In diesem Leitfaden erfahren Sie, wie Sie mit den Chrome-Entwicklertools Daten im Cache prüfen.
Wenn Sie versuchen, HTTP-Cache-Daten zu prüfen, ist dies nicht die gewünschte Anleitung. Die Größe des Netzwerkprotokolls enthält die Informationen, nach denen Sie suchen. Siehe Netzwerkaktivität protokollieren.
Cache-Daten ansehen
Entwicklertools öffnen > Anwendung > Speicher:
Maximieren Sie
Cache-Speicher, um die verfügbaren Caches anzusehen.

Klicken Sie auf einen Cache, um dessen Inhalt anzusehen.

Klicken Sie auf eine Ressource, um die zugehörigen HTTP-Header im Abschnitt unter der Tabelle anzusehen.

Öffnen Sie den Tab Vorschau, um den Inhalt einer Ressource zu sehen.

Ressource aktualisieren
- Daten eines Cache ansehen
Wählen Sie die Ressource aus, die Sie aktualisieren möchten. In den Entwicklertools wird sie blau hervorgehoben, um anzuzeigen, dass sie ausgewählt.

Klicken Sie auf Refreshrefresh (Aktualisieren).
Ressourcen filtern
- Daten eines Cache ansehen
- Verwenden Sie das Textfeld Nach Pfad filtern, um alle Ressourcen herauszufiltern, die nicht mit dem Pfad übereinstimmen, die Sie bereitstellen.
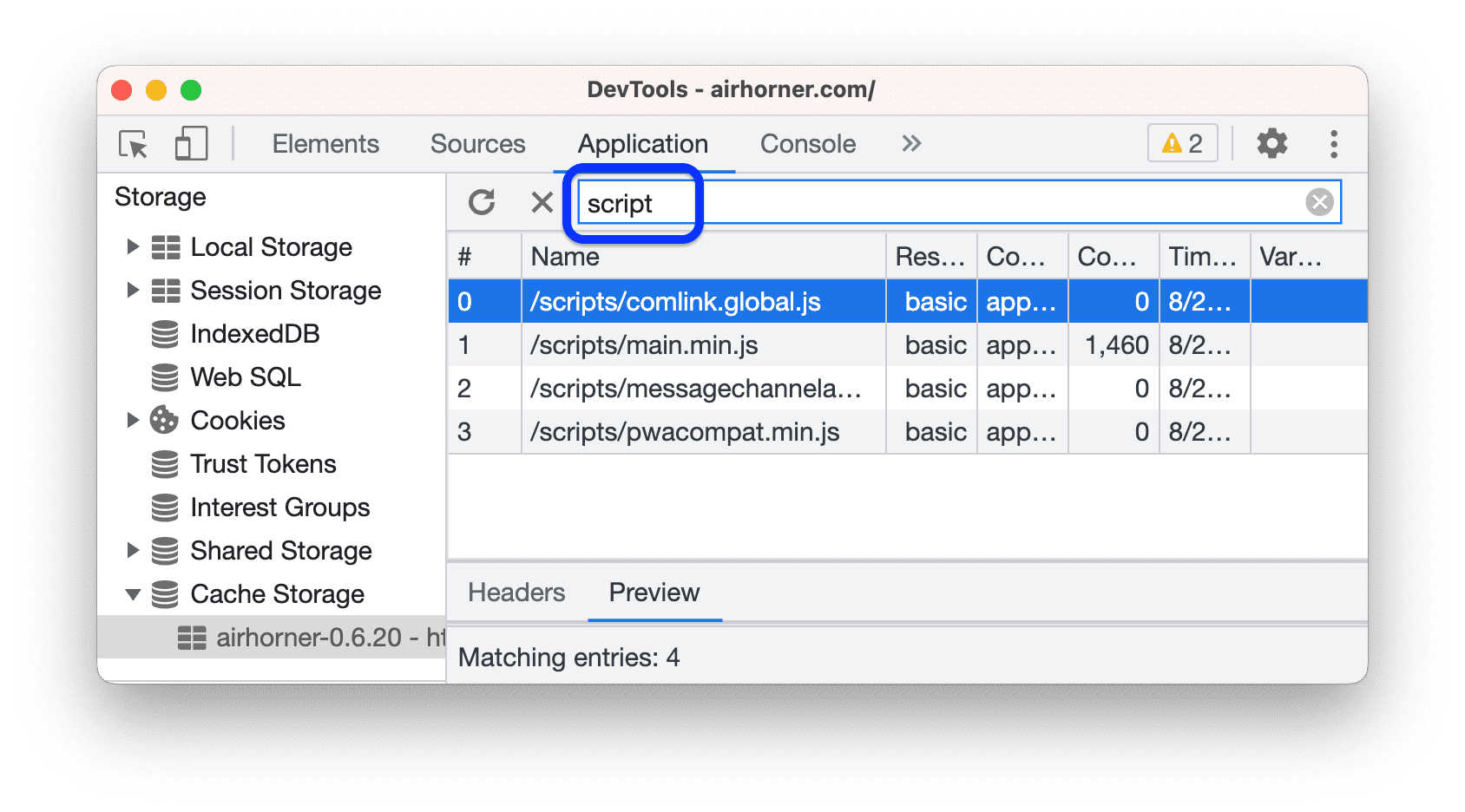
In diesem Beispiel werden Ressourcen herausgefiltert, deren Pfad nicht script enthält.
Ressource löschen
- Daten eines Cache ansehen
Klicken Sie auf die Ressource, die Sie löschen möchten. In den Entwicklertools wird sie blau hervorgehoben, um anzuzeigen, dass sie ausgewählt.

Klicken Sie auf Ausgewählte löschen
.
Alle Cache-Daten löschen
- Öffnen Sie Anwendung > Speicher:
Stelle im Abschnitt Cache sicher, dass
Cache-Speicher aktiviert ist.
Klicken Sie auf Websitedaten löschen.




