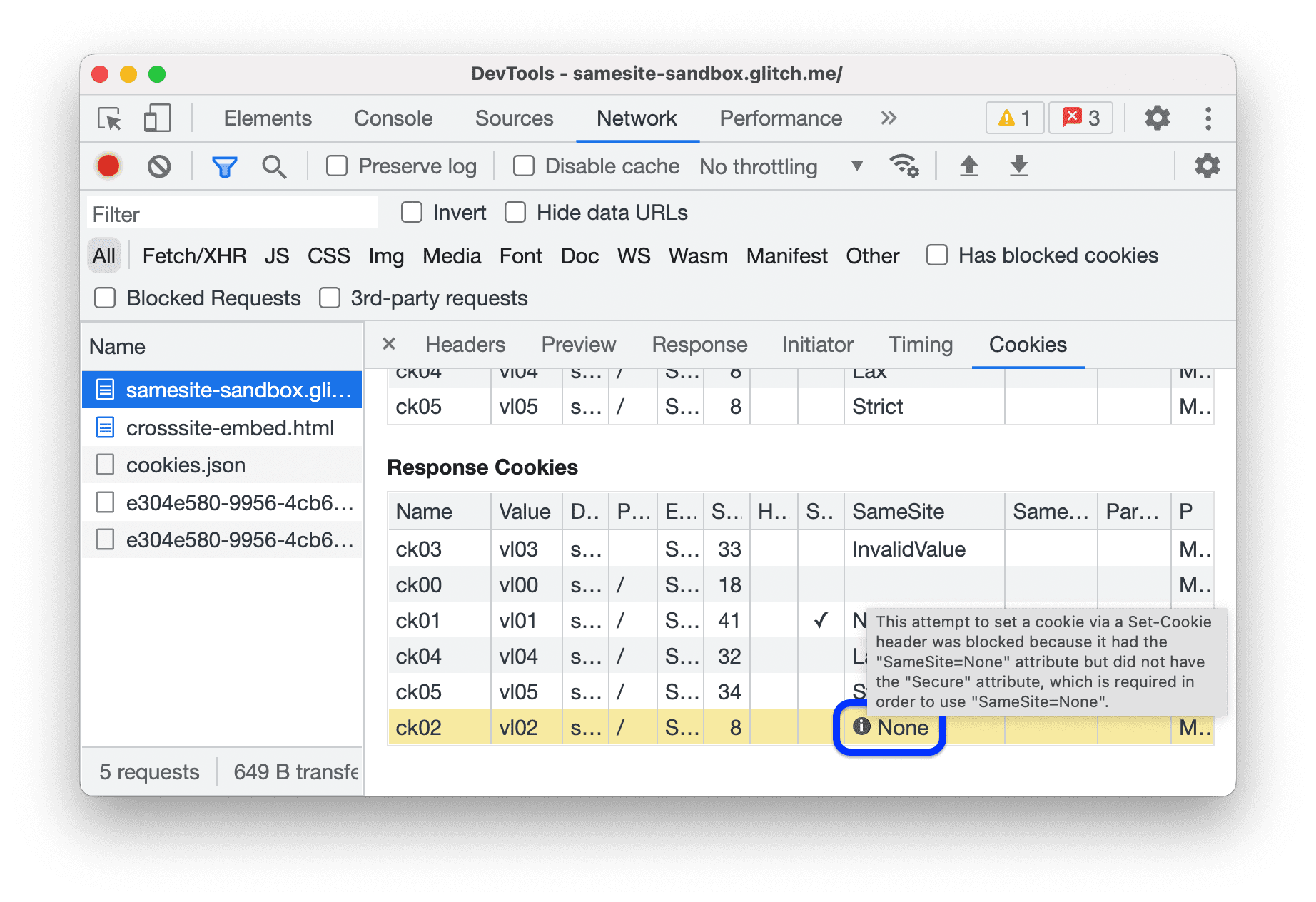Im Bereich Probleme finden Sie Lösungen für Probleme, die vom Browser erkannt wurden, z. B. Probleme mit Cookies und gemischte Probleme. Inhalte.
Übersicht
Durch das Erfassen und Gruppieren häufig auftretender Probleme wird das Steuerfeld Probleme für weniger Benachrichtigungen in der Console aktiviert.
Aktuell wird im Bereich Probleme Folgendes angezeigt:
- Cookie-Probleme
- Gemischte Inhalte
- COEP-Probleme
- CORS-Fehler
- Probleme mit dem Quirks-Modus
- (Vorschau) Probleme mit geringem Kontrast
- Probleme mit vertrauenswürdigen Web-Aktivitäten
- Probleme beim Laden von Stylesheets
- Ungültige
@propertyCSS-Regeln - Verstöße gegen die Content Security Policy
- Probleme mit Attributen bei der automatischen Vervollständigung
Künftige Versionen von Chrome unterstützen mehr Problemtypen.
Bereich „Probleme“ öffnen
- Rufen Sie eine Seite mit zu behebenden Problemen auf, z. B. samesite-sandbox.glitch.me.
- Öffnen Sie die Entwicklertools.
Klicke oben rechts in der Aktionsleiste neben
Einstellungen auf die Schaltfläche Probleme öffnen. Je nach Schweregrad des Problems kann die Schaltfläche ein rotes
 -, gelbes
-, gelbes  - oder blaues
- oder blaues  -Symbol haben.
-Symbol haben.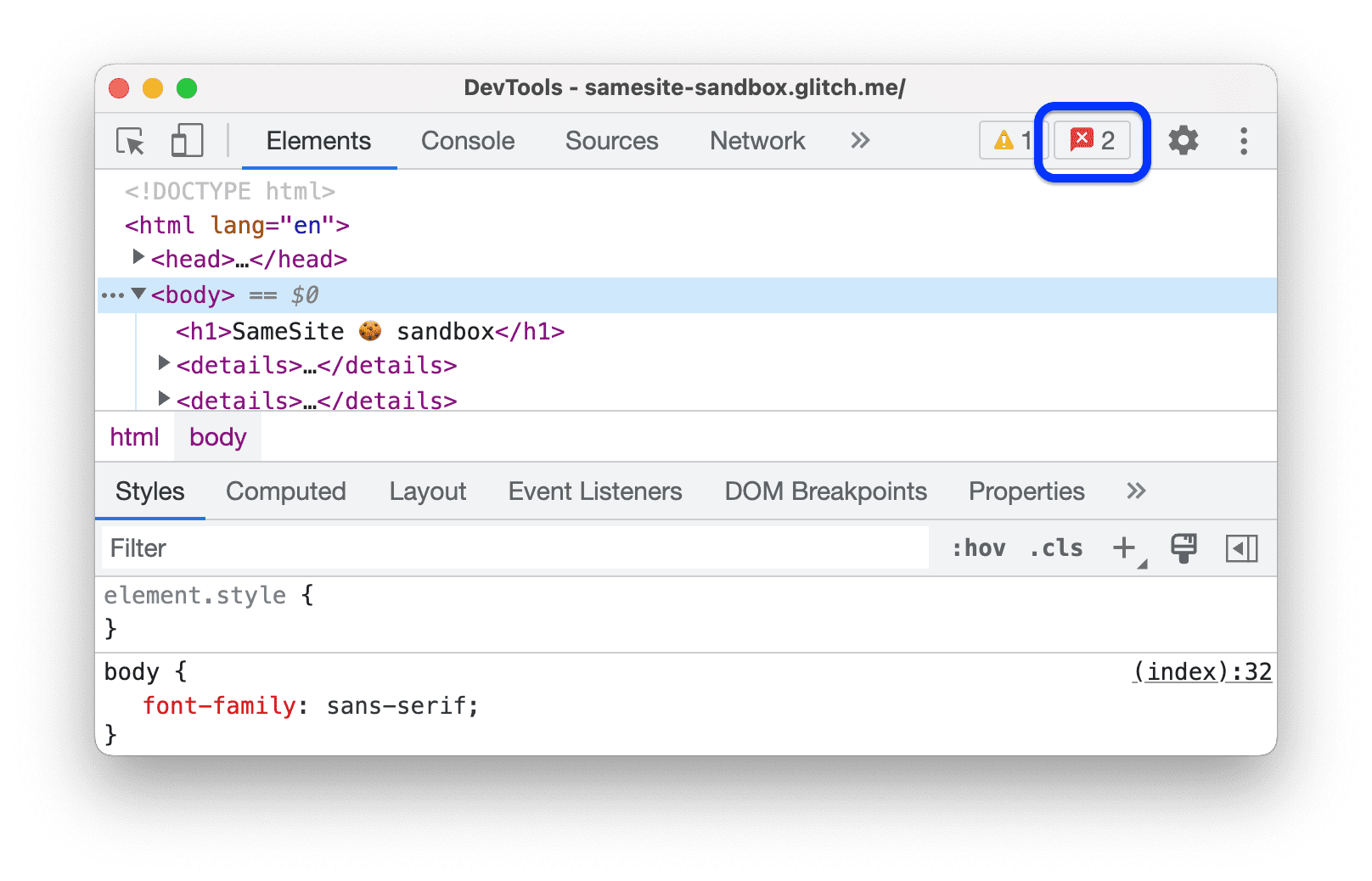
Alternativ können Sie im Menü Weitere Tools
Probleme auswählen.
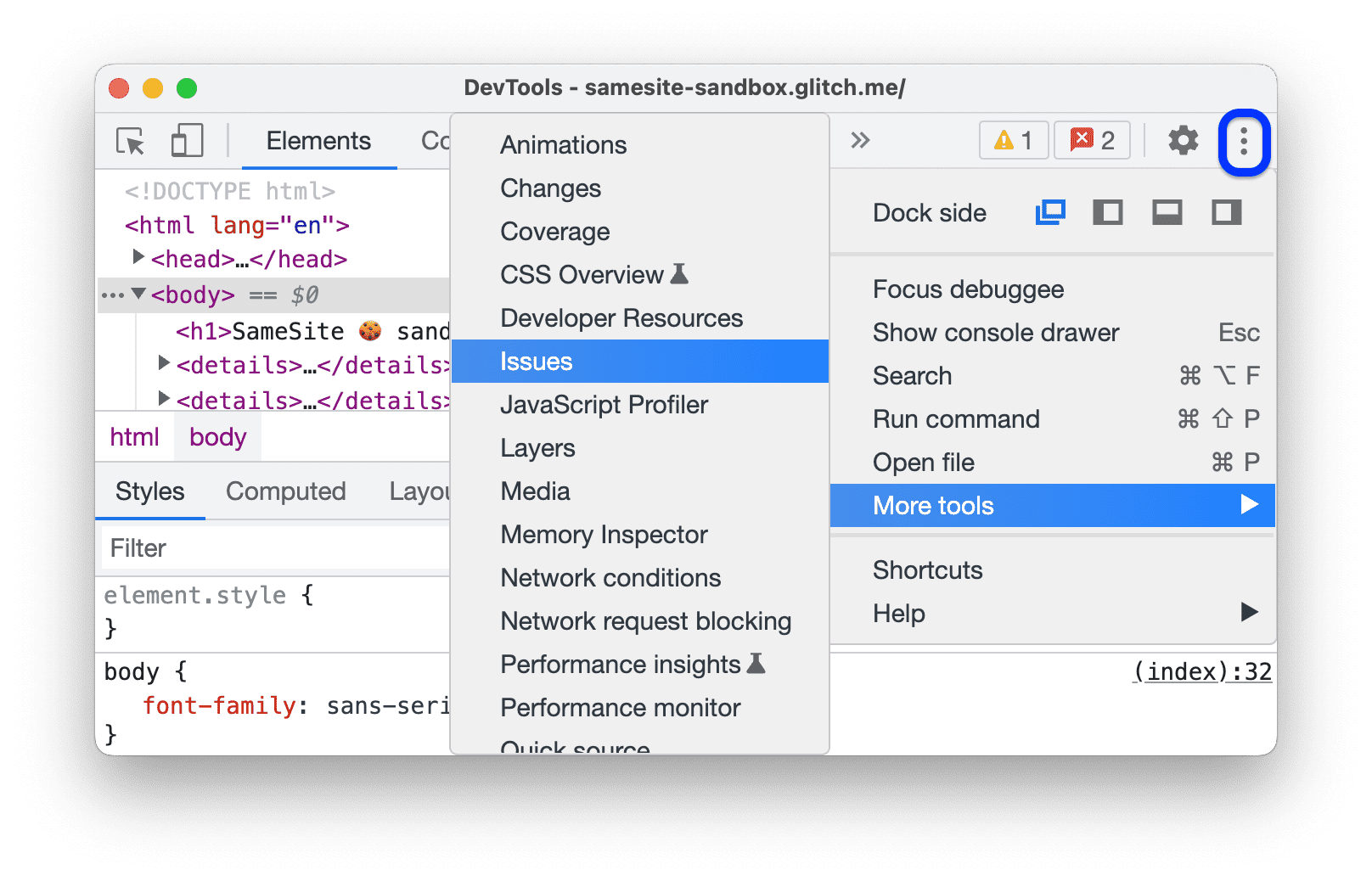
Wenn Sie sich im Bereich Probleme befinden, können Sie die Seite aktualisieren, um weitere Probleme zu erkennen, die dieses Mal beim Seitenaufbau auftreten.
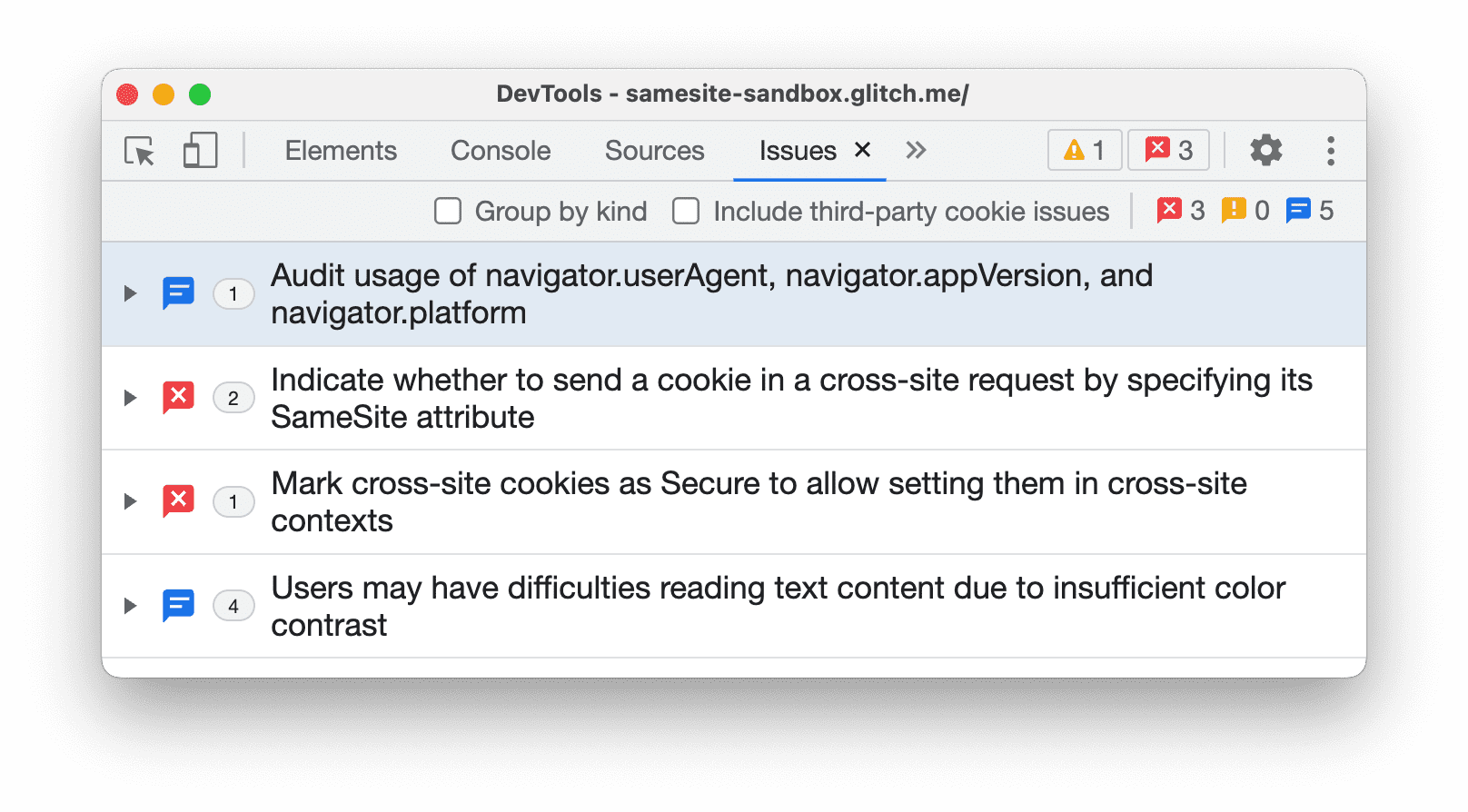
In der Console können auch vom Browser gemeldete Probleme angezeigt werden. Solche Probleme (wie die Cookie-Warnung im Screenshot unten) sind jedoch schwer nachzuvollziehen. Es ist nicht klar, was Sie tun müssen, um es zu beheben.
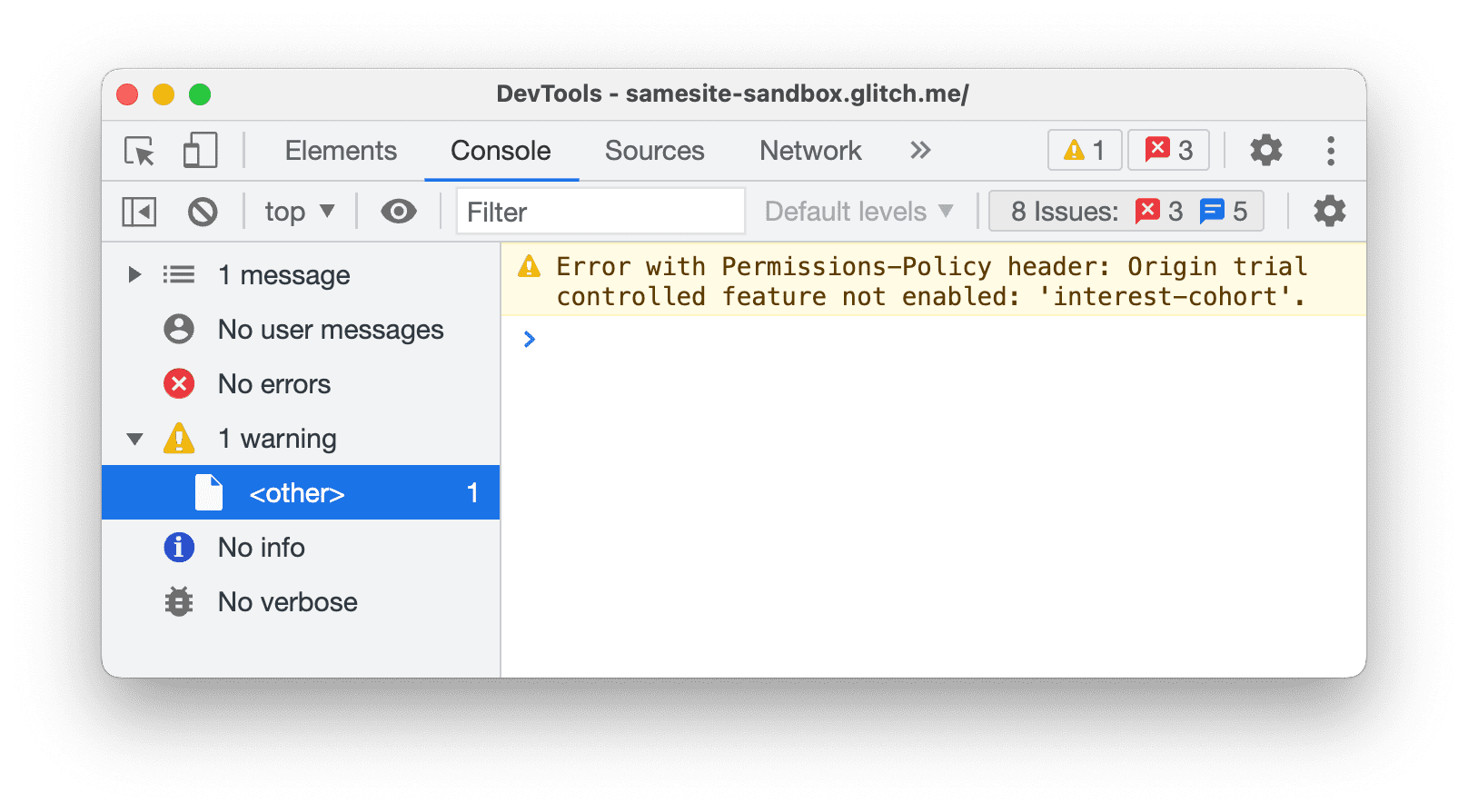
Der Bereich Probleme bietet dagegen umsetzbare Informationen.
Elemente im Bereich „Probleme“ ansehen
Im Bereich Probleme werden Warnungen des Browsers in strukturierten, zusammengefassten und umsetzbaren Informationen angezeigt.
Klicken Sie im Bereich Probleme auf ein Element, um das Problem zu maximieren und eine Anleitung zur Behebung des Problems zu erhalten und betroffene Ressourcen zu finden.

Jedes Element besteht aus vier Komponenten:
- Eine Überschrift, die das Problem beschreibt.
- Eine Beschreibung, die den Kontext und die Lösung liefert.
- den Abschnitt BETROFFENE RESSOURCEN mit Links zu Ressourcen in den entsprechenden Entwicklertools. Kontextelemente, z. B. Netzwerk, Quellen, Elemente und andere Bereiche.
- Links zu weiteren Anleitungen
Klicken Sie unter Betroffene Ressourcen auf die Einträge, um Probleme im Kontext anzusehen.
Probleme nach Art gruppieren
Im Bereich Probleme wird die Anzahl der von jedem Problem betroffenen Ressourcen gezählt und neben der Überschrift angezeigt. Darüber hinaus können Sie die Probleme nach ihrem Schweregrad in drei Gruppentypen organisieren:
 Seitenfehler, die Chrome meldet.
Seitenfehler, die Chrome meldet. funktionsgefährdende Änderungen wie Einstellungen
funktionsgefährdende Änderungen wie Einstellungen Von den Entwicklertools vorgeschlagene Verbesserungen.
Von den Entwicklertools vorgeschlagene Verbesserungen.
Wenn Sie Probleme gruppieren möchten, klicken Sie oben im Bereich Probleme in der Aktionsleiste das Kästchen Nach Art gruppieren an.
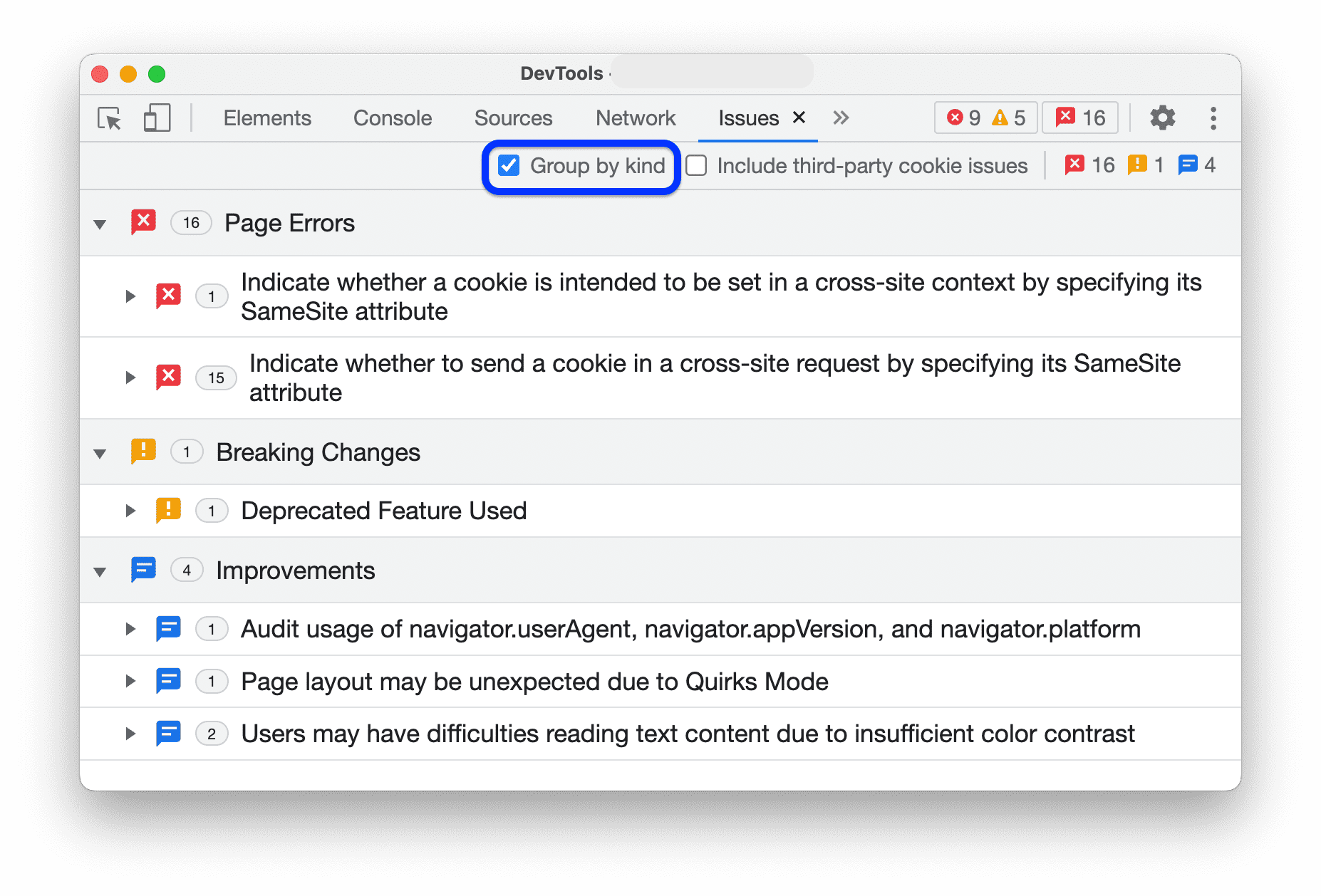
Probleme von Drittanbietern einbeziehen
Im Bereich Probleme werden standardmäßig Probleme mit Drittanbieter-Cookies angezeigt.
Probleme mit Drittanbieter-Cookies werden im Abschnitt BETROFFENE RESSOURCEN ohne Link angezeigt.
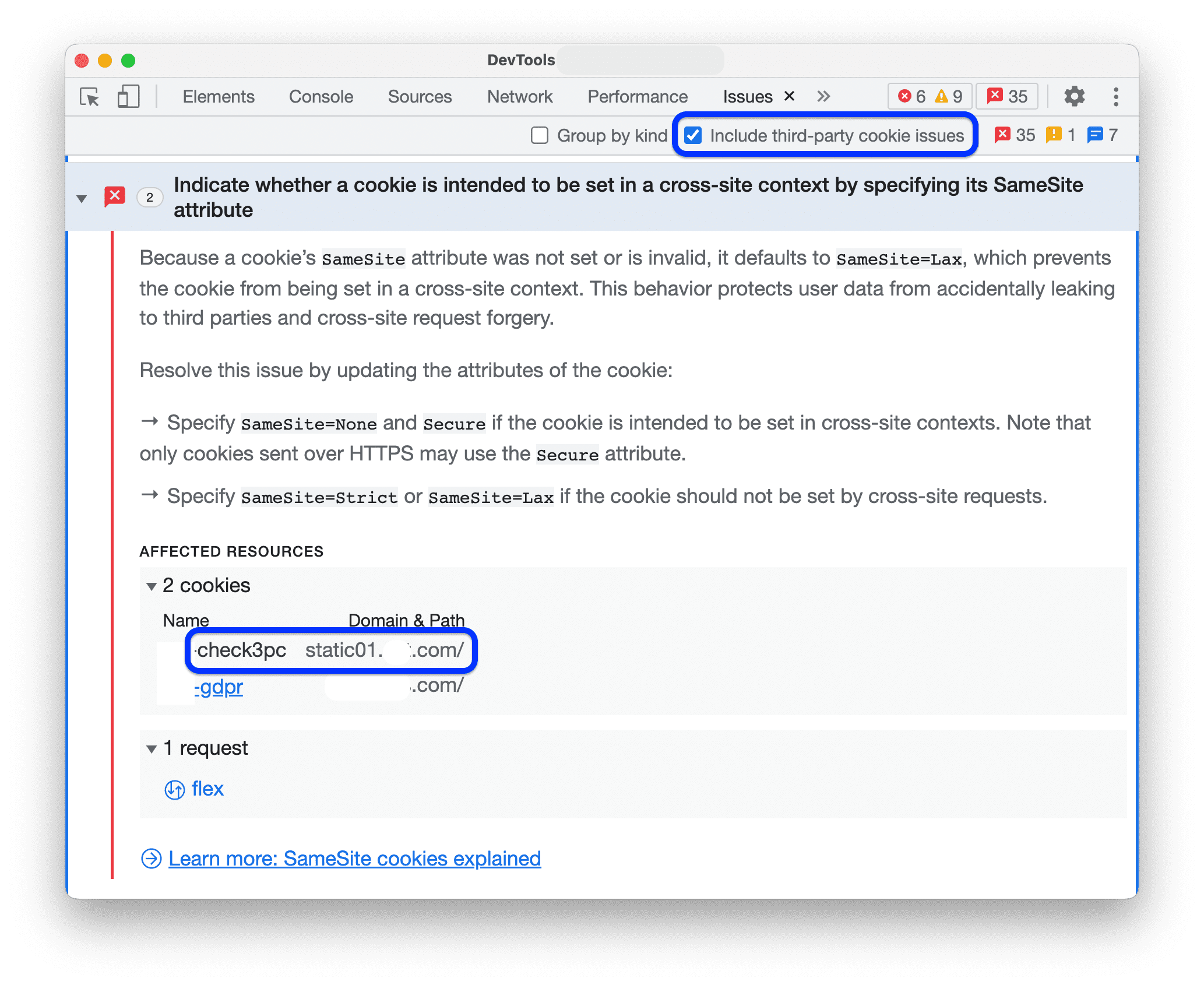
Wenn Sie diese Probleme ausblenden möchten, entfernen Sie oben im Bereich Probleme in der Aktionsleiste das Häkchen bei Probleme mit Drittanbieter-Cookies einschließen.
Probleme ausblenden
Wenn Sie ein Problem ausblenden möchten, wählen Sie im Dreipunkt-Menü neben dem Problem die Option Ähnliche Probleme ausblenden aus.
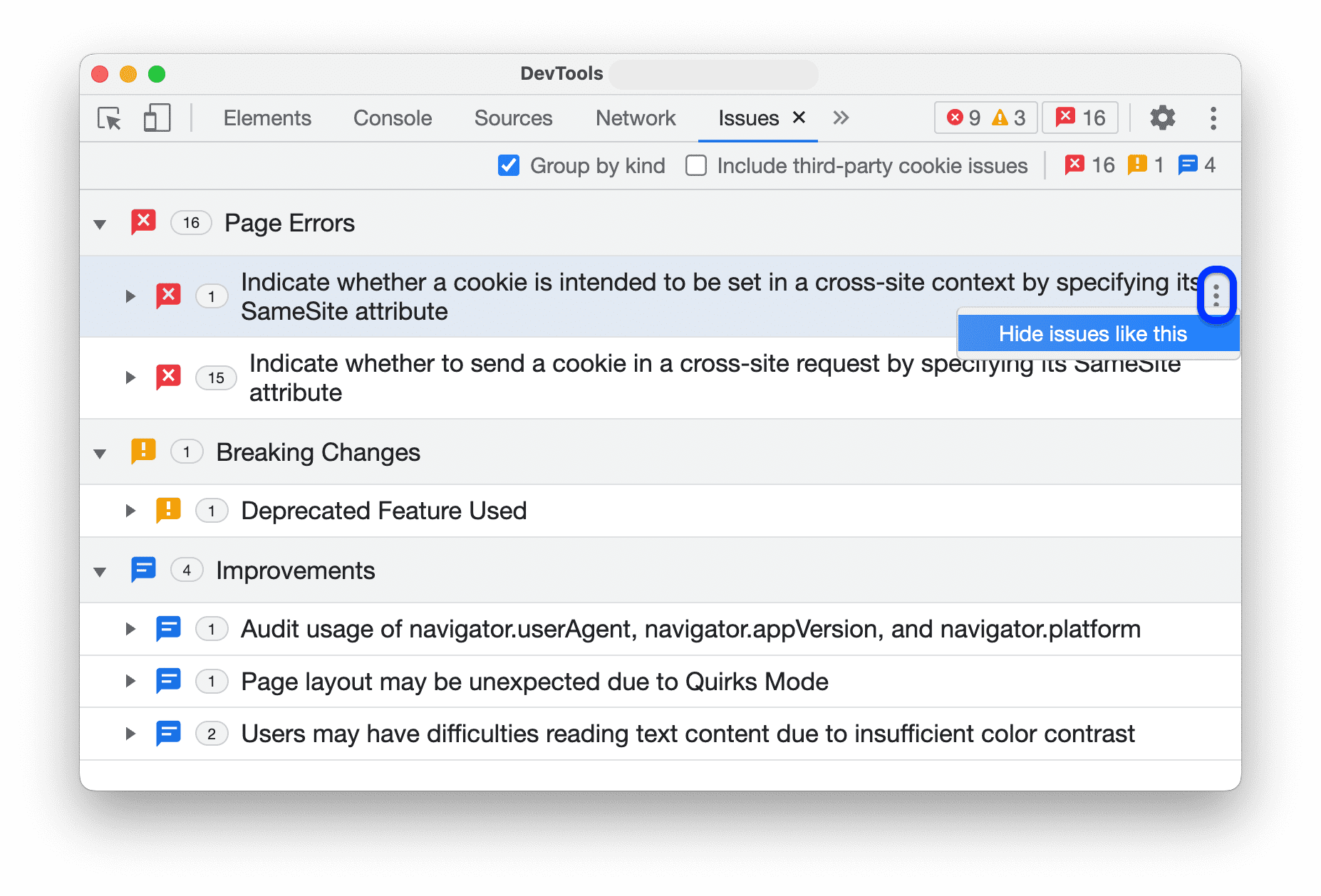
Wenn Sie die Liste der ausgeblendeten Probleme sehen möchten, scrollen Sie nach unten zum Abschnitt Ausgeblendete Probleme und maximieren Sie ihn.
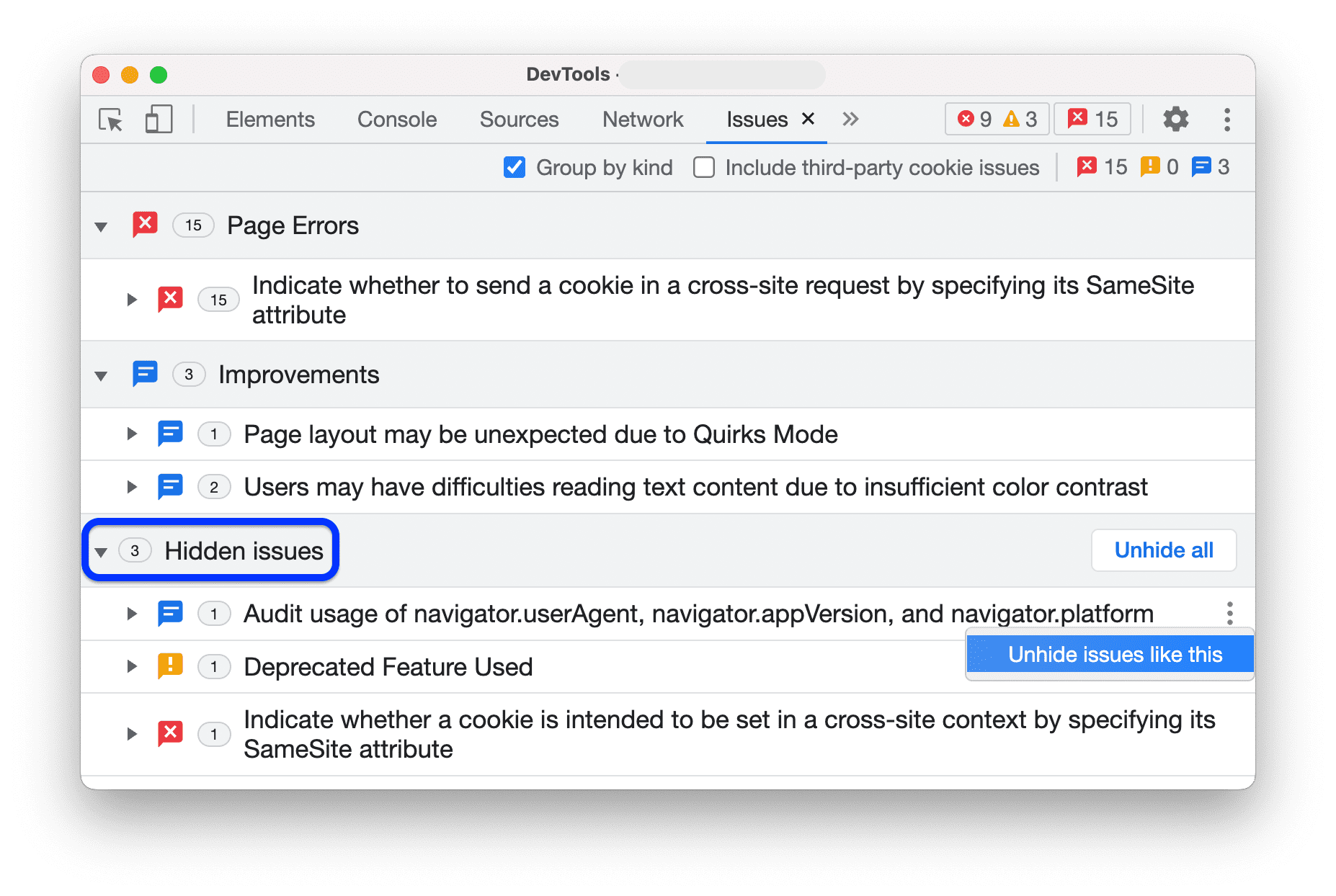
Wenn Sie alle Probleme einblenden möchten, klicken Sie auf Alle einblenden. Wenn du ein bestimmtes Problem sehen möchtest, wähle im Dreipunkt-Menü neben dem Problem die Option Ähnliche Probleme einblenden aus.
Außerdem haben Sie die Möglichkeit, bei aktivierter Gruppierung ganze Gruppen von Problemen auszublenden, indem Sie neben einer Gruppe das Dreipunkt-Menü verwenden.
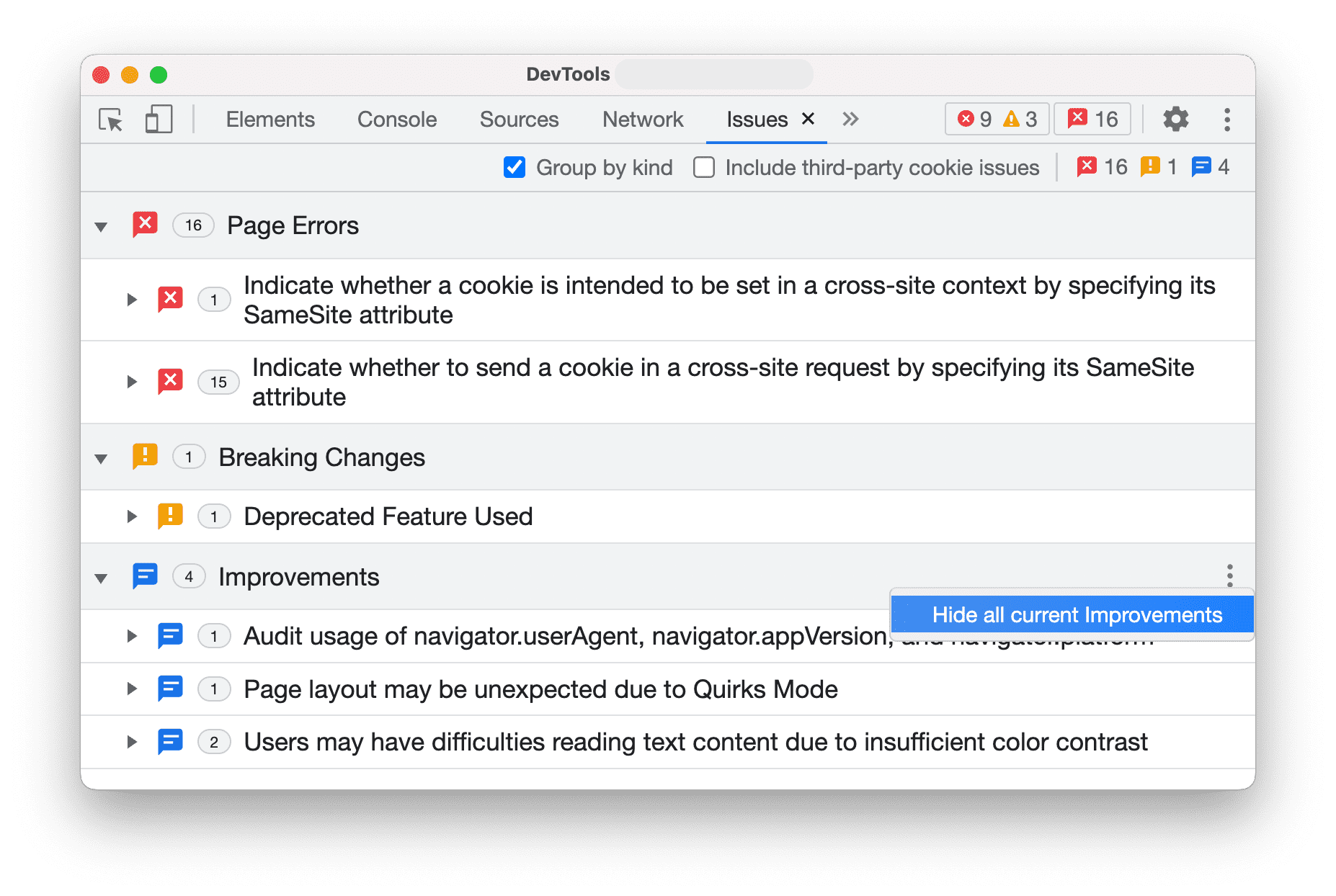
Probleme im Kontext ansehen
So untersuchen Sie ein Problem:
Klicken Sie im Abschnitt Betroffene Ressourcen auf einen Ressourcenlink, um das Element im entsprechenden Kontext in den Entwicklertools anzuzeigen. In dieser Klicken Sie beispielsweise auf
samesite-sandbox.glitch.me, um die mit dieser Anfrage verknüpften Cookies aufzurufen. Über den Link gelangen Sie zum Bereich Netzwerk.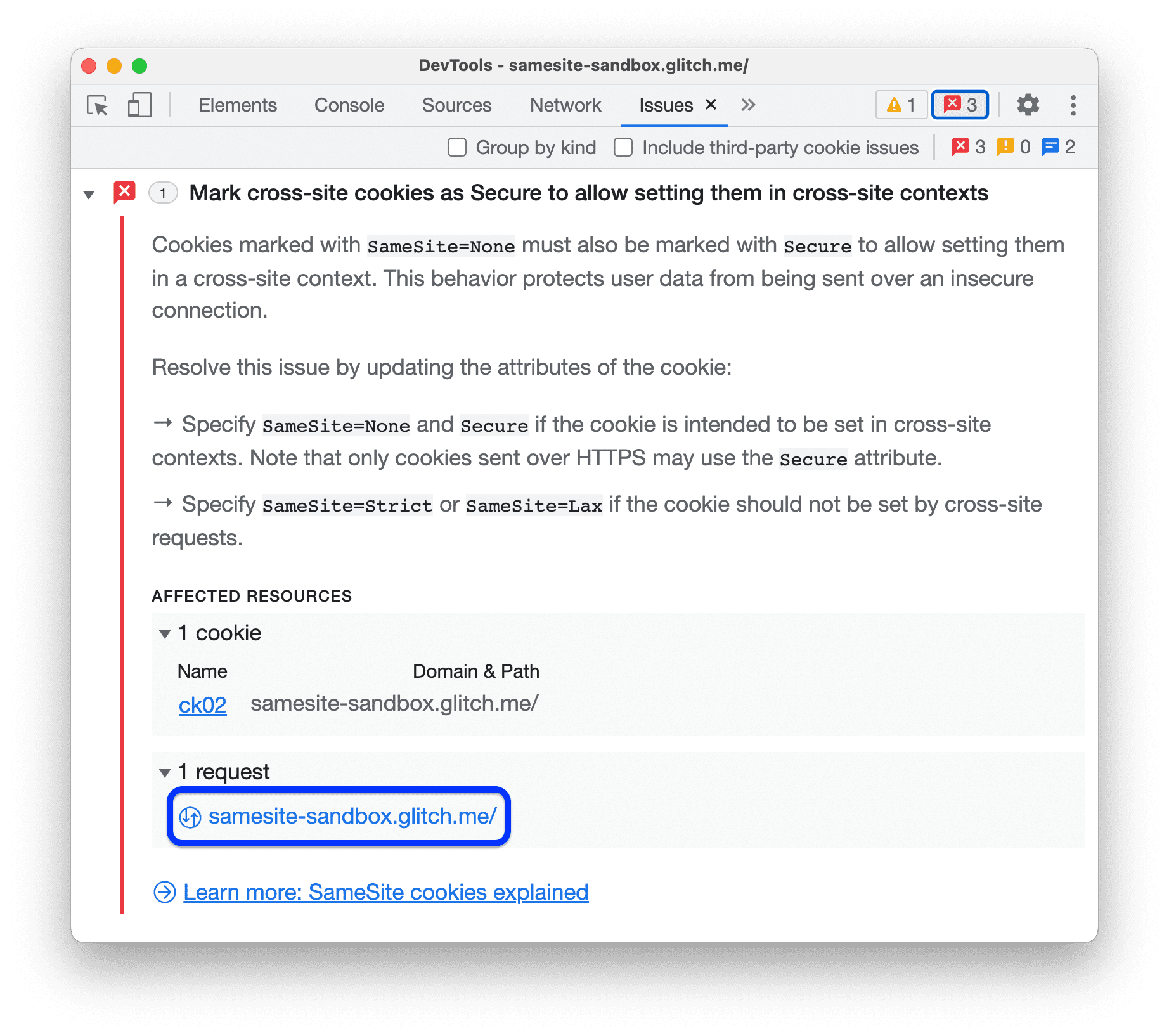
Scrollen Sie, um das Element mit einem Problem anzusehen. In diesem Fall ist es das Cookie
ck02. Bewegen Sie die Maus über das-Informationssymbol auf der rechten Seite, um das Problem zu sehen und es zu beheben.