Este tutorial oferece a oportunidade de praticar a configuração de um espaço de trabalho para que você possa usá-lo nos seus próprios projetos. O espaço de trabalho permite salvar as alterações feitas no DevTools no código-fonte armazenado no computador.
Visão geral
O espaço de trabalho permite salvar uma alteração feita no DevTools em uma cópia local do mesmo arquivo no computador. Por exemplo, suponha que:
- Você tem o código-fonte do seu site no computador.
- Você está executando um servidor da Web local no diretório do código-fonte para que o site seja acessível
em
localhost:8080. - Você tem o
localhost:8080aberto no Google Chrome e está usando o DevTools para mudar o CSS do site.
Com o espaço de trabalho ativado, as alterações de CSS feitas no DevTools são salvas no código-fonte no computador.
Limitações
Se você estiver usando um framework moderno, ele provavelmente vai transformar seu código-fonte de um formato fácil de manter em um formato otimizado para execução o mais rápido possível. O Workspace normalmente consegue mapear o código otimizado de volta ao código-fonte original com a ajuda de mapas de origem.
A comunidade do DevTools trabalha para oferecer suporte aos recursos fornecidos pelos mapas de origem em vários frameworks e ferramentas. Se você tiver problemas ao usar um espaço de trabalho com o framework escolhido ou se ele funcionar após alguma configuração personalizada, inicie uma conversa na lista de e-mails ou faça uma pergunta no Stack Overflow para compartilhar seu conhecimento com o restante da comunidade do DevTools.
Recurso relacionado: substituições locais
As substituições locais são outro recurso do DevTools semelhante ao espaço de trabalho. Use substituições locais para simular conteúdo da Web ou solicitar cabeçalhos sem esperar por mudanças no back-end ou quando você quiser experimentar mudanças em uma página e precisar que elas sejam mostradas em todos os carregamentos da página, mas não se preocupe em mapear suas mudanças para o código-fonte da página.
Etapa 1: configuração
Conclua este tutorial para ter uma experiência prática com um espaço de trabalho.
Configurar a demonstração
- Clone este repositório de demonstração para algum diretório no seu computador. Por exemplo, para
~/Desktop. Inicie um servidor da Web local em
~/Desktop/devtools-workspace-demo. Confira abaixo um exemplo de código para iniciarSimpleHTTPServer, mas você pode usar o servidor que preferir.cd ~/Desktop/devtools-workspace-demo # If your Python version is 3.X # On Windows, try "python -m http.server" or "py -3 -m http.server" python3 -m http.server # If your Python version is 2.X python -m SimpleHTTPServerNo restante deste tutorial, este diretório será chamado de
/devtools-workspace-demo.Abra uma guia no Google Chrome e acesse a versão hospedada localmente do site. Você poderá acessar esse recurso por um URL como
localhost:8000. O número de porta exato pode ser diferente.
Configurar o DevTools
Abra o DevTools na página de demonstração hospedada localmente.
Acesse Origens > Espaço de trabalho e configure um espaço de trabalho na pasta
devtools-workspace-demoque você clonou. Isso pode ser feito de várias maneiras:- Arraste e solte a pasta no Editor em Origens.
- Clique no link selecionar pasta e escolha a pasta.
- Clique em
Adicionar pasta e selecione a pasta.

Na solicitação na parte de cima, clique em Permitir para dar permissão ao DevTools para ler e gravar no diretório.

Na guia Espaço de trabalho, há um ponto verde ao lado de index.html, script.js e styles.css. Esses pontos verdes significam que o DevTools estabeleceu um mapeamento entre os recursos de rede da página e os arquivos em devtools-workspace-demo.

Etapa 2: salvar uma alteração de CSS no disco
Abra
/devtools-workspace-demo/styles.cssem um editor de texto. Observe como a propriedadecolordos elementosh1está definida comofuchsia.
Feche o editor de texto.
No DevTools, clique na guia Elements.
Mude o valor da propriedade
colordo elemento<h1>para sua cor favorita. Para fazer isso, siga estas etapas:- Clique no elemento
<h1>na árvore DOM. - No painel Styles, encontre a regra CSS
h1 { color: fuchsia }e mude a cor para a sua favorita. Neste exemplo, a cor é definida como verde.
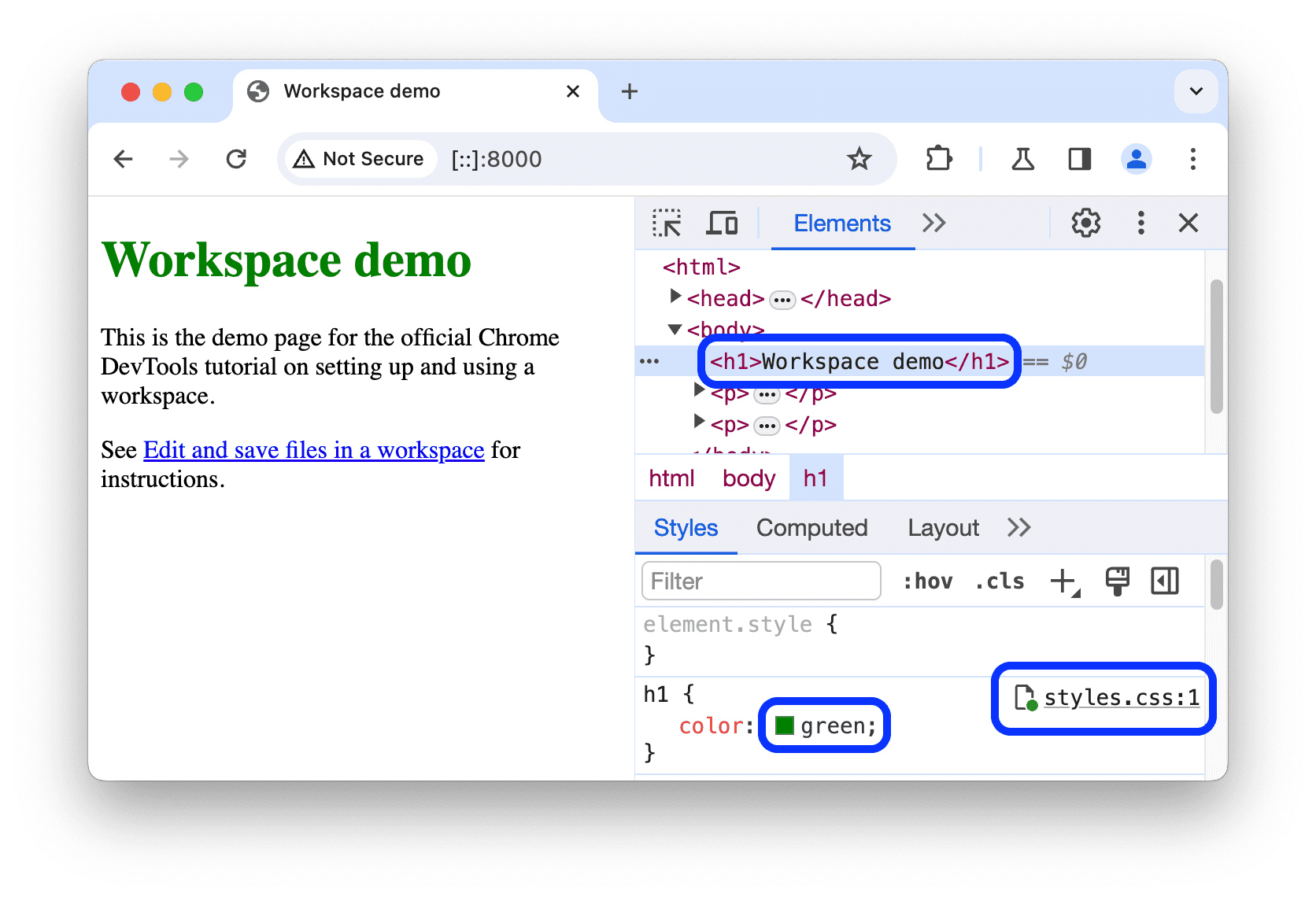
O ponto verde
 ao lado de
ao lado de styles.css:1no painel Styles significa que qualquer mudança feita é mapeada para/devtools-workspace-demo/styles.css.- Clique no elemento
Abra
/devtools-workspace-demo/styles.cssem um editor de texto novamente. A propriedadecoloragora está definida como sua cor favorita.Atualize a página. A cor do elemento
<h1>ainda está definida como sua cor favorita. Isso funciona porque, quando você fez a mudança, o DevTools salvou a mudança no disco. E, quando você recarrega a página, o servidor local serve a cópia modificada do arquivo do disco.
Etapa 3: salvar uma alteração de HTML no disco
Tente mudar o HTML no painel "Elementos"
- Abra a guia Elementos.
Clique duas vezes no conteúdo de texto do elemento
h1, que dizWorkspaces Demo, e substitua porI ❤️ Cake.
Abra
/devtools-workspace-demo/index.htmlem um editor de texto. A mudança que você acabou de fazer não está lá.Atualize a página. A página volta ao título original.
Opcional: por que isso não funciona
- A árvore de nós mostrada no painel Elements representa o DOM da página.
- Para mostrar uma página, um navegador busca HTML pela rede, analisa o HTML e o converte em uma árvore de nós DOM.
- Se a página tiver JavaScript, ele poderá adicionar, excluir ou alterar nós do DOM. O CSS também pode
mudar o DOM usando a propriedade
content. - O navegador usa o DOM para determinar qual conteúdo apresentar aos usuários.
- Portanto, o estado final da página que os usuários veem pode ser muito diferente do HTML que o navegador buscou.
- Isso dificulta a resolução do DevTools para determinar onde uma mudança feita no painel Elements precisa ser salva, porque o DOM é afetado por HTML, JavaScript e CSS.
Em resumo, a árvore do DOM !== HTML.
Alterar o HTML no painel "Origens"
Se você quiser salvar uma mudança no HTML da página, faça isso no painel Sources.
- Navegue até Origens > Página.
- Clique em (índice). O HTML da página é aberto.
- Substitua
<h1>Workspaces Demo</h1>por<h1>I ❤️ Cake</h1>. - Pressione Command+S (Mac) ou Control+S (Windows, Linux, ChromeOS) para salvar a mudança.
Atualize a página. O elemento
<h1>ainda mostra o novo texto.
Abra
/devtools-workspace-demo/index.html. O elemento<h1>contém o novo texto.
Etapa 4: salvar uma alteração de JavaScript no disco
O painel Sources também é o lugar para fazer mudanças no JavaScript. No entanto, às vezes, é necessário acessar outros painéis, como o Elements ou o Console, ao fazer mudanças no site. Há uma maneira de abrir o painel Origens com outros painéis.
- Abra a guia Elementos.
- Pressione Command+Shift+P (Mac) ou Control+Shift+P (Windows, Linux, ChromeOS). O Command Menu é aberto.
Digite
QSe selecione Mostrar origem rápida. Na parte de baixo da janela do DevTools, há uma guia Quick Source.
A guia está mostrando o conteúdo de
index.html, que é o último arquivo editado no painel Sources. A guia Origem rápida oferece o editor do painel Origens, para que você possa editar arquivos enquanto outros painéis estão abertos.Pressione Command+P (Mac) ou Control+P (Windows, Linux, ChromeOS) para abrir a caixa de diálogo Open File.
Digite
scripte selecione devtools-workspace-demo/script.js.
Observe o link
Edit and save files in a workspacena demonstração. Ele tem um estilo regular.Adicione o seguinte código à parte de baixo de script.js na guia Origem rápida.
document.querySelector('a').style = 'font-style:italic';Pressione Command+S (Mac) ou Control+S (Windows, Linux, ChromeOS) para salvar a mudança.
Atualize a página. O link na página agora está em itálico.

Próximas etapas
É possível configurar várias pastas em um espaço de trabalho. Todas essas pastas estão listadas em Configurações > Espaço de trabalho.
Em seguida, aprenda a usar o DevTools para mudar o CSS e depurar o JavaScript.



