В этом руководстве показано, как использовать Chrome DevTools для проверки данных кэша .
Если вы пытаетесь проверить данные HTTP-кэша , это не то руководство, которое вам нужно. Столбец «Размер» сетевого журнала содержит необходимую информацию. См. Журнал сетевой активности .
Просмотр данных кэша
Откройте DevTools > Приложение > Хранилище .
Чтобы просмотреть доступные кэши, разверните
Кэш-хранилище .

Нажмите на тайник, чтобы просмотреть его содержимое.

Щелкните ресурс, чтобы просмотреть его HTTP-заголовки в разделе под таблицей.

Откройте вкладку «Предварительный просмотр» , чтобы просмотреть содержимое ресурса.

Обновить ресурс
- Просмотр данных кэша .
Выберите ресурс, который вы хотите обновить. DevTools выделяет его синим цветом, чтобы указать, что он выбран.

Нажмите Обновить, .
Фильтровать ресурсы
- Просмотр данных кэша .
- Используйте текстовое поле «Фильтровать по пути» , чтобы отфильтровать все ресурсы, которые не соответствуют указанному вами пути.
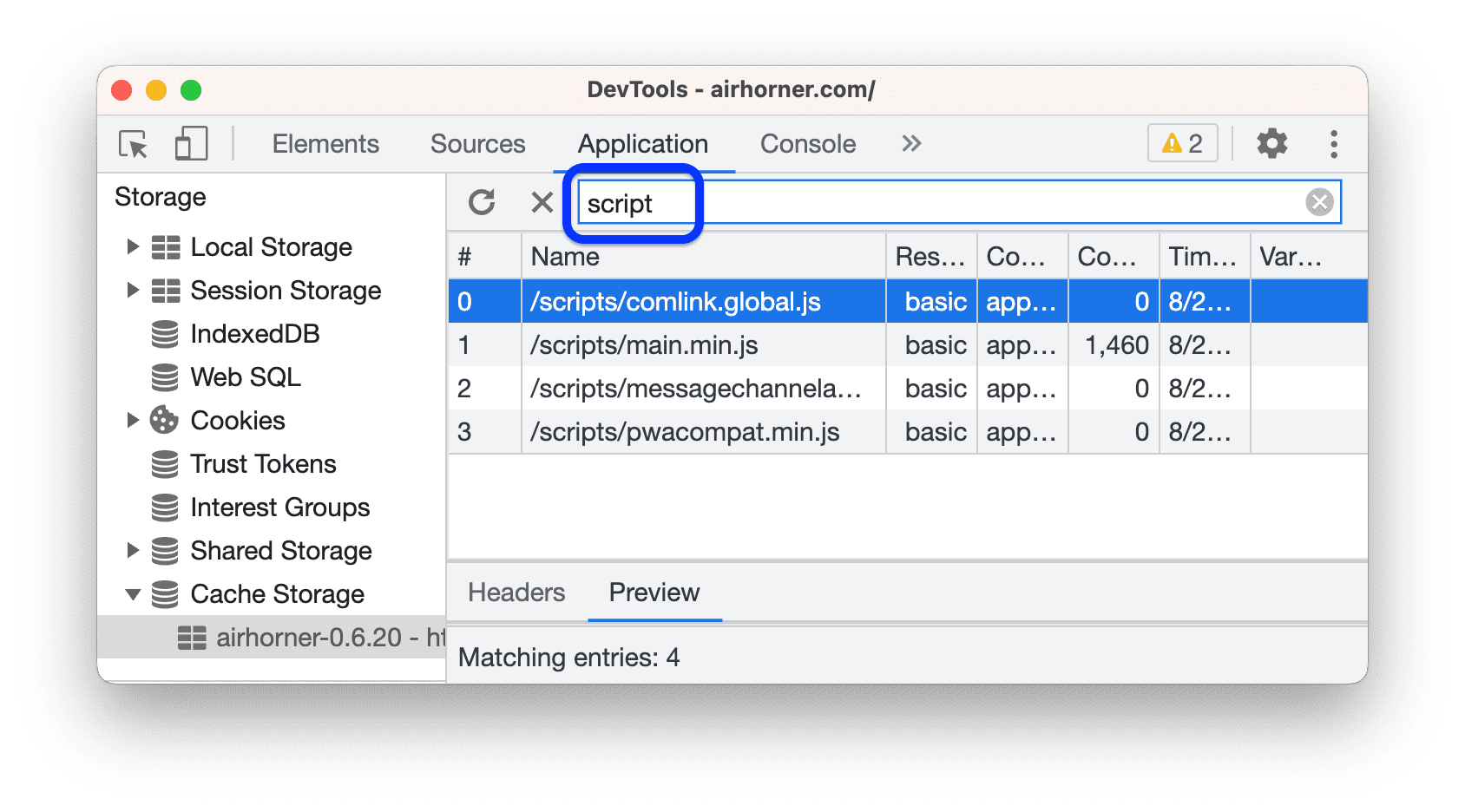
В этом примере отфильтровываются ресурсы, путь которых не содержит script .
Удалить ресурс
- Просмотр данных кэша .
Щелкните ресурс, который вы хотите удалить. DevTools выделяет его синим цветом, чтобы указать, что он выбран.

Нажмите «Удалить выбранное».
.
Удалить все данные кэша
- Откройте Приложение > Хранилище .
В разделе «Кэш» убедитесь, что
Хранилище кэша включено.
Нажмите Очистить данные сайта .




