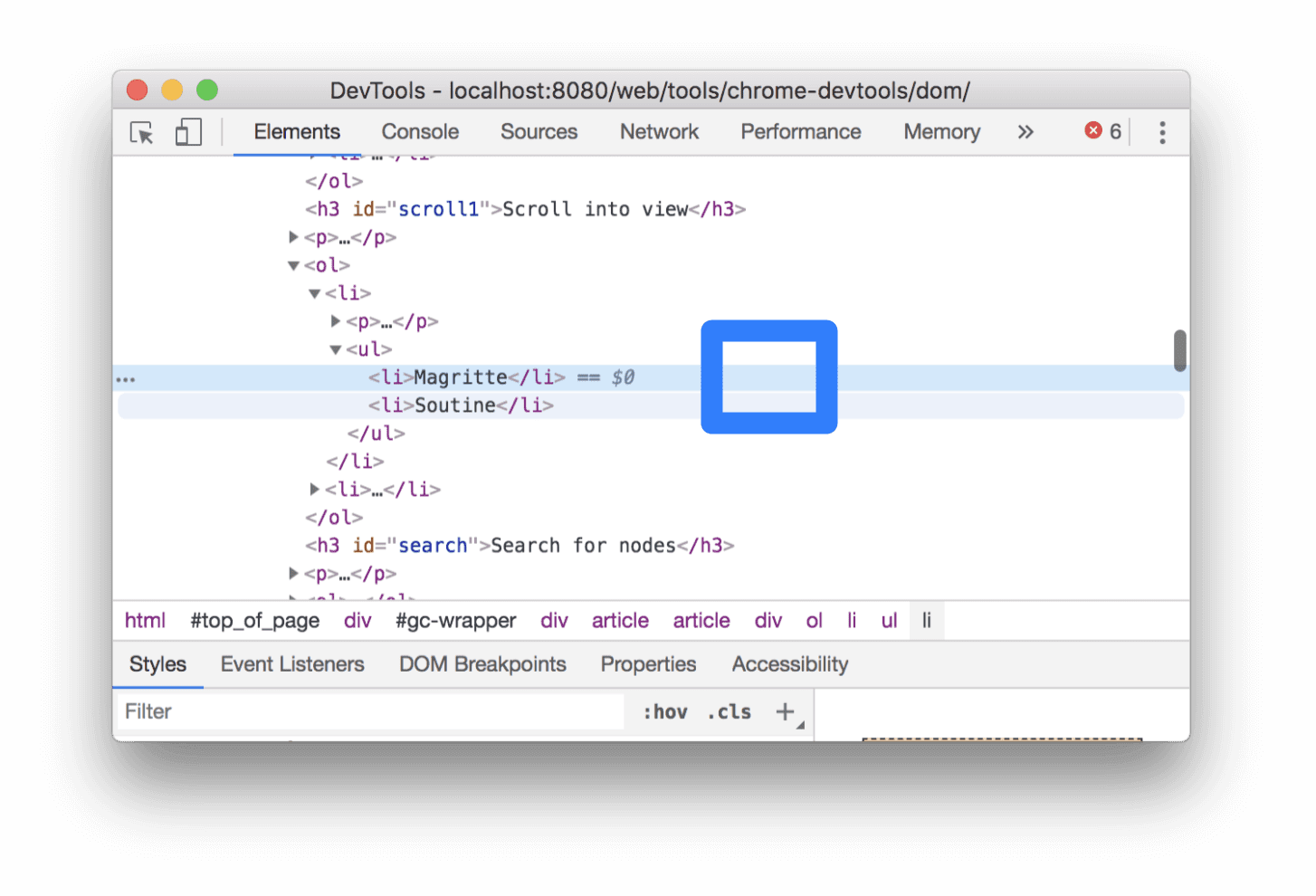Regardez la vidéo et suivez ces tutoriels interactifs pour découvrir les principes de base de l'affichage et de la modification du DOM d'une page à l'aide des outils pour les développeurs Chrome.
Dans ce tutoriel, nous partons du principe que vous connaissez la différence entre le DOM et le HTML. Pour en savoir plus, consultez l'annexe: HTML par rapport au DOM.
Afficher les nœuds DOM
L'arborescence DOM du panneau Éléments est l'endroit où vous effectuez toutes les activités liées au DOM dans DevTools.
Inspecter un nœud
Si vous êtes intéressé par un nœud DOM particulier, Inspecter est un moyen rapide d'ouvrir DevTools et d'examiner ce nœud.
- Effectuez un clic droit sur Michel-Ange ci-dessous, puis sélectionnez Inspecter.
- Michel-Ange
- Raphael
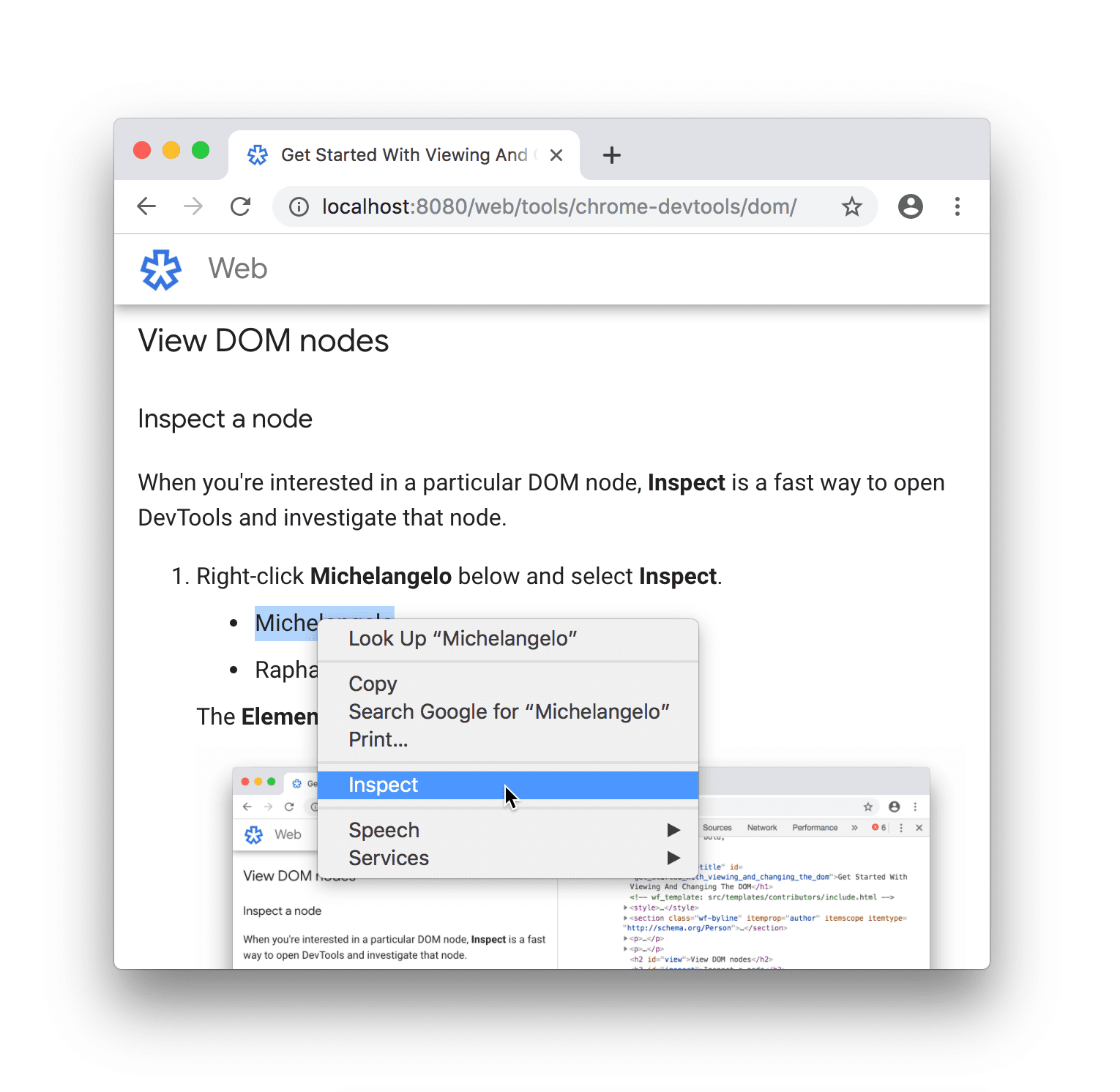 Le panneau Éléments de DevTools s'ouvre.
Le panneau Éléments de DevTools s'ouvre.
<li>Michelangelo</li>est mis en évidence dans l'arborescence DOM.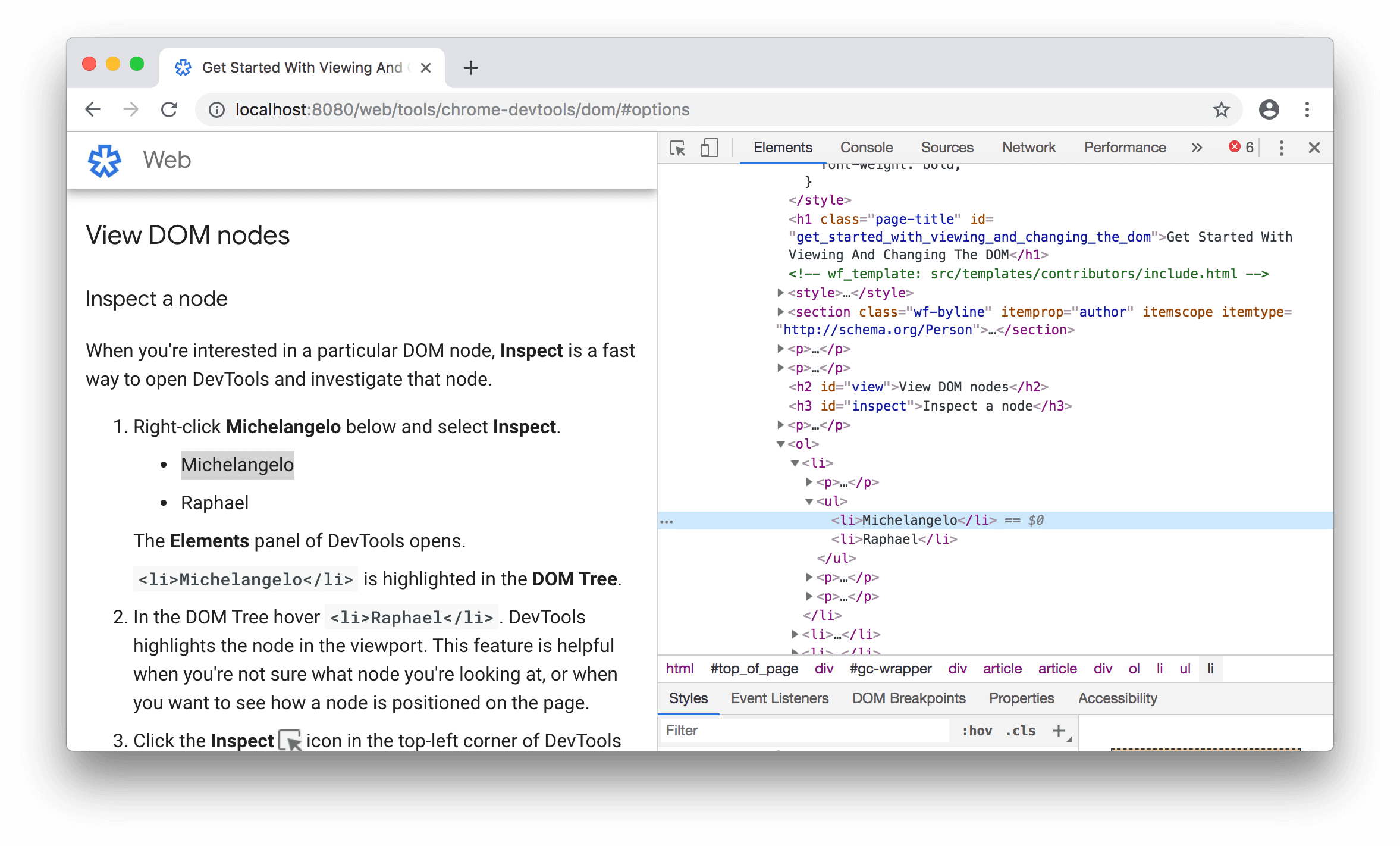
- Cliquez sur l'icône Inspect (Inspecter) en haut à gauche des outils de développement.
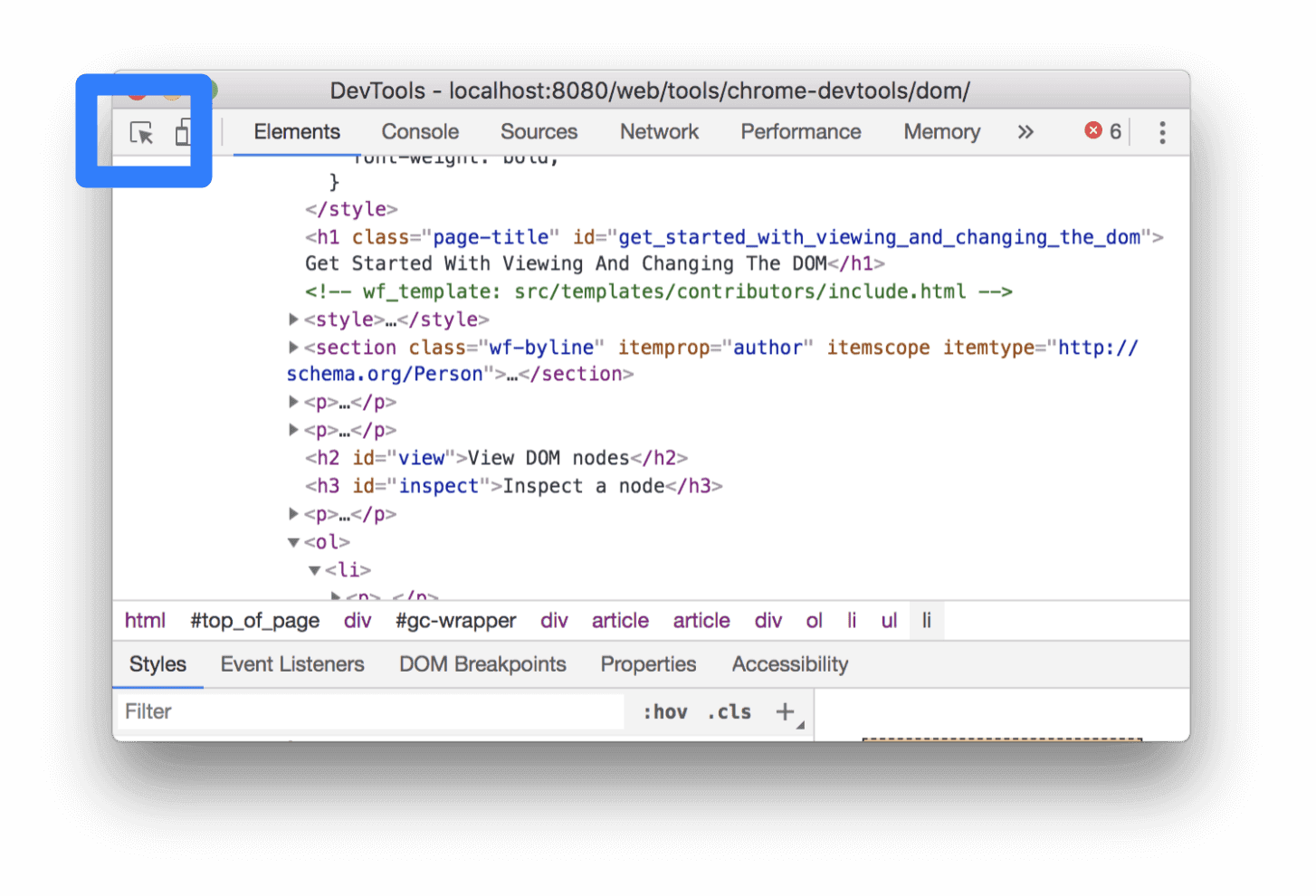
Cliquez sur le texte Tokyo ci-dessous.
- Tokyo
Beyrouth
<li>Tokyo</li>est maintenant mis en surbrillance dans l'arborescence DOM.
Inspecter un nœud est également la première étape pour afficher et modifier ses styles. Consultez Afficher et modifier le CSS.
Parcourir l'arborescence DOM à l'aide d'un clavier
Une fois que vous avez sélectionné un nœud dans l'arborescence DOM, vous pouvez naviguer dans l'arborescence DOM à l'aide de votre clavier.
Effectuez un clic droit sur Ringo ci-dessous, puis sélectionnez Inspect (Inspecter).
<li>Ringo</li>est sélectionné dans l'arborescence DOM.- George
- Ringo
- Paul
Jean
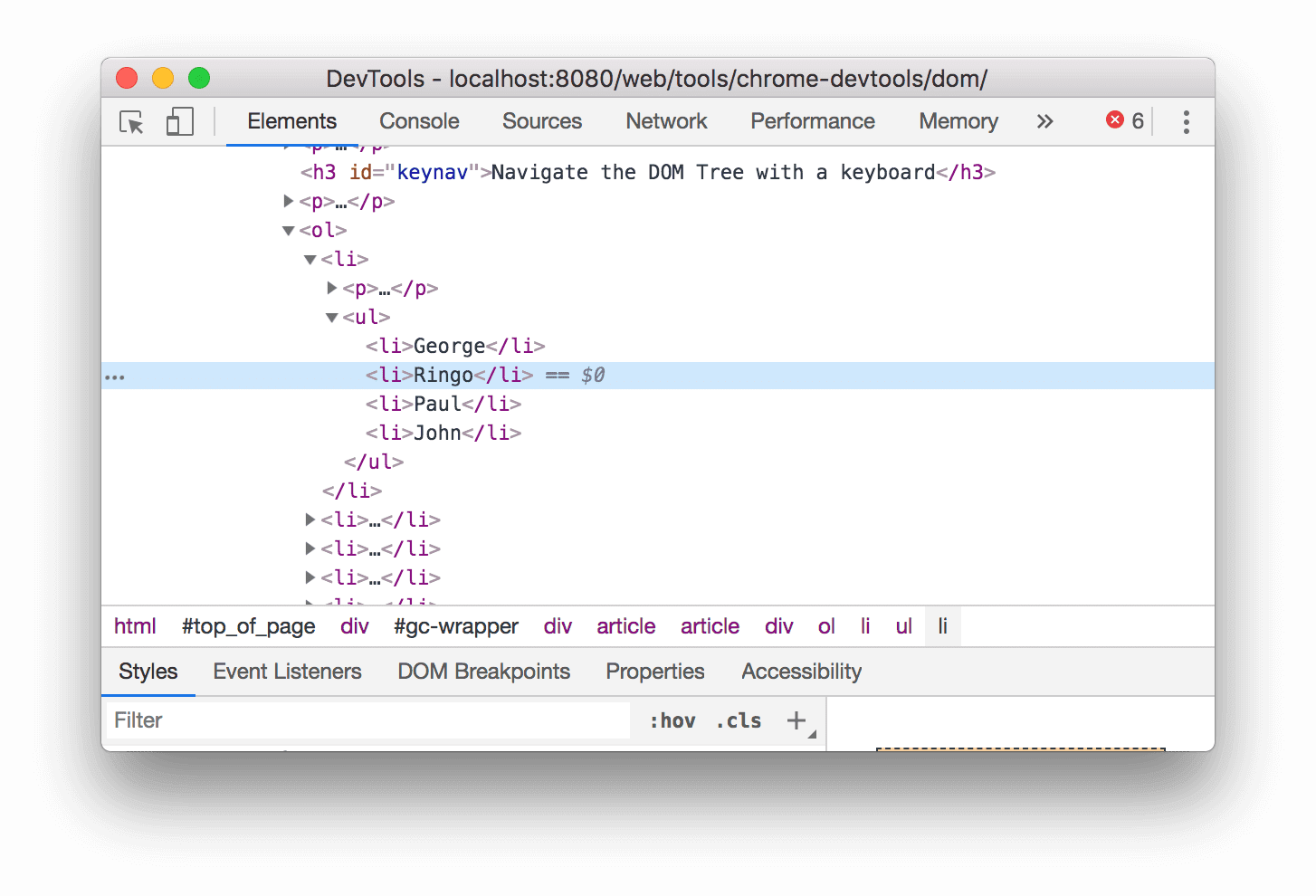
Appuyez deux fois sur la touche Haut.
<ul>sélectionné.
Appuyez sur la flèche Gauche. La liste
<ul>se réduit.Appuyez à nouveau sur la flèche Gauche. Le parent du nœud
<ul>est sélectionné. Dans ce cas, il s'agit du nœud<li>contenant les instructions de l'étape 1.Appuyez trois fois sur la touche de flèche Bas pour sélectionner à nouveau la liste
<ul>que vous venez de réduire. Il doit se présenter comme ceci:<ul>...</ul>Appuyez sur la touche fléchée Droite. La liste se développe.
Faire défiler pour afficher
Lorsque vous consultez l'arborescence DOM, vous pouvez parfois être intéressé par un nœud DOM qui n'est pas actuellement dans le viewport. Par exemple, supposons que vous ayez fait défiler la page jusqu'en bas et que vous soyez intéressé par le nœud <h1> en haut de la page. La fonctionnalité Défiler pour afficher vous permet de repositionner rapidement la fenêtre d'affichage afin de voir le nœud.
Effectuez un clic droit sur Magritte ci-dessous, puis sélectionnez Inspecter.
- Magritte
- Soutine
Accédez à la section Annexe: Faire défiler la page pour afficher en bas de cette page. Les instructions continuent là.
Une fois que vous avez suivi les instructions en bas de la page, revenez ici.
Afficher les règles
Grâce aux règles situées au-dessus et à gauche de la fenêtre d'affichage, vous pouvez mesurer la largeur et la hauteur d'un élément lorsque vous pointez dessus dans le panneau Éléments.
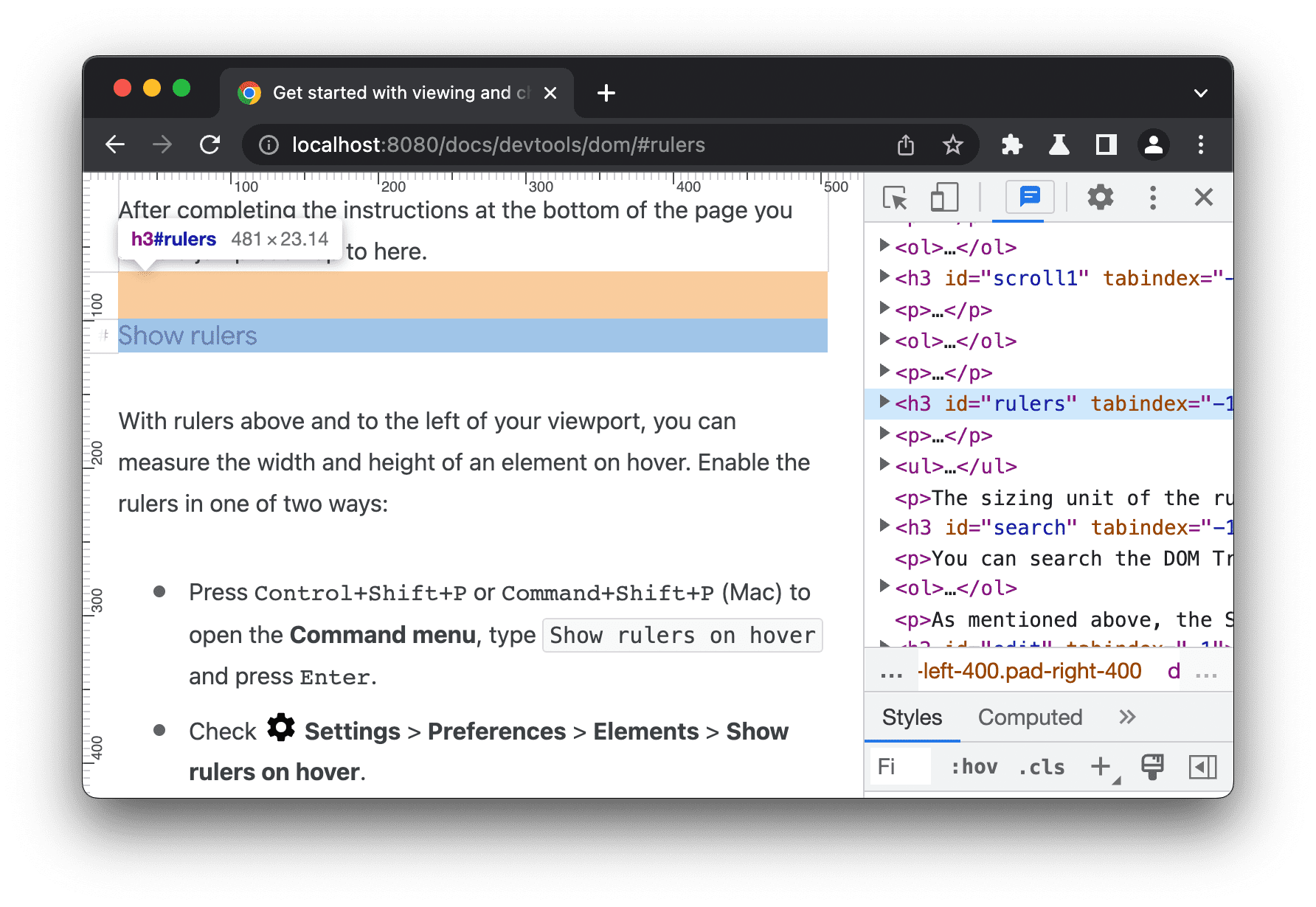
Activez les règles de deux manières:
- Appuyez sur Ctrl+Maj+P ou Cmd+Maj+P (Mac) pour ouvrir le menu Command, saisissez
Show rulers on hover, puis appuyez sur Entrée. - Accédez à Paramètres > Préférences > Éléments > Afficher les règles en pointant.
L'unité de mesure des règles est le pixel.
Rechercher des nœuds
Vous pouvez rechercher dans l'arborescence DOM par chaîne, sélecteur CSS ou sélecteur XPath.
- Placez le curseur sur le panneau Éléments.
- Appuyez sur Ctrl+F ou Cmd+F (Mac). La barre de recherche s'ouvre en bas de l'arborescence DOM.
Tapez
The Moon is a Harsh Mistress. La dernière phrase est mise en surbrillance dans l'arborescence DOM.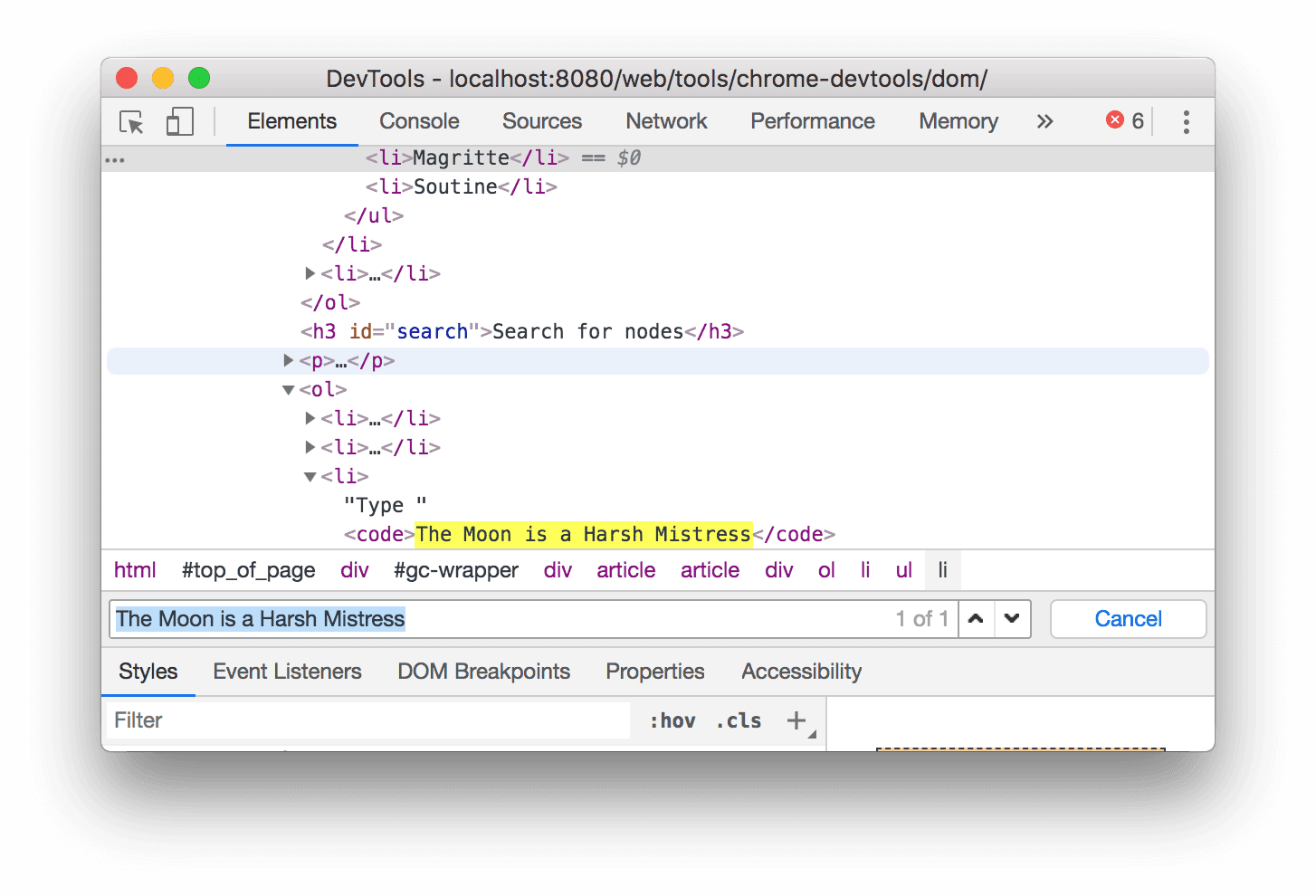
Comme indiqué ci-dessus, la barre de recherche est également compatible avec les sélecteurs CSS et XPath.
Le panneau Éléments sélectionne le premier résultat correspondant dans l'arborescence DOM et l'affiche dans le viewport. Par défaut, cela se produit au fur et à mesure de la saisie. Si vous utilisez toujours des requêtes de recherche longues, vous pouvez configurer DevTools pour qu'il n'exécute la recherche que lorsque vous appuyez sur Entrée.
Pour éviter les sauts inutiles entre les nœuds, décochez la case Paramètres > Préférences > Général > Rechercher à mesure que vous saisissez du texte.
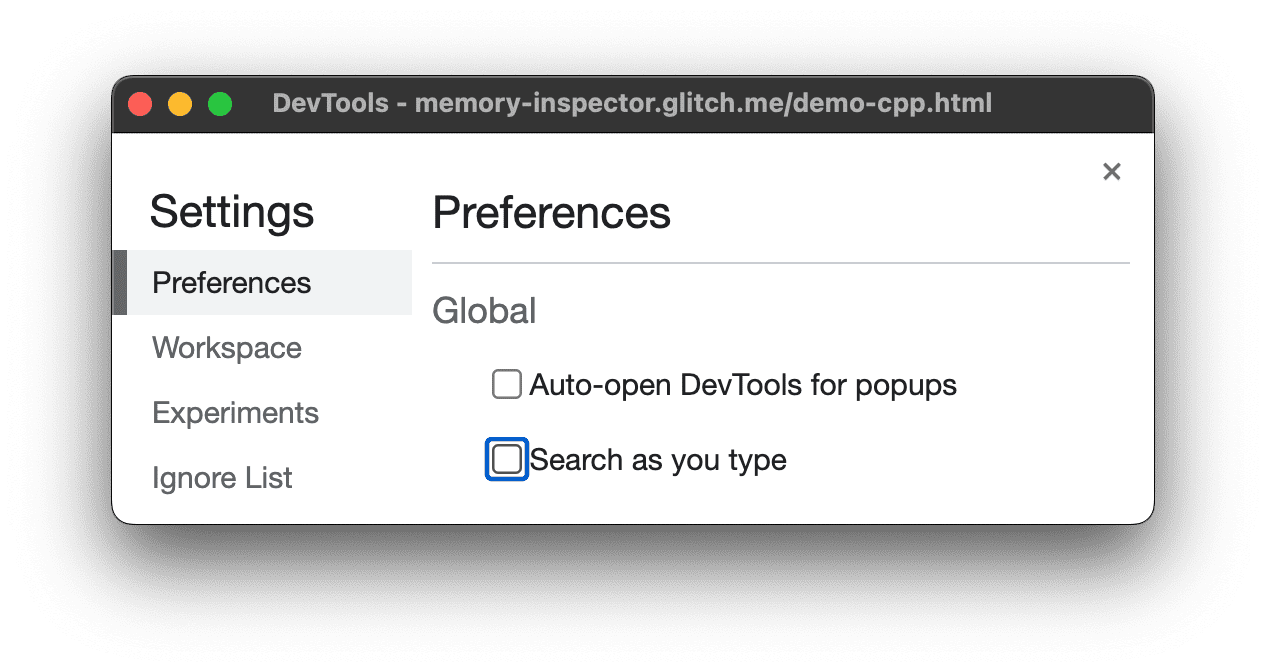
Modifier le DOM
Vous pouvez modifier le DOM à la volée et voir comment ces modifications affectent la page.
Modifier le contenu
Pour modifier le contenu d'un nœud, double-cliquez dessus dans l'arborescence DOM.
Effectuez un clic droit sur Michelle ci-dessous, puis sélectionnez Inspecter.
- Fry
- Michelle
Dans l'arborescence DOM, double-cliquez sur
Michelle. En d'autres termes, double-cliquez sur le texte entre<li>et</li>. Le texte est mis en surbrillance en bleu pour indiquer qu'il est sélectionné.
Supprimez
Michelle, saisissezLeela, puis appuyez sur Entrée pour confirmer la modification. Le texte ci-dessus passe de Michelle à Leela.
Modifier les attributs
Pour modifier des attributs, double-cliquez sur leur nom ou leur valeur. Suivez les instructions ci-dessous pour découvrir comment ajouter des attributs à un nœud.
Effectuez un clic droit sur Howard ci-dessous, puis sélectionnez Inspecter.
- Howard
- Vince
Double-cliquez sur
<li>. Le texte est mis en surbrillance pour indiquer que le nœud est sélectionné.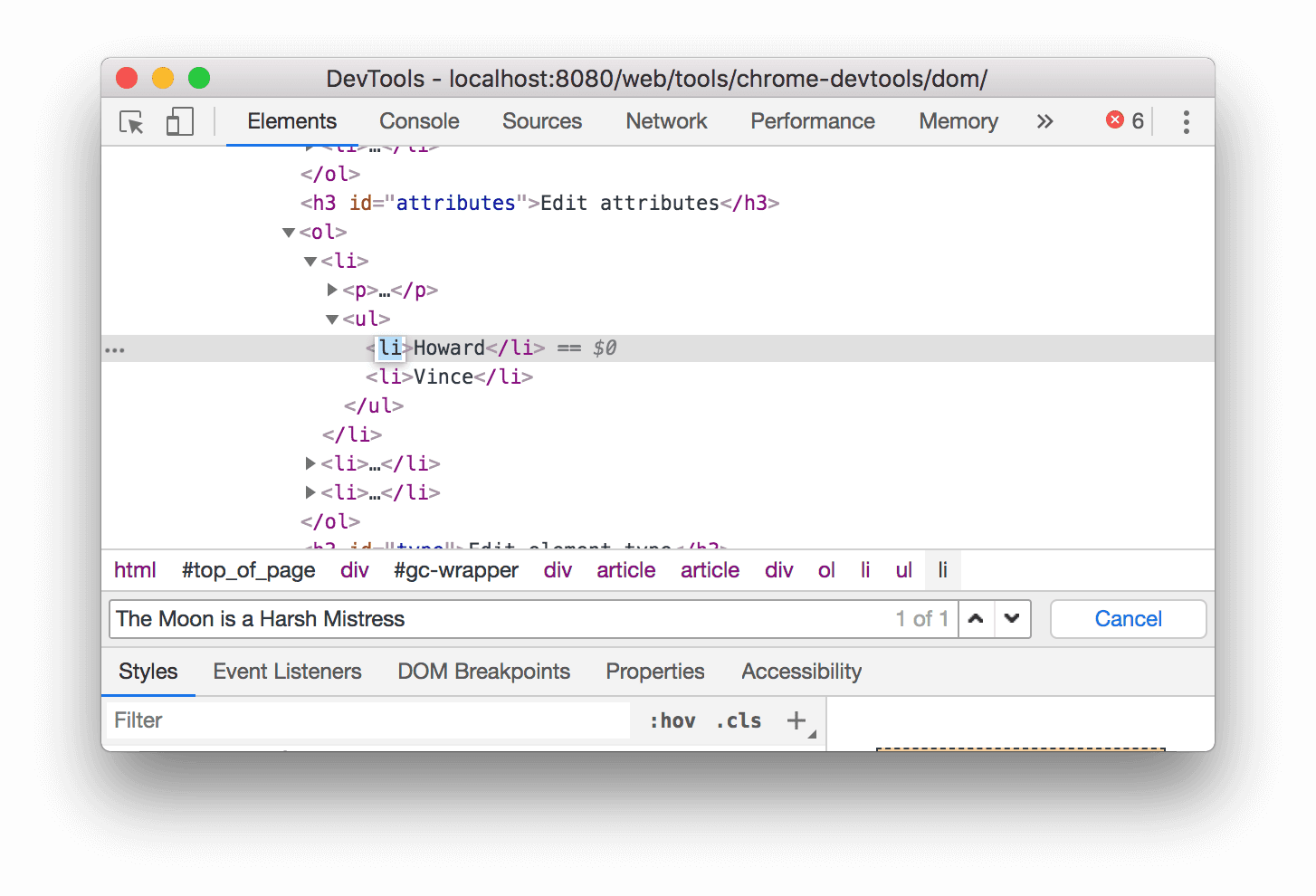
Appuyez sur la flèche droite, ajoutez un espace, saisissez
style="background-color:gold", puis appuyez sur Entrée. La couleur d'arrière-plan du nœud passe à l'or.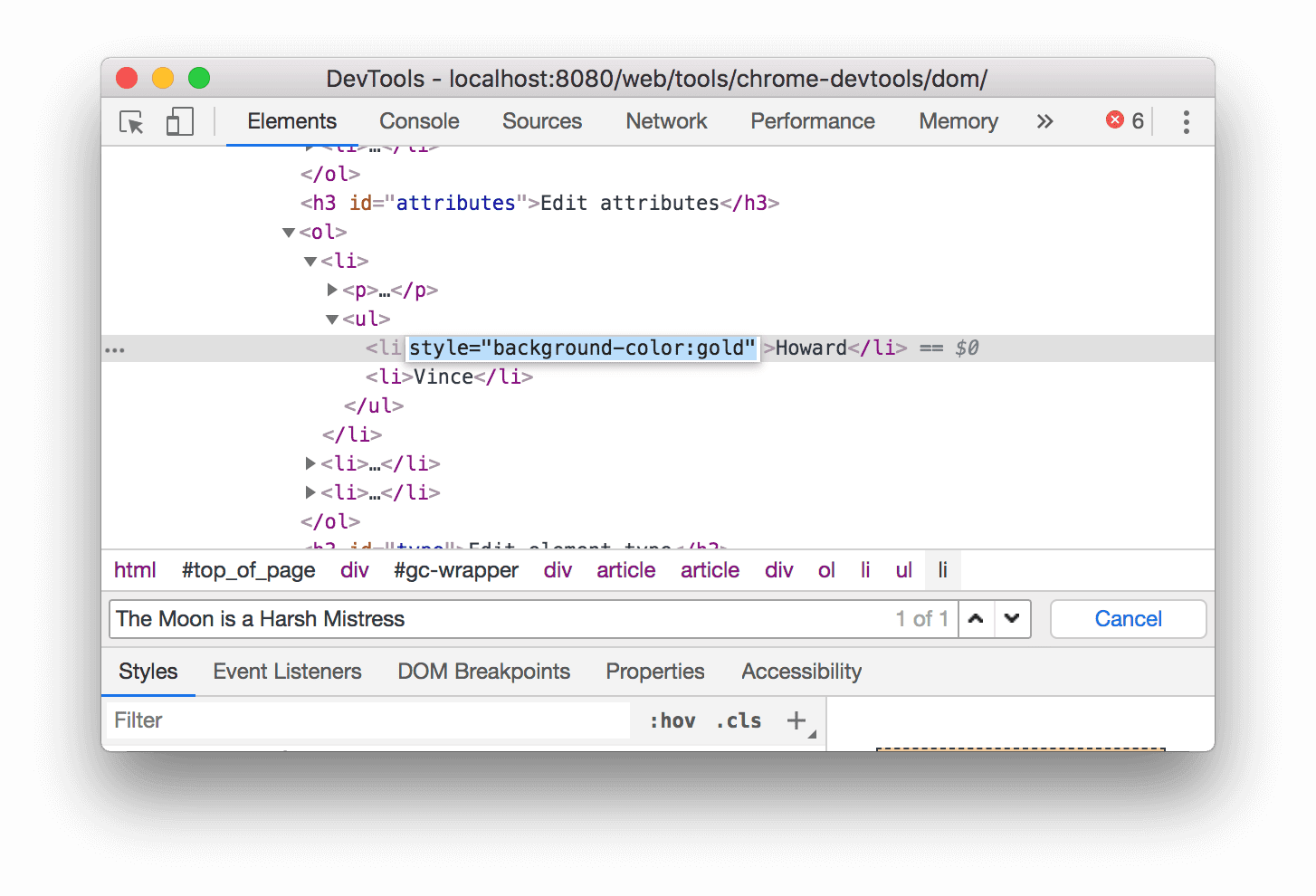
Vous pouvez également utiliser l'option Edit attribute (Modifier l'attribut) en effectuant un clic droit.
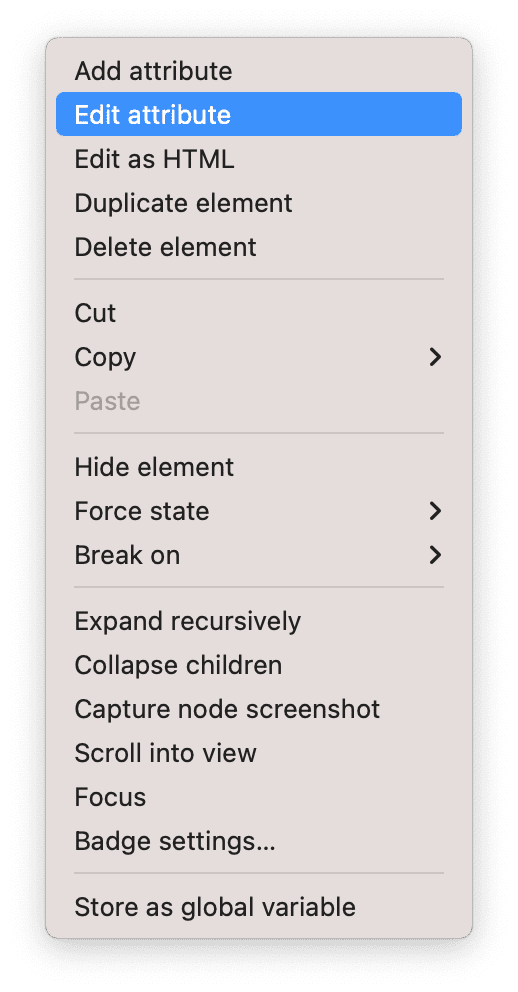
Modifier le type de nœud
Pour modifier le type d'un nœud, double-cliquez sur le type, puis saisissez le nouveau type.
Effectuez un clic droit sur Hank ci-dessous, puis sélectionnez Inspect (Inspecter).
- Dean
- Hank
- Thaddeus
- Brock
Double-cliquez sur
<li>. Le texteliest mis en évidence.Supprimez
li, saisissezbutton, puis appuyez sur Entrée. Le nœud<li>est remplacé par un nœud<button>.
Modifier au format HTML
Pour modifier des nœuds au format HTML avec mise en surbrillance de la syntaxe et saisie semi-automatique, sélectionnez Modifier au format HTML dans le menu déroulant du nœud.
Effectuez un clic droit sur Leonard ci-dessous, puis sélectionnez Inspecter.
- Penny
- Howard
- Rajesh
- Leonard
Dans le panneau Éléments, effectuez un clic droit sur le nœud actuel, puis sélectionnez Modifier en tant que code HTML dans le menu déroulant.
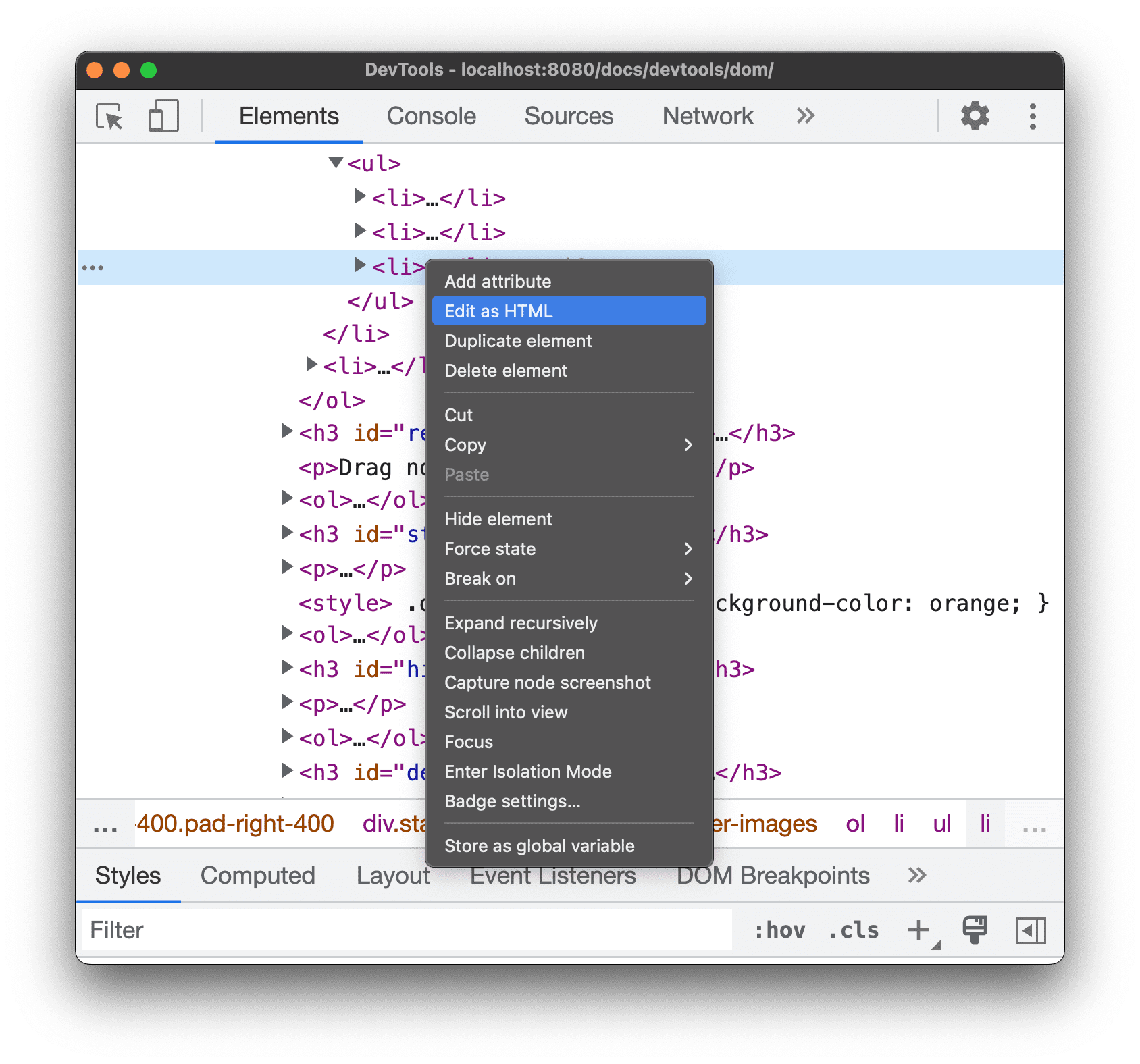
Appuyez sur Entrée pour commencer une nouvelle ligne et saisissez
<l. DevTool met en surbrillance la syntaxe HTML et complète automatiquement les balises.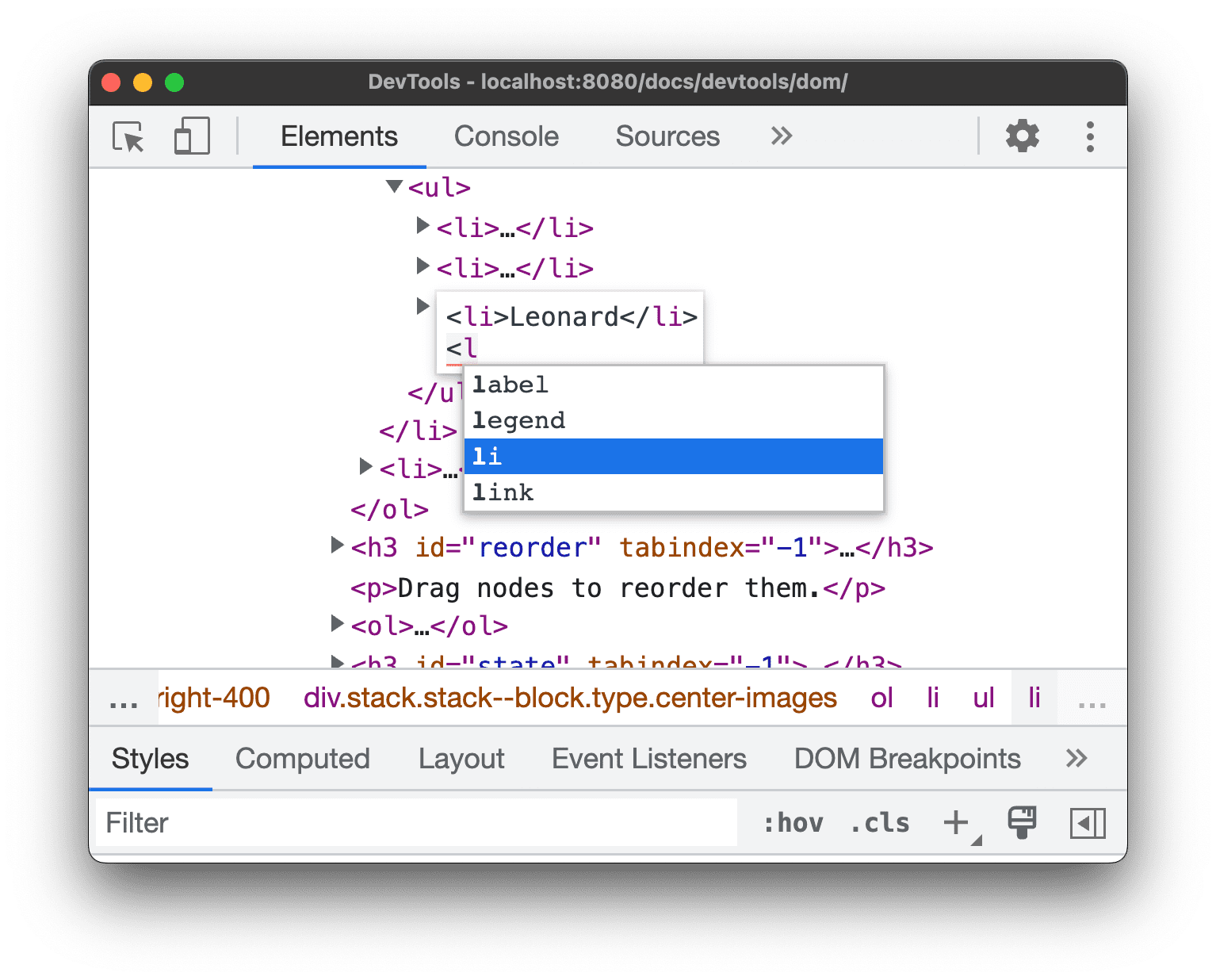
Sélectionnez l'élément
lidans le menu de saisie semi-automatique, puis saisissez>. DevTools ajoute automatiquement la balise de fermeture</li>après le curseur.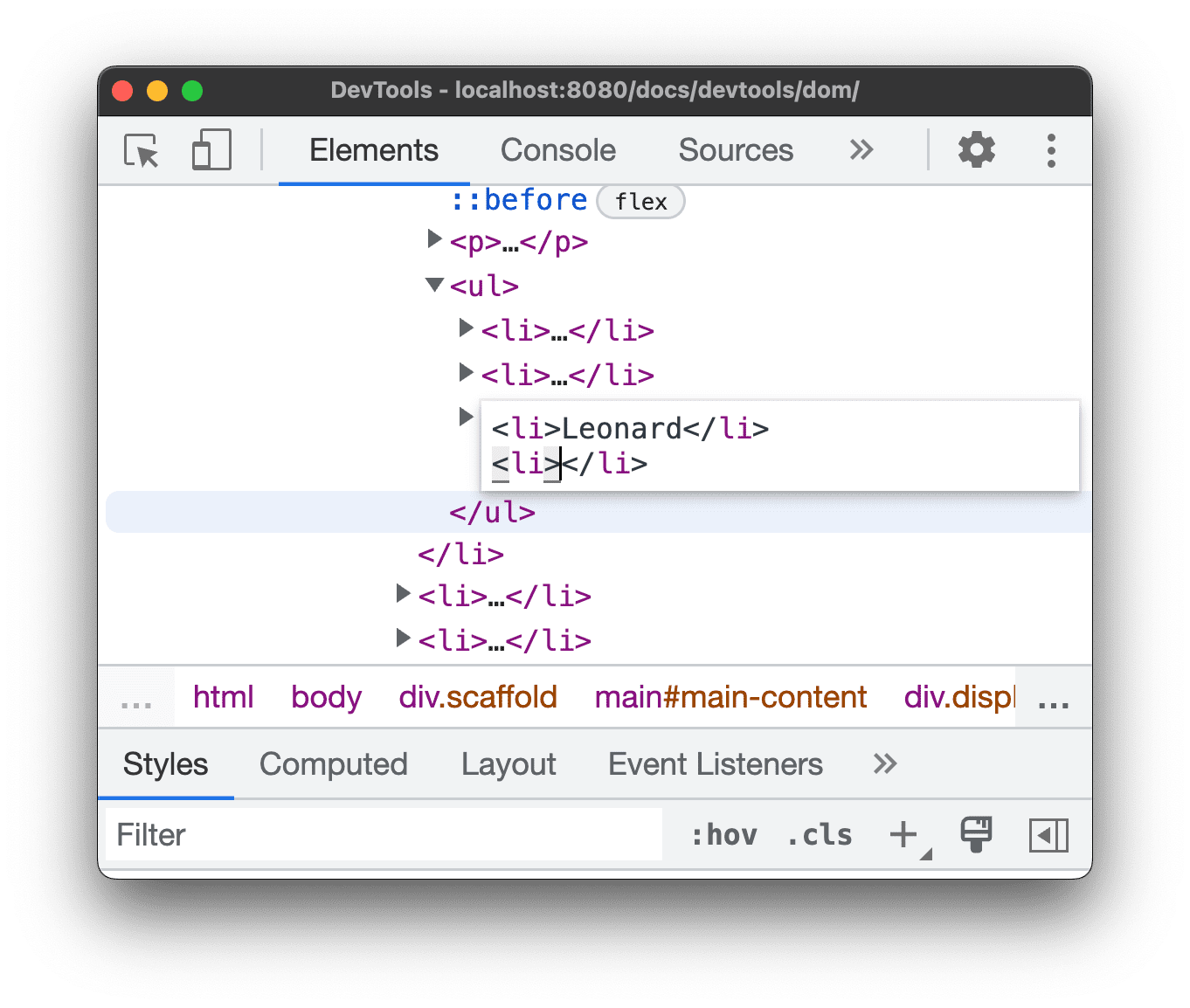
Saisissez
Sheldondans la balise, puis appuyez sur Ctrl / Cmd + Entrée pour appliquer les modifications.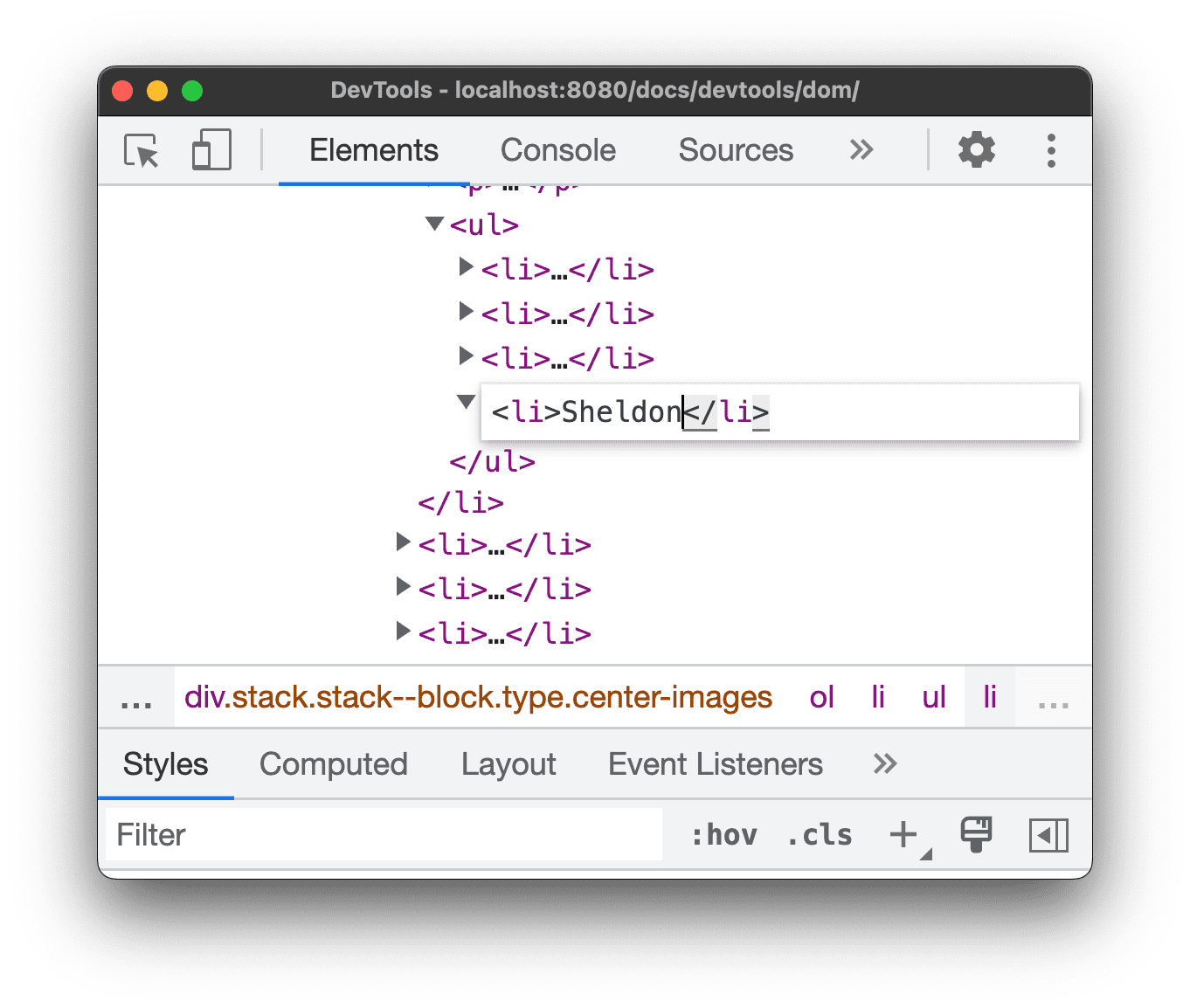
Dupliquer un nœud
Vous pouvez dupliquer un élément à l'aide de l'option Dupliquer l'élément disponible dans le menu contextuel.
Effectuez un clic droit sur Nana ci-dessous, puis sélectionnez Inspecter.
- Bûcher des vanités
- Nana
- Orlando
- Bruit blanc
Dans le panneau Éléments, effectuez un clic droit sur
<li>Nana</li>, puis sélectionnez Dupliquer l'élément dans le menu déroulant.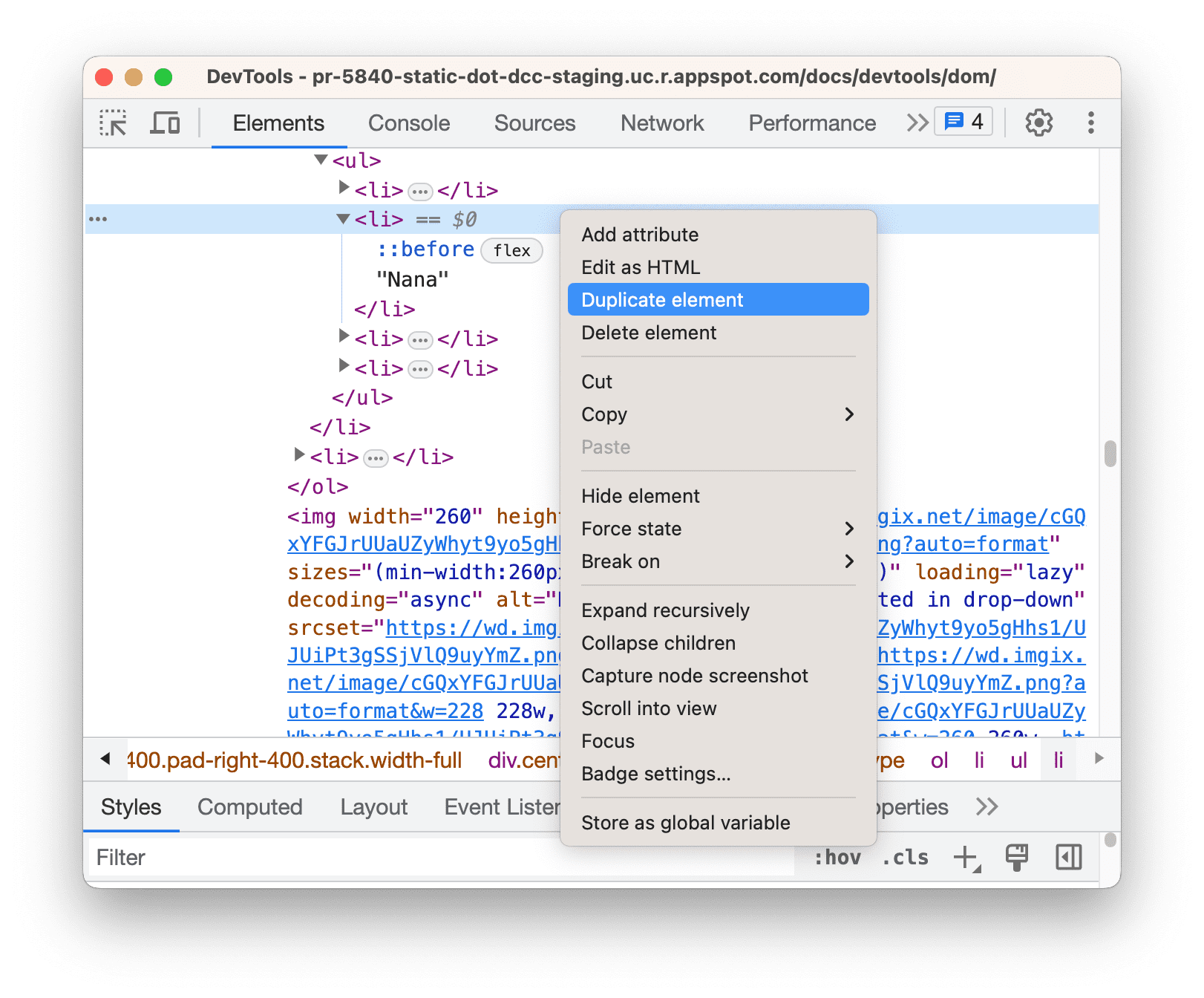
Revenez à la page. L'élément de liste a été dupliqué instantanément.
Vous pouvez également utiliser les raccourcis clavier: Maj+Alt+Flèche vers le bas (Windows et Linux) et Maj+Option+Flèche vers le bas (macOS).
Faire une capture d'écran d'un nœud
Vous pouvez effectuer une capture d'écran de n'importe quel nœud de l'arborescence DOM à l'aide de Capturer une capture d'écran du nœud.
Effectuez un clic droit sur une image de cette page, puis sélectionnez Inspecter.
Dans le panneau Éléments, effectuez un clic droit sur l'URL de l'image, puis sélectionnez Capturer une capture d'écran du nœud dans le menu déroulant.

La capture d'écran sera enregistrée dans vos téléchargements.
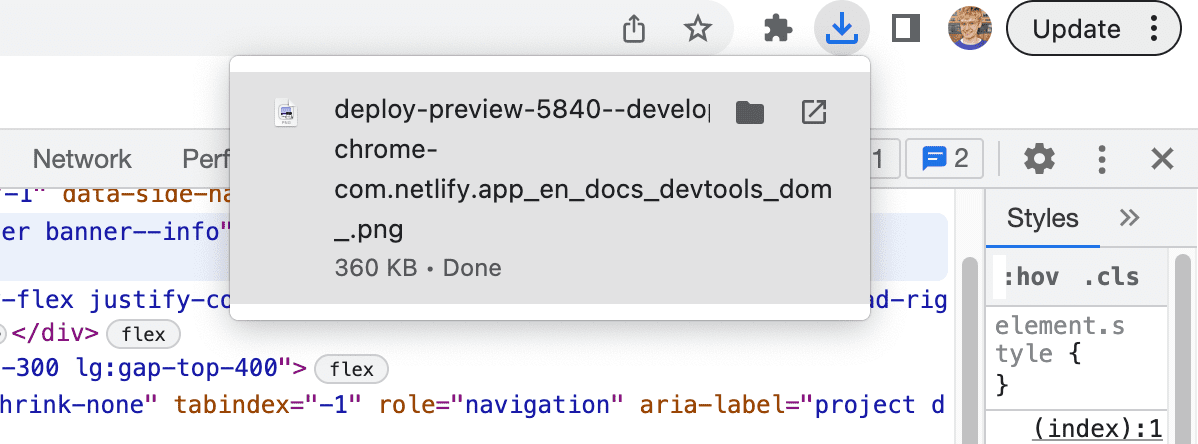
Pour découvrir d'autres façons de prendre des captures d'écran avec DevTools, consultez 4 façons de prendre des captures d'écran avec DevTools.
Réorganiser les nœuds DOM
Faites glisser des nœuds pour les réorganiser.
Effectuez un clic droit sur Elvis Presley ci-dessous, puis sélectionnez Inspecter. Notez qu'il s'agit du dernier élément de la liste.
- Stevie Wonder
- Tom Waits
- Chris Thile
- Elvis Presley
Dans l'arborescence DOM, faites glisser
<li>Elvis Presley</li>en haut de la liste.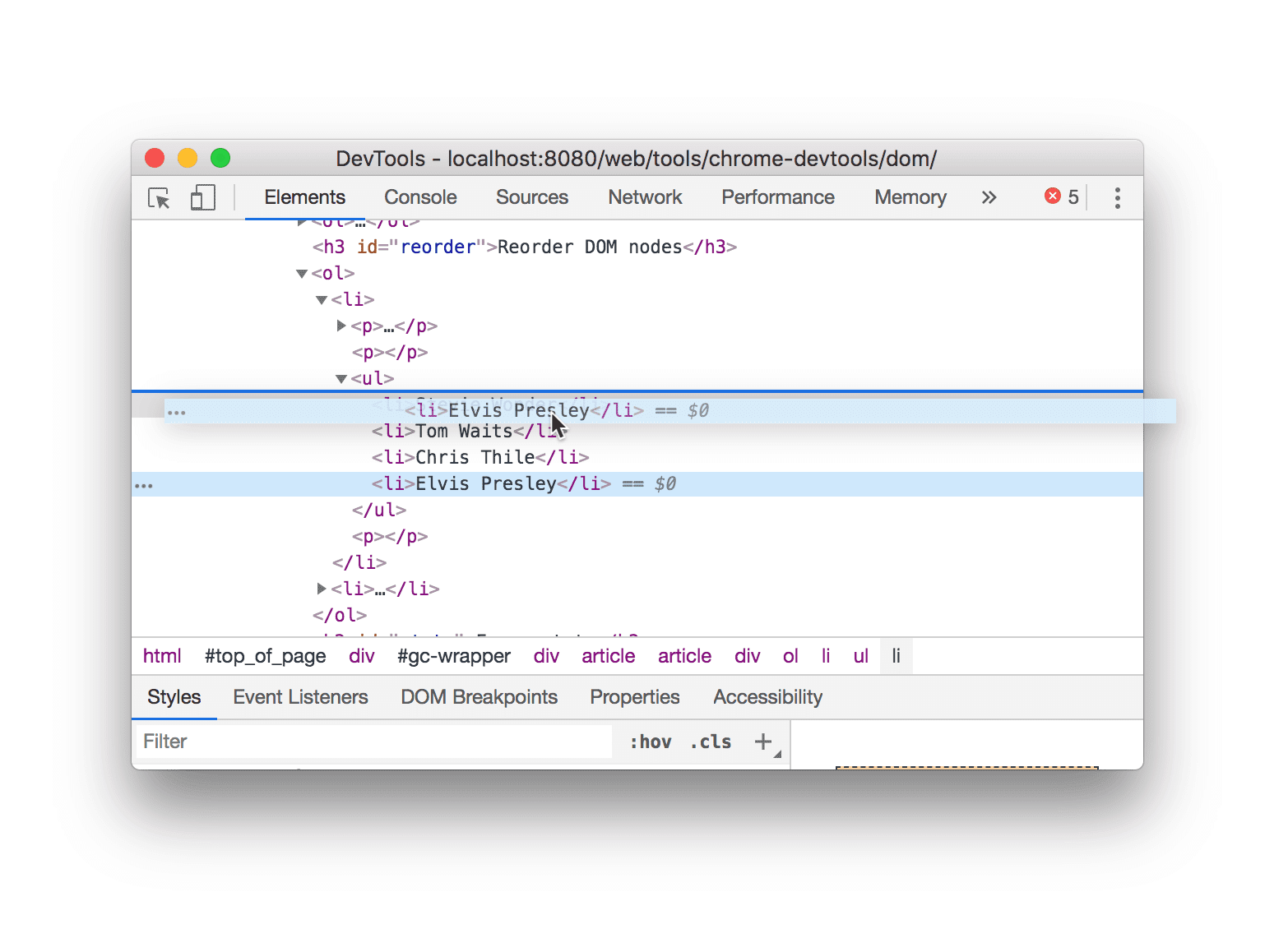
Forcer l'état
Vous pouvez forcer les nœuds à rester dans des états tels que :active, :hover, :focus, :visited et :focus-within.
Pointez sur Lord of the Flies ci-dessous. La couleur de l'arrière-plan devient orange.
- Sa Majesté des Mouches
- Crime et châtiment
- Moby Dick
Effectuez un clic droit sur The Lord of the Flies (Le Seigneur des mouches) ci-dessus, puis sélectionnez Inspect (Inspecter).
Effectuez un clic droit sur
<li class="demo--hover">The Lord of the Flies</li>, puis sélectionnez Forcer l'état > :hover. Consultez l'annexe: Options manquantes si cette option ne s'affiche pas. La couleur d'arrière-plan reste orange, même si vous ne pointez pas sur le nœud.
Masquer un nœud
Appuyez sur H pour masquer un nœud.
Effectuez un clic droit sur The Stars My Destination ci-dessous, puis sélectionnez Inspecter.
- Le Comte de Monte-Cristo
- The Stars My Destination
Appuyez sur la touche H. Le nœud est masqué. Vous pouvez également effectuer un clic droit sur le nœud et utiliser l'option Masquer l'élément.
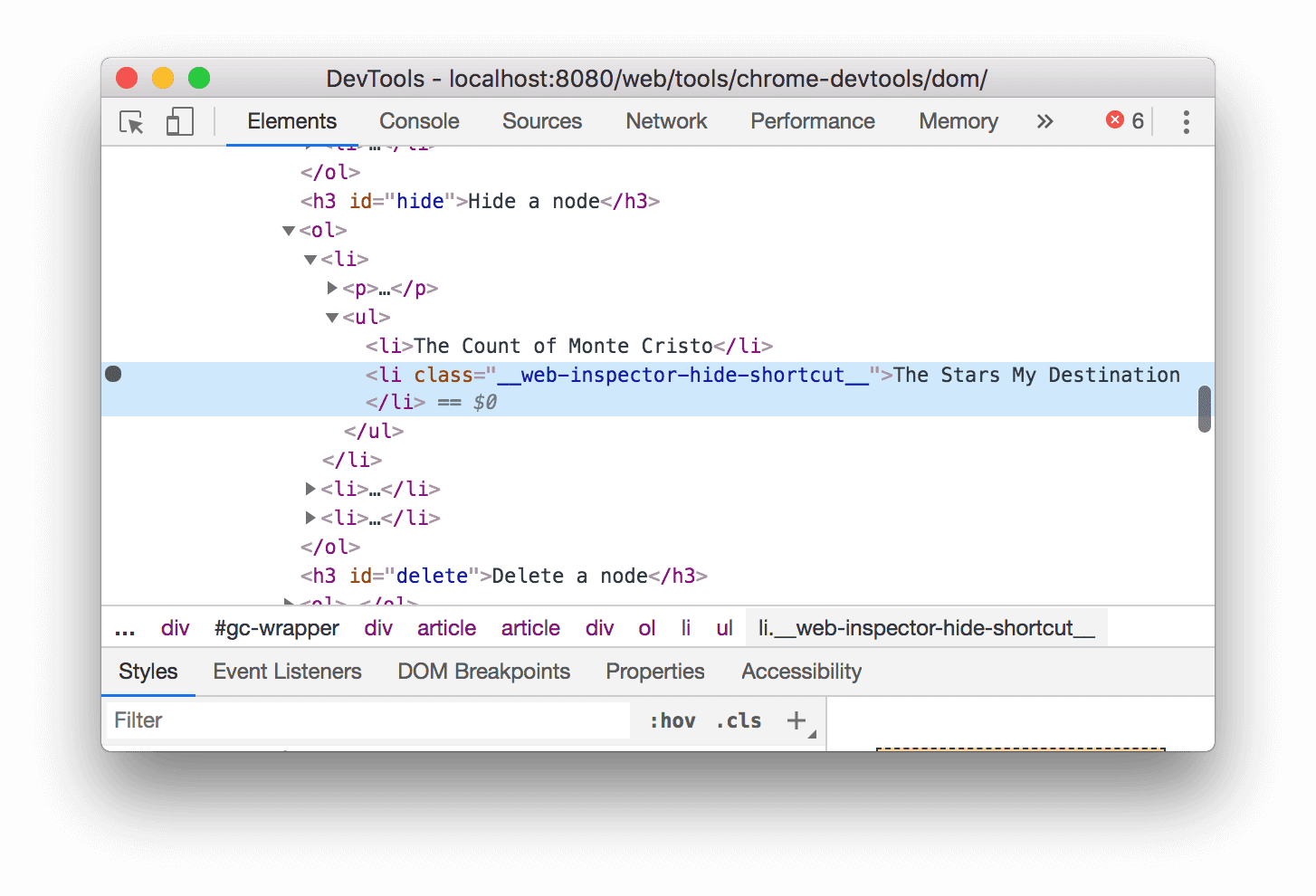
Appuyez à nouveau sur la touche H. Le nœud réapparaît.
Supprimer un nœud
Appuyez sur Supprimer pour supprimer un nœud.
Effectuez un clic droit sur Fondation ci-dessous, puis sélectionnez Inspecter.
- The Illustrated Man
- À travers le miroir
- Fondation
Appuyez sur la touche Suppr. Le nœud est supprimé. Vous pouvez également effectuer un clic droit sur le nœud et utiliser l'option Supprimer l'élément.
Appuyez sur Ctrl+Z ou Cmd+Z (Mac). La dernière action est annulée et le nœud réapparaît.
Accéder aux nœuds dans la console
DevTools fournit quelques raccourcis pour accéder aux nœuds DOM à partir de la console ou pour obtenir des références JavaScript.
Référencer le nœud actuellement sélectionné avec 0 $
Lorsque vous inspectez un nœud, le texte == $0 à côté du nœud signifie que vous pouvez faire référence à ce nœud dans la console avec la variable $0.
Effectuez un clic droit sur The Left Hand of Darkness ci-dessous, puis sélectionnez Inspect (Inspecter).
- La main gauche de l'obscurité
- Dune
Appuyez sur la touche Échap pour ouvrir le panneau latéral de la console.
Saisissez
$0, puis appuyez sur la touche Entrée. Le résultat de l'expression montre que$0renvoie<li>The Left Hand of Darkness</li>.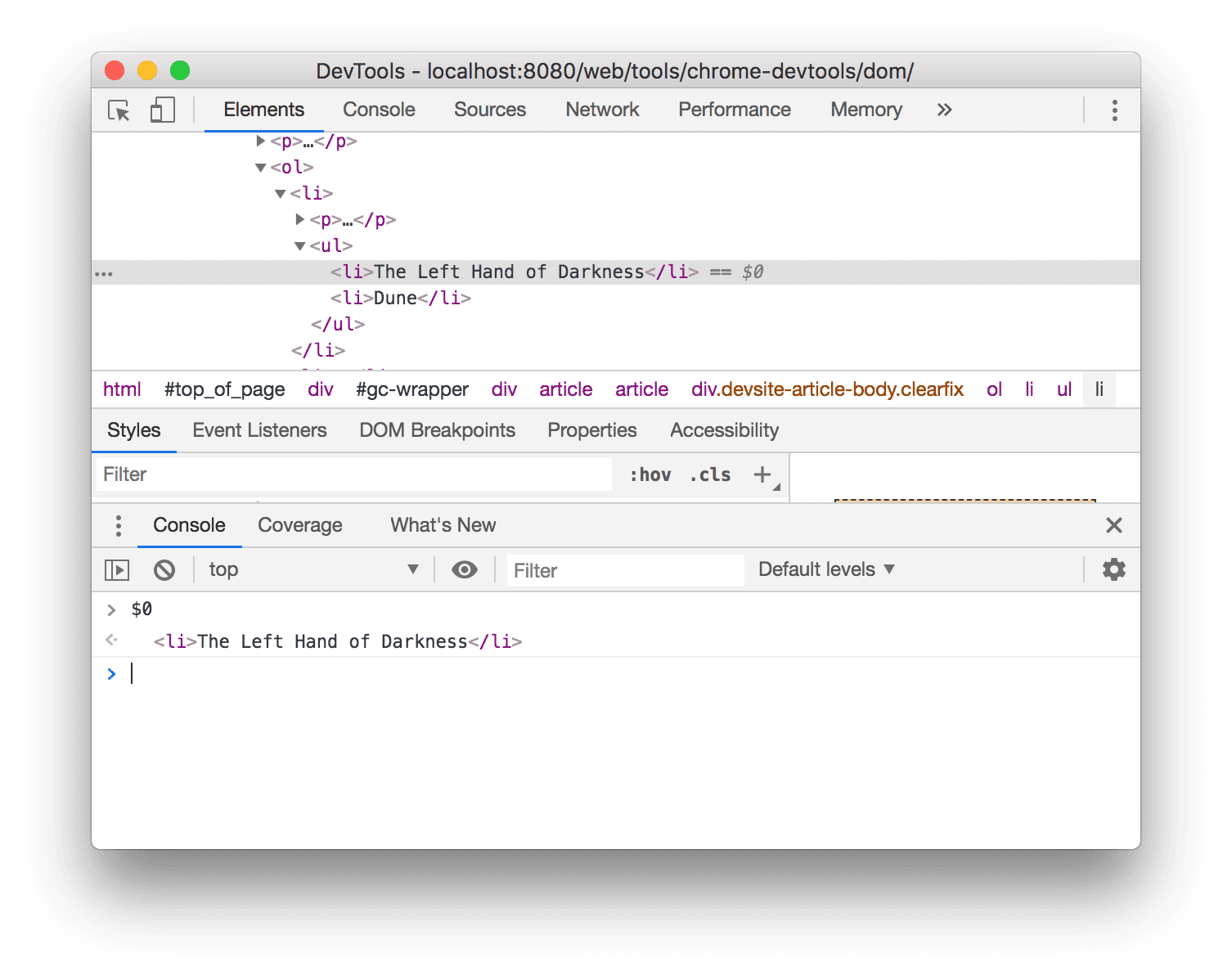
Pointez sur le résultat. Le nœud est mis en surbrillance dans la fenêtre d'affichage.
Cliquez sur
<li>Dune</li>dans l'arborescence DOM, saisissez à nouveau$0dans la console, puis appuyez à nouveau sur Entrée.$0renvoie maintenant<li>Dune</li>.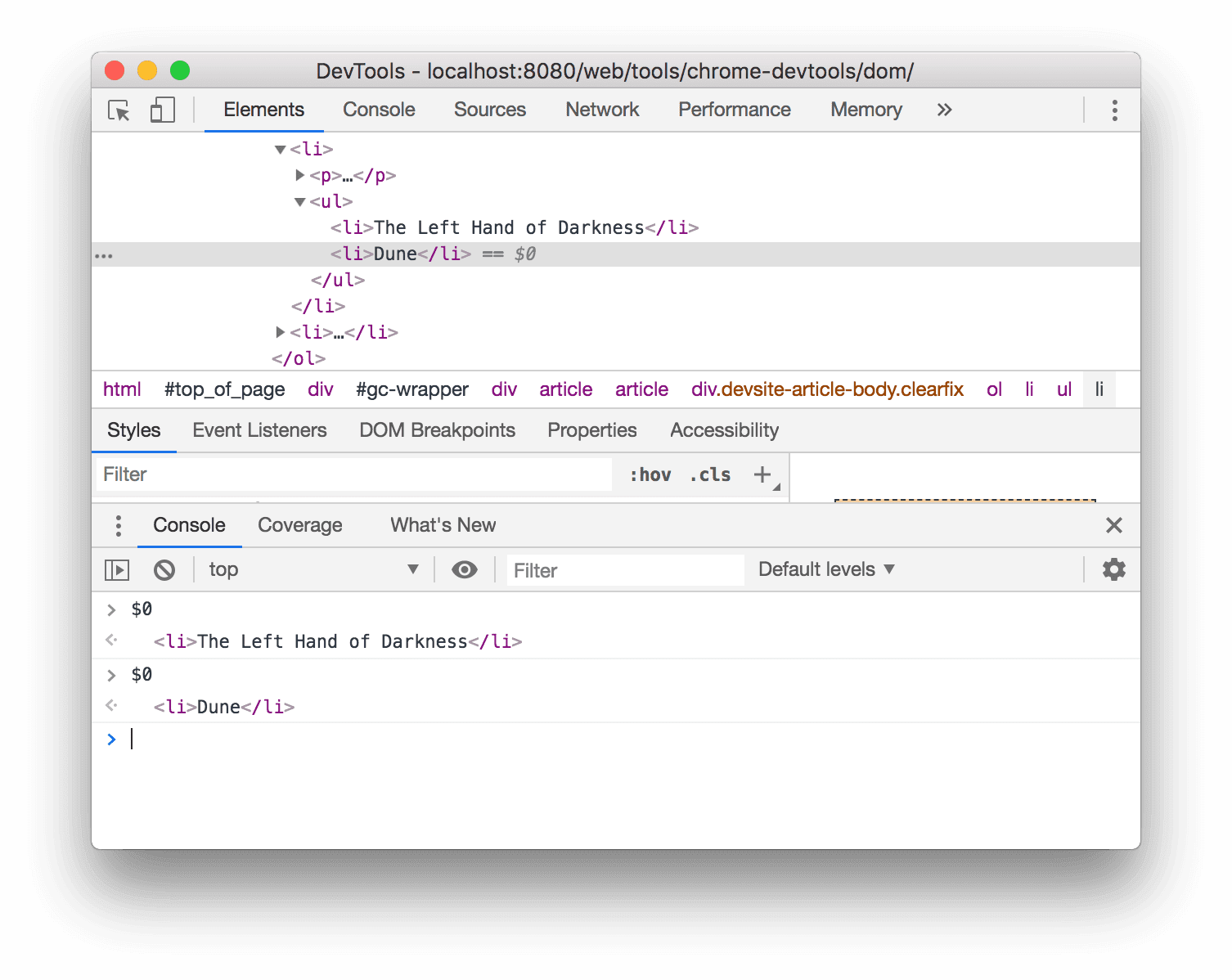
Stocker en tant que variable globale
Si vous devez vous reporter à un nœud plusieurs fois, stockez-le en tant que variable globale.
Effectuez un clic droit sur The Big Sleep ci-dessous, puis sélectionnez Inspect (Inspecter).
- The Big Sleep
- The Long Goodbye
Effectuez un clic droit sur
<li>The Big Sleep</li>dans l'arborescence DOM, puis sélectionnez Store as global variable (Enregistrer en tant que variable globale). Consultez l'annexe: Options manquantes si cette option ne s'affiche pas.Saisissez
temp1dans la console, puis appuyez sur Entrée. Le résultat de l'expression montre que la variable renvoie le nœud.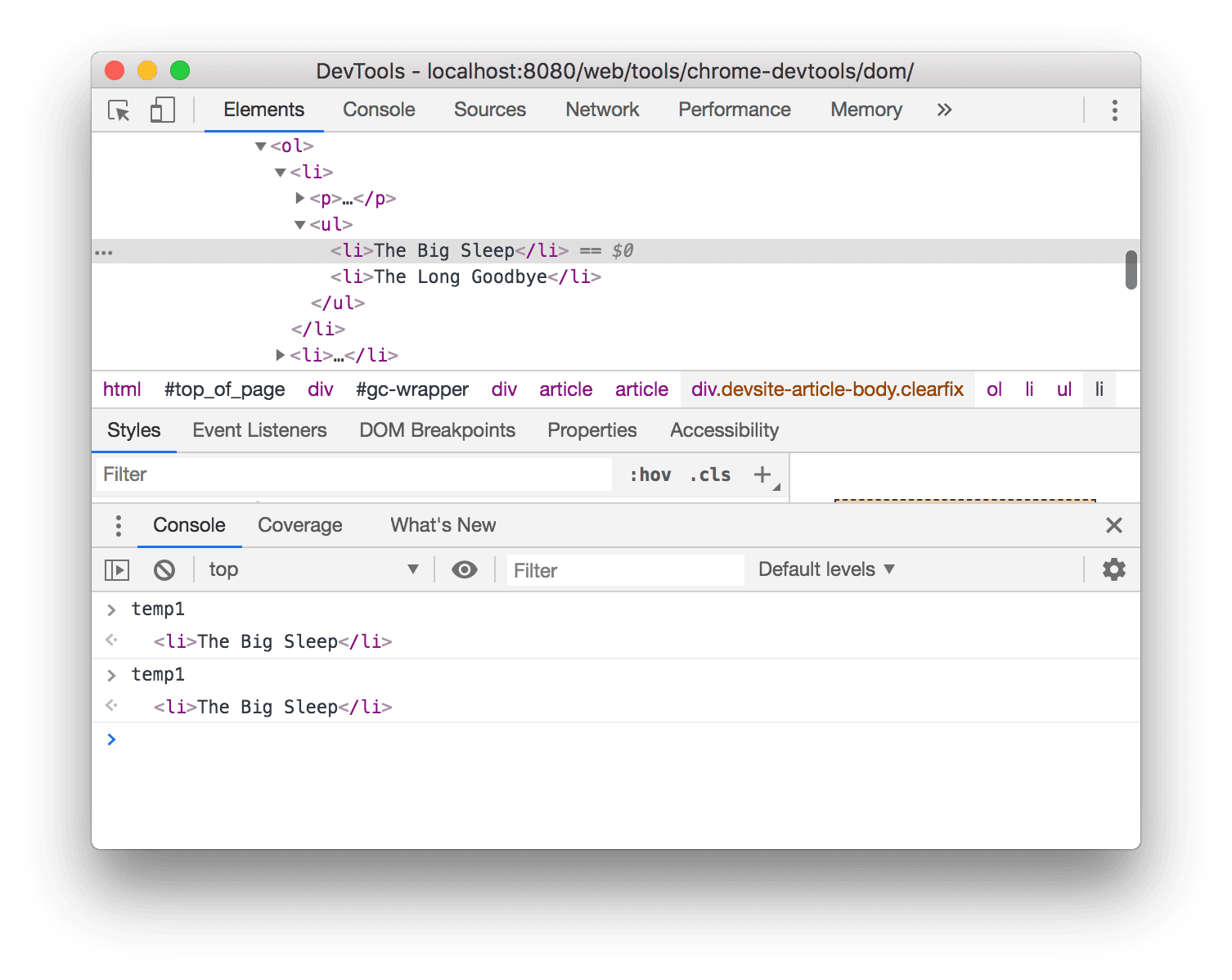
Copier le chemin d'accès JS
Copiez le chemin JavaScript vers un nœud lorsque vous devez vous y référer dans un test automatisé.
Effectuez un clic droit sur Les Frères Karamazov ci-dessous, puis sélectionnez Inspecter.
- Les Frères Karamazov
- Crime et châtiment
Effectuez un clic droit sur
<li>The Brothers Karamazov</li>dans l'arborescence DOM, puis sélectionnez Copier > Copier le chemin d'accès JS. Une expressiondocument.querySelector()qui se résout au nœud a été copiée dans votre presse-papiers.Appuyez sur Ctrl+V ou Cmd+V (Mac) pour coller l'expression dans la console.
Appuyez sur Entrée pour évaluer l'expression.
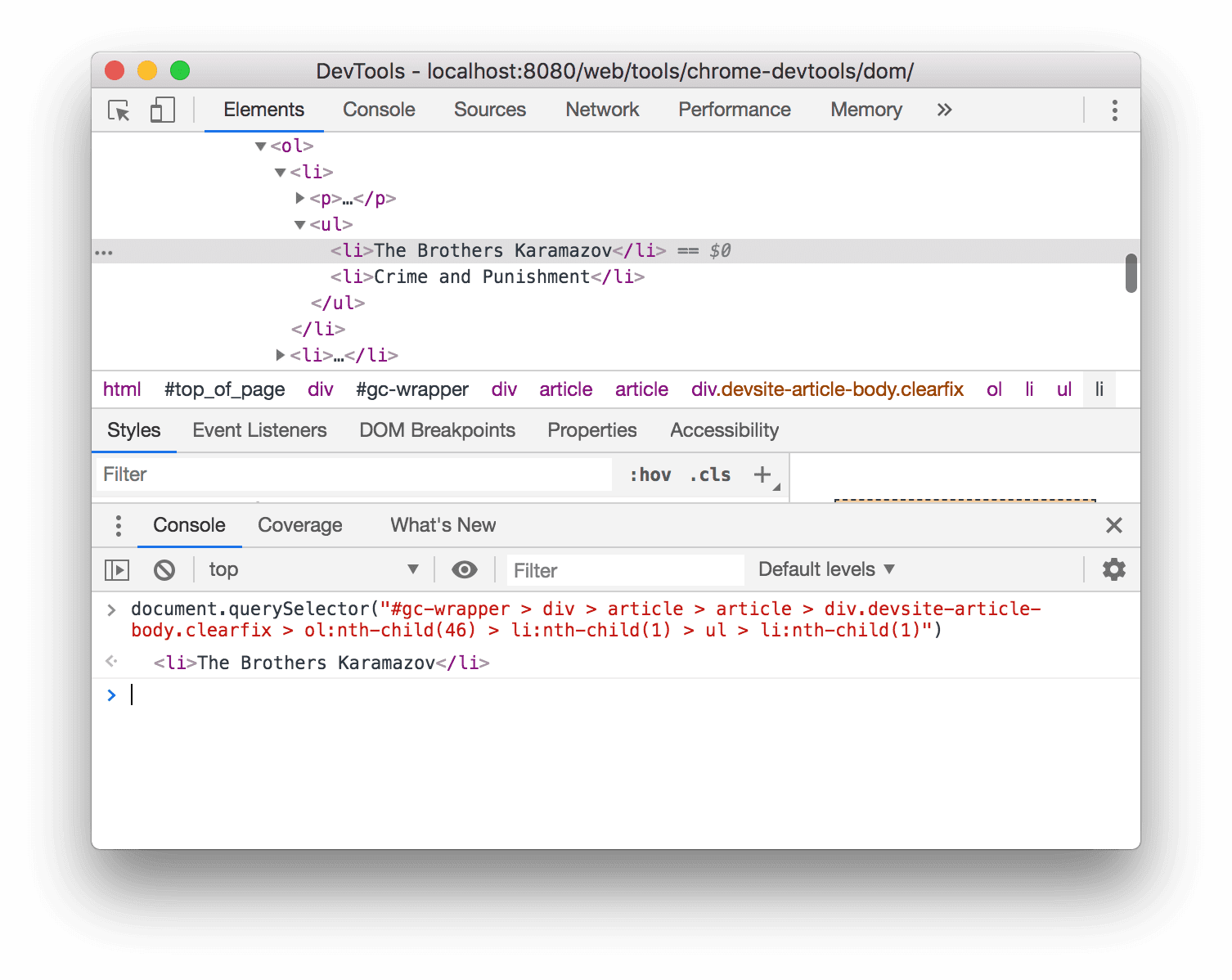
Arrêter en cas de modification du DOM
DevTools vous permet de suspendre le code JavaScript d'une page lorsqu'il modifie le DOM. Consultez la section Points d'arrêt de modification du DOM.
Étapes suivantes
Cela couvre la plupart des fonctionnalités liées au DOM dans DevTools. Vous pouvez découvrir les autres en cliquant avec le bouton droit de la souris sur les nœuds de l'arborescence DOM et en essayant les autres options qui n'ont pas été abordées dans ce tutoriel. Consultez également Raccourcis clavier du panneau "Éléments".
Consultez la page d'accueil des outils pour les développeurs Chrome pour découvrir tout ce que vous pouvez faire avec DevTools.
Consultez la section Communauté si vous souhaitez contacter l'équipe DevTools ou obtenir de l'aide de la communauté DevTools.
Annexe: HTML par rapport au DOM
Cette section explique rapidement la différence entre le code HTML et le DOM.
Lorsque vous utilisez un navigateur Web pour demander une page comme https://example.com, le serveur renvoie du code HTML comme suit:
<!doctype html>
<html>
<head>
<title>Hello, world!</title>
</head>
<body>
<h1>Hello, world!</h1>
<p>This is a hypertext document on the World Wide Web.</p>
<script src="/script.js" async></script>
</body>
</html>
Le navigateur analyse le code HTML et crée une arborescence d'objets comme suit:
html
head
title
body
h1
p
script
Cette arborescence d'objets, ou de nœuds, représentant le contenu de la page s'appelle le DOM. Pour le moment, il ressemble au code HTML, mais supposons que le script référencé en bas du code HTML exécute ce code:
const h1 = document.querySelector('h1');
h1.parentElement.removeChild(h1);
const p = document.createElement('p');
p.textContent = 'Wildcard!';
document.body.appendChild(p);
Ce code supprime le nœud h1 et ajoute un autre nœud p au DOM. Le DOM complet se présente maintenant comme suit:
html
head
title
body
p
script
p
Le code HTML de la page est désormais différent de son DOM. En d'autres termes, le code HTML représente le contenu initial de la page, tandis que le DOM représente le contenu actuel de la page. Lorsque JavaScript ajoute, supprime ou modifie des nœuds, le DOM devient différent du code HTML.
Pour en savoir plus, consultez Présentation du DOM.
Annexe: Faire défiler pour afficher
Cette section fait suite à la section Faire défiler l'écran pour afficher. Suivez les instructions ci-dessous pour terminer la section.
- Le nœud
<li>Magritte</li>doit toujours être sélectionné dans l'arborescence DOM. Si ce n'est pas le cas, revenez à Défiler dans la vue et recommencez. Effectuez un clic droit sur le nœud
<li>Magritte</li>, puis sélectionnez Scroll into view (Défiler pour afficher). La vue d'affichage remonte pour que vous puissiez voir le nœud Magritte. Consultez la section Annexe: Options manquantes si l'option Défiler pour afficher ne s'affiche pas.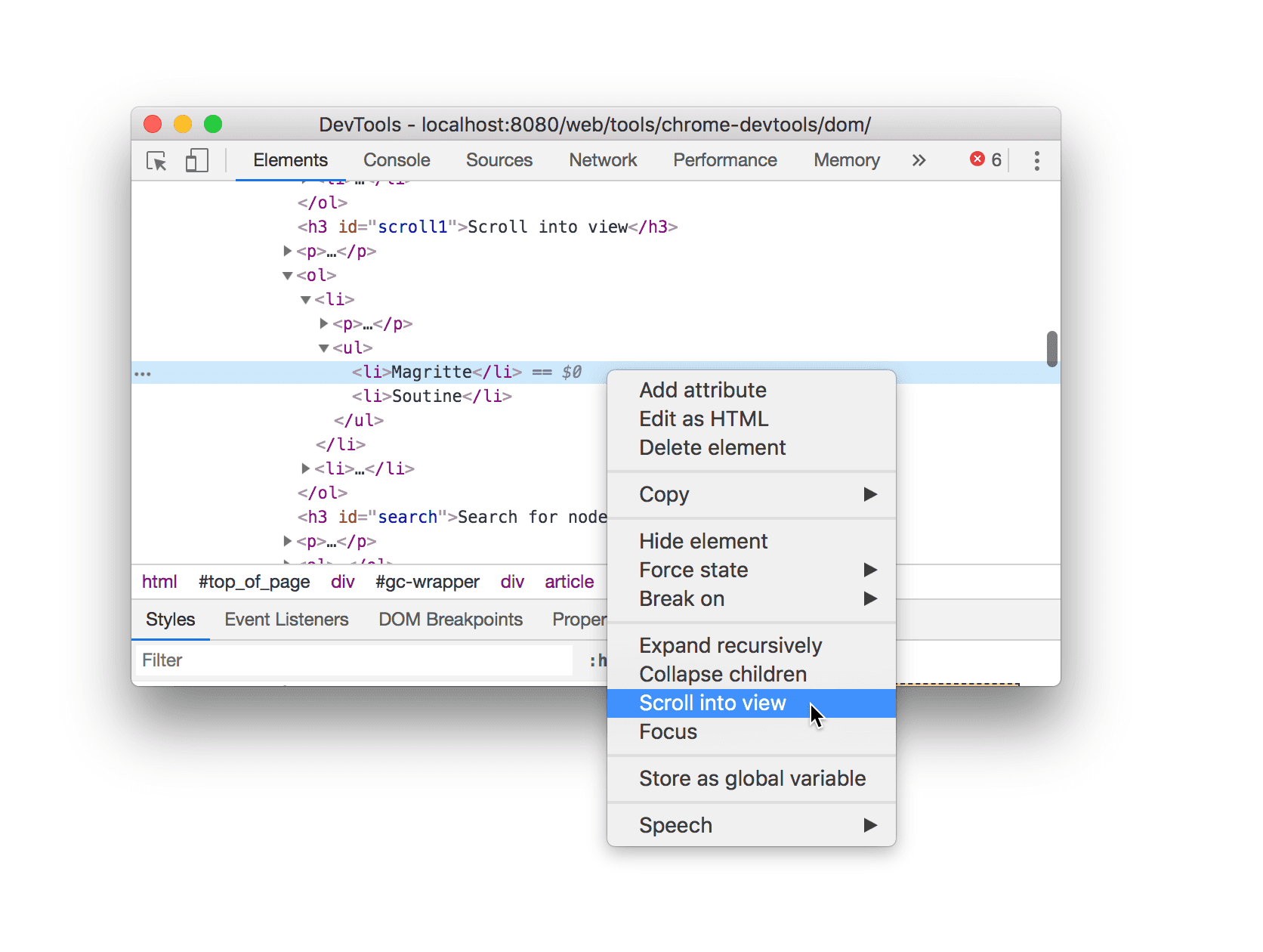
Annexe: Options manquantes
De nombreuses instructions de ce tutoriel vous invitent à effectuer un clic droit sur un nœud dans l'arborescence DOM, puis à sélectionner une option dans le menu contextuel qui s'affiche. Si l'option spécifiée ne s'affiche pas dans le menu contextuel, essayez de cliquer avec le bouton droit de la souris en dehors du texte du nœud.