使用 Sources 面板查看和修改网站的资源,例如样式表、JavaScript 文件和图片。
概览
借助来源面板,您可以执行以下操作:
- 查看文件。
- 编辑 CSS 和 JavaScript。
- 创建和保存 JavaScript 的代码段,您可以在任何页面上运行此代码段。代码段与小书签相似。
- 调试 JavaScript。
- 设置工作区,以将您在 DevTools 中作出的更改保存到文件系统的代码中。
打开“来源”面板
如需打开“来源”面板,请按以下步骤操作:
- 打开开发者工具。
- 按以下键打开命令菜单:
- macOS:Command+Shift+P
- Windows、Linux、ChromeOS:Ctrl+Shift+P
- 开始输入
sources,选择“显示来源”面板,然后按 Enter 键。
或者,在右上角,依次选择 more_vert 更多选项 > 更多工具 > 来源。
查看文件
点击网页标签页,查看网页已加载的所有资源。
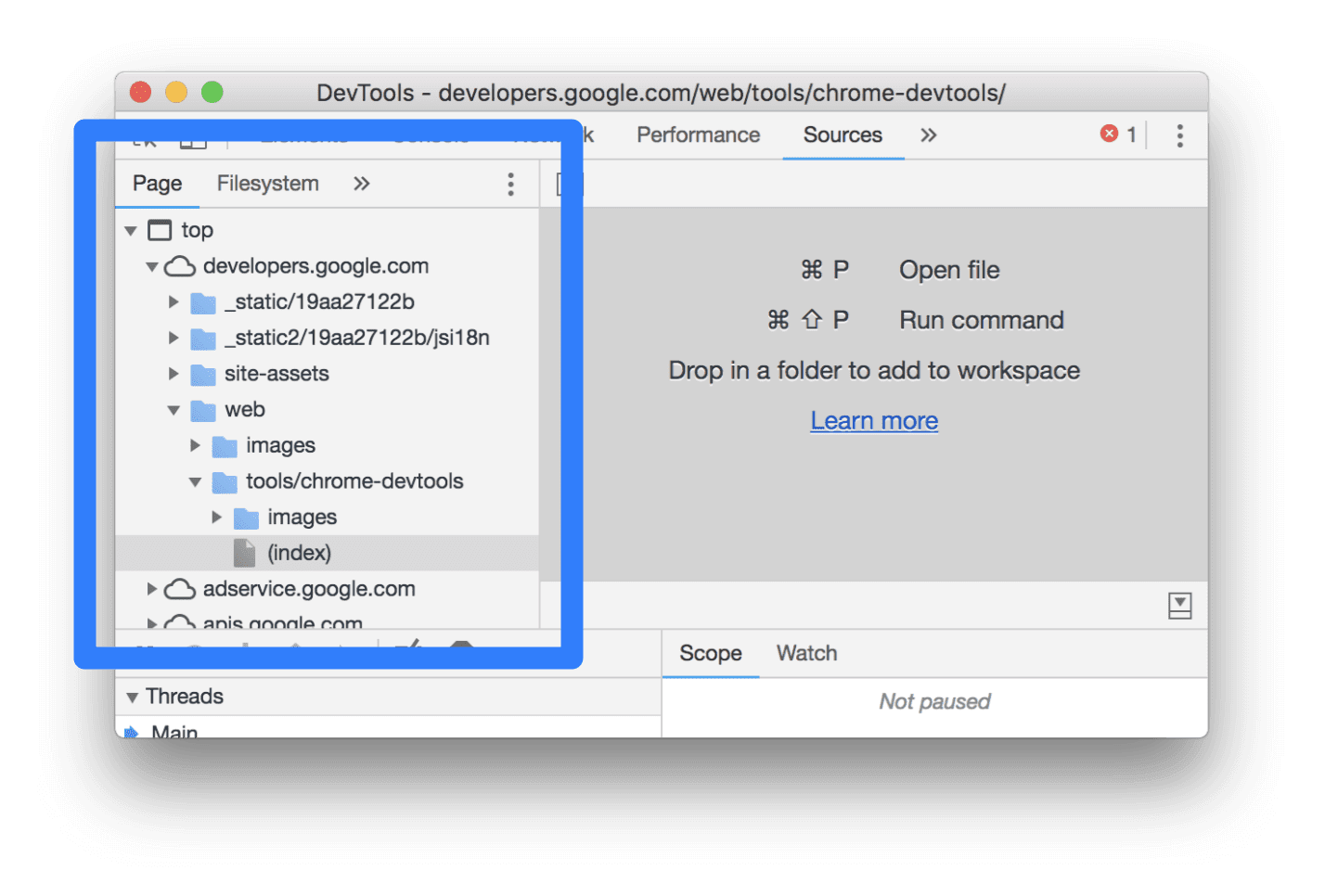
网页标签页的组织方式:
- 顶层(如上图中的
top)表示 HTML 帧。您在访问的每个页面上都可找到top。top表示主文档帧。 - 第二层(如上图中的
developers.google.com)表示来源。 - 第三层、第四层等等,表示从该来源加载的目录和资源。例如,在上面的屏幕截图中,资源
devsite-googler-button的完整路径为developers.google.com/_static/19aa27122b/css/devsite-googler-button。
在网页标签页中点击文件,即可在编辑器标签页中查看其内容。您可以查看任何类型的文件。如果是图像文件,您可以查看图像的预览版本。
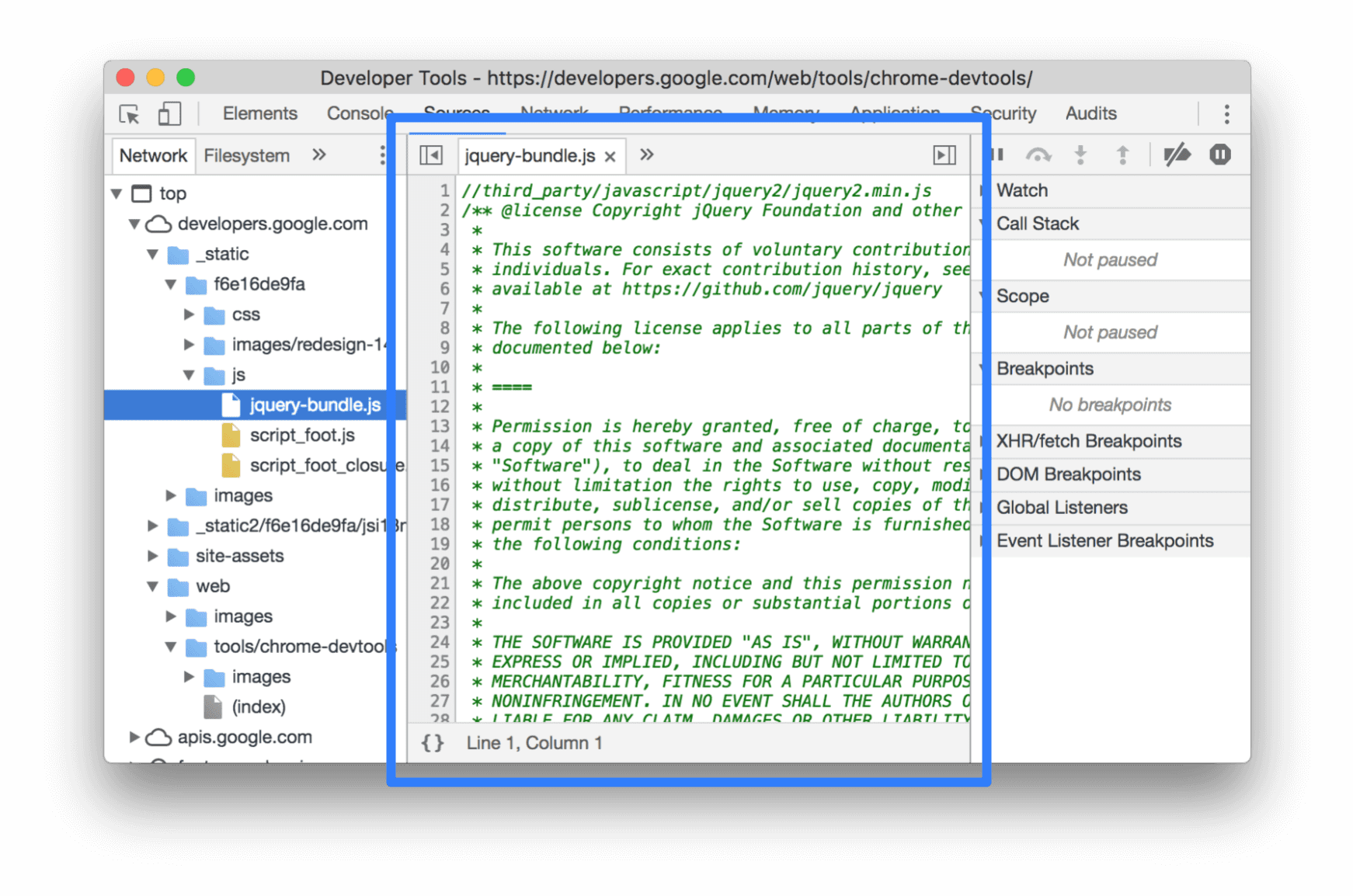
编辑 CSS 和 JavaScript
点击 Editor(编辑器)标签页以编辑 CSS 和 JavaScript。DevTools 会更新页面以运行您的新代码。
编辑器还可以帮助您进行调试。例如,它会在语法错误和其他问题(例如失败的 CSS @import 和 url() 语句以及网址无效的 HTML href 属性)旁边添加下划线,并显示内嵌错误提示。
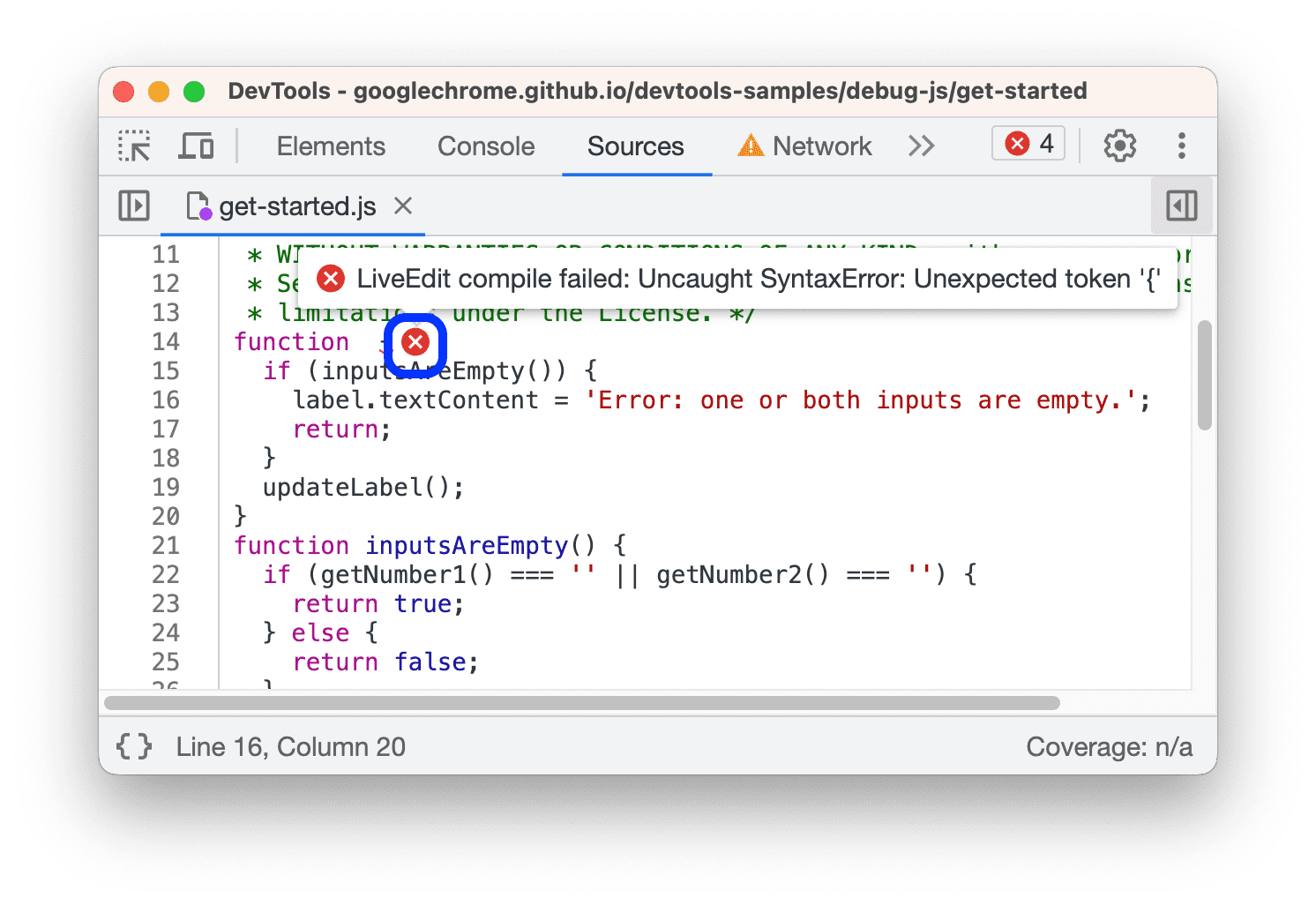
如果您修改某个元素的 background-color,您会看到更改会立即生效。
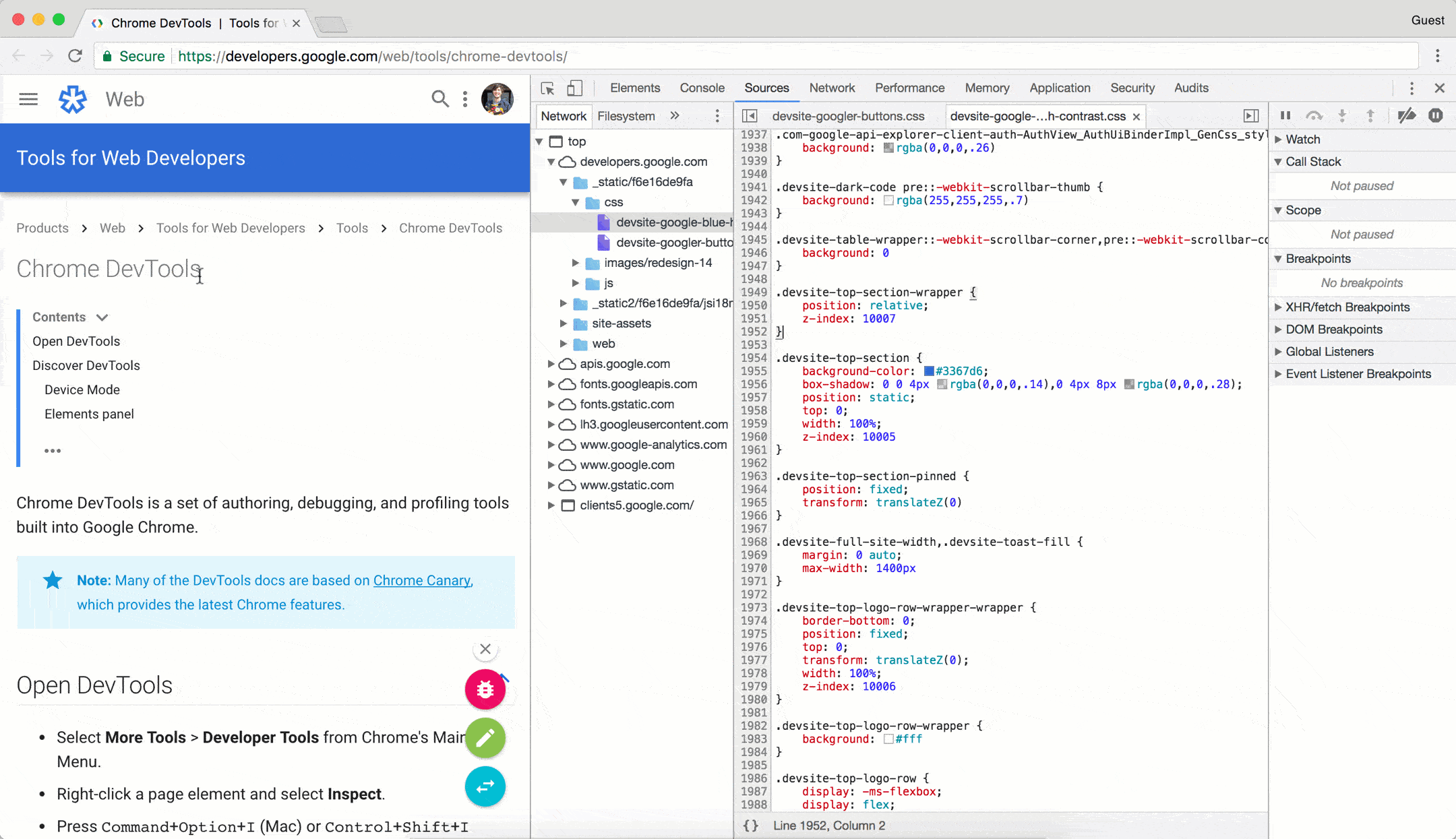
如需让 JavaScript 更改生效,请按 Command+S(Mac)或 Control+S(Windows、Linux)。DevTools 不会重新运行脚本,因此只有在函数内作出的 JavaScript 更改才会生效。例如,请注意 console.log('A') 没有运行,而 console.log('B') 运行。
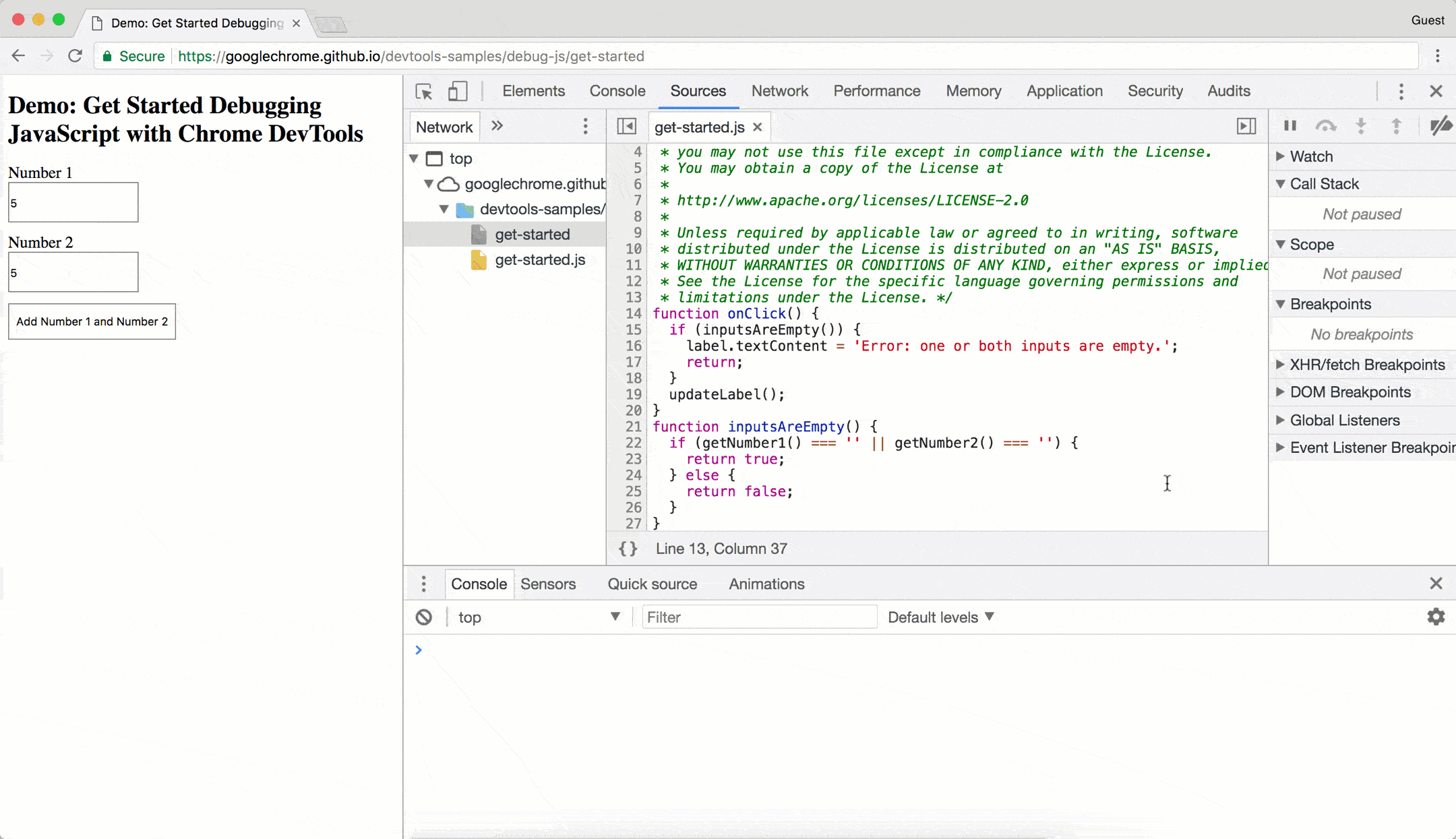
如果 DevTools 在作出更改后重新运行整个脚本,则系统会将文本 A 记录到 Console 中。
重新加载页面后,DevTools 会清空您的 CSS 和 JavaScript 更改内容。如需了解如何将更改内容保存到文件系统中,请参阅设置工作区。
创建、保存和运行代码段
代码段是可在任何页面上运行的脚本。假设为将 jQuery 库插入页面中,您在 Console 中反复输入以下代码,以便从 Console 运行 jQuery 命令:
let script = document.createElement('script');
script.src = 'https://code.jquery.com/jquery-3.2.1.min.js';
script.crossOrigin = 'anonymous';
script.integrity = 'sha256-hwg4gsxgFZhOsEEamdOYGBf13FyQuiTwlAQgxVSNgt4=';
document.head.appendChild(script);
不过,您可以在 Snippet 中保存此代码,并在需要时通过点击几个按钮运行该代码。DevTools 会将代码段保存到您的文件系统中。例如,查看将 jQuery 库插入页面的代码段。
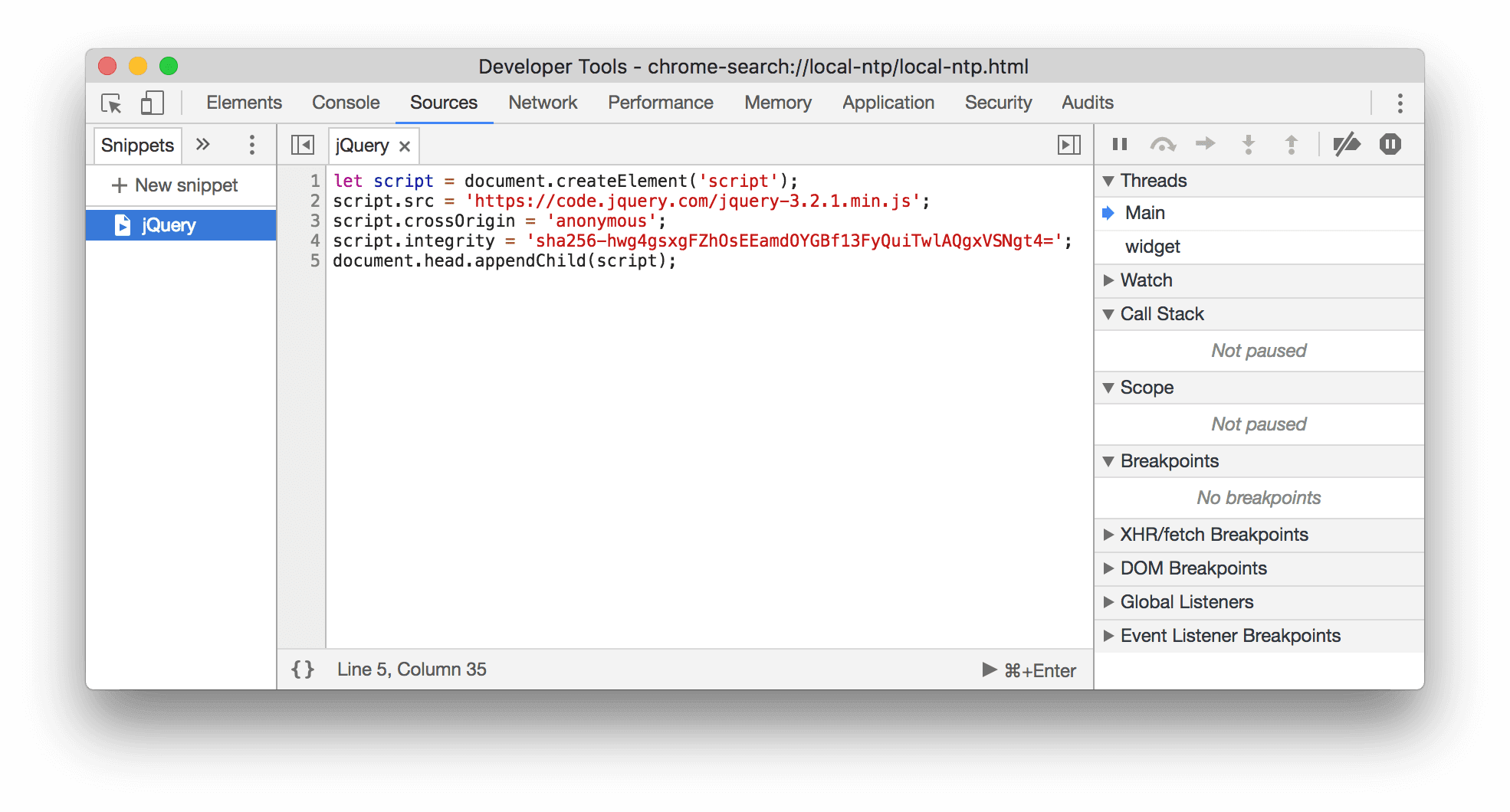
如需运行代码段,请执行以下操作:
- 在 Snippets(代码段)标签页中打开该文件,然后点击底部操作栏中的 Run(运行)图标
。
- 打开命令菜单,删除
>字符,输入!,输入代码段的名称,然后按 Enter 键。
如需了解详情,请参阅从任何页面运行代码段。
调试 JavaScript
与其使用 console.log() 推断 JavaScript 出错的地方,不如考虑使用 Chrome DevTools 调试工具。其总体思路是在代码中有意停止执行代码的位置设置断点,然后一次一行地单步调试执行代码。
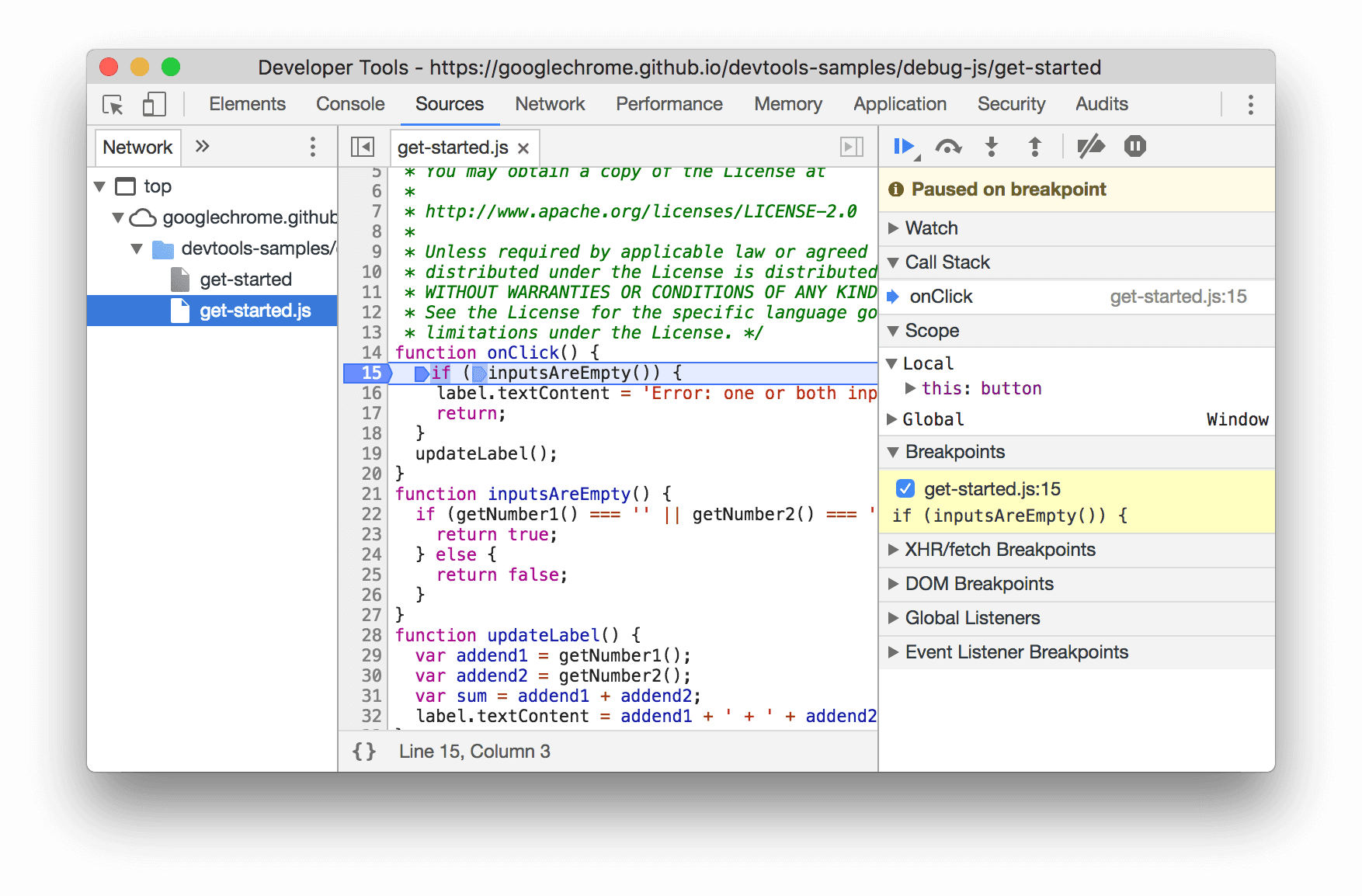
在单步调试代码时,您可以查看和更改当前定义的所有属性和变量的值,在 Console 中运行 JavaScript 等等。
如需了解在 DevTools 中调试的基础知识,请参阅 JavaScript 调试入门。
只需专注于代码
Chrome DevTools 可滤除您在构建 Web 应用时所用框架和构建工具生成的噪声,让您能够专注于自己编写的代码。
为了为您提供现代 Web 调试体验,DevTools 会执行以下操作:
- 将编写的代码与部署的代码分开。为了帮助您更快地找到代码,“Sources”(来源)面板会将您创建的代码与捆绑的代码和经过缩减的代码分开。
- 忽略已知的第三方代码:
此外,如果框架支持,调试程序中的调用堆栈和控制台中的堆栈轨迹会显示异步操作的完整历史记录。
如需了解详情,请参阅以下资源:
设置工作区
默认情况下,在 Sources 面板中编辑文件后,这些更改内容会在重新加载页面时丢失。您可以通过 Workspaces,将您在 DevTools 中作出的更改保存到文件系统中。这样,您基本上可将 DevTools 用作代码编辑器。
如需开始使用,请参阅使用 Workspaces 编辑文件。



