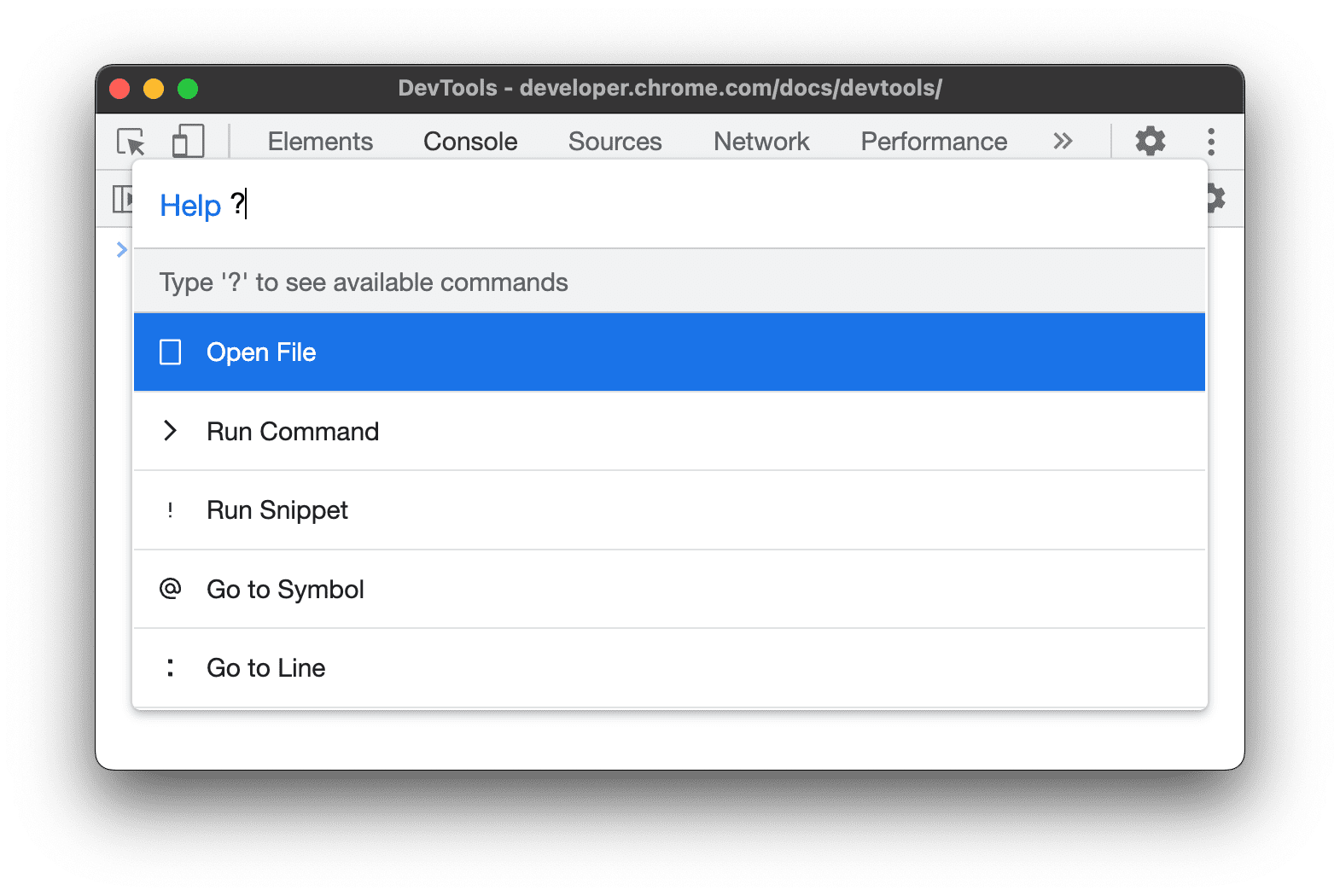通过命令菜单,您可以快速浏览 Chrome DevTools 界面并完成常见任务。 例如停用 JavaScript。您可能熟悉 Visual Studio Code 中的类似功能 叫做命令面板,正是命令菜单的最初灵感来源。

打开命令菜单
要打开命令菜单,请执行以下操作:
- 按 Ctrl + Shift + P (Windows / Linux) 或 Command + Shift + P (Mac)。
- 点击
Customize and control DevTools,然后选择 Run command。
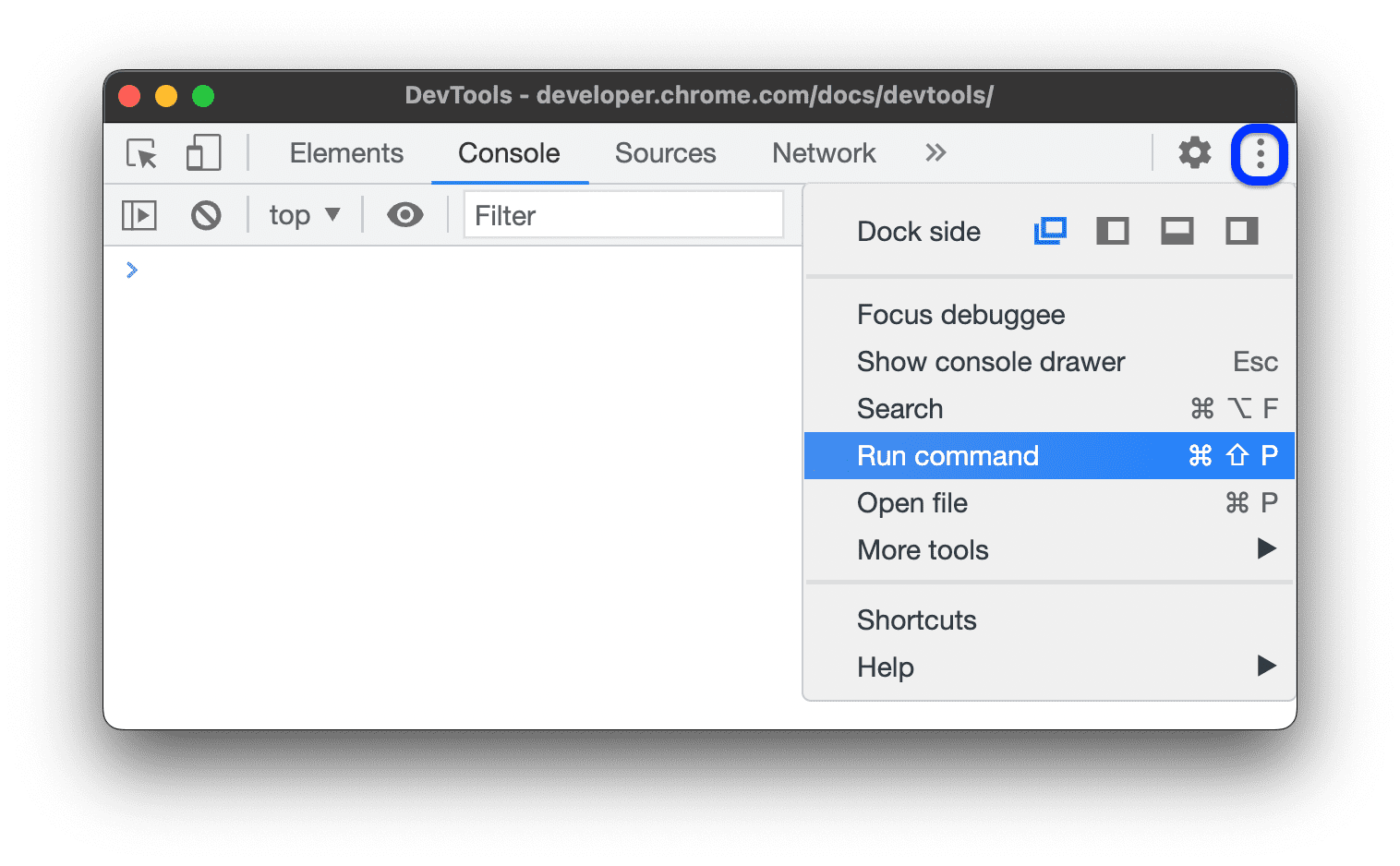
打开文件
如果您使用打开命令菜单中列出的工作流程,那么命令菜单打开时会在文本框中附加 Run >。
如要改为打开文件,请删除 > 字符,然后开始输入文件名。
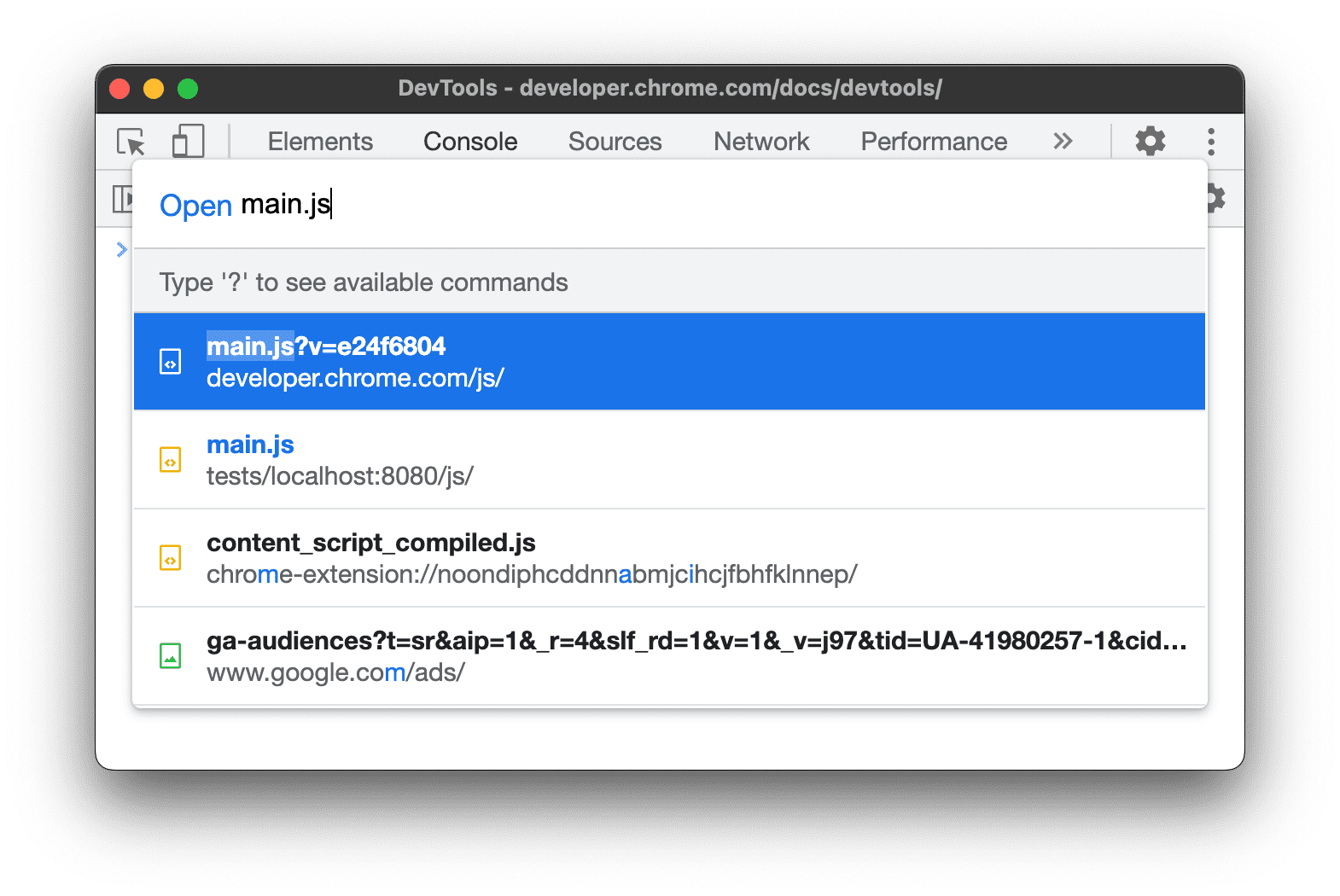
Run 在 Open 前面添加了更改,开发者工具会改为搜索相关文件。
或者,您可以通过以下任一方式直接进入打开文件菜单:
- 按 Ctrl + P (Windows / Linux) 或 Command + P (Mac)。
- 点击
Customize and control DevTools,然后选择 Open file。
打开已列入忽略列表的文件
默认情况下,DevTools 会隐藏已知第三方的文件。若要从菜单中打开此类文件,请在来源面板中停用隐藏已忽略的来源选项。
截取区域屏幕截图
与截取工具非常相似,命令菜单可让您截取网站的区域屏幕截图。
要截取区域屏幕截图,请按以下步骤操作:
- 打开命令菜单。
- 输入“屏幕截图”。
- 选择截取区域屏幕截图。
- 拖动鼠标选中页面上的任意位置,即可截获。

如需了解使用开发者工具截取屏幕截图的更多方式,请参阅使用开发者工具截取屏幕截图的 4 种方式。
查看其他可执行的操作
如需查看命令菜单中的其他操作,请删除 > 字符并输入 ?。