このチュートリアルでは、ワークスペースを設定して、独自のプロジェクトで使用できるようにします。ワークスペースを使用すると、DevTools 内で行った変更を、パソコンに保存されているソースコードに保存できます。
概要
ワークスペースを使用すると、DevTools で行った変更を、パソコン上の同じファイルのローカルコピーに保存できます。次のような例を考えてみましょう。
- サイトのソースコードがパソコンに保存されている。
- ソースコード ディレクトリからローカル ウェブサーバーを実行しているため、サイトには
localhost:8080からアクセスできます。 - Google Chrome で
localhost:8080を開き、DevTools を使用してサイトの CSS を変更しています。
ワークスペースを有効にすると、DevTools 内で行った CSS の変更は、デスクトップのソースコードに保存されます。
制限事項
最新のフレームワークを使用している場合、ソースコードは、メンテナンスが容易な形式から、できるだけ速く実行するように最適化された形式に変換されます。通常、ワークスペースはソースマップを使用して、最適化されたコードを元のソースコードにマッピングできます。
DevTools コミュニティは、さまざまなフレームワークとツールでソースマップが提供する機能をサポートしています。選択したフレームワークでワークスペースの使用中に問題が発生した場合や、カスタム構成後に動作するようになった場合は、メーリング リストでスレッドを開始するか、Stack Overflow で質問して、DevTools コミュニティの他のユーザーと知識を共有してください。
関連機能: ローカル オーバーライド
ローカル オーバーライドは、ワークスペースに似た別の DevTools 機能です。ローカル オーバーライドを使用すると、バックエンドの変更を待たずにウェブ コンテンツやリクエスト ヘッダーをモックできます。また、ページの変更をテストし、ページの読み込みごとに変更を確認する必要がある場合にも使用できます。ただし、変更をページのソースコードにマッピングする必要はありません。
ステップ 1: セットアップ
このチュートリアルを完了すると、ワークスペースを実際に操作できます。
デモを設定する
- このデモ用リポジトリをパソコンのディレクトリにクローンを作成します。たとえば、
~/Desktopとします。 ~/Desktop/devtools-workspace-demoでローカル ウェブサーバーを起動します。以下に、SimpleHTTPServerの起動サンプルコードを示します。任意のサーバーを使用できます。cd ~/Desktop/devtools-workspace-demo # If your Python version is 3.X # On Windows, try "python -m http.server" or "py -3 -m http.server" python3 -m http.server # If your Python version is 2.X python -m SimpleHTTPServerこのチュートリアルの残りの部分では、このディレクトリを
/devtools-workspace-demoとします。Google Chrome でタブを開き、ローカルでホストされているバージョンのサイトに移動します。
localhost:8000などの URL からアクセスできます。正確なポート番号は異なる場合があります。
DevTools を設定する
ローカルでホストされているデモページで DevTools を開く。
[ソース] > [ワークスペース] に移動し、クローンを作成した
devtools-workspace-demoフォルダにワークスペースを設定します。削除するには、次の方法があります。- フォルダを [ソース] の [エディタ] にドラッグ&ドロップします。
- [フォルダを選択] リンクをクリックして、フォルダを選択します。
[フォルダを追加] をクリックしてフォルダを選択します。
![[ソース]、[Workspace] の順にタブを移動します。](https://developer.chrome.google.cn/static/docs/devtools/workspaces/image/the-sources-workspace-t-0727e2663fc4d.png?authuser=1&hl=ja)
上部のプロンプトで [許可] をクリックして、ディレクトリへの読み取りと書き込みの権限を DevTools に付与します。
![プロンプトの [許可] ボタン。](https://developer.chrome.google.cn/static/docs/devtools/workspaces/image/the-allow-button-the-pro-e64659e657bf3.png?authuser=1&hl=ja)
[ワークスペース] タブの index.html、script.js、styles.css の横に緑色のドットが付くようになりました。これらの緑色のドットは、DevTools がページのネットワーク リソースと devtools-workspace-demo のファイルとの間でマッピングを確立したことを示します。
![[Workspace] タブに、ローカル ファイルとネットワーク ファイルのマッピングが表示されるようになりました。](https://developer.chrome.google.cn/static/docs/devtools/workspaces/image/the-workspace-tab-shows-89705cbd6868f.png?authuser=1&hl=ja)
ステップ 2: CSS の変更をディスクに保存する
テキスト エディタで
/devtools-workspace-demo/styles.cssを開きます。h1要素のcolorプロパティがfuchsiaに設定されていることに注目してください。
テキスト エディタを閉じます。
DevTools に戻り、[要素] タブをクリックします。
<h1>要素のcolorプロパティの値を好みの色に変更します。手順は次のとおりです。- [DOM Tree] で
<h1>要素をクリックします。 - [スタイル] ペインで
h1 { color: fuchsia }CSS ルールを見つけ、色をお好みのものに変えます。この例では、色は緑色に設定されています。
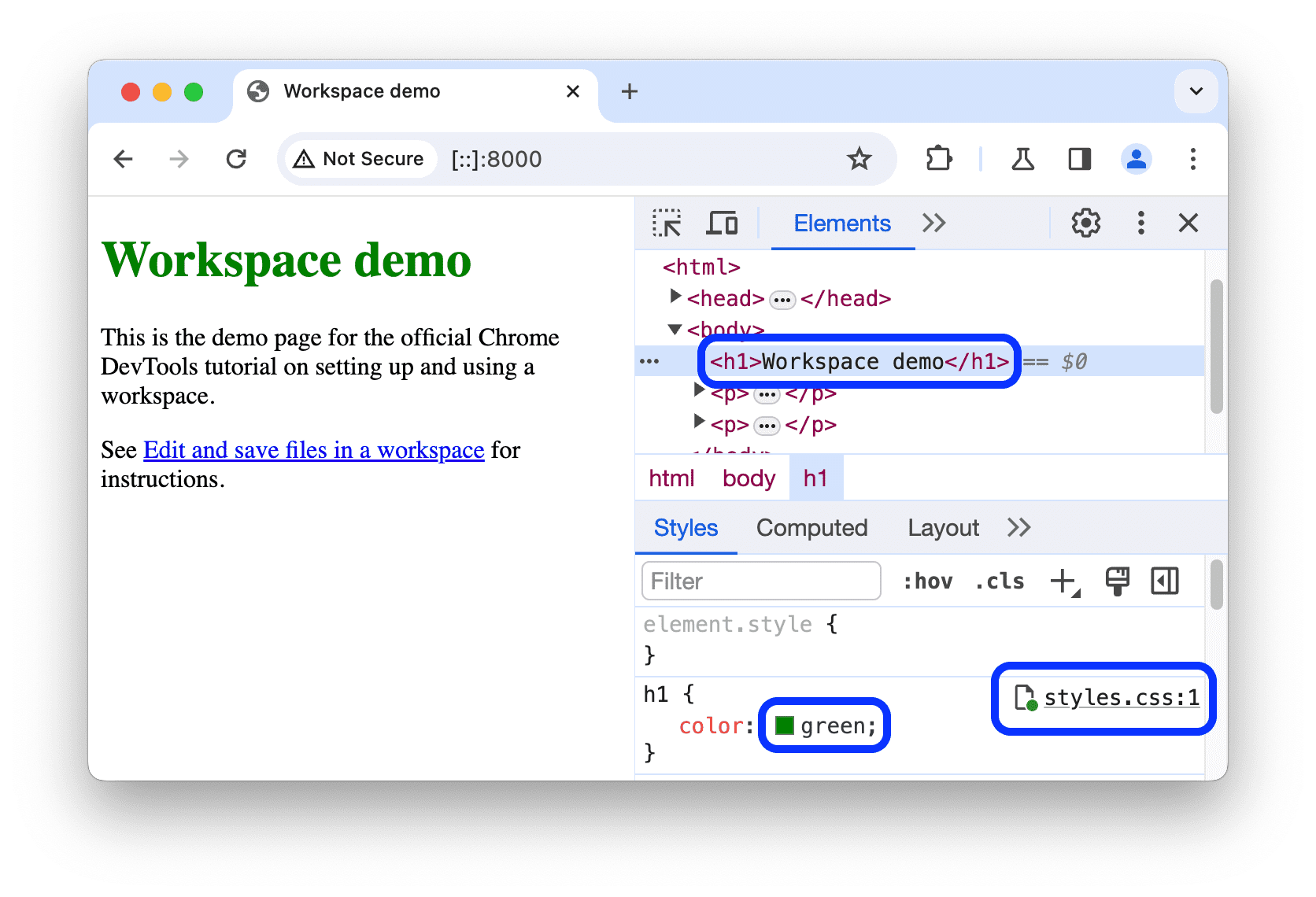
[スタイル] ペインで
styles.css:1の横に緑色のドット が表示されている場合、変更内容は
が表示されている場合、変更内容は /devtools-workspace-demo/styles.cssにマッピングされます。- [DOM Tree] で
テキスト エディタで
/devtools-workspace-demo/styles.cssをもう一度開きます。colorプロパティがお好みの色に設定されました。ページを再読み込みします。
<h1>要素の色は、お好きな色に設定されたままです。これは、変更を加えて DevTools が変更をディスクに保存したときに機能します。ページを再読み込みすると、ローカル サーバーはディスクから変更されたファイルのコピーを配信しました。
ステップ 3: HTML の変更をディスクに保存する
[要素] パネルで HTML を変更してみてください
- [要素] タブを開きます。
h1要素のテキスト コンテンツ(Workspaces Demo)をダブルクリックして、I ❤️ Cakeに置き換えます。![[要素] パネルの DOM ツリーから HTML を変更しようとしています。](https://developer.chrome.google.cn/static/docs/devtools/workspaces/image/attempting-change-html-9195a94019f53.png?authuser=1&hl=ja)
テキスト エディタで
/devtools-workspace-demo/index.htmlを開きます。先ほど行った変更が反映されていません。ページを再読み込みします。ページは元のタイトルに戻ります。
省略可: 機能しない理由
- [要素] パネルに表示されるノードツリーは、ページの DOM を表します。
- ページを表示するために、ブラウザはネットワーク経由で HTML を取得し、HTML を解析して DOM ノードのツリーに変換します。
- ページに JavaScript が含まれている場合、その JavaScript によって DOM ノードが追加、削除、変更される可能性があります。CSS は
contentプロパティを介して DOM を変更することもできます。 - ブラウザは最終的に DOM を使用して、ブラウザ ユーザーに表示するコンテンツを決定します。
- そのため、ユーザーに表示されるページの最終状態は、ブラウザがフェッチした HTML と大きく異なる場合があります。
- これにより、DOM が HTML、JavaScript、CSS の影響を受けるため、DevTools で [要素] パネルで行った変更を保存する場所を解決することが難しくなります。
つまり、DOM ツリーの !== HTML です。
[ソース] パネルから HTML を変更する
ページの HTML に変更を保存する場合は、[ソース] パネルで保存します。
- [ソース] > [ページ] に移動します。
- [(インデックス)] をクリックします。ページの HTML が開きます。
<h1>Workspaces Demo</h1>を<h1>I ❤️ Cake</h1>に置き換えます。- Command+S(Mac)または Ctrl+S(Windows、Linux、ChromeOS)キーを押して変更を保存します。
ページを再読み込みします。
<h1>要素には新しいテキストが表示されています。![[ソース] パネルから HTML を変更する。](https://developer.chrome.google.cn/static/docs/devtools/workspaces/image/changing-html-the-source-86611c640d91c.png?authuser=1&hl=ja)
/devtools-workspace-demo/index.htmlを開きます。<h1>要素には新しいテキストが含まれます。
ステップ 4: JavaScript の変更をディスクに保存する
[ソース] パネルでは、JavaScript の変更も行えます。ただし、サイトに変更を加える際に、[要素] パネルや [コンソール] パネルなど、他のパネルにアクセスする必要がある場合があります。他のパネルと一緒に [ソース] パネルを開く方法があります。
- [要素] タブを開きます。
- Command+Shift+P(Mac)または Ctrl+Shift+P(Windows、Linux、ChromeOS)を押します。コマンド メニューが開きます。
QSと入力し、[クイックソースを表示] を選択します。DevTools ウィンドウの下部に [クイックソース] タブが表示されます。![コマンド メニューから [クイックソース] タブを開く。](https://developer.chrome.google.cn/static/docs/devtools/workspaces/image/opening-quick-source-tab-26d7688210e8f.png?authuser=1&hl=ja)
このタブには、[ソース] パネルで最後に編集したファイルである
index.htmlの内容が表示されます。[クイックソース] タブには [ソース] パネルのエディタが表示されるため、他のパネルを開いたままファイルを編集できます。Command+P(Mac)または Ctrl+P(Windows、Linux、ChromeOS)を押して、[ファイルを開く] ダイアログを開きます。
scriptと入力し、[devtools-workspace-demo/script.js] を選択します。![[ファイルの開く] ダイアログでスクリプトを開く。](https://developer.chrome.google.cn/static/docs/devtools/workspaces/image/opening-scriptjs-via-op-eab6c79b9a712.png?authuser=1&hl=ja)
デモの
Edit and save files in a workspaceリンクに注目してください。定期的にスタイル設定されている。[クイックソース] タブで、script.js の末尾に次のコードを追加します。
document.querySelector('a').style = 'font-style:italic';Command+S(Mac)または Ctrl+S(Windows、Linux、ChromeOS)キーを押して変更を保存します。
ページを再読み込みします。ページ上のリンクが斜体になりました。

次のステップ
ワークスペースに複数のフォルダを設定できます。このようなフォルダはすべて、 [設定] > [ワークスペース] に表示されます。
次に、DevTools を使用して CSS を変更し、JavaScript をデバッグする方法について学びます。



