W tym samouczku możesz poćwiczyć konfigurowanie Workspace, aby móc używać go w swoich projektach. Workspace umożliwia zapisywanie zmian wprowadzonych w DevTools w kodzie źródłowym na komputerze.
Omówienie
Obszar roboczy umożliwia zapisanie zmiany wprowadzonej w Narzędziach deweloperskich w lokalnej kopii tego samego pliku na komputerze. Na przykład:
- masz na komputerze kod źródłowy swojej witryny;
- Uruchomiono lokalny serwer WWW z katalogu kodu źródłowego, dzięki czemu witryna jest dostępna pod adresem
localhost:8080. - Otwórz
localhost:8080w Google Chrome i użyj DevTools, aby zmienić CSS witryny.
Gdy masz włączony obszar roboczy, zmiany w kodzie CSS wprowadzane w DevTools są zapisywane w kodzie źródłowym na komputerze.
Ograniczenia
Jeśli używasz nowoczesnego frameworka, prawdopodobnie przekształca on kod źródłowy z formatu, który jest łatwy do utrzymania, w format zoptymalizowany pod kątem jak najszybszego działania. Workspace zazwyczaj może zmapować zoptymalizowany kod z powrotem na oryginalny kod źródłowy za pomocą map źródeł.
Społeczność Narzędzi deweloperskich pracuje nad obsługą funkcji map źródeł w różnych ramówkach i narzędziach. Jeśli podczas korzystania ze stacji roboczej z wybranym frameworkem napotkasz problemy lub uda Ci się go uruchomić po wprowadzeniu niestandardowej konfiguracji, rozpocznij wątek na liście mailingowej lub zadaj pytanie na Stack Overflow, aby podzielić się swoją wiedzą z resztą społeczności DevTools.
Powiązana funkcja: lokalne zastąpienia
Zastąpienia lokalne to kolejna funkcja w Narzędziach deweloperskich, która jest podobna do workspace. Używaj lokalnych zastąpień, aby symulować zawartość strony lub nagłówki żądań bez czekania na zmiany w backendzie lub gdy chcesz eksperymentować ze zmianami na stronie i chcesz zobaczyć te zmiany w różnych wczytaniach strony, ale nie zależy Ci na mapowaniu zmian w kodzie źródłowym strony.
Krok 1. Konfiguracja
Aby uzyskać praktyczne umiejętności związane z Workspace, ukończ ten samouczek.
Konfigurowanie wersji demonstracyjnej
- Skopiuj to demo repozytorium do katalogu na komputerze. Na przykład
~/Desktop. Uruchom lokalny serwer WWW w
~/Desktop/devtools-workspace-demo. Poniżej znajduje się przykładowy kod do uruchamiania serweraSimpleHTTPServer, ale możesz użyć dowolnego serwera.cd ~/Desktop/devtools-workspace-demo # If your Python version is 3.X # On Windows, try "python -m http.server" or "py -3 -m http.server" python3 -m http.server # If your Python version is 2.X python -m SimpleHTTPServerW dalszej części tego samouczka ten katalog będzie określany jako
/devtools-workspace-demo.Otwórz kartę w Google Chrome i wejdź na wersję witryny hostowaną lokalnie. Powinieneś mieć do niego dostęp za pomocą adresu URL, takiego jak
localhost:8000. Dokładny numer portu może być inny.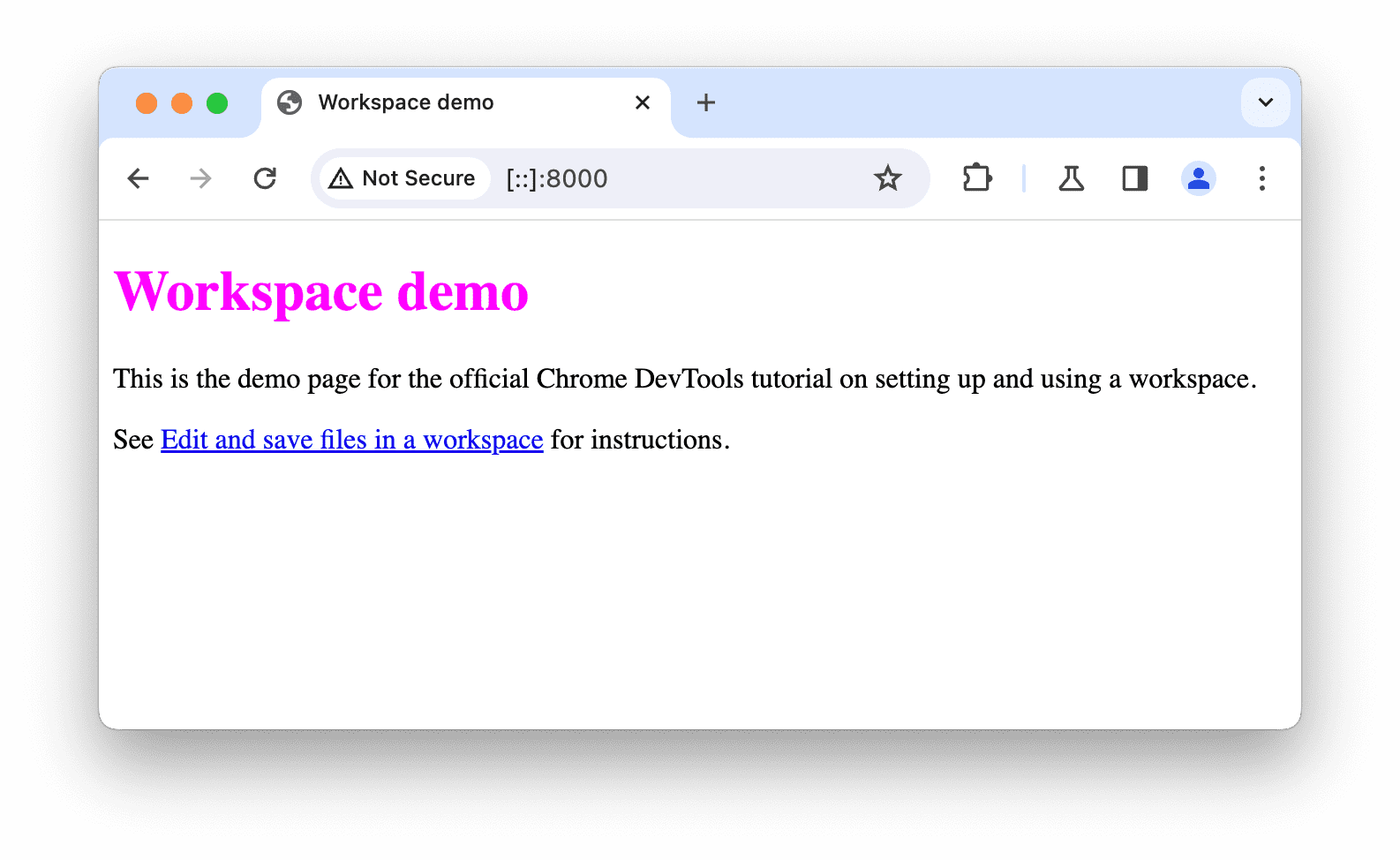
Konfigurowanie Narzędzi deweloperskich
Otwórz Narzędzia deweloperskie na stronie demonstracyjnej hostowanej lokalnie.
Przejdź do Źródła > Obszar roboczy i skonfiguruj obszar roboczy w skopiowanym folderze
devtools-workspace-demo. Możesz to zrobić na kilka sposobów:- Przeciągnij folder i upuść go w Edytorze w sekcji Źródła.
- Kliknij link wybierz folder i wybierz folder.
- Kliknij
Dodaj folder i wybierz folder.
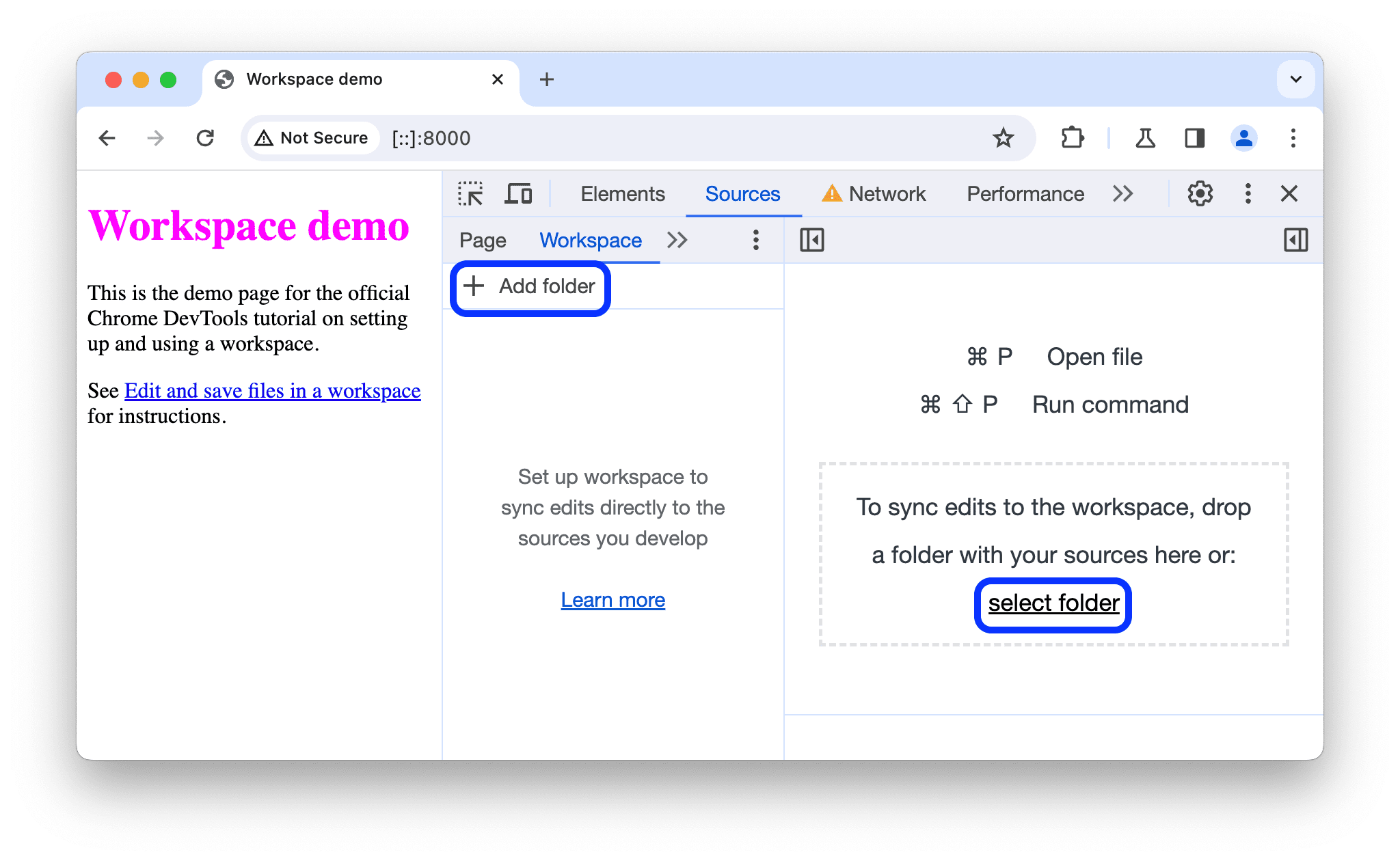
W prośbie u góry kliknij Zezwól, aby przyznać Narzędziom deweloperskim uprawnienia do odczytu i zapisu do katalogu.
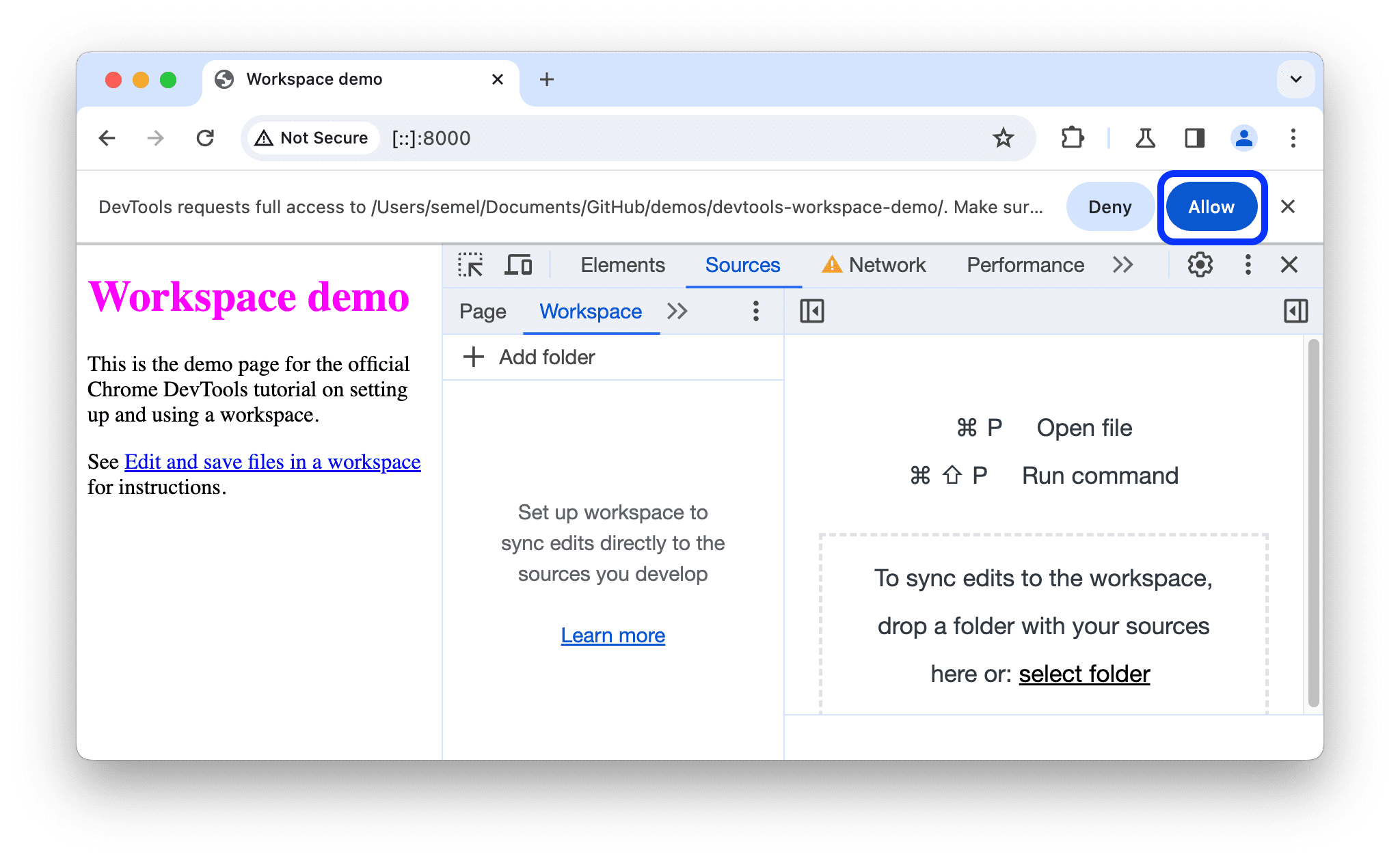
Na karcie Obszar roboczy obok elementów index.html, script.js i styles.css pojawi się zielona kropka. Zielone kropki oznaczają, że Narzędzia deweloperskie utworzyły mapowanie między zasobami sieciowymi strony a plikami w devtools-workspace-demo.
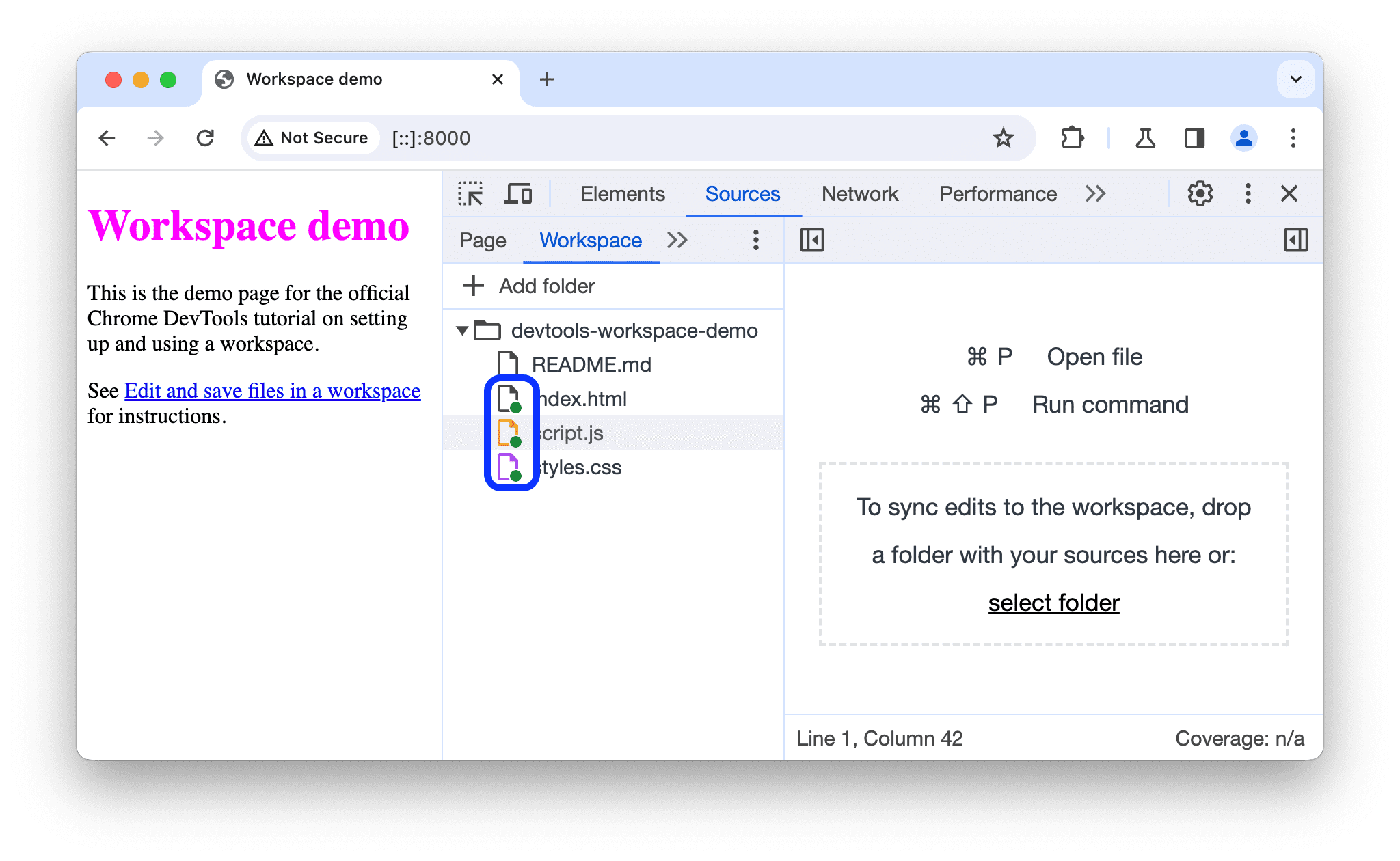
Krok 2. Zapisz zmianę w pliku CSS na dysku
Otwórz plik
/devtools-workspace-demo/styles.cssw edytorze tekstu. Zwróć uwagę, że właściwośćcolorelementówh1ma wartośćfuchsia.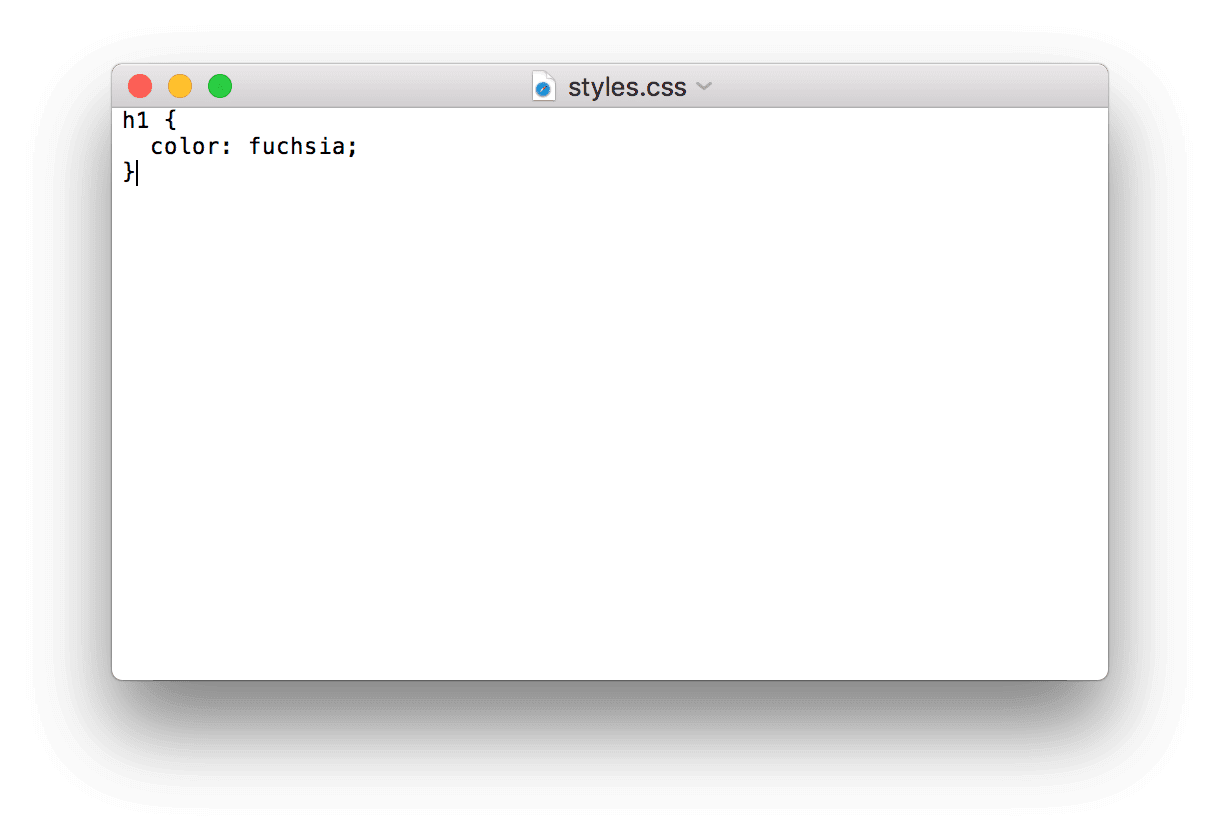
Zamknij edytor tekstu.
W DevTools kliknij kartę Elementy.
Zmień wartość właściwości
colorelementu<h1>na swój ulubiony kolor. Aby to zrobić:- W drzewie DOM kliknij element
<h1>. - W panelu Style odszukaj regułę CSS
h1 { color: fuchsia }i zmień kolor na ulubiony. W tym przykładzie kolor jest ustawiony na zielony.
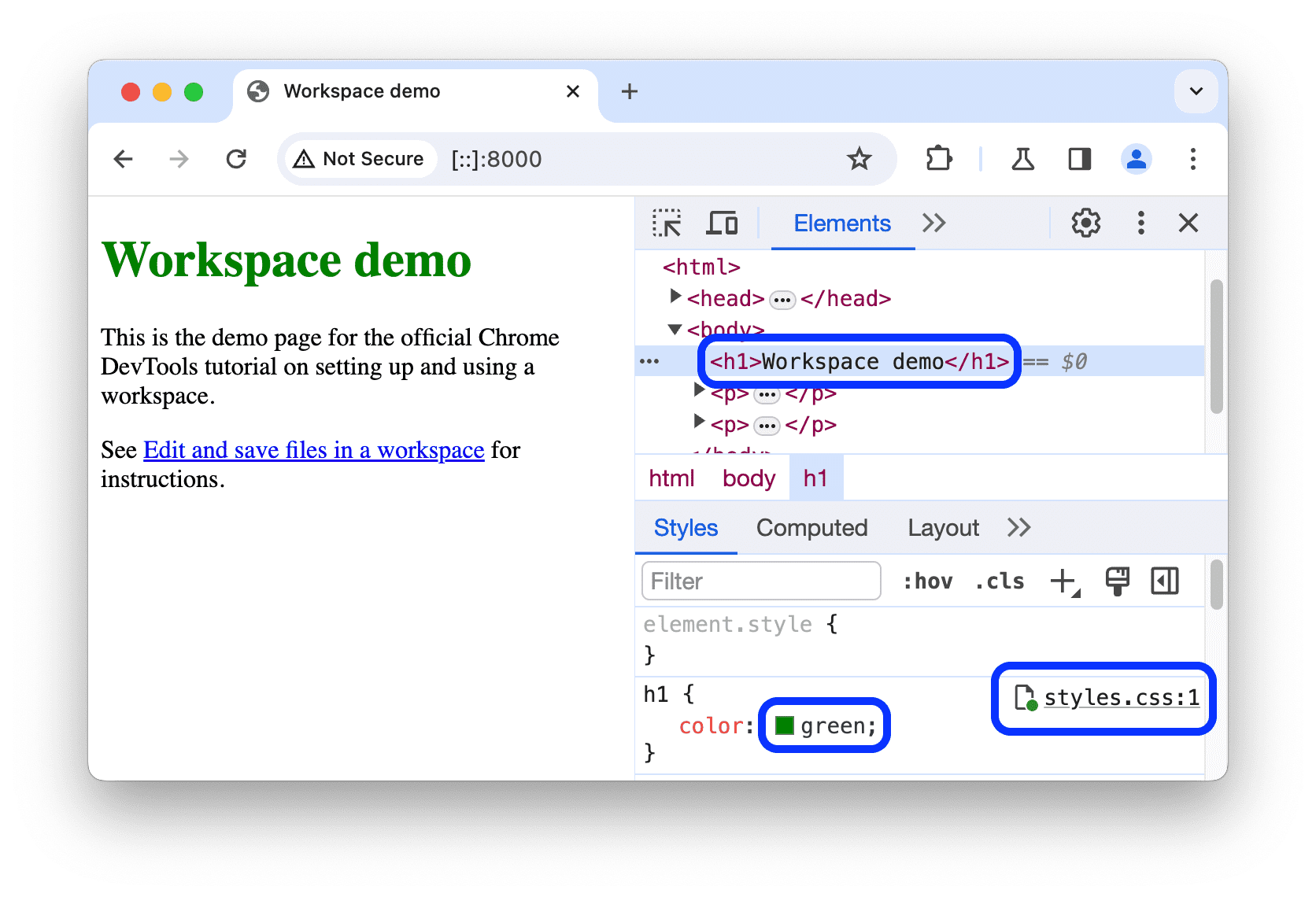
Zielona kropka
 obok
obok styles.css:1w panelu Styl oznacza, że każda wprowadzona zmiana jest mapowana na/devtools-workspace-demo/styles.css.- W drzewie DOM kliknij element
Ponownie otwórz plik
/devtools-workspace-demo/styles.cssw edytorze tekstu. Właściwośćcolorma teraz ustawiony Twój ulubiony kolor.Załaduj ponownie stronę. Kolor elementu
<h1>jest nadal ustawiony na Twój ulubiony kolor. To działa, ponieważ po wprowadzeniu zmiany i jej zapisaniu na dysku przez DevTools. Gdy ponownie załadowałeś stronę, serwer lokalny wysłał zmodyfikowaną kopię pliku z dysku.
Krok 3. Zapisz zmianę kodu HTML na dysku
Spróbuj zmienić kod HTML w panelu Elementy
- Otwórz kartę Elementy.
Kliknij dwukrotnie zawartość tekstową elementu
h1, w której jest tekstWorkspaces Demo, i zastąp go tekstemI ❤️ Cake.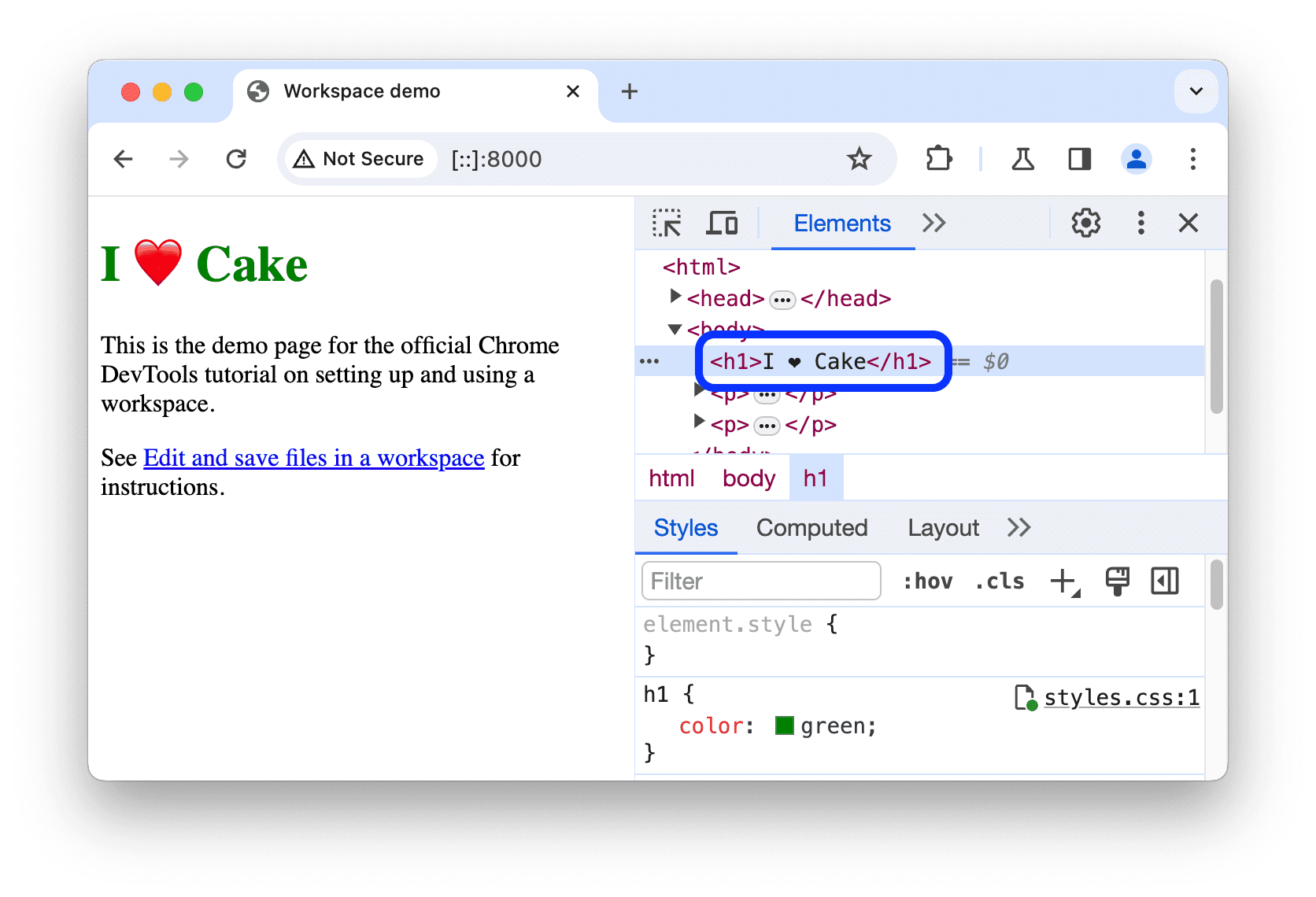
Otwórz plik
/devtools-workspace-demo/index.htmlw edytorze tekstu. Wprowadzona przez Ciebie zmiana nie jest widoczna.Załaduj ponownie stronę. Strona wróci do pierwotnego tytułu.
Opcjonalnie: dlaczego nie działa
- Drzewo węzłów widoczne w panelu Elementy reprezentuje DOM strony.
- Aby wyświetlić stronę, przeglądarka pobiera kod HTML z sieci, analizuje go, a następnie przekształca w drzewo węzłów modelu DOM.
- Jeśli na stronie jest kod JavaScript, może on dodawać, usuwać lub zmieniać węzły modelu DOM. Za pomocą właściwości
contentCSS może też zmieniać DOM. - Ostatecznie przeglądarka korzysta z DOM, aby określić, jakie treści powinna wyświetlić użytkownikom.
- Dlatego końcowy stan strony widziany przez użytkowników może się znacznie różnić od kodu HTML pobranego przez przeglądarkę.
- To utrudnia narzędziom DevTools ustalenie, gdzie należy zapisać zmiany wprowadzone w panelu Elementy, ponieważ na DOM wpływają HTML, JavaScript i CSS.
Krótko mówiąc, drzewo DOM !== HTML.
Zmiana kodu HTML w panelu Źródła
Jeśli chcesz zapisać zmianę w kodzie HTML strony, zrób to w panelu Źródła.
- Kliknij Źródła > Strona.
- Kliknij (indeks). Otworzy się kod HTML strony.
- Zawartość komórki
<h1>Workspaces Demo</h1>zastąp komórką<h1>I ❤️ Cake</h1>. - Aby zapisać zmiany, naciśnij Command + S (Mac) lub Control + S (Windows, Linux i ChromeOS).
Załaduj ponownie stronę. Element
<h1>nadal wyświetla nowy tekst.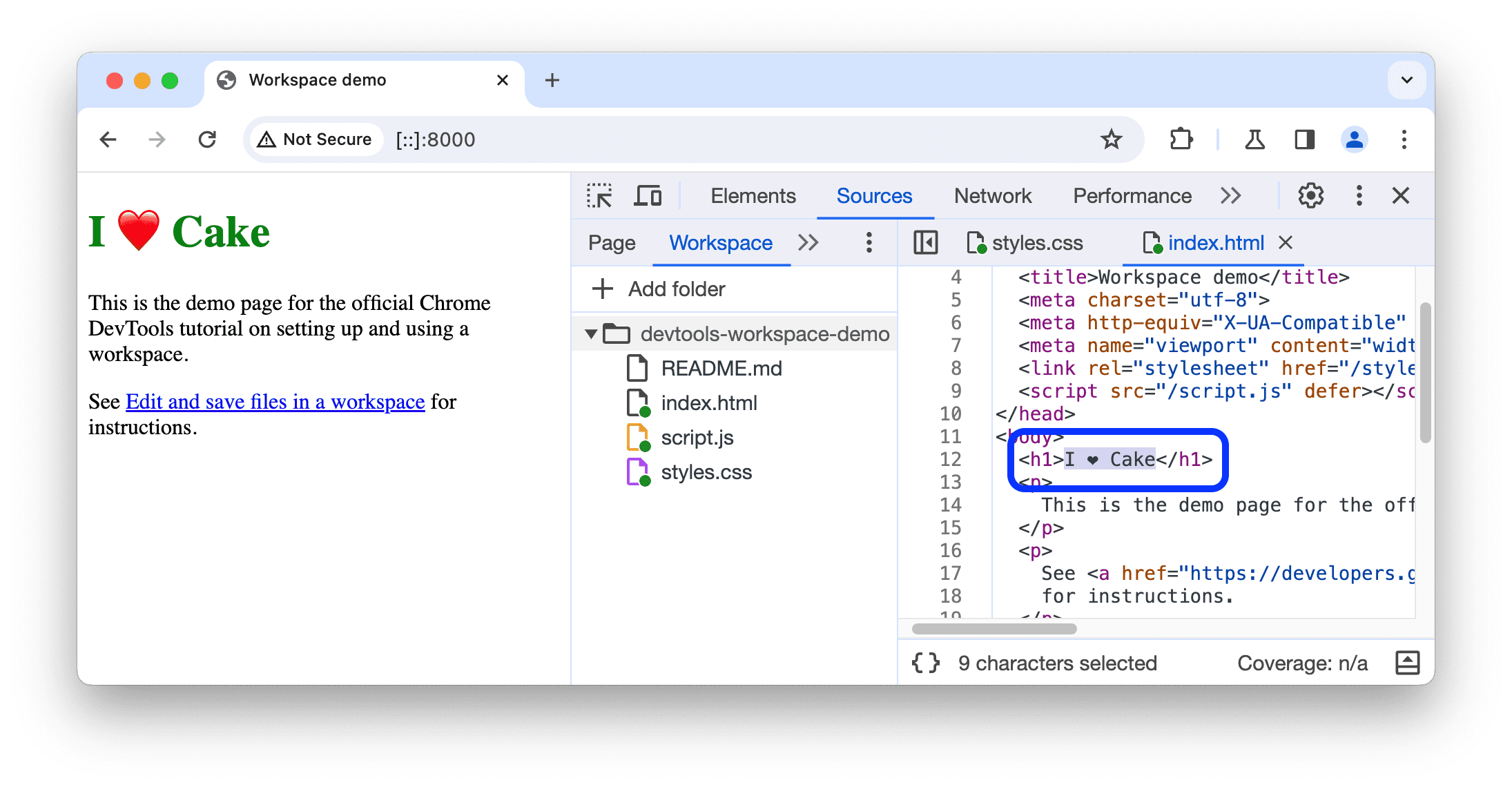
Otwórz pokój
/devtools-workspace-demo/index.html. Element<h1>zawiera nowy tekst.
Krok 4. Zapisz zmianę kodu JavaScript na dysku
W panelu Źródła możesz też wprowadzać zmiany w JavaScript. Czasami jednak podczas wprowadzania zmian w witrynie musisz uzyskać dostęp do innych paneli, takich jak panel Elementy lub panel Konsola. Istnieje sposób na otwarcie panelu Źródła obok innych paneli.
- Otwórz kartę Elementy.
- Naciśnij Command + Shift + P (Mac) lub Control + Shift + P (Windows, Linux, ChromeOS). Otworzy się Menu poleceń.
Wpisz
QS, a potem kliknij Pokaż Szybkie źródło. U dołu okna Narzędzia dla deweloperów znajduje się teraz karta Szybkie źródło.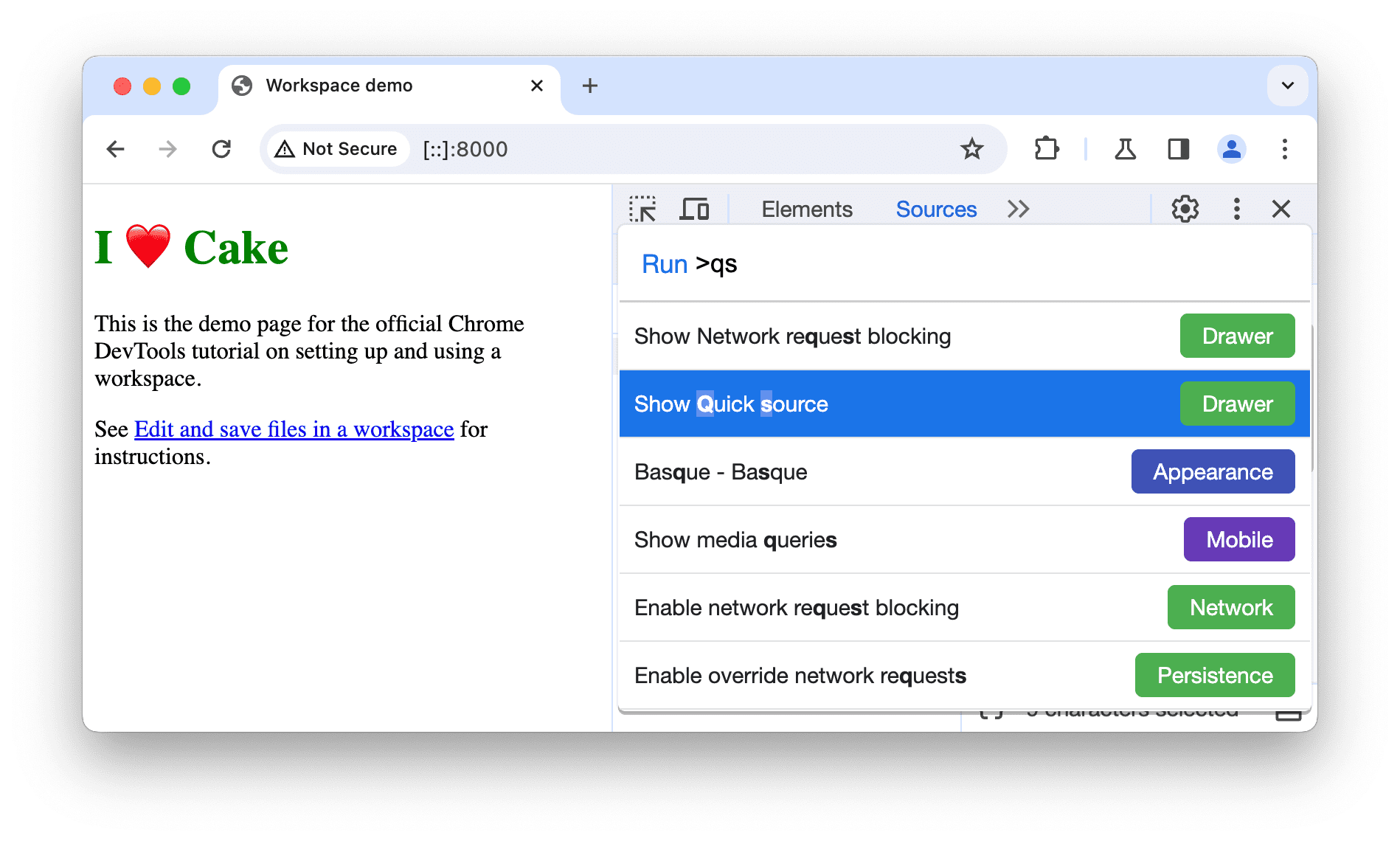
Karta wyświetla zawartość pliku
index.html, który jest ostatnim plikiem edytowanym w panelu Źródła. Karta Szybkie źródło zawiera edytor z panelu Źródła, dzięki czemu możesz edytować pliki, gdy inne panele są otwarte.Naciśnij Command + P (Mac) lub Control + P (Windows, Linux, ChromeOS), aby otworzyć okno Otwórz plik.
Wpisz
script, a następnie wybierz devtools-workspace-demo/script.js.
Zwróć uwagę na link
Edit and save files in a workspacew prezentacji. Jest regularnie stylizowany.Dodaj ten kod na dole pliku script.js na karcie Szybkie źródło.
document.querySelector('a').style = 'font-style:italic';Aby zapisać zmiany, naciśnij Command + S (Mac) lub Control + S (Windows, Linux i ChromeOS).
Załaduj ponownie stronę. Link na stronie jest teraz kursywą.
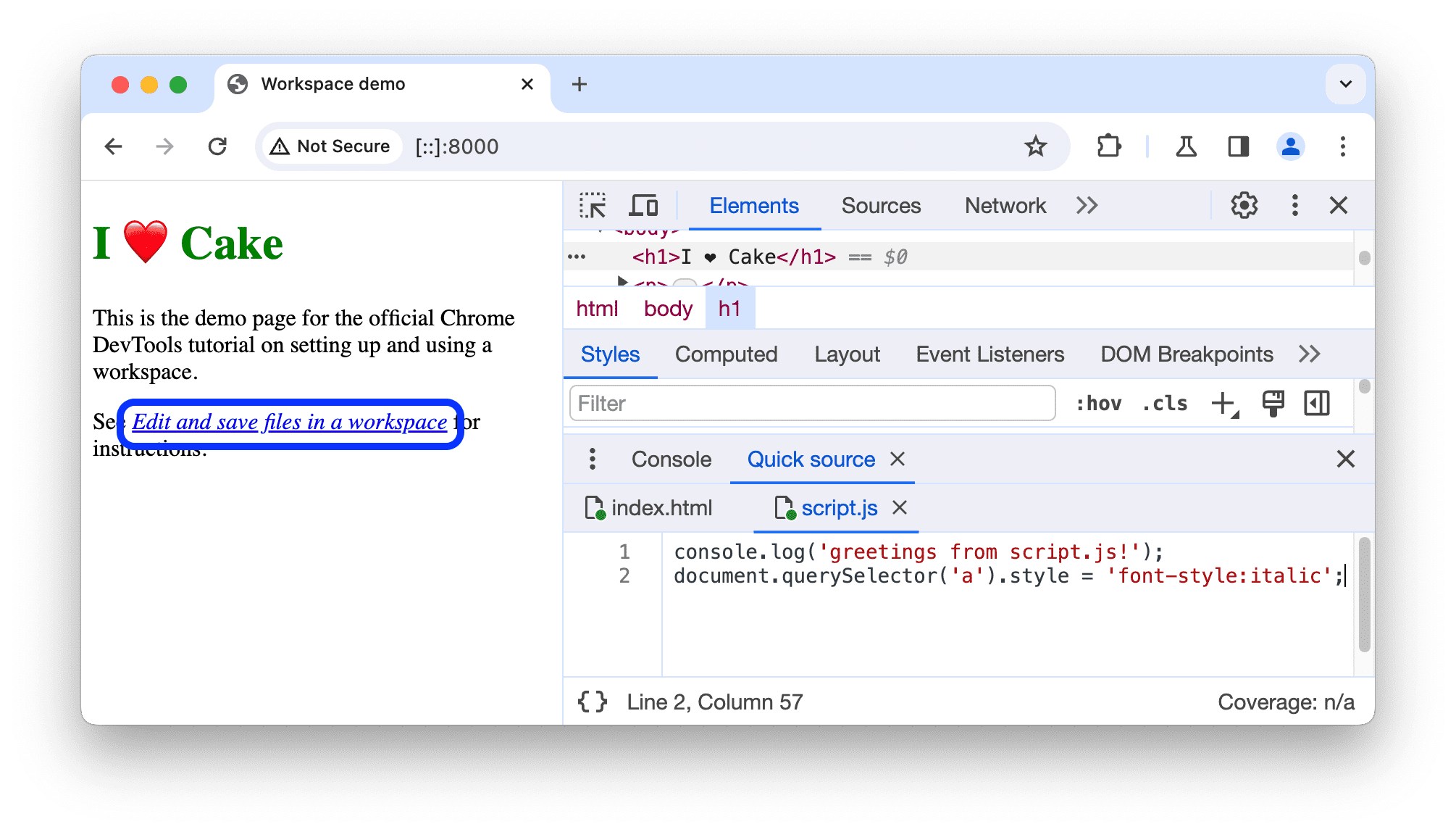
Dalsze kroki
W obszarze roboczym możesz skonfigurować wiele folderów. Wszystkie takie foldery są wymienione w Ustawieniach > Workspace.
Następnie dowiedz się, jak używać Narzędzi dla programistów, aby zmieniać kod CSS i debugować JavaScript.



