Gebruik het paneel Bronnen om de bronnen van uw website, zoals stylesheets, JavaScript-bestanden en afbeeldingen, te bekijken en te bewerken.
Overzicht
In het paneel Bronnen kunt u het volgende doen:
- Bekijk bestanden .
- Bewerk CSS en JavaScript .
- Creëer en bewaar fragmenten van JavaScript , die u op elke pagina kunt uitvoeren. Fragmenten zijn vergelijkbaar met bookmarklets.
- Debug JavaScript .
- Stel een Workspace in , zodat wijzigingen die u in DevTools aanbrengt, worden opgeslagen in de code op uw bestandssysteem.
Open het paneel Bronnen
Volg deze stappen om het paneel Bronnen te openen:
- Open DevTools .
- Open het Commandomenu door op te drukken:
- macOS: Command + Shift + P
- Windows, Linux, ChromeOS: Control + Shift + P
- Begin met het typen
sources, selecteer paneel Bronnen weergeven en druk op Enter .
U kunt ook in de rechterbovenhoek more_vert Meer opties > Meer hulpmiddelen > Bronnen selecteren.
Bekijk bestanden
Klik op het tabblad Pagina om alle bronnen te bekijken die op de pagina zijn geladen.
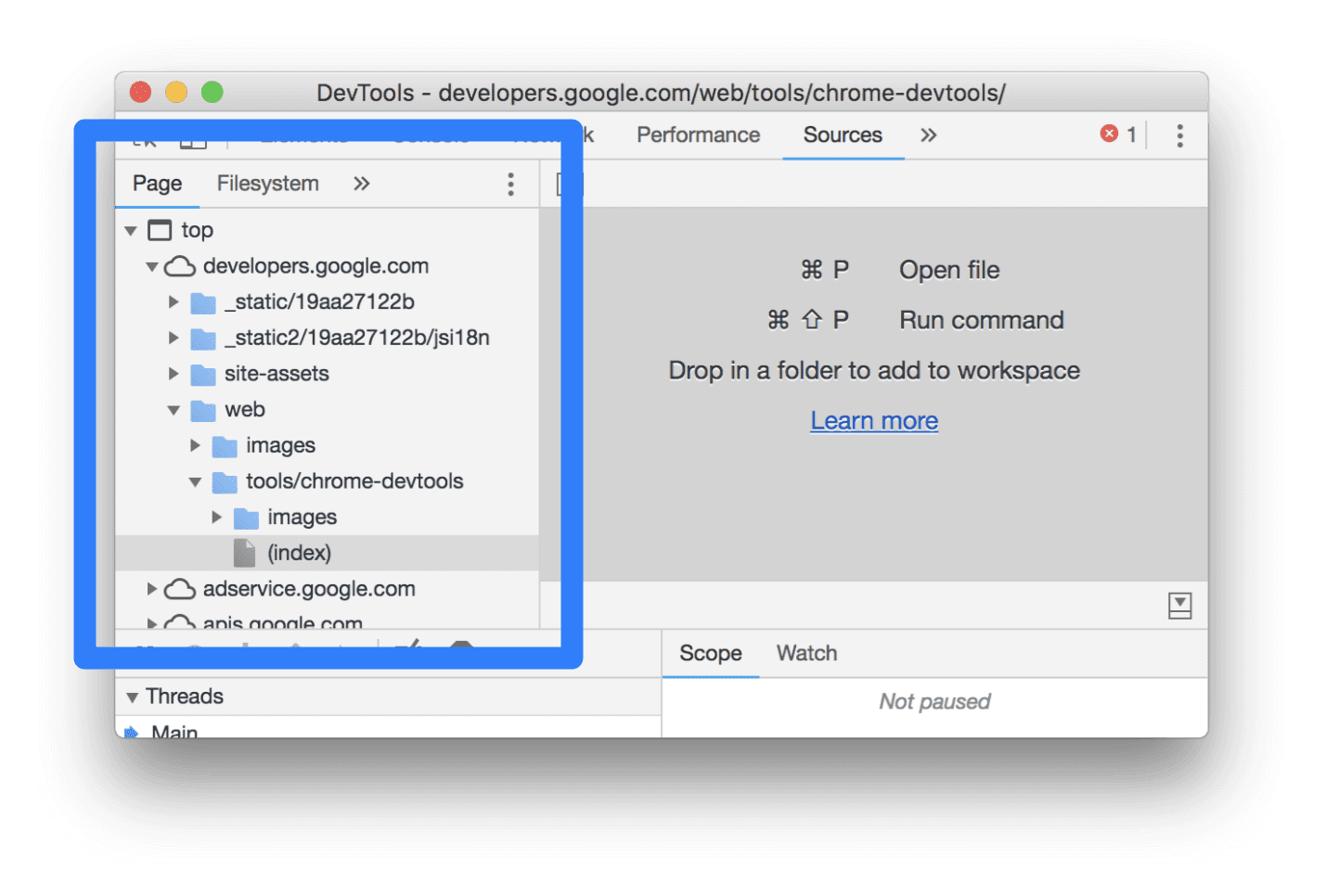
Hoe het tabblad Pagina is georganiseerd:
- Het hoogste niveau, zoals
topin de schermafbeelding hierboven, vertegenwoordigt een HTML-frame . U vindttopop elke pagina die u bezoekt.topvertegenwoordigt het hoofddocumentframe. - Het tweede niveau, zoals
developers.google.comin de bovenstaande schermafbeelding, vertegenwoordigt een origin . - Het derde niveau, het vierde niveau, enzovoort, vertegenwoordigen mappen en bronnen die vanaf die oorsprong zijn geladen. In de bovenstaande schermafbeelding is het volledige pad naar de bron
devsite-googler-buttonbijvoorbeelddevelopers.google.com/_static/19aa27122b/css/devsite-googler-button.
Klik op een bestand op het tabblad Pagina om de inhoud ervan te bekijken op het tabblad Editor . U kunt elk type bestand bekijken. Bij afbeeldingen zie je een voorbeeld van de afbeelding.
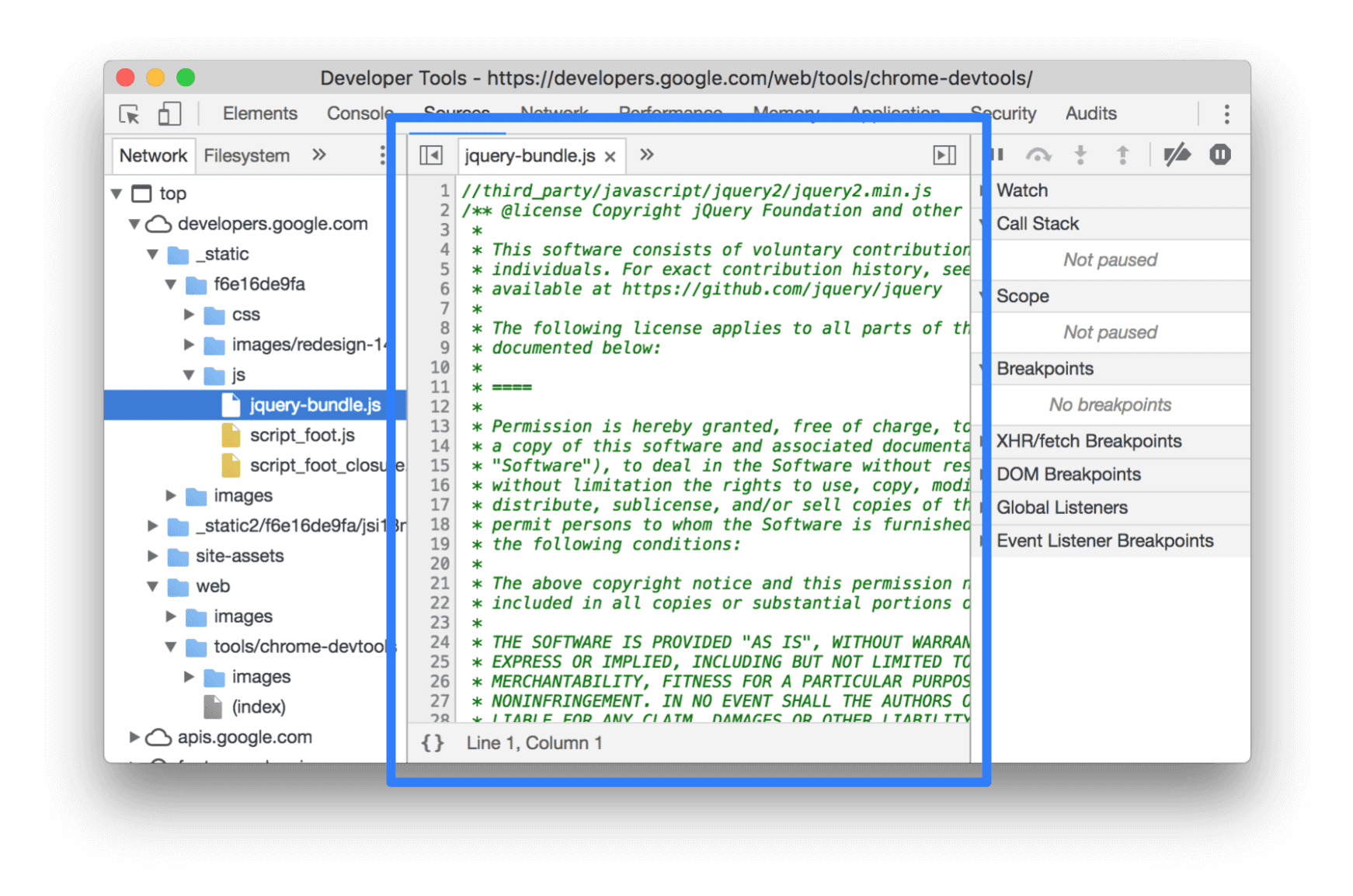
Bewerk CSS en JavaScript
Klik op het tabblad Editor om CSS en JavaScript te bewerken. DevTools werkt de pagina bij om uw nieuwe code uit te voeren.
De Editor helpt u ook met het opsporen van fouten. Het onderstreept en toont bijvoorbeeld inline tooltips voor fouten naast syntaxisfouten en andere problemen, zoals mislukte CSS @import en url() -instructies, en HTML href attributen met ongeldige URL's.
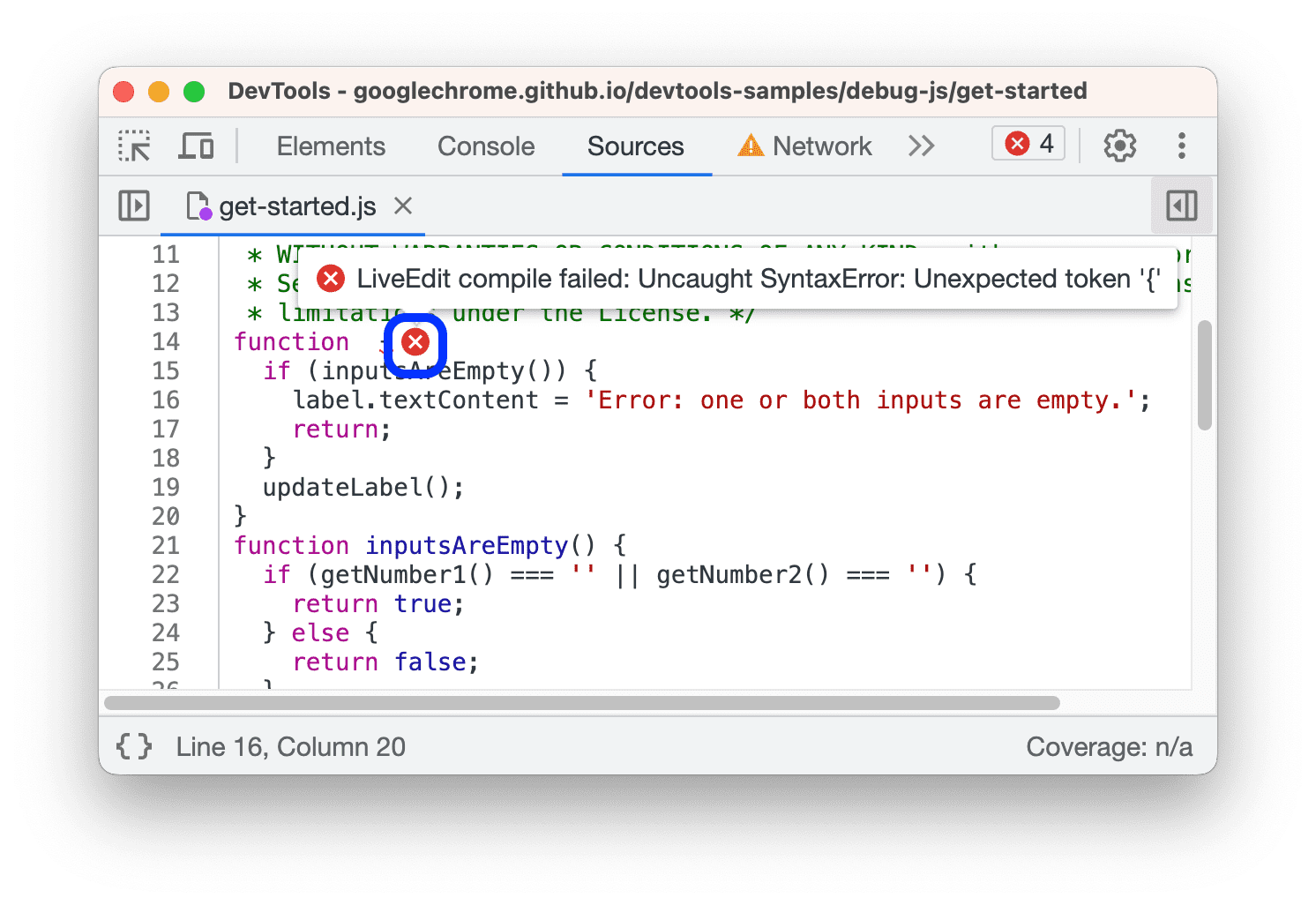
Als u de background-color van een element bewerkt, ziet u dat de wijziging onmiddellijk van kracht wordt.
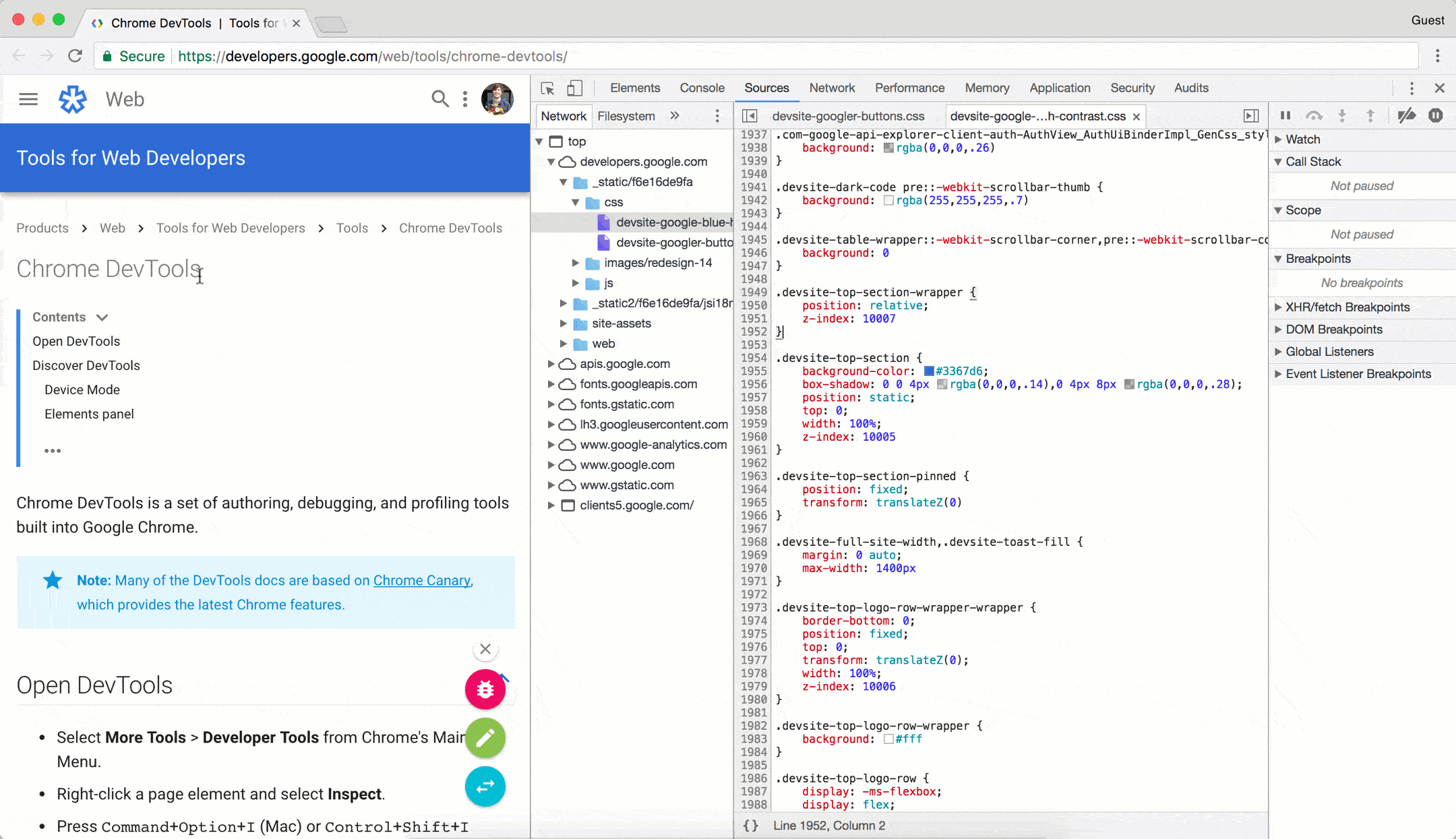
Om JavaScript-wijzigingen van kracht te laten worden, drukt u op Command + S (Mac) of Control + S (Windows, Linux). DevTools voert een script niet opnieuw uit, dus de enige JavaScript-wijzigingen die van kracht worden, zijn de wijzigingen die u binnen functies aanbrengt. Merk bijvoorbeeld op dat console.log('A') niet wordt uitgevoerd, terwijl console.log('B') dat wel doet.
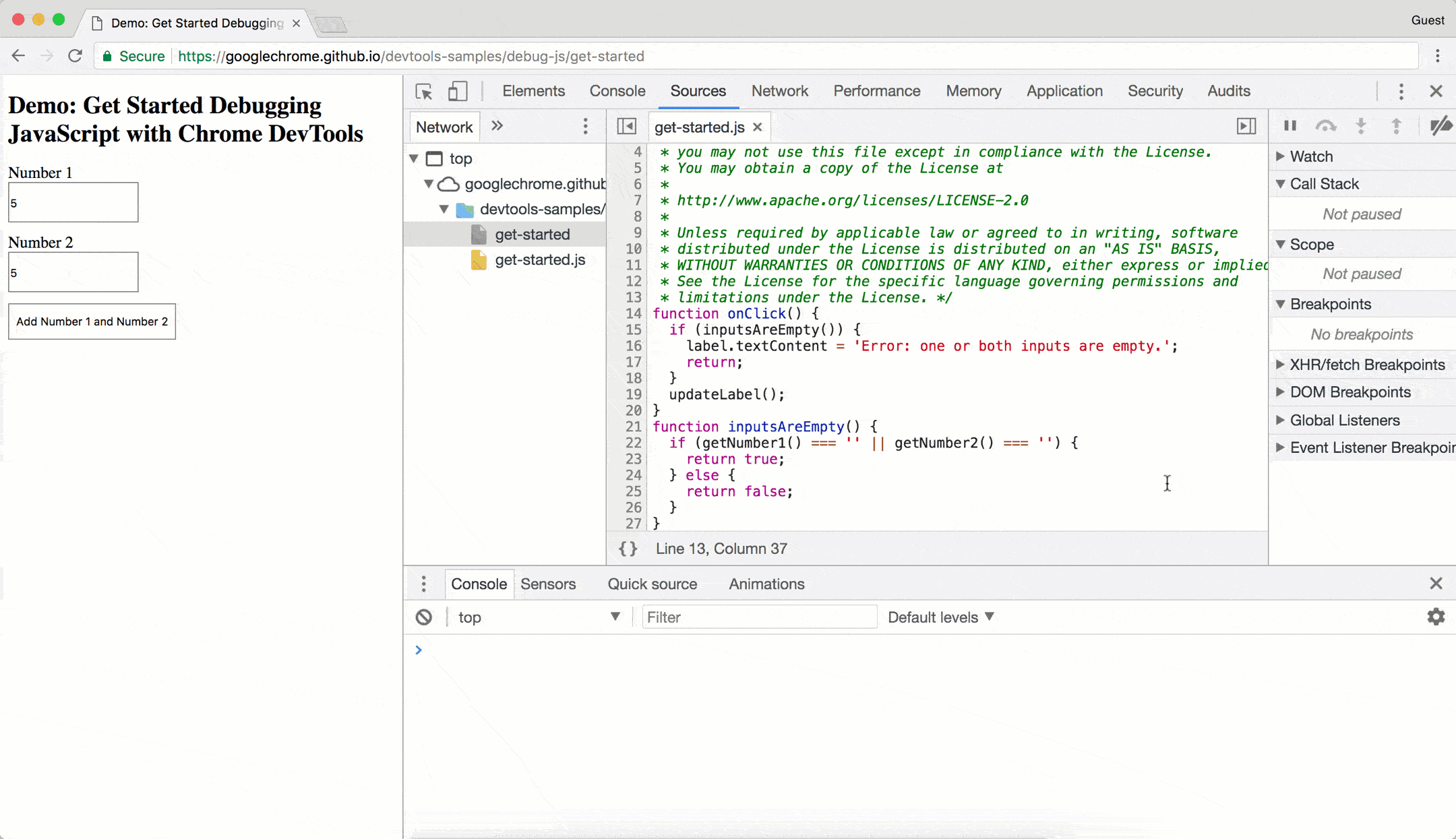
Als DevTools het volledige script opnieuw zou uitvoeren na het aanbrengen van de wijziging, zou de tekst A in de Console zijn vastgelegd.
DevTools wist uw CSS- en JavaScript-wijzigingen wanneer u de pagina opnieuw laadt. Zie Een werkruimte instellen om te leren hoe u de wijzigingen in uw bestandssysteem kunt opslaan.
Fragmenten maken, opslaan en uitvoeren
Snippets zijn scripts die u op elke pagina kunt uitvoeren. Stel je voor dat je herhaaldelijk de volgende code in de Console typt om de jQuery-bibliotheek in een pagina in te voegen, zodat je jQuery-opdrachten vanuit de Console kunt uitvoeren:
let script = document.createElement('script');
script.src = 'https://code.jquery.com/jquery-3.2.1.min.js';
script.crossOrigin = 'anonymous';
script.integrity = 'sha256-hwg4gsxgFZhOsEEamdOYGBf13FyQuiTwlAQgxVSNgt4=';
document.head.appendChild(script);
In plaats daarvan kunt u deze code opslaan in een fragment en deze met een paar klikken op de knop uitvoeren, wanneer u maar wilt. DevTools slaat het fragment op in uw bestandssysteem. Onderzoek bijvoorbeeld een fragment dat de jQuery-bibliotheek in een pagina invoegt.
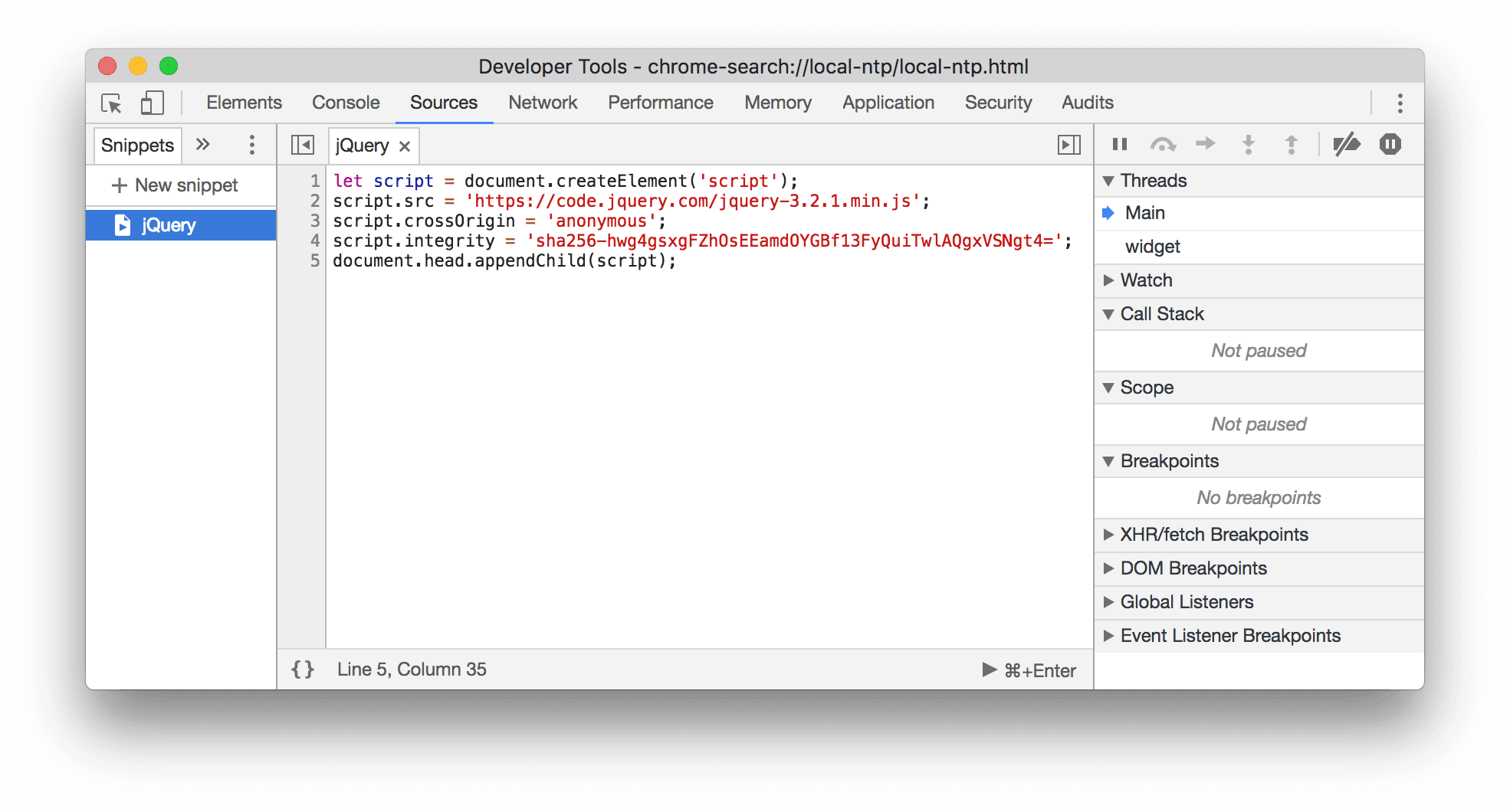
Een fragment uitvoeren:
- Open het bestand op het tabblad Fragmenten en klik op Uitvoeren
op de actiebalk onderaan.
- Open het Commandomenu , verwijder het teken
>, typ!, typ de naam van uw fragment en druk vervolgens op Enter.
Zie Codefragmenten vanaf elke pagina uitvoeren voor meer informatie.
Debug JavaScript
In plaats van console.log() te gebruiken om af te leiden waar uw JavaScript fout gaat, kunt u overwegen om in plaats daarvan de foutopsporingstools van Chrome DevTools te gebruiken. Het algemene idee is om een breekpunt in te stellen, wat een opzettelijke stopplaats in uw code is, en vervolgens de uitvoering van uw code regel voor regel te doorlopen.
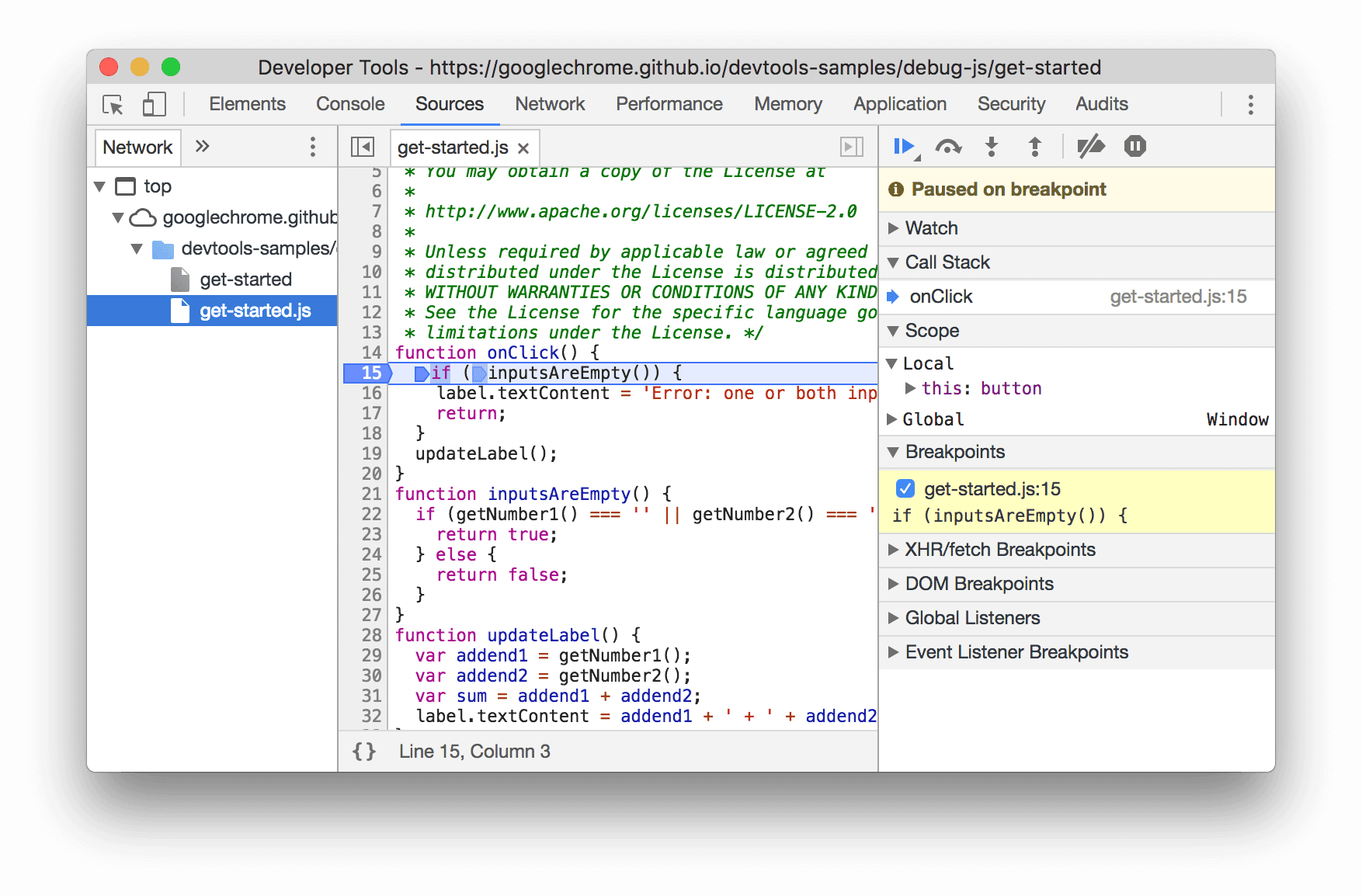
Terwijl u door de code loopt, kunt u de waarden van alle momenteel gedefinieerde eigenschappen en variabelen bekijken en wijzigen, JavaScript uitvoeren in de Console en meer.
Zie Aan de slag met het debuggen van JavaScript voor meer informatie over de basisprincipes van het debuggen in DevTools.
Concentreer u alleen op uw code
Met Chrome DevTools kunt u zich alleen concentreren op de code die u schrijft, door de ruis die door frameworks wordt gegenereerd weg te filteren en tools te bouwen die u gebruikt bij het bouwen van webapplicaties.
Om u de moderne webfoutopsporingservaring te bieden, doet DevTools het volgende:
- Scheidt geschreven en geïmplementeerde code . Om u te helpen uw code sneller te vinden, scheidt het Bronnenpaneel de code die u maakt van de gebundelde en verkleinde code.
- Negeert bekende code van derden :
- Het paneel Bronnen verbergt dergelijke bronnen in de bestandsstructuur op het tabblad Pagina .
- De console verbergt dergelijke frames voor stapelsporen .
- Het menu Bestand openen verbergt dergelijke bestanden voor de zoekresultaten .
Bovendien tonen de Call Stack in de debugger en de stacktraces in de Console , indien ondersteund door frameworks, de volledige geschiedenis van asynchrone bewerkingen.
Voor meer informatie, zie:
Zet een werkruimte op
Wanneer u een bestand in het Bronnenpaneel bewerkt, gaan deze wijzigingen standaard verloren wanneer u de pagina opnieuw laadt. Met werkruimten kunt u de wijzigingen die u in DevTools aanbrengt, opslaan in uw bestandssysteem. Hiermee kunt u in wezen DevTools als uw code-editor gebruiken.
Zie Bestanden bewerken met werkruimten om aan de slag te gaan.



