Chrome DevTools의 Sources 패널을 사용하여 다음을 수행합니다.
- 파일 보기
- CSS 및 JavaScript 수정
- 모든 페이지에서 실행할 수 있는 자바스크립트 스니펫을 만들고 저장합니다. 스니펫은 북마크릿과 유사합니다.
- 자바스크립트 디버깅
- 작업공간을 설정하면 DevTools에서 변경한 내용이 파일 시스템의 코드에 저장됩니다.
파일 보기
페이지 창을 사용하여 페이지가 로드한 모든 리소스를 볼 수 있습니다.
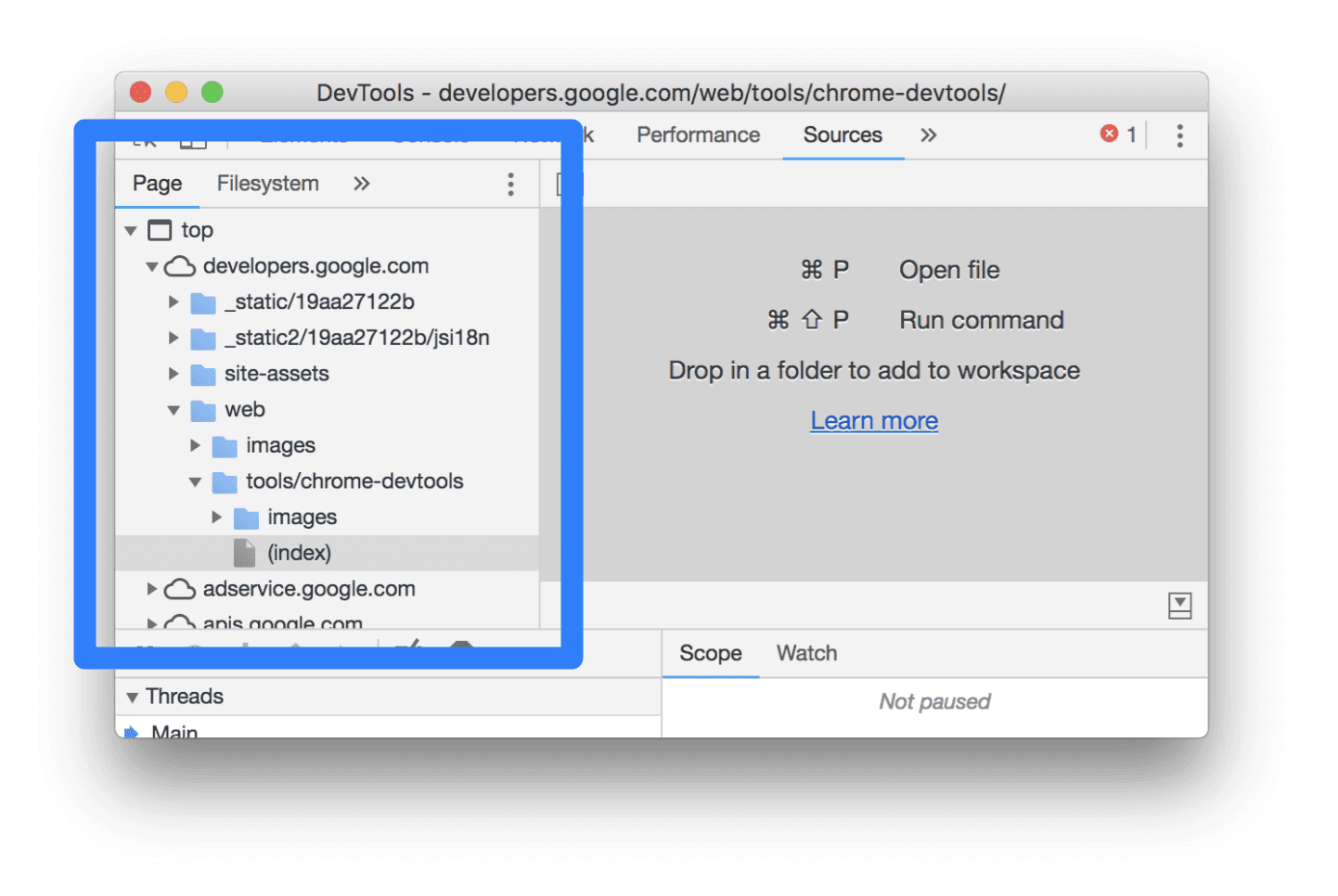
페이지 창의 구성 방식은 다음과 같습니다.
- 위 스크린샷에서
top와 같은 최상위 수준은 HTML 프레임을 나타냅니다. 방문하는 모든 페이지에top가 표시됩니다.top는 기본 문서 프레임을 나타냅니다. - 위 스크린샷에서
developers.google.com와 같은 두 번째 수준은 출처를 나타냅니다. - 세 번째 수준, 네 번째 수준 등은 해당 출처에서 로드된 디렉터리와 리소스를 나타냅니다. 예를 들어 위 스크린샷에서
devsite-googler-button리소스의 전체 경로는developers.google.com/_static/19aa27122b/css/devsite-googler-button입니다.
Page 창에서 파일을 클릭하여 Editor 창에서 콘텐츠를 확인합니다. 모든 유형의 파일을 볼 수 있습니다. 이미지의 경우 이미지 미리보기가 표시됩니다.
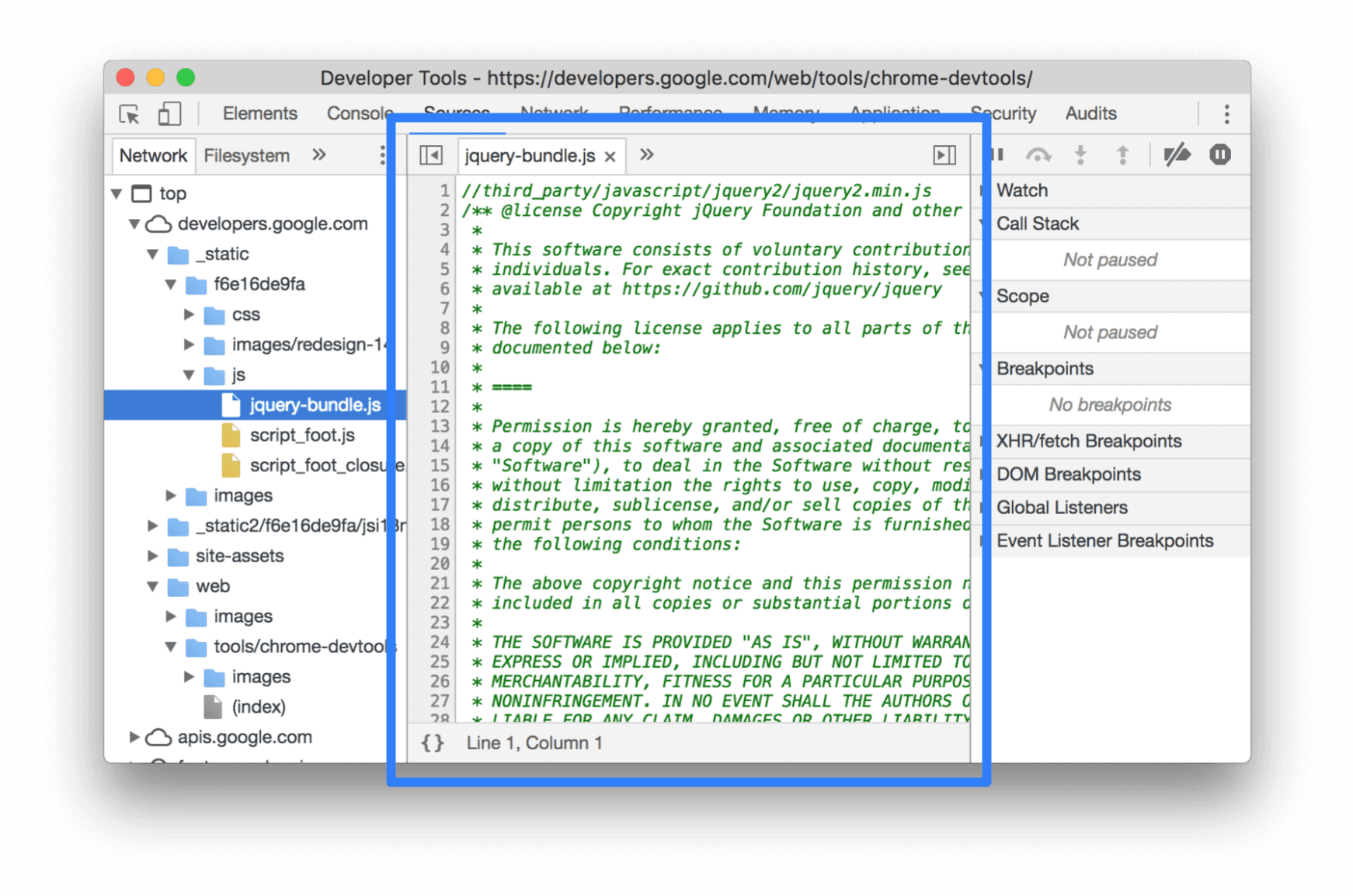
CSS 및 자바스크립트 수정
Editor 창을 사용하여 CSS 및 JavaScript를 수정합니다. DevTools가 페이지를 업데이트하여 새 코드를 실행합니다.
편집기는 디버깅에도 도움이 됩니다. 예를 들어 실패한 CSS @import 및 url() 문, 잘못된 URL이 있는 HTML href 속성 등 구문 오류와 기타 문제 옆에 밑줄을 표시하고 인라인 오류 도움말을 표시합니다.
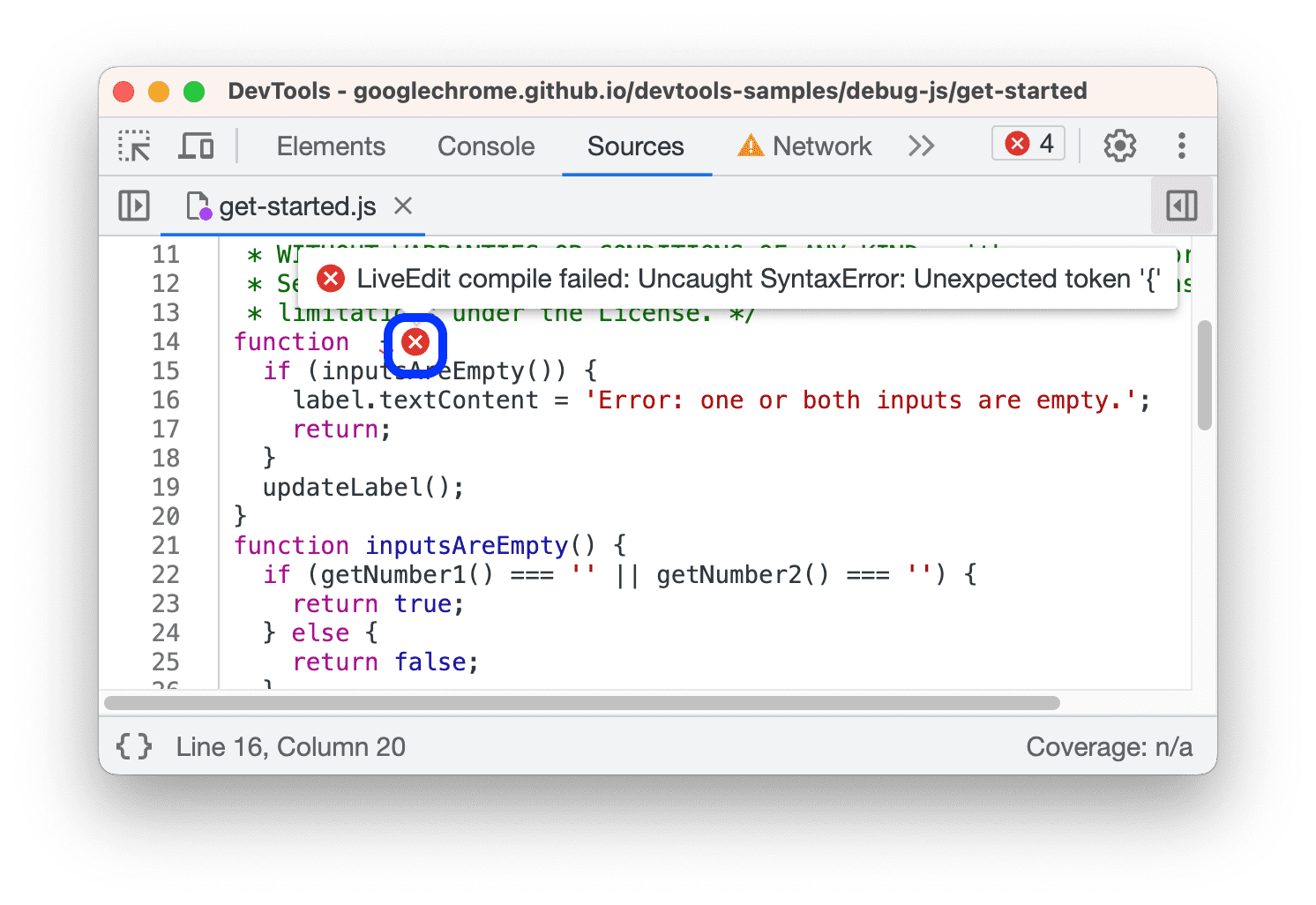
요소의 background-color를 수정하면 변경사항이 즉시 적용됩니다.
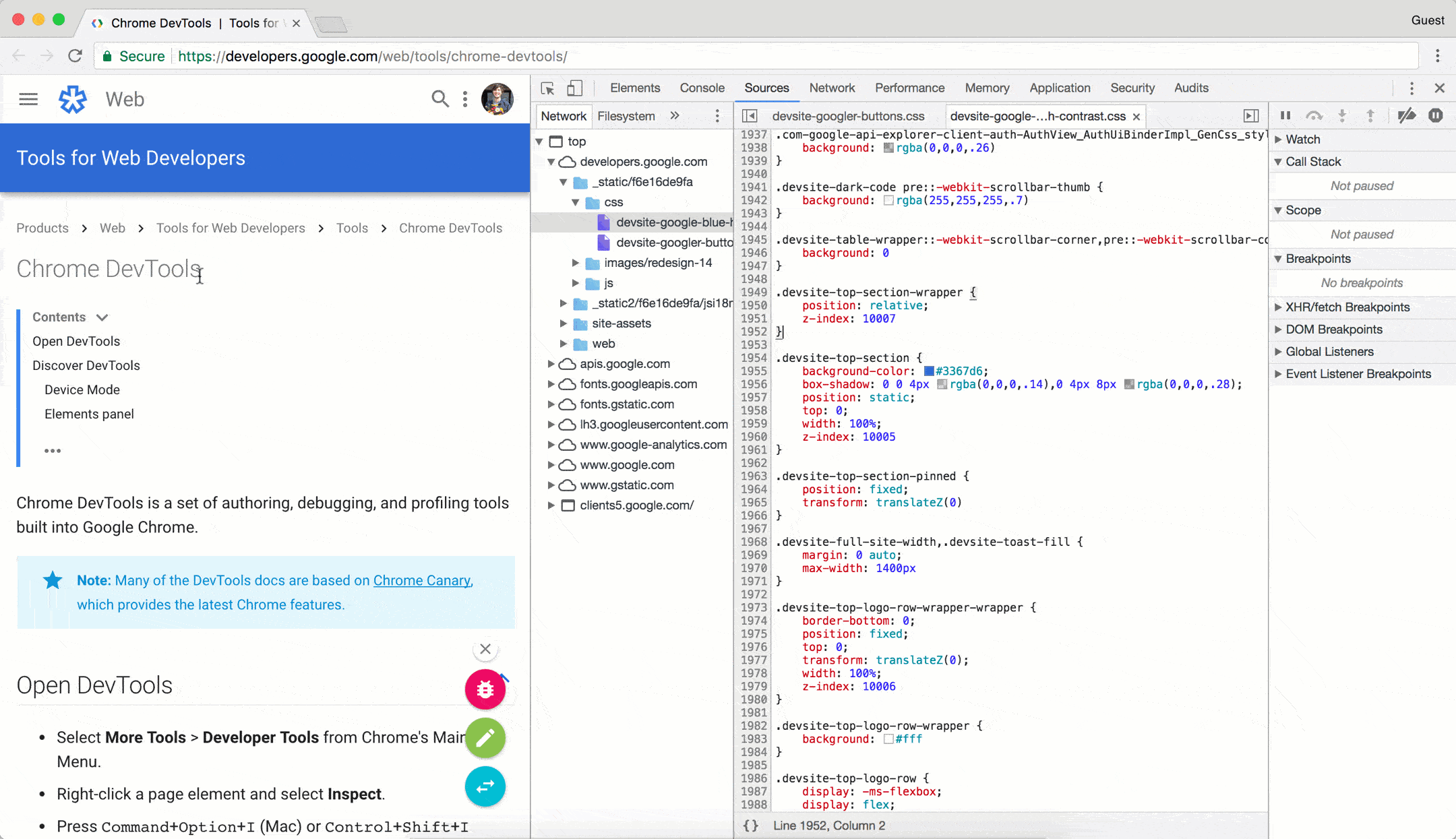
자바스크립트 변경사항을 적용하려면 Command+S (Mac) 또는 Control+S (Windows, Linux)를 누르세요. DevTools는 스크립트를 재실행하지 않으므로 적용되는 JavaScript 변경 사항은 함수 내에서 변경한 사항뿐입니다. 예를 들어 console.log('A')는 실행되지 않지만 console.log('B')는 실행되는 방식을 참고하세요.
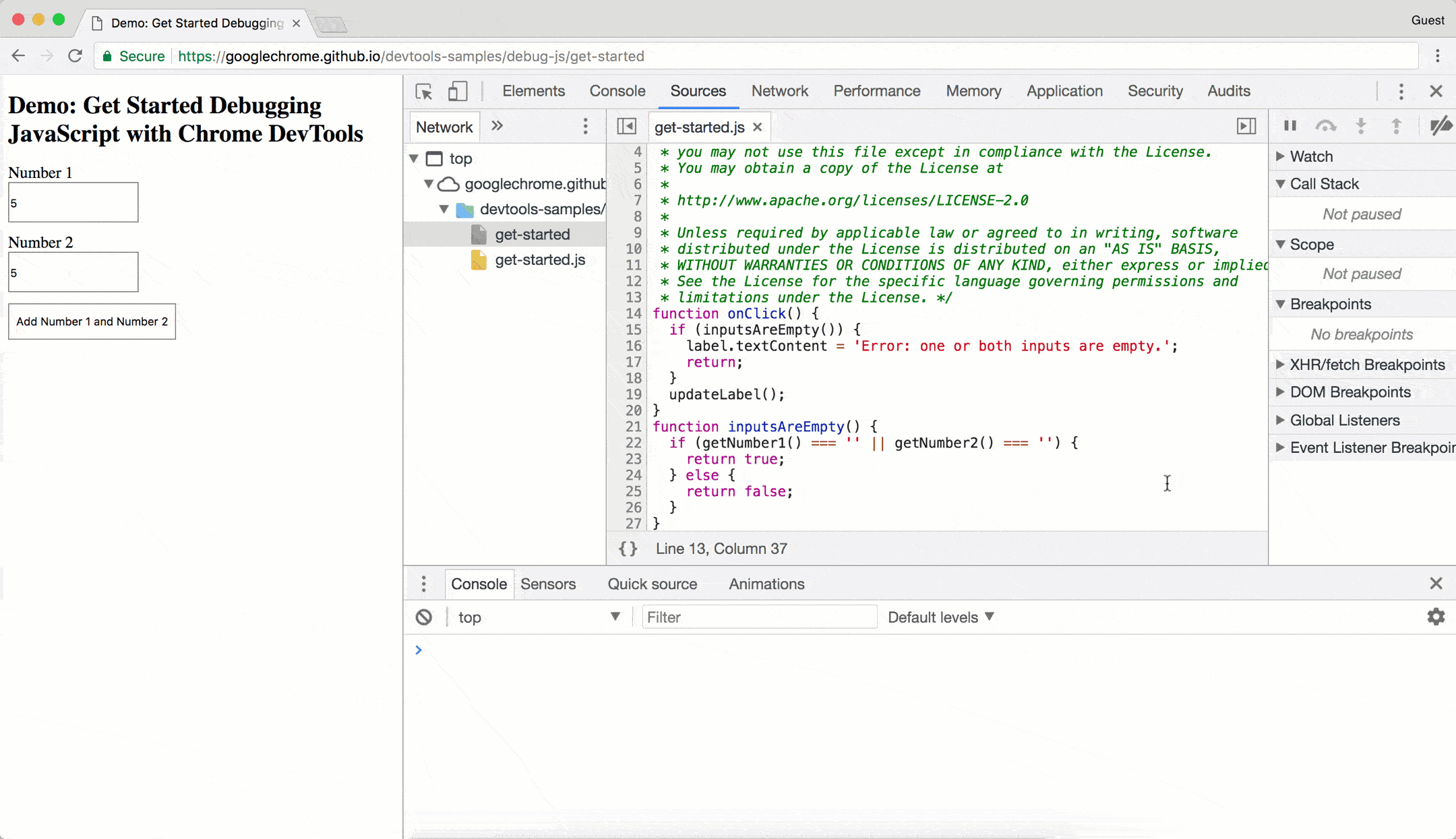
변경 후 DevTools가 전체 스크립트를 다시 실행하면 A 텍스트가 콘솔에 로깅되었을 것입니다.
DevTools는 페이지를 새로고침하면 CSS 및 JavaScript 변경 사항을 삭제합니다. 파일 시스템에 변경사항을 저장하는 방법을 알아보려면 작업공간 설정을 참조하세요.
스니펫 생성, 저장, 실행
스니펫은 모든 페이지에서 실행할 수 있는 스크립트입니다. jQuery 라이브러리를 페이지에 삽입하고 콘솔에서 jQuery 명령어를 실행할 수 있도록 콘솔에 다음 코드를 반복적으로 입력한다고 가정해 보겠습니다.
let script = document.createElement('script');
script.src = 'https://code.jquery.com/jquery-3.2.1.min.js';
script.crossOrigin = 'anonymous';
script.integrity = 'sha256-hwg4gsxgFZhOsEEamdOYGBf13FyQuiTwlAQgxVSNgt4=';
document.head.appendChild(script);
대신 이 코드를 스니펫에 저장하고 필요할 때 언제든지 버튼 클릭 몇 번으로 실행할 수 있습니다. DevTools가 스니펫을 파일 시스템에 저장합니다. 예를 들어 jQuery 라이브러리를 페이지에 삽입하는 스니펫을 검사합니다.
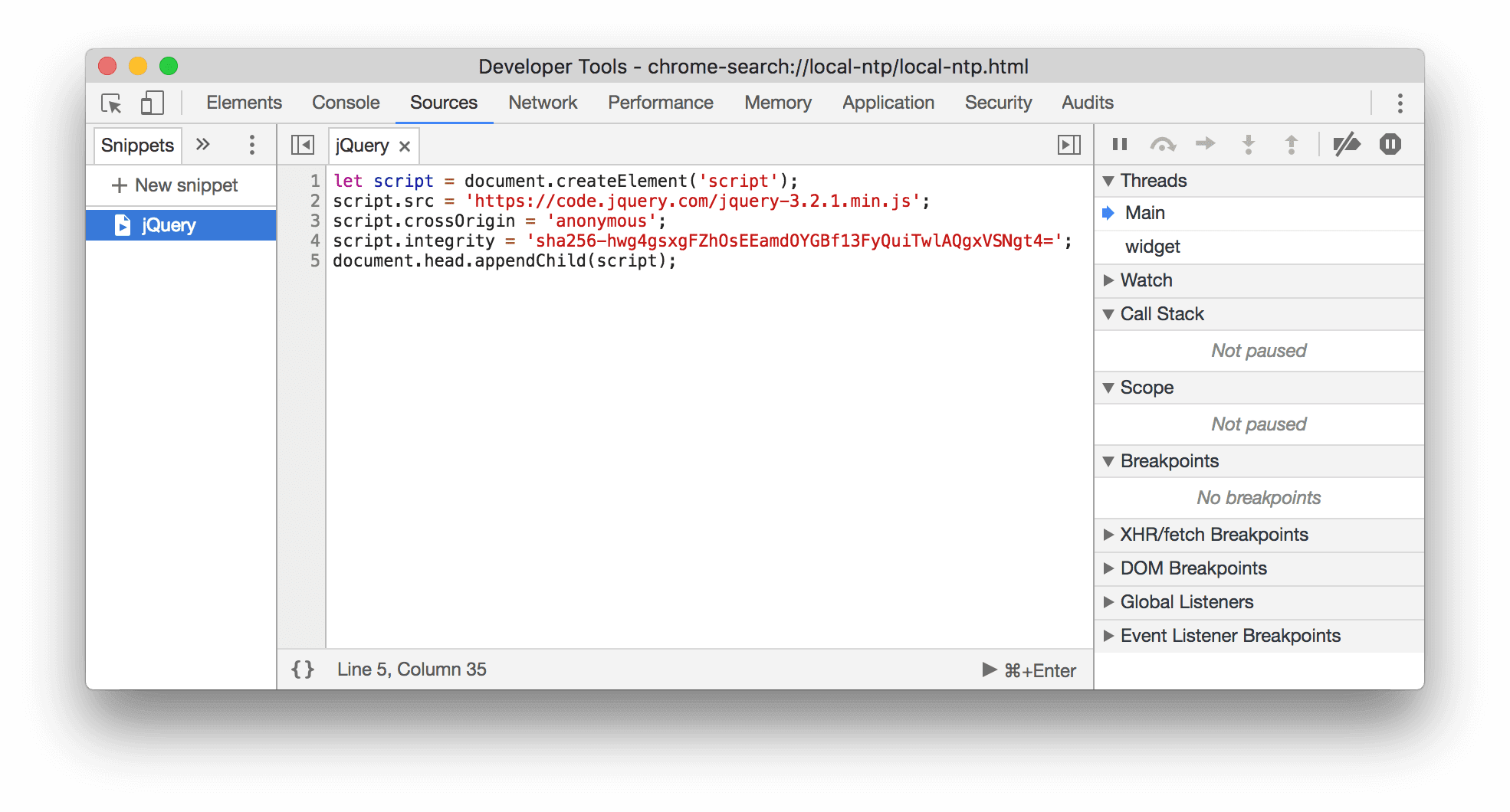
스니펫을 실행하는 방법은 다음과 같습니다.
- 스니펫 창에서 파일을 열고 하단의 작업 모음에서 실행
을 클릭합니다.
- 명령어 메뉴를 열고
>문자를 삭제한 후!을 입력하고 스니펫 이름을 입력한 다음 Enter 키를 누릅니다.
자세한 내용은 모든 페이지에서 코드 스니펫 실행을 참조하세요.
자바스크립트 디버그
console.log()를 사용하여 자바스크립트가 잘못 발생한 위치를 추론하는 대신 Chrome DevTools 디버깅 도구를 사용해 보세요. 일반적인 개념은 코드에서 의도적인 중단 지점인 중단점을 설정한 후 코드 실행을 한 번에 한 줄씩 단계별로 실행하는 것입니다.
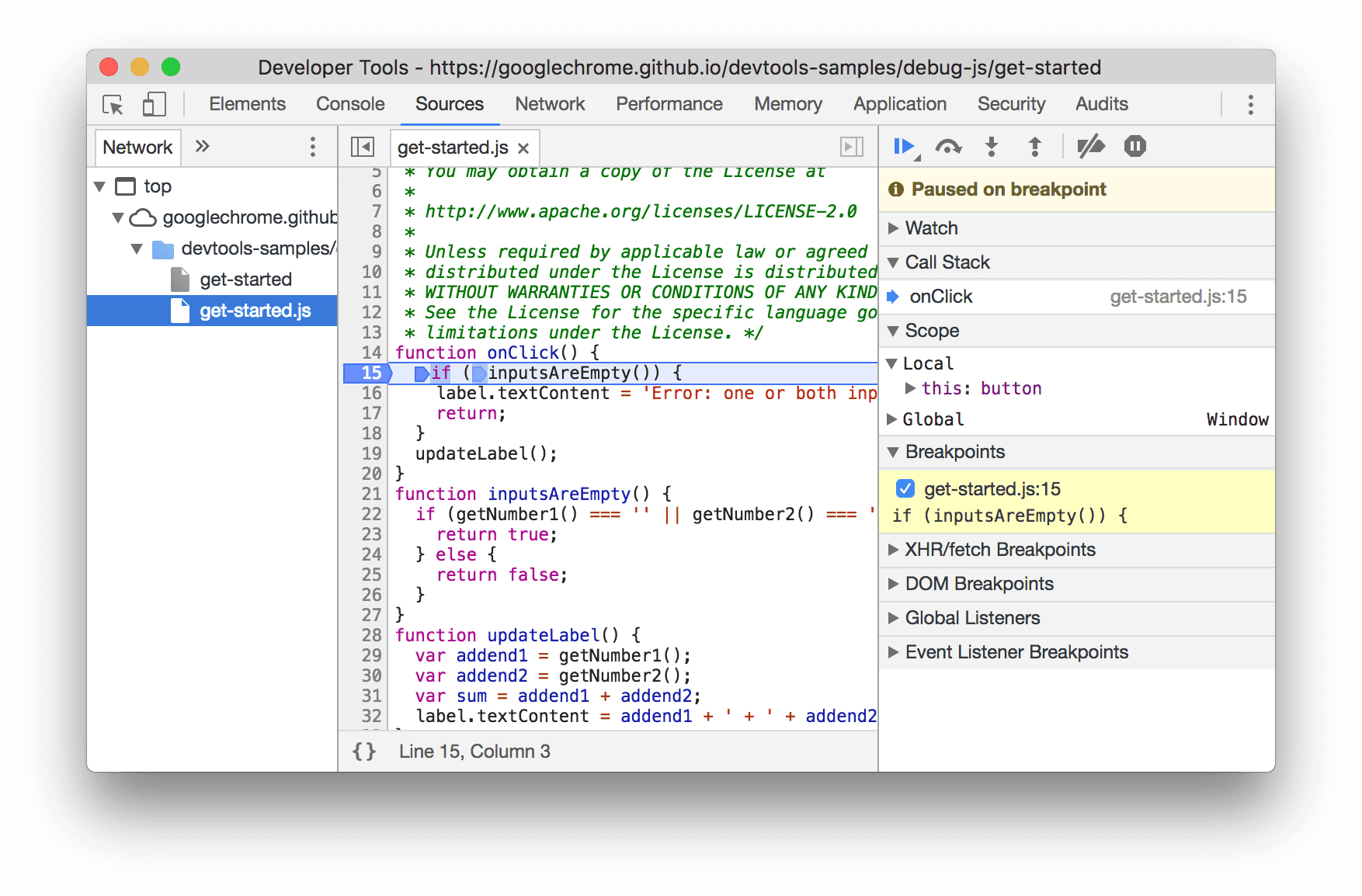
코드를 단계별로 실행하면서 현재 정의된 모든 속성 및 변수의 값을 확인 및 변경하고, 콘솔에서 자바스크립트를 실행하는 등의 작업을 할 수 있습니다.
자바스크립트 디버깅 시작하기에서 DevTools의 디버깅 기본사항을 알아보세요.
코드에만 집중
Chrome DevTools를 사용하면 프레임워크에서 생성되는 노이즈와 웹 애플리케이션을 빌드할 때 활용하는 빌드 도구를 필터링하여 작성한 코드에만 집중할 수 있습니다.
최신 웹 디버깅 환경을 제공하기 위해 DevTools는 다음을 실행합니다.
- 작성되고 배포된 코드를 분리합니다. 코드를 더 빨리 찾을 수 있도록 소스 패널에서 내가 만든 코드를 번들 및 축소된 코드에서 분리합니다.
- 알려진 서드 파티 코드 무시:
- 소스 패널에서는 이러한 소스를 페이지 창의 파일 트리에서 숨깁니다.
- 콘솔은 이러한 프레임을 스택 트레이스에서 숨깁니다.
- 파일 열기 메뉴를 사용하면 이러한 파일이 검색 결과에서 표시되지 않습니다.
또한 프레임워크에서 지원하는 경우 디버거의 호출 스택 및 콘솔의 스택 트레이스에 비동기 작업의 전체 기록이 표시됩니다.
자세한 내용은 다음을 참고하세요.
작업공간 설정
기본적으로 소스 패널에서 파일을 수정하면 페이지를 새로고침하면 변경사항이 손실됩니다. 작업공간을 사용하면 DevTools에서 변경한 내용을 파일 시스템에 저장할 수 있습니다. 이를 통해 DevTools를 코드 편집기로 사용할 수 있습니다.
시작하려면 작업공간에서 파일 수정을 참고하세요.



