In dieser umfassenden Referenz zu den Chrome-Entwicklertools-Funktionen zum Ansehen und Ändern von CSS finden Sie neue Workflows.
Element auswählen
Im Bereich Elemente der DevTools können Sie das CSS eines Elements einzeln aufrufen oder ändern.
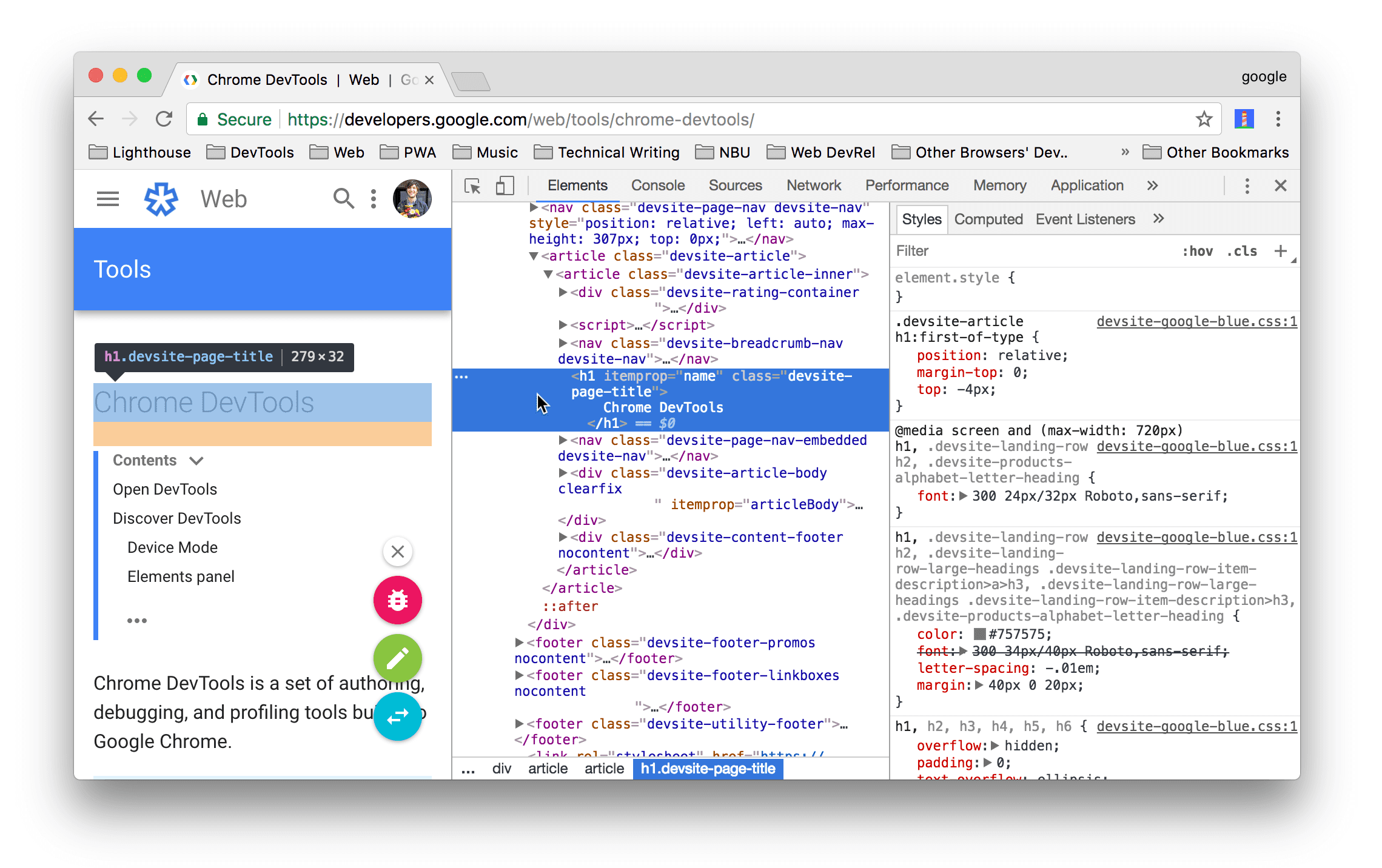
Auf dem Screenshot ist das Element h1, das im DOM-Baum blau hervorgehoben ist, das ausgewählte Element.
Rechts auf dem Tab Stile werden die Stile des Elements angezeigt. Auf der linken Seite ist das Element im Viewport hervorgehoben, aber nur, weil die Maus im DOM-Baum darüber schwebt.
Eine Anleitung finden Sie unter CSS-Code eines Elements aufrufen.
Es gibt viele Möglichkeiten, ein Element auszuwählen:
- Klicken Sie im Viewport mit der rechten Maustaste auf das Element und wählen Sie Untersuchen aus.
- Klicken Sie in den DevTools auf Element auswählen
 oder drücken Sie die Tastenkombination Befehlstaste + Umschalttaste + C (Mac) oder Strg + Umschalttaste + C (Windows, Linux) und klicken Sie dann im Darstellungsbereich auf das Element.
oder drücken Sie die Tastenkombination Befehlstaste + Umschalttaste + C (Mac) oder Strg + Umschalttaste + C (Windows, Linux) und klicken Sie dann im Darstellungsbereich auf das Element. - Klicken Sie in den DevTools im DOM-Baum auf das Element.
- Führen Sie in den Entwicklertools in der Konsole eine Abfrage wie
document.querySelector('p')aus, klicken Sie mit der rechten Maustaste auf das Ergebnis und wählen Sie Im Elements-Bereich anzeigen aus.
CSS ansehen
Auf den Tabs Elemente > Stile und Berechnet können Sie CSS-Regeln aufrufen und CSS-Probleme diagnostizieren.
Mit Links navigieren
Auf dem Tab Stile werden an verschiedenen Stellen Links zu verschiedenen anderen Stellen angezeigt, darunter:
- Neben CSS-Regeln, Stylesheets und CSS-Quellen. Über solche Links wird der Bereich Quellen geöffnet. Wenn das Stylesheet minimiert ist, lesen Sie den Hilfeartikel Minimierte Datei lesbar machen.
- In den Abschnitten Übernommen von… zu übergeordneten Elementen.
- In
var()-Aufrufen auf Beschreibungen von benutzerdefinierten Properties. - In Kurzschreibweisen für
animationauf@keyframes. - Links zu Weitere Informationen in den Kurzinfos der Dokumentation.
- Und vieles mehr.
Hier sind einige davon:
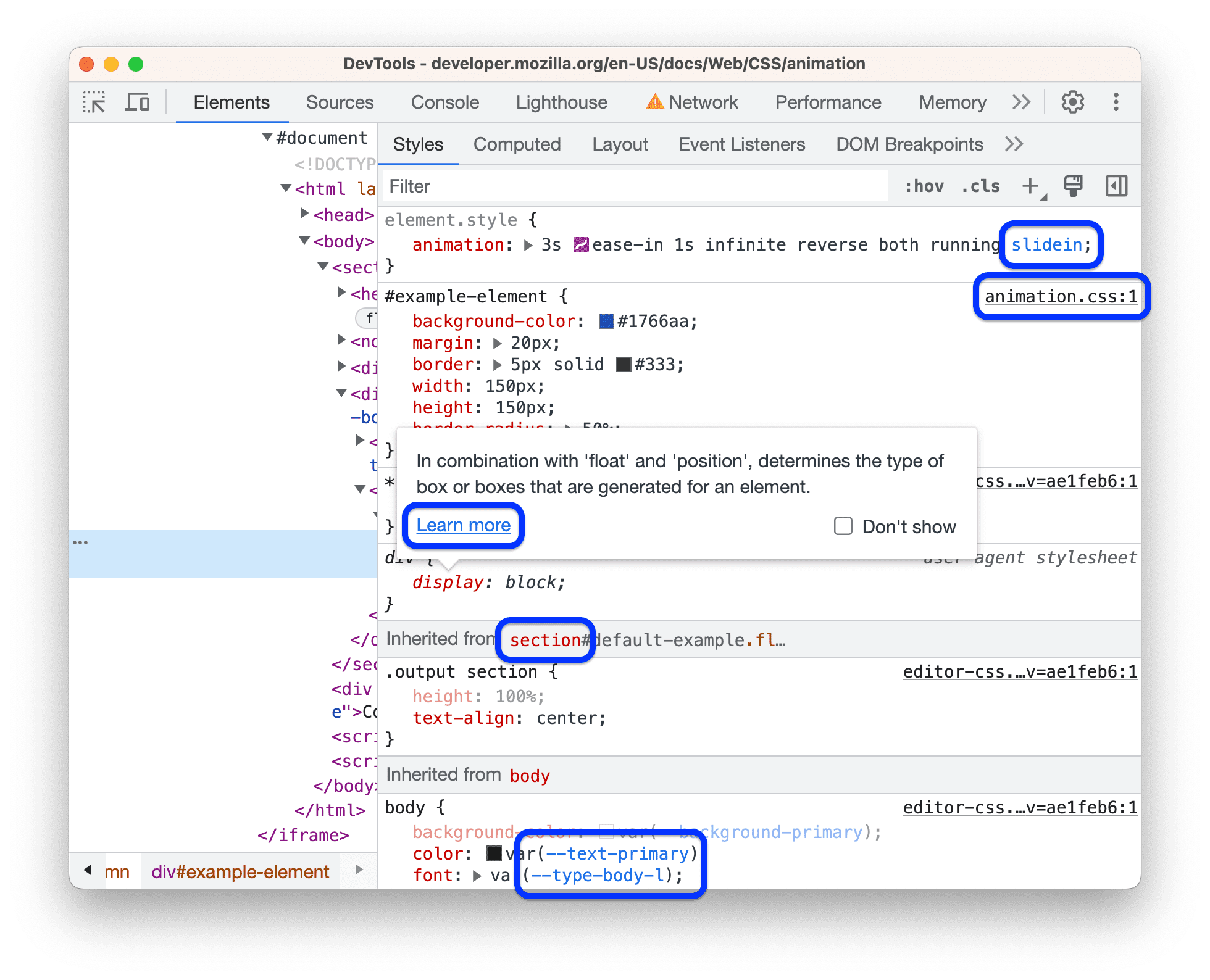
Links können unterschiedlich formatiert sein. Wenn Sie sich nicht sicher sind, ob es sich um einen Link handelt, klicken Sie darauf.
Kurzinfos mit CSS-Dokumentation, Spezifität und benutzerdefinierten Attributwerten aufrufen
Unter Elemente > Stile werden Kurzinfos angezeigt, wenn Sie den Mauszeiger auf bestimmte Elemente bewegen.
CSS-Dokumentation ansehen
Wenn Sie eine Kurzinfo mit einer kurzen CSS-Beschreibung sehen möchten, bewegen Sie den Mauszeiger auf den Namen der Eigenschaft auf dem Tab Styles.

Klicken Sie auf Weitere Informationen, um eine MDN-CSS-Referenz zu dieser Eigenschaft aufzurufen.
Wenn Sie die Kurzinfos deaktivieren möchten, setzen Sie ein Häkchen bei Nicht anzeigen.
Wenn Sie sie wieder aktivieren möchten, setzen Sie ein Häkchen bei Einstellungen > Einstellungen > Elemente >
Tooltip für CSS-Dokumentation anzeigen.
Spezifität des Selektors für die Ansicht
Bewegen Sie den Mauszeiger auf einen Selektor, um eine Kurzinfo mit dem Gewicht der Spezifizität zu sehen.
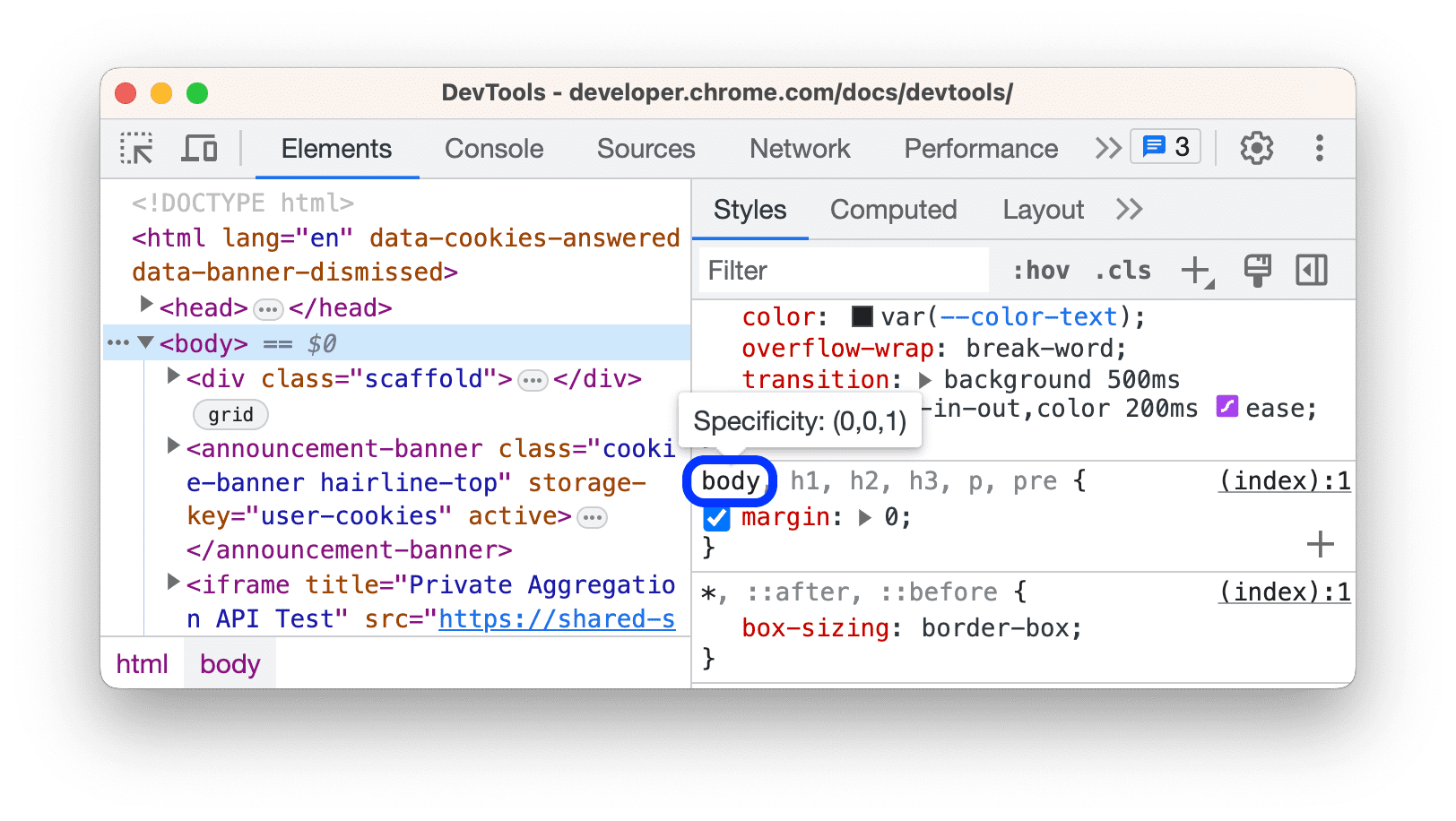
Werte für benutzerdefinierte Properties ansehen
Bewegen Sie den Mauszeiger auf ein --custom-property, um den Wert in einer Kurzinfo aufzurufen.
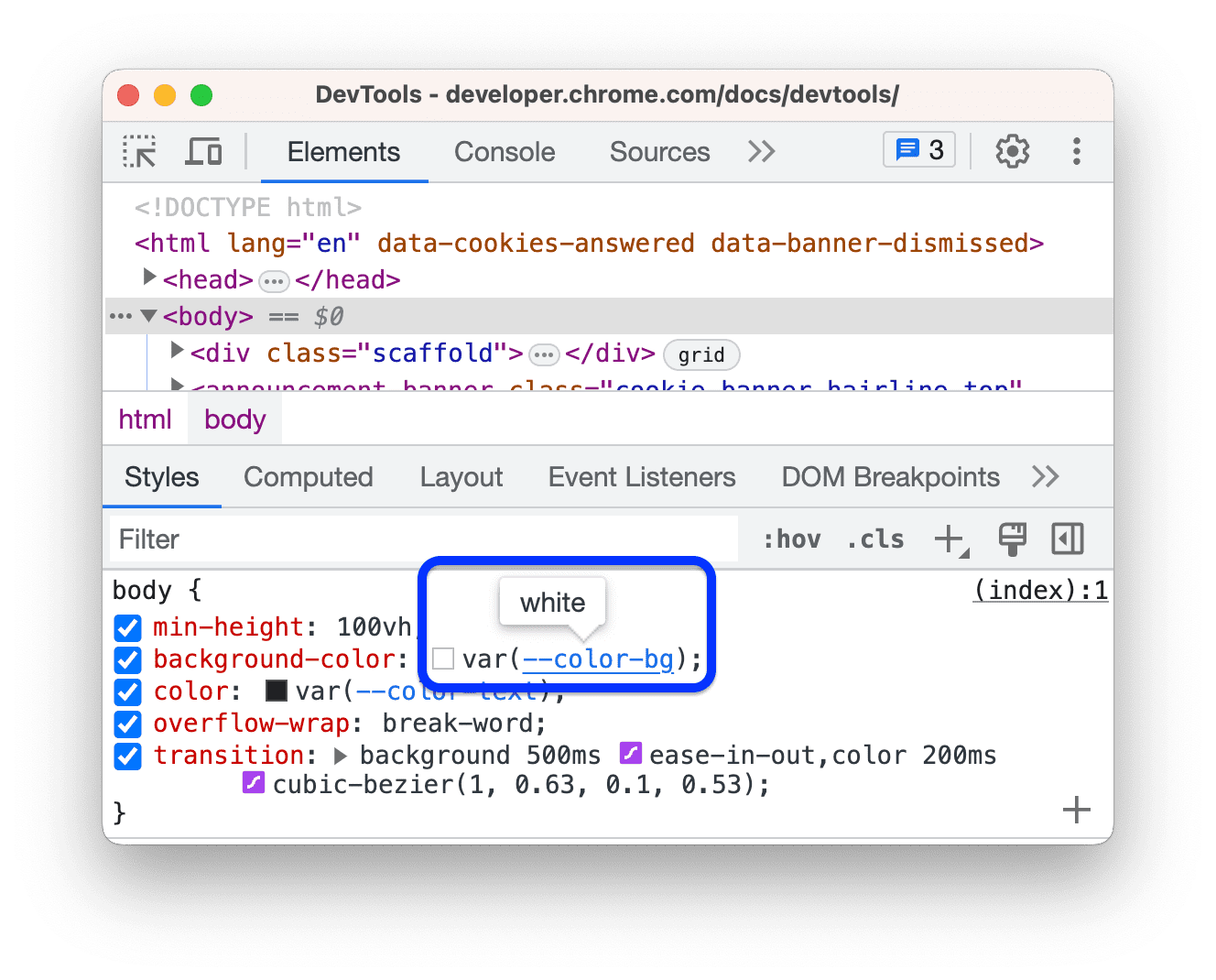
Ungültiges, überschriebenes, inaktives und anderes CSS ansehen
Auf dem Tab Stile werden viele Arten von CSS-Problemen erkannt und auf unterschiedliche Weise hervorgehoben.
Weitere Informationen finden Sie unter CSS auf dem Tab „Stile“ verstehen.
Nur das CSS anzeigen, das tatsächlich auf ein Element angewendet wird
Auf dem Tab Stile sehen Sie alle Regeln, die auf ein Element angewendet werden, einschließlich überschriebener Deklarationen. Wenn Sie sich nicht für überschriebene Deklarationen interessieren, können Sie auf dem Tab Berechnet nur das CSS sehen, das tatsächlich auf ein Element angewendet wird.
- Wählen Sie ein Element aus.
- Klicken Sie im Bereich Elemente auf den Tab Berechnet.
Klicken Sie das Kästchen Alle anzeigen an, um alle Properties zu sehen.
Weitere Informationen finden Sie unter CSS auf dem Tab „Berechnet“ verstehen.
CSS-Properties in alphabetischer Reihenfolge ansehen
Verwenden Sie den Tab Berechnet. Weitere Informationen finden Sie unter Nur das CSS anzeigen, das tatsächlich auf ein Element angewendet wird.
Übernommene CSS-Properties ansehen
Klicken Sie auf dem Tab Berechnet das Kästchen Alle anzeigen an. Weitere Informationen finden Sie unter Nur das CSS anzeigen, das tatsächlich auf ein Element angewendet wird.
Alternativ können Sie auf dem Tab Stile nach Abschnitten mit dem Namen Inherited from <element_name> suchen.
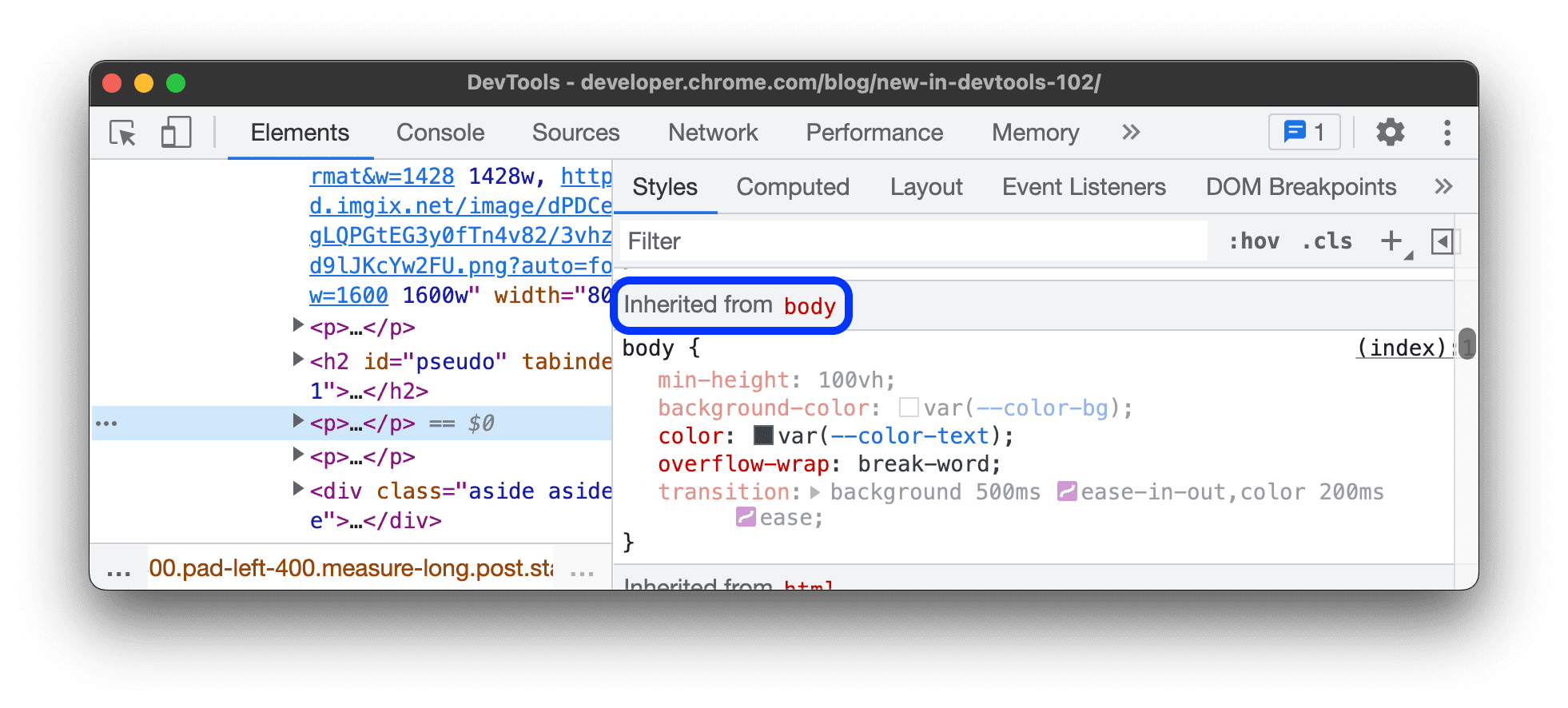
CSS-At-Rules ansehen
At-rules sind CSS-Anweisungen, mit denen Sie das CSS-Verhalten steuern können. Unter Elemente > Stile werden die folgenden At-Rules in speziellen Abschnitten angezeigt:
@property-At-Rules ansehen
Mit der @property-CSS-At-Rule-Regel können Sie benutzerdefinierte CSS-Eigenschaften explizit definieren und in einem Stylesheet registrieren, ohne JavaScript auszuführen.
Bewegen Sie den Mauszeiger auf den Namen einer solchen Property auf dem Tab Stile, um eine Kurzinfo mit dem Wert, den Beschreibungen und einem Link zur Registrierung der Property im minimierbaren Bereich @property unten auf dem Tab Stile aufzurufen.
Wenn Sie eine @property-Regel bearbeiten möchten, doppelklicken Sie auf ihren Namen oder Wert.
@supports-At-Rules ansehen
Auf dem Tab Styles werden die @supports CSS-At-Rules angezeigt, wenn sie auf ein Element angewendet werden. Sehen Sie sich beispielsweise das folgende Element an:
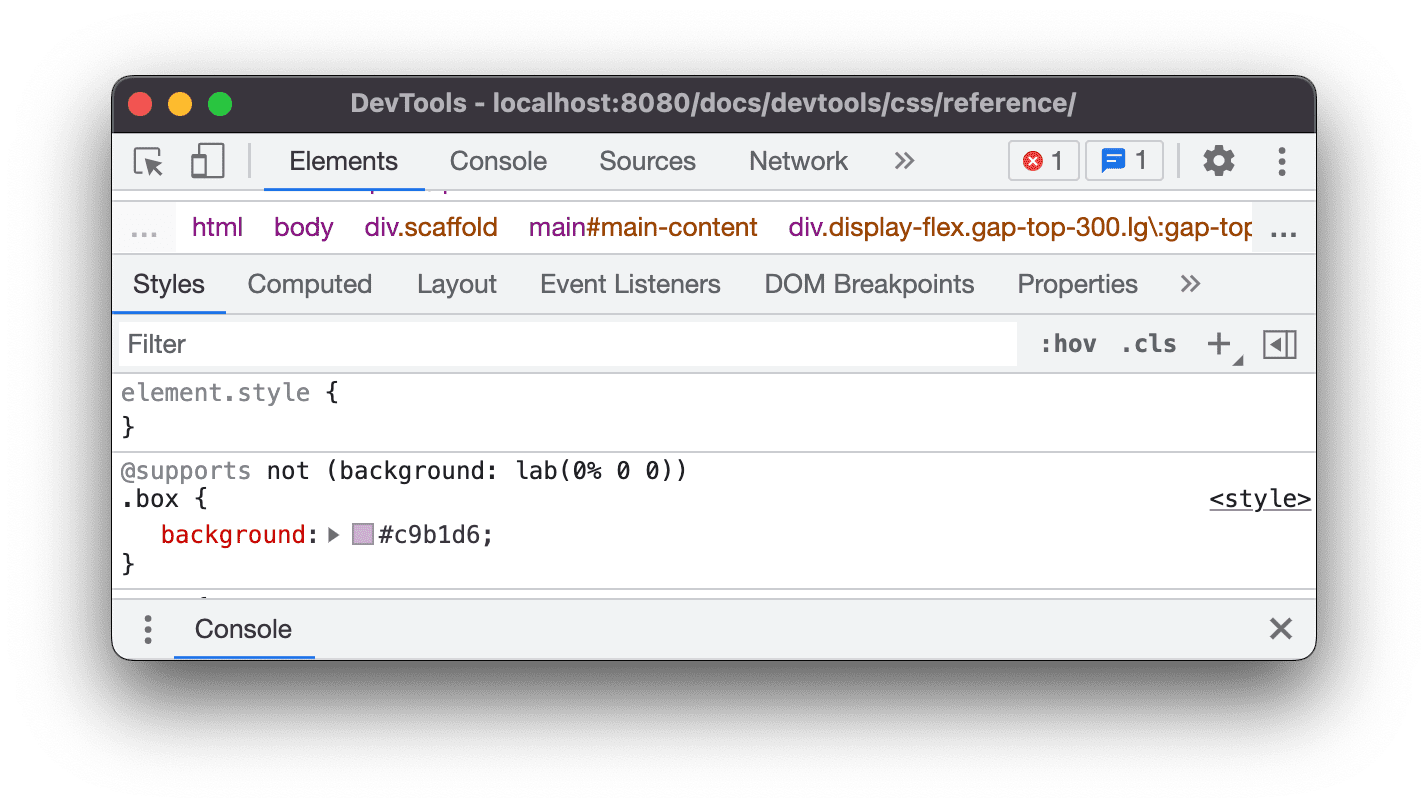
Wenn Ihr Browser die lab()-Funktion unterstützt, ist das Element grün. Andernfalls ist es lila.
@scope-At-Rules ansehen
Auf dem Tab Stile werden CSS-@scope-At-Rules angezeigt, wenn sie auf ein Element angewendet werden.
Die neuen @scope-At-Rules sind Teil der CSS-Spezifikation für Cascading and Inheritance Level 6. Mit diesen Regeln können Sie den Geltungsbereich von CSS-Stilen festlegen, d. h. Stile explizit auf bestimmte Elemente anwenden.
In der folgenden Vorschau sehen Sie die Regel @scope:
- Prüfen Sie den Text auf der Karte in der Vorschau.
- Suchen Sie auf dem Tab Stile nach der Regel
@scope.
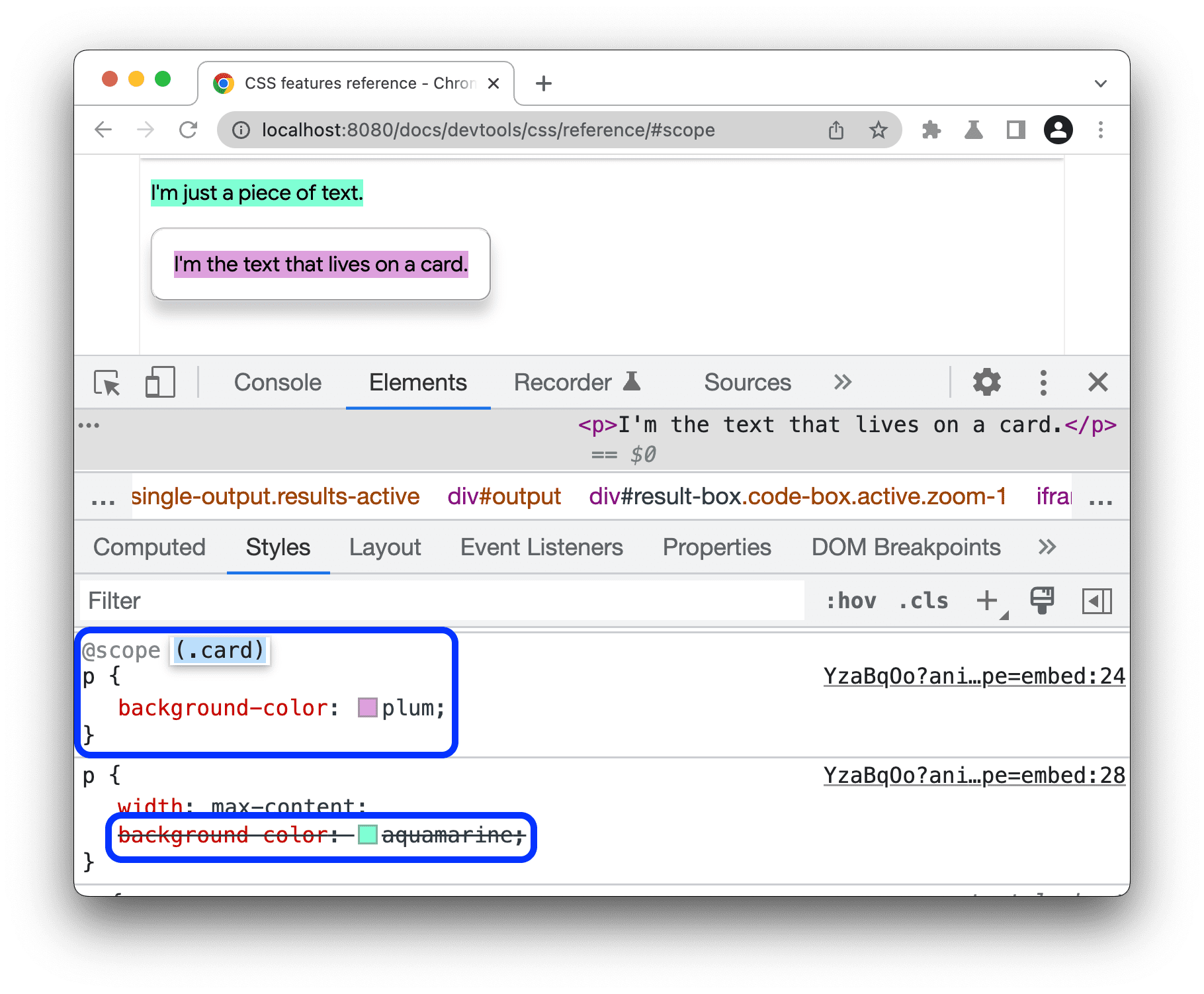
In diesem Beispiel überschreibt die @scope-Regel die globale CSS-background-color-Deklaration für alle <p>-Elemente in Elementen mit der Klasse card.
Wenn Sie die @scope-Regel bearbeiten möchten, klicken Sie darauf und dann doppelt darauf.
@font-palette-values-At-Rules ansehen
Mit der CSS-At-Rule @font-palette-values können Sie die Standardwerte der Property font-palette anpassen. Unter Elemente > Stile wird diese At-Rule in einem eigenen Bereich angezeigt.
Sehen Sie sich in der nächsten Vorschau den Abschnitt @font-palette-values an:
- Prüfen Sie die zweite Textzeile in der Vorschau.
- Suchen Sie unter Stile nach dem Abschnitt
@font-palette-values.
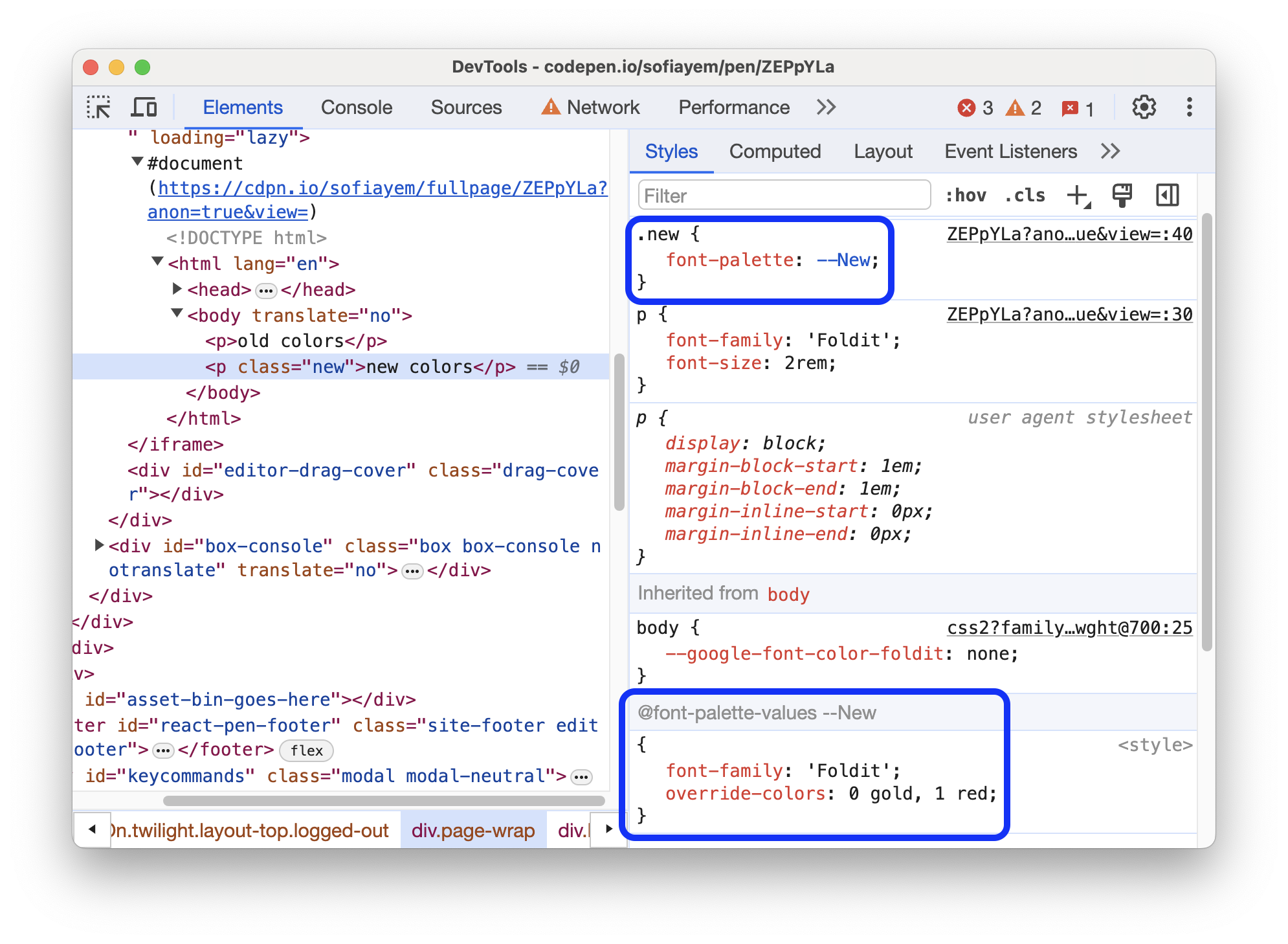
In diesem Beispiel werden die Standardwerte der farbigen Schriftart durch die Werte der Schriftartenpalette --New überschrieben.
Wenn Sie benutzerdefinierte Werte bearbeiten möchten, doppelklicken Sie darauf.
@position-try-At-Rules ansehen
Mit der CSS-Regel @position-try und der Property position-try-options können Sie alternative Ankerpositionen für Elemente definieren. Weitere Informationen finden Sie unter Die CSS-API zur Positionierung von Ankern.
Unter Elemente > Stile werden Folgendes aufgelöst und verknüpft:
position-try-options-Werte in einem speziellen@position-try --name-Abschnitt.position-anchor-Property-Werte undanchor()-Argumente an die entsprechenden Elemente mitpopovertarget-Attributen.
Sehen Sie sich die Werte für position-try-options und die Abschnitte @position-try in der nächsten Vorschau an:
popover- Öffnen Sie in der Vorschau das Untermenü, indem Sie auf MEIN KONTO und dann auf SHOP klicken.
- Prüfen Sie das Element mit
id="submenu"in der Vorschau. - Suchen Sie unter Stile nach der Property
position-try-optionsund klicken Sie auf den Wert--bottom. Über den Tab Stile gelangen Sie zum entsprechenden Abschnitt@position-try. - Klicken Sie auf den Link zum
position-anchor-Wert oder auf dieselbenanchor()-Argumente. Im Bereich Elemente wird das Element mit dem entsprechendenpopovertarget-Attribut ausgewählt. Auf dem Tab Stile wird das CSS des Elements angezeigt.
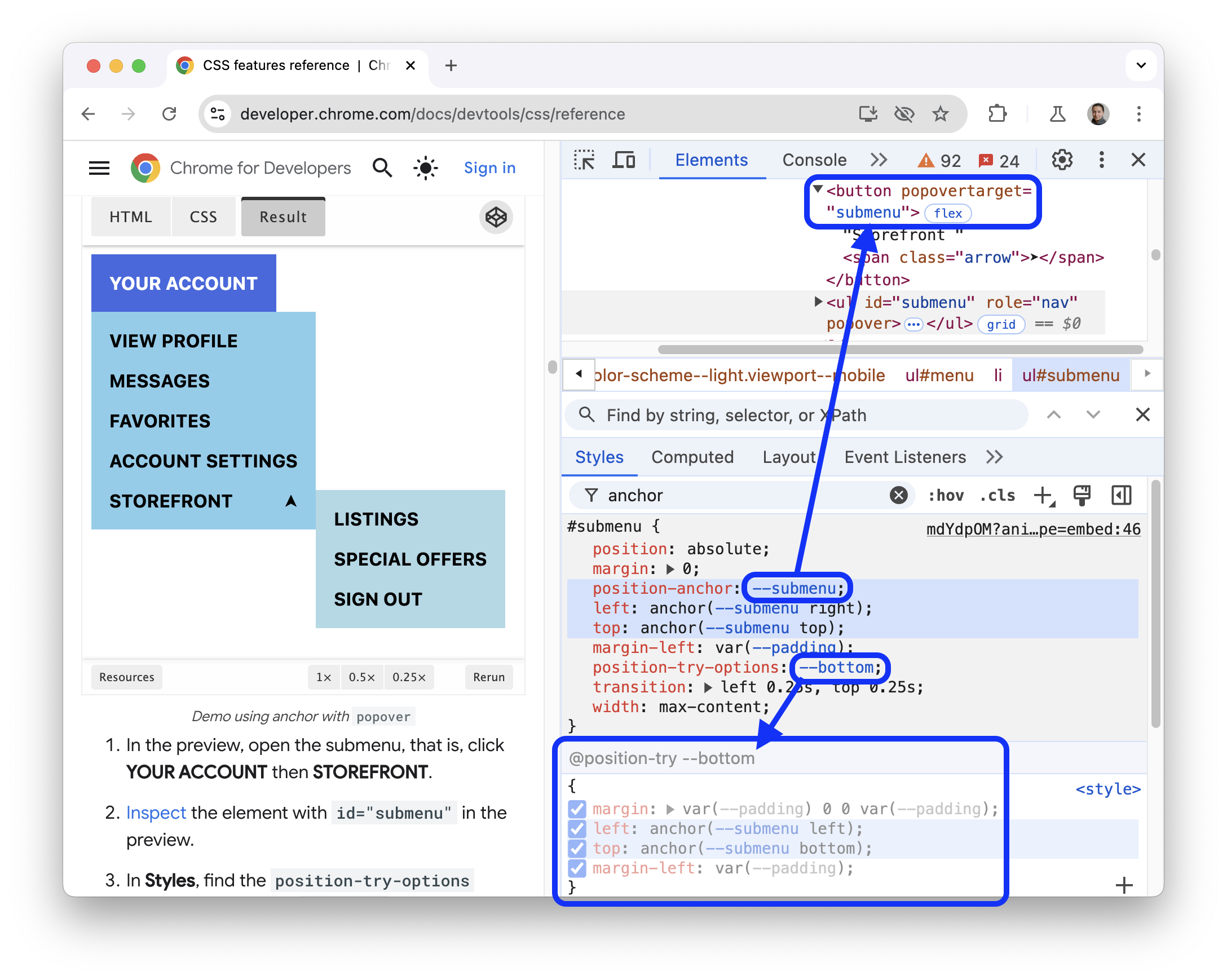
Wenn Sie Werte bearbeiten möchten, doppelklicken Sie darauf.
Box-Modell eines Elements ansehen
Wenn Sie das Box-Modell eines Elements aufrufen möchten, gehen Sie zum Tab Styles und klicken Sie in der Aktionsleiste auf die Schaltfläche ![]() Seitenleiste anzeigen.
Seitenleiste anzeigen.
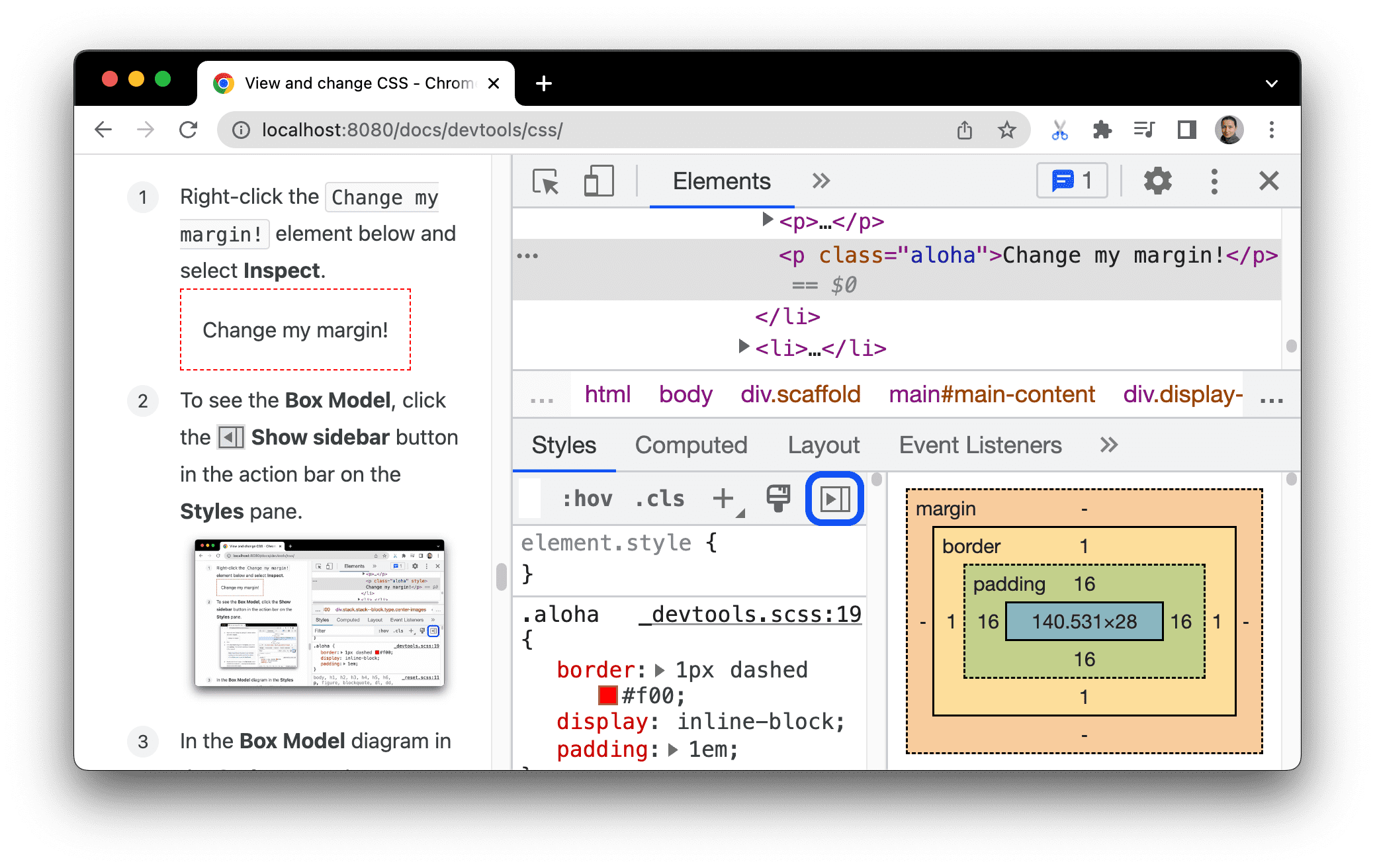
Wenn Sie einen Wert ändern möchten, doppelklicken Sie darauf.
CSS eines Elements suchen und filtern
Verwenden Sie das Feld Filter auf den Tabs Styles und Berechnet, um nach bestimmten CSS-Eigenschaften oder ‑Werten zu suchen.
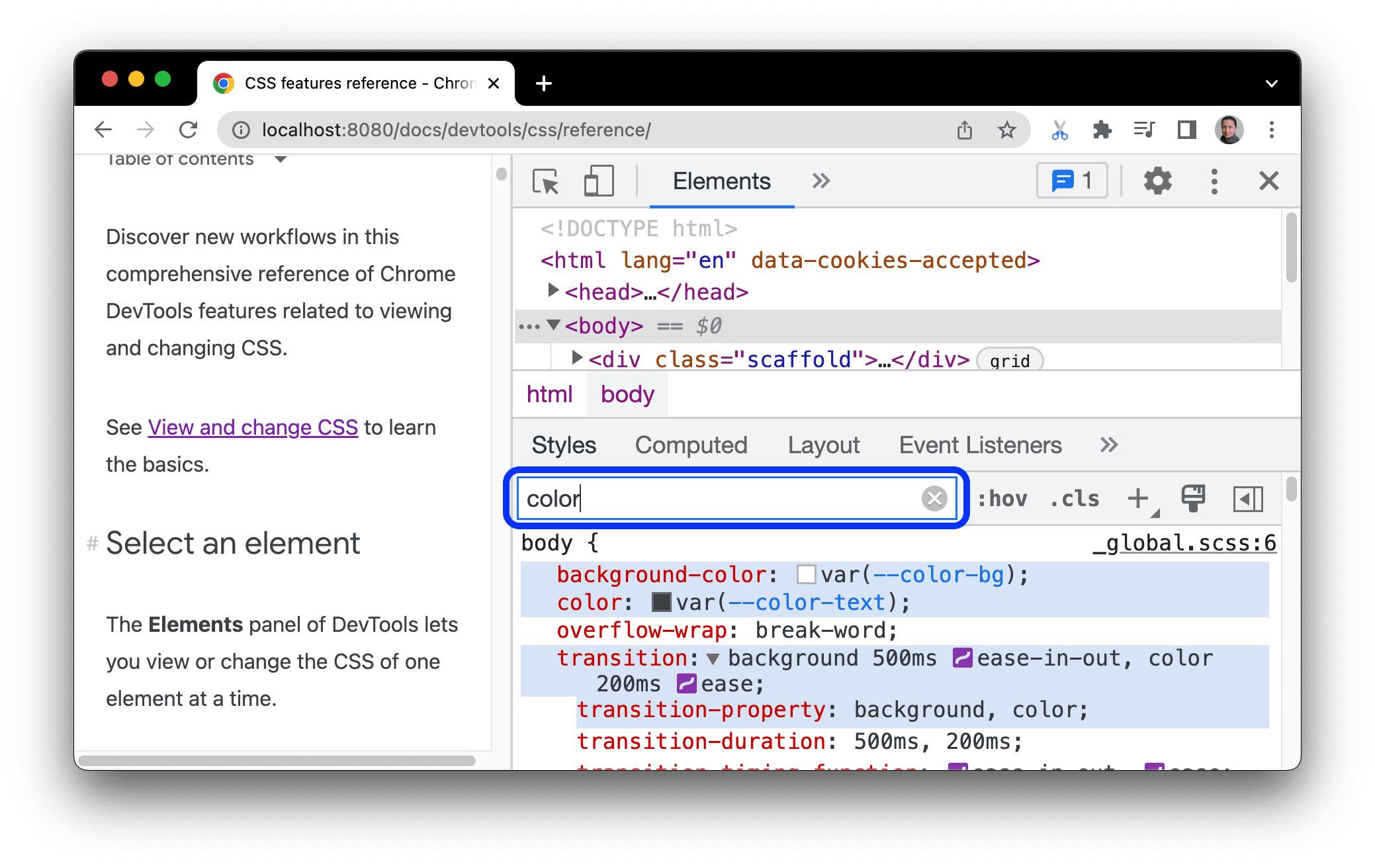
Wenn Sie auch in den übernommenen Eigenschaften auf dem Tab Berechnet suchen möchten, klicken Sie auf das Kästchen Alle anzeigen.
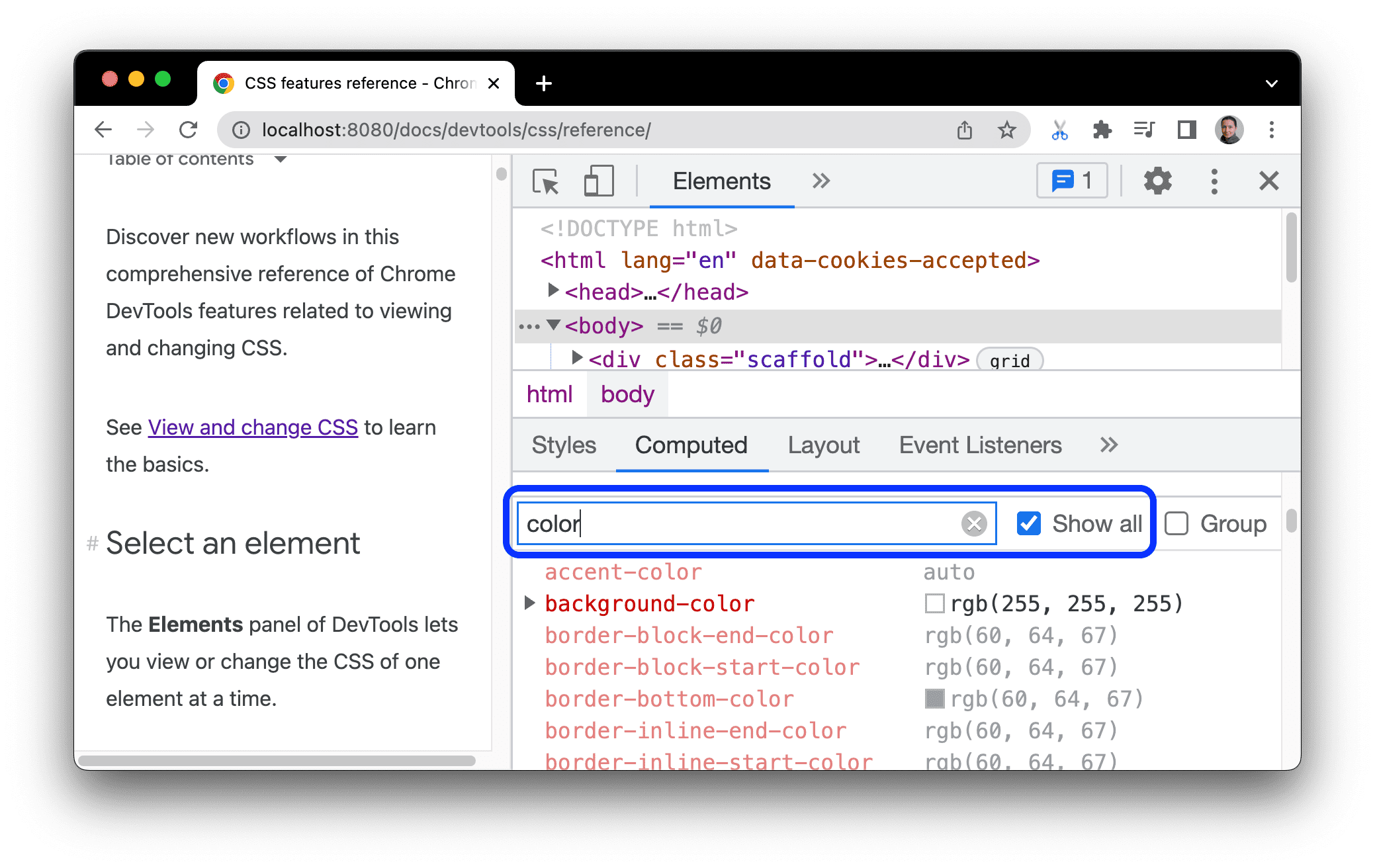
Wenn Sie den Tab Berechnet verwenden möchten, gruppieren Sie die gefilterten Eigenschaften in minimierbare Kategorien, indem Sie das Kästchen Gruppen anklicken.
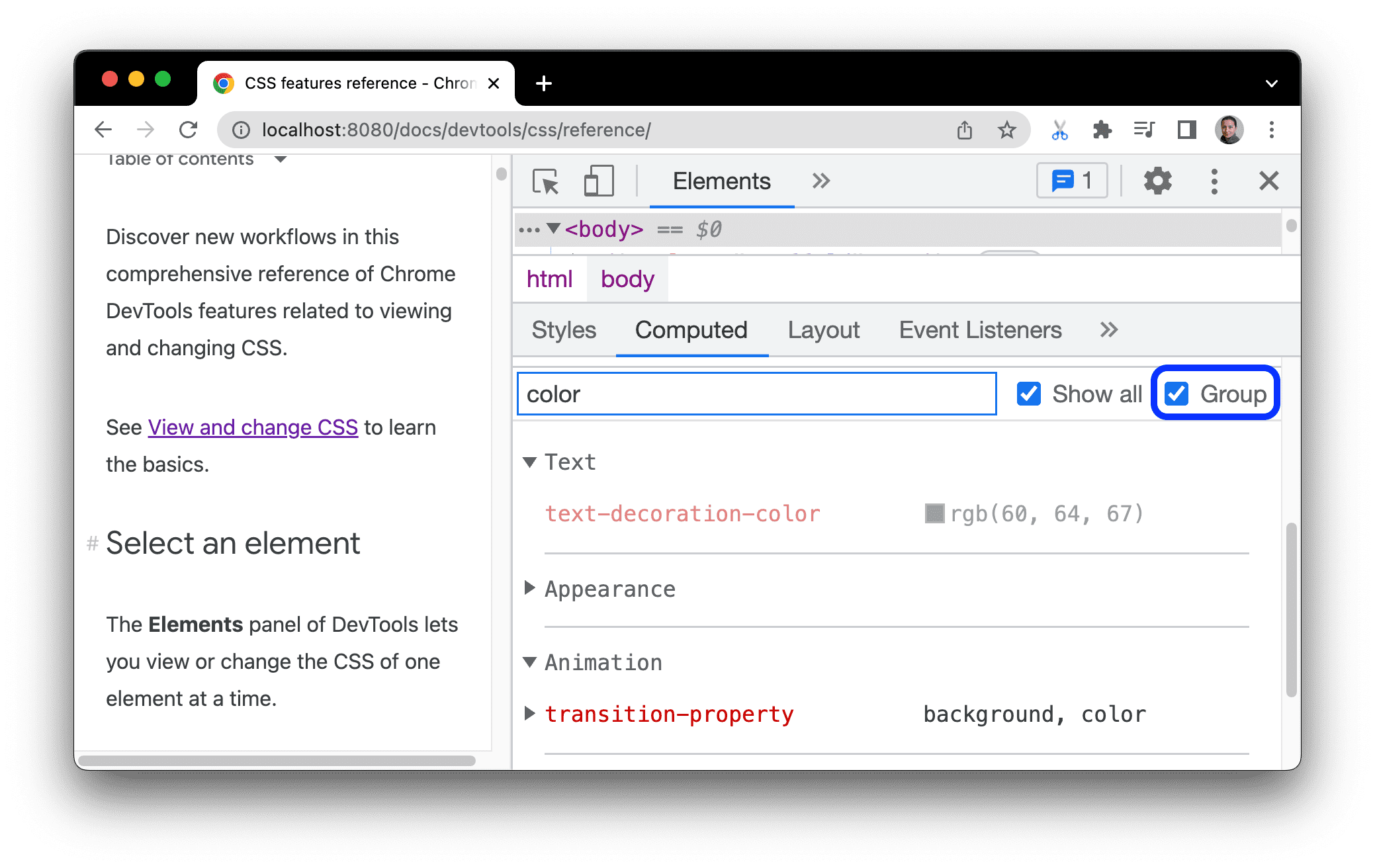
Fokussierte Seite emulieren
Wenn Sie den Fokus von der Seite auf die Entwicklertools legen, werden einige Overlay-Elemente automatisch ausgeblendet, wenn sie durch den Fokus ausgelöst werden. Dazu gehören z. B. Drop-down-Listen, Menüs oder Datumsauswahlen. Mit der Option Emulate a focused page (Fokussierte Seite emulieren) können Sie ein solches Element so debuggen, als wäre es im Fokus.
Auf dieser Demoseite können Sie eine fokussierte Seite emulieren:
- Legen Sie den Fokus auf das Eingabeelement. Darunter wird ein weiteres Element angezeigt.
- Öffnen Sie die Entwicklertools. Das Entwicklertools-Fenster ist jetzt im Fokus, anstatt die Seite, sodass das Element wieder verschwindet.
- Klicken Sie unter Elemente > Stile auf :hov, setzen Sie ein Häkchen in das Eine fokussierte Seite emulieren und achten Sie darauf, dass das Eingabeelement ausgewählt ist. Sie können jetzt das darunter liegende Element prüfen.
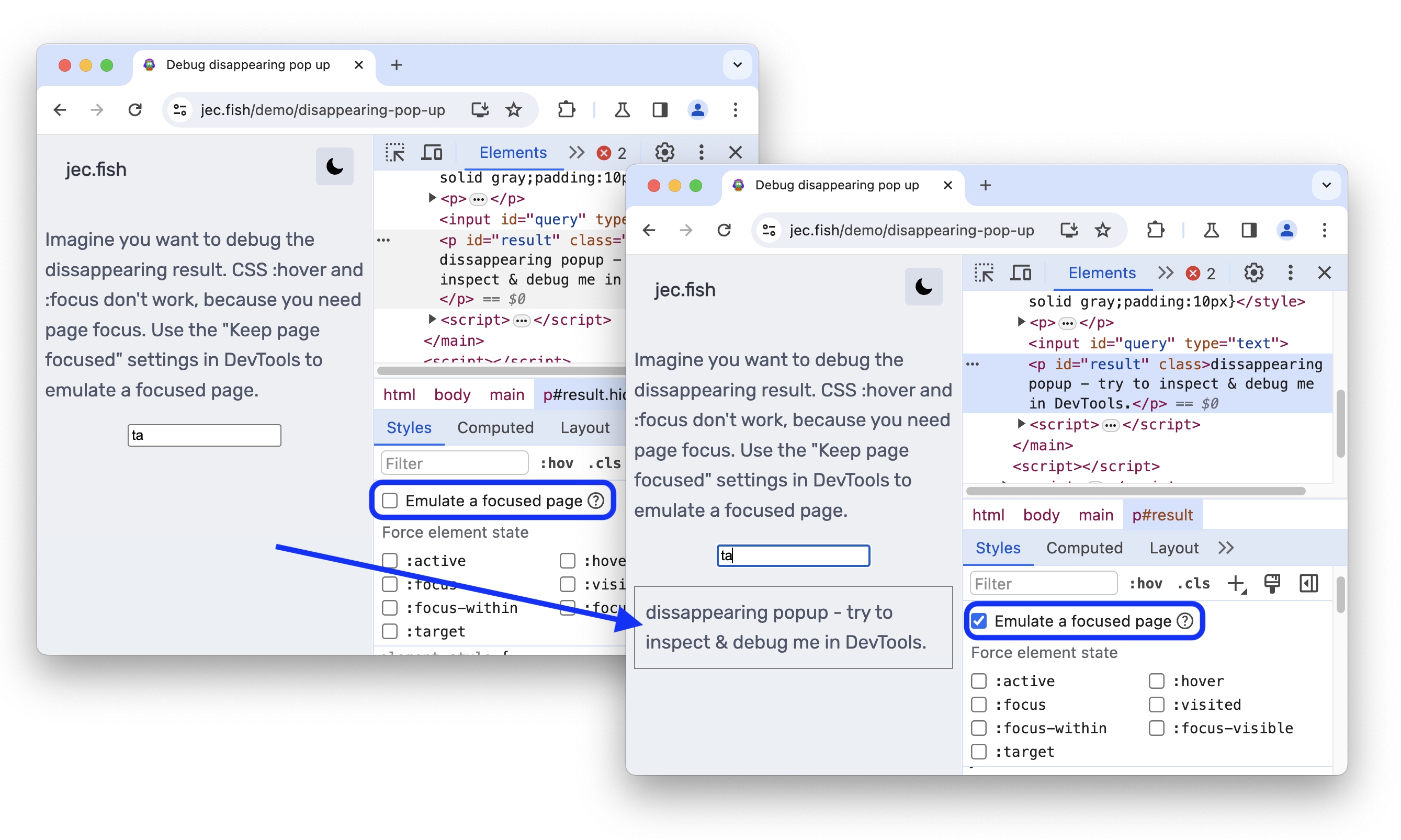
Sie finden diese Option auch im Bereich Rendering.
Weitere Möglichkeiten zum Einfrieren von Elementen finden Sie unter Bildschirm einfrieren und verschwindende Elemente prüfen.
Pseudoklasse ein-/ausschalten
So aktivieren oder deaktivieren Sie eine Pseudoklasse:
- Wählen Sie ein Element aus.
- Klicken Sie im Bereich Elemente auf den Tab Stile.
- Klicken Sie auf :hov.
- Setzen Sie ein Häkchen bei der Pseudoklasse, die Sie aktivieren möchten.

In diesem Beispiel sehen Sie, dass die DevTools die background-color-Deklaration auf das Element anwenden, obwohl der Mauszeiger nicht darauf ruht.
Auf dem Tab Styles werden die folgenden Pseudoklassen für alle Elemente angezeigt:
Außerdem haben einige Elemente möglicherweise eigene Pseudoklassen. Wenn Sie ein solches Element auswählen, wird auf dem Tab Styles der Bereich Bestimmten Elementstatus erzwingen angezeigt. Diesen können Sie maximieren und Pseudoklassen für das Element aktivieren.

Eine interaktive Anleitung finden Sie unter Einem Class-Objekt einen Pseudostatus hinzufügen.
Übernommene Pseudo-Elemente für Hervorhebungen ansehen
Mit Pseudoelementen können Sie bestimmte Teile von Elementen stylen. Hervorhebungs-Pseudoelemente sind Dokumentteile mit dem Status „ausgewählt“ und haben den Stil „hervorgehoben“, um den Nutzer auf diesen Status aufmerksam zu machen. Beispiele für solche Pseudoelemente sind ::selection, ::spelling-error, ::grammar-error und ::highlight.
Wie in der Spezifikation erwähnt, wird bei Konflikten zwischen mehreren Stilen der Gewinnerstil durch die Kaskade bestimmt.
Um die Vererbung und Priorität der Regeln besser zu verstehen, können Sie sich die vererbten Pseudo-Elemente für Hervorhebungen ansehen:
-
Ich habe den Stil des Pseudo-Elements „highlight“ meines übergeordneten Elements übernommen. Wähle mich aus!
Wählen Sie einen Teil des Texts oben aus.
Scrollen Sie auf dem Tab Stile nach unten zum Abschnitt
Inherited from ::selection pseudo of....
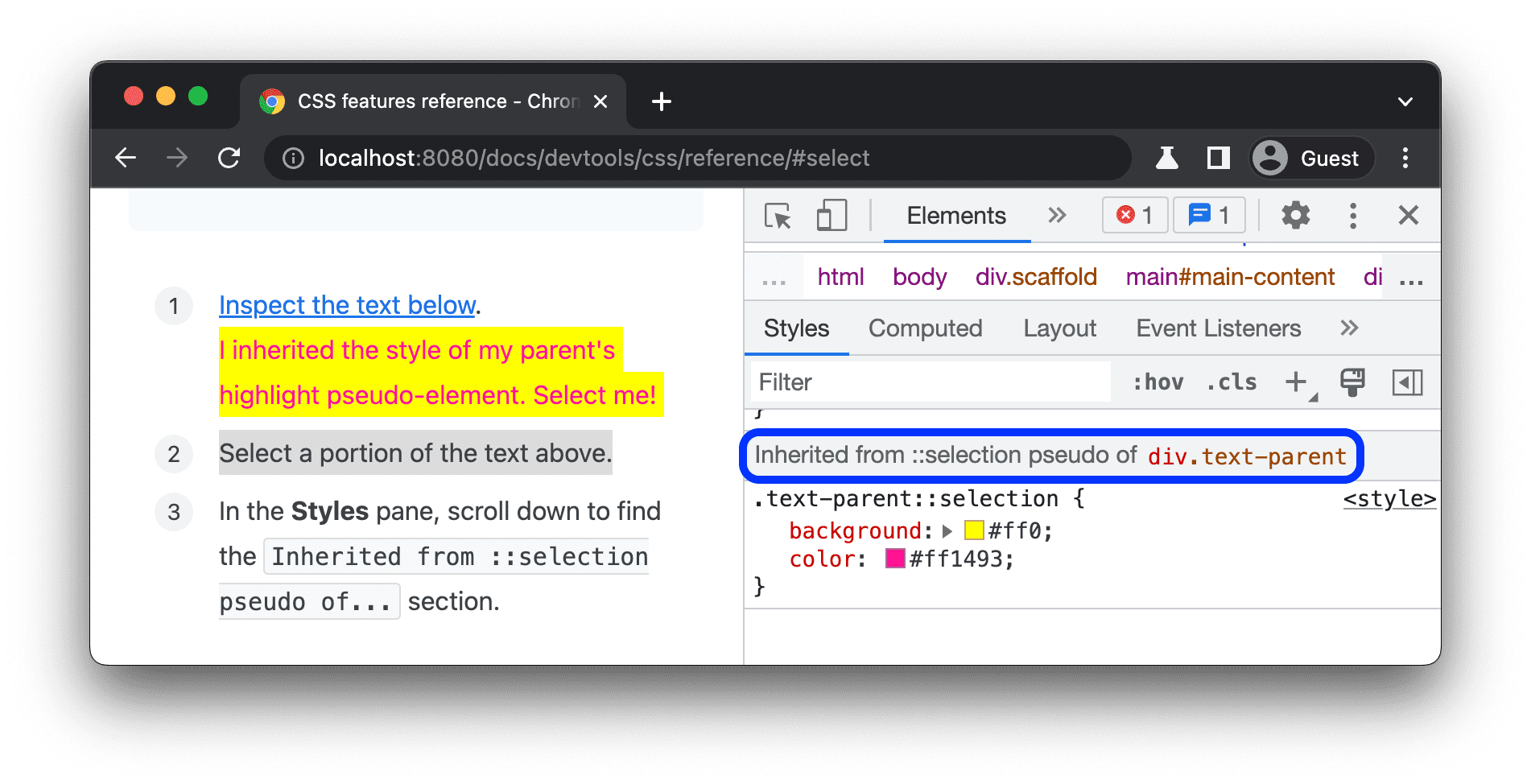
Kaskadenebenen ansehen
Mit Kaskadierungsebenen können Sie Ihre CSS-Dateien expliziter steuern, um Konflikte bei der Stilspezifität zu vermeiden. Das ist nützlich für große Codebases, Designsysteme und beim Verwalten von Drittanbieterstilen in Anwendungen.
Wenn Sie die kaskadierenden Ebenen sehen möchten, prüfen Sie das nächste Element und öffnen Sie Elemente > Stile.
Auf dem Tab Styles sehen Sie die drei Kaskadebenen und ihre Stile: page, component und base.
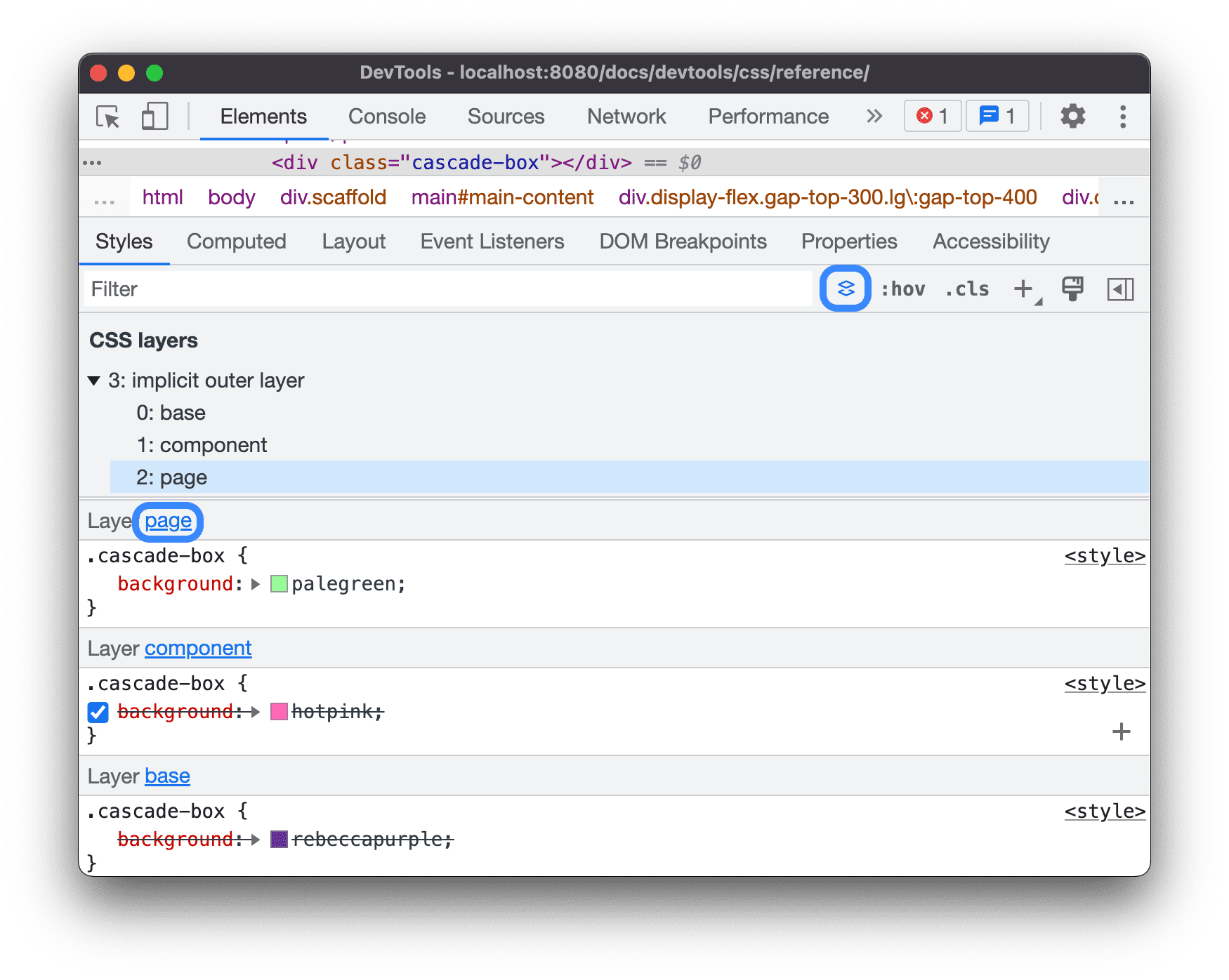
Wenn Sie die Ebenenreihenfolge aufrufen möchten, klicken Sie auf den Namen der Ebene oder auf die Schaltfläche Ansicht der CSS-Ebenen umschalten.
Die page-Ebene hat die höchste Spezifität, daher ist der Hintergrund des Elements grün.
Seite im Druckmodus ansehen
So rufen Sie eine Seite im Druckmodus auf:
- Öffnen Sie das Befehlsmenü.
- Geben Sie
Renderingein und wählen SieShow Renderingaus. - Wählen Sie im Drop-down-Menü CSS-Medien emulieren die Option Druck aus.
Verwendetes und nicht verwendetes CSS auf dem Tab „Abdeckung“ ansehen
Auf dem Tab „Abdeckung“ sehen Sie, welches CSS auf einer Seite tatsächlich verwendet wird.
- Drücken Sie Befehlstaste + Umschalttaste + P (Mac) oder Strg + Umschalttaste + P (Windows, Linux, ChromeOS), während die Entwicklertools den Fokus haben, um das Befehlsmenü zu öffnen.
Geben Sie
coverageein.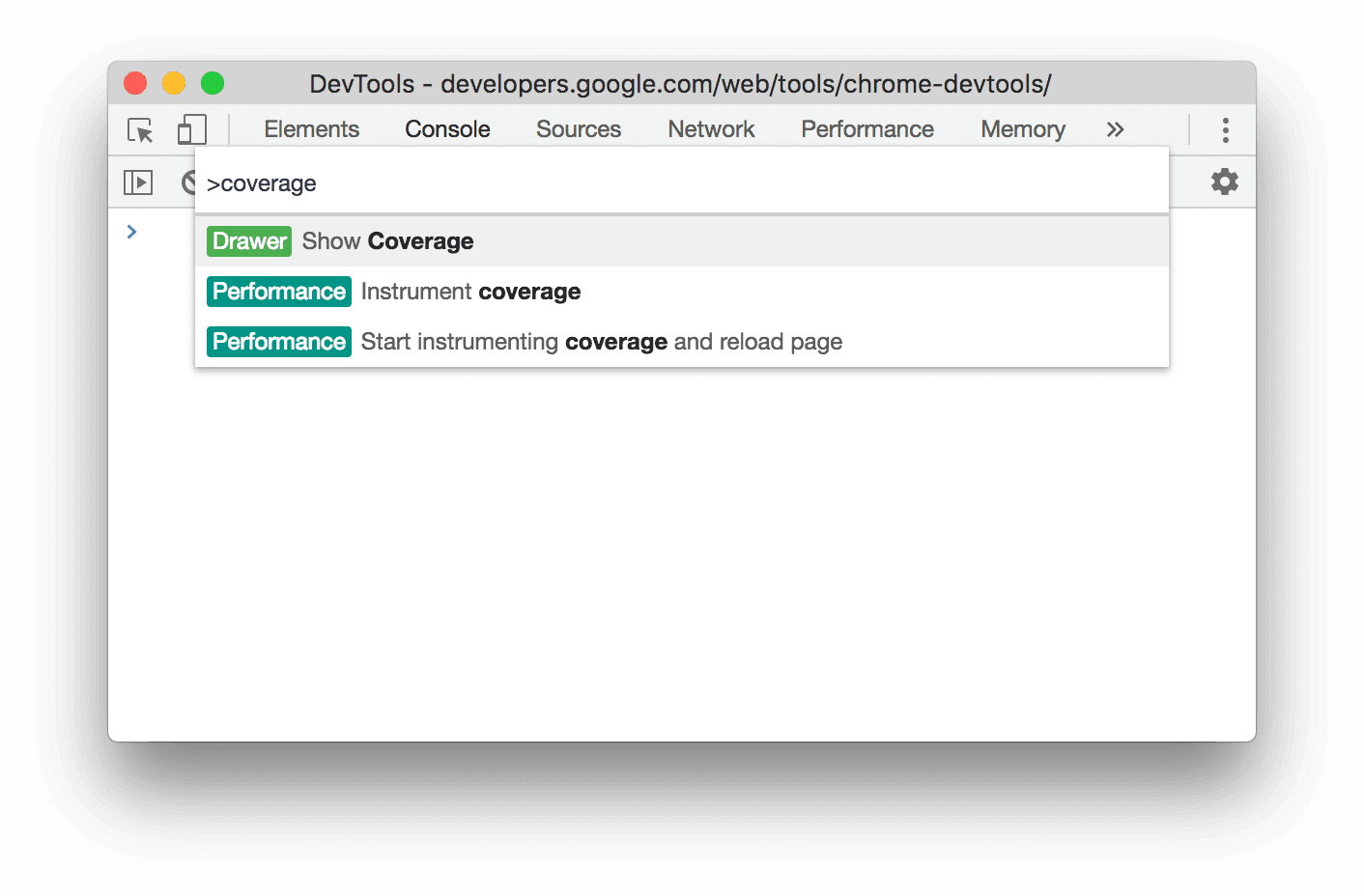
Wählen Sie Abdeckung einblenden aus. Der Tab „Abdeckung“ wird angezeigt.
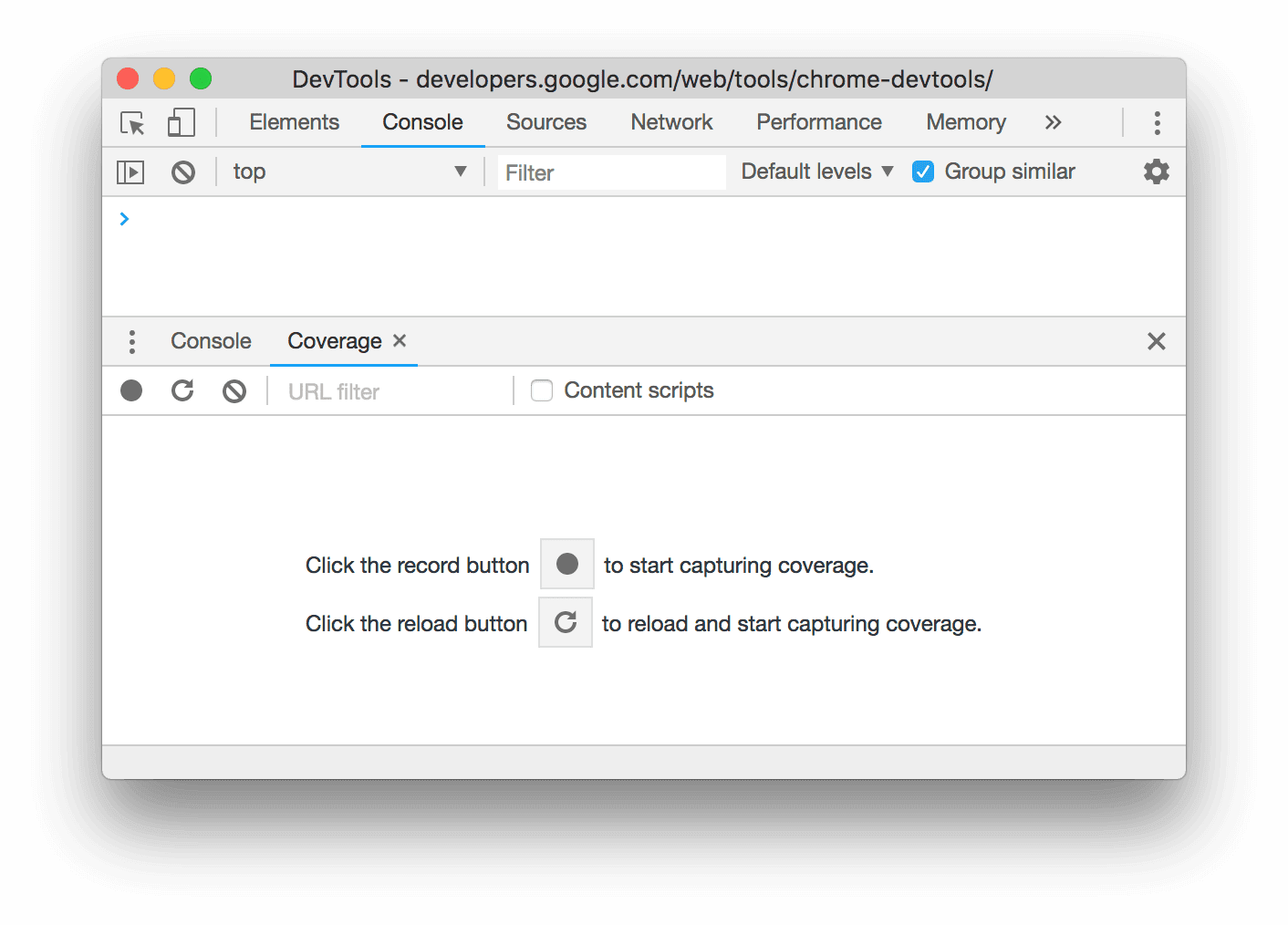
Klicken Sie auf
Aktualisieren. Die Seite wird neu geladen und auf dem Tab Abdeckung sehen Sie eine Übersicht darüber, wie viel CSS (und JavaScript) aus jeder Datei verwendet wird, die der Browser lädt.
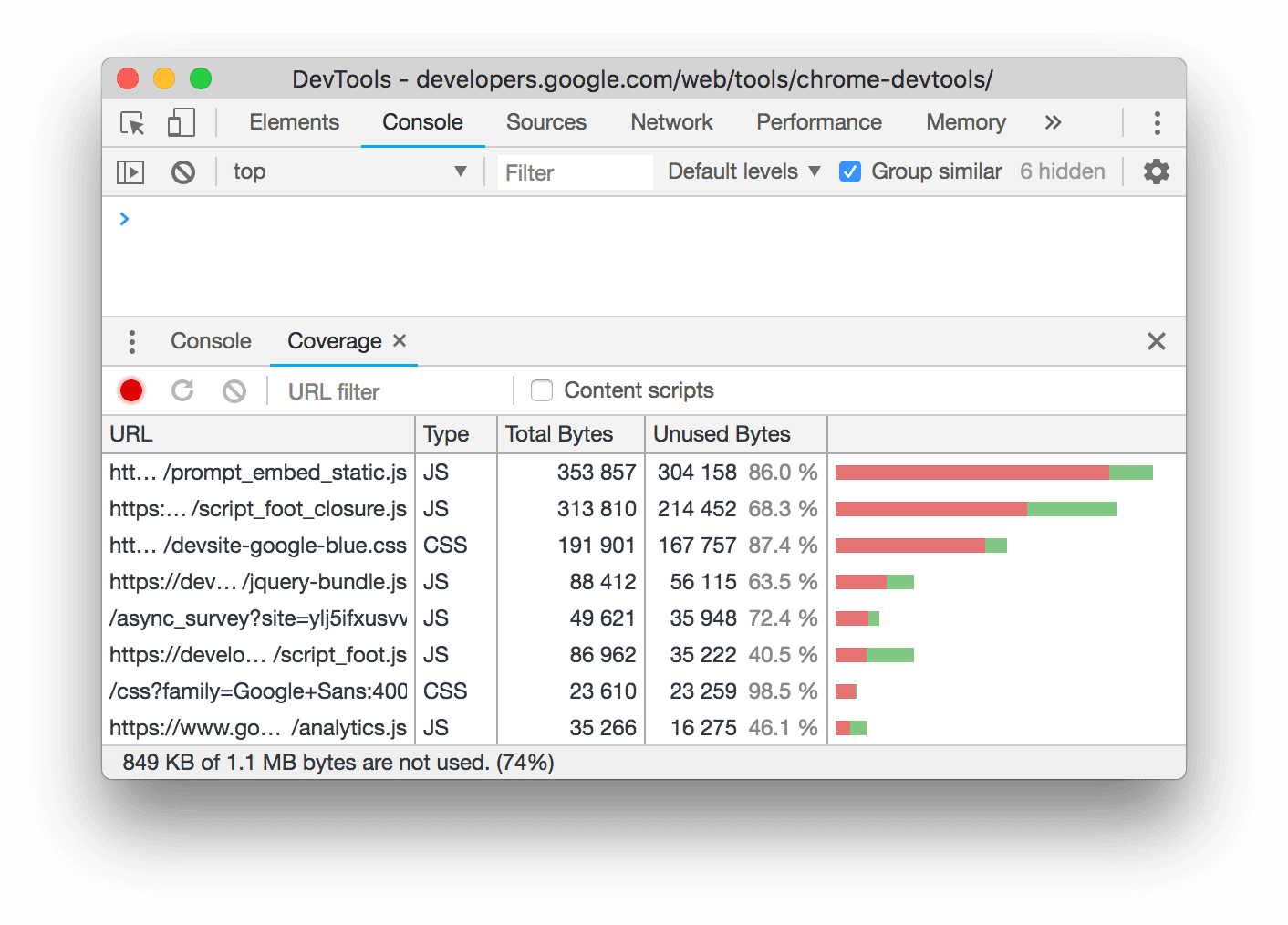
Grün steht für verwendetes CSS. Rot steht für nicht verwendetes CSS.
Klicken Sie auf eine CSS-Datei, um in der Vorschau oben eine Zeile für Zeile Aufschlüsselung des verwendeten CSS zu sehen.
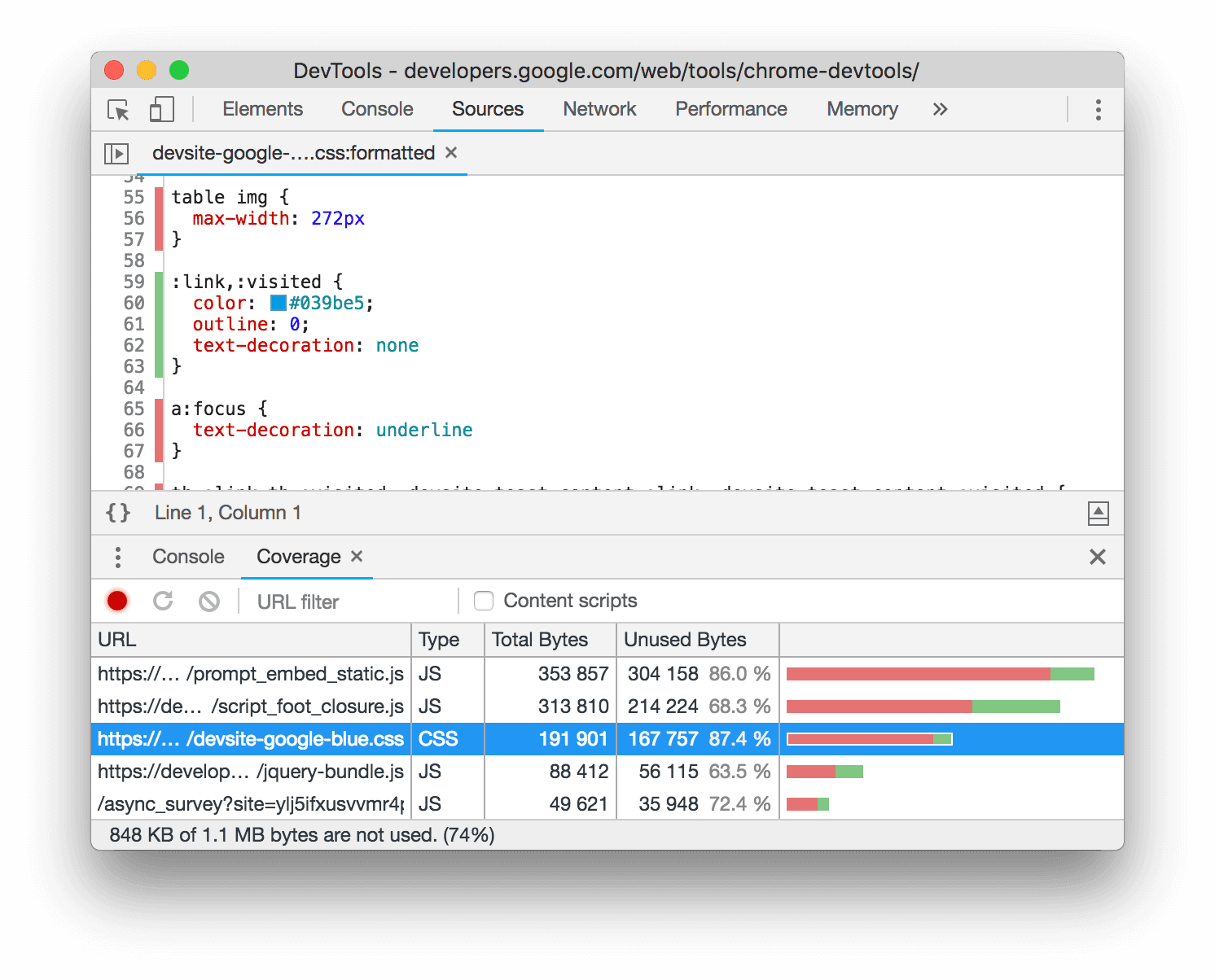
Auf dem Screenshot sind die Zeilen 55 bis 57 und 65 bis 67 von
devsite-google-blue.cssnicht verwendet, während die Zeilen 59 bis 63 verwendet werden.
Druckvorschau erzwingen
Weitere Informationen finden Sie unter DevTools in den Druckvorschaumodus zwingen.
CSS kopieren
Über ein Drop-down-Menü auf dem Tab Stile können Sie einzelne CSS-Regeln, ‑Deklarationen, ‑Eigenschaften und ‑Werte kopieren.
Außerdem können Sie CSS-Eigenschaften in JavaScript-Syntax kopieren. Diese Option ist praktisch, wenn Sie CSS-in-JS-Bibliotheken verwenden.
So kopieren Sie CSS:
- Wählen Sie ein Element aus.
- Klicken Sie auf dem Tab Elemente > Stile mit der rechten Maustaste auf eine CSS-Eigenschaft.
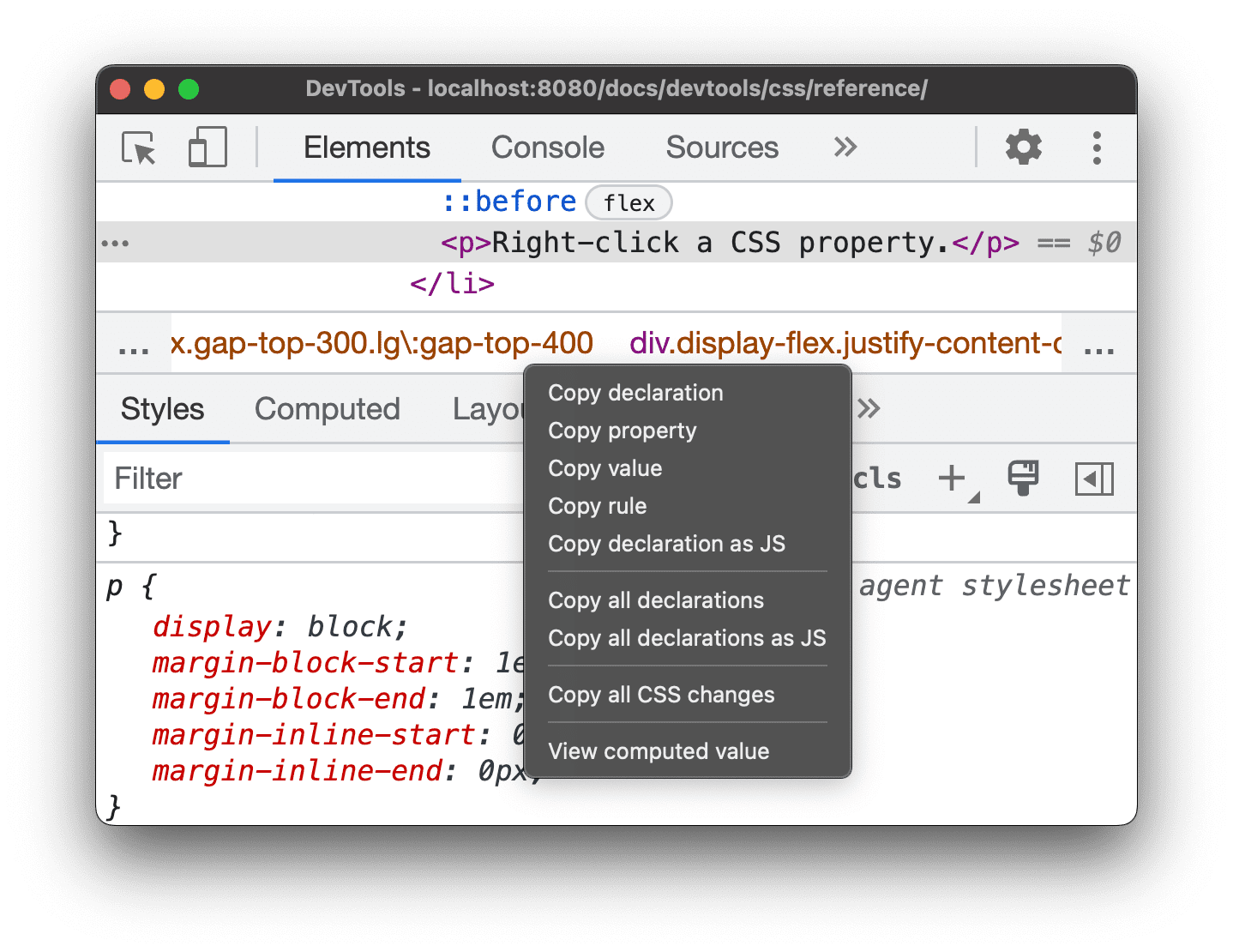
Wählen Sie im Drop-down-Menü eine der folgenden Optionen aus:
- Deklaration kopieren Die Property und ihr Wert werden in CSS-Syntax kopiert:
css property: value; - Property kopieren Es wird nur der Name der
propertykopiert. - Wert kopieren Es wird nur die
valuekopiert. - Regel kopieren Die gesamte CSS-Regel wird kopiert:
css selector[, selector] { property: value; property: value; ... } - Deklaration als JS kopieren Kopiert das Attribut und seinen Wert in JavaScript-Syntax:
js propertyInCamelCase: 'value' - Alle Deklarationen kopieren Alle Eigenschaften und ihre Werte in der CSS-Regel werden kopiert:
css property: value; property: value; ... Alle Deklarationen als JS-Code kopieren Alle Properties und ihre Werte werden in JavaScript-Syntax kopiert: ```js propertyInCamelCase: 'value', propertyInCamelCase: 'value', ...
Kopieren Sie alle CSS-Änderungen. Übernimmt die Änderungen, die Sie auf dem Tab Styles vornehmen, in alle Deklarationen.
Berechneten Wert ansehen Der Tab Berechnet wird geöffnet.
- Deklaration kopieren Die Property und ihr Wert werden in CSS-Syntax kopiert:
CSS ändern
In diesem Abschnitt werden alle Möglichkeiten aufgeführt, wie Sie CSS unter Elemente > Stile ändern können.
Sie können auch regelmäßiger Leser eines Blogs oder einer URL
- CSS bei jedem Seitenaufbau überschreiben
- Speichern Sie die geänderten CSS-Dateien in Ihren lokalen Quellen in einem Arbeitsbereich.
Elementen eine CSS-Deklaration hinzufügen
Da sich die Reihenfolge der Deklarationen auf den Stil eines Elements auswirkt, können Sie Deklarationen auf unterschiedliche Weise hinzufügen:
- Fügen Sie eine Inline-Deklaration hinzu. Entspricht dem Hinzufügen eines
style-Attributs zum HTML des Elements. - Einem Stil eine Deklaration hinzufügen
Welchen Workflow sollten Sie verwenden? Für die meisten Szenarien sollten Sie den Workflow für die Inline-Erklärung verwenden. Inline-Deklarationen sind spezifischer als externe Deklarationen. Der Inline-Workflow sorgt dafür, dass die Änderungen wie erwartet im Element wirksam werden. Weitere Informationen zur Spezifität finden Sie unter Selektorentypen.
Wenn Sie die Stile eines Elements debuggen und speziell testen möchten, was passiert, wenn eine Deklaration an verschiedenen Stellen definiert ist, verwenden Sie den anderen Workflow.
Inline-Deklaration hinzufügen
So fügen Sie eine Inline-Deklaration hinzu:
- Wählen Sie ein Element aus.
- Klicken Sie auf dem Tab Stile zwischen die Klammern des Abschnitts element.style. Der Cursor wird fokussiert, sodass Sie Text eingeben können.
- Geben Sie einen Attributnamen ein und drücken Sie die Eingabetaste.
Geben Sie einen gültigen Wert für dieses Attribut ein und drücken Sie die Eingabetaste. In der DOM-Hierarchie sehen Sie, dass dem Element das Attribut
stylehinzugefügt wurde.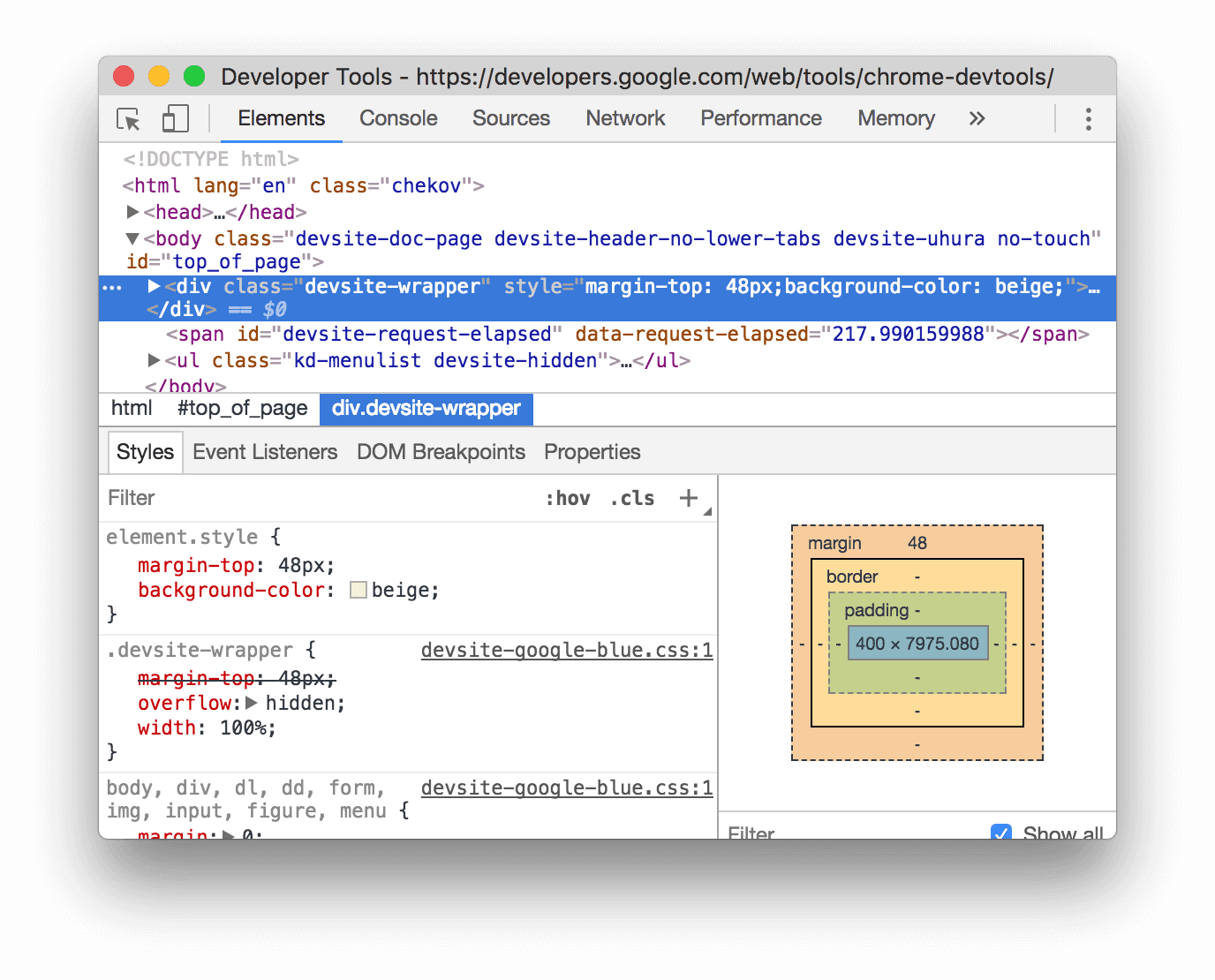
Auf dem Screenshot wurden die Eigenschaften
margin-topundbackground-colorauf das ausgewählte Element angewendet. Im DOM-Baum sehen Sie die Deklarationen imstyle-Attribut des Elements.
Einer Stilregel eine Deklaration hinzufügen
So fügen Sie einer vorhandenen Stilregel eine Deklaration hinzu:
- Wählen Sie ein Element aus.
- Klicken Sie auf dem Tab Stile zwischen die Klammern der Stilregel, der Sie die Deklaration hinzufügen möchten. Der Cursor wird fokussiert, sodass Sie Text eingeben können.
- Geben Sie einen Attributnamen ein und drücken Sie die Eingabetaste.
- Geben Sie einen gültigen Wert für dieses Attribut ein und drücken Sie die Eingabetaste.
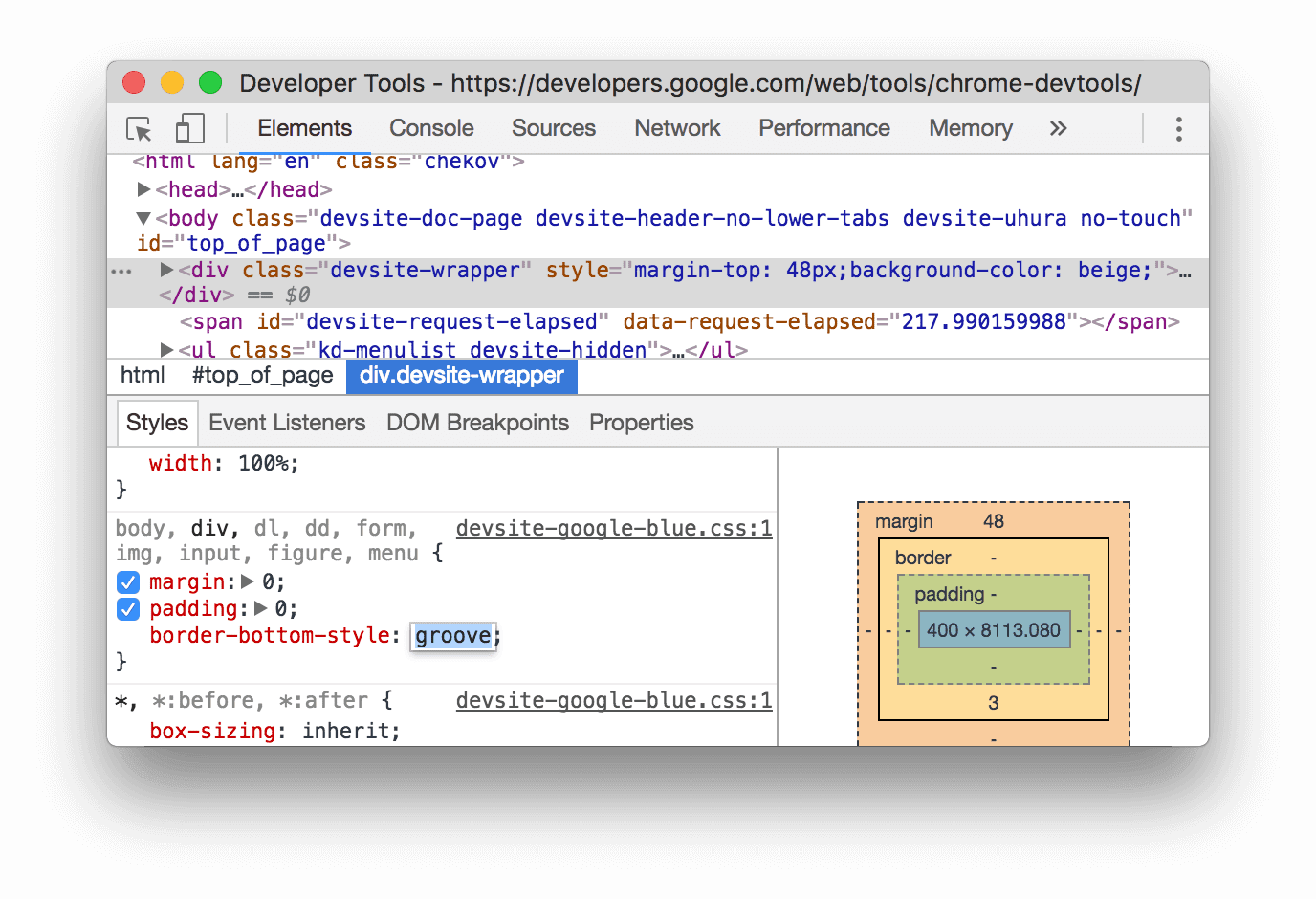
Auf dem Screenshot erhält eine Stilregel die neue border-bottom-style:groove-Deklaration.
Namen oder Wert einer Deklaration ändern
Klicken Sie doppelt auf den Namen oder Wert einer Deklaration, um sie zu ändern. Unter Einen Wert mithilfe von Tastenkürzeln ändern finden Sie Tastenkürzel, mit denen Sie einen Wert schnell um 0,1, 1, 10 oder 100 Einheiten erhöhen oder verringern können.
Enumerate-Werte mit Tastenkombinationen ändern
Wenn Sie einen zählbaren Wert einer Deklaration bearbeiten, z. B. font-size, können Sie mit den folgenden Tastenkürzeln den Wert um einen festen Betrag erhöhen:
- Wahltaste + Aufwärts (Mac) oder Alt + Aufwärts (Windows, Linux) für einen Zuwachs von 0,1.
- Hoch: Der Wert wird um 1 erhöht oder um 0,1, wenn der aktuelle Wert zwischen -1 und 1 liegt.
- Umschalttaste + Aufwärts, um den Wert um 10 zu erhöhen.
- Umschalttaste + Befehlstaste + Aufwärts (Mac) oder Strg + Umschalttaste + Bild-auf (Windows, Linux), um den Wert um 100 zu erhöhen.
Auch das Dekrementieren funktioniert. Ersetzen Sie einfach jede zuvor erwähnte Instanz von Nach oben durch Nach unten.
Längenwerte ändern
Mit dem Mauszeiger können Sie alle Eigenschaften mit Länge ändern, z. B. Breite, Höhe, Abstand, Rand oder Rahmen.
So ändern Sie die Längeneinheit:
- Bewegen Sie den Mauszeiger auf den Namen der Einheit. Sie sehen, dass er unterstrichen ist.
Klicken Sie auf den Namen der Einheit, um sie im Drop-down-Menü auszuwählen.
So ändern Sie den Längenwert:
- Bewegen Sie den Mauszeiger auf den Wert der Einheit. Der Mauszeiger ändert sich dann in einen horizontalen Doppelpfeil.
Ziehen Sie den Schieberegler horizontal, um den Wert zu erhöhen oder zu verringern.
Wenn Sie den Wert um 10 anpassen möchten, halten Sie beim Ziehen die Umschalttaste gedrückt.
Elementen eine Klasse hinzufügen
So fügen Sie einem Element eine Klasse hinzu:
- Wählen Sie das Element im DOM-Baum aus.
- Klicken Sie auf .cls.
- Geben Sie den Namen des Kurses in das Feld Neuen Kurs hinzufügen ein.
- Drücken Sie die Eingabetaste.
Einstellungen für helles und dunkles Design emulieren und automatischen dunklen Modus aktivieren
So aktivieren oder deaktivieren Sie den automatischen dunklen Modus oder emulieren die Einstellung des Nutzers für helle oder dunkle Designs:
- Klicken Sie auf dem Tab Elemente > Stile auf
Gängige Rendering-Emulationen aktivieren/deaktivieren.
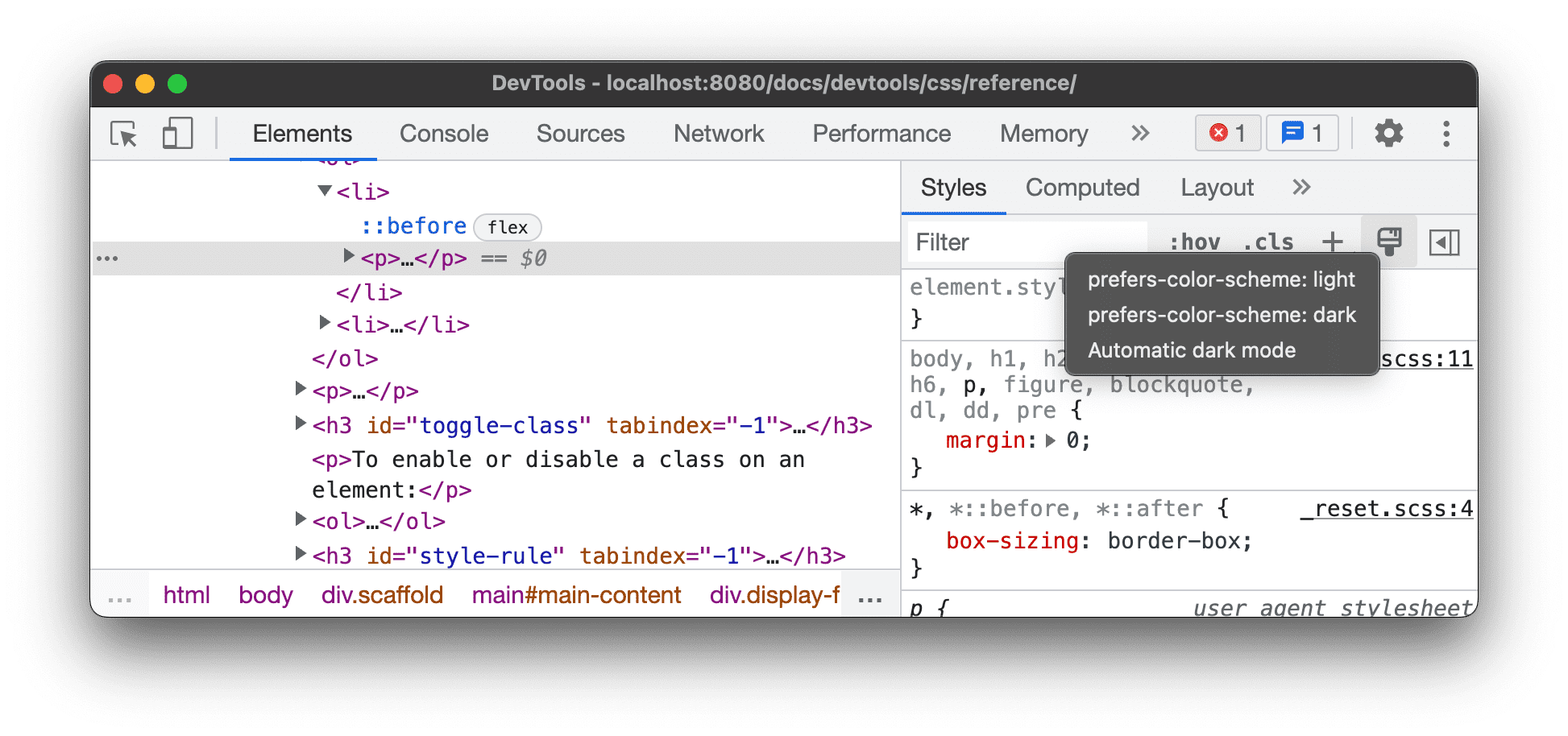
Wählen Sie in der Drop-down-Liste eine der folgenden Optionen aus:
- prefers-color-scheme: light. Gibt an, dass der Nutzer das helle Design bevorzugt.
- prefers-color-scheme: dark. Gibt an, dass der Nutzer das dunkle Design bevorzugt.
- Automatischer dunkler Modus Ihre Seite wird im Dunkelmodus angezeigt, auch wenn Sie ihn nicht implementiert haben. Außerdem wird
prefers-color-schemeautomatisch aufdarkgesetzt.
Dieses Drop-down-Menü ist eine Verknüpfung für die Optionen CSS-Medienfunktion „prefers-reduced-motion“ emulierenprefers-color-scheme und Automatischen dunklen Modus aktivieren auf dem Tab Rendering.
Kurse ein- und ausblenden
So aktivieren oder deaktivieren Sie eine Klasse für ein Element:
- Wählen Sie das Element im DOM-Baum aus.
- Öffnen Sie den Bereich Elementklassen. Weitere Informationen finden Sie unter Elementen eine Klasse hinzufügen. Unter dem Feld Neue Klasse hinzufügen sind alle Klassen aufgeführt, die auf dieses Element angewendet werden.
- Klicken Sie das Kästchen neben der Klasse an, die Sie aktivieren oder deaktivieren möchten.
Stilregel hinzufügen
So fügen Sie eine neue Stilregel hinzu:
- Wählen Sie ein Element aus.
- Klicken Sie auf Neue Stilregel
. In den DevTools wird unter der Regel element.style eine neue Regel eingefügt.
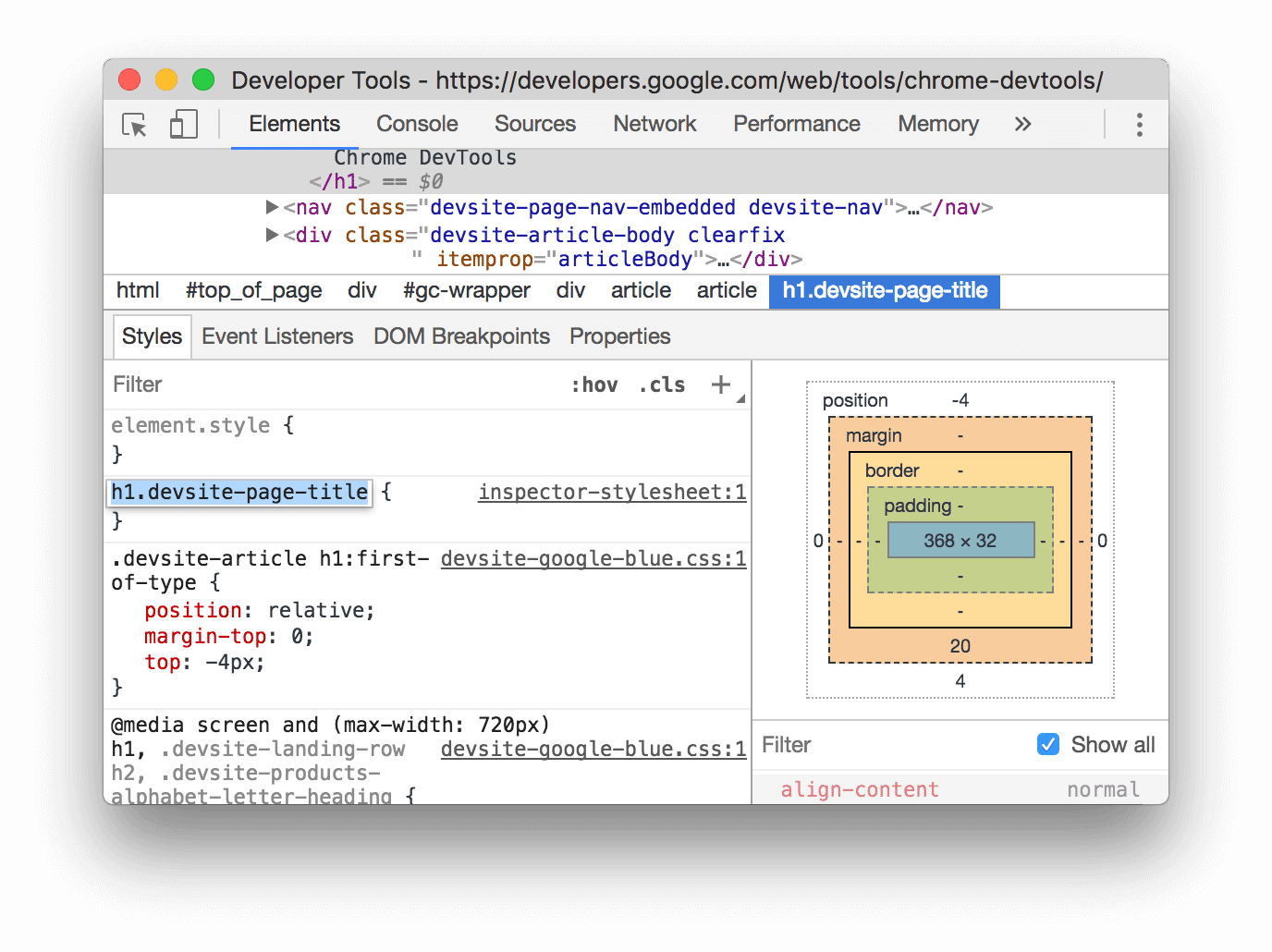
Auf dem Screenshot wird in DevTools die Stilregel h1.devsite-page-title hinzugefügt, nachdem auf Neue Stilregel geklickt wurde.
Wählen Sie das Stylesheet aus, dem Sie eine Regel hinzufügen möchten.
Wenn Sie eine neue Style-Regel hinzufügen, halten Sie die Maustaste auf Neue Style-Regel
gedrückt, um auszuwählen, welchem Stylesheet die Style-Regel hinzugefügt werden soll.
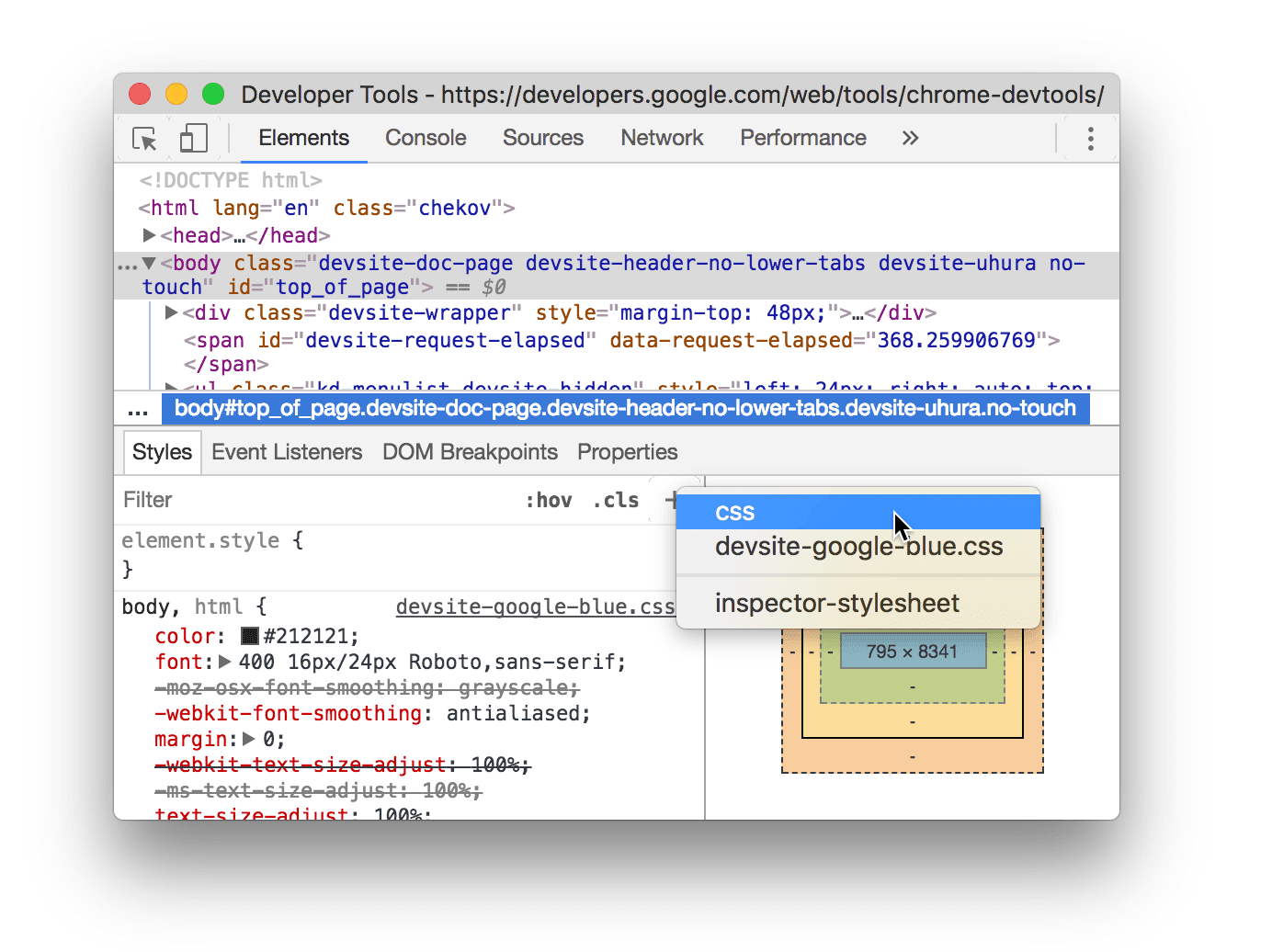
Erklärung aktivieren oder deaktivieren
So aktivieren oder deaktivieren Sie eine einzelne Deklaration:
- Wählen Sie ein Element aus.
- Bewegen Sie auf dem Tab Stile den Mauszeiger auf die Regel, die die Deklaration definiert. Neben jeder Erklärung werden Kästchen angezeigt.
- Setzen Sie ein Häkchen in das Kästchen neben der Erklärung oder entfernen Sie es. Wenn Sie eine Deklaration löschen, wird sie in den DevTools durchgestrichen, um anzuzeigen, dass sie nicht mehr aktiv ist.
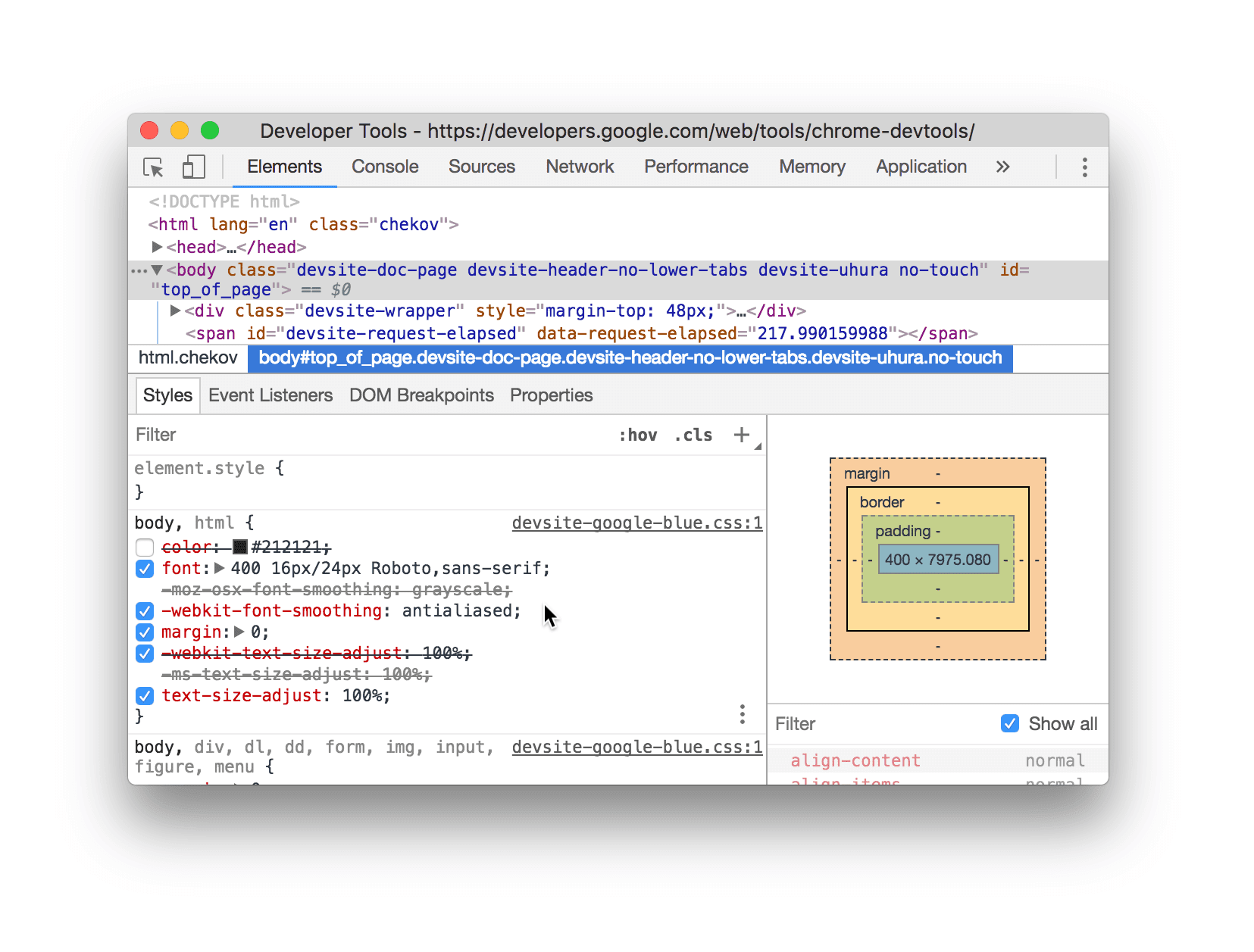
Auf dem Screenshot ist die color-Property für das aktuell ausgewählte Element deaktiviert.
::view-transition-Pseudoelemente während einer Animation bearbeiten
Weitere Informationen finden Sie im entsprechenden Abschnitt unter Animationen.
Weitere Informationen finden Sie unter Einfache und flüssige Übergänge mit der View Transitions API.
Rasterelemente und ihren Inhalt mit dem Raster-Editor ausrichten
Weitere Informationen finden Sie im entsprechenden Abschnitt unter „CSS-Raster prüfen“.
Farben mit der Farbauswahl ändern
Weitere Informationen finden Sie unter HD- und nicht HD-Farben mit der Farbauswahl prüfen und beheben.
Winkelwert mit dem Winkelmesser ändern
Die Winkeluhr bietet eine Benutzeroberfläche zum Ändern von <angle>s in CSS-Eigenschaftswerten.
So öffnen Sie die Winkeluhr:
- Wählen Sie ein Element mit Winkeldeklaration aus.
Suchen Sie auf dem Tab Styles nach der
transform- oderbackground-Deklaration, die Sie ändern möchten. Klicken Sie neben dem Wert für den Winkel auf das Kästchen Winkelvorschau.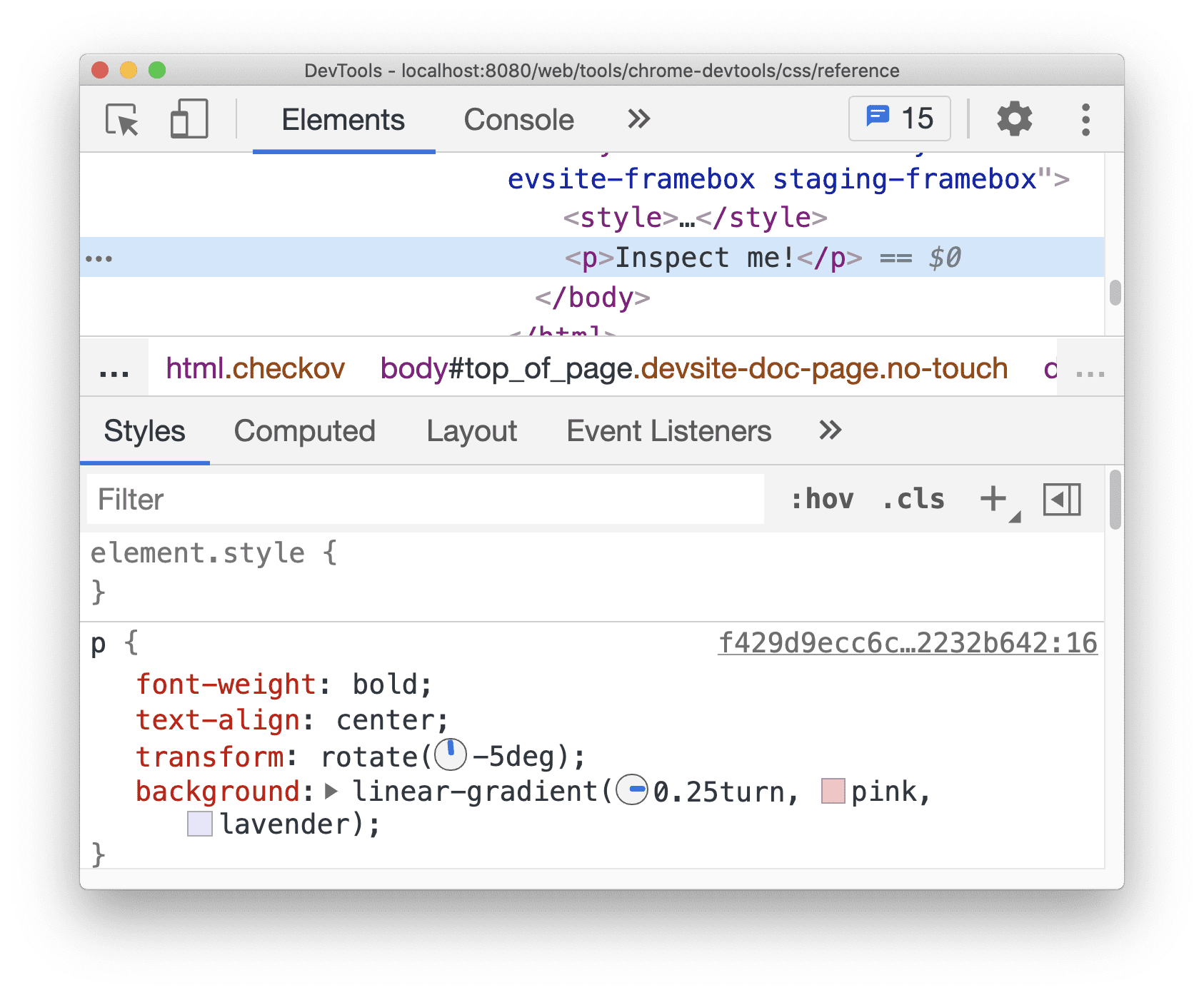
Die kleinen Uhren links neben
-5degund0.25turnsind die Winkelvorschauen.Klicken Sie auf die Vorschau, um die Winkeluhr zu öffnen.
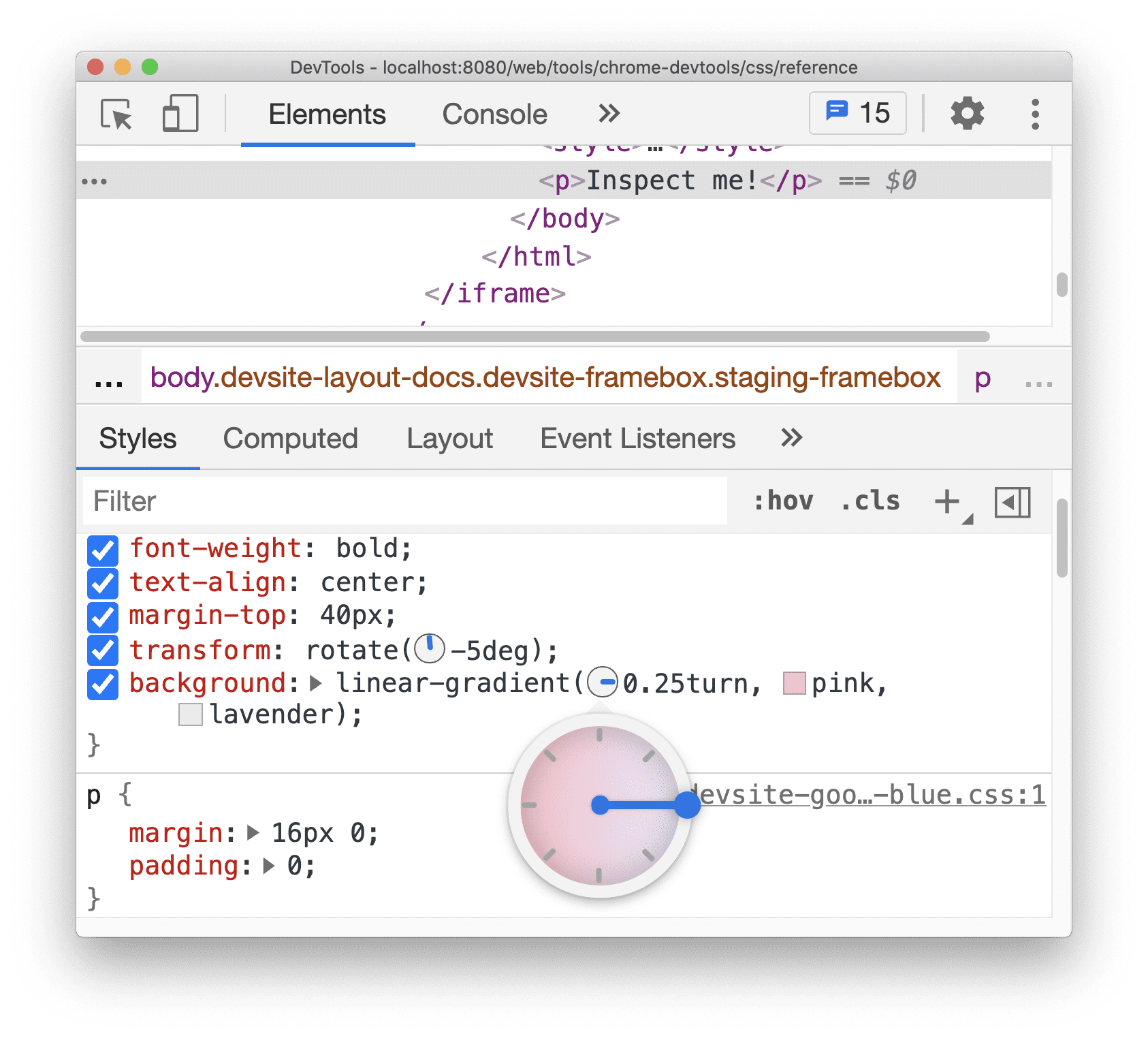
Ändern Sie den Winkelwert, indem Sie auf den Kreis Winkeluhr klicken oder mit der Maus den Winkelwert um 1 erhöhen oder verringern.
Es gibt weitere Tastenkombinationen, mit denen Sie den Winkelwert ändern können. Weitere Informationen finden Sie unter Tastaturkürzel für den Bereich „Stile“.
Schatten für Felder und Text mit dem Schatten-Editor ändern
Der Shadow-Editor bietet eine Benutzeroberfläche zum Ändern von text-shadow- und box-shadow-CSS-Deklarationen.
So ändern Sie Schatten mit dem Schatten-Editor:
Wählen Sie ein Element mit einer Schattendeklaration aus. Wählen Sie beispielsweise das nächste Element aus.
Auf dem Tab Stile sehen Sie neben der
text-shadow- oderbox-shadow-Deklaration ein Schattensymbol .
.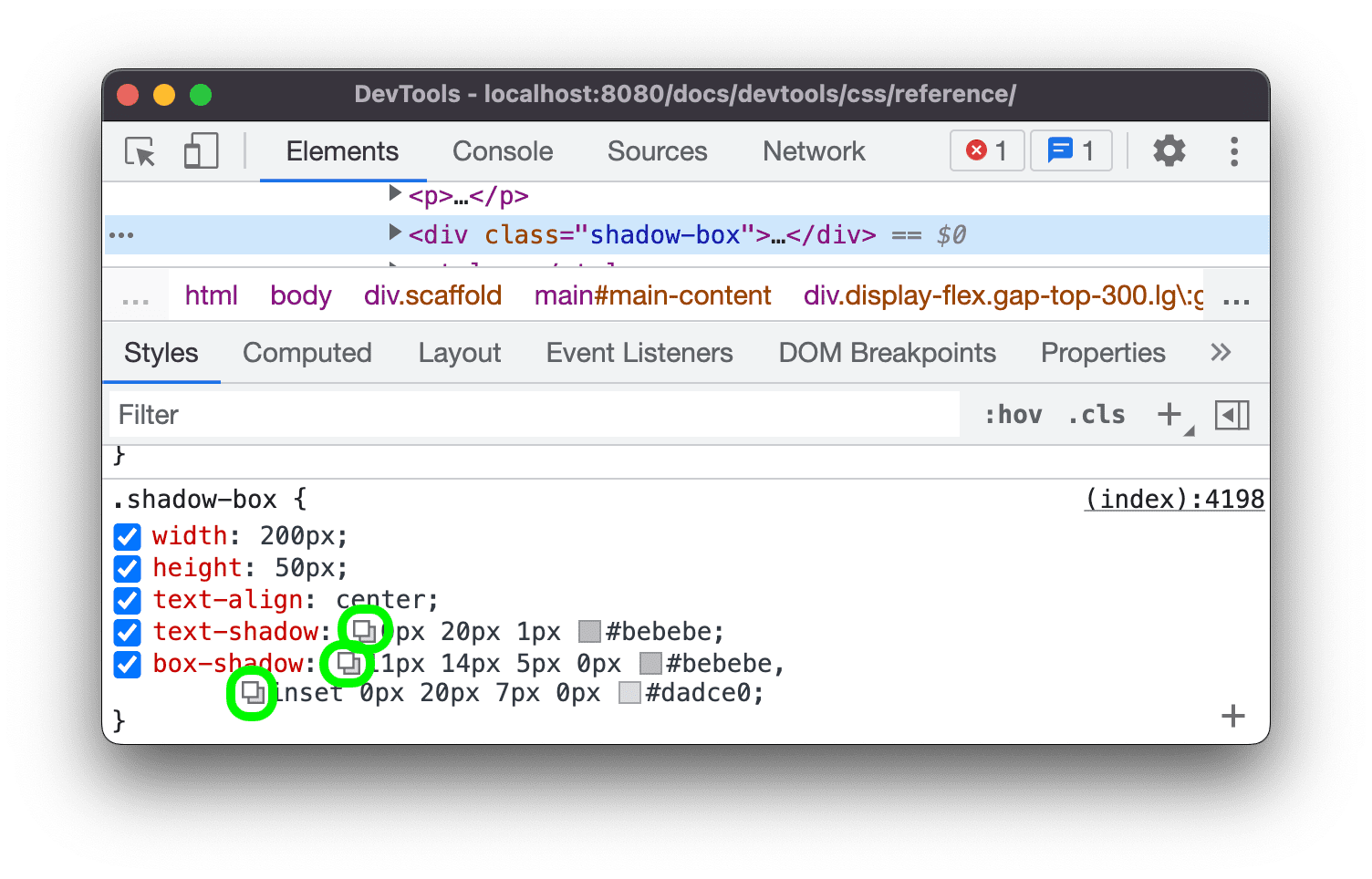
Klicken Sie auf das Schattensymbol, um den Schatten-Editor zu öffnen.
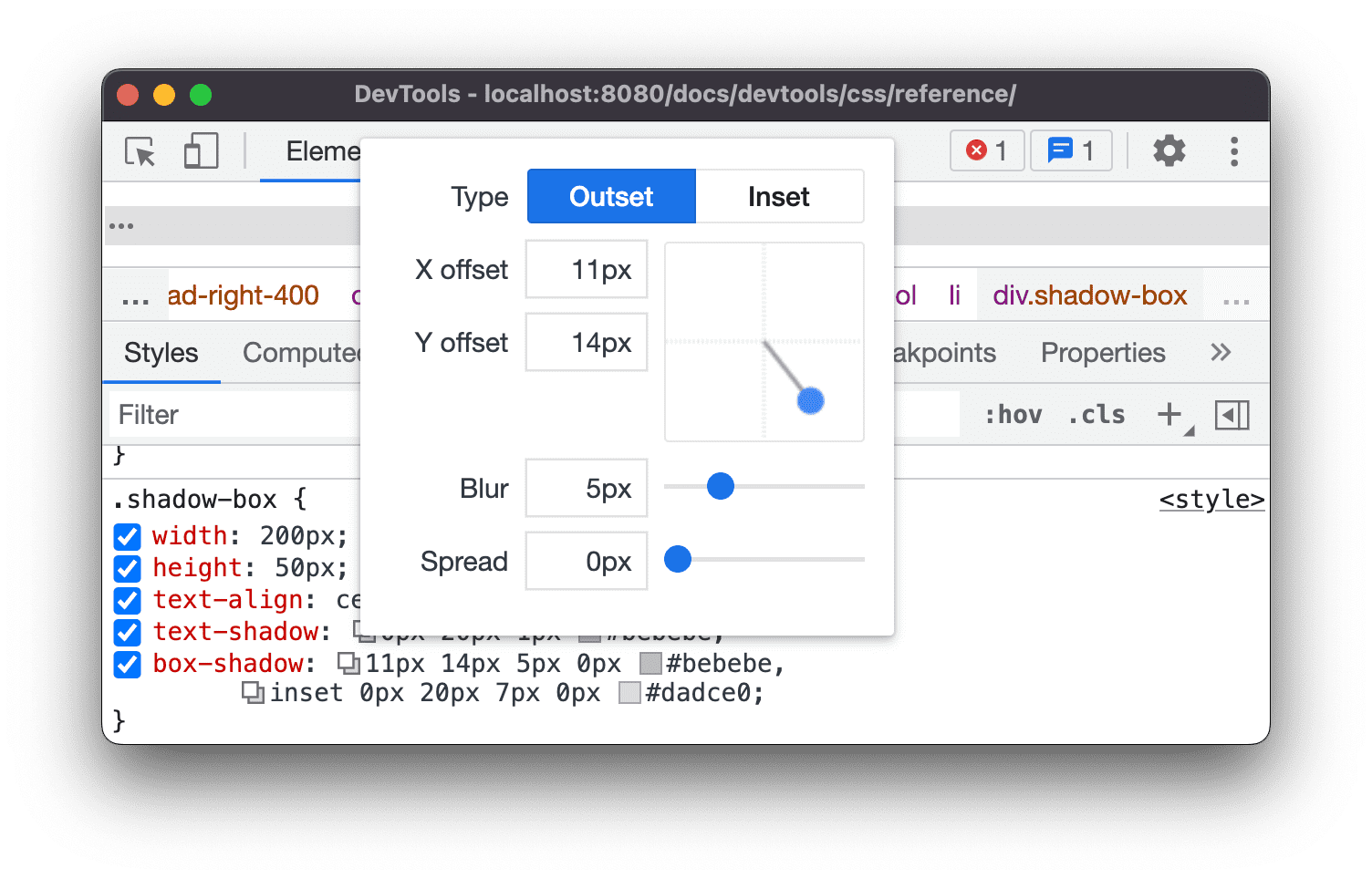
Ändern Sie die Schatteneigenschaften:
- Typ (nur für
box-shadow): Wählen Sie Outset oder Inset aus. - X- und Y-Offset Ziehen Sie den blauen Punkt oder geben Sie Werte an.
- Unkenntlich machen Ziehen Sie den Schieberegler oder geben Sie einen Wert ein.
- Breiten (nur für
box-shadow): Ziehen Sie den Schieberegler oder geben Sie einen Wert an.
- Typ (nur für
Beachten Sie die Änderungen, die auf das Element angewendet wurden.
Timing von Animationen und Übergängen mit dem Easing-Editor bearbeiten
Im Editor für Übergänge können Sie die Werte von transition-timing-function und animation-timing-function über eine Benutzeroberfläche ändern.
So öffnen Sie den Editor für Übergänge:
- Wählen Sie ein Element mit einer Deklaration für eine Zeitfunktion aus, z. B. das
<body>-Element auf dieser Seite. - Suchen Sie auf dem Tab Stile nach dem lilafarbenen
 -Symbol neben den
-Symbol neben den transition-timing-function-,animation-timing-function-Deklarationen oder der Kurzschreibweisetransition.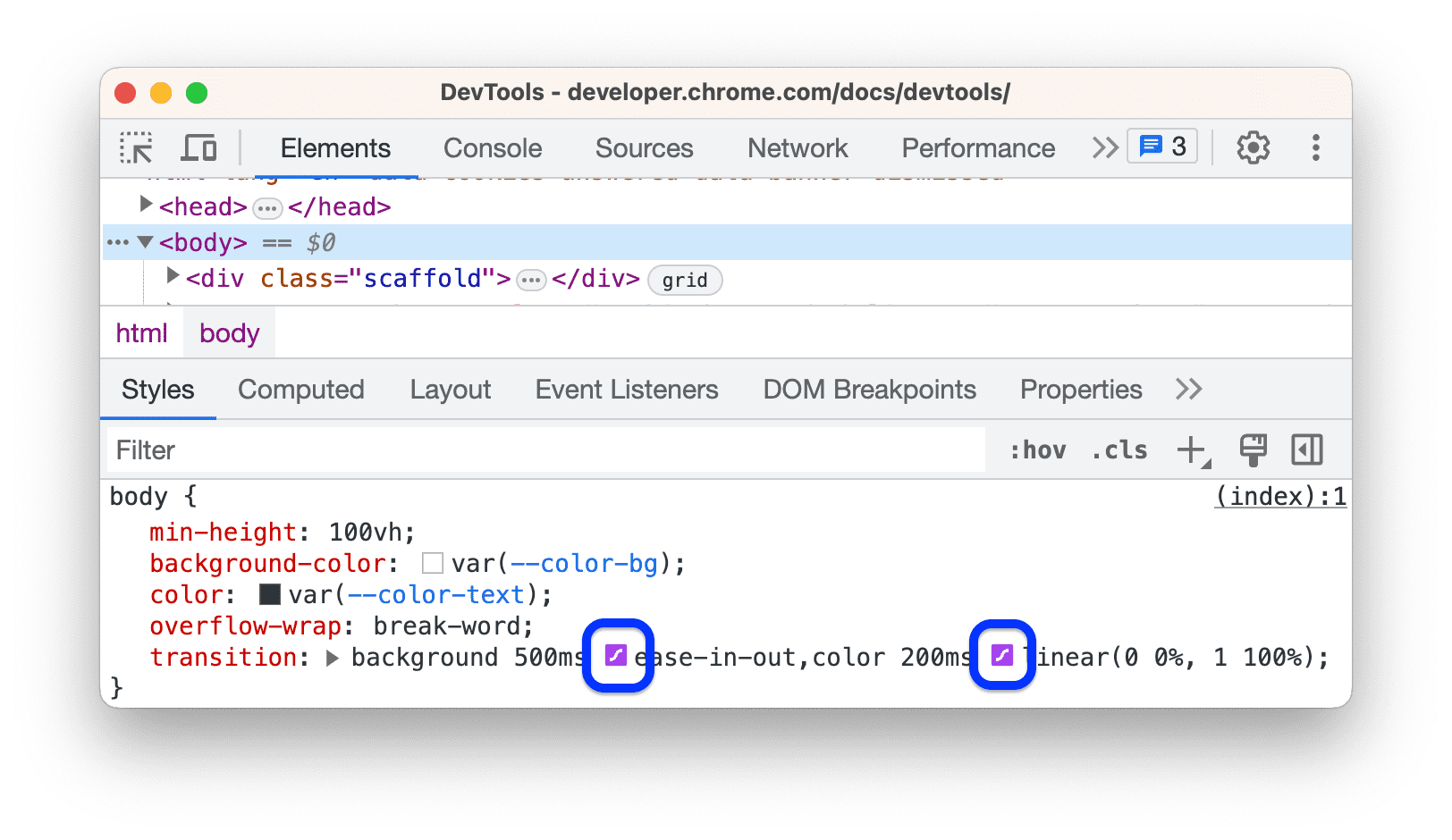
- Klicken Sie auf das Symbol, um den Editor für Übergänge zu öffnen:
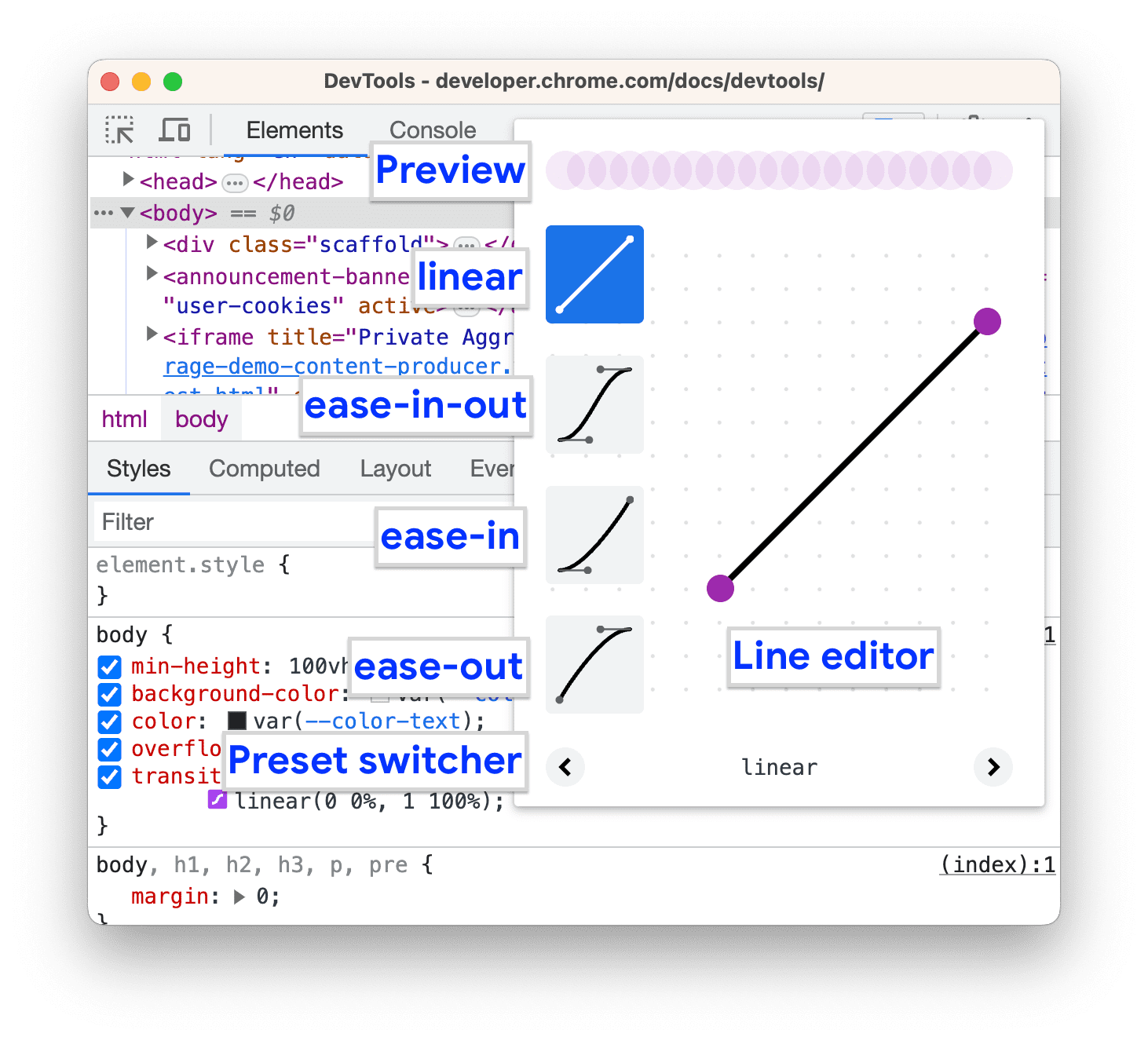
Zeiteinstellungen mithilfe von Voreinstellungen anpassen
Wenn Sie die Zeitabläufe mit einem Klick anpassen möchten, verwenden Sie die Voreinstellungen im Editor für Übergänge:
- Klicken Sie im Editor für Übergänge auf eine der Auswahlschaltflächen, um einen Schlüsselbegriffswert festzulegen:
- linear
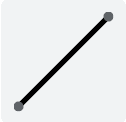
- ease-in-out
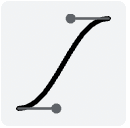
- ease-in
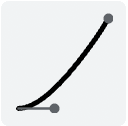
- ease-out
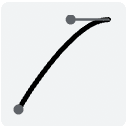
- linear
Klicken Sie im Voreinstellungsschalter auf die Schaltflächen
oder
, um eine der folgenden Voreinstellungen auszuwählen:
- Lineare Voreinstellungen:
elastic,bounceoderemphasized - Kubische Bézierkurve-Voreinstellungen:
- Lineare Voreinstellungen:
| Keyword für die Auslieferung im richtigen Moment | Voreinstellung | Kubische Bézierkurve |
|---|---|---|
| Ease-In-Out | In Out, Sine | cubic-bezier(0.45, 0.05, 0.55, 0.95) |
| In-Out, quadratisch | cubic-bezier(0.46, 0.03, 0.52, 0.96) |
|
| In Out, Cubic | cubic-bezier(0.65, 0.05, 0.36, 1) |
|
| Schnell heraus, langsam hinein | cubic-bezier(0.4, 0, 0.2, 1) |
|
| Hinein, Raus, Zurück | cubic-bezier(0.68, -0.55, 0.27, 1.55) |
|
| Ease-In | In, Sinus | cubic-bezier(0.47, 0, 0.75, 0.72) |
| In, Quadratisch | cubic-bezier(0.55, 0.09, 0.68, 0.53) |
|
| In, Kubikmeter | cubic-bezier(0.55, 0.06, 0.68, 0.19) |
|
| Ein, Zurück | cubic-bezier(0.6, -0.28, 0.74, 0.05) |
|
| Schnell aus, linear ein | cubic-bezier(0.4, 0, 1, 1) |
|
| Ease-Out | Aus, Sinus | cubic-bezier(0.39, 0.58, 0.57, 1) |
| Aus, quadratisch | cubic-bezier(0.25, 0.46, 0.45, 0.94) |
|
| Cubic | cubic-bezier(0.22, 0.61, 0.36, 1) |
|
| Linear Out, Slow In | cubic-bezier(0, 0, 0.2, 1) |
|
| Aus, zurück | cubic-bezier(0.18, 0.89, 0.32, 1.28) |
Benutzerdefinierte Zeiträume konfigurieren
Verwenden Sie die Steuerpunkte auf den Linien, um benutzerdefinierte Werte für Timingfunktionen festzulegen:
Klicken Sie bei linearen Funktionen auf eine beliebige Stelle auf der Linie, um einen Kontrollpunkt hinzuzufügen, und ziehen Sie ihn. Doppelklicken Sie, um den Punkt zu entfernen.
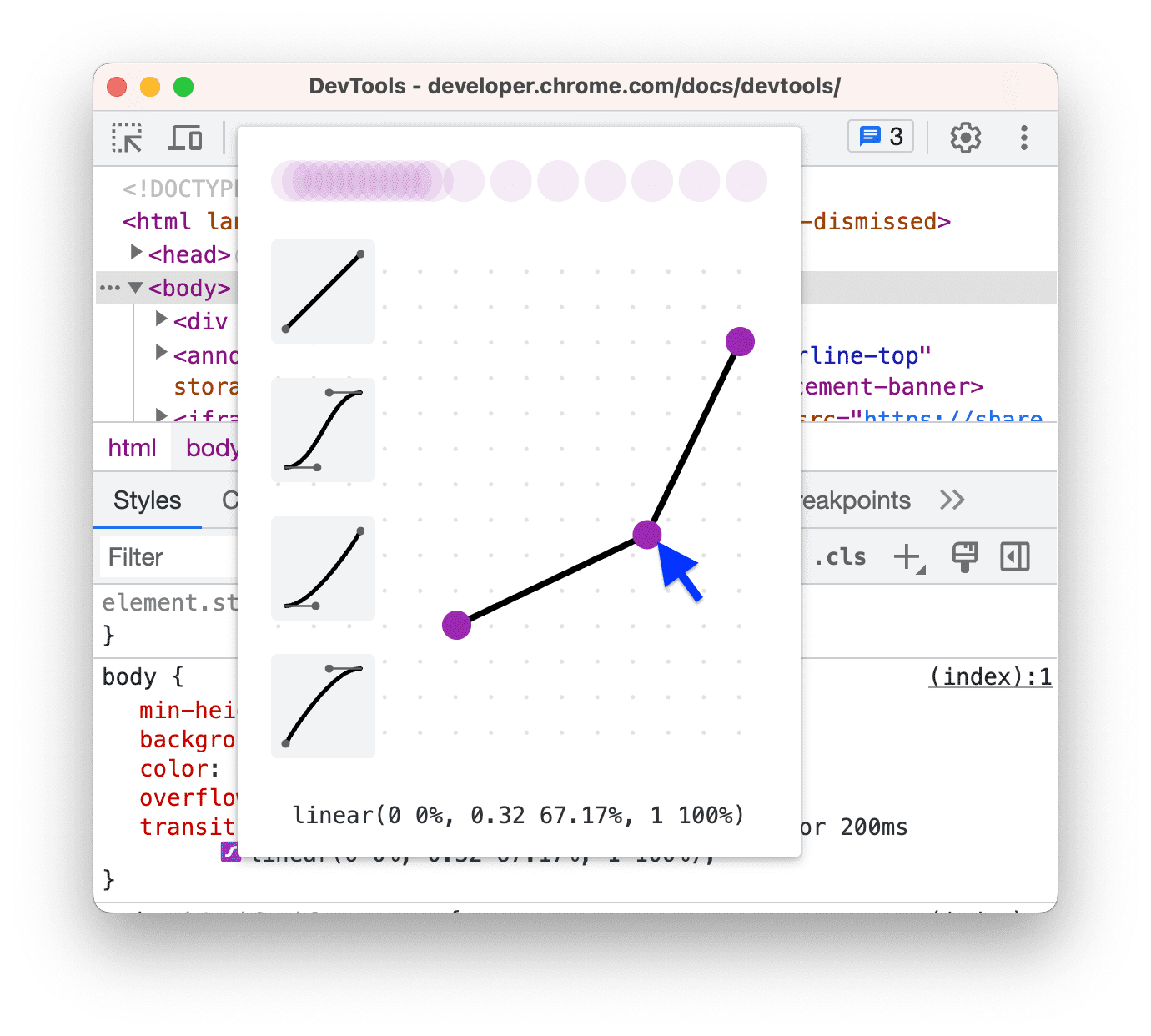
Ziehen Sie bei kubischen Bézierfunktionen einen der Kontrollpunkte.
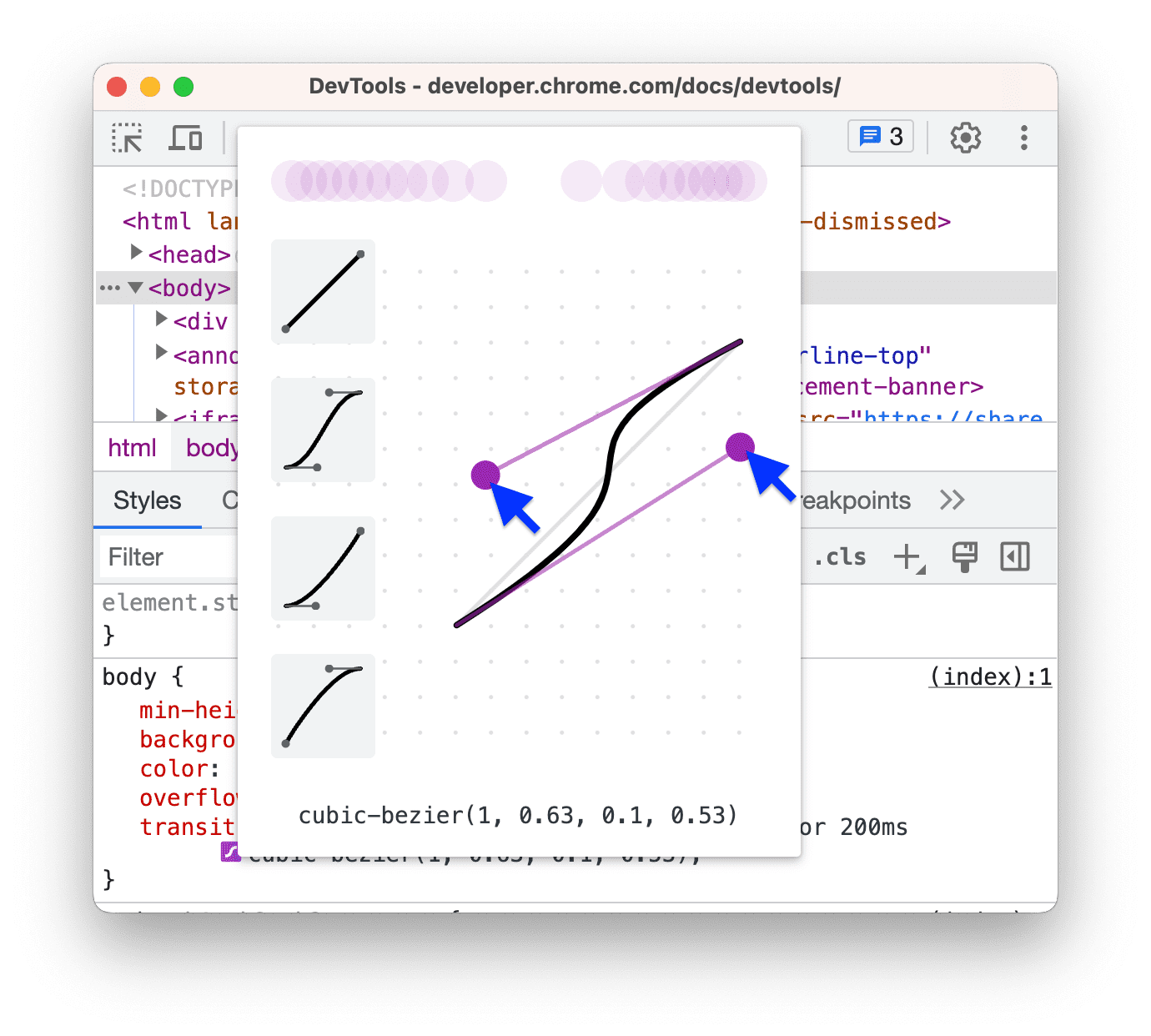
Jede Änderung löst eine Ballanimation in der Vorschau oben im Editor aus.
(Experimentell) CSS-Änderungen kopieren
Wenn dieser Test aktiviert ist, werden Ihre CSS-Änderungen auf dem Tab Styles grün hervorgehoben.
Wenn Sie eine einzelne Änderung an einer CSS-Deklaration kopieren möchten, bewegen Sie den Mauszeiger auf die markierte Deklaration und klicken Sie auf die Schaltfläche Kopieren.
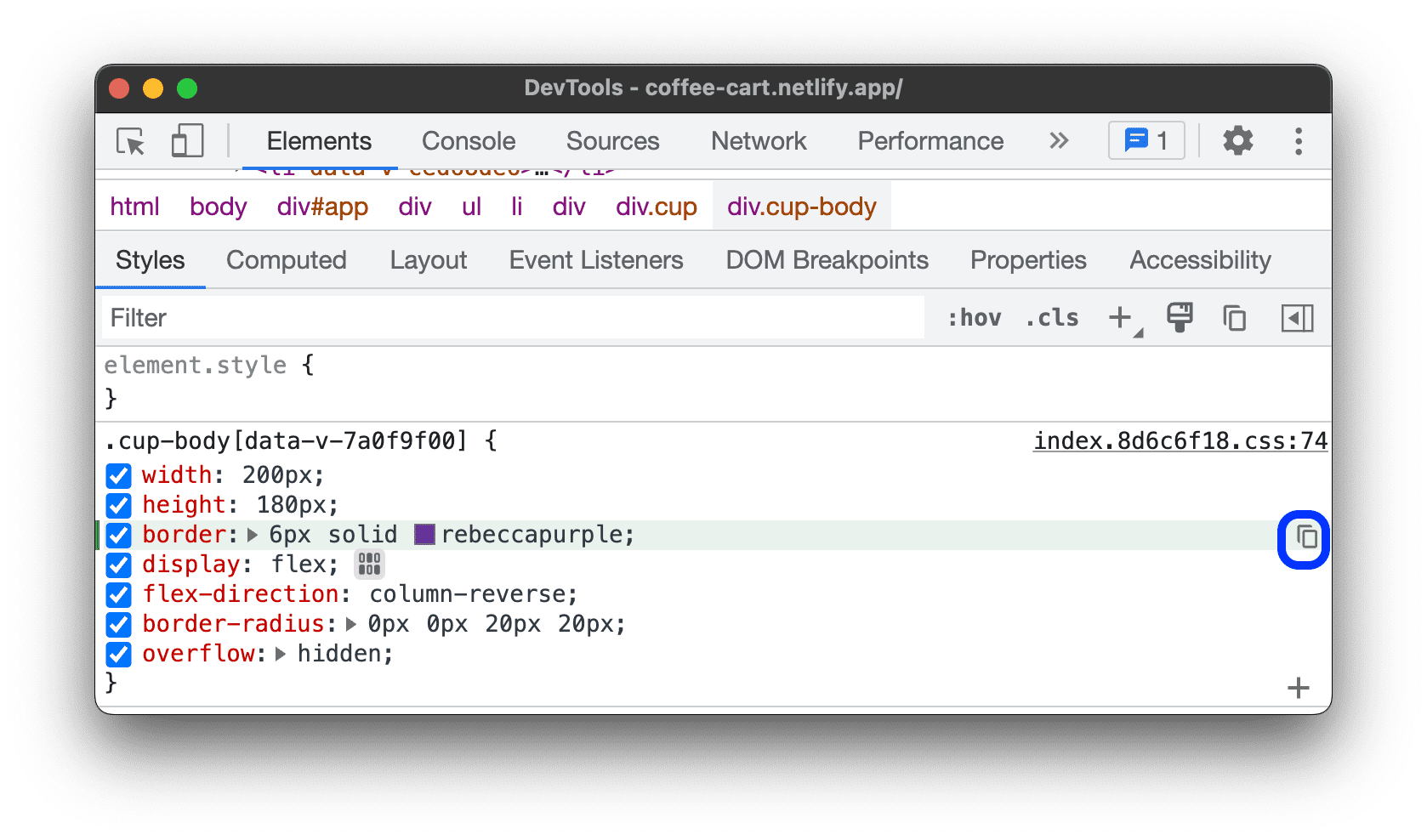
Wenn Sie alle CSS-Änderungen in allen Deklarationen auf einmal kopieren möchten, klicken Sie mit der rechten Maustaste auf eine Deklaration und wählen Sie Alle CSS-Änderungen kopieren aus.
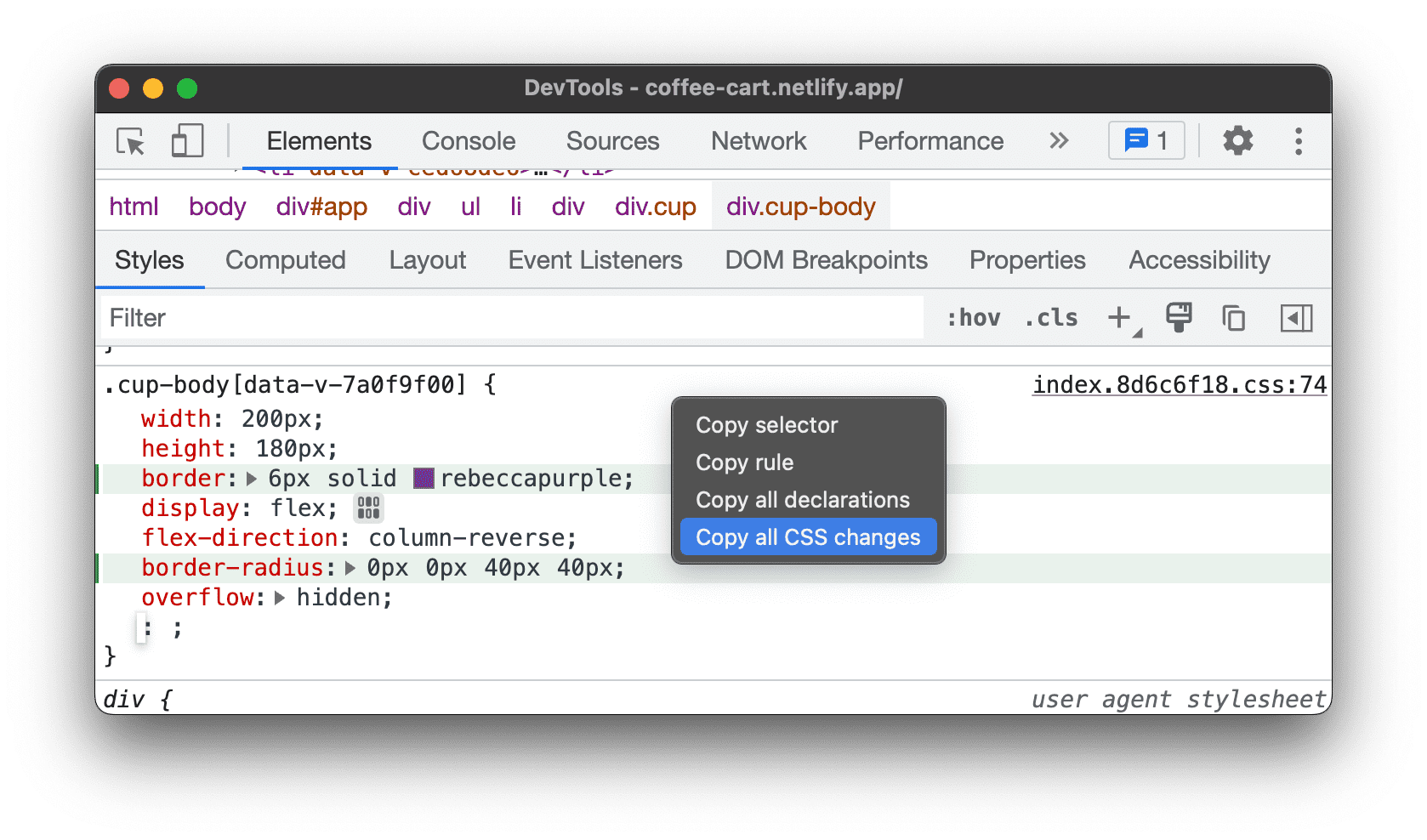
Auf dem Tab Änderungen können Sie außerdem Änderungen nachverfolgen.






