บทแนะนำนี้เปิดโอกาสให้คุณได้ฝึกฝนด้วยการตั้งค่าพื้นที่ทํางานเพื่อให้คุณนำไปใช้ในโปรเจ็กต์ของคุณเองได้ Workspace ช่วยให้คุณบันทึกการเปลี่ยนแปลงที่ทำใน DevTools ไปยังซอร์สโค้ดที่เก็บไว้ในคอมพิวเตอร์ได้
ภาพรวม
พื้นที่ทํางานช่วยให้คุณบันทึกการเปลี่ยนแปลงที่คุณทําในเครื่องมือสําหรับนักพัฒนาเว็บลงในสําเนาในเครื่องของไฟล์เดียวกันในคอมพิวเตอร์ ตัวอย่างเช่น
- คุณมีซอร์สโค้ดของเว็บไซต์บนเดสก์ท็อป
- คุณใช้เว็บเซิร์ฟเวอร์ในเครื่องจากไดเรกทอรีซอร์สโค้ดเพื่อให้เข้าถึงเว็บไซต์ได้ที่
localhost:8080 - คุณเปิด
localhost:8080ใน Google Chrome และใช้เครื่องมือสำหรับนักพัฒนาเว็บเพื่อเปลี่ยน CSS ของเว็บไซต์
เมื่อเปิดใช้เวิร์กスペース ระบบจะบันทึกการเปลี่ยนแปลง CSS ที่คุณทำในเครื่องมือสำหรับนักพัฒนาซอฟต์แวร์ลงในซอร์สโค้ดบนเดสก์ท็อป
ข้อจำกัด
หากคุณใช้เฟรมเวิร์กสมัยใหม่ เฟรมเวิร์กดังกล่าวอาจเปลี่ยนรูปแบบซอร์สโค้ดจากรูปแบบที่ดูแลรักษาได้ง่ายให้อยู่ในรูปแบบที่เพิ่มประสิทธิภาพให้ทำงานได้เร็วที่สุด โดยปกติแล้ว Workspace จะแมปโค้ดที่เพิ่มประสิทธิภาพกลับไปยังซอร์สโค้ดต้นฉบับได้โดยใช้แผนที่แหล่งที่มา
ชุมชน DevTools พยายามสนับสนุนความสามารถที่ Source Map มีให้ในเฟรมเวิร์กและเครื่องมือที่หลากหลาย หากพบปัญหาขณะใช้เวิร์กスペースกับเฟรมเวิร์กที่ต้องการ หรือทำให้เวิร์กスペースทำงานได้หลังจากการกําหนดค่าที่กำหนดเอง โปรดเริ่มชุดข้อความในรายชื่ออีเมลหรือถามคําถามใน Stack Overflow เพื่อแชร์ความรู้กับชุมชน DevTools ที่เหลือ
ฟีเจอร์ที่เกี่ยวข้อง: การลบล้างในเครื่อง
การลบล้างในเครื่องเป็นฟีเจอร์เครื่องมือสำหรับนักพัฒนาเว็บอีกรายการหนึ่งที่คล้ายกับเวิร์กスペース ใช้การลบล้างในเครื่องเพื่อจำลองเนื้อหาเว็บหรือส่วนหัวคำขอโดยไม่ต้องรอการเปลี่ยนแปลงแบ็กเอนด์ หรือเมื่อคุณต้องการทดสอบการเปลี่ยนแปลงในหน้าเว็บและต้องการดูการเปลี่ยนแปลงเหล่านั้นเมื่อโหลดหน้าเว็บ แต่ไม่ต้องการทำแผนที่การเปลี่ยนแปลงกับซอร์สโค้ดของหน้า
ขั้นตอนที่ 1: การตั้งค่า
ทำตามบทแนะนำนี้เพื่อสัมผัสประสบการณ์การใช้งานพื้นที่ทำงาน
ตั้งค่าการสาธิต
- โคลนที่เก็บตัวอย่างนี้ไปยังไดเรกทอรีในคอมพิวเตอร์ เช่น
~/Desktop เริ่มเซิร์ฟเวอร์เว็บในเครื่องใน
~/Desktop/devtools-workspace-demoด้านล่างนี้คือตัวอย่างโค้ดบางส่วนสำหรับการเริ่มต้นใช้งานSimpleHTTPServerแต่คุณใช้เซิร์ฟเวอร์ใดก็ได้ที่ต้องการcd ~/Desktop/devtools-workspace-demo # If your Python version is 3.X # On Windows, try "python -m http.server" or "py -3 -m http.server" python3 -m http.server # If your Python version is 2.X python -m SimpleHTTPServerเราจะเรียกไดเรกทอรีนี้ว่า
/devtools-workspace-demoตลอดบทแนะนำนี้เปิดแท็บใน Google Chrome แล้วไปที่เว็บไซต์เวอร์ชันที่โฮสต์ในเครื่อง คุณควรเข้าถึงได้ผ่าน URL เช่น
localhost:8000หมายเลขพอร์ตที่แน่นอนอาจแตกต่างออกไป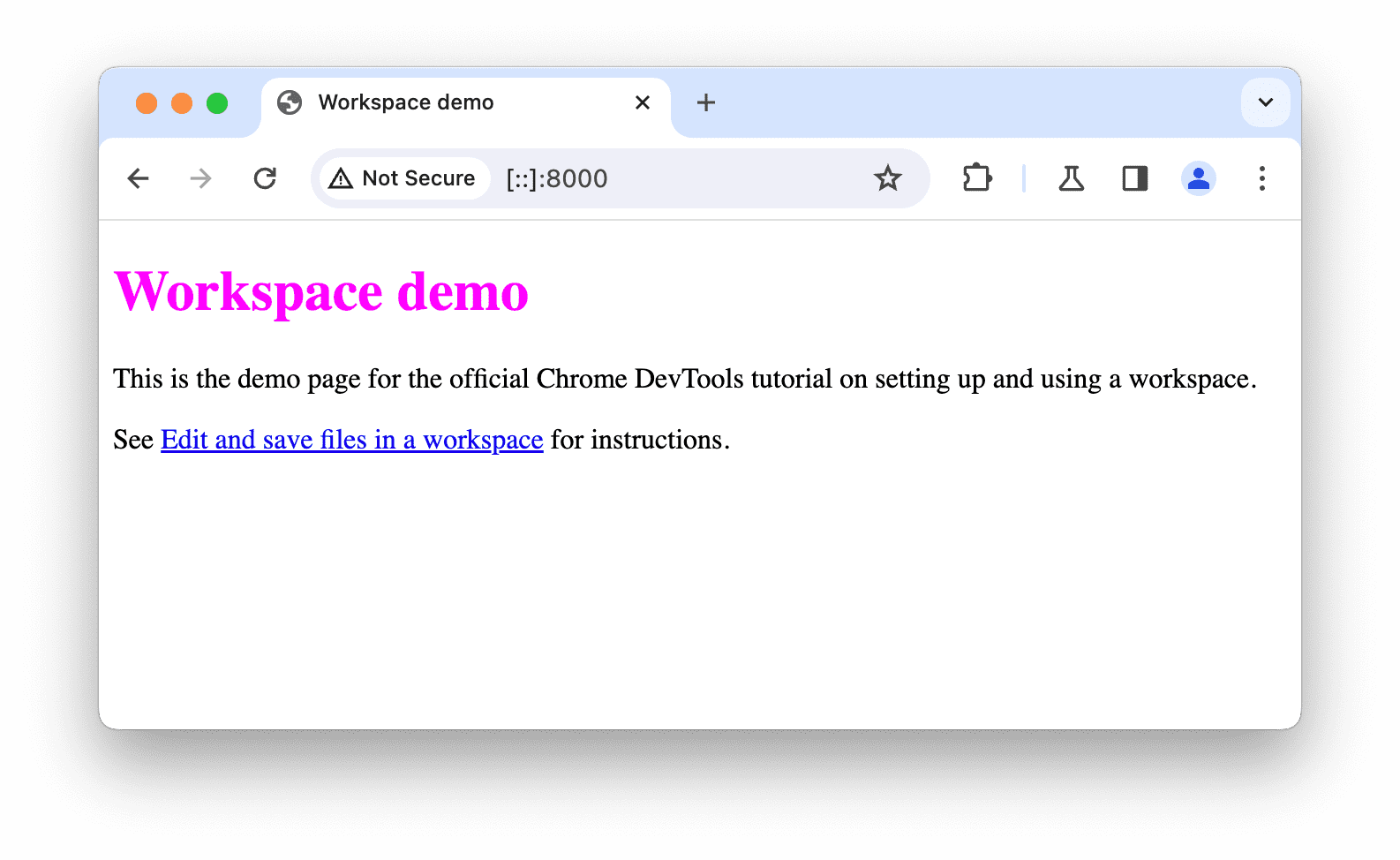
ตั้งค่าเครื่องมือสำหรับนักพัฒนาเว็บ
เปิดเครื่องมือสำหรับนักพัฒนาเว็บในหน้าเดโมที่โฮสต์ในเครื่อง
ไปที่แหล่งที่มา > พื้นที่ทํางาน และตั้งค่าพื้นที่ทํางานในโฟลเดอร์
devtools-workspace-demoที่คุณโคลน ซึ่งทำได้หลายวิธี ดังนี้- ลากและวางโฟลเดอร์ลงในเครื่องมือแก้ไขในแหล่งที่มา
- คลิกลิงก์เลือกโฟลเดอร์ แล้วเลือกโฟลเดอร์
- คลิก
เพิ่มโฟลเดอร์ แล้วเลือกโฟลเดอร์
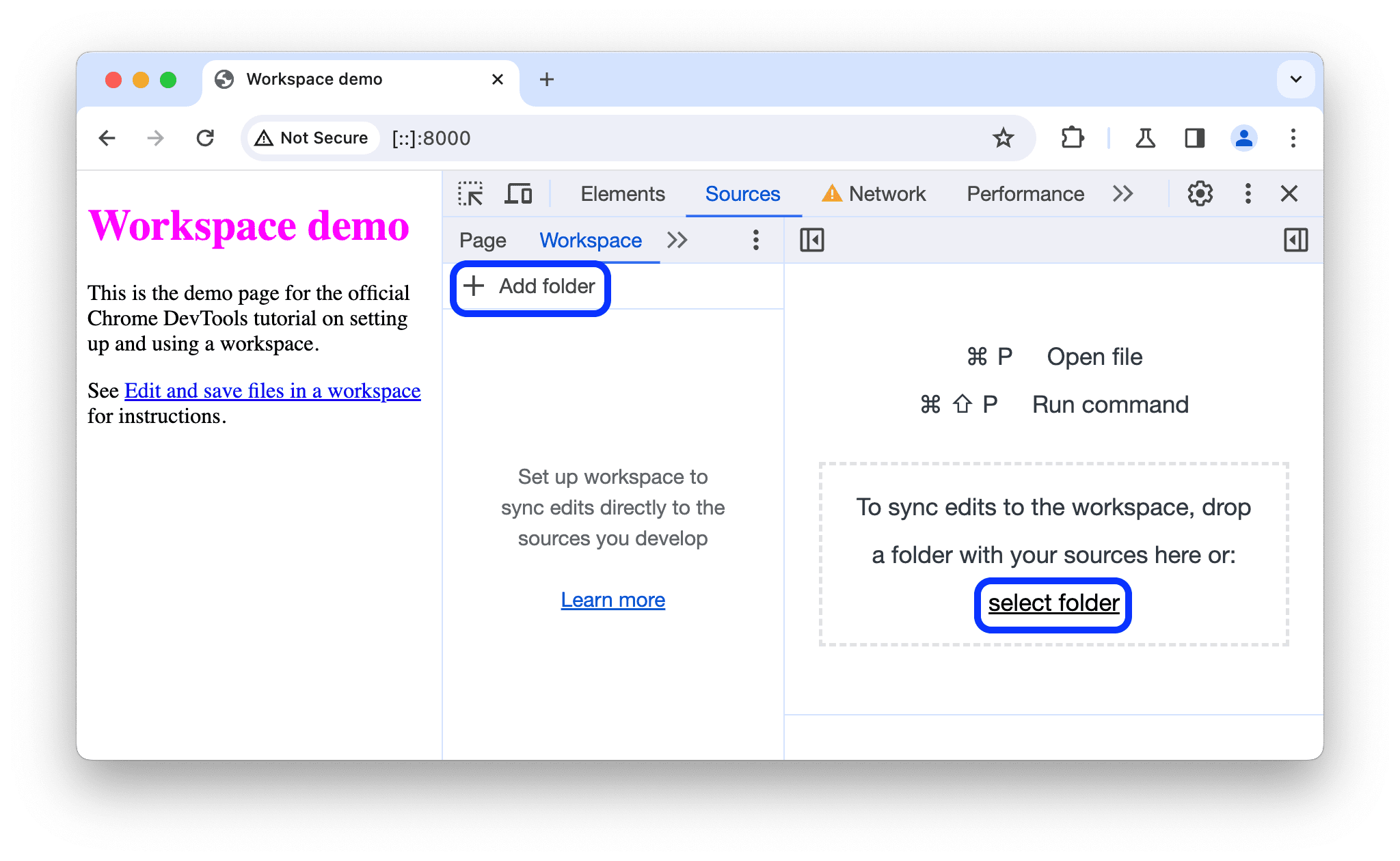
ในข้อความแจ้งที่ด้านบน ให้คลิกอนุญาตเพื่อให้สิทธิ์เครื่องมือสำหรับนักพัฒนาเว็บในการอ่านและเขียนไปยังไดเรกทอรี
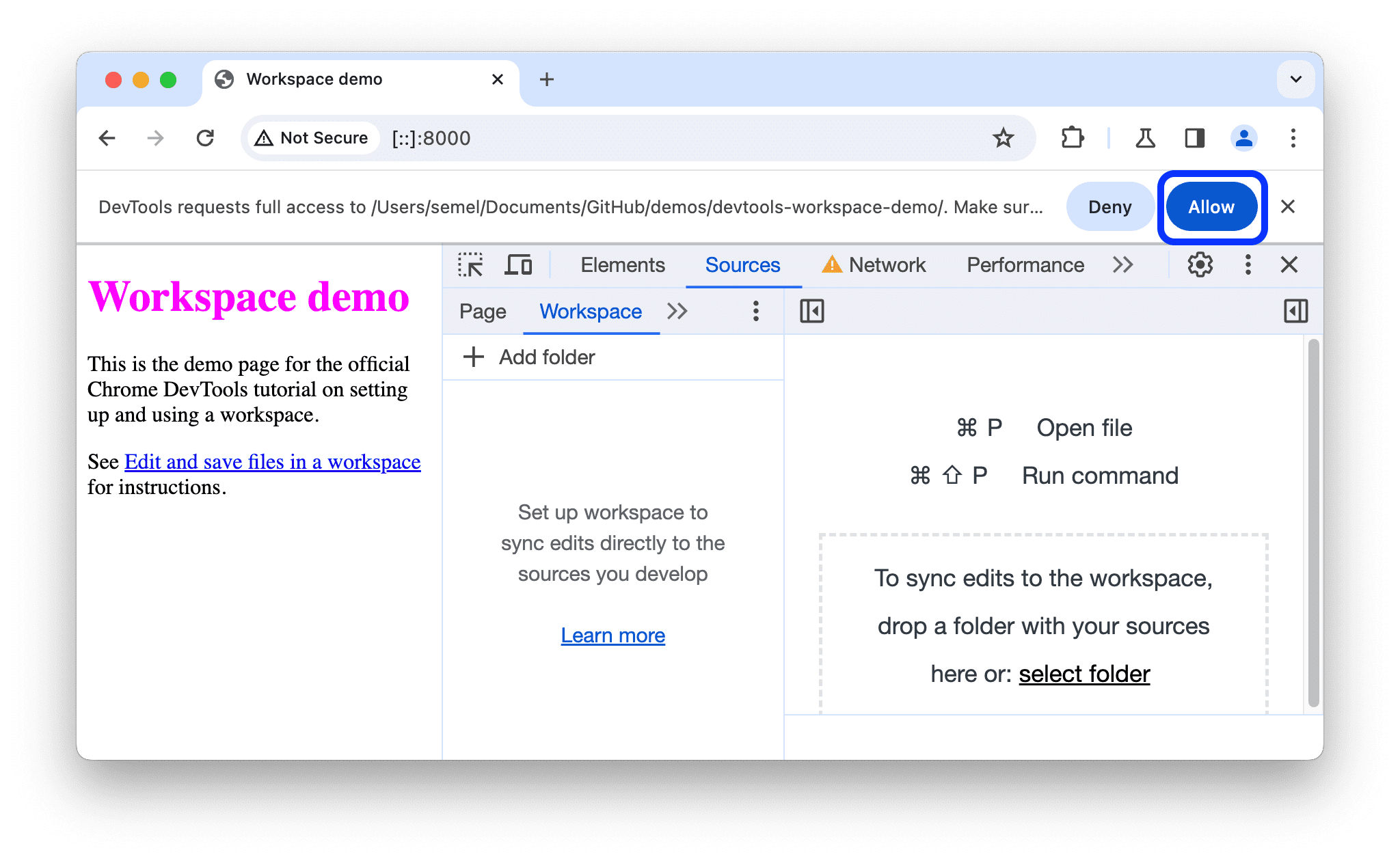
ในแท็บพื้นที่ทำงาน ตอนนี้จะมีจุดสีเขียวข้าง index.html, script.js และ styles.css จุดสีเขียวเหล่านี้หมายความว่าเครื่องมือสำหรับนักพัฒนาเว็บได้สร้างการแมประหว่างทรัพยากรเครือข่ายของหน้าเว็บกับไฟล์ใน devtools-workspace-demo
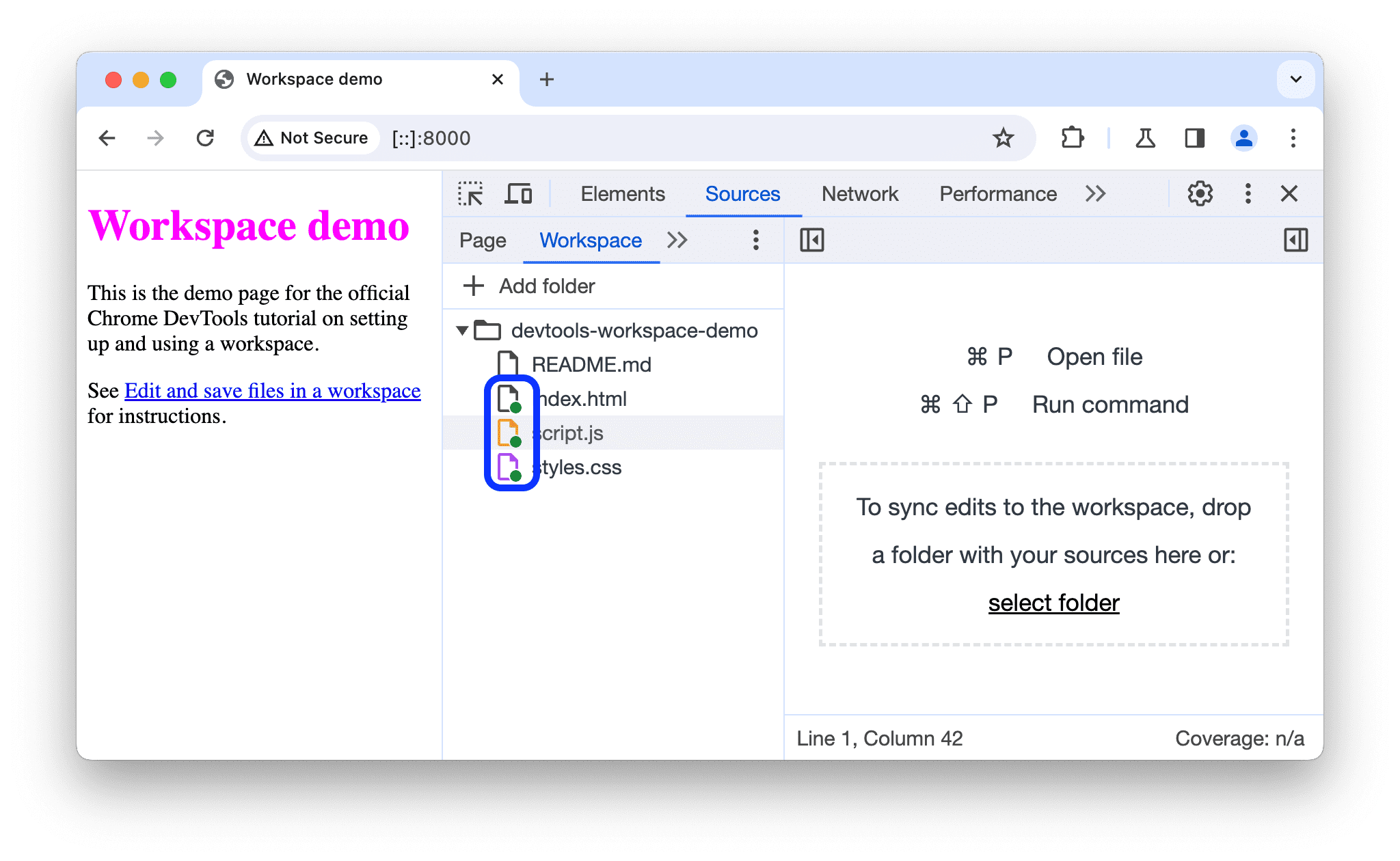
ขั้นตอนที่ 2: บันทึกการเปลี่ยนแปลง CSS ลงในดิสก์
เปิด
/devtools-workspace-demo/styles.cssในเครื่องมือแก้ไขข้อความ โปรดสังเกตว่ามีการตั้งค่าพร็อพเพอร์ตี้colorขององค์ประกอบh1เป็นfuchsia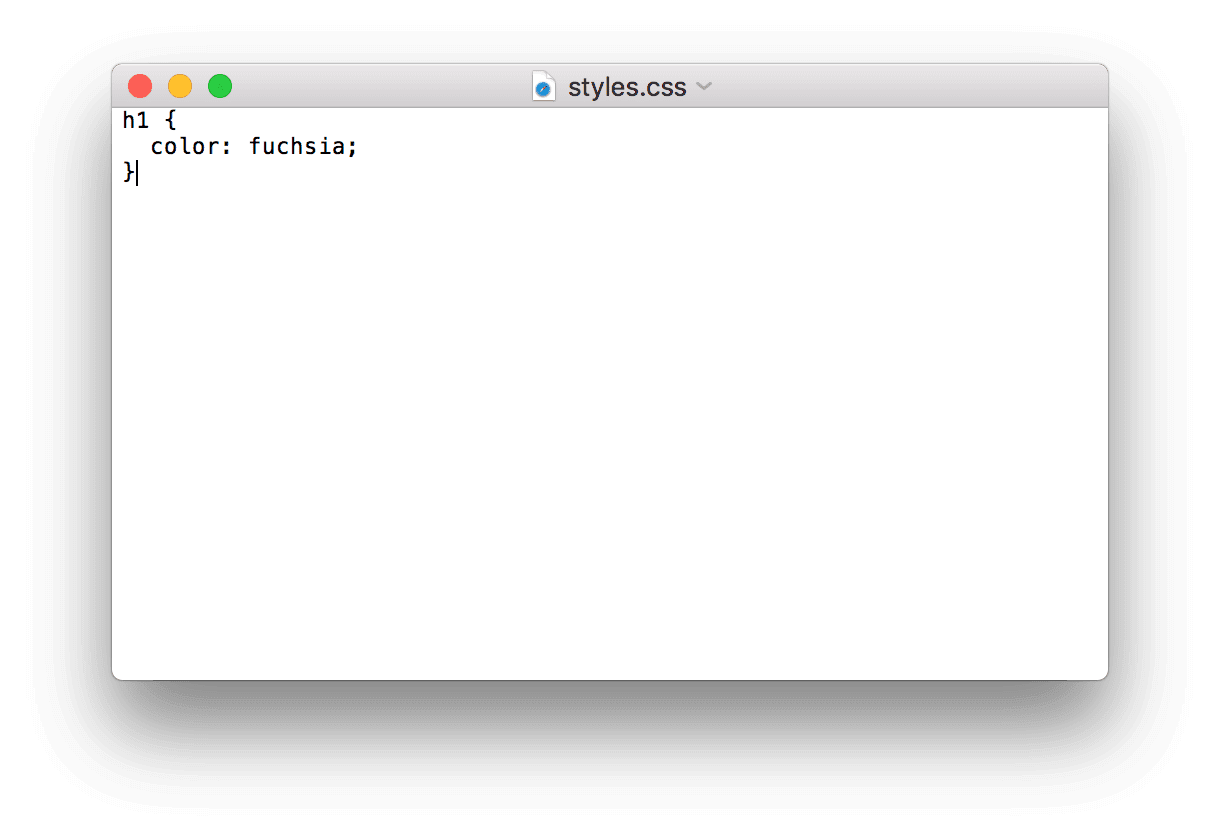
ปิดเครื่องมือแก้ไขข้อความ
กลับไปที่เครื่องมือสำหรับนักพัฒนาเว็บ แล้วคลิกแท็บองค์ประกอบ
เปลี่ยนค่าของพร็อพเพอร์ตี้
colorขององค์ประกอบ<h1>เป็นสีที่คุณชอบ โดยทำดังนี้- คลิกองค์ประกอบ
<h1>ในต้นไม้ DOM - ในแผงสไตล์ ให้ค้นหากฎ CSS
h1 { color: fuchsia }แล้วเปลี่ยนสีเป็นสีที่ชอบ ในตัวอย่างนี้ มีการกําหนดสีเป็นสีเขียว

จุดสีเขียว
 ข้าง
ข้าง styles.css:1ในแผงสไตล์หมายความว่าการเปลี่ยนแปลงที่คุณทำจะเชื่อมโยงกับ/devtools-workspace-demo/styles.css- คลิกองค์ประกอบ
เปิด
/devtools-workspace-demo/styles.cssในเครื่องมือแก้ไขข้อความอีกครั้ง ตอนนี้พร็อพเพอร์ตี้colorได้รับการตั้งค่าเป็นสีที่คุณชอบแล้วโหลดหน้าเว็บซ้ำ สีขององค์ประกอบ
<h1>จะยังคงเป็นสีที่คุณชอบ ซึ่งได้ผลเนื่องจากคุณทำการเปลี่ยนแปลงและเครื่องมือสำหรับนักพัฒนาซอฟต์แวร์บันทึกการเปลี่ยนแปลงลงในดิสก์ จากนั้นเมื่อคุณโหลดหน้าเว็บซ้ำ เซิร์ฟเวอร์ในเครื่องจะแสดงสำเนาไฟล์ที่แก้ไขแล้วจากดิสก์
ขั้นตอนที่ 3: บันทึกการเปลี่ยนแปลง HTML ลงในดิสก์
ลองเปลี่ยน HTML จากแผงองค์ประกอบ
- เปิดแท็บองค์ประกอบ
ดับเบิลคลิกเนื้อหาข้อความขององค์ประกอบ
h1ซึ่งระบุว่าWorkspaces Demoแล้วแทนที่ด้วยI ❤️ Cake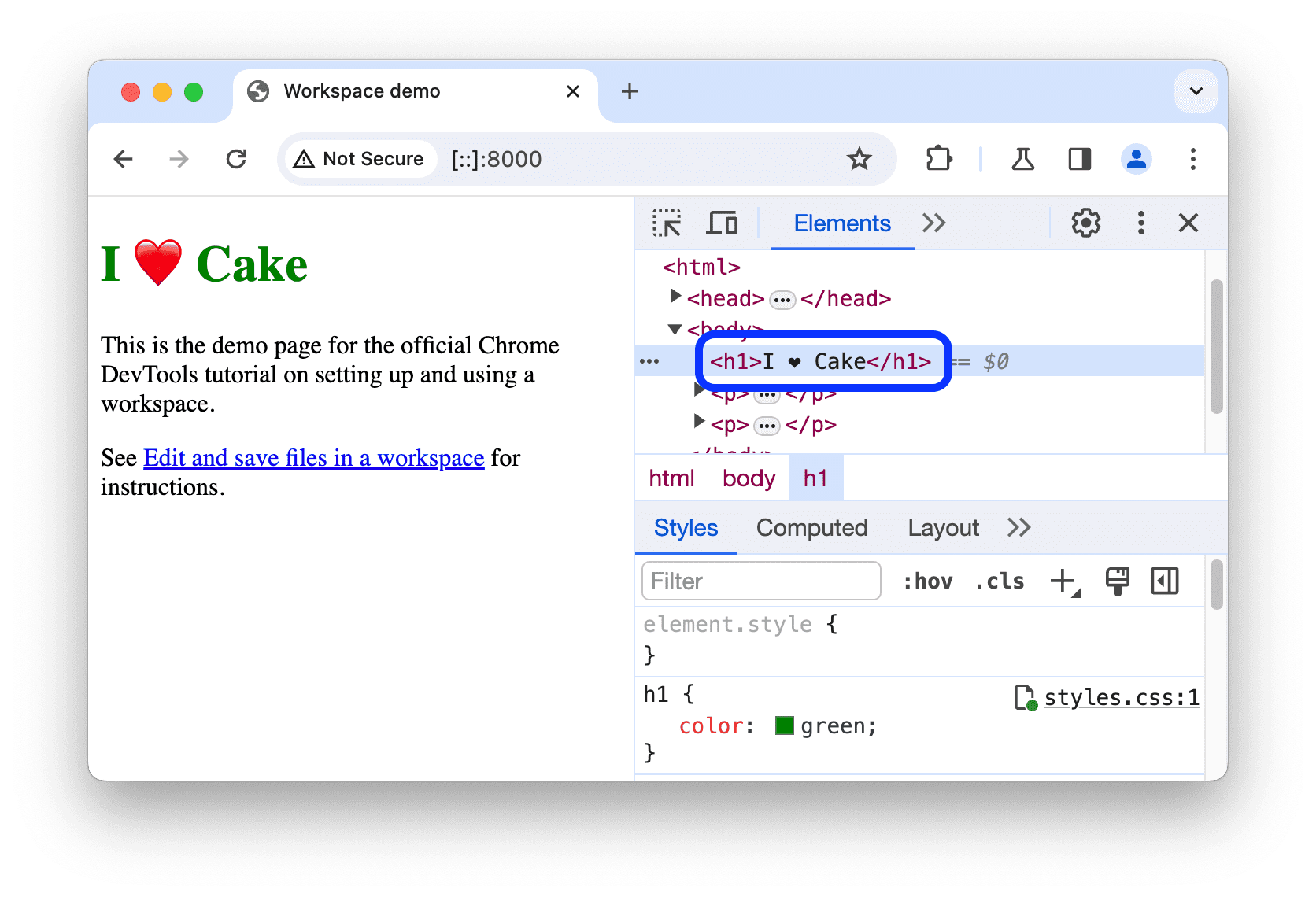
เปิด
/devtools-workspace-demo/index.htmlในเครื่องมือแก้ไขข้อความ การเปลี่ยนแปลงที่คุณเพิ่งทำไม่ปรากฏโหลดหน้าเว็บซ้ำ หน้าเว็บจะเปลี่ยนกลับไปใช้ชื่อเดิม
ไม่บังคับ: สาเหตุที่ใช้งานไม่ได้
- ต้นไม้ของโหนดที่คุณเห็นในแผงองค์ประกอบแสดงถึง DOM ของหน้า
- หากต้องการแสดงหน้าเว็บ เบราว์เซอร์จะดึงข้อมูล HTML ผ่านเครือข่าย แยกวิเคราะห์ HTML แล้วแปลงเป็นต้นไม้ของโหนด DOM
- หากหน้าเว็บมี JavaScript ใดๆ อยู่ JavaScript นั้นอาจเพิ่ม ลบ หรือเปลี่ยนแปลงโหนด DOM CSS ยังเปลี่ยนแปลง DOM ได้ด้วยผ่านพร็อพเพอร์ตี้
content - สุดท้ายเบราว์เซอร์จะใช้ DOM เพื่อพิจารณาว่าควรแสดงเนื้อหาใดต่อผู้ใช้เบราว์เซอร์
- ดังนั้น สถานะสุดท้ายของหน้าเว็บที่ผู้ใช้เห็นจึงอาจแตกต่างจาก HTML ที่เบราว์เซอร์ดึงข้อมูลมามาก
- ซึ่งทำให้ DevTools แก้ปัญหาว่าควรบันทึกการเปลี่ยนแปลงที่ทำในแผงองค์ประกอบไว้ที่ใดได้ยาก เนื่องจาก DOM ได้รับผลกระทบจาก HTML, JavaScript และ CSS
กล่าวโดยย่อคือ แผนผัง DOM !== HTML
เปลี่ยน HTML จากแผงแหล่งที่มา
หากต้องการบันทึกการเปลี่ยนแปลง HTML ของหน้า ให้บันทึกในแผงแหล่งที่มา
- ไปที่แหล่งที่มา > หน้าเว็บ
- คลิก (index) HTML ของหน้าเว็บจะเปิดขึ้น
- แทนที่
<h1>Workspaces Demo</h1>ด้วย<h1>I ❤️ Cake</h1> - กด Command+S (Mac) หรือ Control+S (Windows, Linux, ChromeOS) เพื่อบันทึกการเปลี่ยนแปลง
โหลดหน้าเว็บซ้ำ องค์ประกอบ
<h1>ยังคงแสดงข้อความใหม่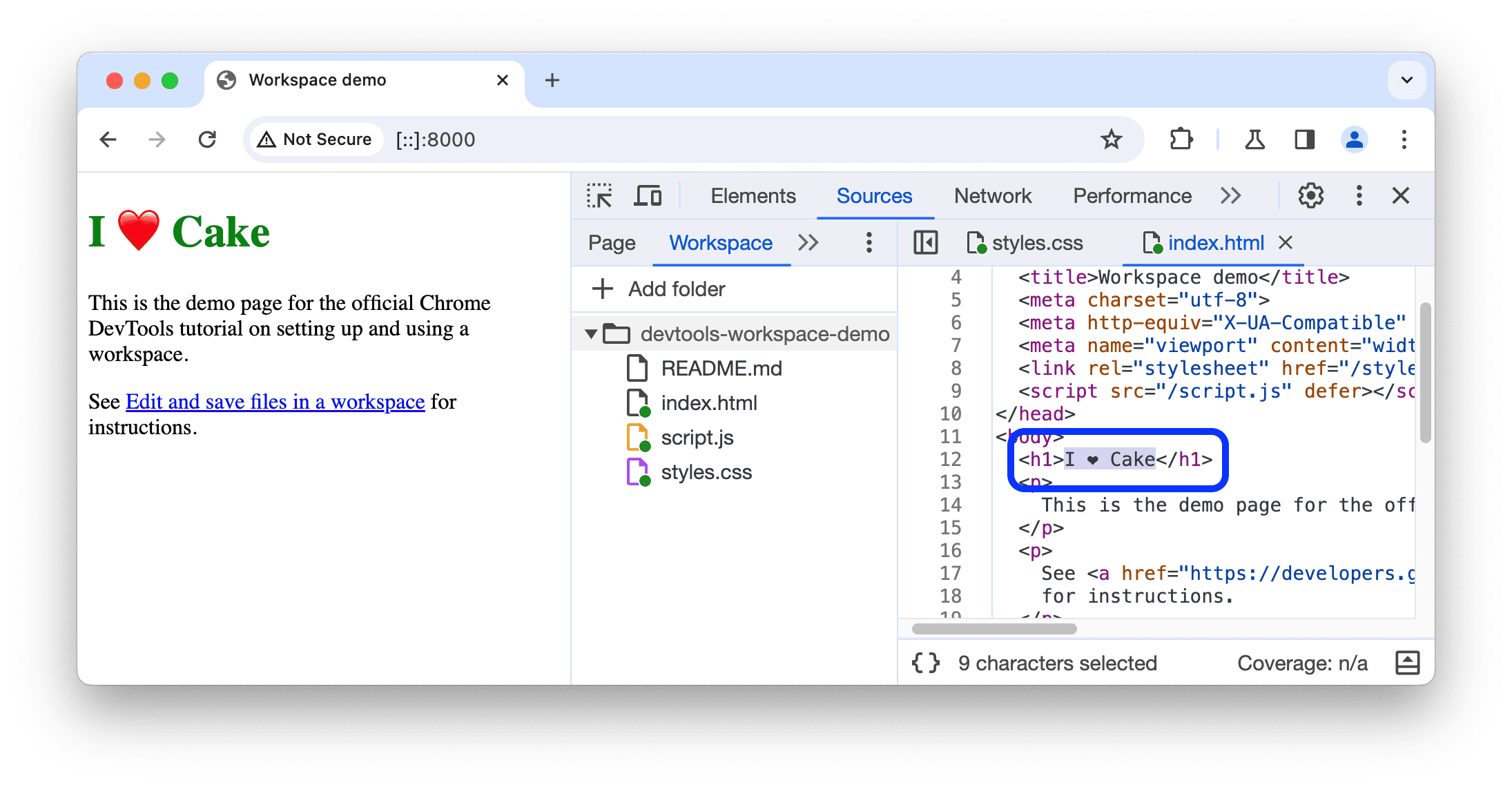
เปิด
/devtools-workspace-demo/index.htmlองค์ประกอบ<h1>มีข้อความใหม่
ขั้นตอนที่ 4: บันทึกการเปลี่ยนแปลง JavaScript ลงในดิสก์
แผงแหล่งที่มายังเป็นที่สำหรับทำการเปลี่ยนแปลง JavaScript ด้วย แต่บางครั้งคุณอาจต้องเข้าถึงแผงอื่นๆ เช่น แผงองค์ประกอบหรือแผงคอนโซลขณะทําการเปลี่ยนแปลงในเว็บไซต์ คุณเปิดแผงแหล่งที่มาควบคู่ไปกับแผงอื่นๆ ได้
- เปิดแท็บองค์ประกอบ
- กด Command+Shift+P (Mac) หรือ Control+Shift+P (Windows, Linux, ChromeOS) เมนูคำสั่งจะเปิดขึ้น
พิมพ์
QSแล้วเลือกแสดงแหล่งที่มาด่วน ตอนนี้คุณจะเห็นแท็บแหล่งที่มาอย่างรวดเร็วที่ด้านล่างของหน้าต่างเครื่องมือสำหรับนักพัฒนาเว็บ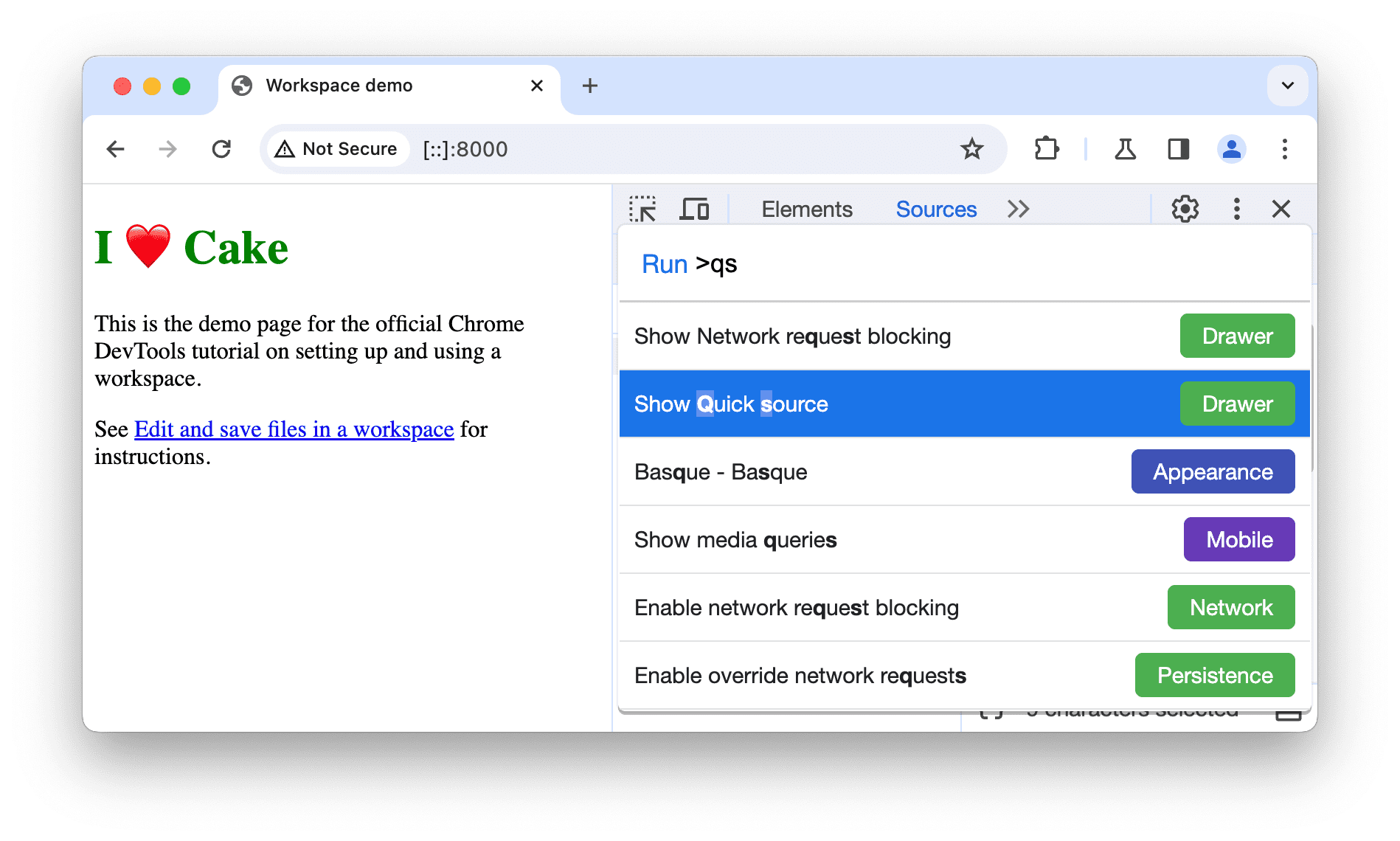
แท็บจะแสดงเนื้อหาของ
index.htmlซึ่งเป็นไฟล์ล่าสุดที่คุณแก้ไขในแผงแหล่งที่มา แท็บแหล่งที่มาด่วนจะแสดงเครื่องมือแก้ไขจากแผงแหล่งที่มา เพื่อให้คุณแก้ไขไฟล์ได้ขณะที่เปิดแผงอื่นๆ อยู่กด Command+P (Mac) หรือ Control+P (Windows, Linux, ChromeOS) เพื่อเปิดกล่องโต้ตอบเปิดไฟล์
พิมพ์
scriptแล้วเลือก devtools-workspace-demo/script.js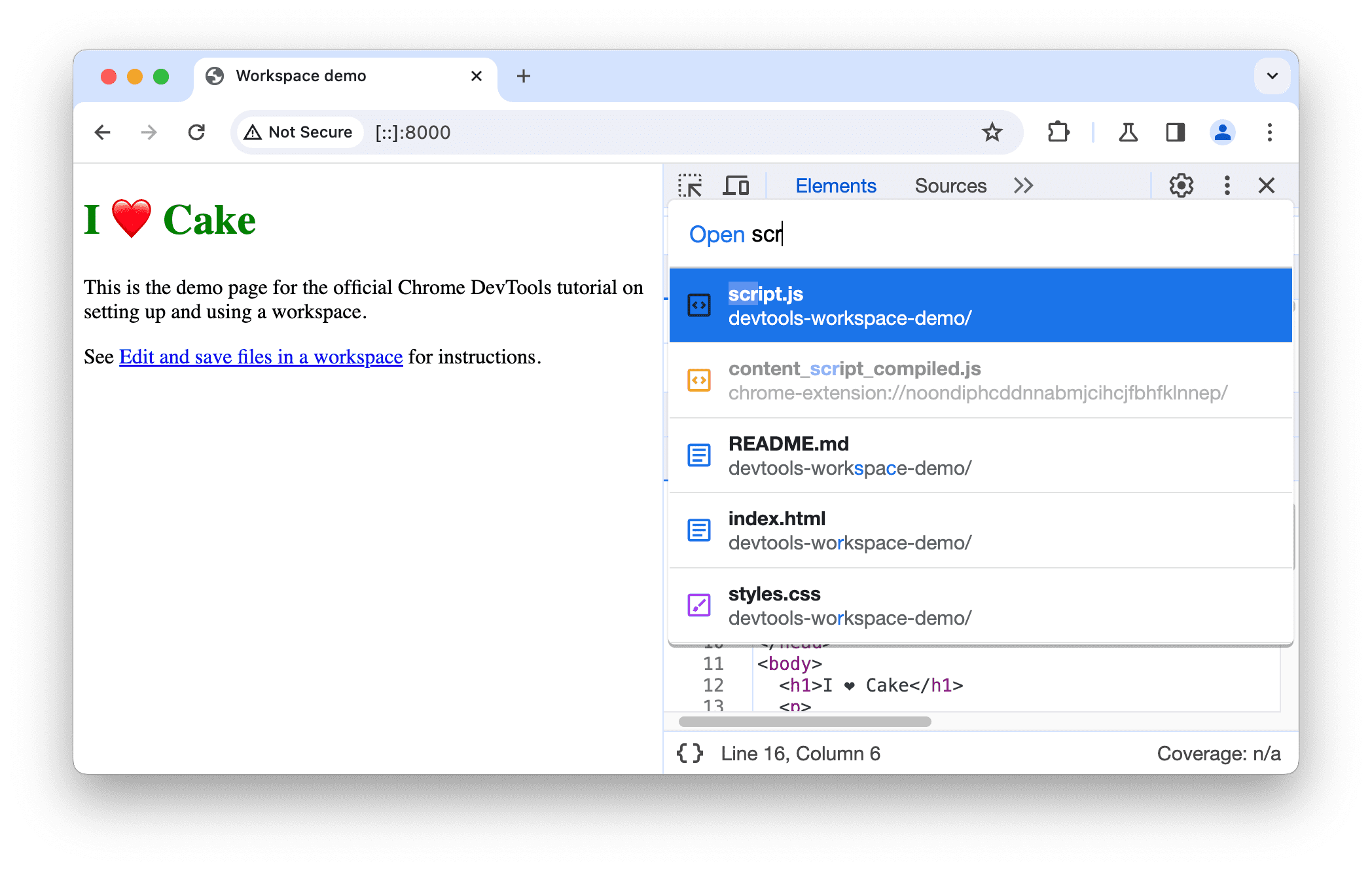
สังเกตลิงก์
Edit and save files in a workspaceในเดโม มีการจัดแต่งเป็นประจำเพิ่มโค้ดต่อไปนี้ลงท้าย script.js ในแท็บแหล่งที่มาอย่างรวดเร็ว
document.querySelector('a').style = 'font-style:italic';กด Command+S (Mac) หรือ Control+S (Windows, Linux, ChromeOS) เพื่อบันทึกการเปลี่ยนแปลง
โหลดหน้าเว็บซ้ำ ลิงก์ในหน้าเว็บเป็นแบบตัวเอียงแล้ว
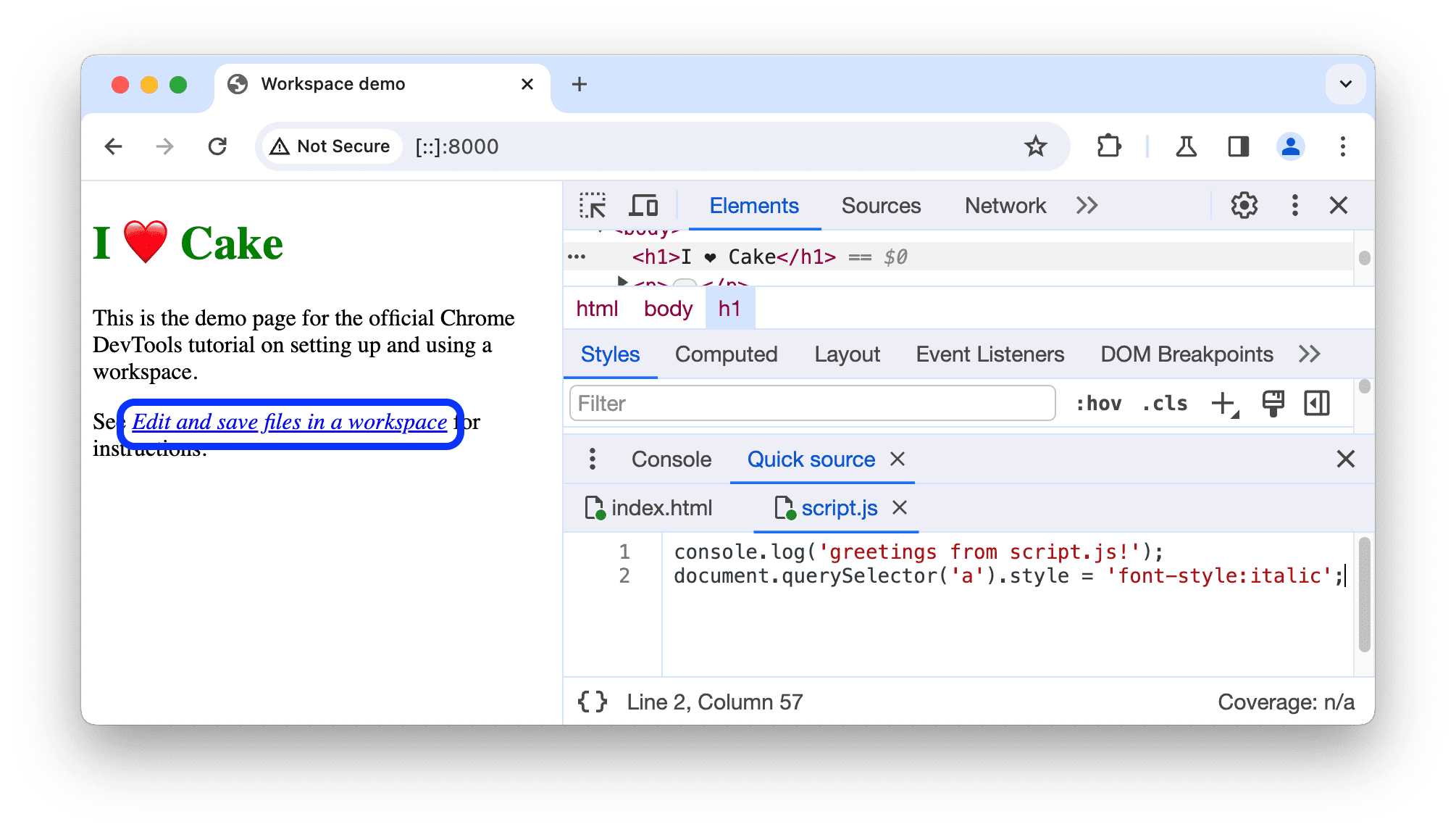
ขั้นตอนถัดไป
คุณตั้งค่าโฟลเดอร์หลายโฟลเดอร์ในพื้นที่ทำงานได้ โฟลเดอร์ดังกล่าวทั้งหมดจะแสดงอยู่ใน การตั้งค่า > เวิร์กスペース
ถัดไป ให้ดูวิธีใช้เครื่องมือสำหรับนักพัฒนาเว็บเพื่อเปลี่ยน CSS และแก้ไขข้อบกพร่อง JavaScript



