In dieser Anleitung können Sie üben, indem Sie einen Arbeitsbereich einrichten, den Sie in Ihren eigenen Projekten verwenden können. Mit Workspace können Sie Änderungen, die Sie in den DevTools vornehmen, im Quellcode speichern, der auf Ihrem Computer gespeichert ist.
Übersicht
Mit Workspace können Sie eine Änderung, die Sie in DevTools vornehmen, in einer lokalen Kopie derselben Datei auf Ihrem Computer speichern. Angenommen, folgende Bedingungen sind erfüllt:
- Sie haben den Quellcode Ihrer Website auf Ihrem Computer.
- Sie führen einen lokalen Webserver aus dem Quellcodeverzeichnis aus, sodass die Website unter
localhost:8080erreichbar ist. - Sie haben
localhost:8080in Google Chrome geöffnet und ändern mit den Entwicklertools das CSS der Website.
Wenn der Arbeitsbereich aktiviert ist, werden die CSS-Änderungen, die Sie in DevTools vornehmen, im Quellcode auf Ihrem Computer gespeichert.
Beschränkungen
Wenn Sie ein modernes Framework verwenden, wird Ihr Quellcode wahrscheinlich von einem Format, das sich leicht verwalten lässt, in ein Format umgewandelt, das für eine möglichst schnelle Ausführung optimiert ist. In der Regel kann der optimierte Code mithilfe von Quellzuordnungen dem ursprünglichen Quellcode zugeordnet werden.
Die DevTools-Community arbeitet daran, die Funktionen von Quellzuordnungen in verschiedenen Frameworks und Tools zu unterstützen. Wenn Sie Probleme bei der Verwendung eines Arbeitsbereichs mit Ihrem Framework haben oder es nach einer benutzerdefinierten Konfiguration zum Laufen bringen, erstellen Sie einen Thread in der Mailingliste oder stellen Sie eine Frage auf Stack Overflow, um Ihr Wissen mit der restlichen DevTools-Community zu teilen.
Zugehörige Funktion: Lokale Überschreibungen
Lokale Überschreibungen sind eine weitere DevTools-Funktion, die dem Arbeitsbereich ähnelt. Verwenden Sie lokale Überschreibungen, um Webinhalte oder Anfrageheader zu mocken, ohne auf Backendänderungen zu warten, oder wenn Sie Änderungen an einer Seite ausprobieren möchten und diese Änderungen bei jedem Seitenladevorgang sehen möchten, aber nicht darauf achten müssen, Ihre Änderungen dem Quellcode der Seite zuzuordnen.
Schritt 1: Einrichten
In dieser Anleitung erhalten Sie praktische Erfahrungen mit einem Arbeitsbereich.
Demo einrichten
- Klonen Sie dieses Demo-Repository in ein Verzeichnis auf Ihrem Computer. Beispiel:
~/Desktop. Starten Sie einen lokalen Webserver in
~/Desktop/devtools-workspace-demo. Unten finden Sie Beispielcode zum Starten vonSimpleHTTPServer. Sie können jedoch jeden beliebigen Server verwenden.cd ~/Desktop/devtools-workspace-demo # If your Python version is 3.X # On Windows, try "python -m http.server" or "py -3 -m http.server" python3 -m http.server # If your Python version is 2.X python -m SimpleHTTPServerIm Folgenden wird dieses Verzeichnis als
/devtools-workspace-demobezeichnet.Öffnen Sie einen Tab in Google Chrome und rufen Sie die lokal gehostete Version der Website auf. Sie sollten über eine URL wie
localhost:8000darauf zugreifen können. Die genaue Portnummer kann abweichen.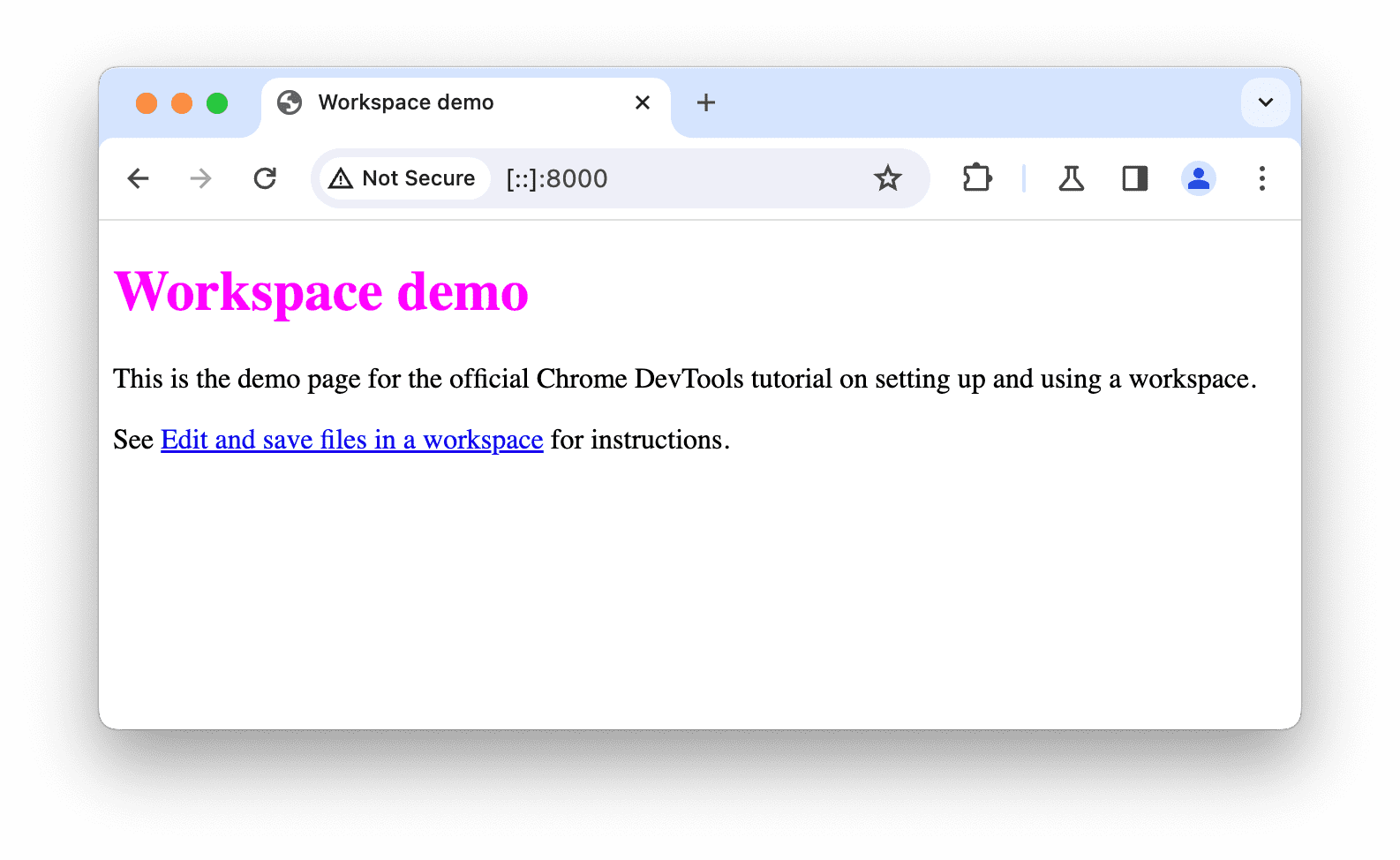
Entwicklertools einrichten
Öffnen Sie die Entwicklertools auf der lokal gehosteten Demoseite.
Gehen Sie zu Quellen > Arbeitsbereich und richten Sie einen Arbeitsbereich im geklonten Ordner
devtools-workspace-demoein. Dazu gibt es mehrere Möglichkeiten:- Ziehen Sie den Ordner per Drag-and-drop in den Editor unter Quellen.
- Klicken Sie auf den Link Ordner auswählen und wählen Sie den Ordner aus.
- Klicken Sie auf
Ordner hinzufügen und wählen Sie den Ordner aus.
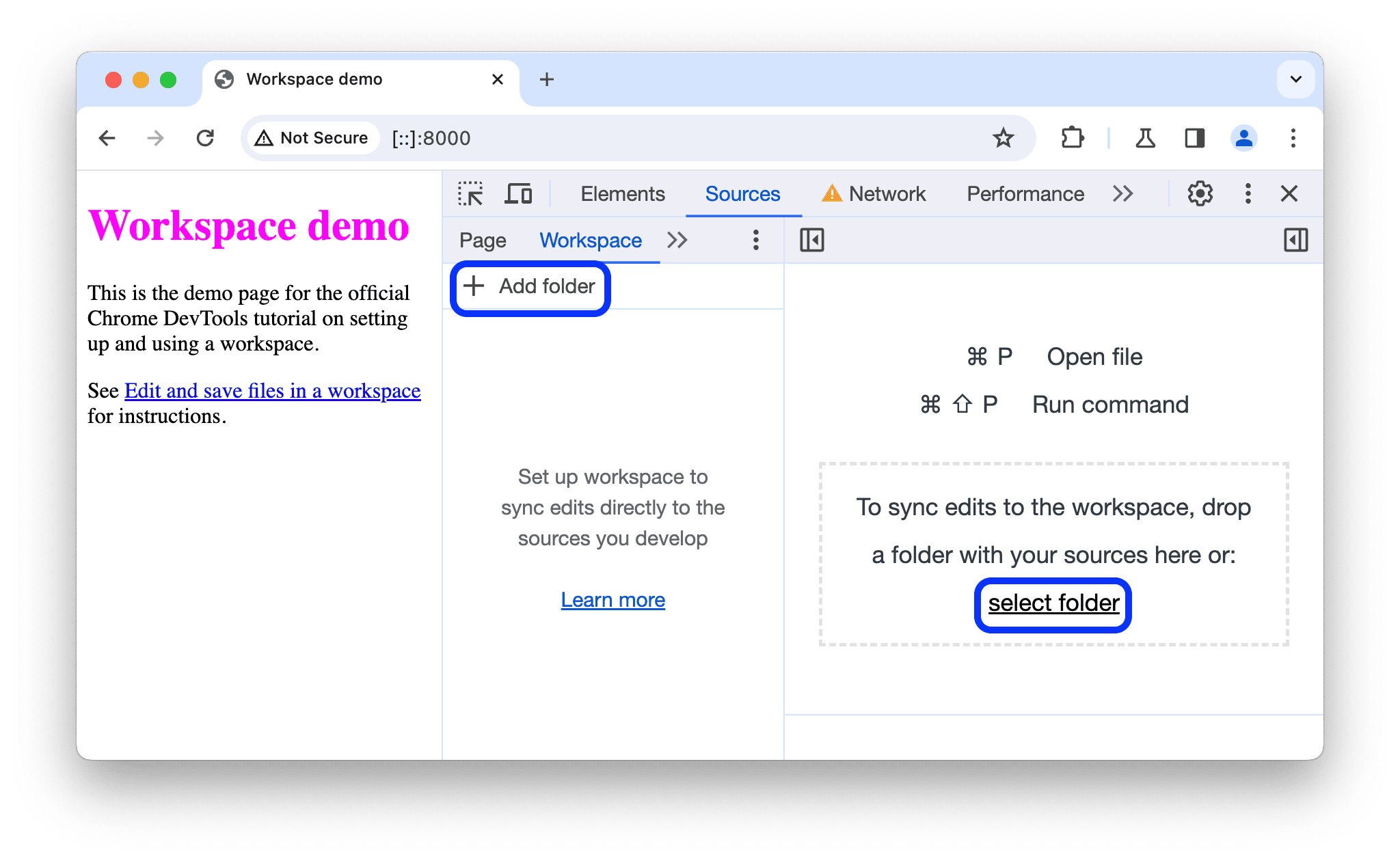
Klicken Sie oben in der Aufforderung auf Zulassen, um den DevTools die Berechtigung zum Lesen und Schreiben im Verzeichnis zu erteilen.
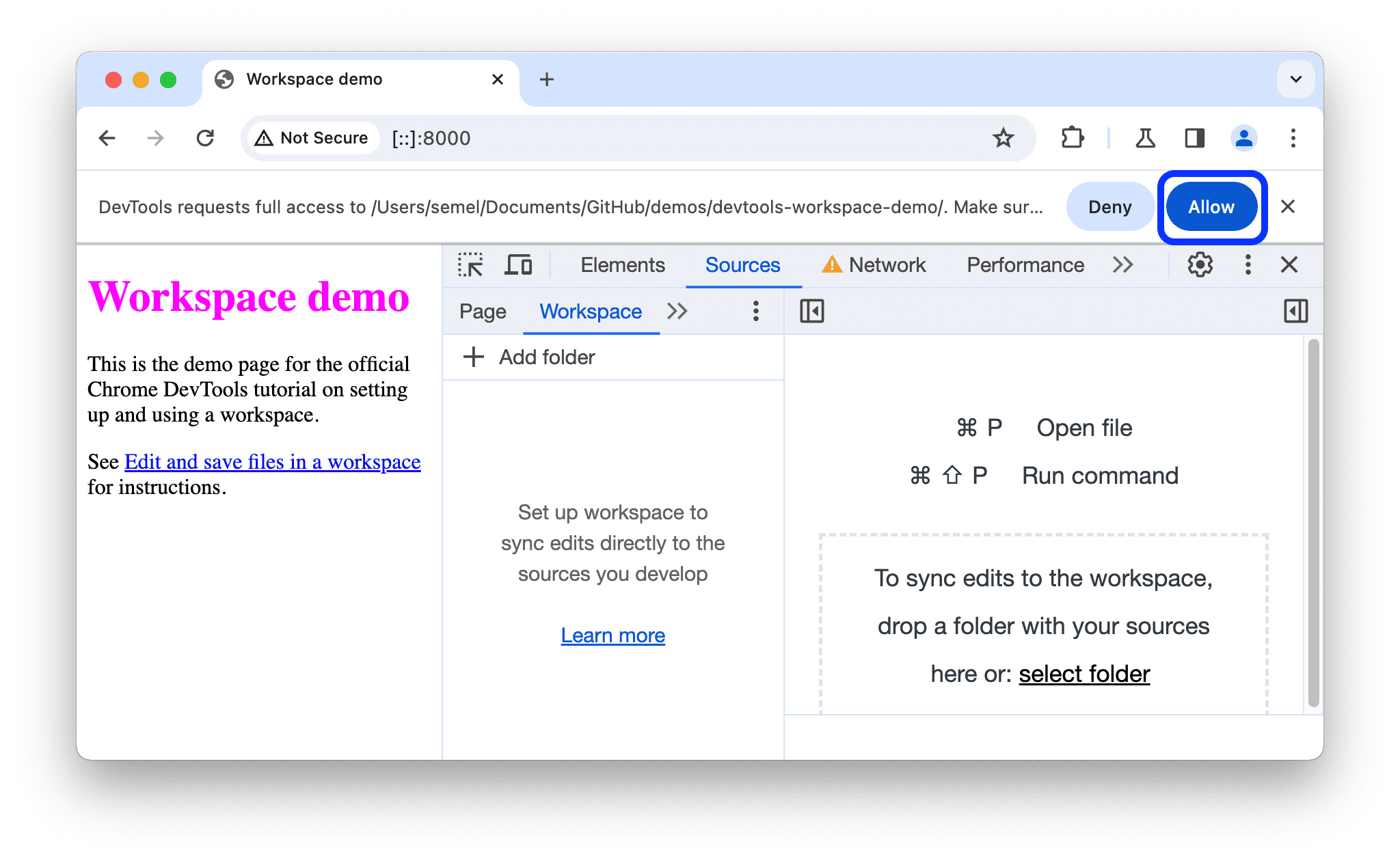
Auf dem Tab Arbeitsbereich ist jetzt neben index.html, script.js und styles.css ein grüner Punkt zu sehen. Diese grünen Punkte bedeuten, dass in den DevTools eine Zuordnung zwischen den Netzwerkressourcen der Seite und den Dateien in devtools-workspace-demo eingerichtet wurde.
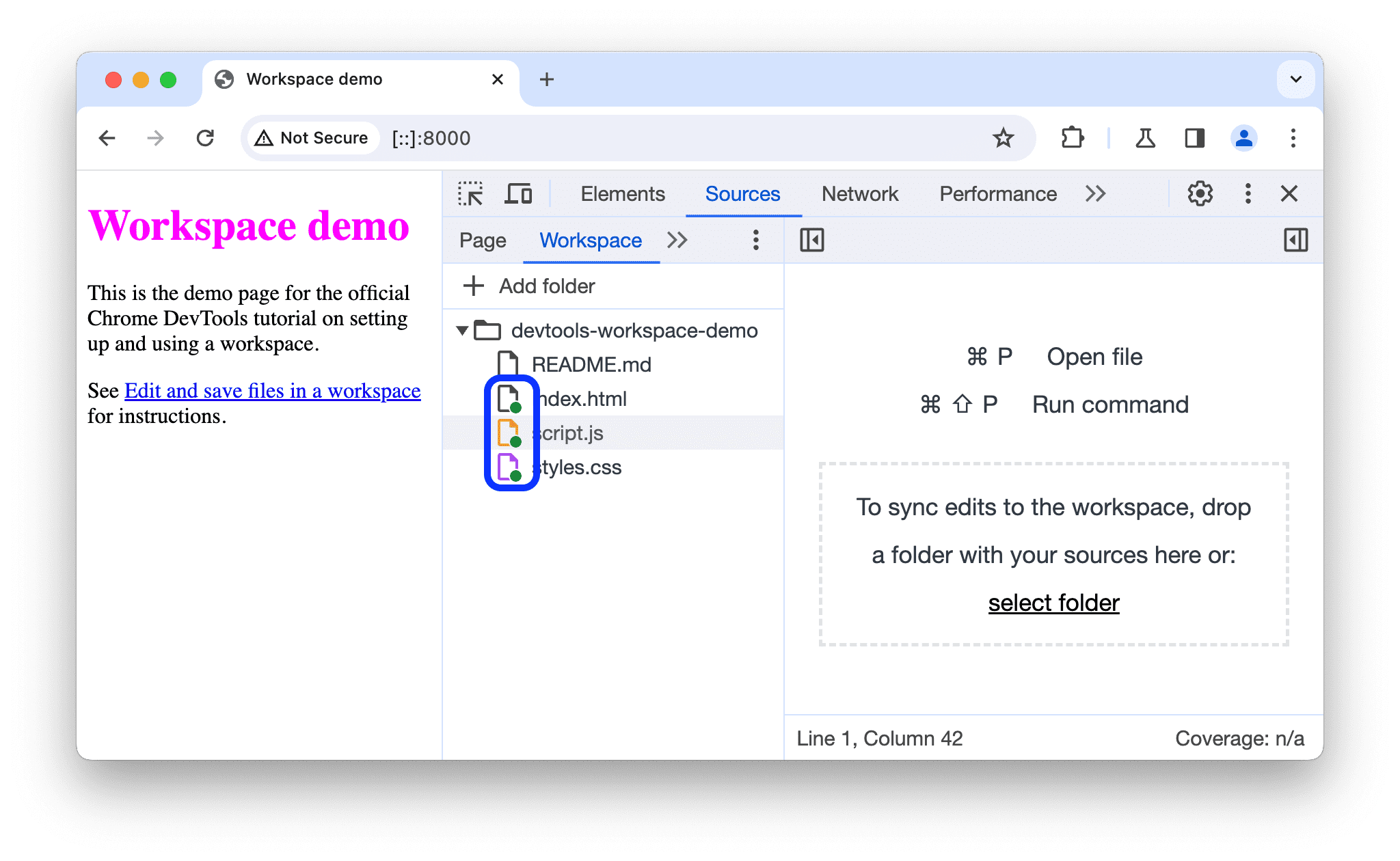
Schritt 2: CSS-Änderung auf dem Laufwerk speichern
Öffnen Sie
/devtools-workspace-demo/styles.cssin einem Texteditor. Beachten Sie, dass die Propertycolorderh1-Elemente auffuchsiafestgelegt ist.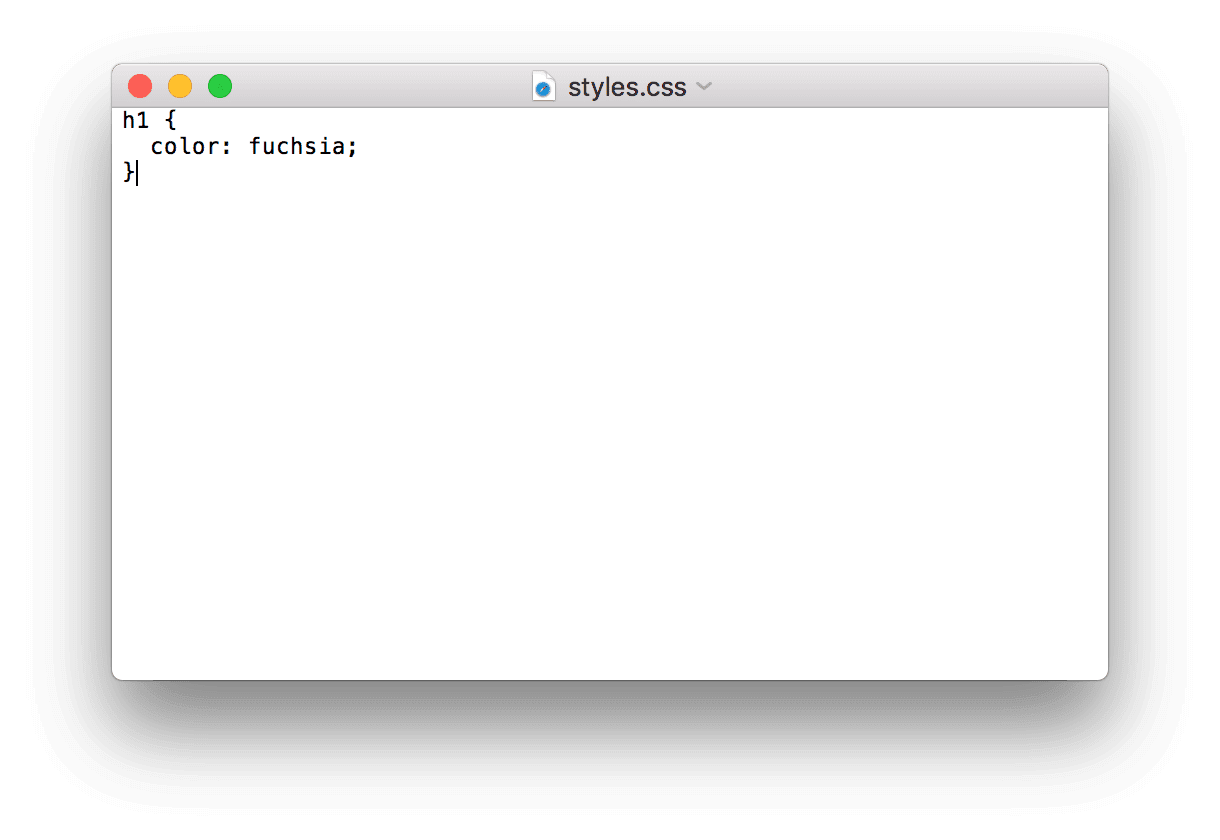
Schließen Sie den Texteditor.
Klicken Sie in den DevTools auf den Tab Elemente.
Ändern Sie den Wert des Attributs
colordes Elements<h1>in Ihre Lieblingsfarbe. Anleitung:- Klicken Sie im DOM-Baum auf das Element
<h1>. - Suchen Sie im Bereich Stile nach der CSS-Regel
h1 { color: fuchsia }und ändern Sie die Farbe in Ihre Lieblingsfarbe. In diesem Beispiel ist die Farbe auf Grün festgelegt.

Der grüne Punkt
 neben
neben styles.css:1im Bereich Stile bedeutet, dass alle Änderungen, die Sie vornehmen, auf/devtools-workspace-demo/styles.cssangewendet werden.- Klicken Sie im DOM-Baum auf das Element
Öffnen Sie
/devtools-workspace-demo/styles.csswieder in einem Texteditor. Die Propertycolorist jetzt auf Ihre Lieblingsfarbe eingestellt.Aktualisieren Sie die Seite. Die Farbe des
<h1>-Elements ist weiterhin auf Ihre Lieblingsfarbe festgelegt. Das funktioniert, weil Sie die Änderung vorgenommen und DevTools die Änderung auf dem Laufwerk gespeichert haben. Wenn Sie die Seite dann aktualisiert haben, hat Ihr lokaler Server die geänderte Kopie der Datei von der Festplatte bereitgestellt.
Schritt 3: HTML-Änderungen auf dem Laufwerk speichern
HTML über das Steuerfeld „Elemente“ ändern
- Öffnen Sie den Tab Elemente.
Klicken Sie doppelt auf den Textinhalt des
h1-Elements, also aufWorkspaces Demo, und ersetzen Sie ihn durchI ❤️ Cake.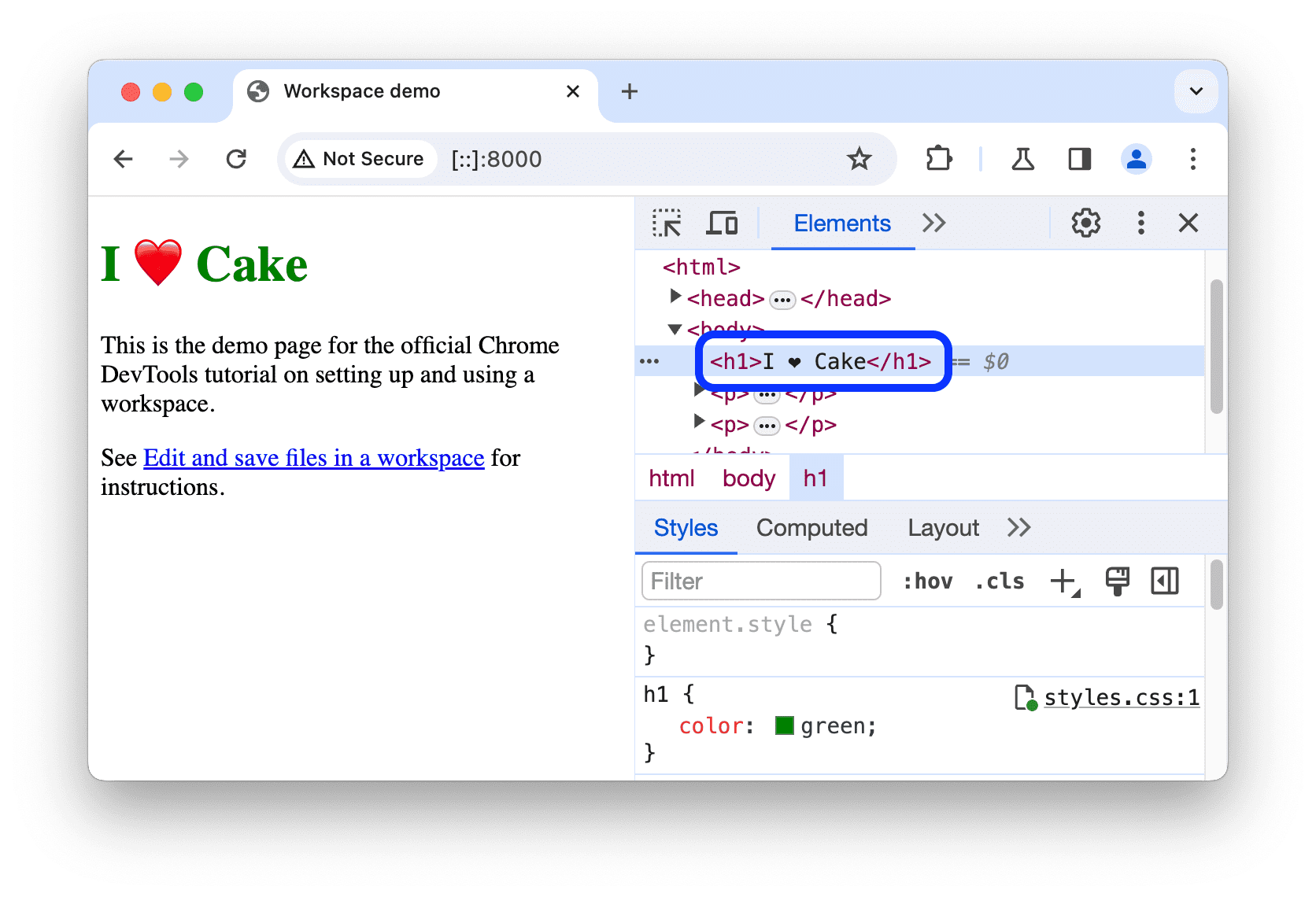
Öffnen Sie
/devtools-workspace-demo/index.htmlin einem Texteditor. Die gerade vorgenommene Änderung ist nicht zu sehen.Aktualisieren Sie die Seite. Der ursprüngliche Titel der Seite wird wiederhergestellt.
Optional: Warum funktioniert es nicht?
- Der Knotenbaum, der im Bereich Elemente angezeigt wird, stellt das DOM der Seite dar.
- Um eine Seite anzuzeigen, ruft ein Browser HTML über das Netzwerk ab, analysiert den HTML-Code und konvertiert ihn dann in einen DOM-Knotenbaum.
- Wenn die Seite JavaScript enthält, kann dieses JavaScript DOM-Knoten hinzufügen, löschen oder ändern. Über das Attribut
contentkann das DOM auch mit CSS geändert werden. - Der Browser verwendet das DOM schließlich, um zu bestimmen, welche Inhalte den Browsernutzern angezeigt werden sollen.
- Daher kann der endgültige Zustand der Seite, den Nutzer sehen, stark vom HTML abweichen, das der Browser abgerufen hat.
- Das macht es für die DevTools schwierig zu ermitteln, wo eine Änderung, die im Bereich Elemente vorgenommen wurde, gespeichert werden soll, da das DOM von HTML, JavaScript und CSS beeinflusst wird.
Kurz gesagt: der DOM-Baum !== HTML.
HTML im Bereich „Quellen“ ändern
Wenn Sie eine Änderung am HTML-Code der Seite speichern möchten, tun Sie dies im Bereich Quellen.
- Klicken Sie auf Quellen > Seite.
- Klicken Sie auf (Index). Der HTML-Code der Seite wird geöffnet.
- Ersetzen Sie
<h1>Workspaces Demo</h1>durch<h1>I ❤️ Cake</h1>. - Drücken Sie Befehlstaste + S (Mac) oder Strg + S (Windows, Linux, ChromeOS), um die Änderung zu speichern.
Aktualisieren Sie die Seite. Im Element
<h1>wird weiterhin der neue Text angezeigt.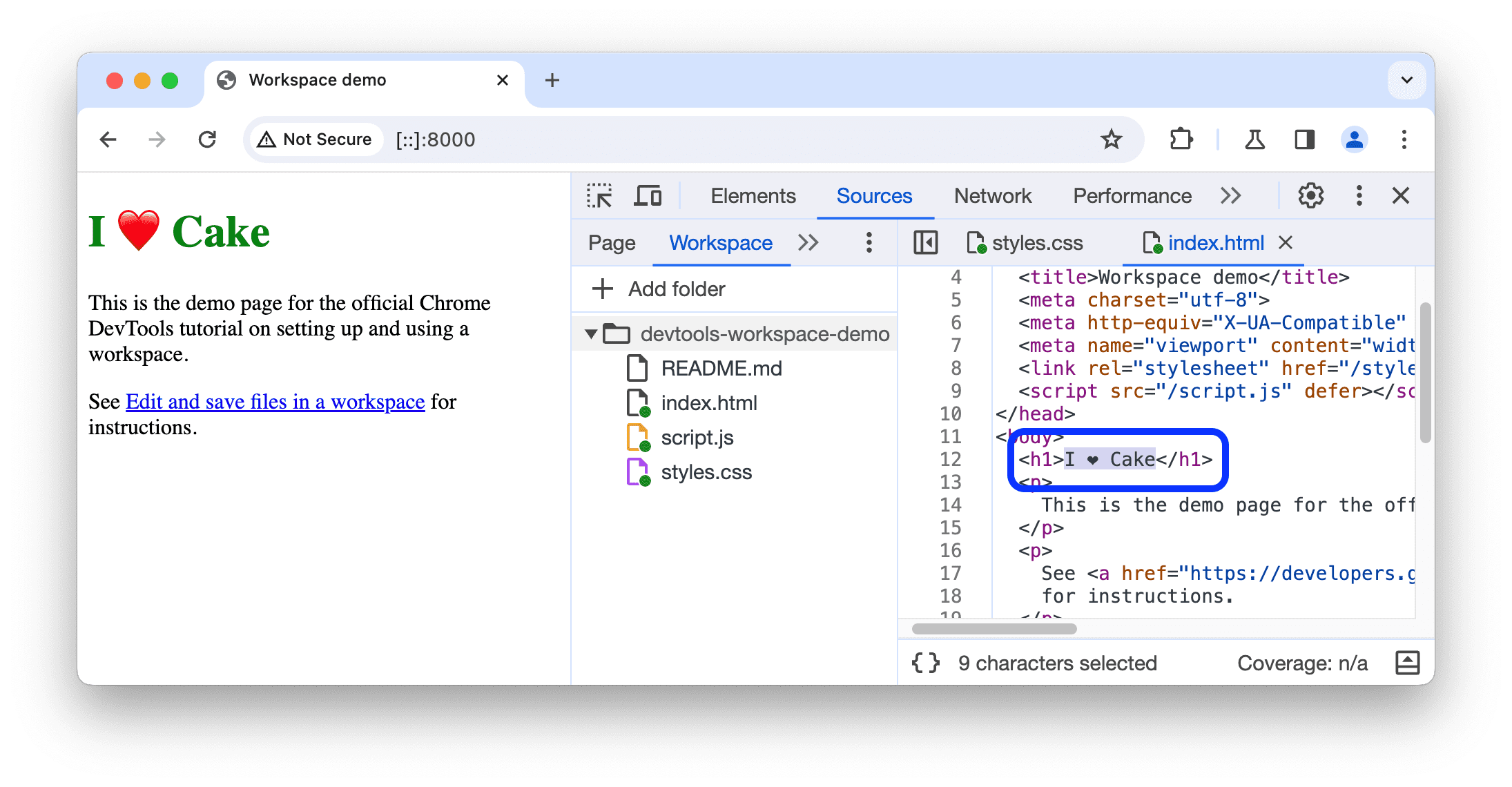
Öffnen Sie
/devtools-workspace-demo/index.html. Das Element<h1>enthält den neuen Text.
Schritt 4: JavaScript-Änderungen auf dem Laufwerk speichern
Im Bereich Quellen können Sie auch Änderungen am JavaScript vornehmen. Manchmal müssen Sie jedoch auf andere Bereiche zugreifen, z. B. auf den Bereich Elemente oder den Bereich Konsole, wenn Sie Änderungen an Ihrer Website vornehmen. Es gibt eine Möglichkeit, den Bereich Quellen neben anderen Bereichen zu öffnen.
- Öffnen Sie den Tab Elemente.
- Drücken Sie Befehlstaste + Umschalttaste + P (Mac) oder Strg + Umschalttaste + P (Windows, Linux, ChromeOS). Das Befehlsmenü wird geöffnet.
Geben Sie
QSein und wählen Sie dann Quick Source anzeigen aus. Unten im DevTools-Fenster befindet sich jetzt der Tab Schnellquelle.
Auf dem Tab wird der Inhalt von
index.htmlangezeigt, der letzten Datei, die Sie im Bereich Quellen bearbeitet haben. Auf dem Tab Schnellquelle finden Sie den Editor aus dem Bereich Quellen. So können Sie Dateien bearbeiten, während andere Bereiche geöffnet sind.Drücken Sie Befehlstaste + P (Mac) oder Strg + P (Windows, Linux, ChromeOS), um das Dialogfeld Datei öffnen zu öffnen.
Geben Sie
scriptein und wählen Sie dann devtools-workspace-demo/script.js aus.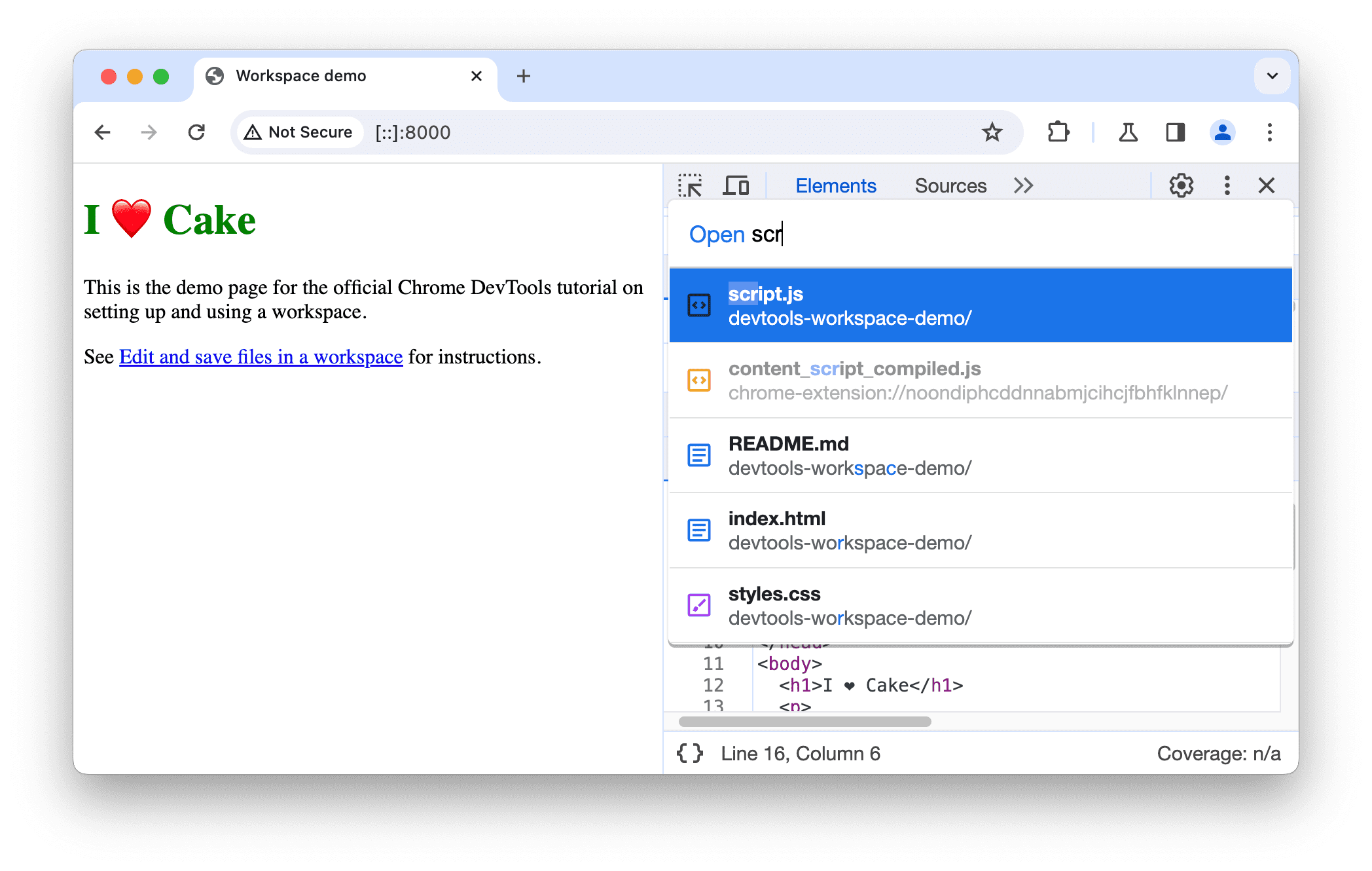
Beachten Sie den Link
Edit and save files in a workspacein der Demo. Sie wird regelmäßig gestylt.Fügen Sie den folgenden Code unten in script.js auf dem Tab Schnellquelle ein.
document.querySelector('a').style = 'font-style:italic';Drücken Sie Befehlstaste + S (Mac) oder Strg + S (Windows, Linux, ChromeOS), um die Änderung zu speichern.
Aktualisieren Sie die Seite. Der Link auf der Seite ist jetzt kursiv.
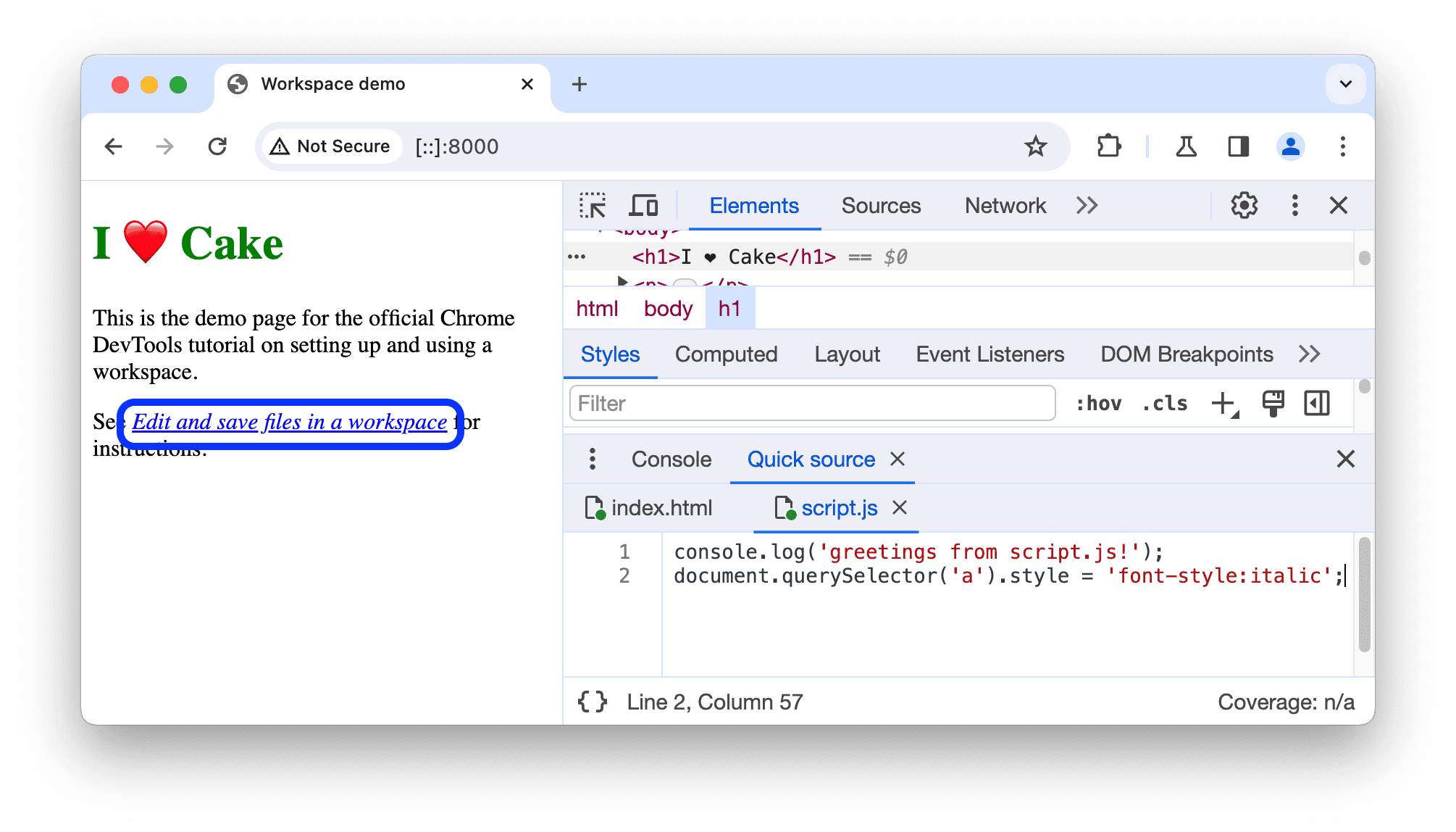
Nächste Schritte
Sie können in einem Arbeitsbereich mehrere Ordner einrichten. Alle diese Ordner sind unter Einstellungen > Arbeitsbereich aufgeführt.
Als Nächstes erfahren Sie, wie Sie mit den DevTools CSS ändern und JavaScript-Fehler beheben.



