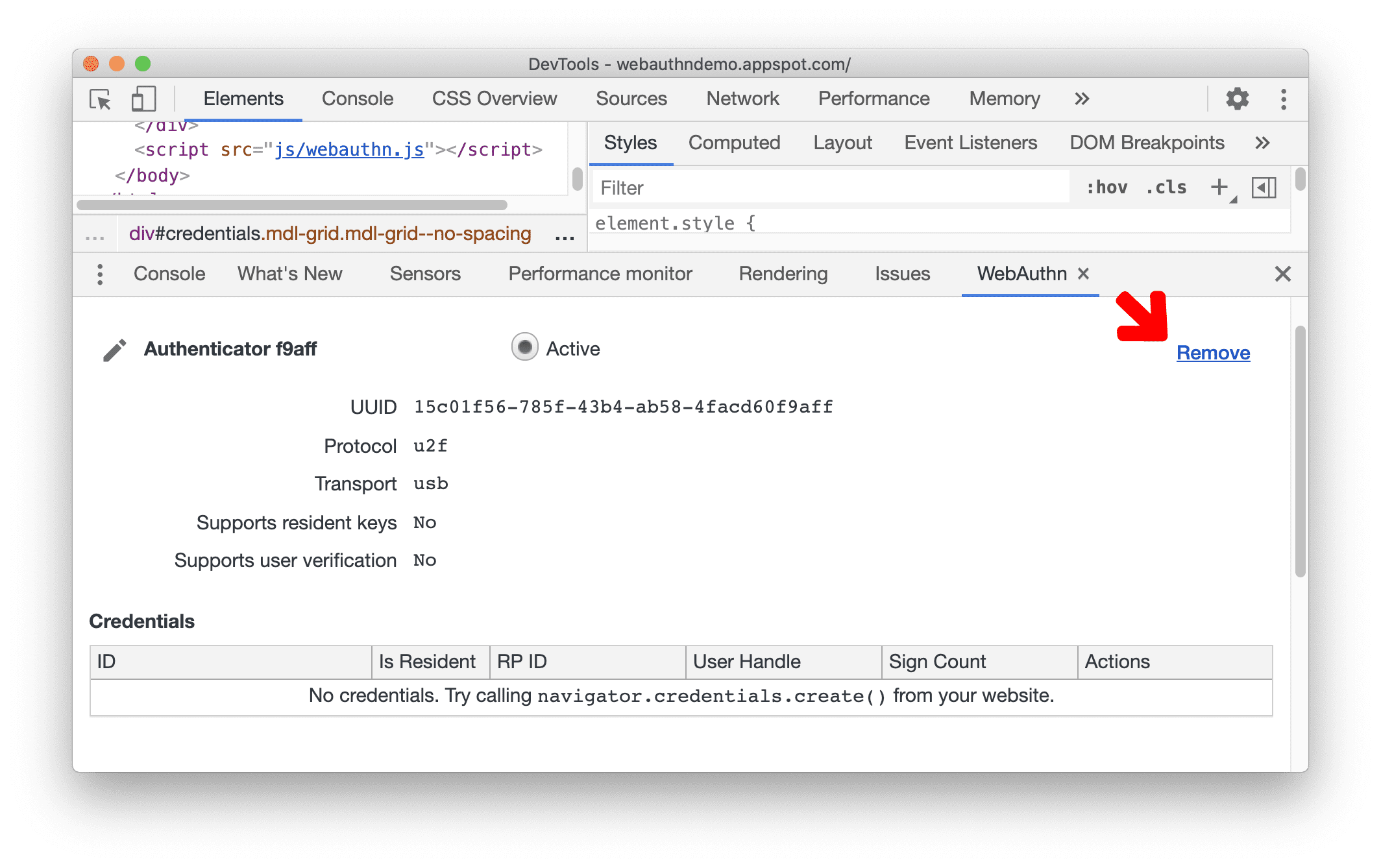Используйте вкладку WebAuthn в Chrome DevTools для создания и взаимодействия с программными виртуальными аутентификаторами.
Откройте вкладку WebAuthn.
- Посетите страницу, использующую WebAuthn, например нашу демонстрационную страницу (войдите в систему, чтобы получить доступ к странице).
- Откройте Инструменты разработчика .
- Нажмите «Дополнительные параметры».
 > Дополнительные инструменты > WebAuthn , чтобы открыть вкладку WebAuthn.
> Дополнительные инструменты > WebAuthn , чтобы открыть вкладку WebAuthn.
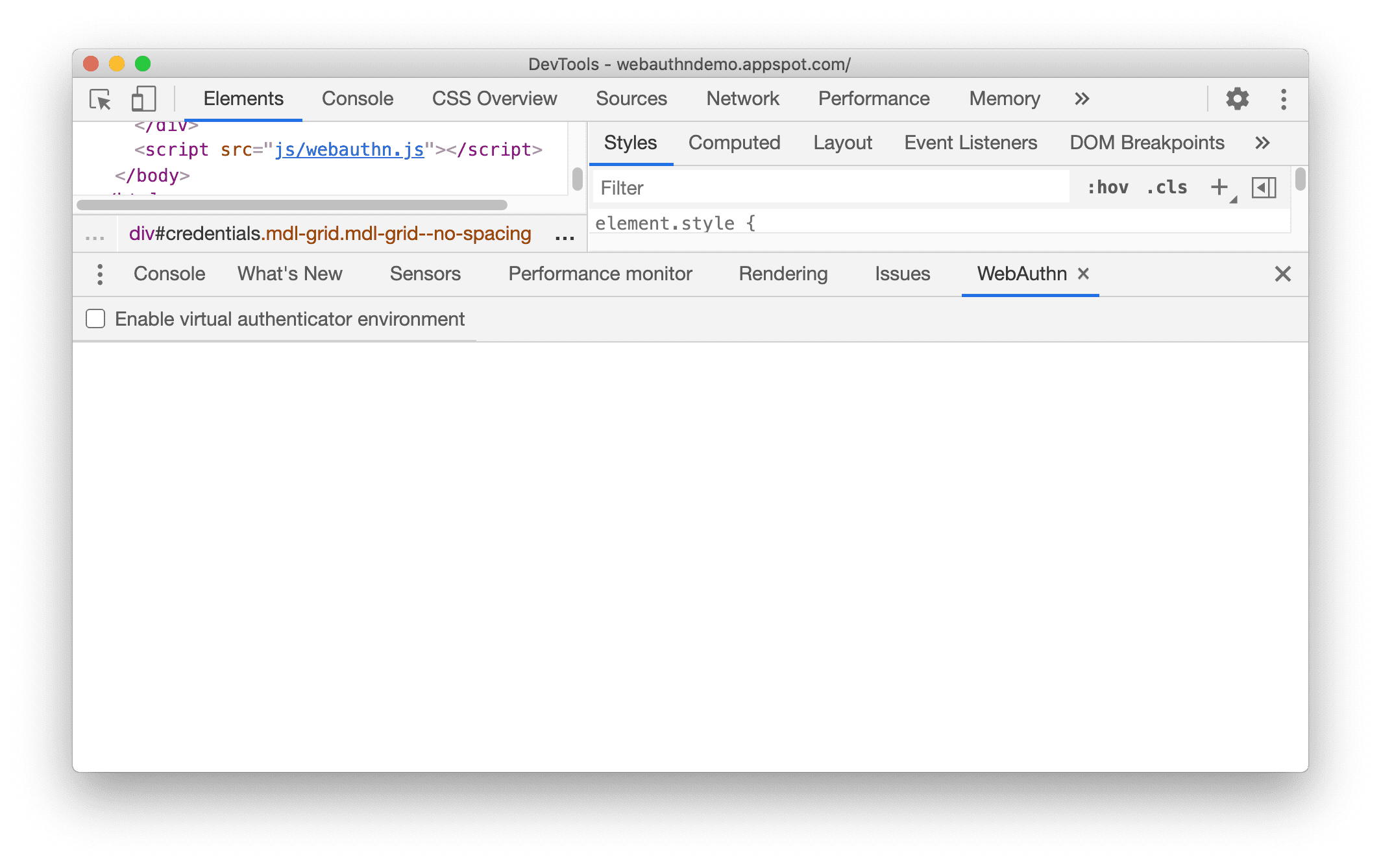
Включите среду виртуальной аутентификации
- На вкладке WebAuthn установите флажок Включить среду виртуальной аутентификации .
- После включения появится раздел «Новый аутентификатор» .
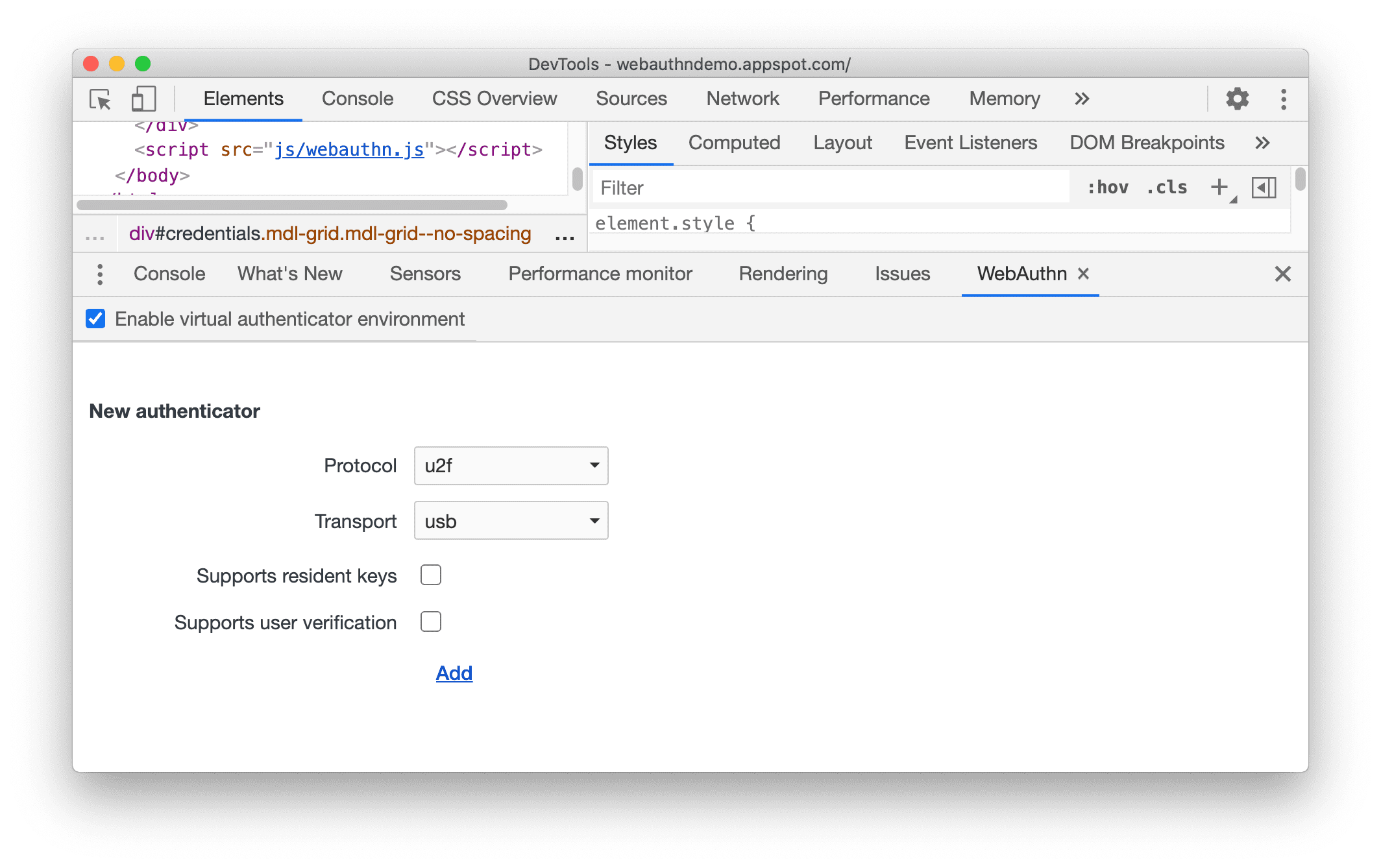
Добавить виртуальный аутентификатор
Чтобы добавить новый виртуальный аутентификатор:
В разделе Новый аутентификатор настройте следующие параметры:
- Протокол :
ctap2(протокол клиент-аутентификатор) илиu2f(универсальный 2-й фактор) - Транспорт :
usb,nfc,bleилиinternal - Поддерживает резидентные ключи
- Поддерживает проверку пользователя
- Поддерживает большие BLOB-объекты , доступно только для протокола
ctap2с поддержкой резидентных ключей.
Например:
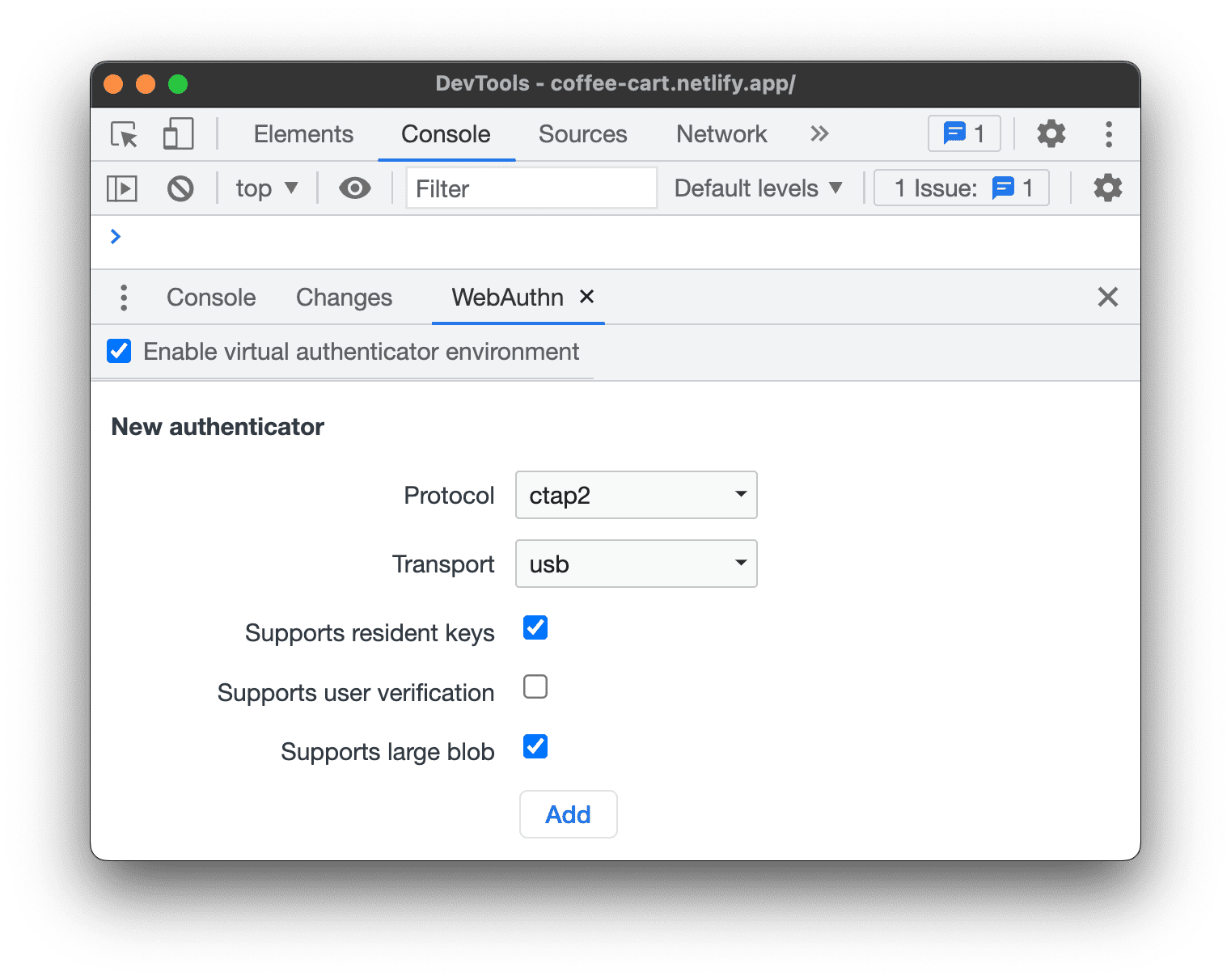
- Протокол :
Нажмите кнопку Добавить .
Теперь вы можете увидеть раздел с вашим недавно созданным аутентификатором.
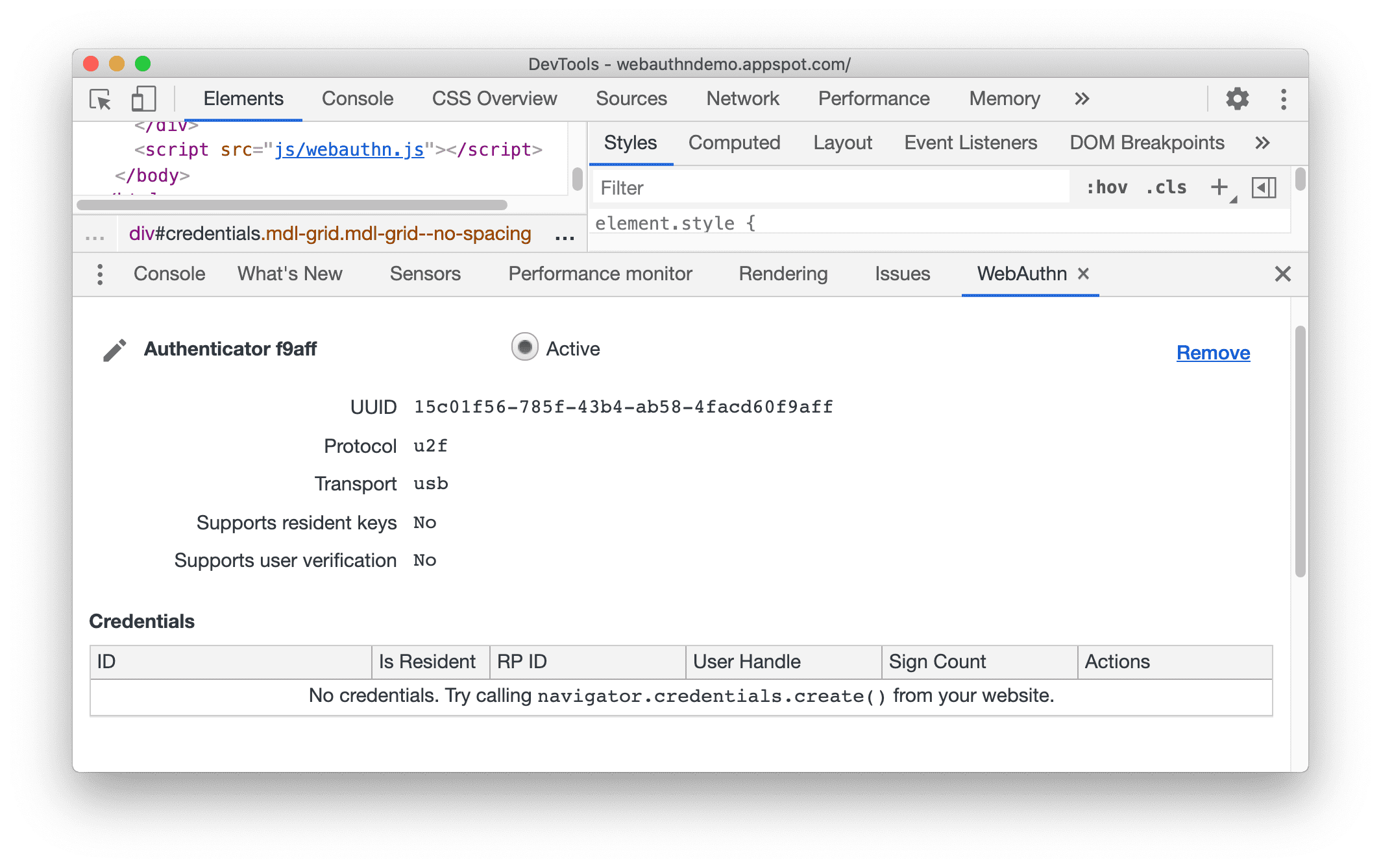
Раздел «Аутентификатор» включает таблицу учетных данных . Таблица пуста, пока учетные данные не будут зарегистрированы в аутентификаторе.
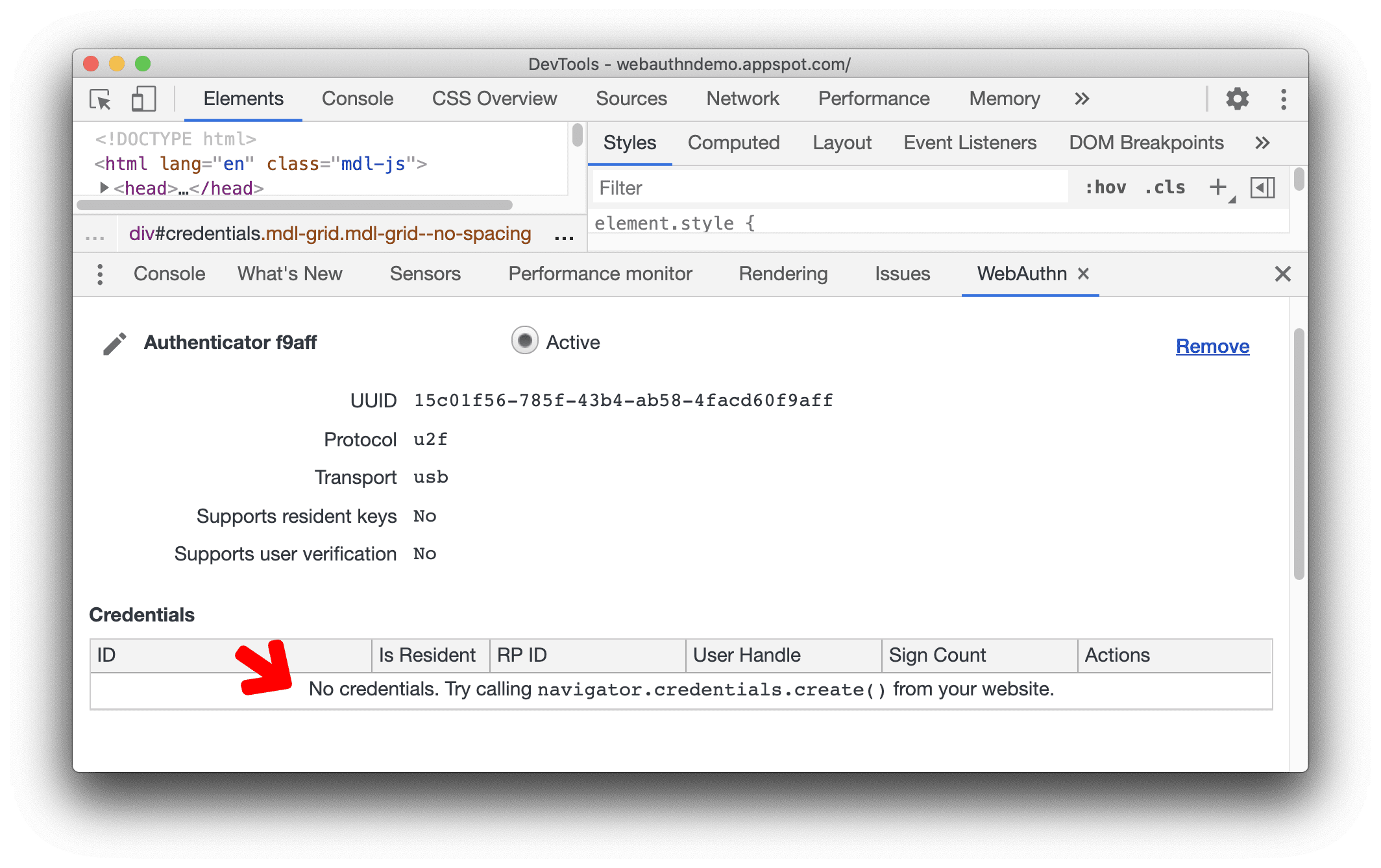
Зарегистрируйте новые учетные данные
Чтобы зарегистрировать новые учетные данные, вам необходимо иметь веб-страницу, использующую WebAuthn, например, нашу демонстрационную страницу .
- На демонстрационной странице нажмите Зарегистрировать новые учетные данные .
- Новые учетные данные теперь добавляются в таблицу «Учетные данные» на вкладке WebAuthn.
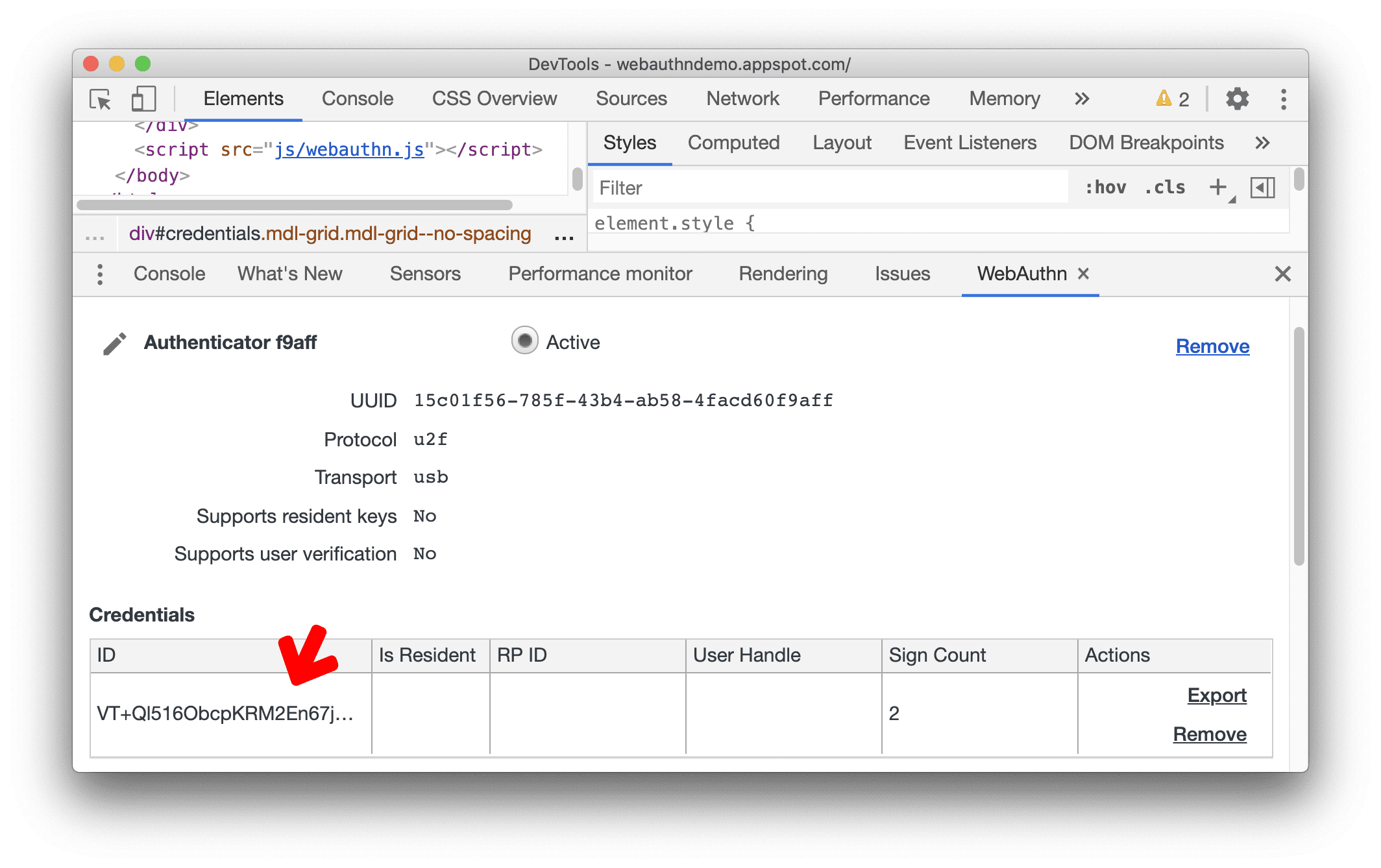
На демонстрационной странице вы можете нажать кнопку «Аутентификация» несколько раз. Обратите внимание на таблицу учетных данных . Количество знаков учетных данных соответственно увеличится.
Экспорт и удаление учетных данных
Вы можете экспортировать или удалить учетные данные, нажав кнопки «Экспорт» или «Удалить» .
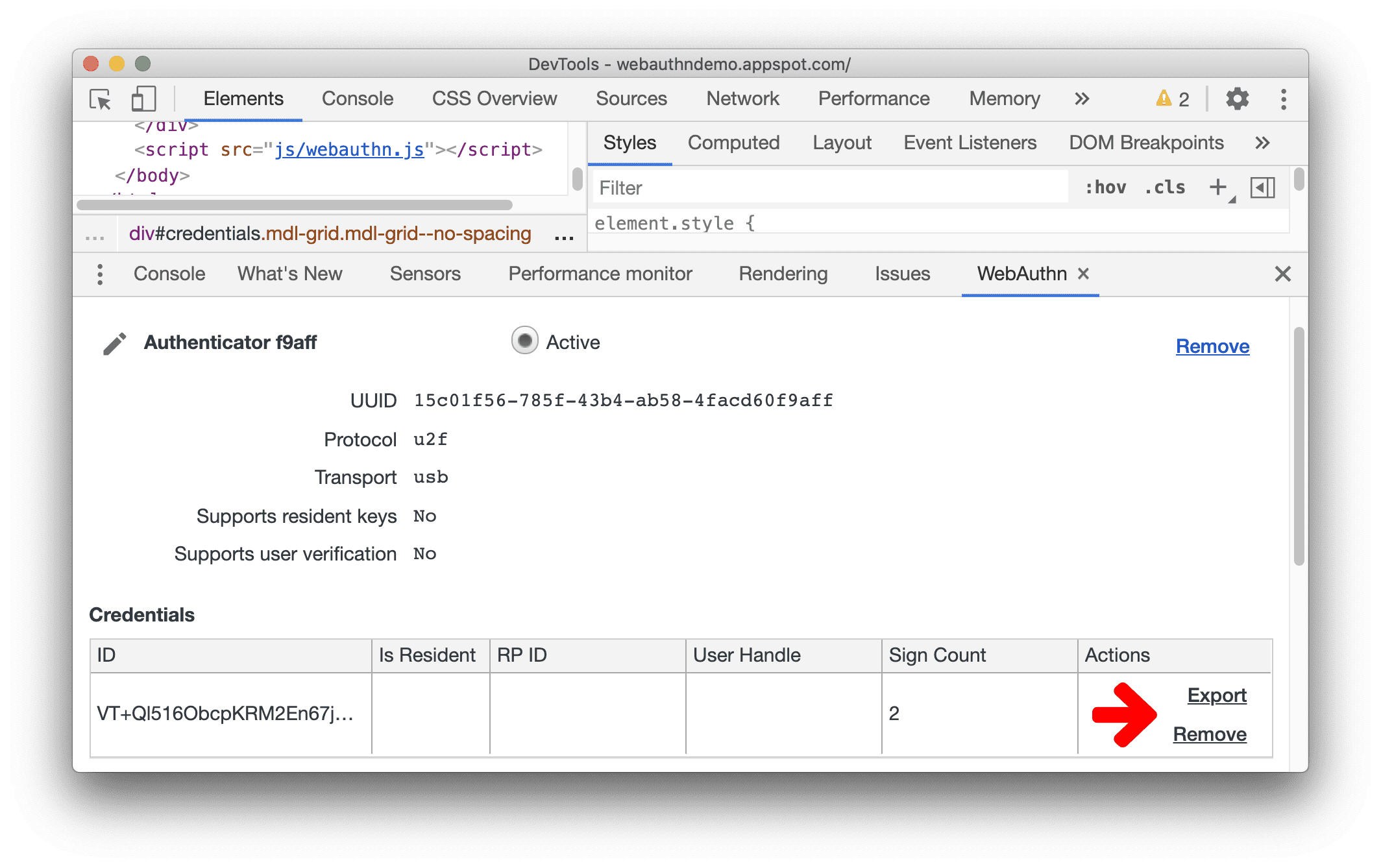
Переименование аутентификатора
- Чтобы переименовать аутентификатор, нажмите кнопку «Изменить» рядом с именем аутентификатора.
- Отредактируйте имя, затем нажмите Enter , чтобы сохранить изменения.
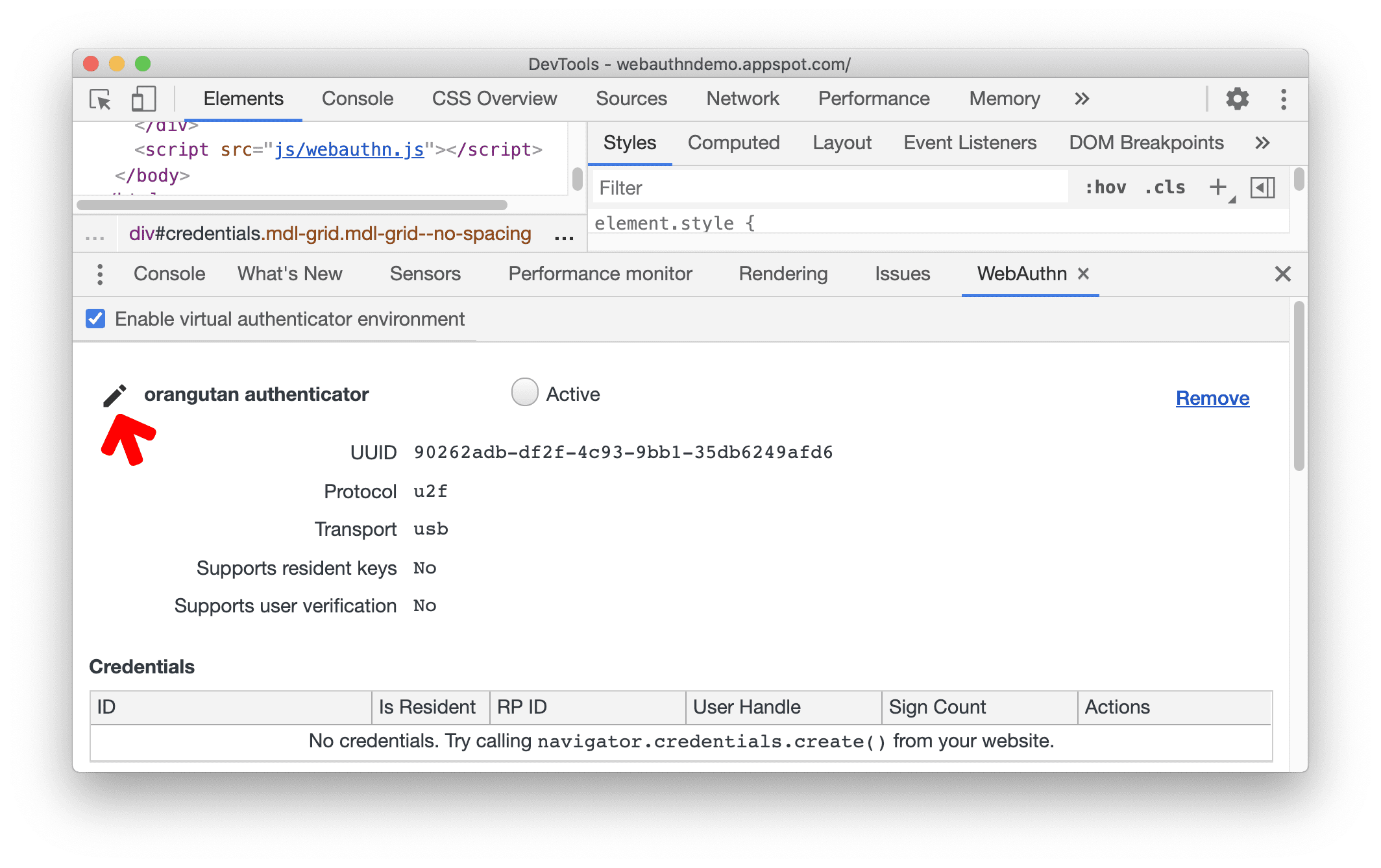
Активировать аутентификатор
Вновь созданный аутентификатор автоматически становится активным. DevTools поддерживает только один активный виртуальный аутентификатор в любой момент времени.
Чтобы деактивировать аутентификацию, удалите текущий активный аутентификатор.
Чтобы активировать аутентификатор, выберите его переключатель «Активный» .
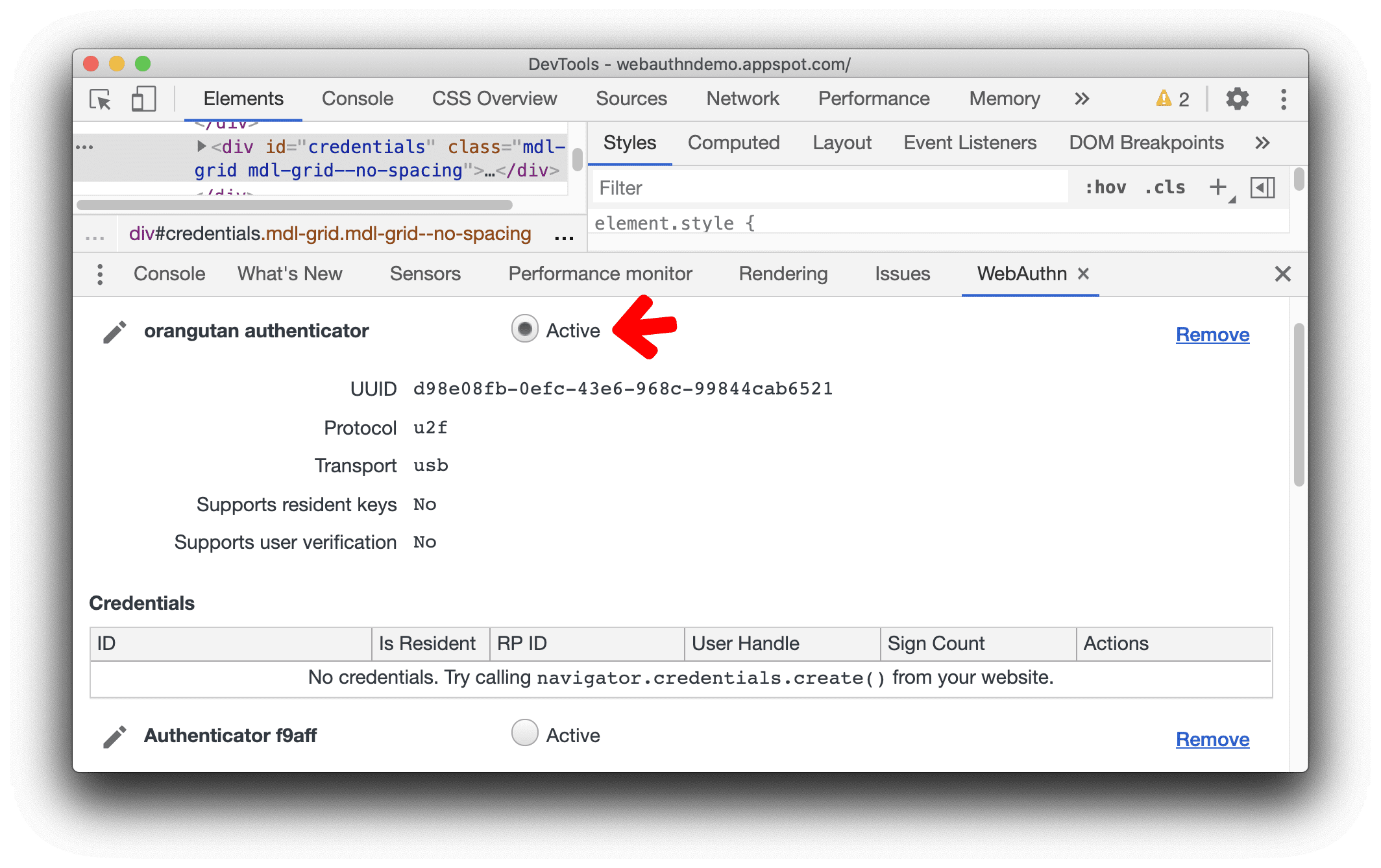
Удаление виртуального аутентификатора
Чтобы удалить виртуальный аутентификатор, нажмите его кнопку «Удалить» .