Tổng quan
Sử dụng bảng điều khiển Lighthouse để chạy quy trình kiểm tra toàn diện cho trang web của bạn. Bảng điều khiển Lighthouse sẽ tạo một báo cáo cung cấp cho bạn thông tin chi tiết về những vấn đề sau đây liên quan đến trang web của bạn:
- Hiệu suất
- Hỗ trợ tiếp cận
- Các phương pháp hay nhất
- SEO
... và nhiều chỉ số khác.
Hướng dẫn sau đây sẽ giúp bạn bắt đầu sử dụng Lighthouse trong Công cụ của Chrome cho nhà phát triển.
Để tìm hiểu thêm về những cách khác mà Lighthouse có thể cải thiện chất lượng trang web của bạn, hãy xem tài liệu về Lighthouse.
Mục tiêu của hướng dẫn
Bài viết này hướng dẫn bạn cách sử dụng Công cụ của Chrome cho nhà phát triển để tìm cách giúp trang web tải nhanh hơn.
Đọc tiếp hoặc xem phiên bản video của hướng dẫn này:
Điều kiện tiên quyết
Bạn nên có kinh nghiệm phát triển web cơ bản, tương tự như nội dung được dạy trong lớp học Giới thiệu về phát triển web này.
Bạn không cần biết gì về hiệu suất tải.
Giới thiệu
Tôi là Tony. Tony rất nổi tiếng trong cộng đồng mèo. Anh đã xây dựng một trang web để người hâm mộ có thể tìm hiểu những món ăn mà anh yêu thích. Người hâm mộ của Tony rất thích trang web này, nhưng Tony liên tục nhận được những lời phàn nàn rằng trang web tải chậm. Tony đã yêu cầu bạn giúp anh tăng tốc độ trang web.

Bước 1: Kiểm tra trang web
Bất cứ khi nào bạn muốn cải thiện hiệu suất tải của trang web, hãy luôn bắt đầu bằng một quy trình kiểm tra. Quy trình kiểm tra có hai chức năng quan trọng:
- Tính năng này tạo một đường cơ sở để bạn đo lường các thay đổi tiếp theo.
- Báo cáo này cung cấp cho bạn các mẹo hữu ích về những thay đổi sẽ có tác động lớn nhất.
Thiết lập
Trước tiên, bạn cần thiết lập một môi trường làm việc mới cho trang web của Tom để có thể thực hiện các thay đổi đối với môi trường đó sau:
Phối lại dự án của trang web trên Glitch. Dự án mới của bạn sẽ mở trong một thẻ. Thẻ này sẽ được gọi là thẻ trình chỉnh sửa.
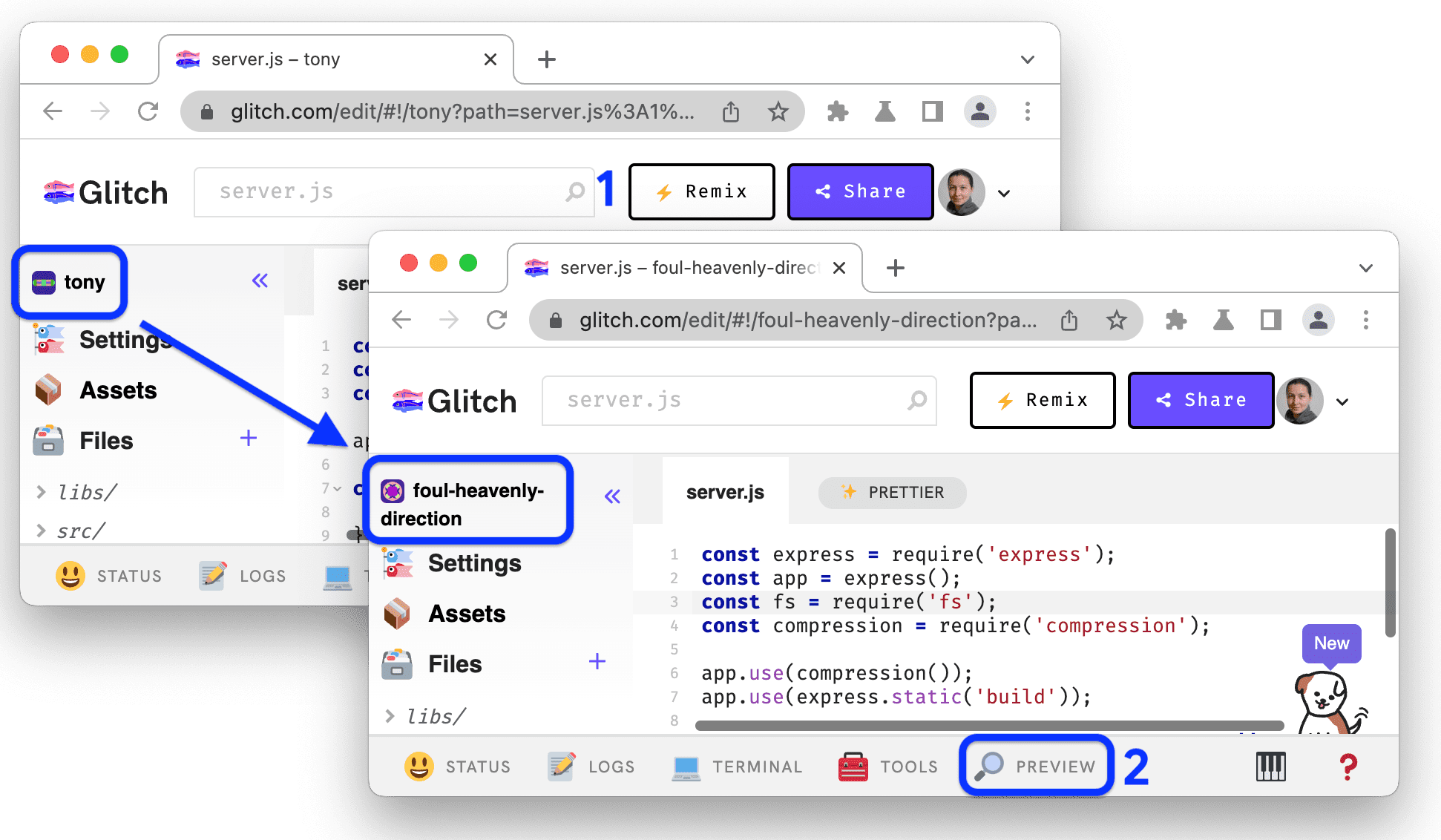
Tên của dự án thay đổi từ tony thành một số tên được tạo ngẫu nhiên. Bây giờ, bạn đã có bản sao mã có thể chỉnh sửa của riêng mình. Sau này, bạn sẽ thay đổi mã này.
Ở cuối thẻ trình chỉnh sửa, hãy nhấp vào Xem trước > Xem trước trong một cửa sổ mới. Bản minh hoạ sẽ mở trong một thẻ mới. Thẻ này sẽ được gọi là thẻ minh hoạ. Có thể mất chút thời gian để trang web tải xong.
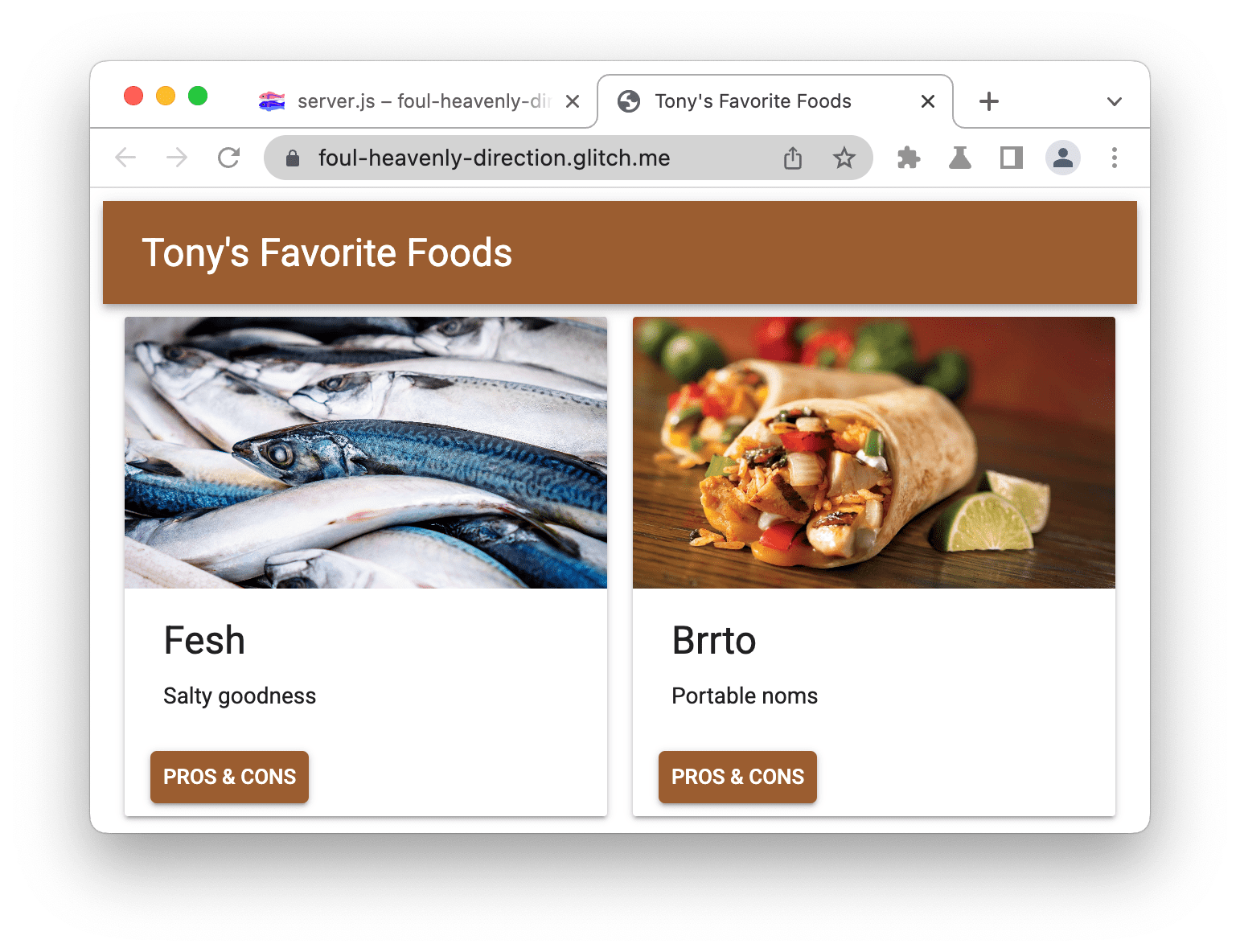
Mở DevTools cùng với bản minh hoạ.
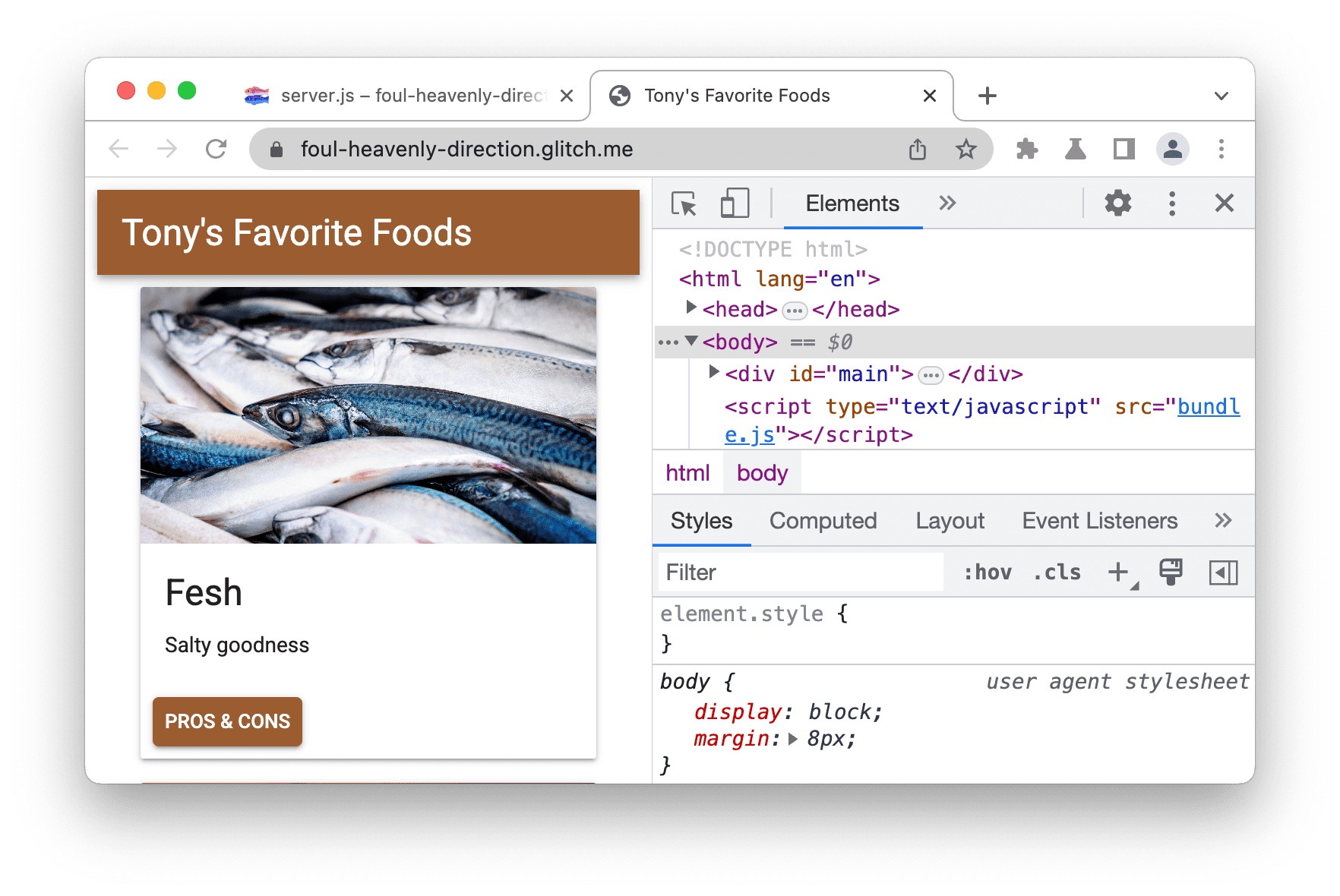
Thiết lập đường cơ sở
Đường cơ sở là bản ghi hiệu suất của trang web trước khi bạn thực hiện bất kỳ biện pháp cải thiện hiệu suất nào.
Mở bảng điều khiển Lighthouse. Thẻ này có thể bị ẩn sau Các bảng điều khiển khác.
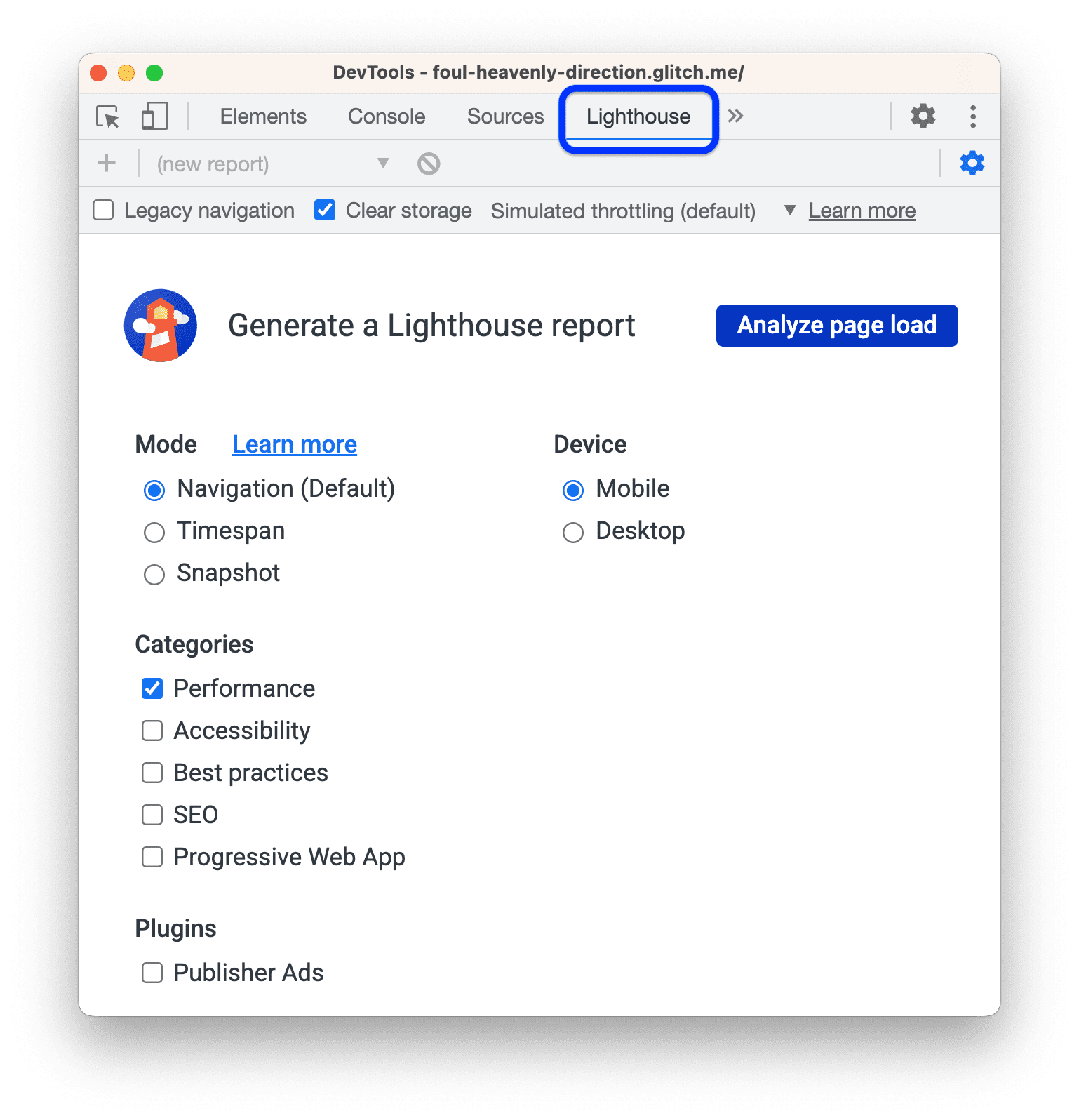
So khớp chế độ cài đặt cấu hình báo cáo Lighthouse với chế độ cài đặt trên ảnh chụp màn hình. Dưới đây là nội dung giải thích về các tuỳ chọn:
- Xoá bộ nhớ. Khi bạn bật hộp đánh dấu này, tất cả bộ nhớ liên kết với trang sẽ bị xoá trước mỗi lần kiểm tra. Hãy bật chế độ cài đặt này nếu bạn muốn kiểm tra trải nghiệm của khách truy cập lần đầu trên trang web của mình. Tắt chế độ cài đặt này khi bạn muốn xem nhiều lần.
- Bật tính năng lấy mẫu JS. Tuỳ chọn này bị tắt theo mặc định. Khi được bật, tính năng này sẽ thêm các ngăn xếp lệnh gọi JavaScript chi tiết vào dấu vết hiệu suất nhưng có thể làm chậm quá trình tạo báo cáo. Dấu vết có trong Trình đơn công cụ > Xem dấu vết không bị điều tiết sau khi báo cáo Lighthouse được tạo.
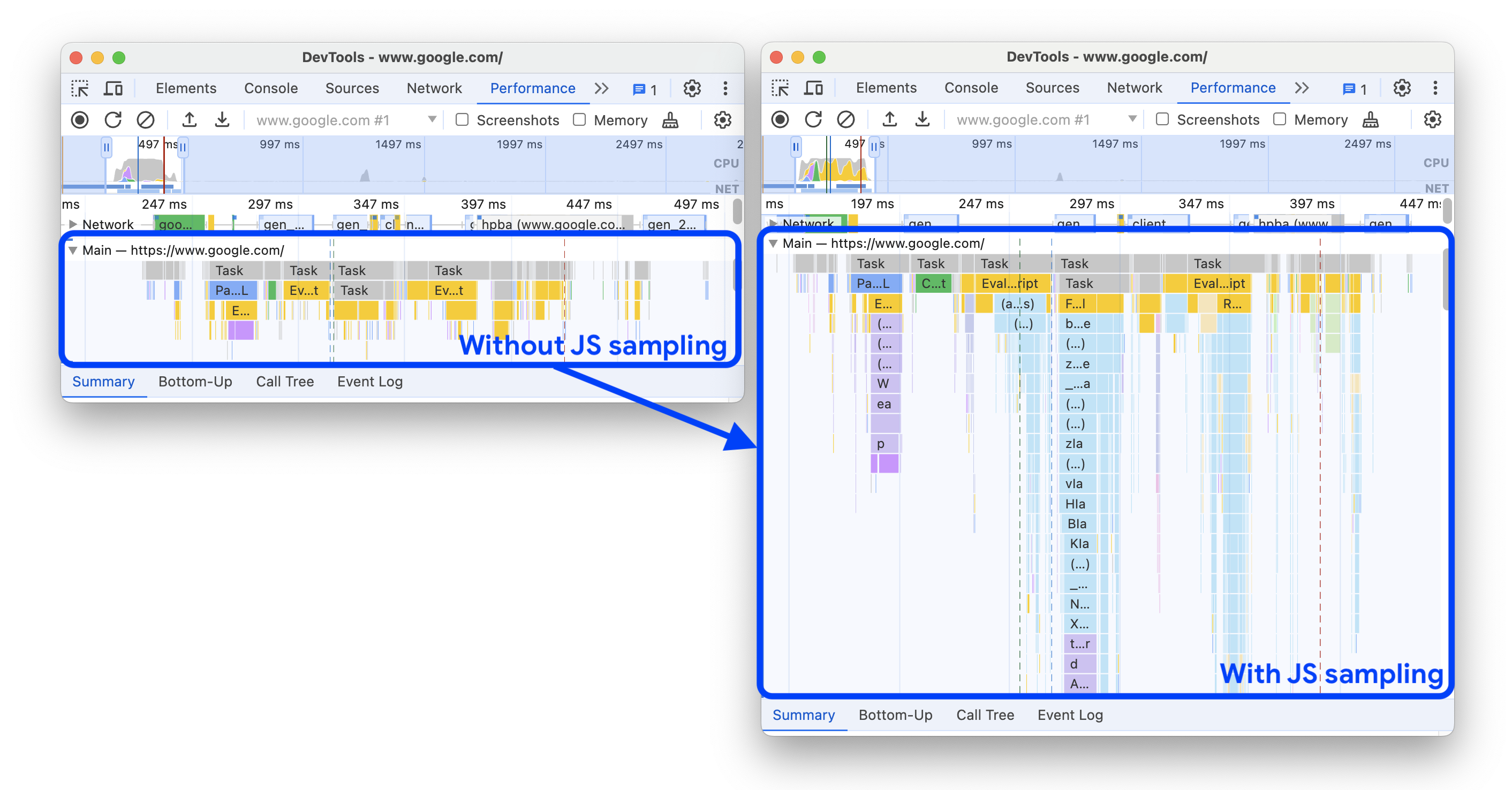
- Điều tiết mô phỏng (mặc định) . Tuỳ chọn này mô phỏng các điều kiện duyệt web thông thường trên thiết bị di động. Quá trình này được gọi là "mô phỏng" vì Lighthouse không thực sự điều tiết trong quá trình kiểm tra. Thay vào đó, chỉ cần dự đoán thời gian tải trang trong điều kiện thiết bị di động. Mặt khác, chế độ cài đặt Chế độ điều tiết trong Công cụ cho nhà phát triển (nâng cao) thực sự điều tiết CPU và mạng của bạn, với sự đánh đổi là quy trình kiểm tra lâu hơn.
- Mode (Chế độ) > Navigation (Default) (Điều hướng (Mặc định)). Chế độ này phân tích một lần tải trang và đó là điều chúng tôi cần trong hướng dẫn này. Để biết thêm thông tin, hãy xem phần Ba chế độ.
- Thiết bị > Thiết bị di động. Tuỳ chọn dành cho thiết bị di động sẽ thay đổi chuỗi tác nhân người dùng và mô phỏng khung nhìn trên thiết bị di động. Tuỳ chọn máy tính để bàn hầu như chỉ vô hiệu hoá các thay đổi trên thiết bị di động.
- Categories (Danh mục) > Performance (Hiệu suất). Khi bạn bật một danh mục, Lighthouse sẽ chỉ tạo báo cáo có bộ kiểm tra tương ứng. Bạn có thể bật các danh mục khác nếu muốn xem các loại đề xuất mà các danh mục đó cung cấp. Việc tắt các danh mục không liên quan sẽ giúp tăng tốc một chút cho quy trình kiểm tra.
Nhấp vào Phân tích tốc độ tải trang. Sau 10 đến 30 giây, bảng điều khiển Lighthouse sẽ hiển thị cho bạn một báo cáo về hiệu suất của trang web.
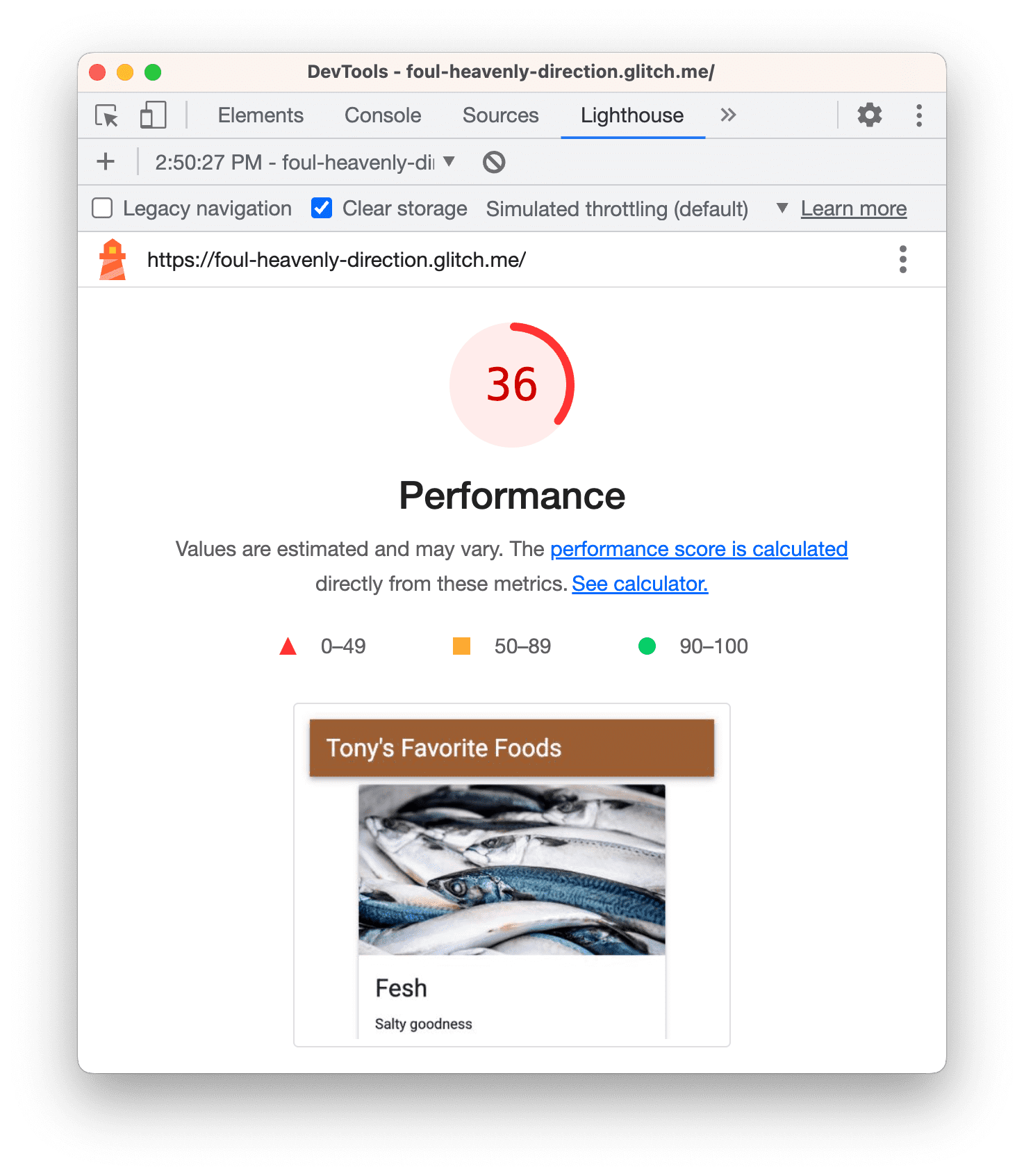
Xử lý lỗi báo cáo
Nếu bạn gặp lỗi trong báo cáo Lighthouse, hãy thử chạy thẻ minh hoạ trong một cửa sổ ẩn danh mà không mở thẻ nào khác. Điều này đảm bảo rằng bạn đang chạy Chrome ở trạng thái sạch. Cụ thể, các Tiện ích của Chrome có thể ảnh hưởng đến quá trình kiểm tra.
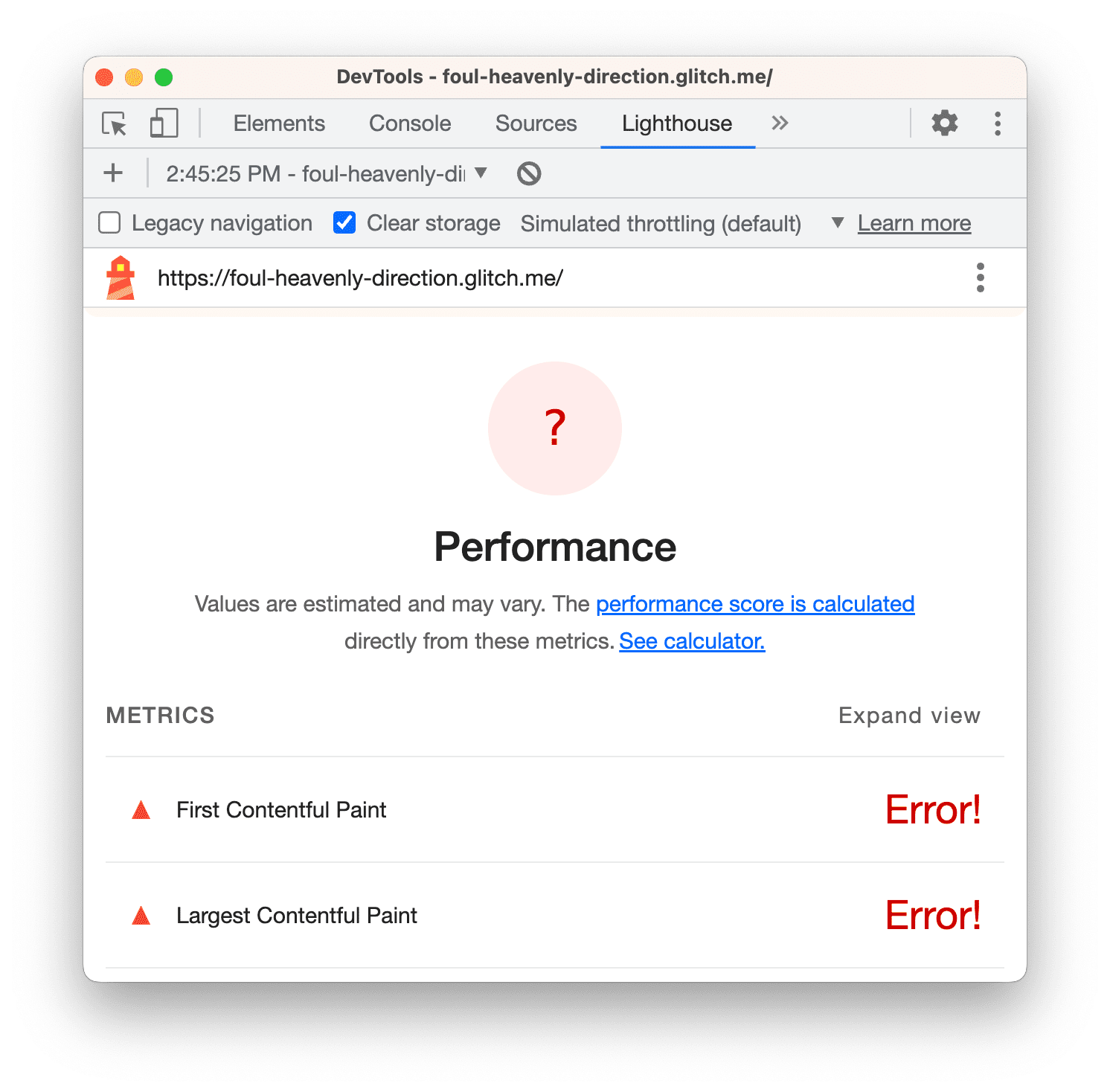
Tìm hiểu báo cáo của bạn
Số ở đầu báo cáo là điểm hiệu suất tổng thể của trang web. Sau đó, khi bạn thực hiện các thay đổi đối với mã, bạn sẽ thấy con số này tăng lên. Điểm cao hơn nghĩa là hiệu suất tốt hơn.
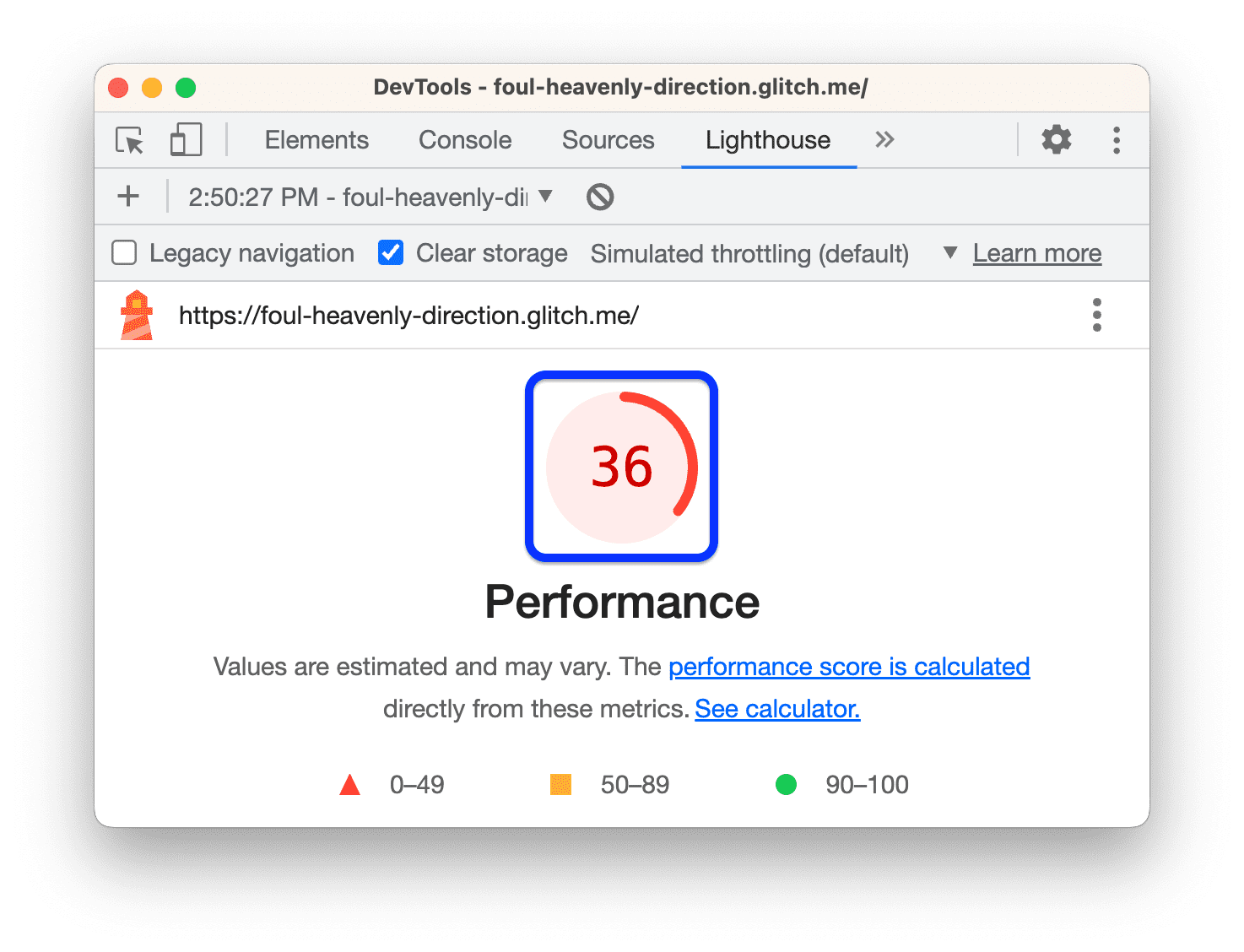
Chỉ số
Di chuyển xuống mục Chỉ số rồi nhấp vào Mở rộng chế độ xem. Để đọc tài liệu về một chỉ số, hãy nhấp vào Tìm hiểu thêm....
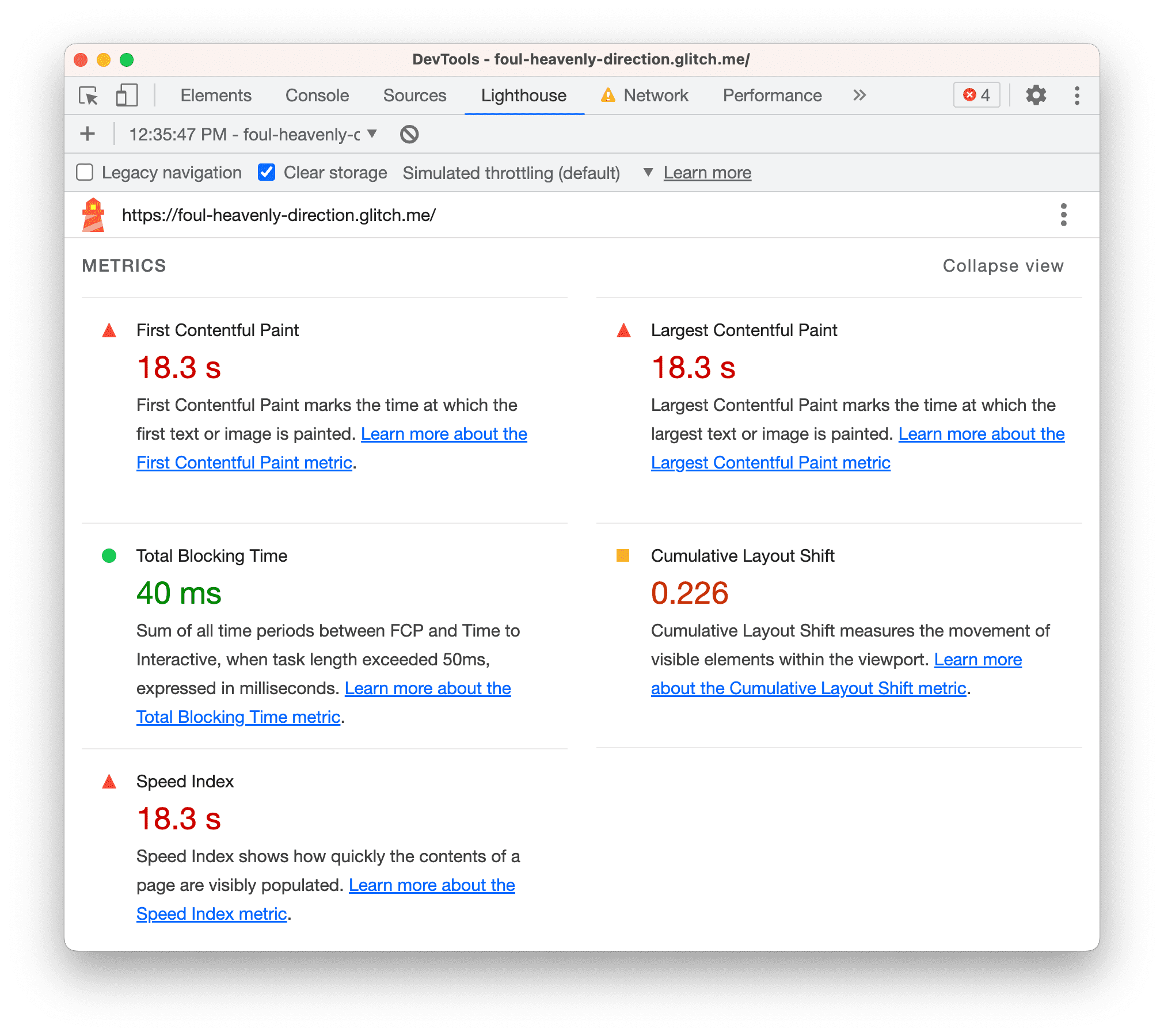
Phần này cung cấp các số liệu đo lường định lượng về hiệu suất của trang web. Mỗi chỉ số cung cấp thông tin chi tiết về một khía cạnh khác nhau của hiệu suất. Ví dụ: Lần sơn nội dung đầu tiên cho bạn biết thời điểm nội dung được sơn lên màn hình lần đầu tiên. Đây là một mốc quan trọng trong nhận thức của người dùng về quá trình tải trang, trong khi Thời gian phản hồi đánh dấu thời điểm trang đủ sẵn sàng để xử lý các lượt tương tác của người dùng.
Ảnh chụp màn hình
Tiếp theo là một tập hợp ảnh chụp màn hình cho bạn thấy giao diện của trang khi tải.

Cơ hội
Tiếp theo là phần Cơ hội cung cấp các mẹo cụ thể về cách cải thiện hiệu suất tải của trang cụ thể này.
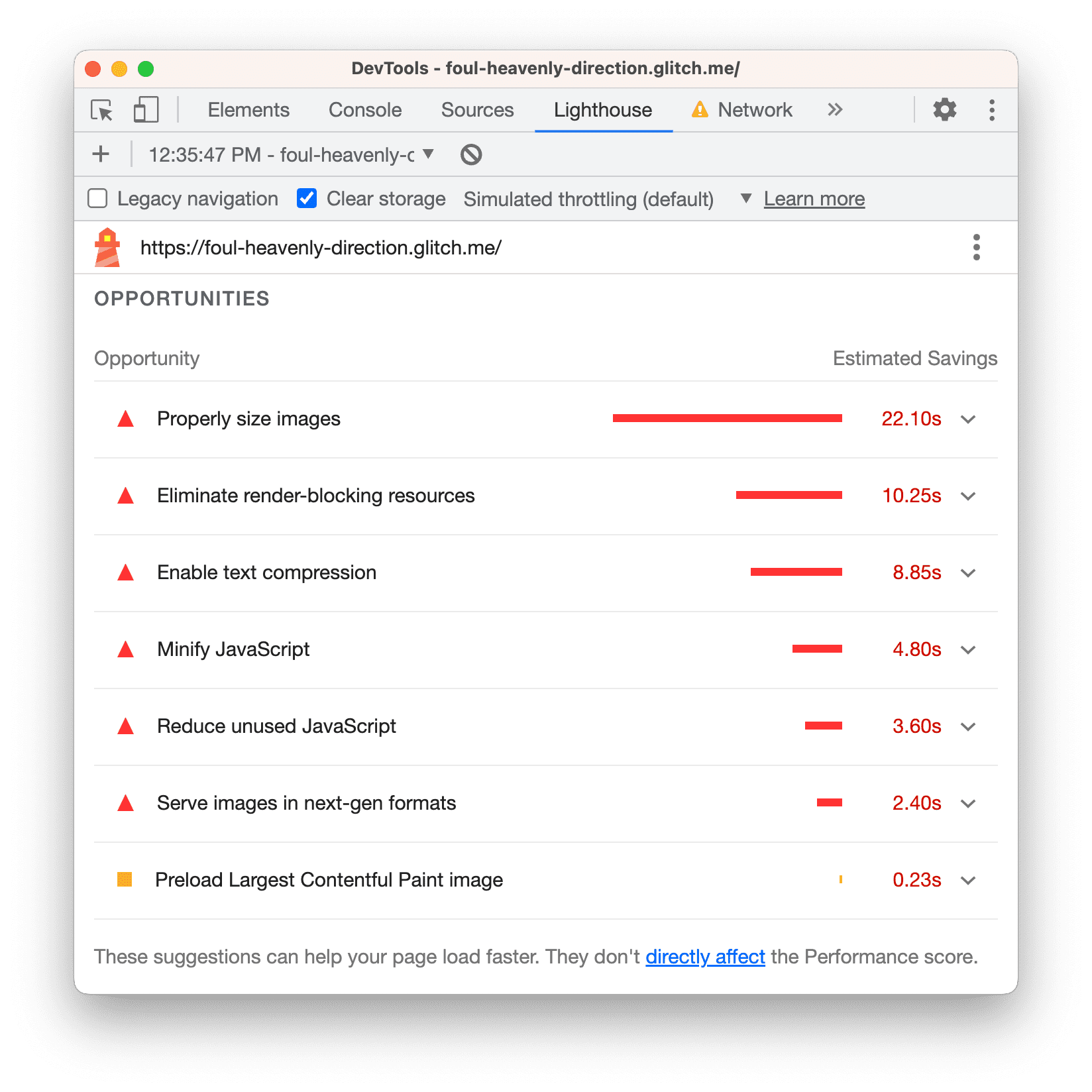
Nhấp vào một cơ hội để tìm hiểu thêm về cơ hội đó.
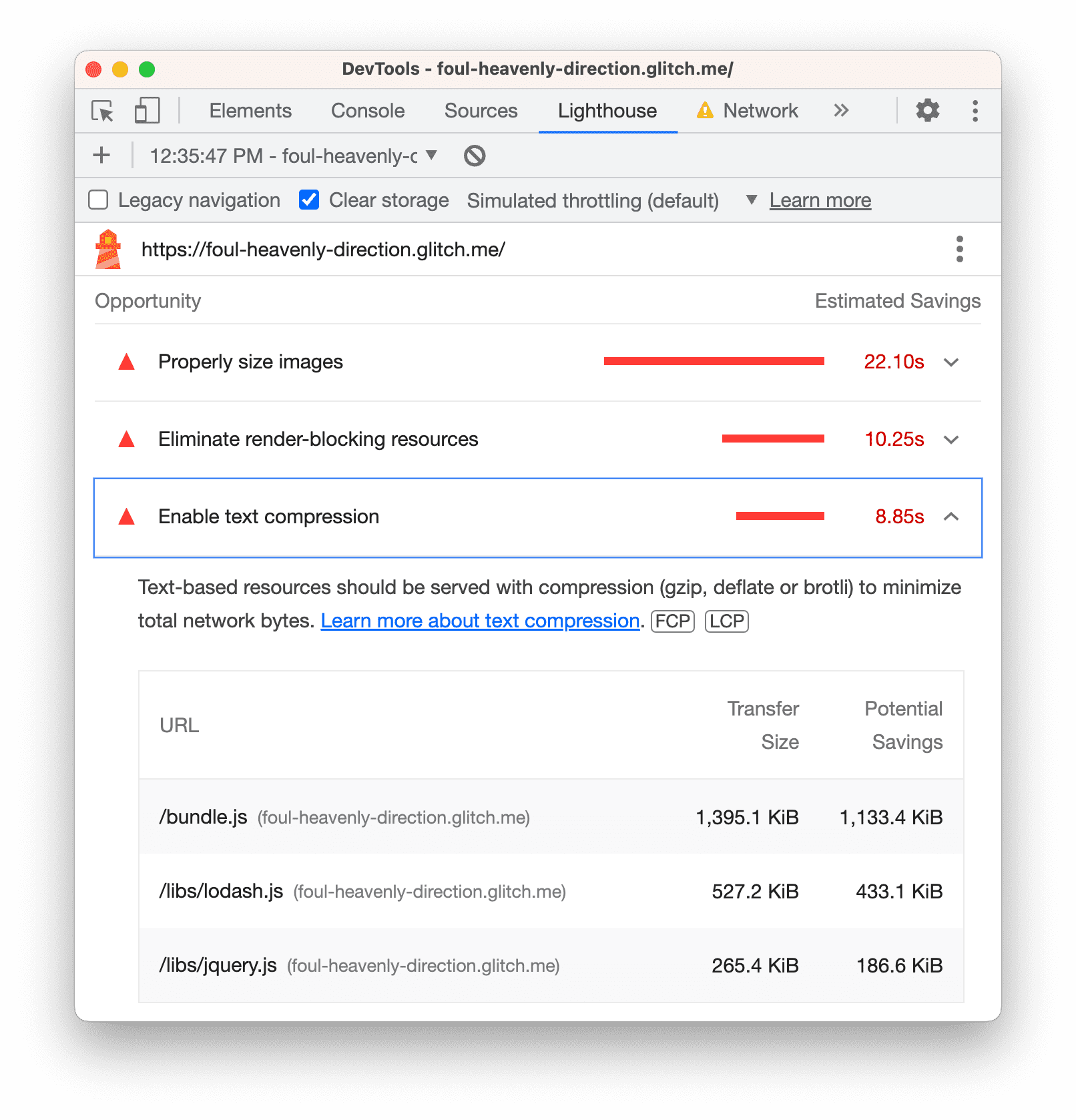
Nhấp vào Tìm hiểu thêm... để xem tài liệu về lý do khiến một cơ hội trở nên quan trọng và các đề xuất cụ thể về cách khắc phục.
Chẩn đoán
Phần Chẩn đoán cung cấp thêm thông tin về những yếu tố ảnh hưởng đến thời gian tải của trang.
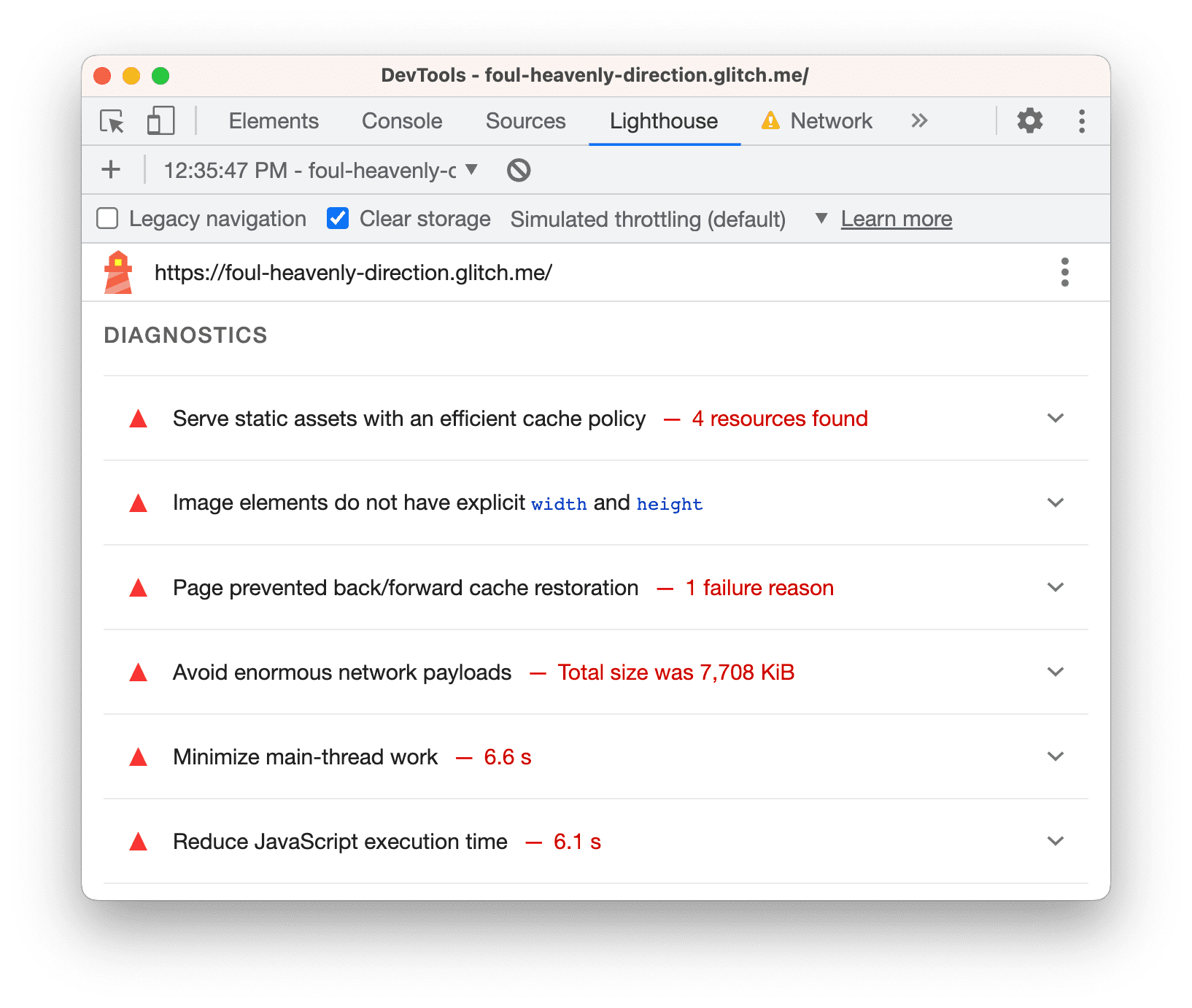
Số lần kiểm tra đạt
Phần Kiểm tra đã vượt qua cho bạn thấy những gì trang web đang làm đúng. Nhấp để mở rộng phần này.
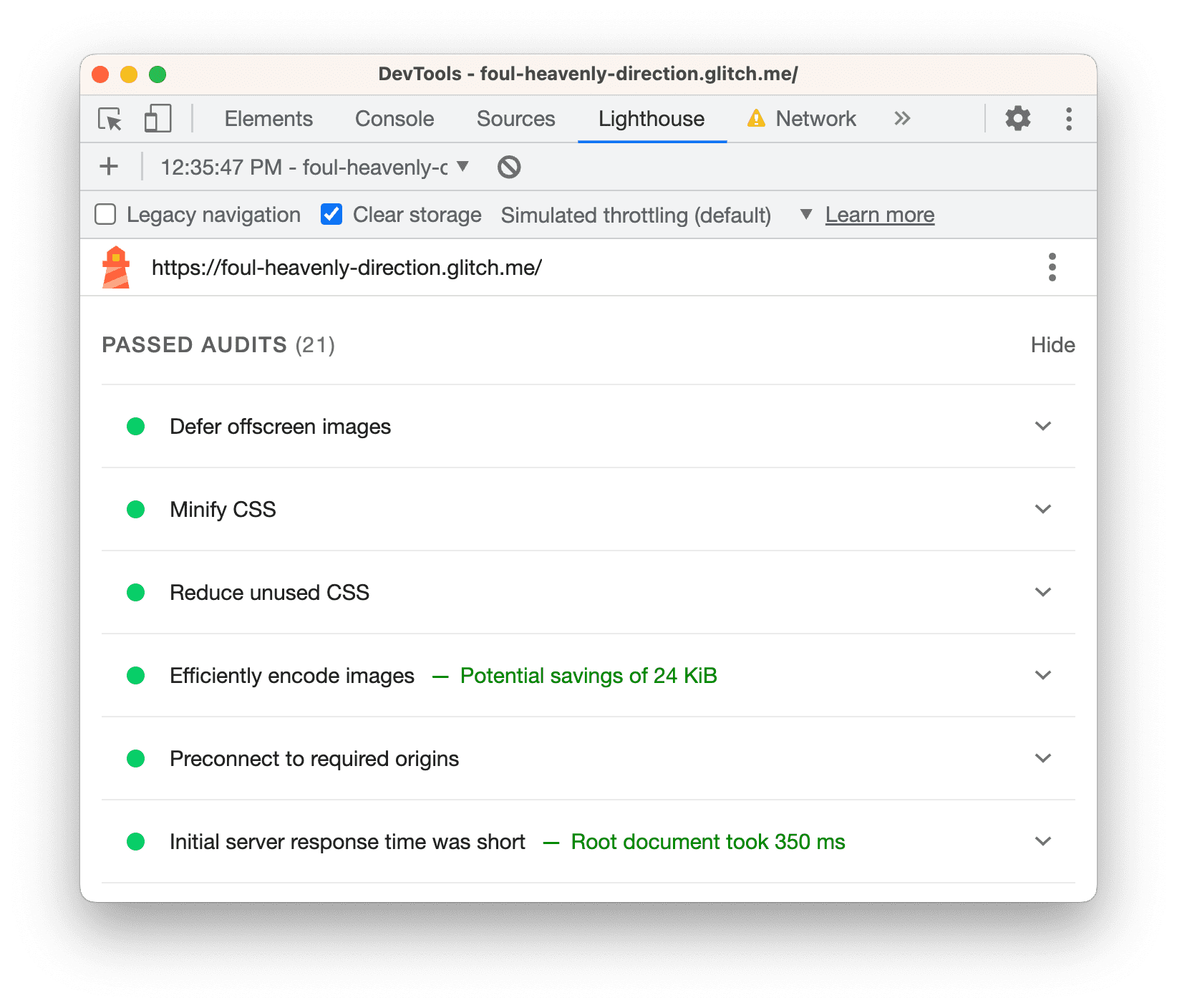
Bước 2: Thử nghiệm
Mục Cơ hội trong báo cáo Lighthouse cung cấp cho bạn các mẹo về cách cải thiện hiệu suất của trang. Trong phần này, bạn sẽ triển khai các thay đổi đề xuất đối với cơ sở mã, kiểm tra trang web sau mỗi thay đổi để đo lường mức độ ảnh hưởng của thay đổi đó đến tốc độ trang web.
Bật tùy chọn nén văn bản
Báo cáo của bạn cho biết rằng việc bật tính năng nén văn bản là một trong những cơ hội hàng đầu để cải thiện hiệu suất của trang.
Nén văn bản là khi bạn giảm hoặc nén kích thước của tệp văn bản trước khi gửi tệp đó qua mạng. Tương tự như cách bạn có thể nén một thư mục trước khi gửi qua email để giảm kích thước của thư mục đó.
Trước khi bật tính năng nén, bạn có thể kiểm tra theo cách thủ công xem tài nguyên văn bản có được nén hay không theo một số cách sau.
Mở bảng điều khiển Network (Mạng) rồi đánh dấu vào Settings (Cài đặt) > Use large request rows (Sử dụng các hàng yêu cầu lớn).
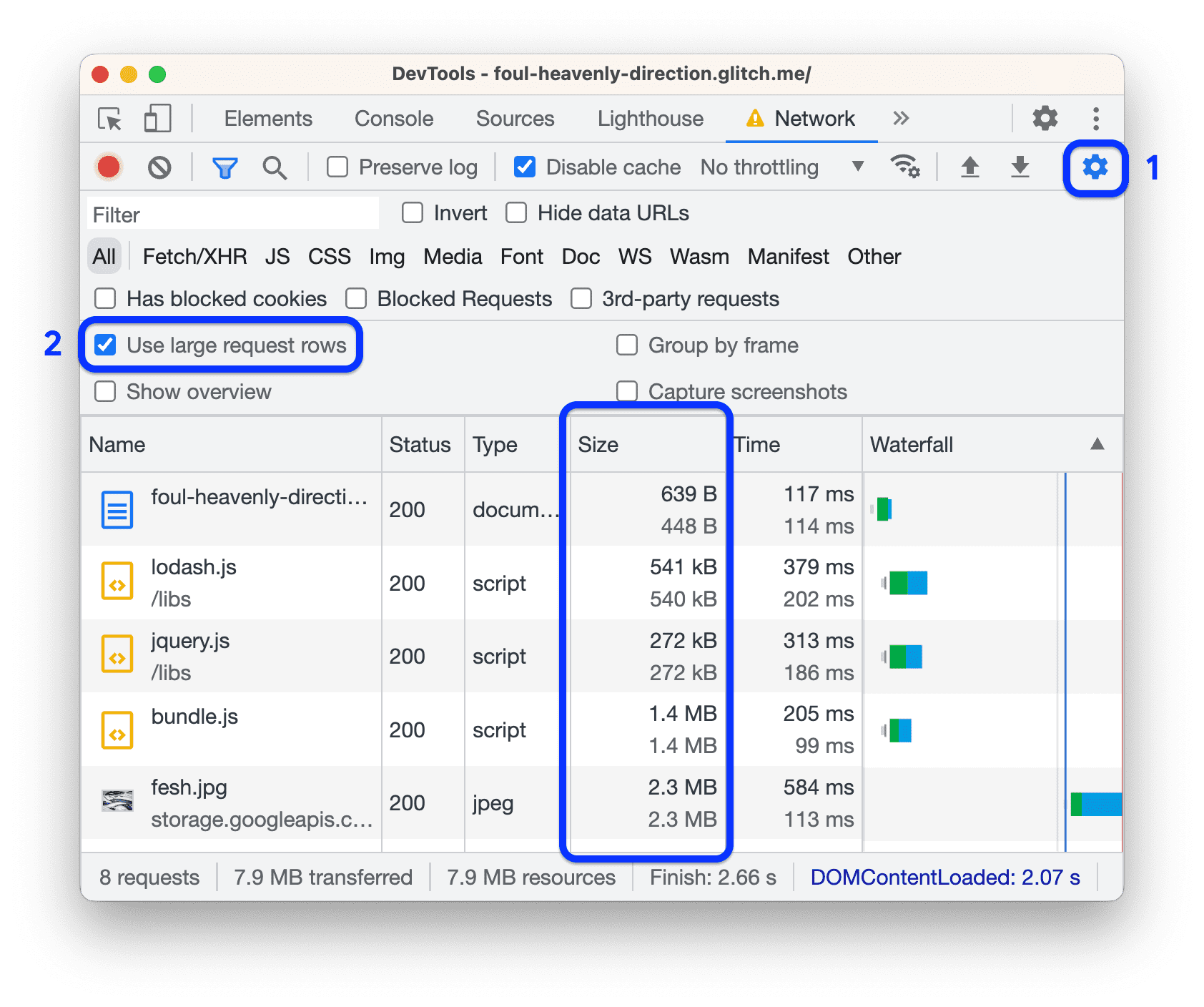
Mỗi ô Kích thước hiển thị hai giá trị. Giá trị trên cùng là kích thước của tài nguyên được tải xuống. Giá trị dưới cùng là kích thước của tài nguyên chưa nén. Nếu hai giá trị này giống nhau, thì tài nguyên sẽ không được nén khi được gửi qua mạng. Trong ví dụ này, giá trị trên cùng và dưới cùng của bundle.js đều là 1.4 MB.
Bạn cũng có thể kiểm tra khả năng nén bằng cách kiểm tra tiêu đề HTTP của tài nguyên:
Nhấp vào bundle.js rồi mở thẻ Headers (Tiêu đề).
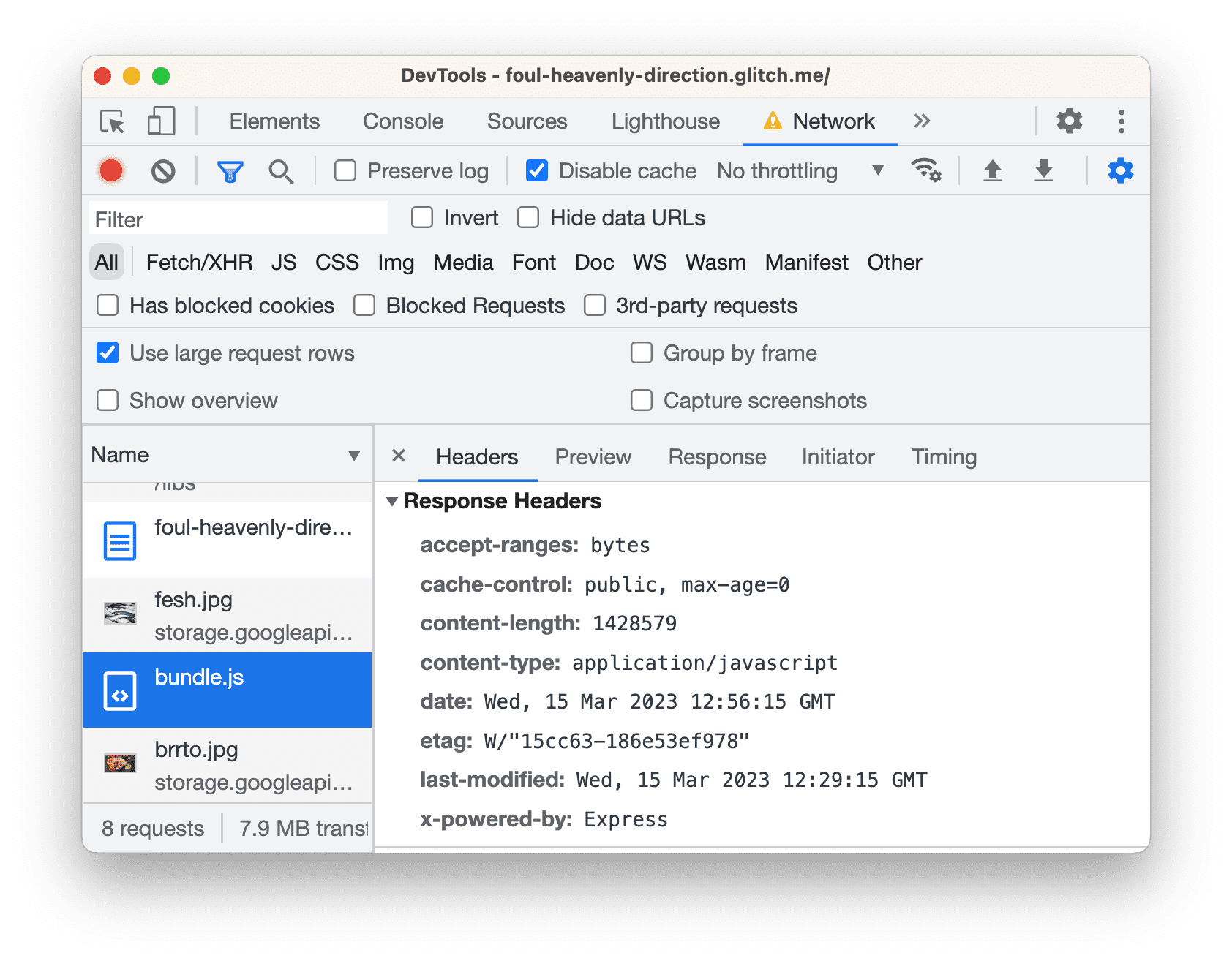
Tìm tiêu đề
content-encodingtrong phần Tiêu đề phản hồi. Bạn sẽ không thấy tệp nào, nghĩa làbundle.jskhông được nén. Khi một tài nguyên được nén, tiêu đề này thường được đặt thànhgzip,deflatehoặcbr. Hãy xem phần Chỉ thị để biết nội dung giải thích về các giá trị này.
Giải thích như thế là đủ rồi. Đã đến lúc thực hiện một số thay đổi! Bật tính năng nén văn bản bằng cách thêm một vài dòng mã:
Trong thẻ trình chỉnh sửa, hãy mở
server.jsvà thêm hai dòng (được đánh dấu) sau đây:... const fs = require('fs'); const compression = require('compression'); app.use(compression()); app.use(express.static('build')); ...Hãy nhớ đặt
app.use(compression())trướcapp.use(express.static('build')).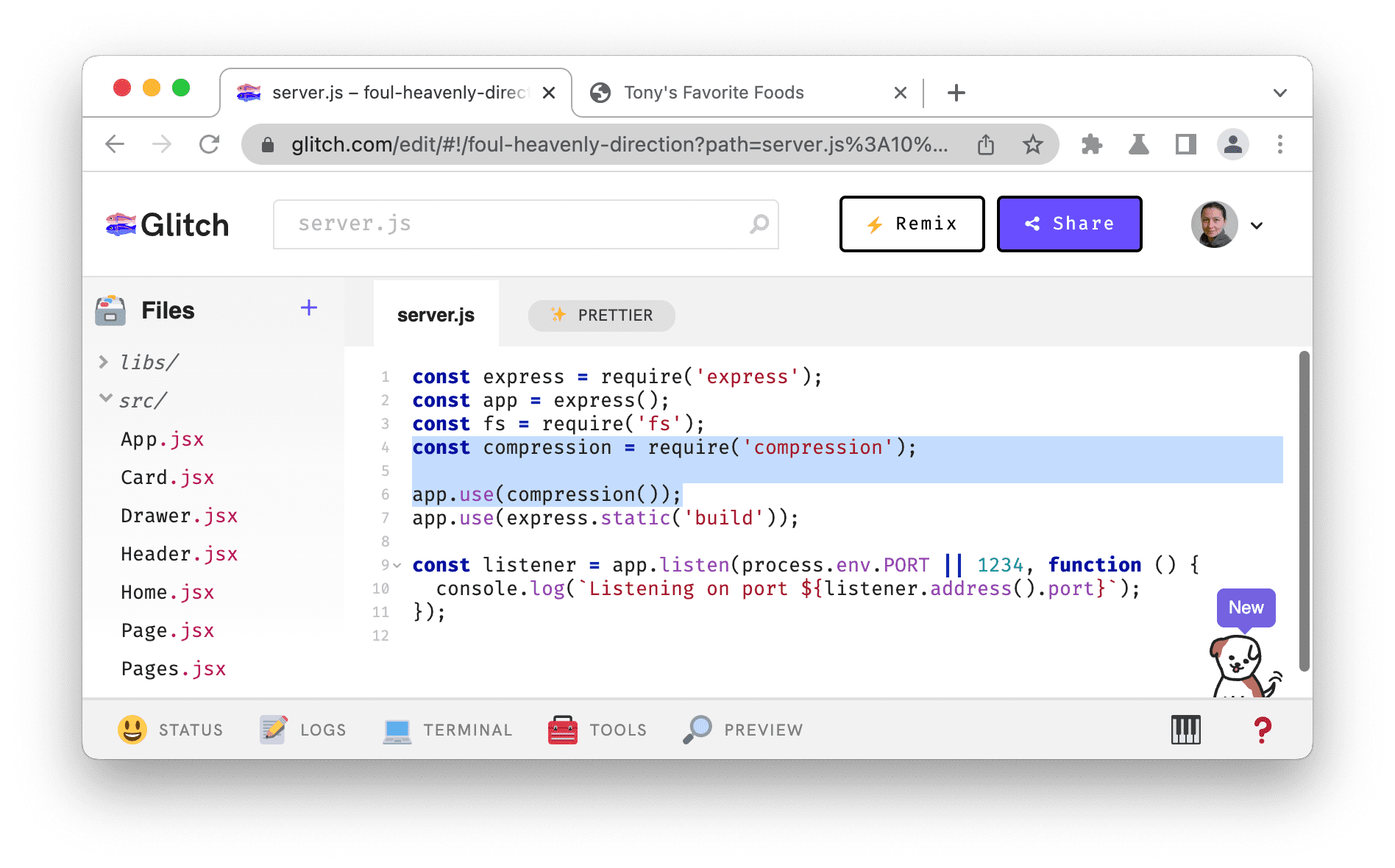
Chờ Glitch triển khai bản dựng mới của trang web. Biểu tượng cảm xúc vui vẻ ở góc dưới cùng bên trái cho biết quá trình triển khai thành công.
Sử dụng quy trình làm việc mà bạn đã tìm hiểu trước đó để kiểm tra thủ công xem tính năng nén có hoạt động hay không:
Quay lại thẻ minh hoạ và tải lại trang.
Giờ đây, cột Size (Kích thước) sẽ hiển thị hai giá trị khác nhau cho các tài nguyên văn bản như
bundle.js. Giá trị trên cùng của269 KBchobundle.jslà kích thước của tệp được gửi qua mạng và giá trị dưới cùng của1.4 MBlà kích thước tệp chưa nén.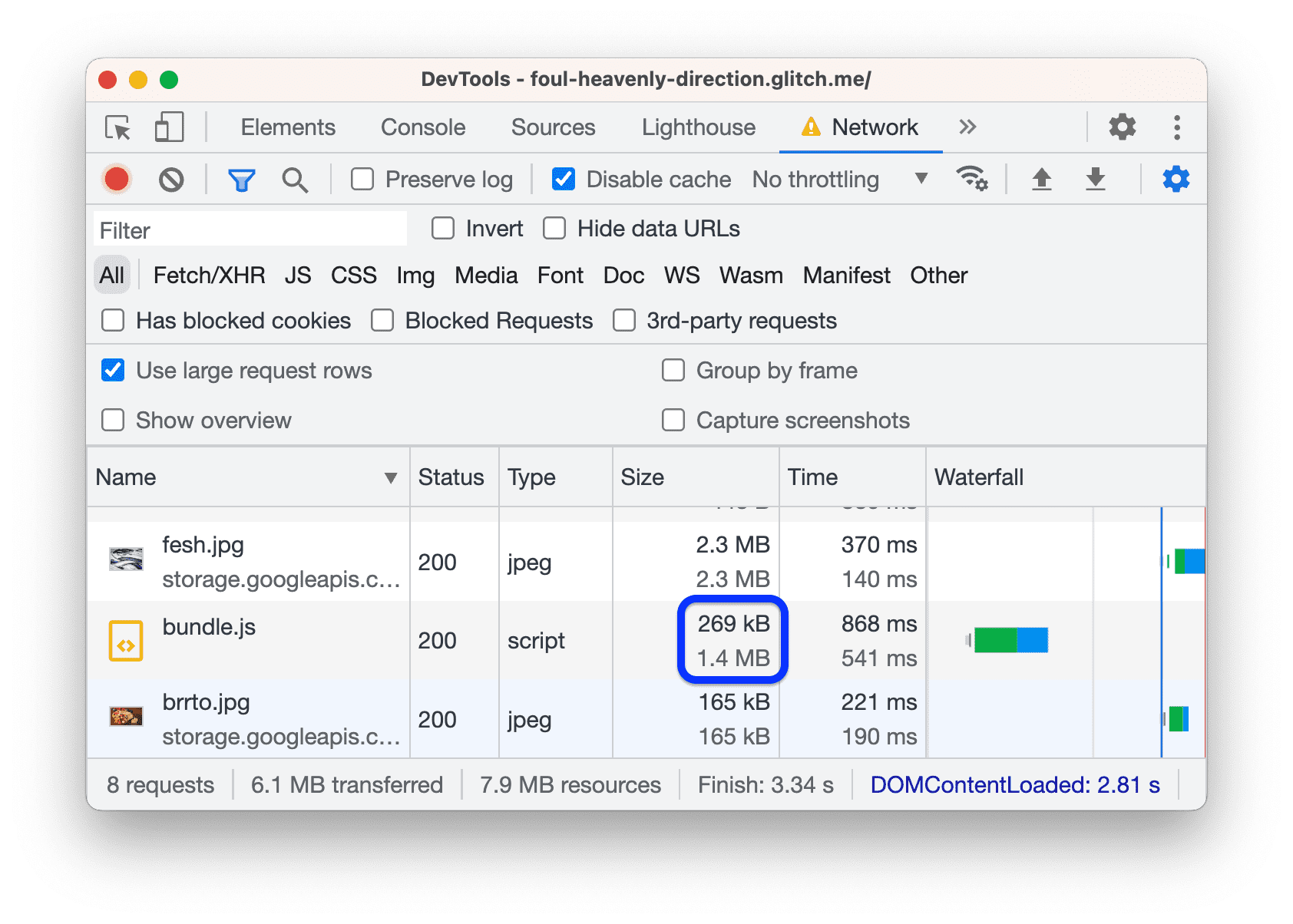
Phần Tiêu đề phản hồi cho
bundle.jshiện phải bao gồm tiêu đềcontent-encoding: gzip.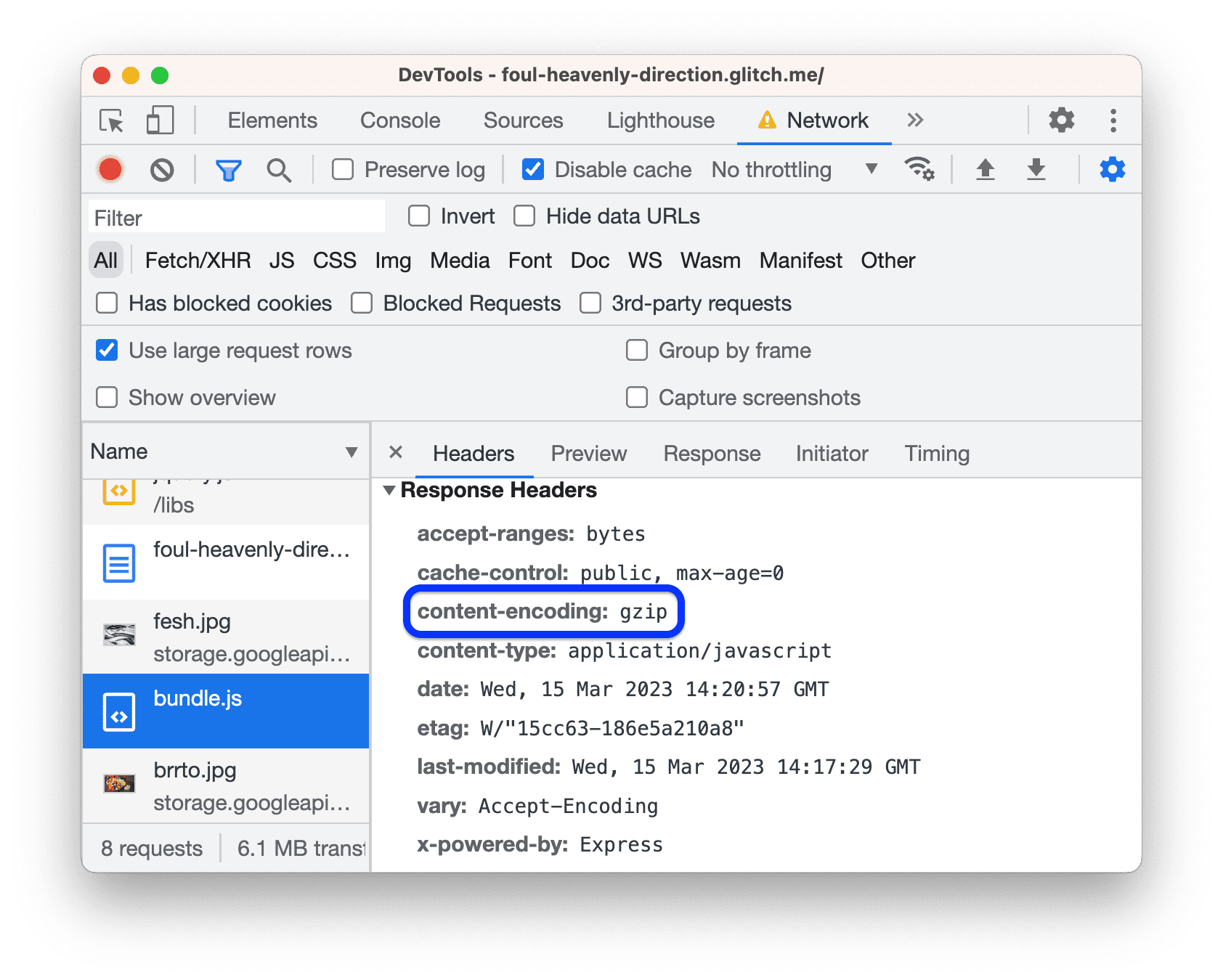
Chạy lại báo cáo Lighthouse trên trang để đo lường tác động của việc nén văn bản đối với hiệu suất tải của trang:
Mở bảng điều khiển Lighthouse và nhấp vào
Thực hiện kiểm tra... trên thanh tác vụ ở trên cùng.
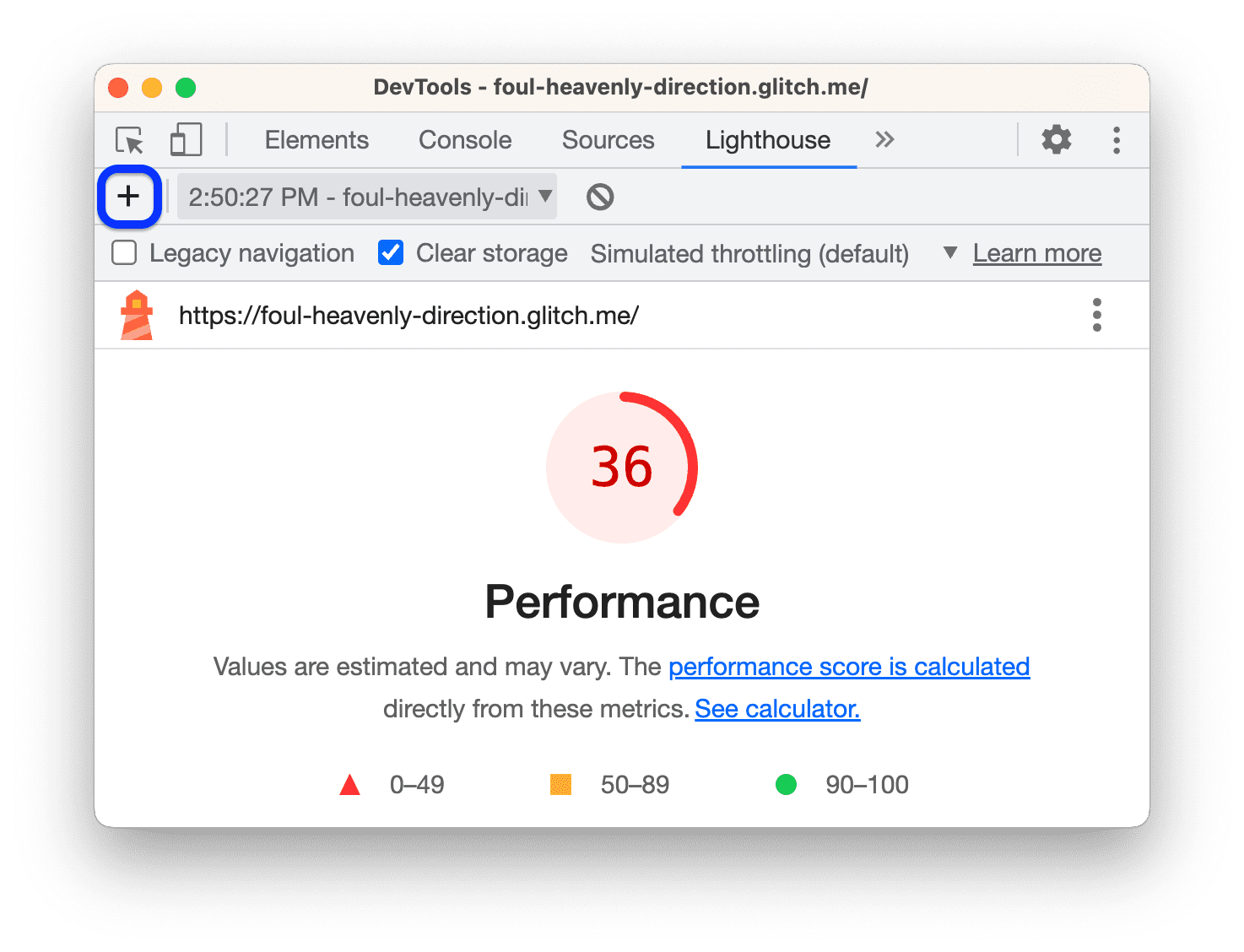
Giữ nguyên chế độ cài đặt như trước và nhấp vào Phân tích tốc độ tải trang.
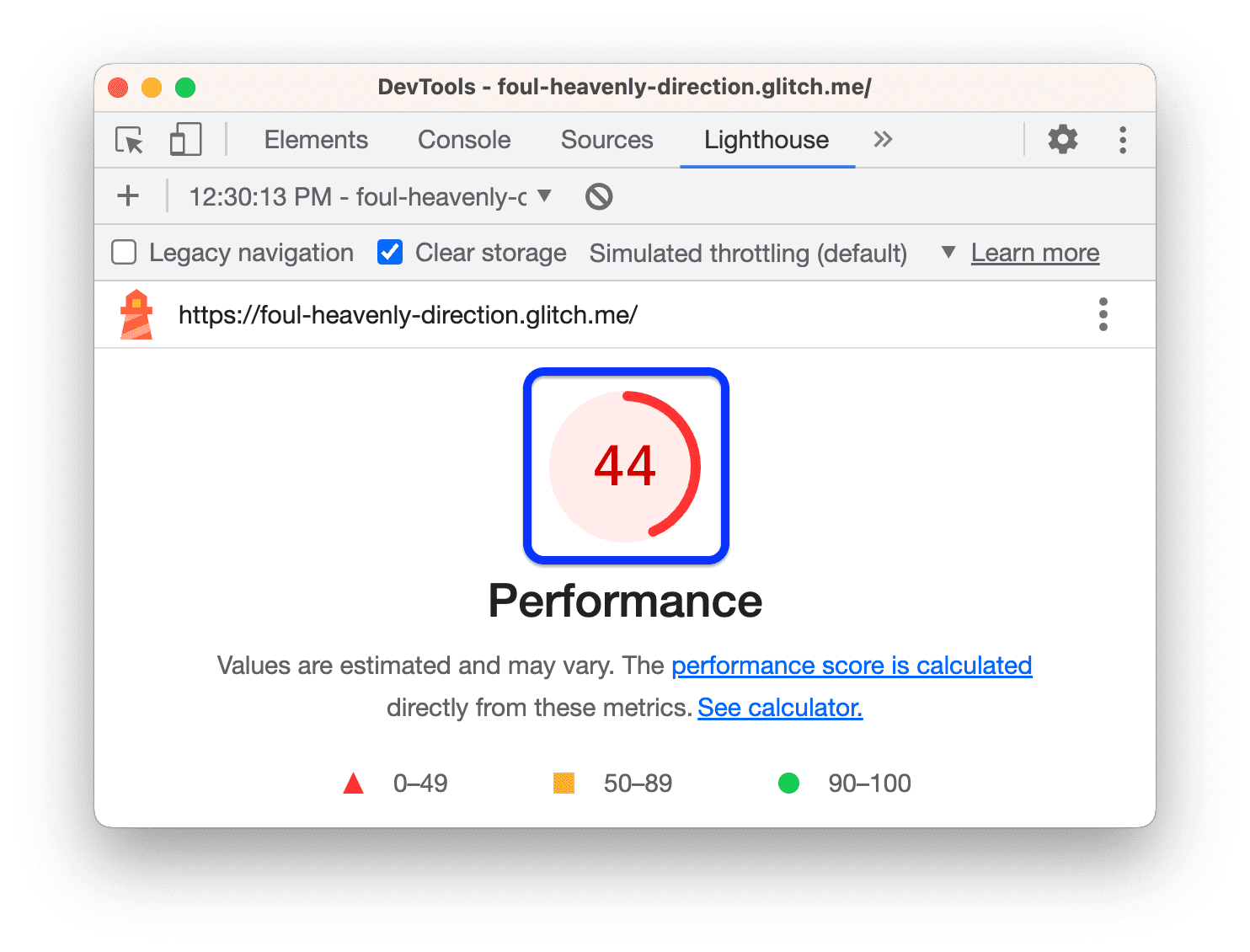
Thật tuyệt vời! Có vẻ như đó là tiến trình. Điểm số hiệu suất tổng thể của bạn sẽ tăng lên, tức là trang web đang tải nhanh hơn.
Nén văn bản trong thế giới thực
Hầu hết máy chủ thực sự đều có các bản sửa lỗi đơn giản như thế này để cho phép nén! Chỉ cần tìm kiếm cách định cấu hình bất kỳ máy chủ nào bạn sử dụng để nén văn bản.
Đổi kích thước hình ảnh
Báo cáo mới cho biết rằng một cơ hội lớn khác để định cỡ hình ảnh phù hợp là.
Việc đổi kích thước hình ảnh giúp tăng tốc thời gian tải bằng cách giảm kích thước tệp của hình ảnh. Nếu người dùng đang xem hình ảnh trên màn hình thiết bị di động có chiều rộng 500 pixel, thì việc gửi hình ảnh có chiều rộng 1500 pixel là không cần thiết. Tốt nhất là bạn nên gửi hình ảnh có chiều rộng tối đa là 500 pixel.
Trong báo cáo của bạn, hãy nhấp vào Thay đổi kích thước hình ảnh cho phù hợp để xem bạn nên đổi kích thước hình ảnh nào. Có vẻ như cả 4 hình ảnh đều lớn hơn mức cần thiết.
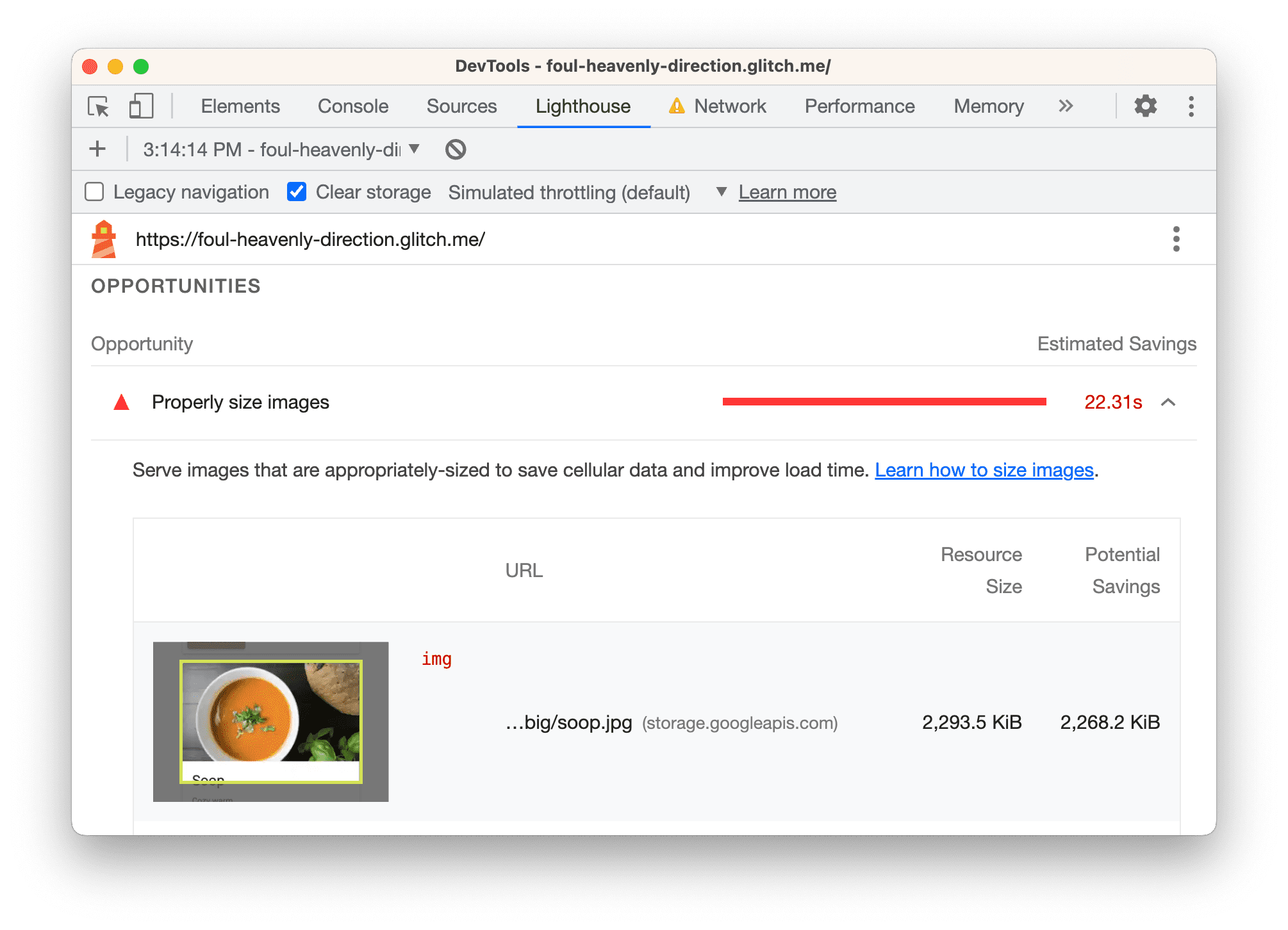
Quay lại thẻ trình chỉnh sửa, mở
src/model.js.Thay thế
const dir = 'big'vớiconst dir = 'small'. Thư mục này chứa bản sao của cùng một hình ảnh đã được đổi kích thước.Hãy kiểm tra trang một lần nữa để xem thay đổi này ảnh hưởng như thế nào đến hiệu suất tải.
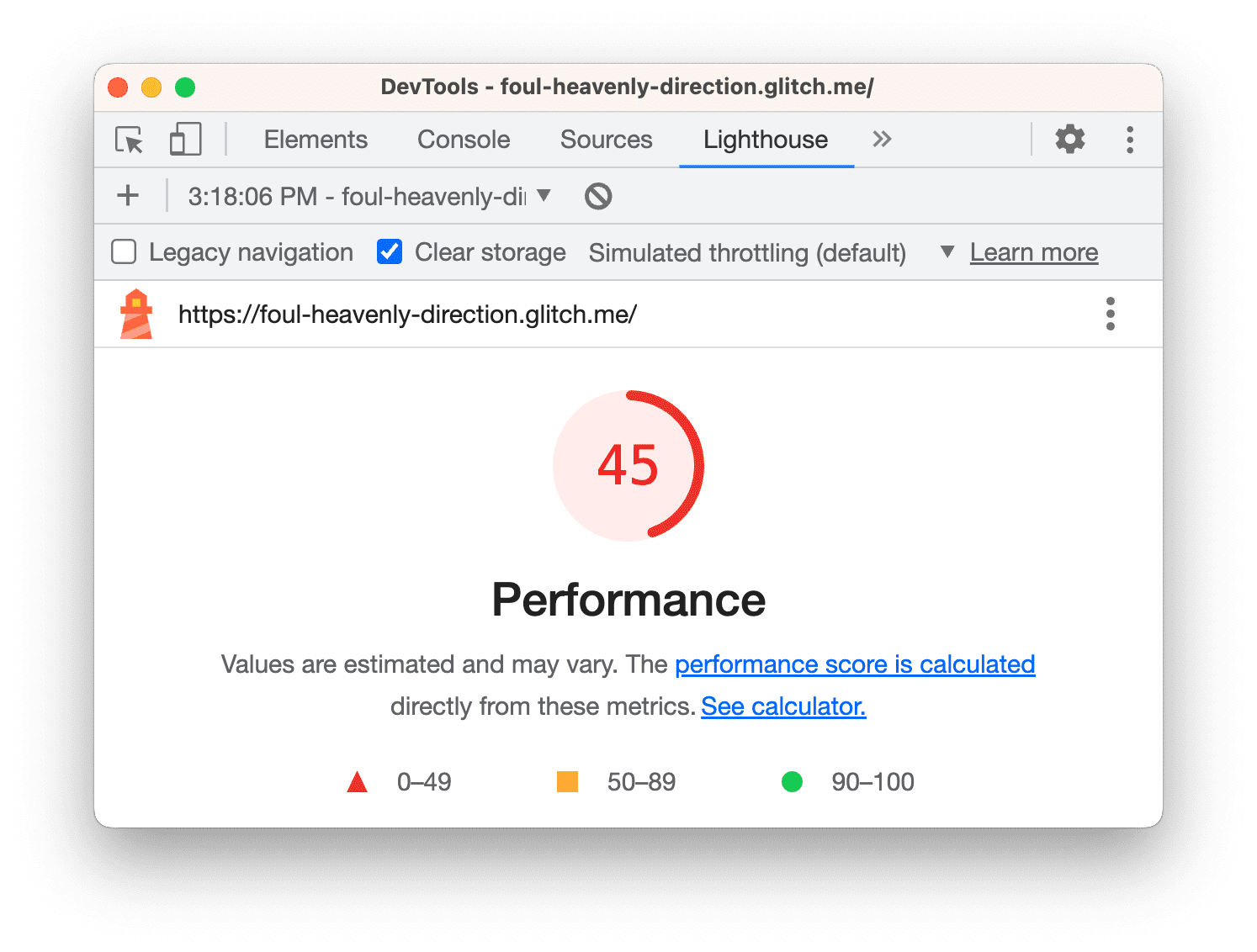
Có vẻ như thay đổi này chỉ ảnh hưởng nhỏ đến điểm hiệu suất tổng thể. Tuy nhiên, điểm số không cho biết rõ một điều là bạn đang tiết kiệm cho người dùng bao nhiêu dữ liệu mạng. Tổng kích thước của các bức ảnh cũ là khoảng 6,1 MB, trong khi hiện tại chỉ còn khoảng 633 kB. Bạn có thể kiểm tra thông tin này trên thanh trạng thái ở cuối bảng điều khiển Mạng.
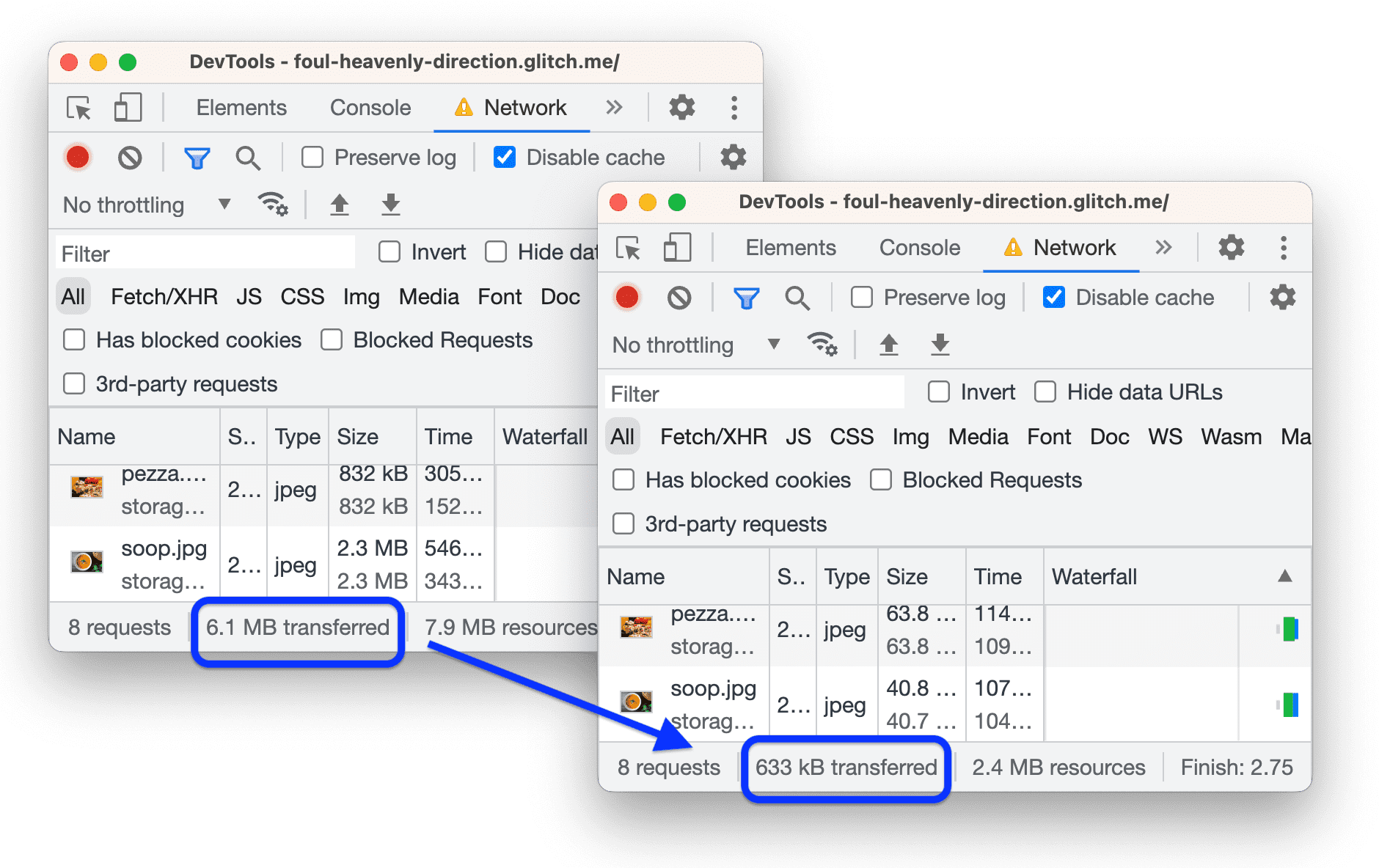
Đổi kích thước hình ảnh trong thế giới thực
Đối với một ứng dụng nhỏ, việc đổi kích thước một lần như thế này có thể là đủ. Nhưng đối với một ứng dụng lớn, rõ ràng là cách này không thể mở rộng quy mô. Sau đây là một số chiến lược để quản lý hình ảnh trong các ứng dụng lớn:
- Đổi kích thước hình ảnh trong quá trình tạo bản dựng.
- Tạo nhiều kích thước cho mỗi hình ảnh trong quá trình tạo bản dựng, sau đó sử dụng
srcsettrong mã. Trong thời gian chạy, trình duyệt sẽ đảm nhận việc chọn kích thước phù hợp nhất cho thiết bị đang chạy. Xem Hình ảnh có kích thước tương đối. - Sử dụng CDN hình ảnh cho phép bạn tự động đổi kích thước hình ảnh khi yêu cầu.
- Ít nhất, hãy tối ưu hoá từng hình ảnh. Điều này thường có thể giúp tiết kiệm rất nhiều. Tối ưu hoá là khi bạn chạy một hình ảnh thông qua một chương trình đặc biệt giúp giảm kích thước của tệp hình ảnh. Xem bài viết Tối ưu hoá hình ảnh thiết yếu để biết thêm mẹo.
Loại bỏ các tài nguyên chặn hiển thị
Báo cáo mới nhất của bạn cho biết rằng việc loại bỏ các tài nguyên chặn hiển thị hiện là cơ hội lớn nhất.
Tài nguyên chặn hiển thị là một tệp JavaScript hoặc CSS bên ngoài mà trình duyệt phải tải xuống, phân tích cú pháp và thực thi trước khi có thể hiển thị trang. Mục tiêu là chỉ chạy mã CSS và JavaScript cốt lõi cần thiết để hiển thị trang đúng cách.
Do đó, nhiệm vụ đầu tiên là tìm mã không cần thực thi khi tải trang.
Nhấp vào Loại bỏ các tài nguyên chặn hiển thị để xem các tài nguyên đang chặn:
lodash.jsvàjquery.js.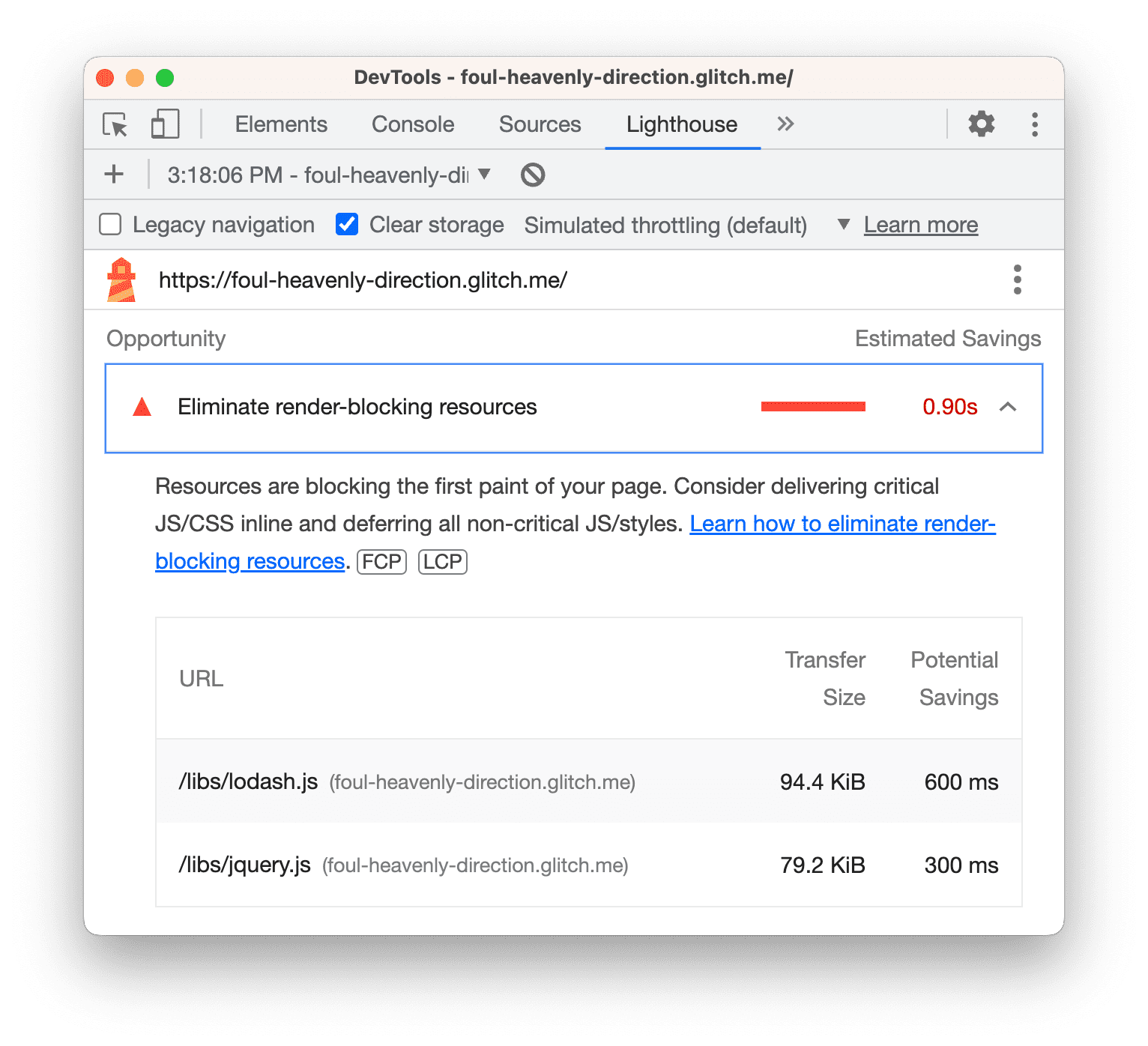
Tuỳ thuộc vào hệ điều hành của bạn, hãy nhấn các nút sau để mở Trình đơn lệnh:
- Trên máy Mac, Command+Shift+P
- Trên Windows, Linux hoặc ChromeOS, Ctrl+Shift+P
Bắt đầu nhập
Coveragerồi chọn Hiện phạm vi.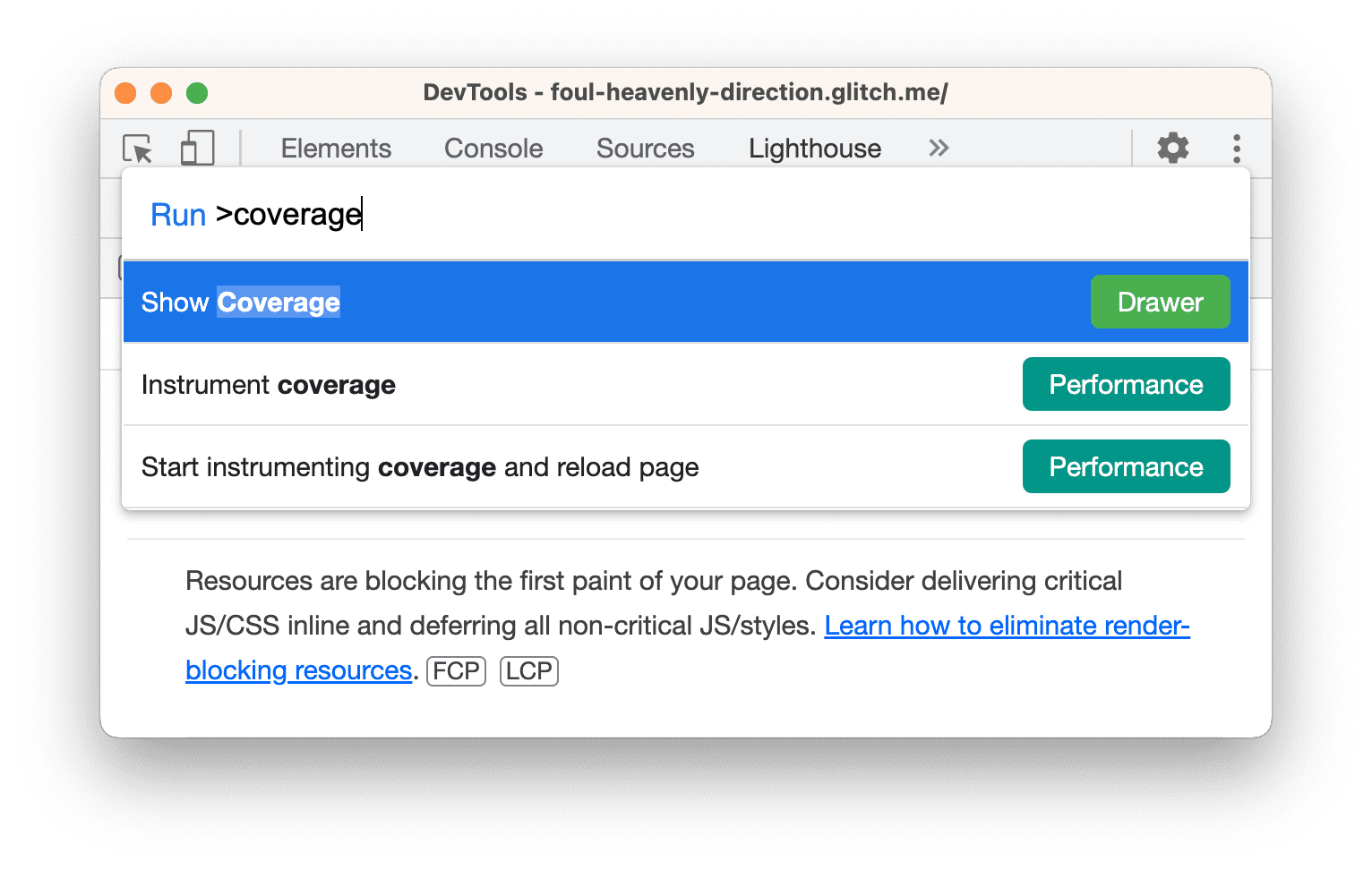
Thẻ Mức độ phù hợp sẽ mở trong Ngăn.
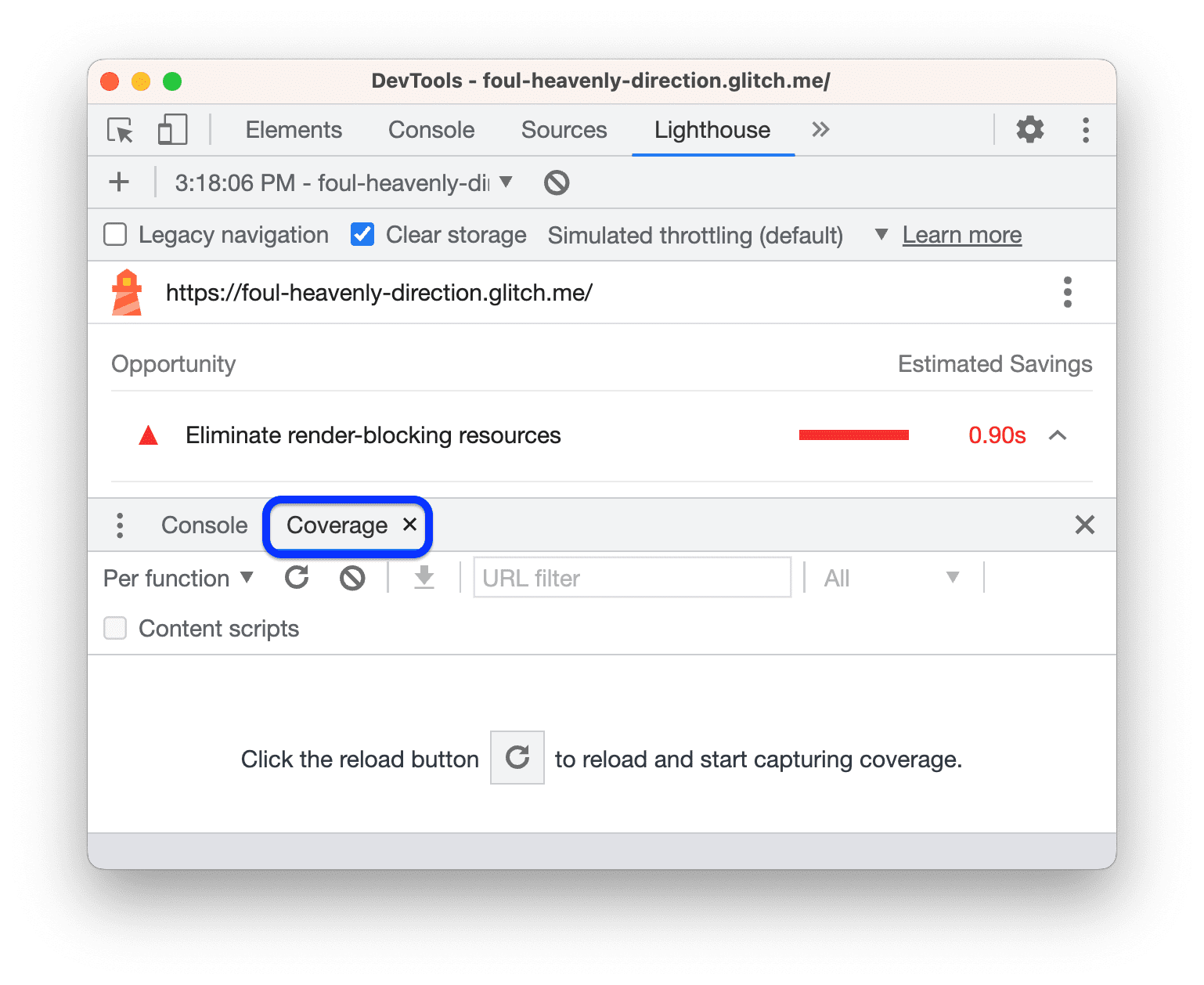
Nhấp vào Tải lại. Thẻ Coverage (Phạm vi) cung cấp thông tin tổng quan về lượng mã trong
bundle.js,jquery.jsvàlodash.jsđang được thực thi trong khi trang tải.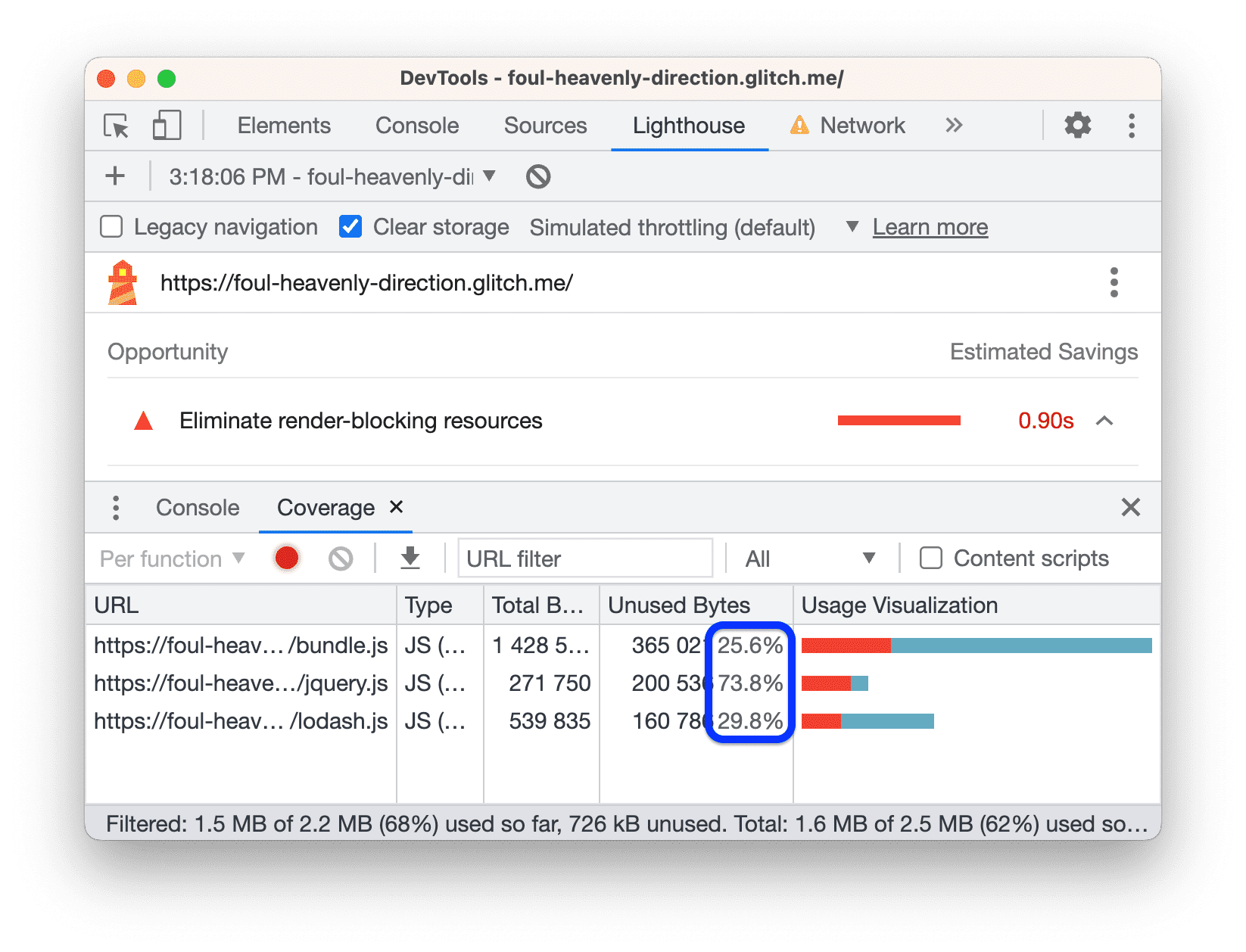
Ảnh chụp màn hình này cho biết lần lượt khoảng 74% và 30% tệp jQuery và Lodash không được sử dụng.
Nhấp vào hàng jquery.js. DevTools sẽ mở tệp trong bảng điều khiển Sources (Nguồn). Một dòng mã đã được thực thi nếu dòng mã đó có thanh màu xanh lục bên cạnh. Thanh màu đỏ bên cạnh một dòng mã có nghĩa là đoạn mã đó không được thực thi và chắc chắn không cần thiết khi tải trang.
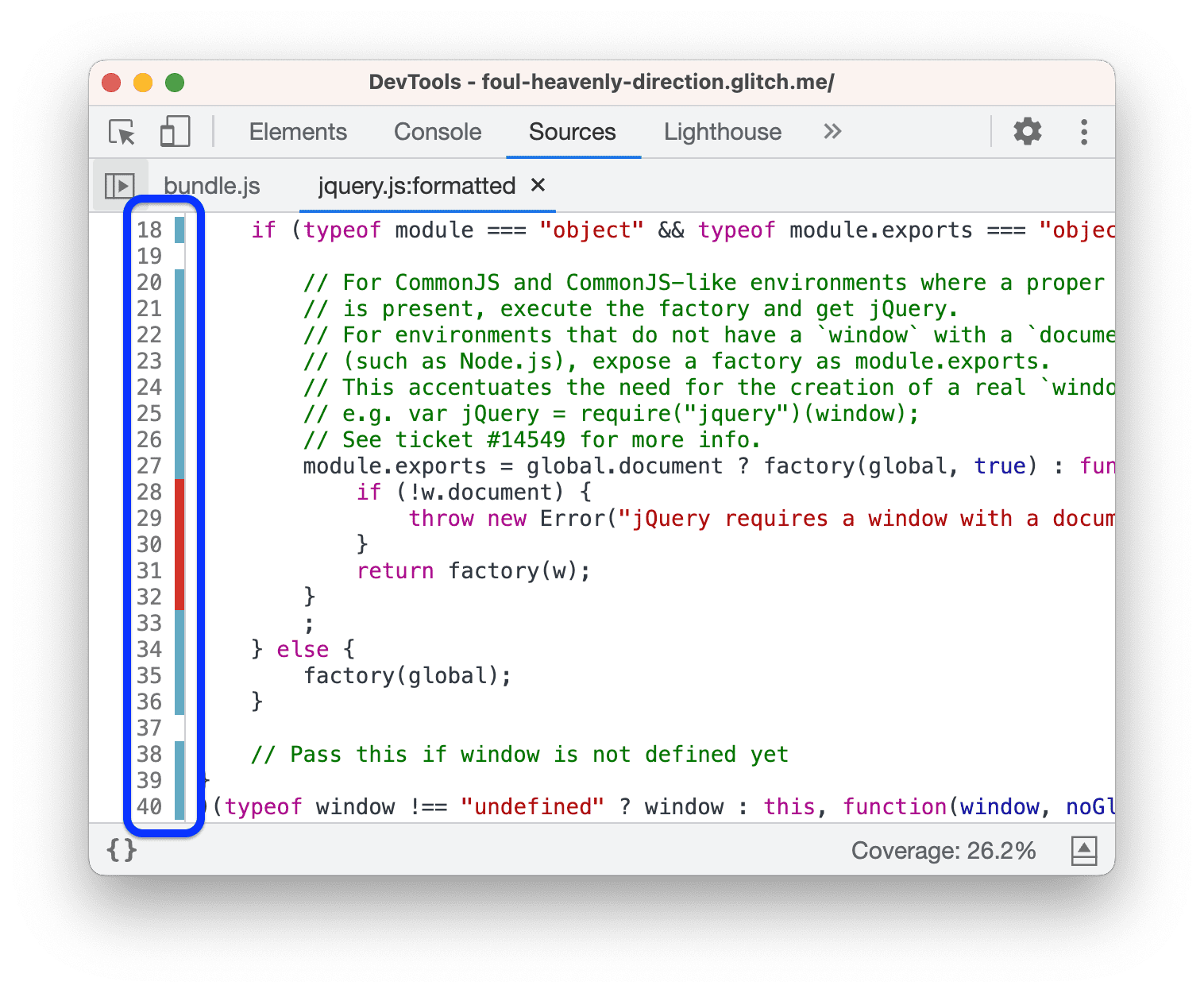
Xem qua một chút mã jQuery. Một số dòng được "thực thi" thực ra chỉ là các nhận xét. Chạy mã này thông qua trình rút gọn để loại bỏ các nhận xét là một cách khác để giảm kích thước của tệp này.
Tóm lại, khi bạn làm việc với mã của riêng mình, thẻ Phạm vi bao phủ có thể giúp bạn phân tích mã, từng dòng và chỉ gửi mã cần thiết để tải trang.
Các tệp jquery.js và lodash.js có cần để tải trang không? Thẻ Chặn yêu cầu có thể cho bạn biết điều gì sẽ xảy ra khi không có tài nguyên.
- Nhấp vào thẻ Network (Mạng) rồi mở lại Command Menu (Trình đơn lệnh).
Bắt đầu nhập
blockingrồi chọn Hiện tính năng Chặn yêu cầu. Thẻ Chặn yêu cầu sẽ mở ra.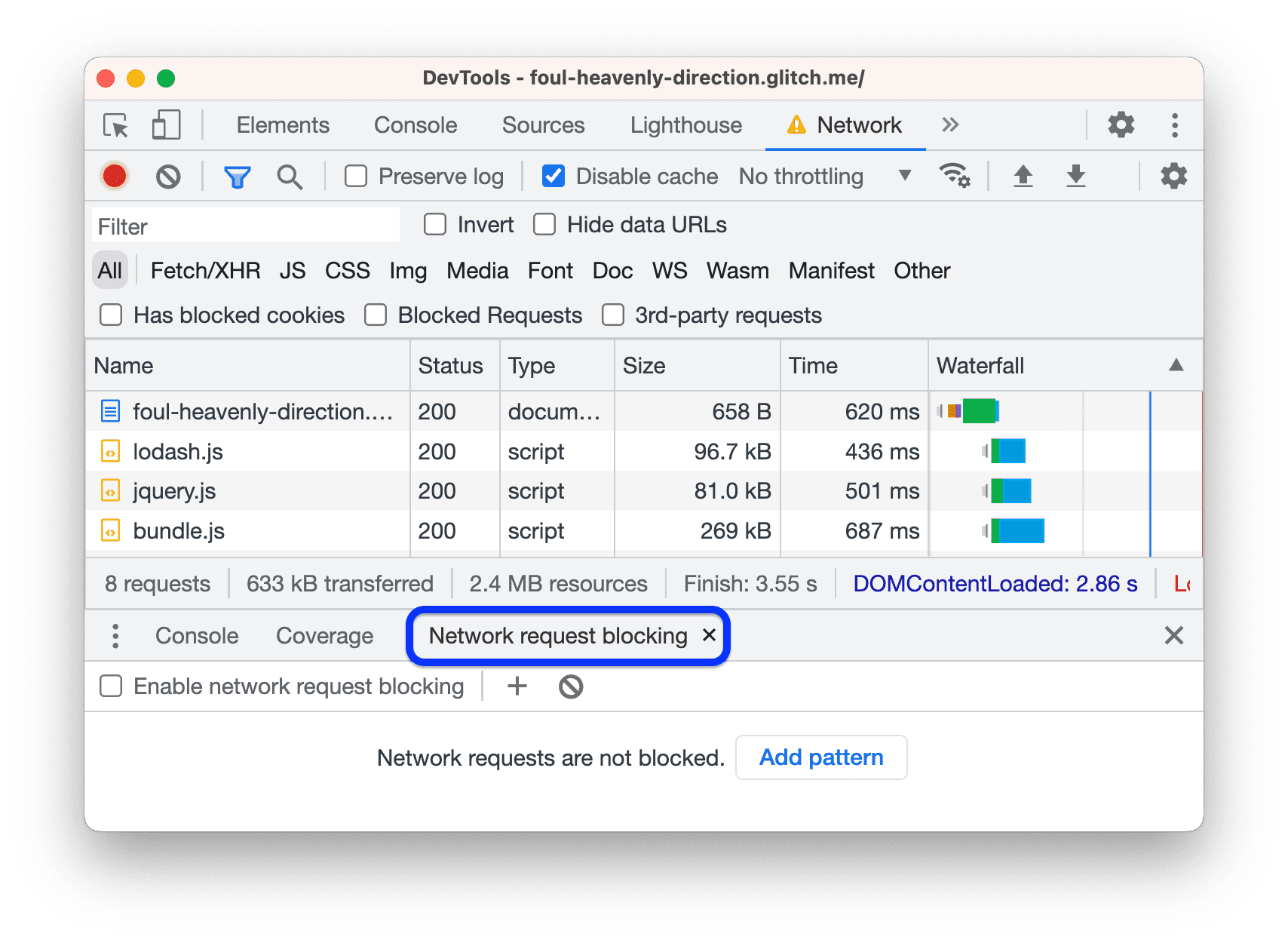
Nhấp vào
Thêm mẫu, nhập
/libs/*vào hộp văn bản rồi nhấn Enter để xác nhận.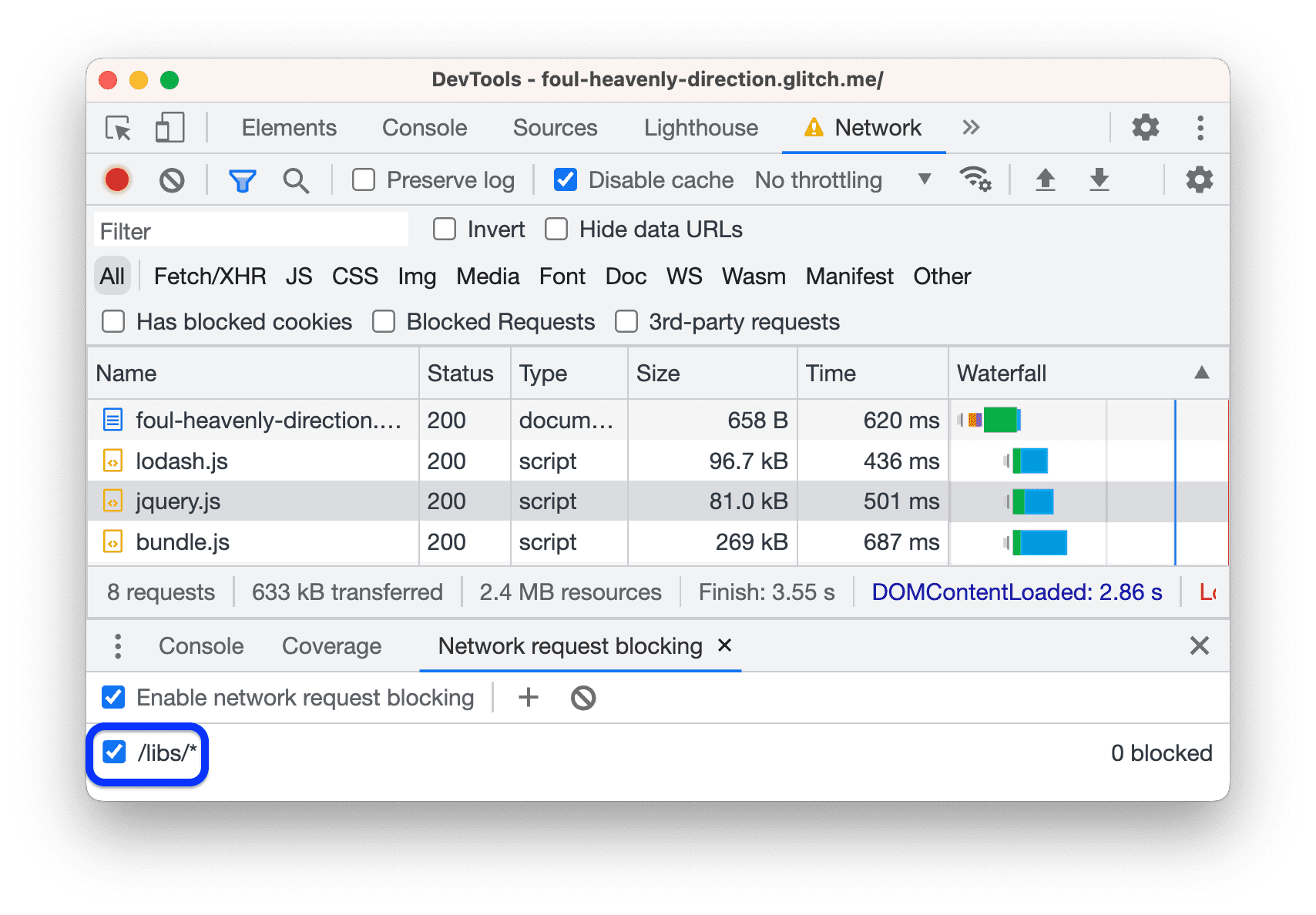
Tải lại trang. Yêu cầu jQuery và Lodash có màu đỏ, nghĩa là chúng đã bị chặn. Trang vẫn tải và có tính tương tác, vì vậy, có vẻ như bạn không cần dùng đến các tài nguyên này!
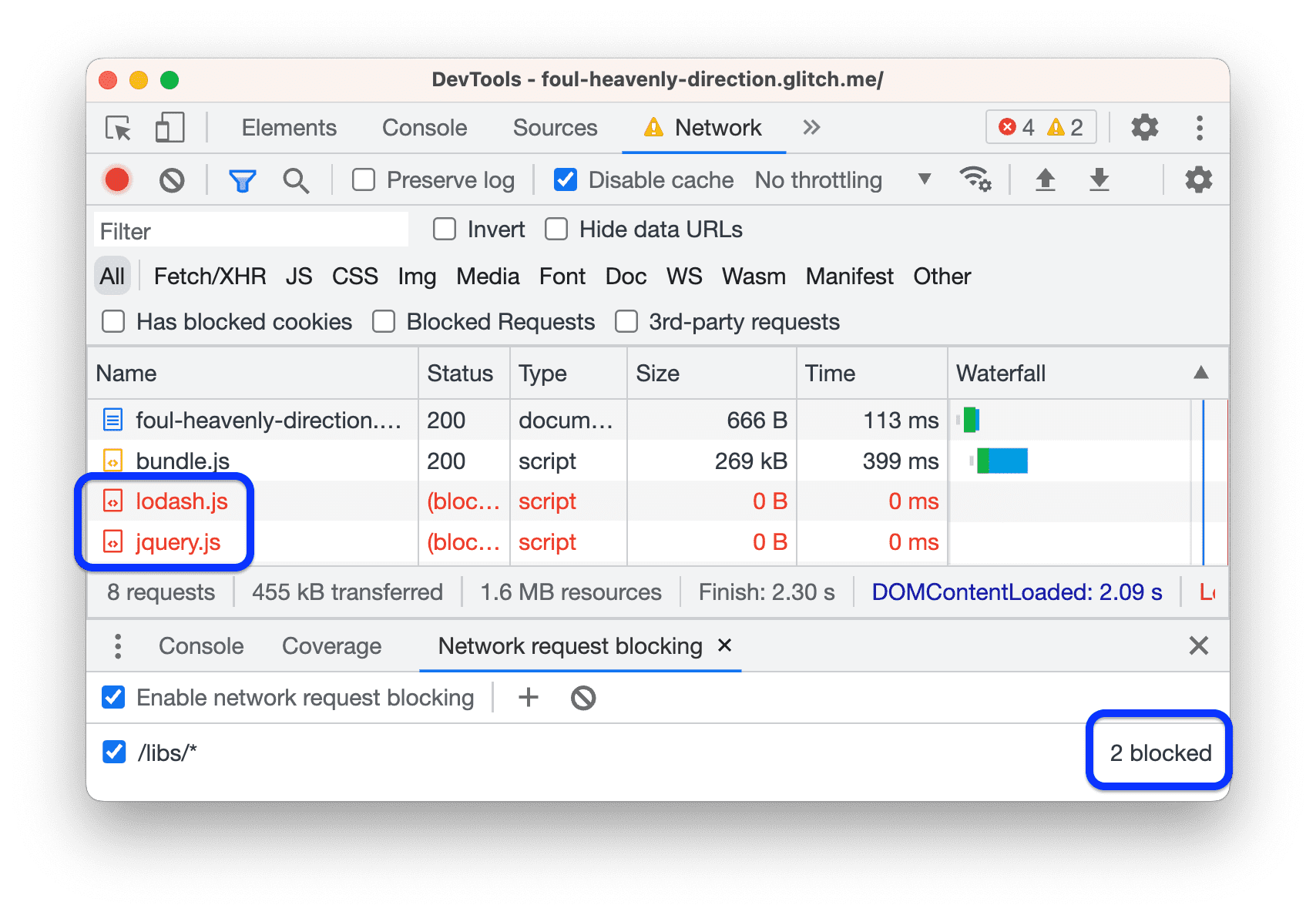
Nhấp vào
Xoá tất cả mẫu để xoá mẫu chặn
/libs/*.
Nhìn chung, thẻ Chặn yêu cầu rất hữu ích để mô phỏng cách trang của bạn hoạt động khi không có bất kỳ tài nguyên nào.
Bây giờ, hãy xoá các tham chiếu đến các tệp này khỏi mã và kiểm tra lại trang:
- Quay lại thẻ trình chỉnh sửa, hãy mở
template.html. Xoá các thẻ
<script>tương ứng:<head> ... <meta name="viewport" content="width=device-width, initial-scale=1"> <script src="/libs/lodash.js"></script> <script src="/libs/jquery.js"></script> <title>Tony's Favorite Foods</title> </head>Chờ trang web tạo lại và triển khai lại.
Kiểm tra lại trang trong bảng điều khiển Lighthouse. Điểm tổng thể của bạn sẽ được cải thiện trở lại.
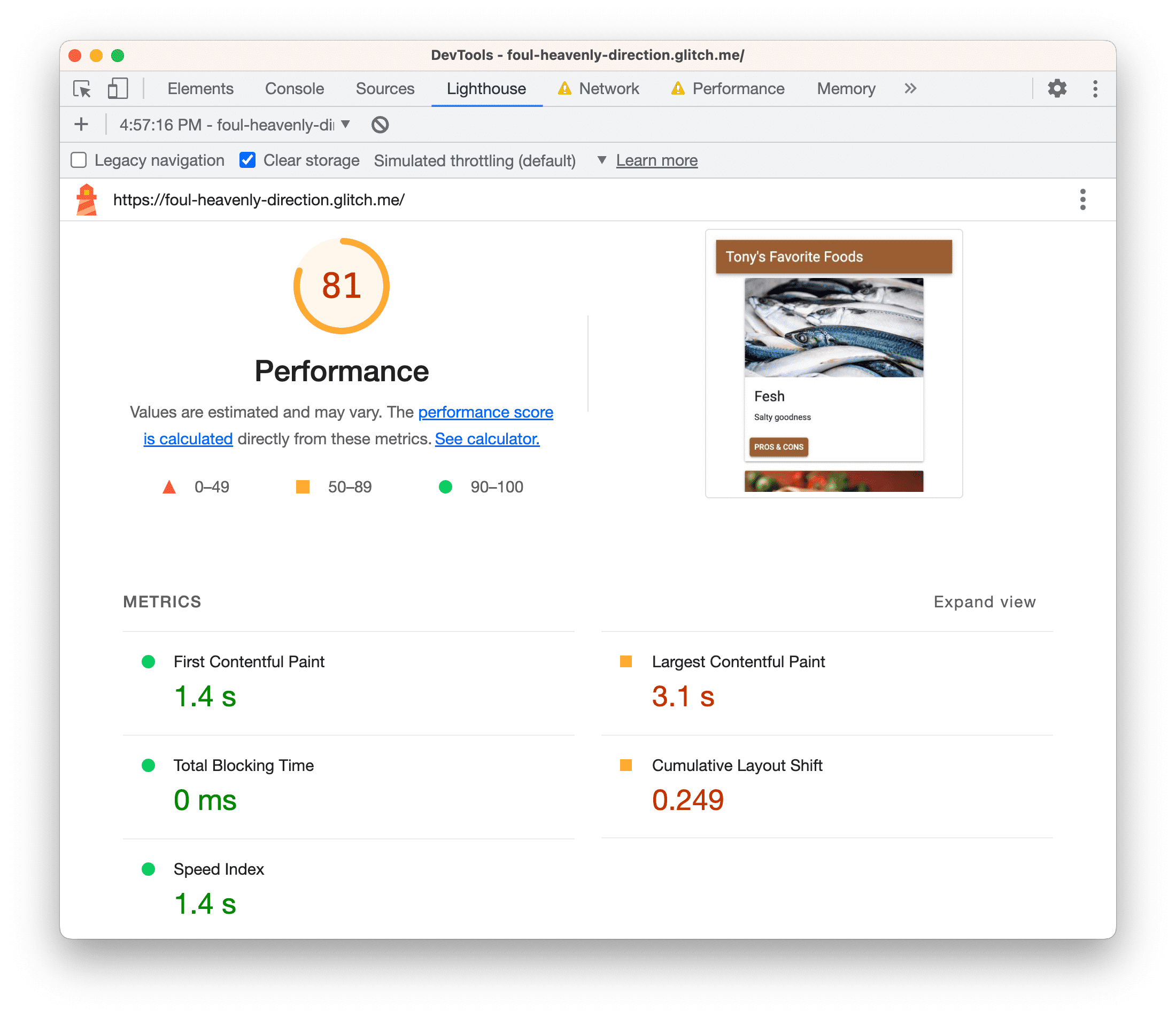
Tối ưu hoá Đường dẫn kết xuất quan trọng trong thế giới thực
Đường dẫn kết xuất quan trọng đề cập đến mã bạn cần để tải một trang. Nhìn chung, bạn có thể tăng tốc độ tải trang bằng cách chỉ gửi mã quan trọng trong quá trình tải trang, sau đó tải lười mọi nội dung khác.
- Bạn khó có thể tìm thấy các tập lệnh mà bạn có thể xoá ngay lập tức, nhưng thường sẽ thấy rằng nhiều tập lệnh không cần được yêu cầu trong quá trình tải trang và có thể được yêu cầu không đồng bộ. Hãy xem phần Sử dụng chế độ không đồng bộ hoặc trì hoãn.
- Nếu bạn đang sử dụng một khung, hãy kiểm tra xem khung đó có chế độ phát hành công khai hay không. Chế độ này có thể sử dụng một tính năng như Rung cây để loại bỏ mã không cần thiết đang chặn quá trình kết xuất quan trọng.
Giảm bớt thao tác trên luồng chính
Báo cáo mới nhất của bạn cho thấy một số khoản tiết kiệm nhỏ tiềm năng trong mục Cơ hội, nhưng nếu bạn di chuyển xuống mục Chẩn đoán, có vẻ như nút thắt cổ chai lớn nhất là có quá nhiều hoạt động của luồng chính.
Luồng chính là nơi trình duyệt thực hiện hầu hết công việc cần thiết để hiển thị một trang, chẳng hạn như phân tích cú pháp và thực thi HTML, CSS và JavaScript.
Mục tiêu là sử dụng bảng điều khiển Hiệu suất để phân tích công việc mà luồng chính đang thực hiện trong khi trang tải và tìm cách trì hoãn hoặc xoá công việc không cần thiết.
Mở Performance (Hiệu suất) >
Capture Settings (Cài đặt ghi) rồi đặt Network (Mạng) thành Low 3G (3G chậm) và CPU (CPU) ở Tốc độ chậm 6 lần (6x).

Thiết bị di động thường có nhiều hạn chế về phần cứng hơn so với máy tính xách tay hoặc máy tính để bàn, vì vậy, những cài đặt này cho phép bạn trải nghiệm tải trang như thể bạn đang sử dụng thiết bị kém mạnh mẽ hơn.
Nhấp vào Tải lại. Công cụ cho nhà phát triển sẽ tải lại trang rồi tạo hình ảnh trực quan về tất cả những việc cần làm để tải trang. Hình ảnh này sẽ được gọi là dấu vết.
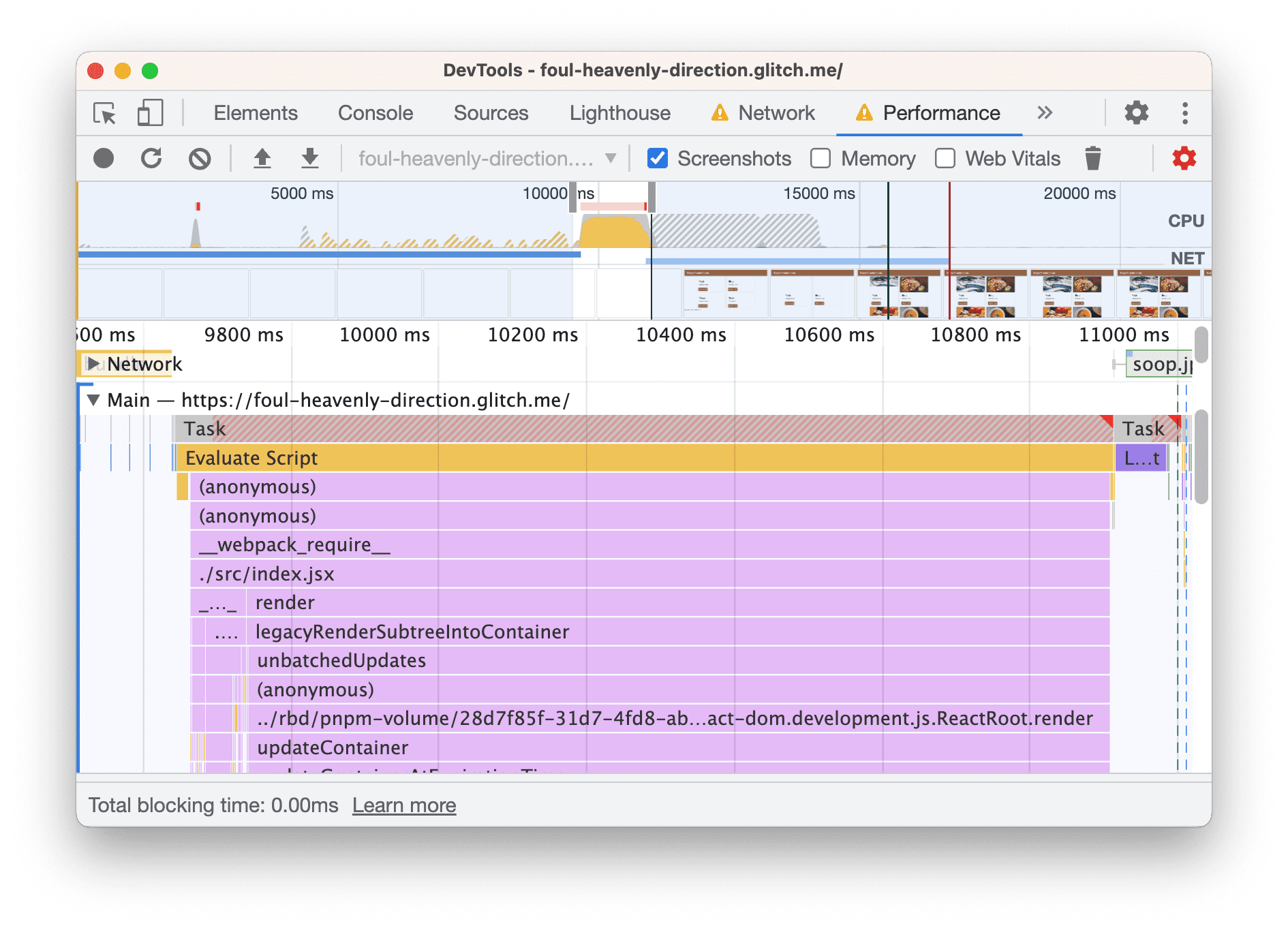
Dấu vết cho thấy hoạt động theo trình tự thời gian, từ trái sang phải. Các biểu đồ FPS, CPU và NET ở trên cùng cung cấp cho bạn thông tin tổng quan về số khung hình/giây, hoạt động của CPU và hoạt động mạng.
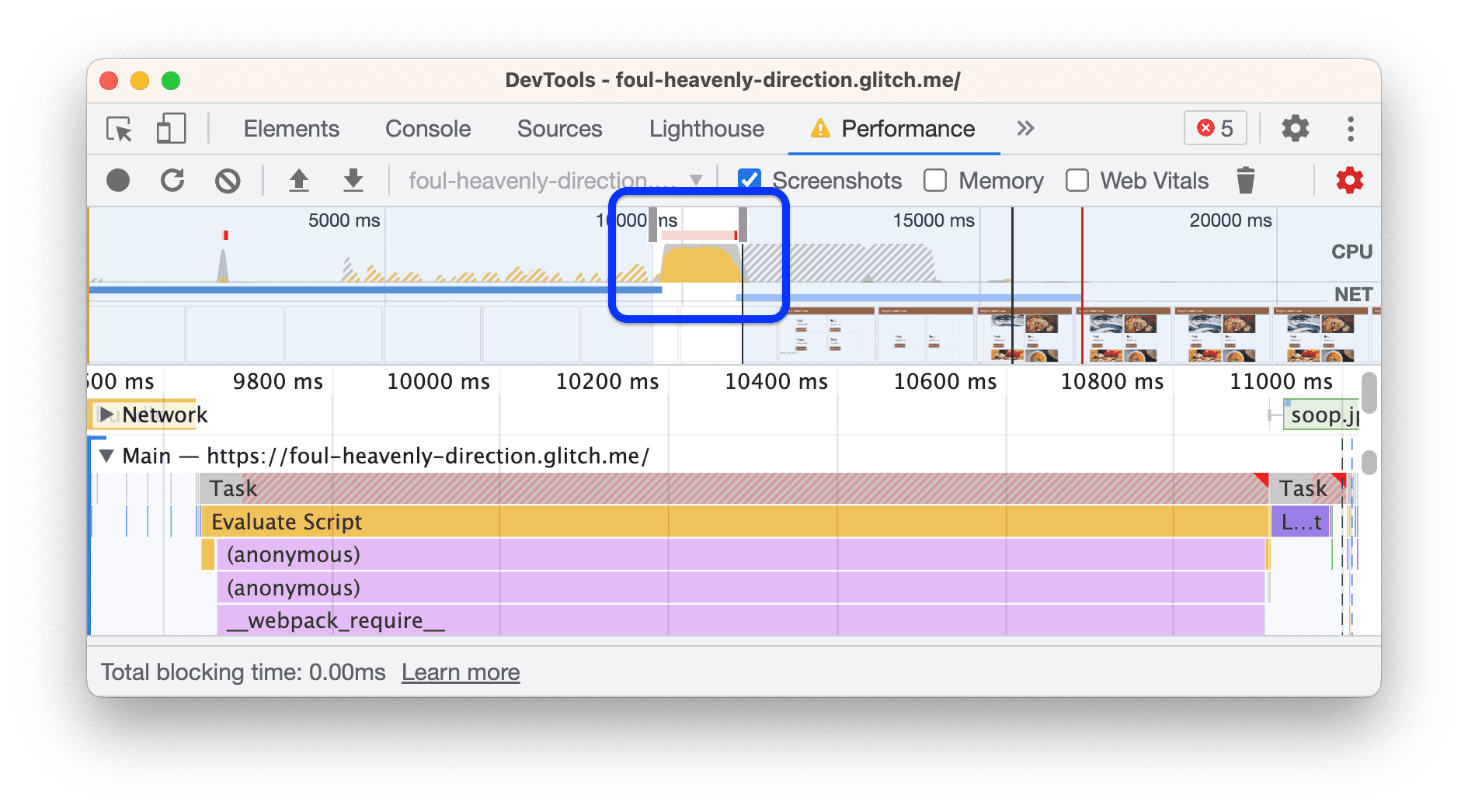
Màu vàng mà bạn thấy trong phần Tổng quan có nghĩa là CPU đã hoàn toàn bận rộn với hoạt động tập lệnh. Đây là một tín hiệu cho thấy bạn có thể tăng tốc độ tải trang bằng cách giảm bớt JavaScript.
Kiểm tra dấu vết để tìm cách giảm bớt thao tác cho JavaScript:
Nhấp vào phần Thời gian để mở rộng phần này.
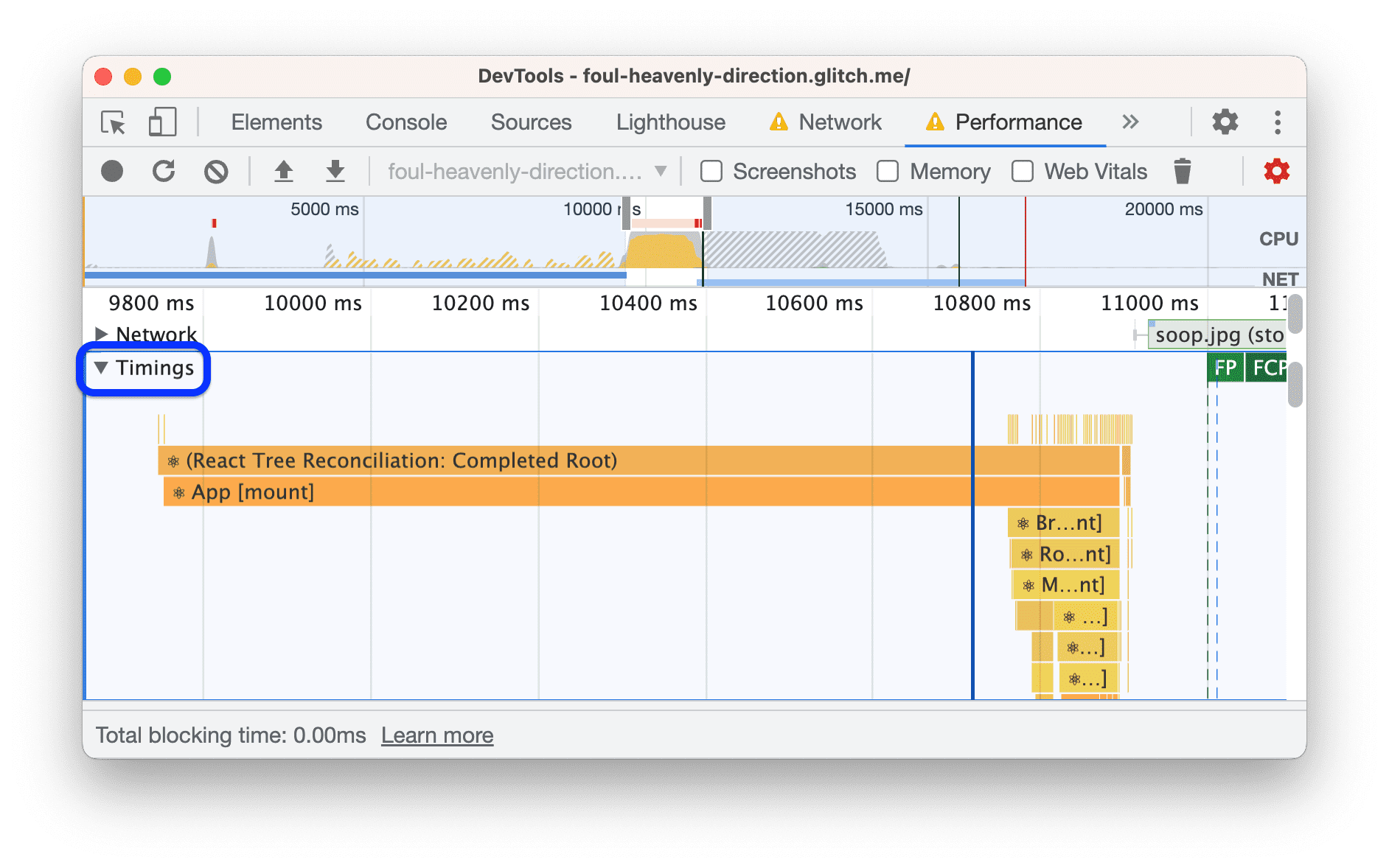
Có một loạt chỉ số User Timing đo lường của React, có vẻ như ứng dụng của Tony đang sử dụng chế độ phát triển của React. Việc chuyển sang chế độ phát hành của React có thể mang lại một số lợi ích dễ dàng về hiệu suất.
Nhấp vào Thời gian một lần nữa để thu gọn mục đó.
Duyệt qua phần Chính. Phần này hiển thị nhật ký theo trình tự thời gian của hoạt động luồng chính, từ trái sang phải. Trục y (từ trên xuống dưới) cho biết lý do các sự kiện xảy ra.
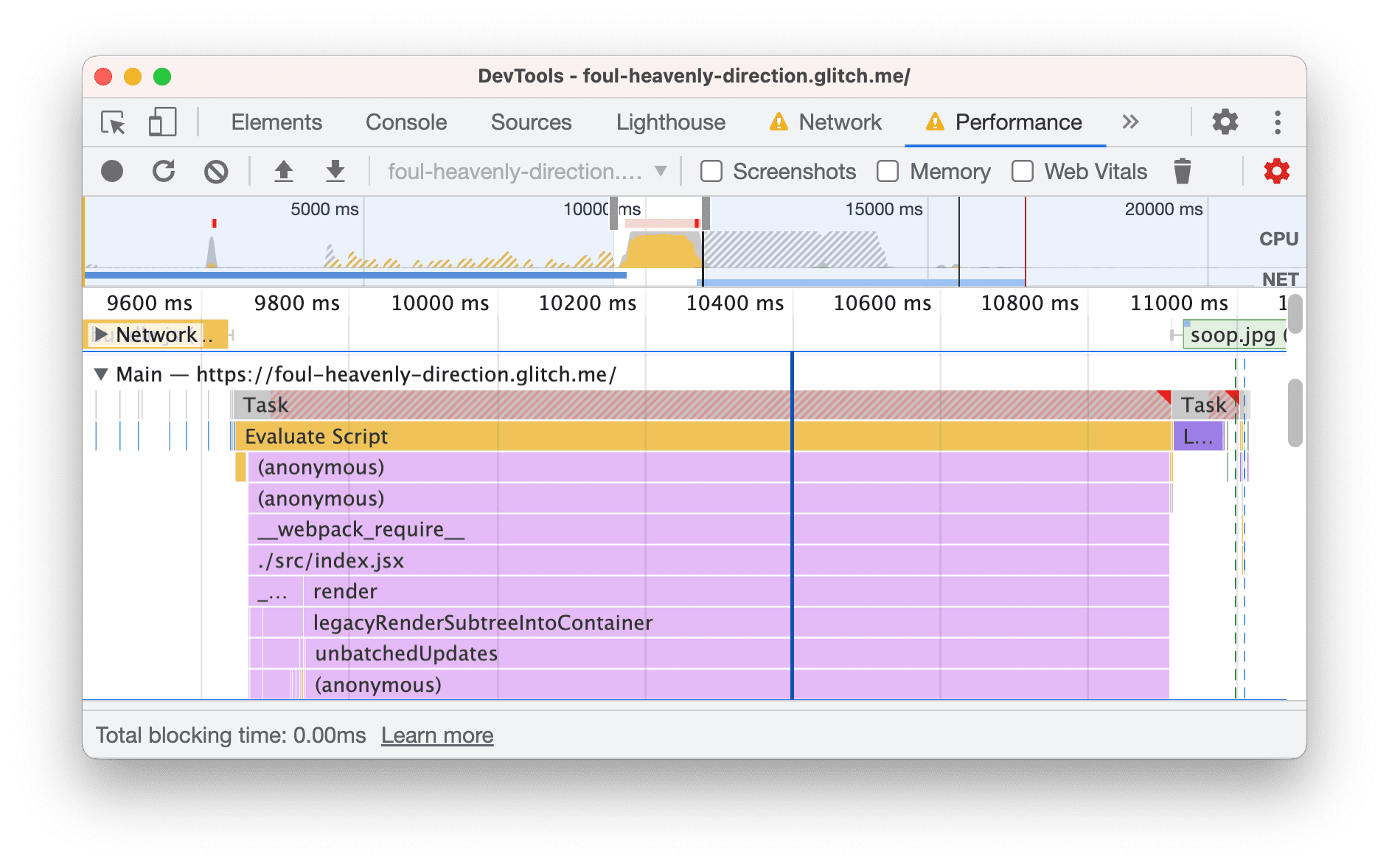
Trong ví dụ này, sự kiện
Evaluate Scriptđã khiến hàm(anonymous)thực thi, khiến__webpack__require__thực thi, khiến./src/index.jsxthực thi, v.v.Di chuyển xuống cuối phần Chính. Khi bạn sử dụng một khung, phần lớn hoạt động cấp trên là do khung gây ra và thường nằm ngoài tầm kiểm soát của bạn. Hoạt động do ứng dụng của bạn gây ra thường nằm ở dưới cùng.
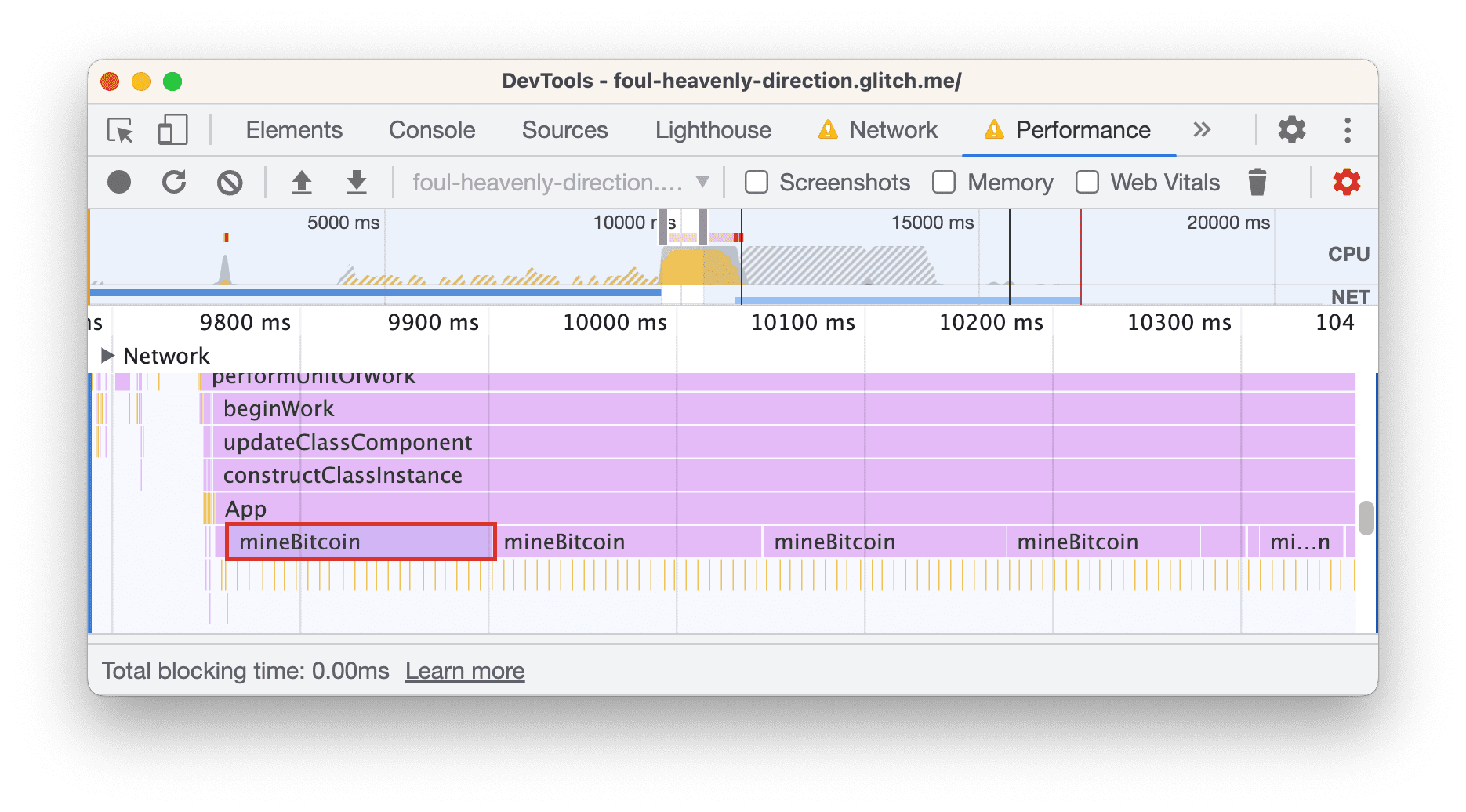
Trong ứng dụng này, có vẻ như một hàm có tên là
Appđang gây ra nhiều lệnh gọi đến hàmmineBitcoin. Có vẻ như Tony có thể đang sử dụng thiết bị của người hâm mộ để khai thác tiền mã hoá...Mở thẻ Dưới lên ở dưới cùng. Thẻ này trình bày chi tiết những hoạt động chiếm nhiều thời gian nhất. Nếu bạn không thấy mục nào trong phần Từ dưới lên, hãy nhấp vào nhãn cho phần Chính.
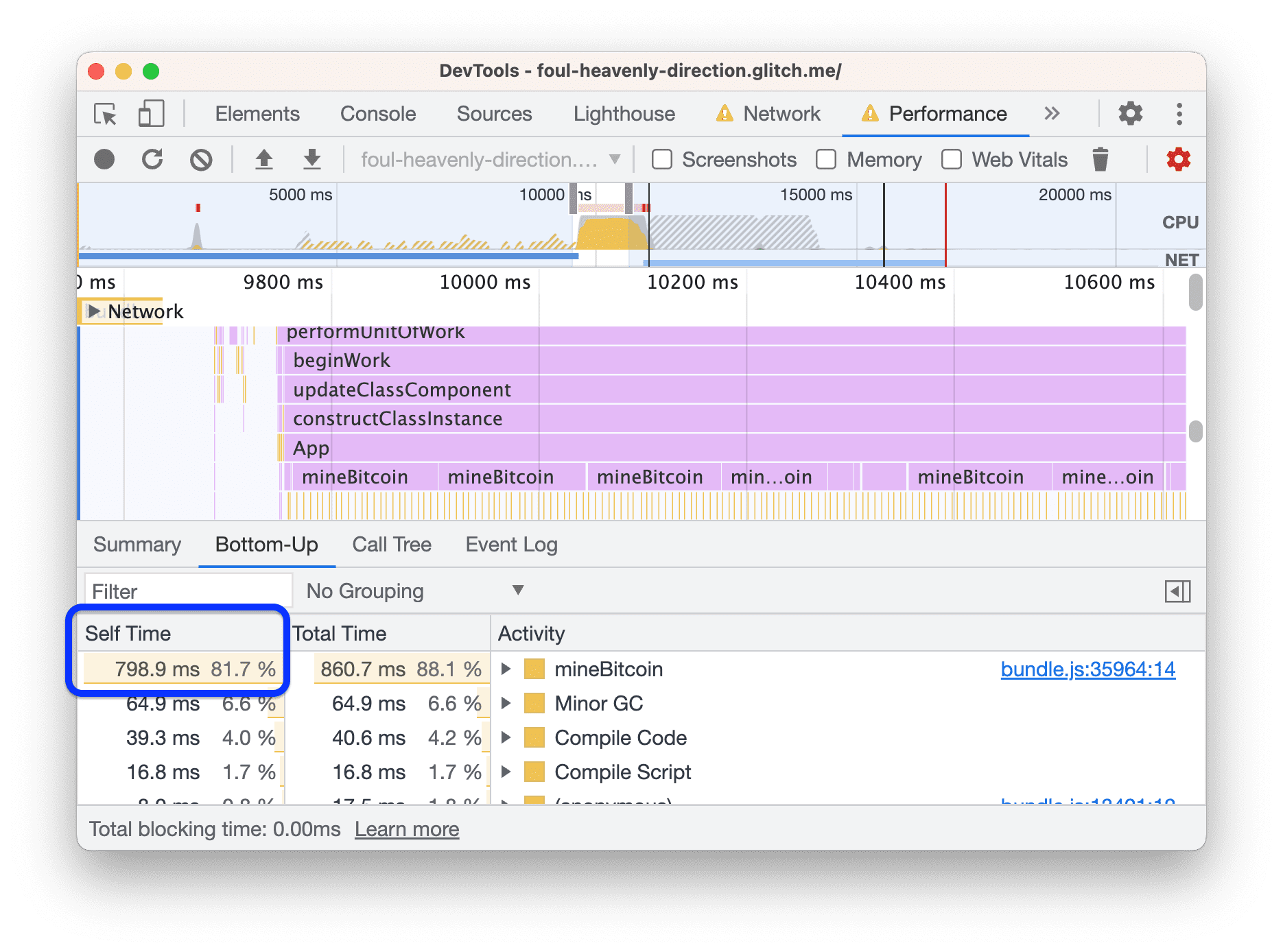
Mục Từ dưới lên chỉ hiển thị thông tin về bất kỳ hoạt động hoặc nhóm hoạt động nào mà bạn hiện đã chọn. Ví dụ: nếu bạn nhấp vào một trong các hoạt động
mineBitcoin, thì phần Bottom-Up (Từ dưới lên) sẽ chỉ hiển thị thông tin cho một hoạt động đó.Cột Thời gian tự động cho bạn biết lượng thời gian dành trực tiếp cho từng hoạt động. Trong trường hợp này, khoảng 82% thời gian của luồng chính đã được dành cho hàm
mineBitcoin.
Đã đến lúc xem liệu việc sử dụng chế độ phát hành công khai và giảm hoạt động JavaScript có giúp tăng tốc độ tải trang hay không. Bắt đầu với chế độ phát hành công khai:
- Trong thẻ trình chỉnh sửa, hãy mở
webpack.config.js. - Thay đổi
"mode":"development"thành"mode":"production". - Chờ bản dựng mới được triển khai.
Kiểm tra lại trang.
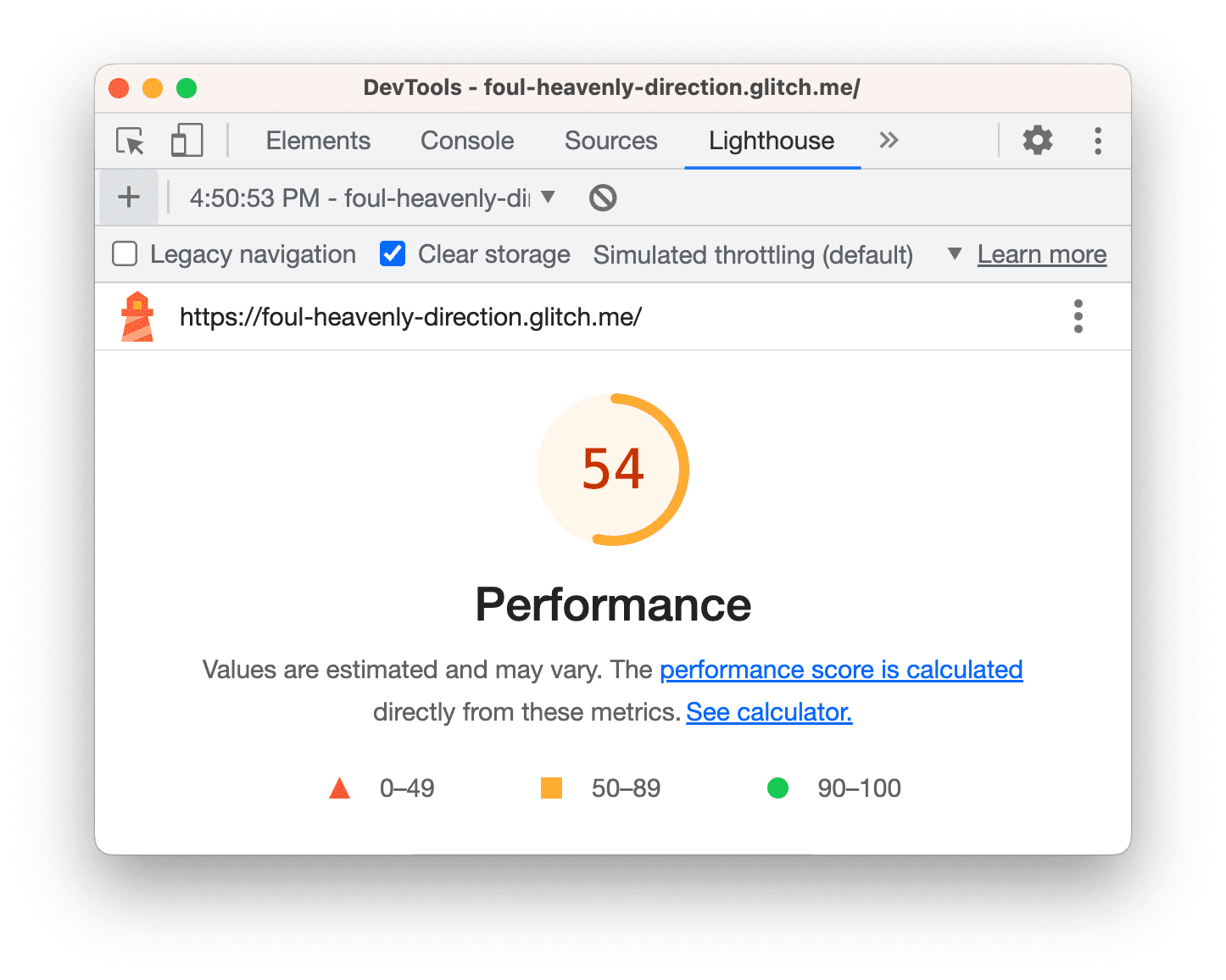
Giảm hoạt động JavaScript bằng cách xoá lệnh gọi đến mineBitcoin:
- Trong thẻ trình chỉnh sửa, hãy mở
src/App.jsx. - Chú thích lệnh gọi đến
this.mineBitcoin(1500)trongconstructor. - Chờ bản dựng mới được triển khai.
- Kiểm tra lại trang.
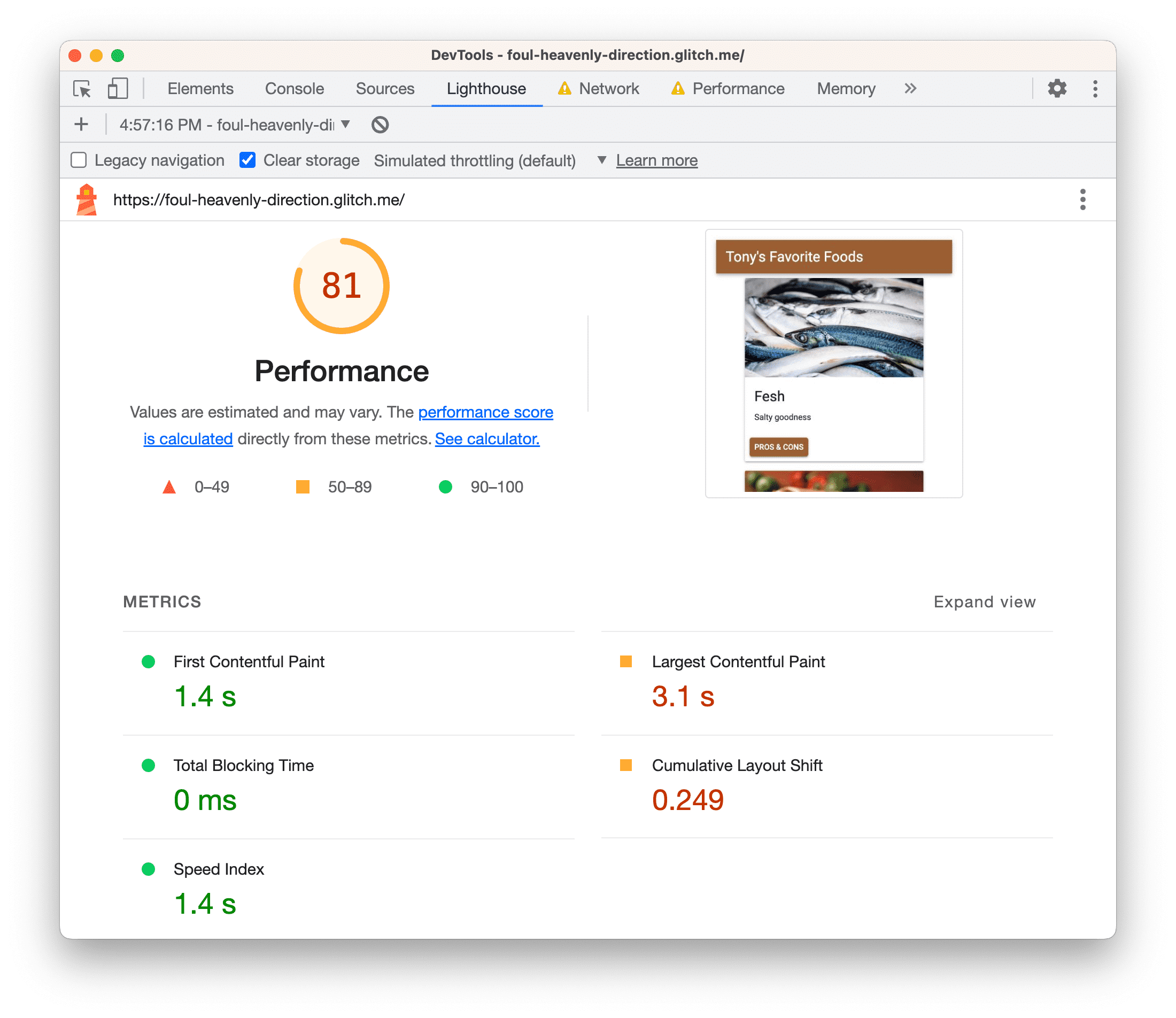
Như mọi khi, bạn vẫn còn việc cần làm, chẳng hạn như giảm các chỉ số Thời gian hiển thị nội dung lớn nhất và Mức thay đổi bố cục tích luỹ.
Giảm bớt công việc của luồng chính trong thế giới thực
Nhìn chung, bảng Hiệu suất là cách phổ biến nhất để biết trang web của bạn thực hiện hoạt động nào khi tải và tìm cách xoá hoạt động không cần thiết.
Nếu bạn muốn sử dụng một phương pháp giống với console.log() hơn, API User Timing (Thời gian của người dùng) cho phép bạn đánh dấu tuỳ ý một số giai đoạn nhất định trong vòng đời của ứng dụng để theo dõi thời lượng của từng giai đoạn đó.
Tóm tắt
- Bất cứ khi nào bạn bắt đầu tối ưu hoá hiệu suất tải của trang web, hãy luôn bắt đầu bằng việc kiểm tra. Quy trình kiểm tra này sẽ thiết lập cơ sở và cung cấp cho bạn các mẹo để cải thiện.
- Hãy thực hiện từng thay đổi một và kiểm tra trang sau mỗi lần thay đổi để xem thay đổi riêng lẻ đó ảnh hưởng như thế nào đến hiệu suất.
Các bước tiếp theo
Hãy chạy quy trình kiểm tra trên trang web của riêng bạn! Nếu bạn cần được trợ giúp để diễn giải báo cáo hoặc tìm cách cải thiện hiệu suất tải, hãy xem tất cả các cách để được cộng đồng DevTools trợ giúp:
- Gửi lỗi trên tài liệu này trong kho lưu trữ developer.chrome.com.
- Gửi báo cáo lỗi trên Công cụ cho nhà phát triển tại Lỗi Chromium.
- Thảo luận về các tính năng và thay đổi trên Danh sách gửi thư. Vui lòng không sử dụng danh sách gửi thư để hỏi về dịch vụ hỗ trợ. Thay vào đó, hãy sử dụng Stack Overflow.
- Yêu cầu trợ giúp chung về cách sử dụng Công cụ của Chrome cho nhà phát triển trên Stack Overflow. Để gửi yêu cầu về lỗi, hãy luôn sử dụng trang Lỗi Chromium.
- Gửi tweet cho chúng tôi theo địa chỉ @ChromeDevTools.



