このガイドでは、Chrome DevTools を使用してウェブページのリソースを表示する方法について説明します。リソースとは、ページが正しく表示するために必要となるファイルのことです。リソースの例としては、CSS、JavaScript、HTML ファイル、画像などがあります。
このガイドは、読者がウェブ開発と Chrome DevTools の基本を理解していることを前提としています。
オープン リソース
検査するリソースの名前がわかっている場合は、コマンド メニューを使用してリソースをすばやく開くことができます。
Ctrl+P キーまたは command+P キー(Mac)を押します。[Open File] ダイアログが開きます。
![[ファイルを開く] ダイアログ](https://developer.chrome.google.cn/static/docs/devtools/resources/image/the-open-file-dialog-900264467667a.png?authuser=00&hl=ja)
図 1. [Open File] ダイアログ
プルダウンからファイルを選択するか、ファイル名の入力を開始し、予測入力ボックスで目的のファイルがハイライト表示されたら Enter キーを押します。
![[ファイルを開く] ダイアログでファイル名を入力する](https://developer.chrome.google.cn/static/docs/devtools/resources/image/typing-filename-the-ope-70f00e3b3eabc.png?authuser=00&hl=ja)
図 2. [Open File] ダイアログでファイル名を入力する
[ネットワーク] パネルでリソースを開く
リソースの詳細を検査するをご覧ください。
![[Network] パネルでのリソースの検査](https://developer.chrome.google.cn/static/docs/devtools/resources/image/inspecting-resource-the-9c28cda2491e.png?authuser=00&hl=ja)
図 3. [ネットワーク] パネルでリソースを検査する
他のパネルから [ネットワーク] パネルのリソースを表示する
以下のリソースのブラウジング セクションでは、DevTools UI のさまざまな部分からリソースを表示する方法について説明します。[ネットワーク] パネルでリソースを調べる場合は、リソースを右クリックして [[ネットワーク] パネルで表示] を選択します。
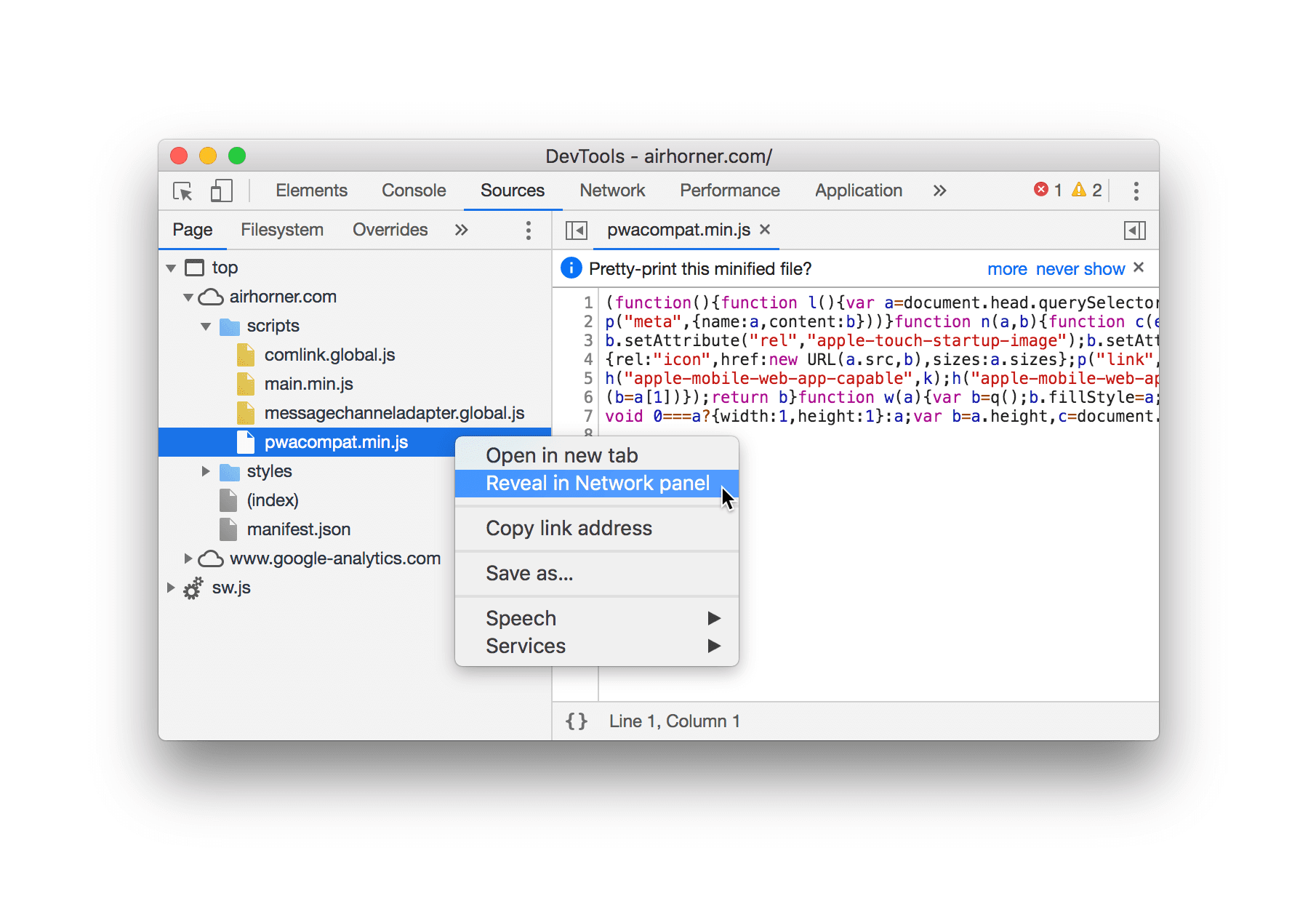
図 4. [ネットワーク パネルで表示] オプション
リソースのブラウジング
[ネットワーク] パネルでリソースをブラウジングする
ネットワーク アクティビティを記録するをご覧ください。
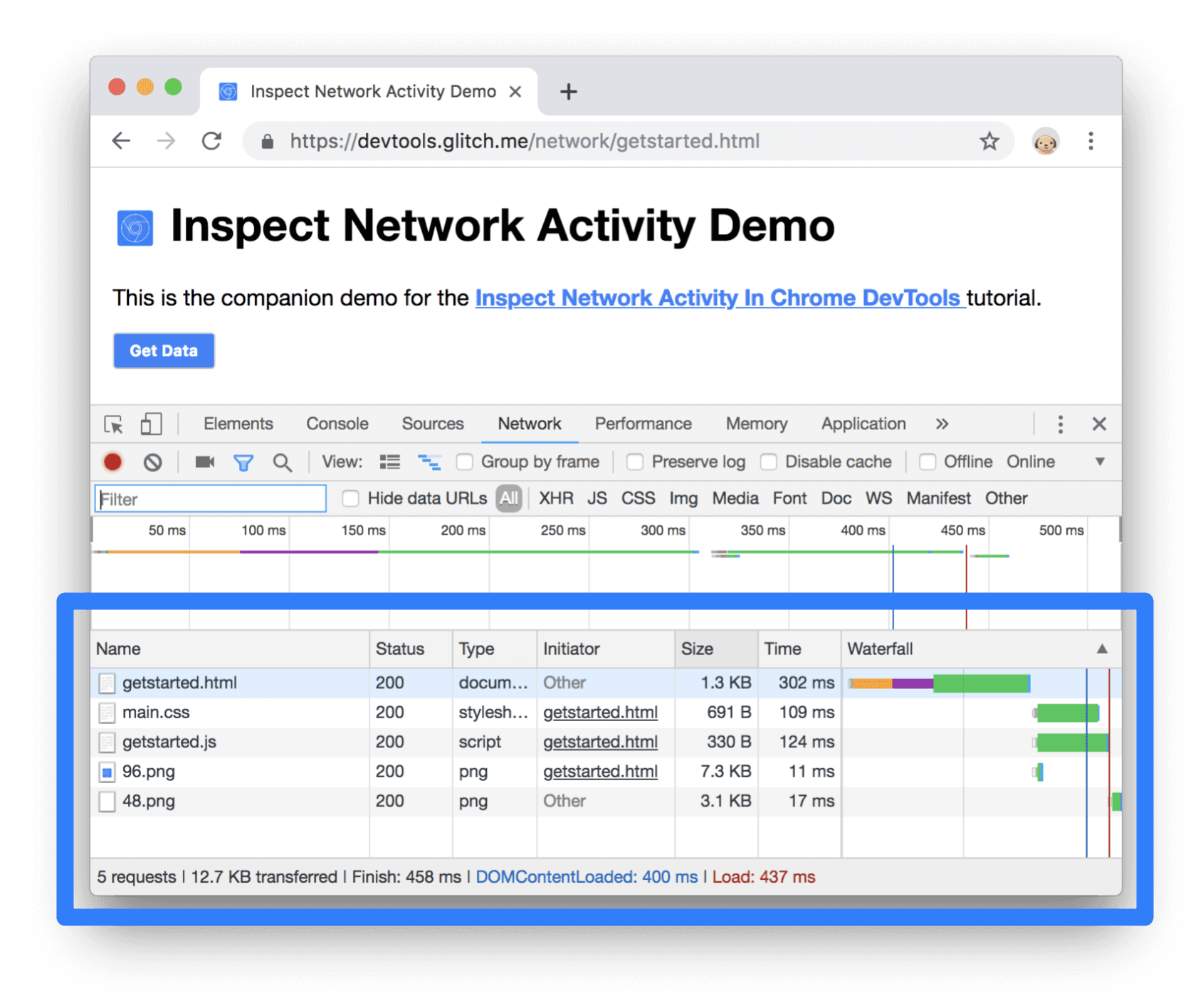
図 5. ネットワーク ログのページ リソース
ディレクトリ別に閲覧
ディレクトリ別に整理されたページのリソースを表示するには:
- [ソース] タブをクリックして、[ソース] パネルを開きます。
[ページ] タブをクリックして、ページのリソースを表示します。[ページ] ペインが開きます。
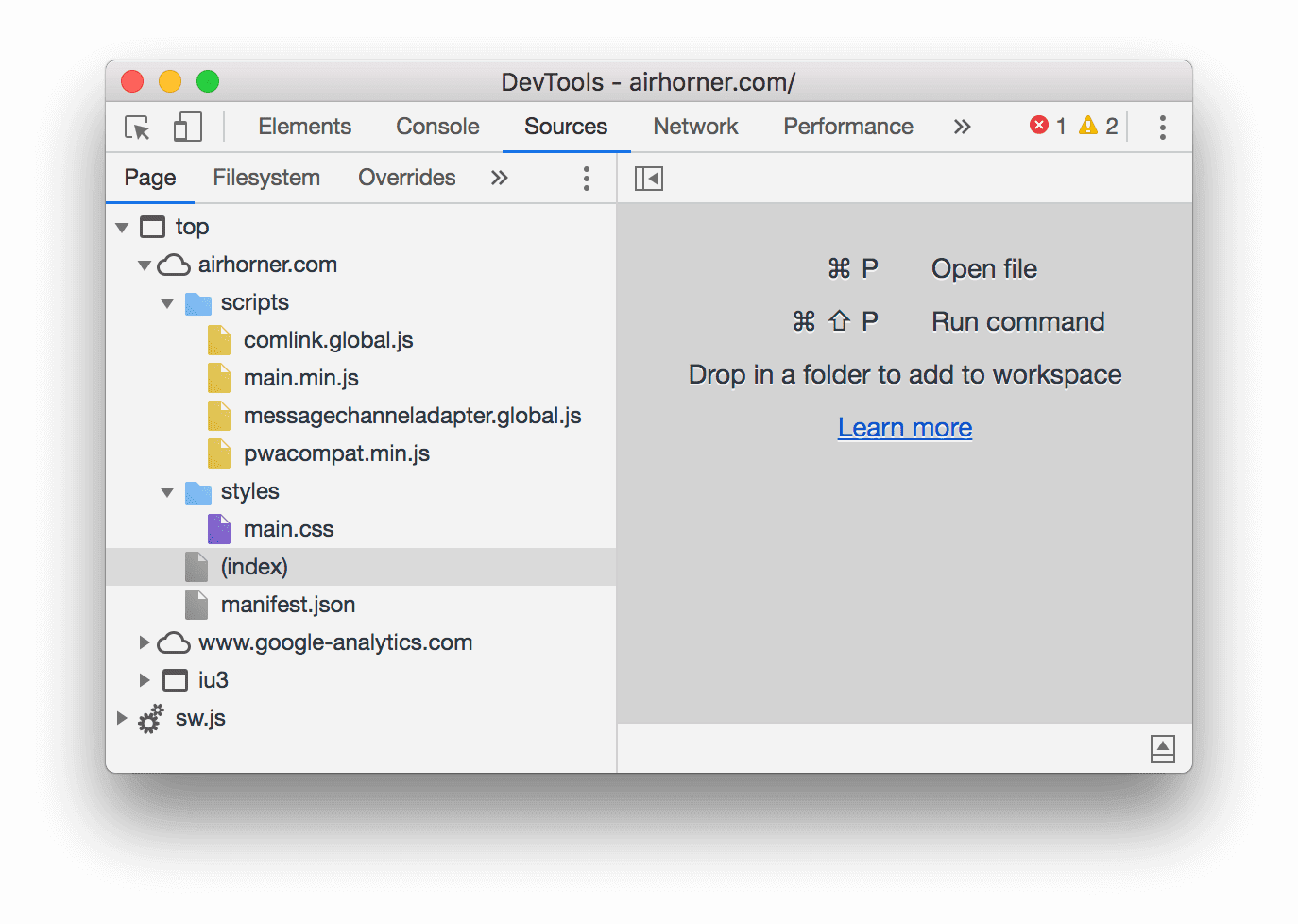
図 6. [ページ] ペイン
図 6 の目立たない項目の内訳を次に示します。
- top は、メインのドキュメントの閲覧コンテキストです。
- airhorner.com はドメインを表します。その下にネストされたすべてのリソースは、そのドメインから取得されます。たとえば、comlink.global.js ファイルの完全な URL はおそらく
https://airhorner.com/scripts/comlink.global.jsです。 - scripts はディレクトリです。
- (index) はメインの HTML ドキュメントです。
- iu3 もブラウジング コンテキストです。このコンテキストは、メイン ドキュメントの HTML に埋め込まれた
<iframe>要素によって作成されている可能性があります。 - sw.js は Service Worker の実行コンテキストです。
リソースをクリックしてエディタに表示します。
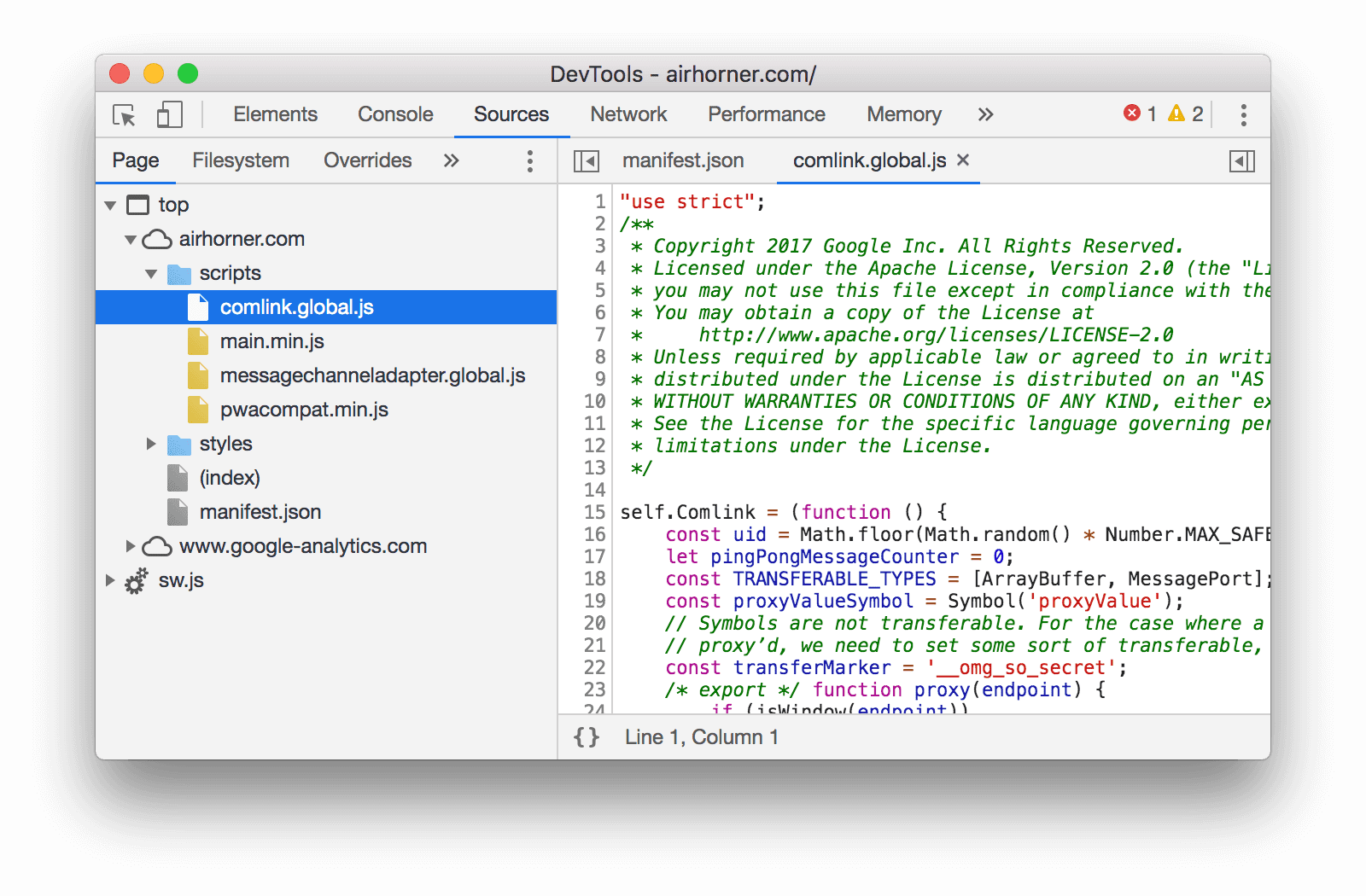
図 7. エディタでファイルを表示する
ファイル名でブラウジング
デフォルトでは、[ページ] ペインではリソースがディレクトリごとにグループ化されます。このグループ化を無効にして、各ドメインのリソースをフラットリストとして表示するには:
- [Page] ペインを開きます。ディレクトリでブラウジングするをご覧ください。
[その他のオプション]
 をクリックし、[フォルダによるグループ化] を無効にします。
をクリックし、[フォルダによるグループ化] を無効にします。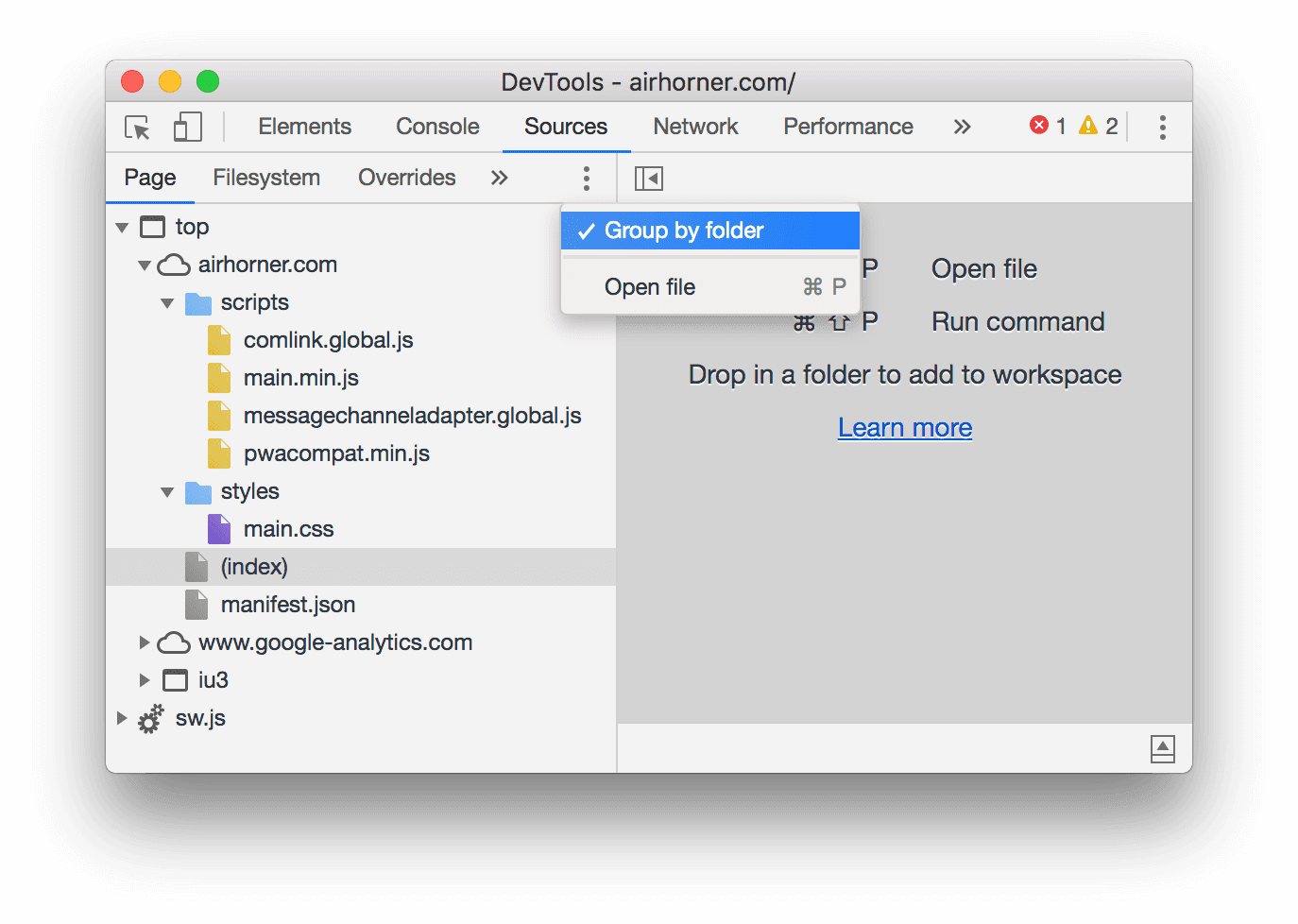
図 8. [フォルダによるグループ化] オプション
リソースはファイル形式別に整理されます。各ファイル形式内でリソースは アルファベット順になっています
![[Group By Folder] を無効にした後の [Page] ペイン](https://developer.chrome.google.cn/static/docs/devtools/resources/image/the-page-pane-disabling-7a05f9890cbc4.png?authuser=00&hl=ja)
図 9. [Group By Folder] を無効にした後の [Page] ペイン
ファイル形式でブラウジング
ファイル形式に基づいてリソースをグループ化するには:
[アプリケーション] タブをクリックします。[Application] パネルが開きます。デフォルトでは、[マニフェスト] ペインが最初に開きます。
![[Application] パネル](https://developer.chrome.google.cn/static/docs/devtools/resources/image/the-application-panel-67c1779ce4986.png?authuser=00&hl=ja)
図 10. [Application] パネル
[Frames] ペインまで下にスクロールします。
![[Frames] ペイン](https://developer.chrome.google.cn/static/docs/devtools/resources/image/the-frames-pane-9d2432adb0aea.png?authuser=00&hl=ja)
図 11. [フレーム] ペイン
目的のセクションを開きます。
リソースをクリックして表示します。
![[Application] パネルでリソースを表示する](https://developer.chrome.google.cn/static/docs/devtools/resources/image/viewing-resource-the-ap-873c25a92d586.png?authuser=00&hl=ja)
図 11. [Application] パネルでのリソースの表示
[ネットワーク] パネルで種類別にファイルをブラウジングする
リソースタイプでフィルタするをご覧ください。

図 12. ネットワーク ログで CSS をフィルタする


