Windows, Mac veya Linux bilgisayarınızdan Android cihazdaki canlı içerikte uzaktan hata ayıklama Bu eğitimde şunları öğreneceksiniz:
- Android cihazınızı uzaktan hata ayıklama için ayarlayın ve geliştirme makinenizde bulun.
- Android cihazınızdaki canlı içeriği geliştirme makinenizden inceleyin ve hata ayıklayın.
- Android cihazınızdaki içeriği geliştirme makinenizdeki bir DevTools örneğine aktarabilirsiniz.

1. adım: Android cihazınızı bulun
Aşağıdaki iş akışı çoğu kullanıcı için işe yarar. Daha fazla yardım için Sorun giderme: Geliştirici Araçları Android cihazı algılamıyor başlıklı makaleyi inceleyin.
- Android'inizde Geliştirici Seçenekleri ekranını açın. Cihaz üzerinde geliştirici seçeneklerini yapılandırma başlıklı makaleyi inceleyin.
- USB Hata Ayıklamayı Etkinleştir'i seçin.
- Geliştirme makinenizde Chrome'u açın.
- Şuraya git:
chrome://inspect#devices. USB cihazlarını keşfet seçeneğinin etkinleştirildiğinden emin olun.
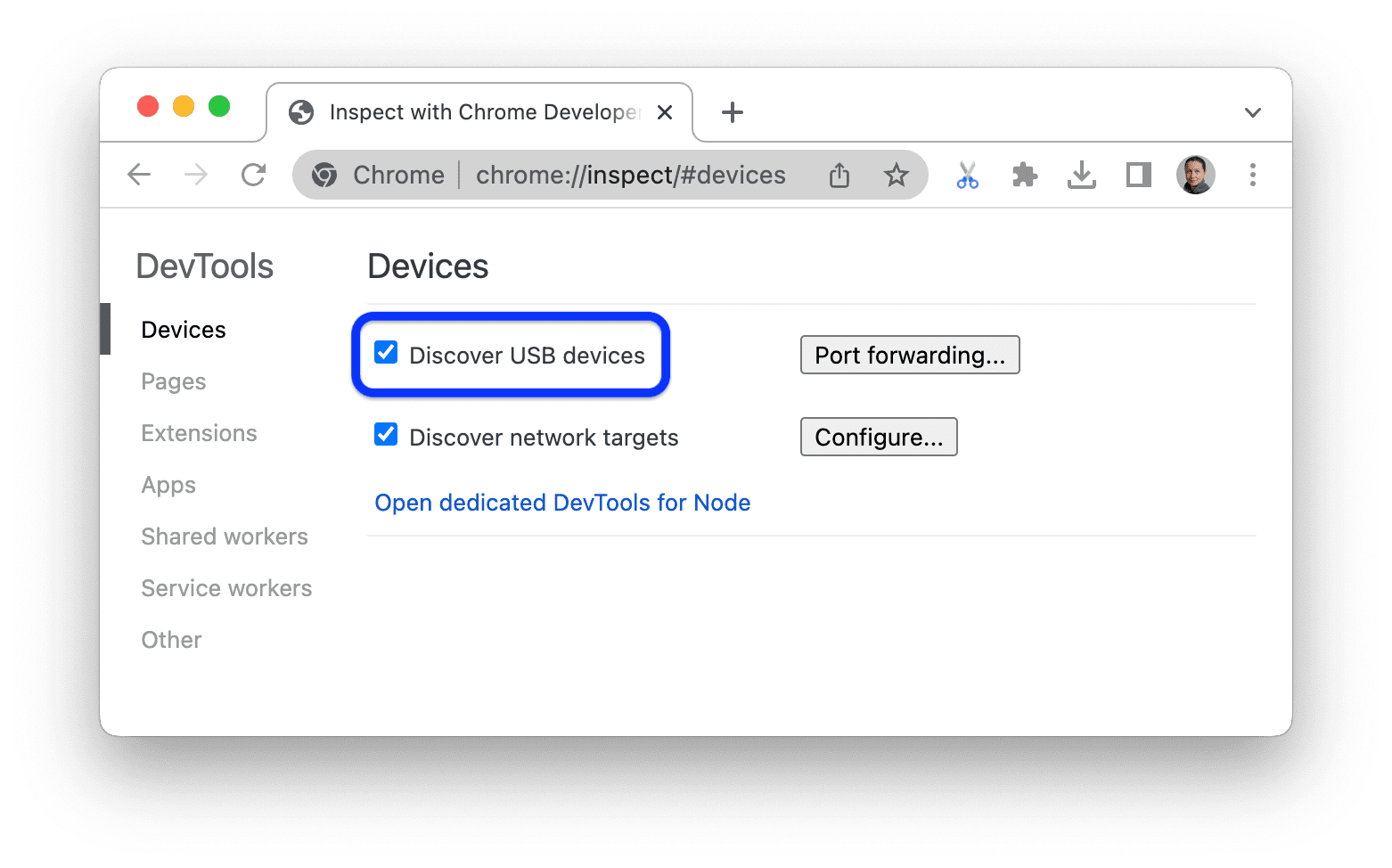
Android cihazınızı USB kablosuyla doğrudan geliştirme makinenize bağlayın.
Cihazınızı ilk kez bağlıyorsanız cihaz "Çevrimdışı" olarak görünür ve kimlik doğrulama beklemede olur.
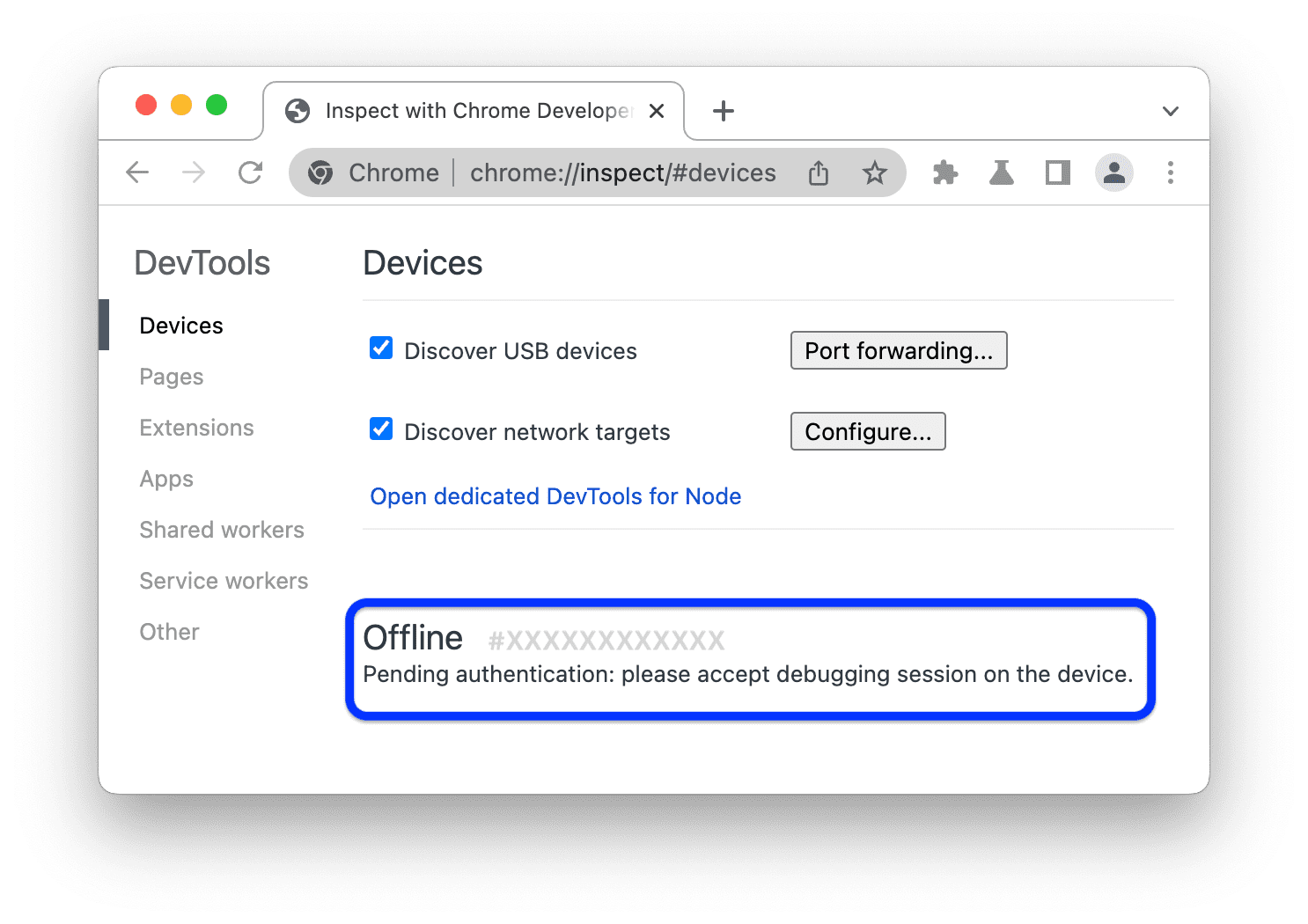
Bu durumda, cihazınızın ekranındaki hata ayıklama oturumu istemini kabul edin.
Android cihazınızın model adını görüyorsanız DevTools, cihazınızla başarıyla bağlantı kurmuştur.
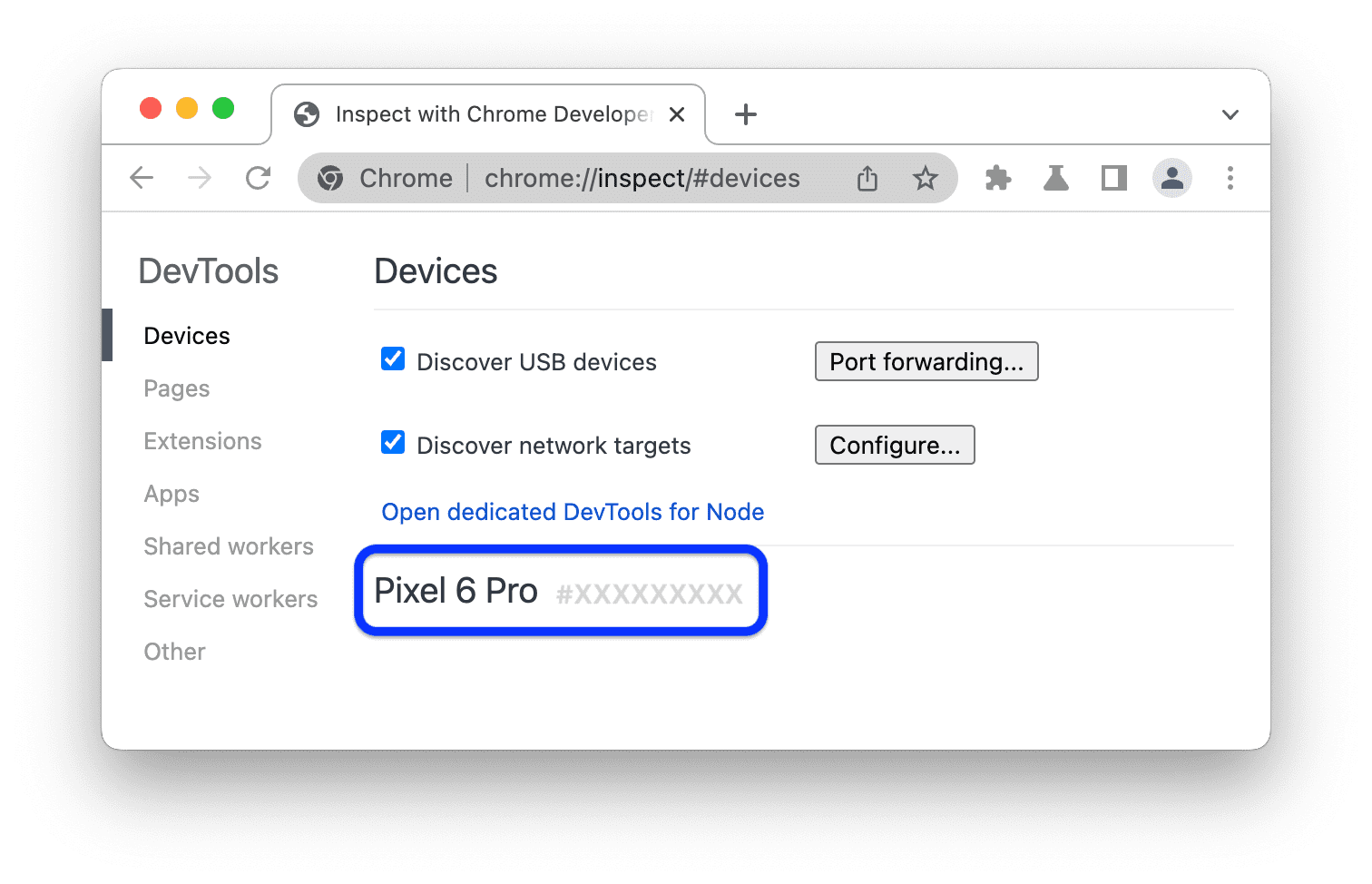
2. adıma geçin.
Sorun giderme: DevTools, Android cihazı algılamıyor
Donanımınızın doğru şekilde ayarlandığından emin olun:
- USB hub kullanıyorsanız Android cihazınızı doğrudan geliştirme makinenize bağlamayı deneyin.
- Android cihazınız ile geliştirme makineniz arasındaki USB kablosunu çıkarıp tekrar takmayı deneyin. Android ve geliştirme makinesi ekranlarınızın kilidi açıkken bunu yapın.
- USB kablonuzun çalıştığından emin olun. Android cihazınızdaki dosyaları geliştirme makinenizden inceleyebilirsiniz.
Yazılımınızın doğru ayarlandığından emin olun:
- Geliştirme makinenizde Windows yüklüyse Android cihazınızın USB sürücülerini manuel olarak yüklemeyi deneyin. OEM USB sürücülerini yükleme başlıklı makaleyi inceleyin.
- Windows ve Android cihazların bazı kombinasyonları (özellikle Samsung) ek kurulum gerektirir. Chrome Geliştirme Araçları Cihazlar, takılıyken cihazı algılamıyor başlıklı makaleyi inceleyin.
Android cihazınızda USB Hata Ayıklamaya İzin Ver istemini görmüyorsanız şunları deneyin:
- Geliştirme makinenizde DevTools odaktayken ve Android ana ekranınız gösterilirken USB kablosunun bağlantısını kesip yeniden bağlama. Diğer bir deyişle, Android veya geliştirme makinesi ekranlarınız kilitliyken istem bazen gösterilmez.
- Android cihazınızın ve geliştirme makinenizin ekran ayarlarını, hiçbir zaman uyku moduna geçmemeleri için güncelleyin.
- Android'in USB modunu PTP olarak ayarlama. Galaxy S4'te USB hata ayıklama yetkilendirme iletişim kutusu görünmüyor başlıklı makaleyi inceleyin.
- Android cihazınızı yeni bir duruma sıfırlamak için Geliştirici Seçenekleri ekranından USB Hata Ayıklama Yetkilerini İptal Et'i seçin.
Bu bölümde veya Chrome Geliştirici Araçları Cihazlar, takılıyken cihazı algılamıyor başlıklı makalede bahsedilmeyen bir çözüm bulursanız lütfen bu Stack Overflow sorusuna bir yanıt ekleyin ya da developer.chrome.com deposunda bir sorun kaydı açın.
2. adım: Android cihazınızdaki içeriklerde geliştirme makinenizden hata ayıklama
- Android cihazınızda Chrome'u açın.
Geliştirme makinenizdeki
chrome://inspect/#devicesbölümünde, Android cihazınızın model adını ve ardından seri numarasını görürsünüz. Bunun altında, cihazda çalışan Chrome sürümünü ve sürüm numarasını parantez içinde görebilirsiniz.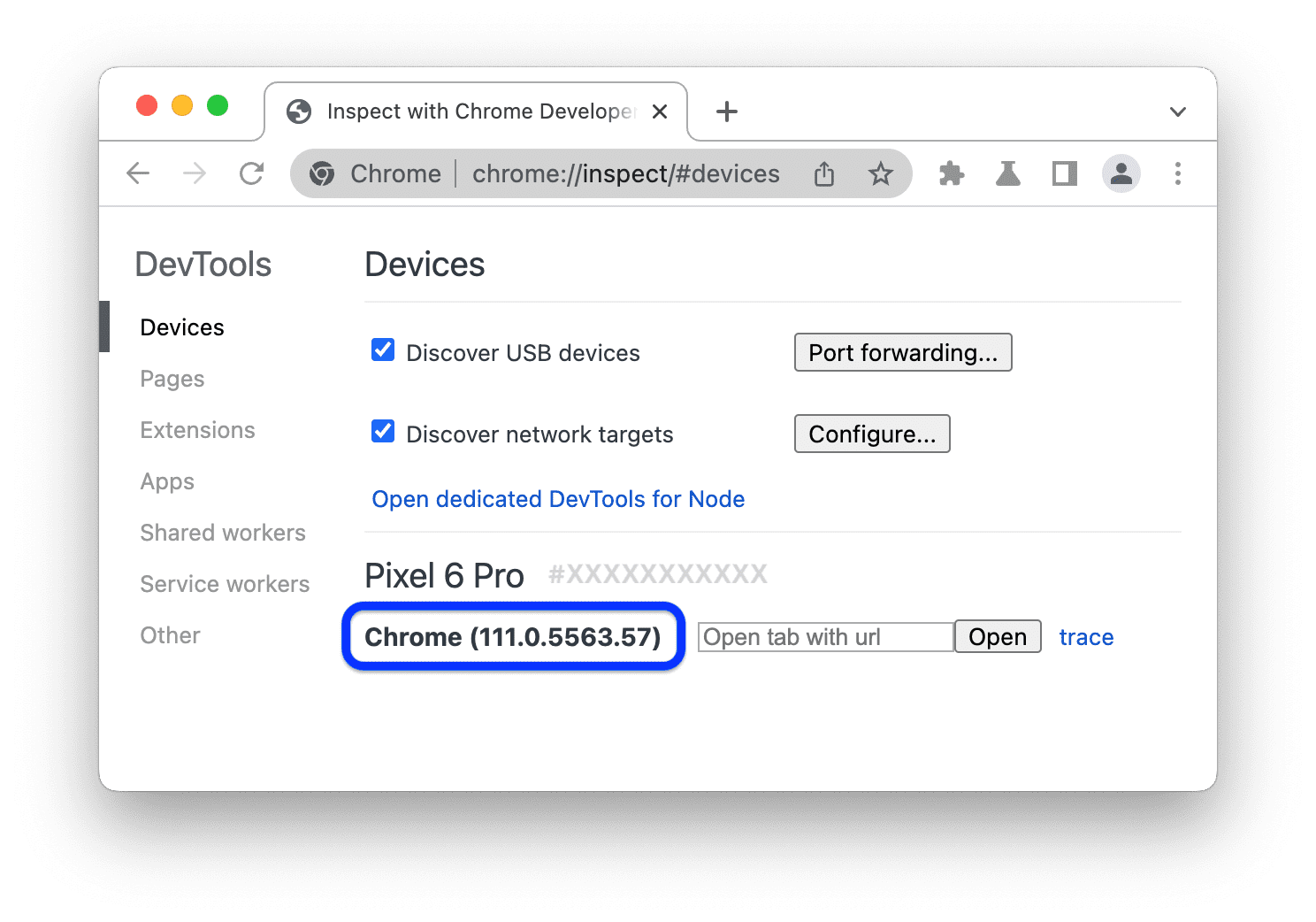
Sekmeyi URL ile aç metin kutusuna bir URL girin ve Aç'ı tıklayın. Sayfa, Android cihazınızda yeni bir sekmede açılır.
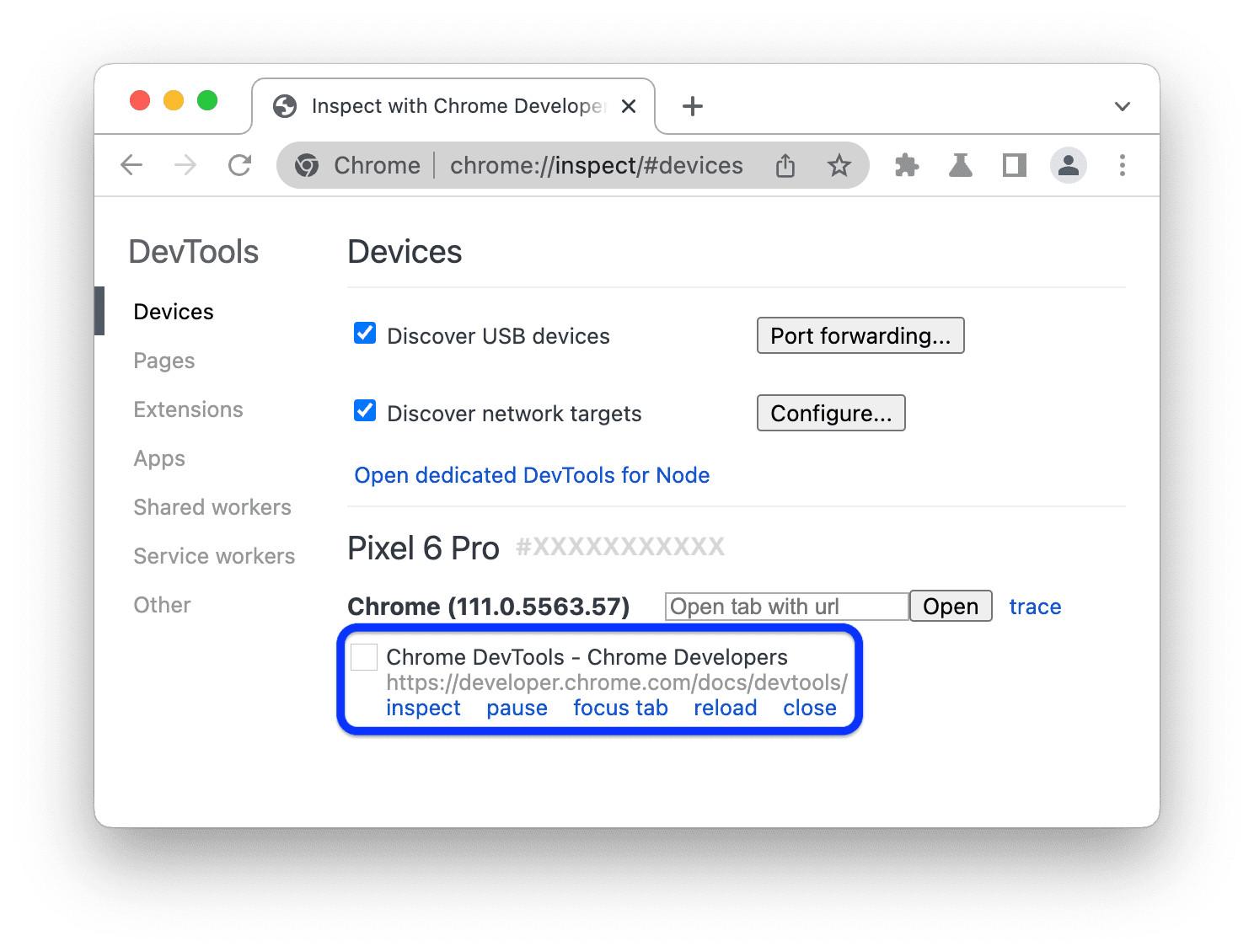
Her uzak Chrome sekmesi,
chrome://inspect/#devices'de kendi bölümüne sahiptir. Bu bölümden bu sekmeyle etkileşime geçebilirsiniz. WebView kullanan uygulamalar varsa bu uygulamaların her biri için de bir bölüm görürsünüz. Bu örnekte yalnızca bir sekme açıktır.Az önce açtığınız URL'nin yanındaki Denetle'yi tıklayın. Yeni bir DevTools örneği açılır.
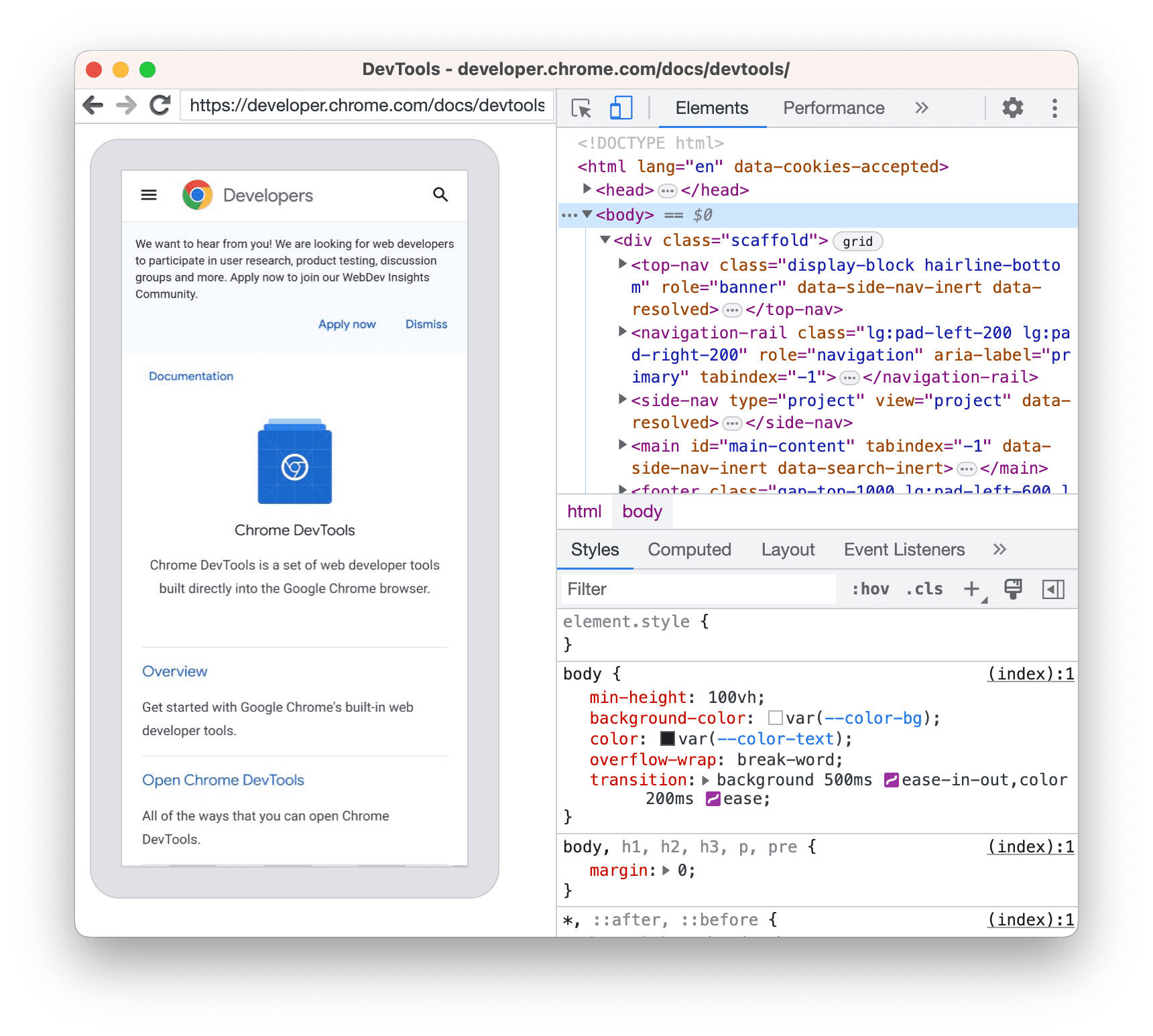
Android cihazınızda çalışan Chrome sürümü, geliştirme makinenizde açılan DevTools sürümünü belirler. Bu nedenle, Android cihazınızda Chrome'un çok eski bir sürümü çalışıyorsa DevTools örneği alıştığınızdan çok farklı görünebilir.
Diğer işlemler: Sekmeyi duraklatma, sekmeye odaklanma, sekmeyi yeniden yükleme veya kapatma
URL'nin altında, sekmeyi duraklatma, odaklama, yeniden yükleme veya kapatma menüsünü bulabilirsiniz.
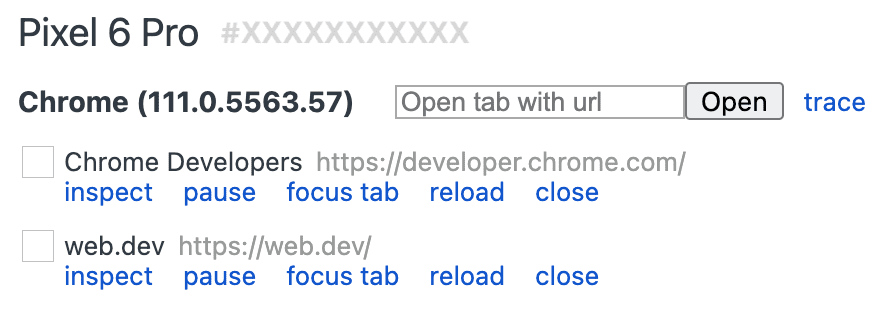
Öğeleri inceleme
DevTools örneğinizin Öğeler paneline gidin ve fareyle bir öğenin üzerine gelerek Android cihazınızın görüntü alanında öğeyi vurgulayın.
Android cihazınızın ekranında bir öğeye dokunarak da Öğeler panelinde seçebilirsiniz.
DevTools örneğinizde Öğeyi Seç'i ![]() tıklayın ve ardından Android cihazınızın ekranındaki öğeye dokunun. Öğe Seç'in ilk dokunuştan sonra devre dışı bırakıldığını unutmayın. Bu nedenle, bu özelliği kullanmak istediğiniz her seferde yeniden etkinleştirmeniz gerekir.
tıklayın ve ardından Android cihazınızın ekranındaki öğeye dokunun. Öğe Seç'in ilk dokunuştan sonra devre dışı bırakıldığını unutmayın. Bu nedenle, bu özelliği kullanmak istediğiniz her seferde yeniden etkinleştirmeniz gerekir.
Android ekranınızı geliştirme makinenize yayınlama
DevTools örneğinizde Android cihazınızın içeriğini görüntülemek için Ekran Yansıtma'yı Aç/Kapat'ı ![]() tıklayın.
tıklayın.
Ekran kaydı ile çeşitli şekillerde etkileşimde bulunabilirsiniz:
- Tıklamalar dokunuşlara dönüştürülerek cihazda uygun dokunma etkinlikleri tetiklenir.
- Bilgisayarınızdaki tuş vuruşları cihaza gönderilir.
- İki parmağınızı yakınlaştırma hareketi yapmak için sürüklerken Üst Karakter tuşunu basılı tutun.
- Kaydırmak için dokunmatik alanınızı veya fare tekerleğinizi kullanın ya da fare işaretçinizle kaydırın.
Ekran kaydı ile ilgili bazı notlar:
- Ekran kayıtları yalnızca sayfa içeriğini gösterir. Ekran kaydının şeffaf bölümleri, Chrome adres çubuğu, Android durum çubuğu veya Android klavyesi gibi cihaz arayüzlerini temsil eder.
- Ekran video kayıtları kare hızlarını olumsuz etkiler. Sayfanızın performansını daha doğru bir şekilde ölçmek için kaydırma veya animasyon ölçümleri sırasında ekran aktarımını devre dışı bırakın.
- Android cihazınızın ekranı kilitlenirse ekranınızın içeriği kaybolur. Ekran aktarımını otomatik olarak devam ettirmek için Android cihazınızın ekran kilidini açın.
Android Debug Bridge (adb) üzerinden manuel olarak hata ayıklama
Nadir durumlarda, uzaktan hata ayıklama için alternatif bir yöntem faydalı olabilir. Örneğin, Android'deki Chrome'unuzun Chrome Geliştirici Araçları Protokolü'ne (CDP) doğrudan bağlanmak isteyebilirsiniz.
Bunu yapmak için Android Debug Bridge (adb)'i kullanabilirsiniz:
- Android cihazınızda Geliştirici seçenekleri ve USB üzerinden hata ayıklama'yı etkinleştirdiğinizden emin olun.
- Android cihazınızda Chrome'u açın.
Android cihazı geliştirme makinenize şu yöntemlerle bağlayın:
- USB kablosu (doğrudan).
- Alternatif olarak adb kablosuz bağlantısı da kullanabilirsiniz.
Geliştirme makinenizin komut satırında
adb devices -lkomutunu çalıştırın ve cihazınızın listede olup olmadığını kontrol edin.Cihazdaki CDP soketini makinenizin yerel bağlantı noktasına (ör.
9222) yönlendirin. Bunun için şu komutu çalıştırın:adb forward tcp:9222 localabstract:chrome_devtools_remoteBaşarılı bir şekilde bağlandıktan sonra aşağıdakileri kontrol edin:
http://localhost:9222/json,pagehedeflerinizi listeler.http://localhost:9222/json/version, CDP dokümanlarında belirtildiği gibibrowserhedef uç noktasını gösterir.- USB cihazları ara ayarı işaretli olmasa bile
chrome://inspect/#devicesdoldurulur.
Sorun giderme için şu makalelere bakın:
adbdokümanlarıİsteğe bağlı olarak eski kılavuzları da okuyabilirsiniz:



