แก้ไขข้อบกพร่องของเนื้อหาสดในอุปกรณ์ Android จากคอมพิวเตอร์ Windows, Mac หรือ Linux จากระยะไกล บทแนะนำนี้จะสอนวิธีต่อไปนี้
- ตั้งค่าอุปกรณ์ Android สำหรับการแก้ไขข้อบกพร่องจากระยะไกล และค้นหาอุปกรณ์จากเครื่องสำหรับพัฒนาซอฟต์แวร์
- ตรวจสอบและแก้ไขข้อบกพร่องของเนื้อหาสดในอุปกรณ์ Android จากเครื่องสำหรับพัฒนาซอฟต์แวร์
- แคสต์เนื้อหาหน้าจอจากอุปกรณ์ Android ไปยังอินสแตนซ์ DevTools ในเครื่องสำหรับพัฒนาซอฟต์แวร์
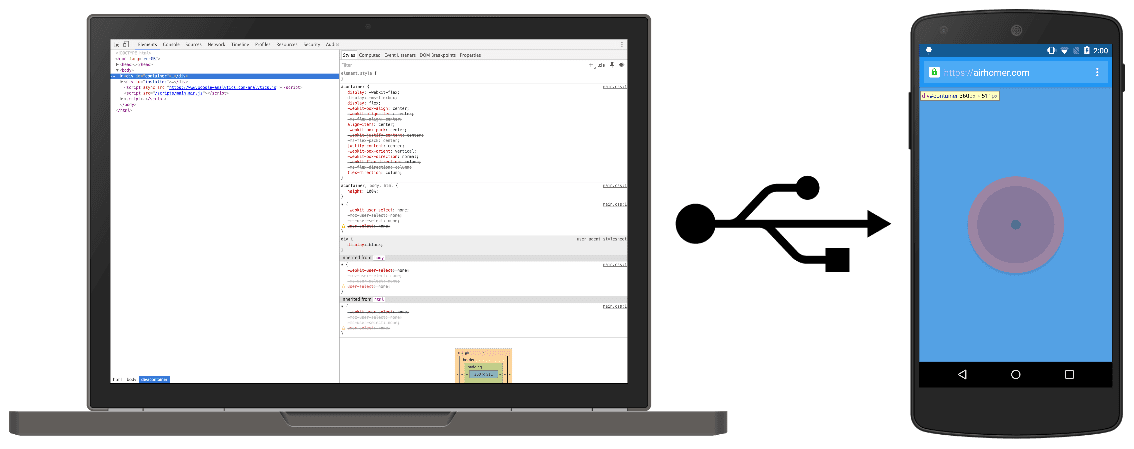
ขั้นตอนที่ 1: ค้นหาอุปกรณ์ Android
เวิร์กโฟลว์ด้านล่างใช้ได้กับผู้ใช้ส่วนใหญ่ ดูความช่วยเหลือเพิ่มเติมที่การแก้ปัญหา: DevTools ไม่ตรวจพบอุปกรณ์ Android
- เปิดหน้าจอตัวเลือกสำหรับนักพัฒนาซอฟต์แวร์ใน Android ดูกำหนดค่าตัวเลือกสำหรับนักพัฒนาแอปในอุปกรณ์
- เลือกเปิดใช้การแก้ไขข้อบกพร่อง USB
- เปิด Chrome ในเครื่องสำหรับพัฒนาซอฟต์แวร์
- ไปที่
chrome://inspect#devices ตรวจสอบว่าได้เปิดใช้
ค้นหาอุปกรณ์ USB แล้ว
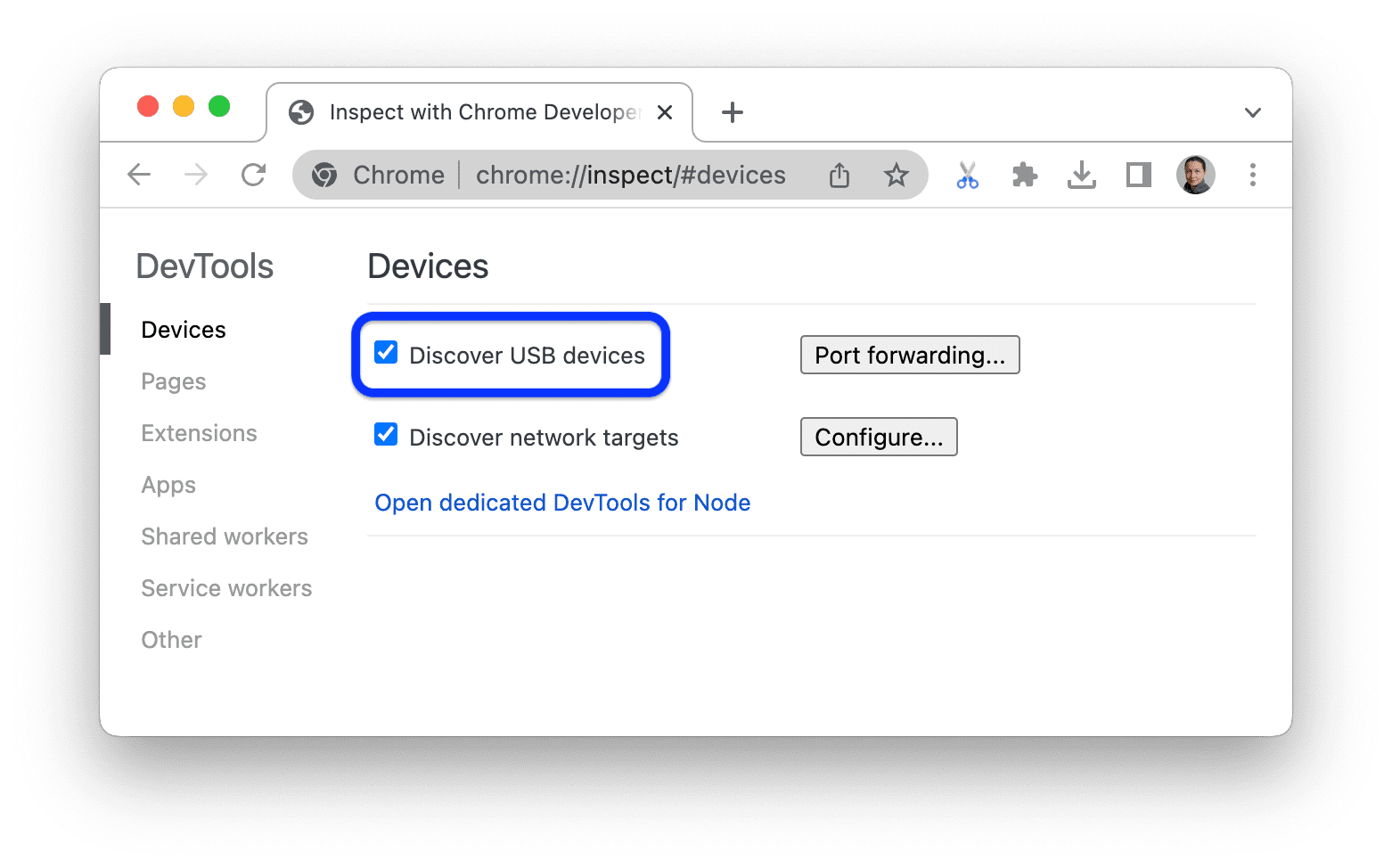
เชื่อมต่ออุปกรณ์ Android กับเครื่องสำหรับพัฒนาโดยตรงโดยใช้สาย USB
หากคุณเชื่อมต่ออุปกรณ์เป็นครั้งแรก อุปกรณ์จะแสดงเป็น "ออฟไลน์" และอยู่ระหว่างการตรวจสอบสิทธิ์
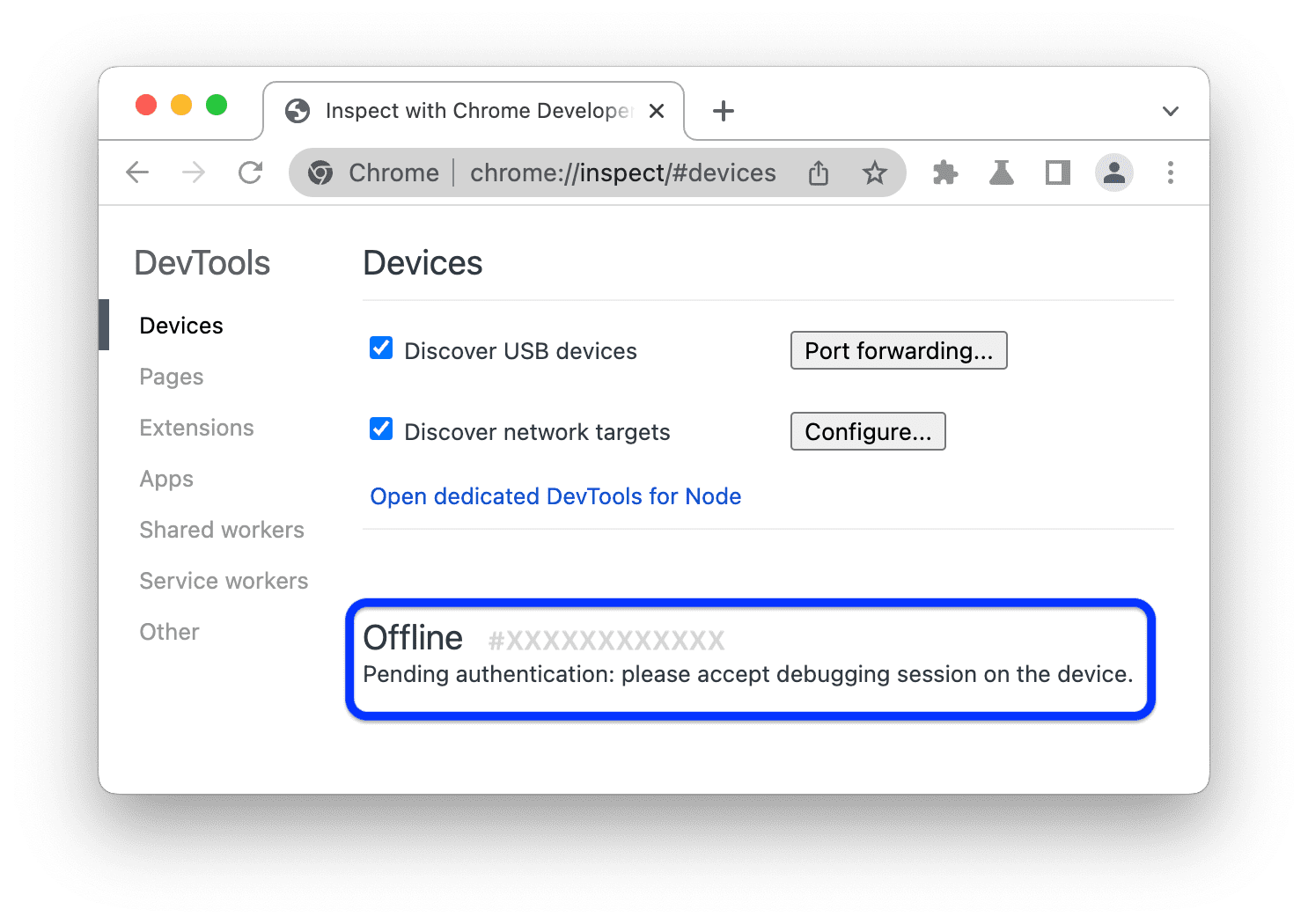
ในกรณีนี้ ให้ยอมรับข้อความแจ้งเกี่ยวกับเซสชันการแก้ไขข้อบกพร่องบนหน้าจอของอุปกรณ์
หากเห็นชื่อรุ่นของอุปกรณ์ Android แสดงว่าเครื่องมือสำหรับนักพัฒนาซอฟต์แวร์สร้างการเชื่อมต่อกับอุปกรณ์ของคุณเรียบร้อยแล้ว
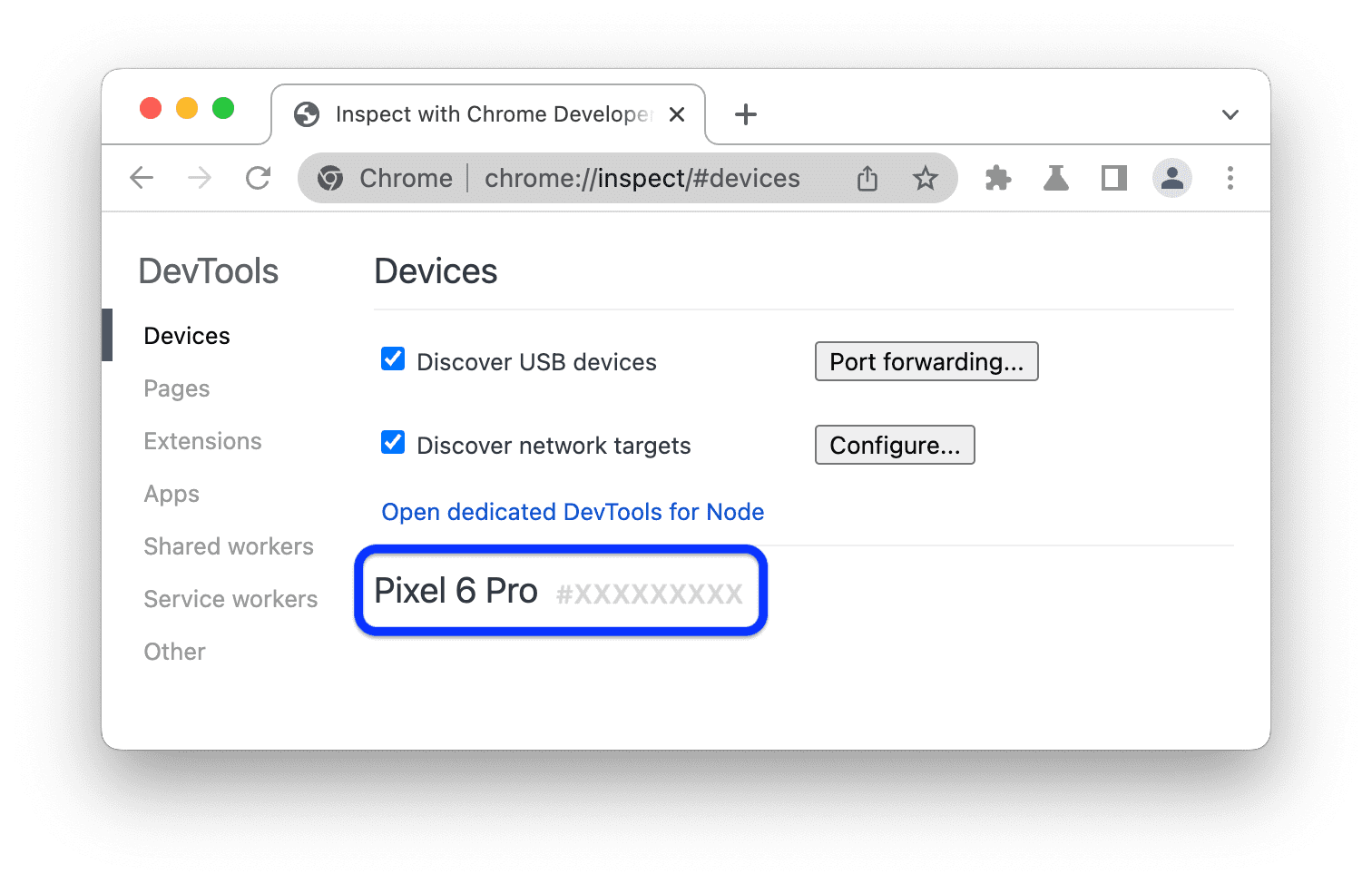
ไปยังขั้นตอนที่ 2
การแก้ปัญหา: เครื่องมือสำหรับนักพัฒนาซอฟต์แวร์ไม่ตรวจพบอุปกรณ์ Android
ตรวจสอบว่าได้ตั้งค่าฮาร์ดแวร์อย่างถูกต้องแล้ว โดยทำดังนี้
- หากคุณใช้ฮับ USB ให้ลองเชื่อมต่ออุปกรณ์ Android กับเครื่องสำหรับพัฒนาโดยตรงแทน
- ลองถอดสาย USB ระหว่างอุปกรณ์ Android กับเครื่องสำหรับพัฒนา แล้วเสียบกลับเข้าไปใหม่ โดยให้ดำเนินการขณะที่หน้าจอ Android และเครื่องสำหรับพัฒนาซอฟต์แวร์ไม่ได้ล็อก
- ตรวจสอบว่าสาย USB ใช้งานได้ คุณควรตรวจสอบไฟล์ในอุปกรณ์ Android จากเครื่องสำหรับพัฒนาซอฟต์แวร์ได้
ตรวจสอบว่าตั้งค่าซอฟต์แวร์อย่างถูกต้อง
- หากเครื่องสำหรับพัฒนาซอฟต์แวร์ใช้ Windows ให้ลองติดตั้งไดรเวอร์ USB สำหรับอุปกรณ์ Android ด้วยตนเอง โปรดดูติดตั้งไดรเวอร์ OEM USB
- อุปกรณ์ Windows และ Android บางรุ่น (โดยเฉพาะ Samsung) ต้องมีการตั้งค่าเพิ่มเติม โปรดดูหัวข้อเครื่องมือสำหรับนักพัฒนาเว็บใน Chrome ไม่ตรวจพบอุปกรณ์เมื่อเสียบ
หากไม่เห็นข้อความแจ้งอนุญาตการแก้ไขข้อบกพร่อง USB ในอุปกรณ์ Android ให้ลองทำดังนี้
- ถอดสาย USB แล้วเสียบกลับเข้าไปใหม่ขณะที่ DevTools อยู่ในโฟกัสบนเครื่องสำหรับพัฒนาซอฟต์แวร์และหน้าจอหลักของ Android แสดงอยู่ กล่าวคือ บางครั้งพรอมต์จะไม่แสดงขึ้นเมื่อหน้าจอ Android หรือเครื่องสำหรับพัฒนาซอฟต์แวร์ล็อกอยู่
- อัปเดตการตั้งค่าการแสดงผลสำหรับอุปกรณ์ Android และเครื่องสำหรับพัฒนาซอฟต์แวร์เพื่อไม่ให้เข้าสู่โหมดสลีป
- การตั้งค่าโหมด USB ของ Android เป็น PTP ดูGalaxy S4 ไม่แสดงกล่องโต้ตอบการให้สิทธิ์การแก้ไขข้อบกพร่องผ่าน USB
- เลือกเพิกถอนการให้สิทธิ์แก้ไขข้อบกพร่องผ่าน USB จากหน้าจอตัวเลือกสำหรับนักพัฒนาซอฟต์แวร์ในอุปกรณ์ Android เพื่อรีเซ็ตเป็นสถานะใหม่
หากพบวิธีแก้ปัญหาที่ไม่ได้กล่าวถึงในส่วนนี้หรือในเครื่องมือสำหรับนักพัฒนาเว็บใน Chrome ไม่ตรวจพบอุปกรณ์เมื่อเสียบ โปรดเพิ่มคำตอบลงในคำถาม Stack Overflow นั้น หรือเปิดปัญหาในที่เก็บข้อมูล developer.chrome.com
ขั้นตอนที่ 2: แก้ไขข้อบกพร่องของเนื้อหาในอุปกรณ์ Android จากเครื่องสำหรับพัฒนาซอฟต์แวร์
- เปิด Chrome ในอุปกรณ์ Android
ใน
chrome://inspect/#devicesบนเครื่องสำหรับพัฒนาซอฟต์แวร์ คุณจะเห็นชื่อรุ่นของอุปกรณ์ Android ตามด้วยหมายเลขซีเรียล ด้านล่างนั้น คุณจะเห็นเวอร์ชันของ Chrome ที่ใช้งานอยู่ในอุปกรณ์ โดยมีหมายเลขเวอร์ชันอยู่ในวงเล็บ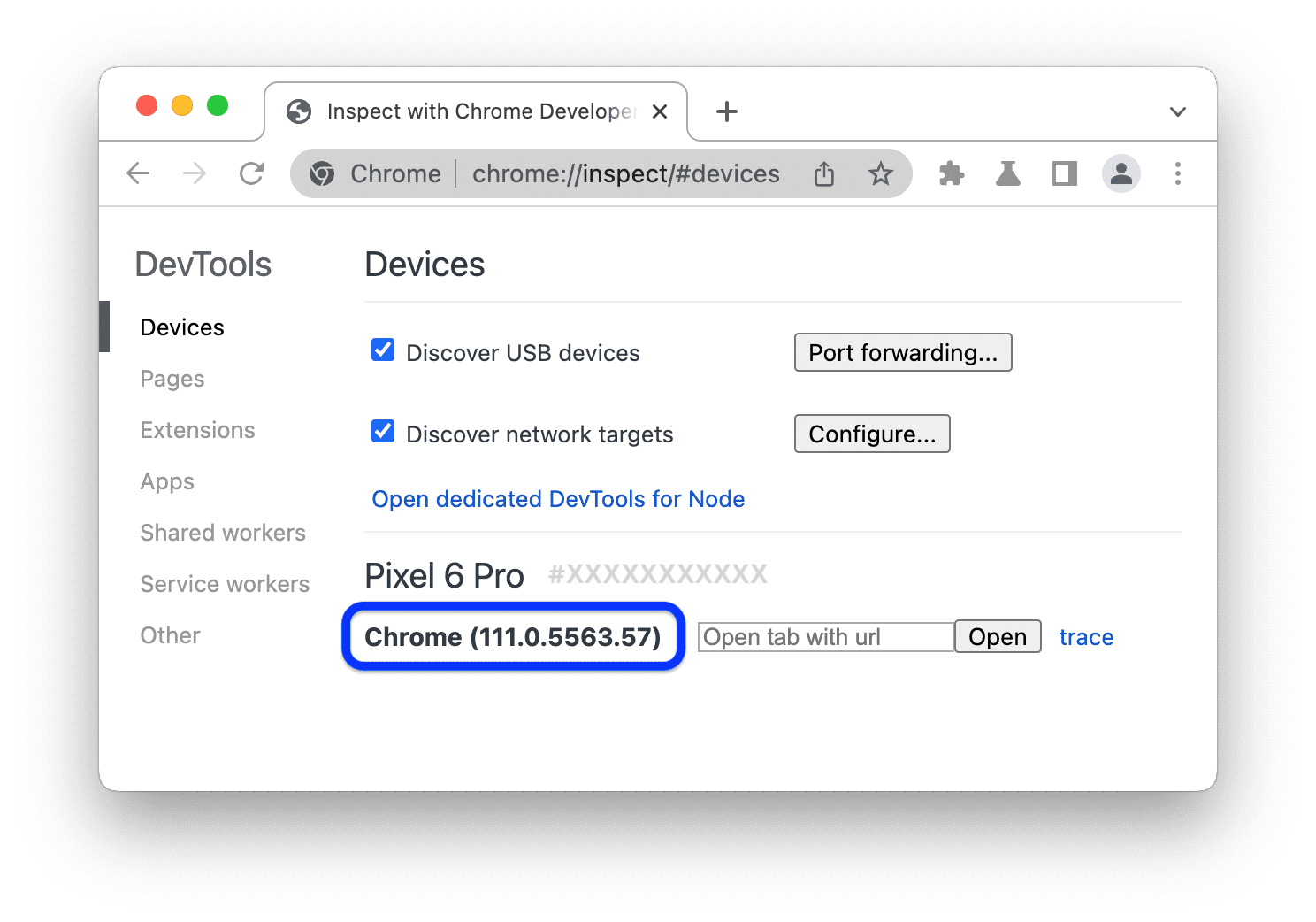
ในกล่องข้อความเปิดแท็บด้วย URL ให้ป้อน URL แล้วคลิกเปิด หน้าเว็บจะเปิดในแท็บใหม่บนอุปกรณ์ Android
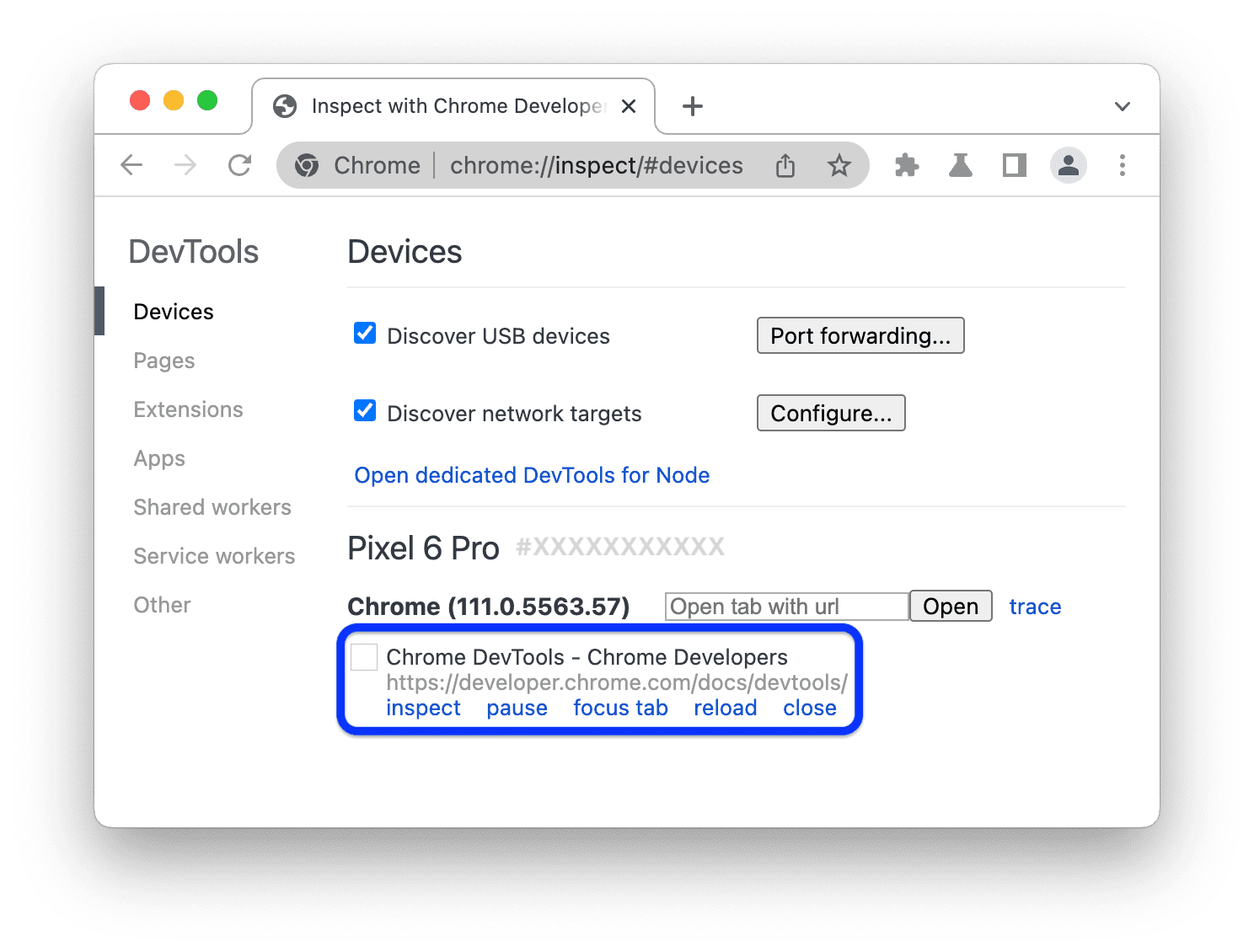
แท็บ Chrome ระยะไกลแต่ละแท็บจะมีส่วนของตัวเองใน
chrome://inspect/#devicesคุณสามารถโต้ตอบกับแท็บนั้นได้จากส่วนนี้ หากมีแอปที่ใช้ WebView คุณจะเห็นส่วนสำหรับแต่ละแอปเหล่านั้นด้วย ในตัวอย่างนี้ มีเพียงแท็บเดียวที่เปิดอยู่คลิกตรวจสอบข้าง URL ที่คุณเพิ่งเปิด อินสแตนซ์ DevTools ใหม่จะเปิดขึ้น
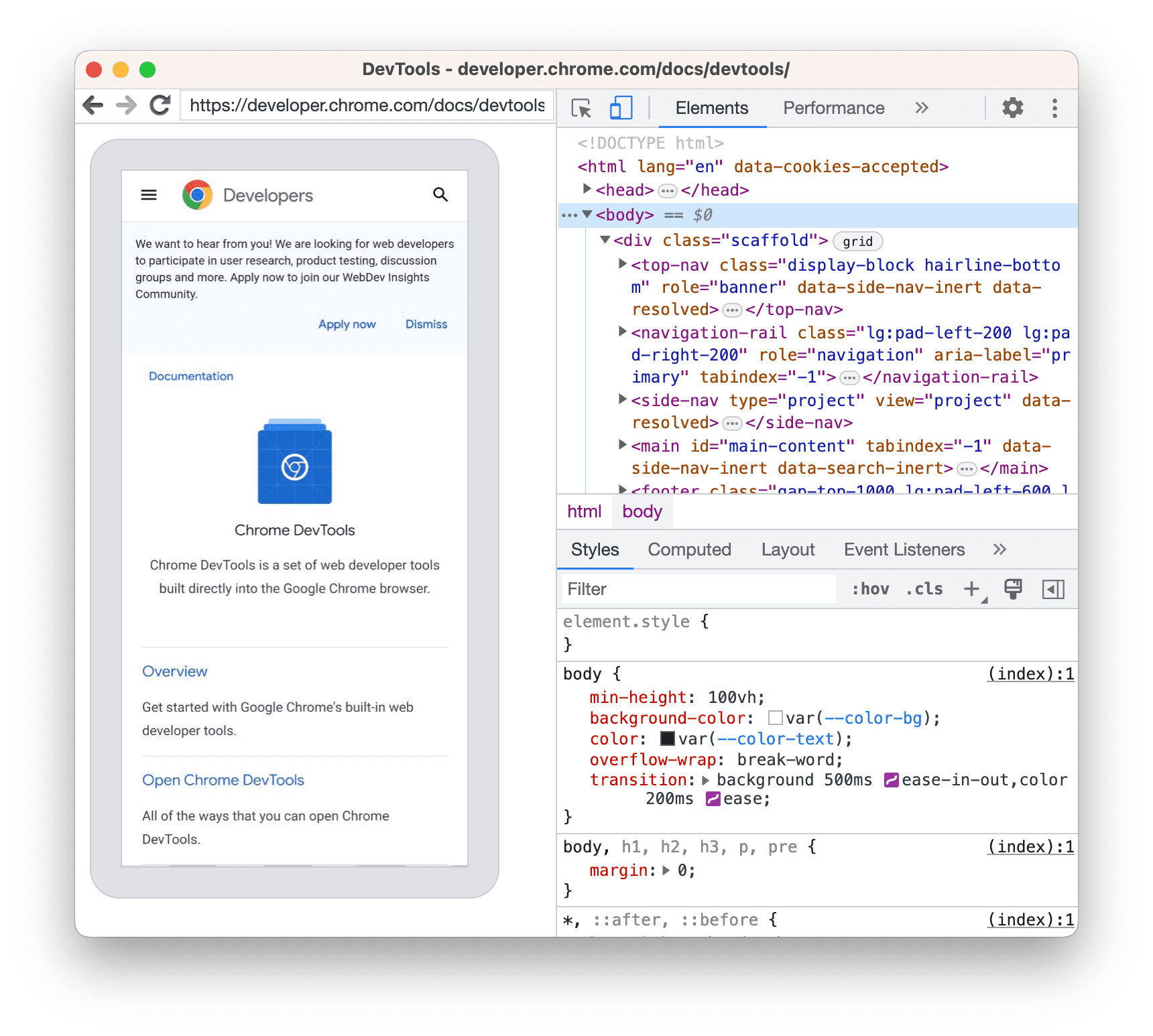
เวอร์ชันของ Chrome ที่ทำงานในอุปกรณ์ Android จะกำหนดเวอร์ชันของเครื่องมือสำหรับนักพัฒนาซอฟต์แวร์ที่เปิดในเครื่องสำหรับพัฒนาซอฟต์แวร์ ดังนั้น หากอุปกรณ์ Android ใช้ Chrome เวอร์ชันเก่ามาก อินสแตนซ์ของเครื่องมือสำหรับนักพัฒนาเว็บอาจดูแตกต่างจากที่คุณคุ้นเคย
การดำเนินการเพิ่มเติม: หยุดชั่วคราว โฟกัส โหลดซ้ำ หรือปิดแท็บ
คุณจะเห็นเมนูสำหรับหยุดชั่วคราว โฟกัส โหลดซ้ำ หรือปิดแท็บใต้ URL
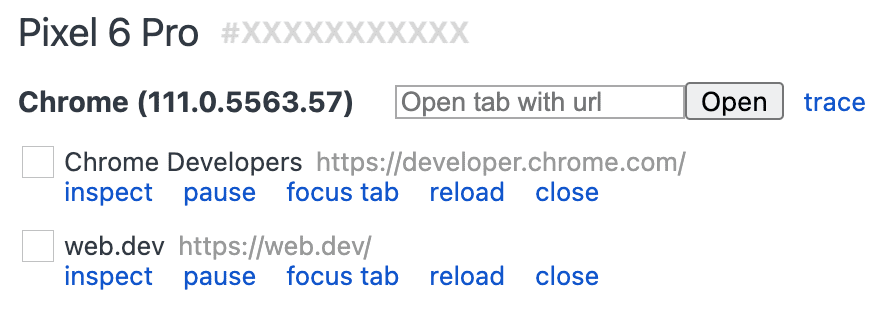
ตรวจสอบองค์ประกอบ
ไปที่แผงองค์ประกอบของอินสแตนซ์ DevTools แล้ววางเมาส์เหนือองค์ประกอบเพื่อไฮไลต์ในวิวพอร์ตของอุปกรณ์ Android
นอกจากนี้ คุณยังแตะองค์ประกอบบนหน้าจออุปกรณ์ Android เพื่อเลือกองค์ประกอบนั้นในแผงองค์ประกอบได้ด้วย
คลิกเลือกองค์ประกอบ ![]() ในอินสแตนซ์ DevTools แล้วแตะองค์ประกอบบนหน้าจออุปกรณ์ Android โปรดทราบว่าฟีเจอร์เลือกองค์ประกอบจะปิดอยู่หลังจากการแตะครั้งแรก คุณจึงต้องเปิดใช้อีกครั้งทุกครั้งที่ต้องการใช้ฟีเจอร์นี้
ในอินสแตนซ์ DevTools แล้วแตะองค์ประกอบบนหน้าจออุปกรณ์ Android โปรดทราบว่าฟีเจอร์เลือกองค์ประกอบจะปิดอยู่หลังจากการแตะครั้งแรก คุณจึงต้องเปิดใช้อีกครั้งทุกครั้งที่ต้องการใช้ฟีเจอร์นี้
สตรีมหน้าจอ Android ไปยังเครื่องสำหรับพัฒนาซอฟต์แวร์
คลิกสลับการแคสต์หน้าจอ
![]() เพื่อดูเนื้อหาของอุปกรณ์ Android ในอินสแตนซ์ DevTools
เพื่อดูเนื้อหาของอุปกรณ์ Android ในอินสแตนซ์ DevTools
คุณสามารถโต้ตอบกับสกรีนแคสต์ได้หลายวิธีดังนี้
- ระบบจะเปลี่ยนการคลิกเป็นการแตะ ซึ่งจะทริกเกอร์เหตุการณ์การสัมผัสที่เหมาะสมบนอุปกรณ์
- ระบบจะส่งการกดแป้นพิมพ์ในคอมพิวเตอร์ไปยังอุปกรณ์
- หากต้องการจำลองท่าทางสัมผัสการบีบ ให้กด Shift ค้างไว้ขณะลาก
- หากต้องการเลื่อน ให้ใช้แทร็กแพดหรือปุ่มลูกกลิ้งของเมาส์ หรือปัดด้วยเคอร์เซอร์เมาส์
หมายเหตุเกี่ยวกับสกรีนแคสต์มีดังนี้
- Screencast จะแสดงเฉพาะเนื้อหาหน้าเว็บ ส่วนที่เป็นพื้นโปร่งของหน้าจอแคสต์แสดงอินเทอร์เฟซของอุปกรณ์ เช่น แถบที่อยู่ของ Chrome, แถบสถานะของ Android หรือแป้นพิมพ์ Android
- Screencast จะส่งผลเสียต่ออัตราเฟรม ปิดใช้การแคสต์หน้าจอขณะวัดการเลื่อนหรือภาพเคลื่อนไหวเพื่อให้เห็นภาพประสิทธิภาพของหน้าเว็บที่แม่นยำยิ่งขึ้น
- หากหน้าจออุปกรณ์ Android ล็อกอยู่ เนื้อหาของการแคสต์หน้าจอจะหายไป ปลดล็อกหน้าจออุปกรณ์ Android เพื่อกลับมาแคสต์หน้าจอต่อโดยอัตโนมัติ
แก้ไขข้อบกพร่องด้วยตนเองผ่าน Android Debug Bridge (adb)
ในบางกรณีที่พบไม่บ่อยนัก วิธีอื่นในการแก้ไขข้อบกพร่องจากระยะไกลอาจมีประโยชน์ เช่น คุณอาจต้องการเชื่อมต่อกับ Chrome DevTools Protocol (CDP) ของ Chrome ใน Android โดยตรง
คุณสามารถใช้ Android Debug Bridge (adb) เพื่อทำดังนี้
- อย่าลืมเปิดใช้ตัวเลือกสำหรับนักพัฒนาซอฟต์แวร์และการแก้ไขข้อบกพร่อง USB ในอุปกรณ์ Android
- เปิด Chrome ในอุปกรณ์ Android
เชื่อมต่ออุปกรณ์ Android กับเครื่องสำหรับพัฒนาซอฟต์แวร์ผ่าน
- สาย USB (ตรงไปตรงมา)
- หรือการเชื่อมต่อ Wi-Fi ของ adb
ในบรรทัดคำสั่งของเครื่องสำหรับพัฒนา ให้เรียกใช้
adb devices -lแล้วตรวจสอบว่าอุปกรณ์ของคุณอยู่ในรายการหรือไม่ส่งต่อซ็อกเก็ต CDP ในอุปกรณ์ไปยังพอร์ตในเครื่อง เช่น
9222หากต้องการทำเช่นนี้ ให้เรียกใช้adb forward tcp:9222 localabstract:chrome_devtools_remoteเมื่อเชื่อมต่อสำเร็จแล้ว ให้ตรวจสอบสิ่งต่อไปนี้
http://localhost:9222/jsonแสดงเป้าหมายpagehttp://localhost:9222/json/versionแสดงปลายทางเป้าหมายbrowserตามที่เอกสารประกอบ CDP ระบุchrome://inspect/#devicesจะปรากฏขึ้นแม้ว่าจะไม่ได้เลือกการตั้งค่าค้นหาอุปกรณ์ USB ไว้ก็ตาม
ดูวิธีแก้ปัญหาได้ที่
- เอกสารประกอบของ
adb คุณอ่านคู่มือเก่าๆ เหล่านี้ได้หากต้องการ



