می توانید از ارسال پورت برای موارد زیر استفاده کنید:
- مورد 1 . یک برگه باز شده در نمونه کروم دیگری را اشکال زدایی کنید.
- مورد 2 . یک سایت را روی سرور وب ماشین توسعه میزبانی کنید، سپس از طریق یک کابل USB از یک دستگاه Android به محتوا دسترسی پیدا کنید.
در مورد 2 ، ارسال پورت از طریق یک درگاه TCP شنود در دستگاه Android شما کار می کند که به یک پورت TCP در دستگاه توسعه شما نقشه می دهد. ترافیک بین پورت ها از طریق اتصال USB بین دستگاه Android و دستگاه توسعه شما انجام می شود، بنابراین اتصال به پیکربندی شبکه شما بستگی ندارد.
علاوه بر این، اگر وب سرور شما از یک دامنه سفارشی استفاده میکند، میتوانید دستگاه Android خود را برای دسترسی به محتوای آن دامنه با نگاشت دامنه سفارشی تنظیم کنید.
ارسال پورت را تنظیم کنید
بسته به مورد خود، مراحل بعدی را دنبال کنید.
مورد 1: ارسال پورت را به نمونه دیگری از Chrome تنظیم کنید
نمونه دیگری از کروم را با پارامتر
--remote-debugging-port= PORTاجرا کنید، برای مثال:MacOS
open -a "Google Chrome" --args --remote-debugging-port=PORTویندوز
start chrome --remote-debugging-port=PORTلینوکس
google-chrome --remote-debugging-port=PORTدر نمونه کروم که در حال رفع اشکال هستید با:
-
chrome://inspect/#devicesرا باز کنید. - مطمئن شوید
کشف اهداف شبکه بررسی شده است.
- روی Configure در کنار چک باکس کلیک کنید.
در تنظیمات کشف هدف ،
localhost: PORT، بررسی کنیدارسال پورت را فعال کنید و روی Done کلیک کنید.
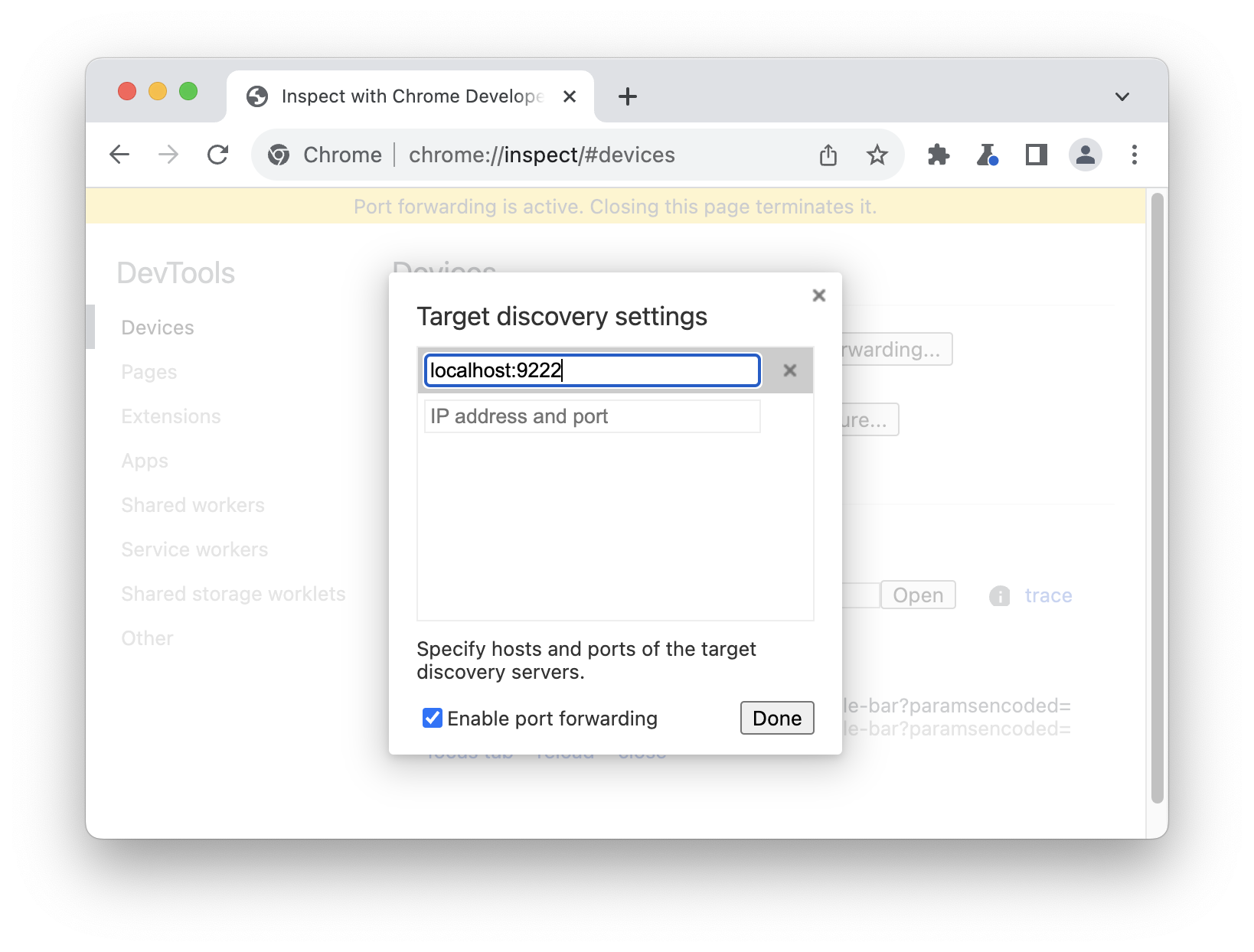
در «دستگاهها» ، یک هدف از راه دور جدید خواهید دید. بر روی Inspect در کنار برگه ای که می خواهید اشکال زدایی کنید کلیک کنید.

-
یک پنجره DevTools جدید در حالت دستگاه باز می شود. در نوار آدرس در بالا، میتوانید آدرس وبسایتی را که میخواهید اشکالزدایی کنید، وارد کنید.
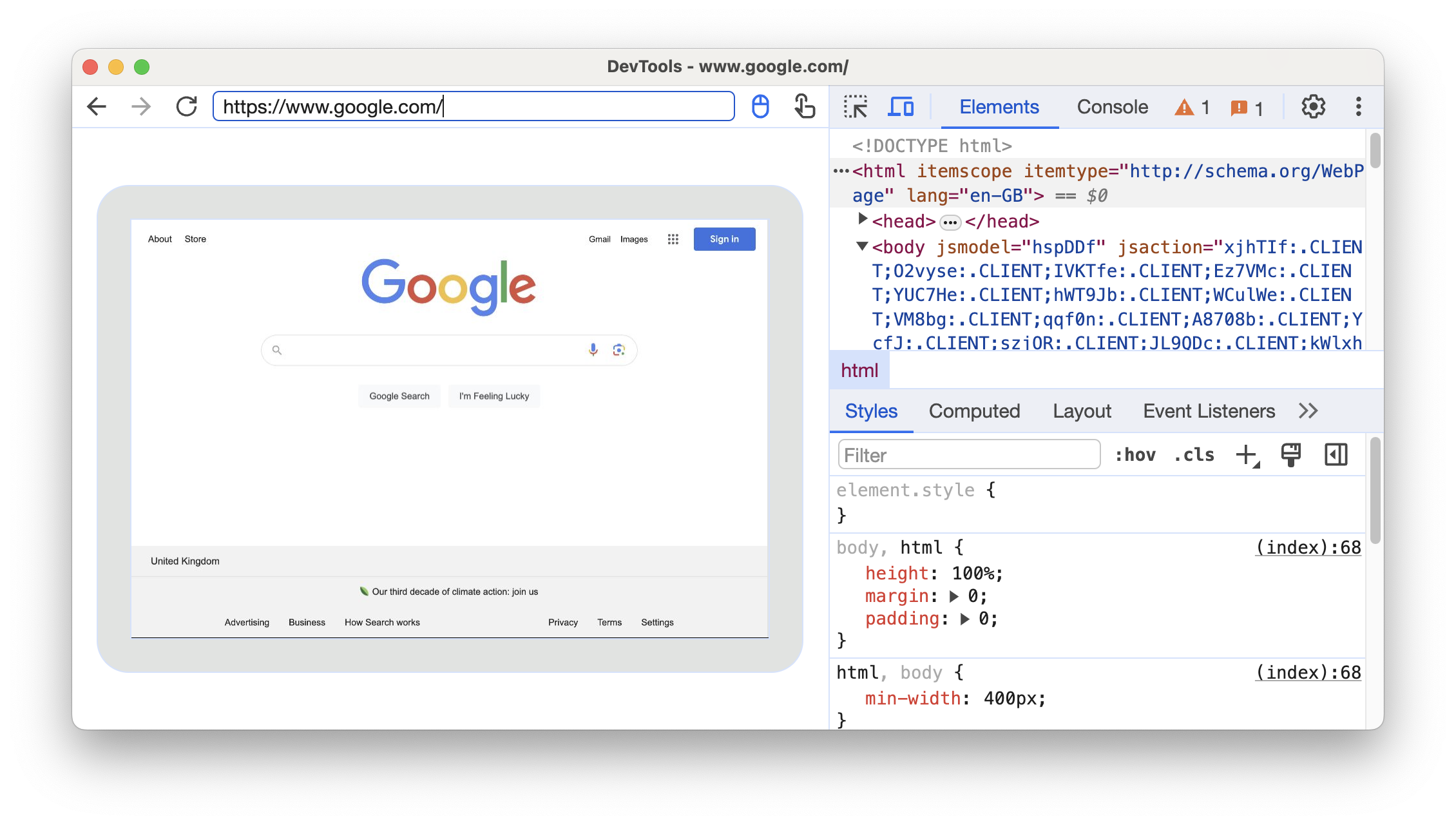
در کنار نوار آدرس، میتوانید روشهای ورودی را تغییر دهید.
مورد 2: ارسال پورت از طریق USB را برای دستگاه Android خود تنظیم کنید
اشکال زدایی از راه دور را بین دستگاه توسعه و دستگاه Android خود تنظیم کنید. وقتی کارتان تمام شد، باید دستگاه Android خود را در لیست ببینید.
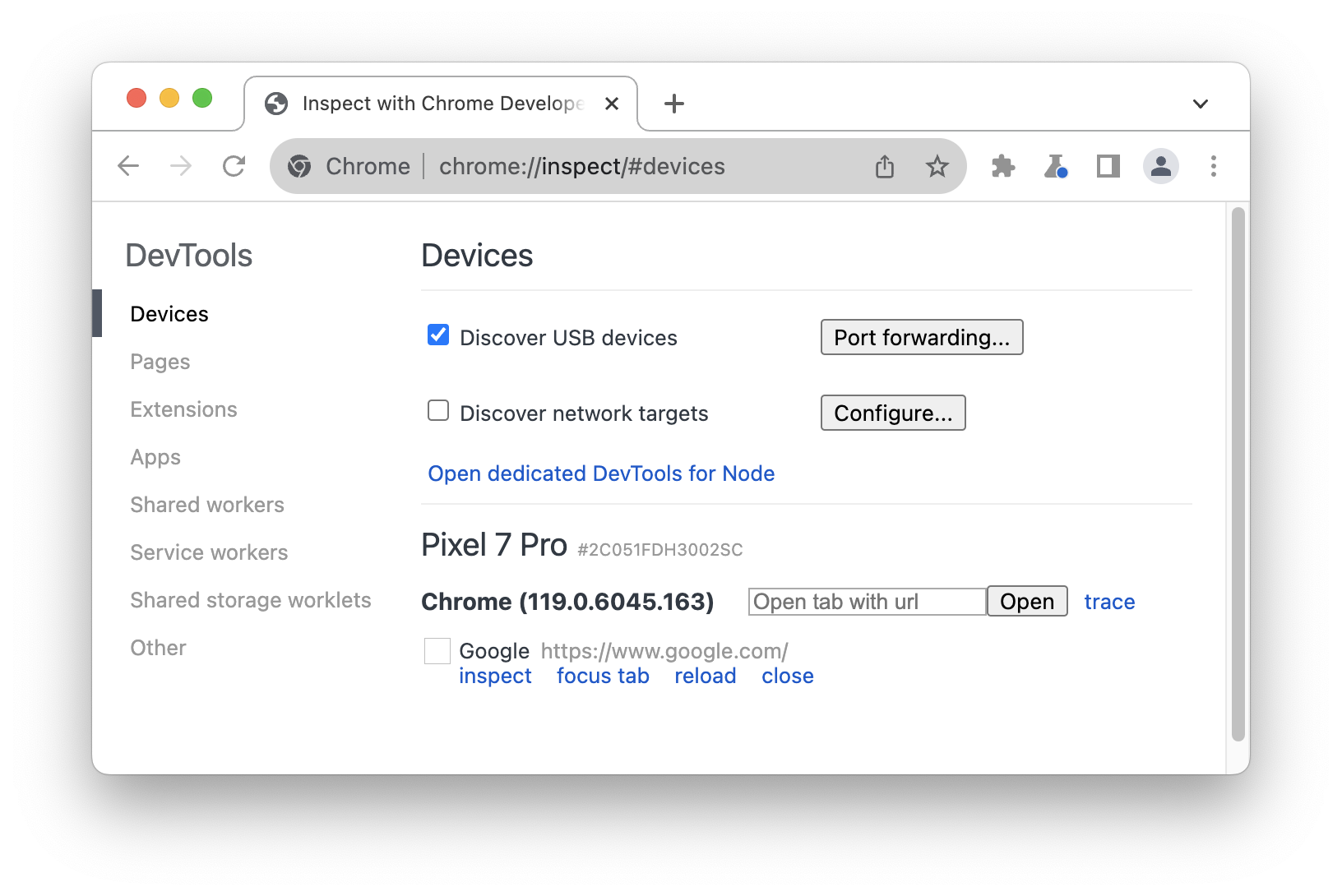
مطمئن شوید
کشف دستگاههای USB بررسی شده است.
روی Port forwarding در کنار چک باکس کلیک کنید.
در تنظیمات Port Forwarding ،
localhost:8080به طور پیش فرض تنظیم شده است. گزینه Enable port forwarding را علامت بزنید.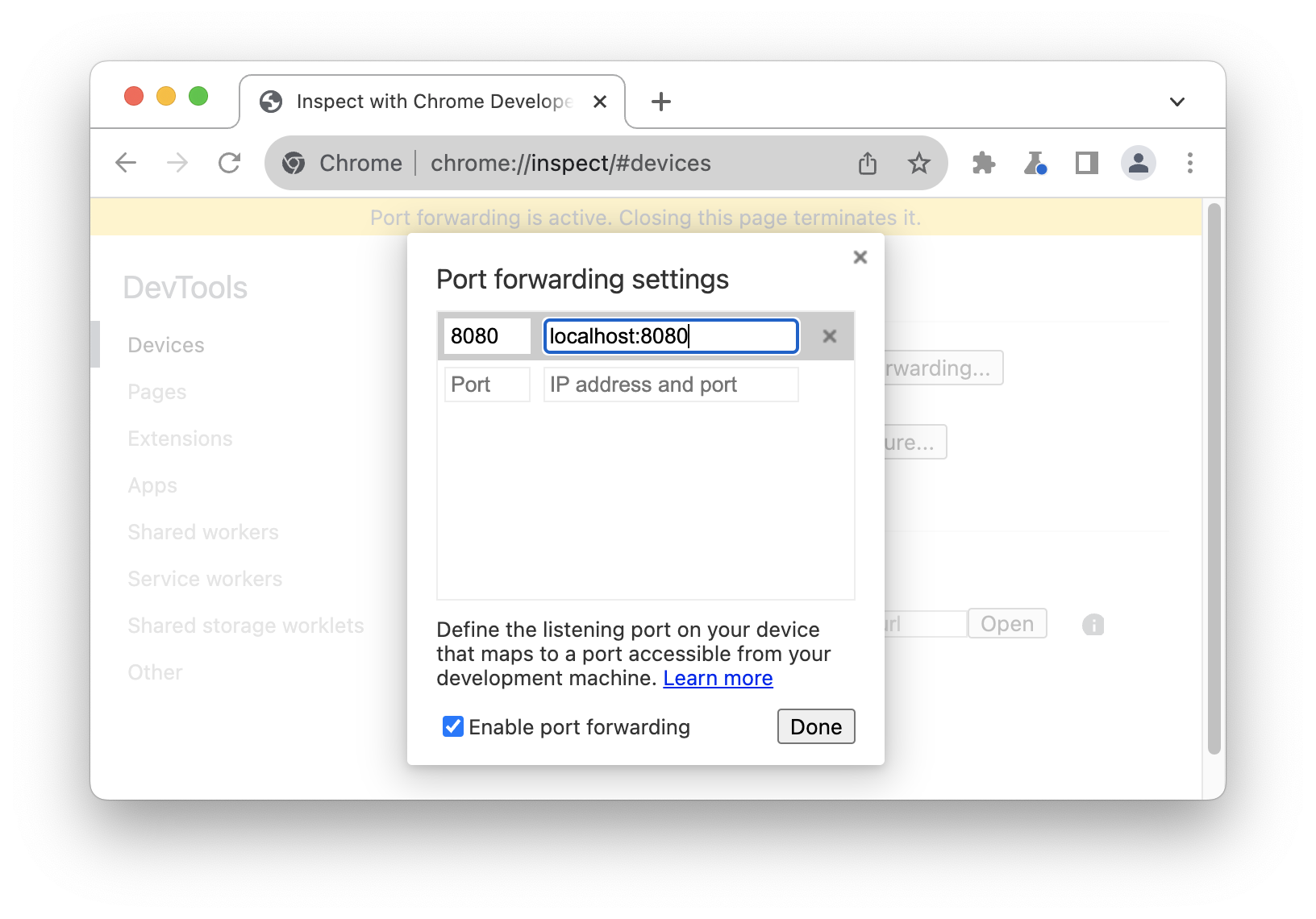 .
.اگر می خواهید پورت های دیگری را راه اندازی کنید، مراحل زیر را دنبال کنید. در غیر این صورت مراحل را رد کرده و روی Done کلیک کنید.
در قسمت متنی Port در سمت چپ، شماره پورتی را که میخواهید از طریق آن بتوانید به سایت دستگاه اندرویدی خود دسترسی داشته باشید، وارد کنید. به عنوان مثال، اگر می خواهید از
localhost:5000به سایت دسترسی داشته باشید،5000وارد می کنید.در قسمت متنی آدرس IP و پورت در سمت راست، آدرس IP یا نام میزبانی را که سایت شما روی سرور وب ماشین توسعه شما در حال اجرا است و به دنبال آن شماره پورت را وارد کنید. برای مثال، اگر سایت شما روی
localhost:5000اجرا می شود، بایدlocalhost:5000را وارد کنید.روی Done کلیک کنید.
حمل و نقل بندر اکنون راه اندازی شده است. می توانید نشانگر وضعیت پورت رو به جلو را در بالا و همچنین در کنار نام دستگاه مشاهده کنید.
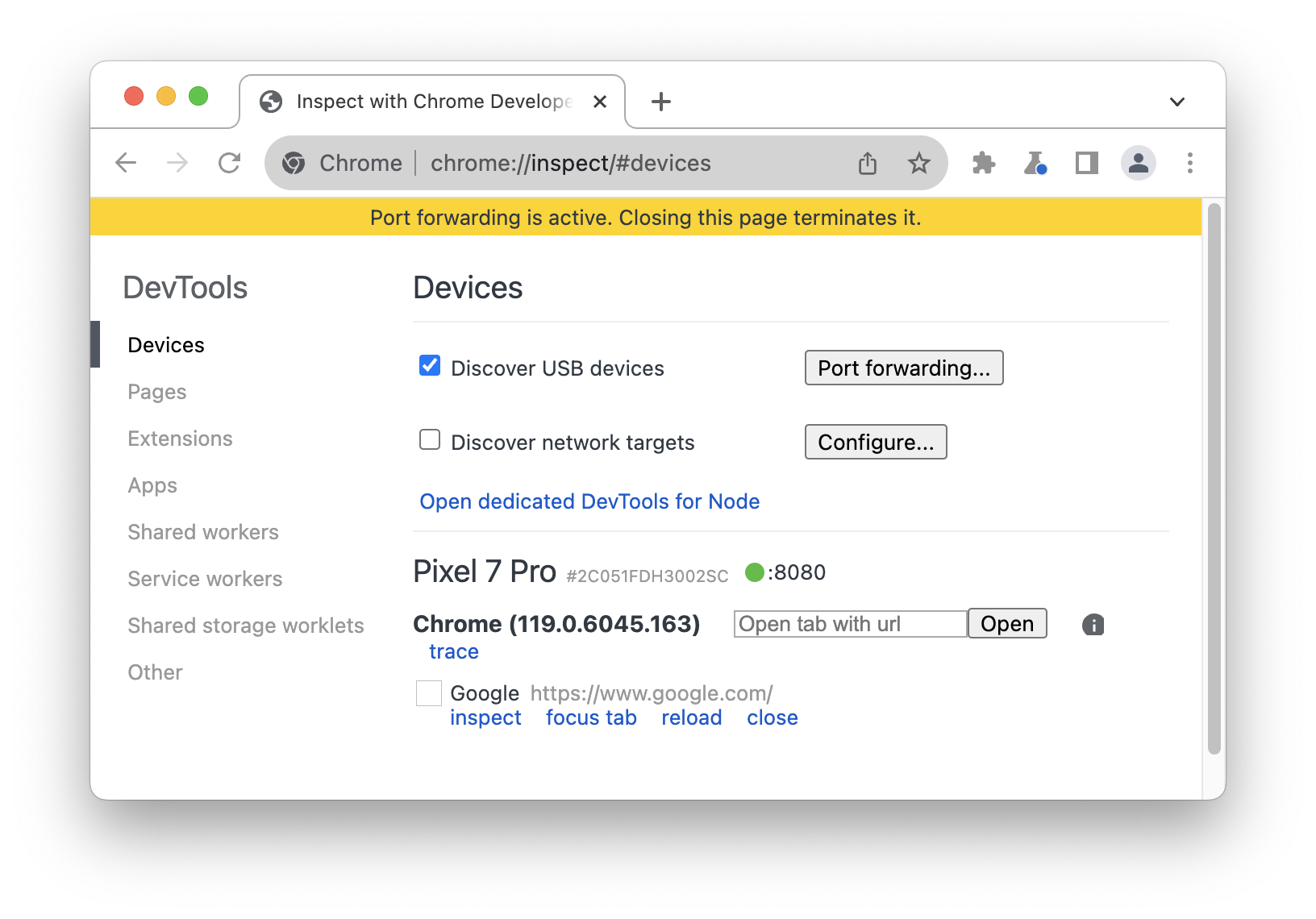
برای مشاهده محتوا، Chrome را در دستگاه Android خود باز کنید و به پورت localhost که در قسمت Device port تعیین کرده اید بروید. به عنوان مثال، اگر شما 5000 در فیلد وارد کنید، به localhost:5000 می روید.
نقشه به دامنه های محلی سفارشی
نگاشت دامنه سفارشی به شما امکان می دهد محتوا را در دستگاه Android از یک سرور وب در دستگاه توسعه خود که از یک دامنه سفارشی استفاده می کند، مشاهده کنید.
برای مثال، فرض کنید سایت شما از یک کتابخانه جاوا اسکریپت شخص ثالث استفاده می کند که فقط روی دامنه مجاز chrome.devtools کار می کند. بنابراین، یک ورودی در فایل hosts خود در دستگاه توسعه خود ایجاد می کنید تا این دامنه را به localhost نگاشت کنید (یعنی 127.0.0.1 chrome.devtools ). پس از تنظیم نقشه دامنه سفارشی و ارسال پورت، میتوانید سایت را در دستگاه Android خود در URL chrome.devtools مشاهده کنید.
ارسال پورت به سرور پروکسی را تنظیم کنید
برای ترسیم یک دامنه سفارشی، باید یک سرور پروکسی بر روی دستگاه توسعه خود اجرا کنید. نمونه هایی از سرورهای پراکسی عبارتند از Charles , Squid , Fiddler .
برای تنظیم ارسال پورت به یک پروکسی:
سرور پروکسی را اجرا کنید و پورتی را که از آن استفاده می کند یادداشت کنید.
انتقال پورت را به دستگاه Android خود تنظیم کنید. برای فیلد آدرس محلی ،
localhost:به دنبال آن پورتی که سرور پروکسی شما روی آن در حال اجرا است را وارد کنید. به عنوان مثال، اگر روی پورت8000اجرا می شود، بایدlocalhost:8000وارد کنید. در قسمت پورت دستگاه ، شماره ای را که می خواهید دستگاه اندرویدی شما به آن گوش کند، وارد کنید، مانند3333.
تنظیمات پروکسی را در دستگاه خود پیکربندی کنید
در مرحله بعد، باید دستگاه اندروید خود را برای برقراری ارتباط با سرور پروکسی پیکربندی کنید.
- در دستگاه Android خود به تنظیمات > Wi-Fi بروید.
نام شبکه ای را که به آن متصل هستید فشار دهید.
روی Modify network ضربه بزنید.
روی گزینه های پیشرفته ضربه بزنید. تنظیمات پروکسی نمایش داده می شود.
روی منوی Proxy ضربه بزنید و Manual را انتخاب کنید.
برای قسمت نام میزبان پروکسی ،
localhostرا وارد کنید.برای قسمت پورت پروکسی ، شماره پورتی را که در قسمت قبل برای پورت دستگاه وارد کردید، وارد کنید.
روی ذخیره ضربه بزنید.
با این تنظیمات، دستگاه شما تمام درخواستهای خود را به پروکسی در دستگاه توسعهتان ارسال میکند. پروکسی از طرف دستگاه شما درخواست می کند، بنابراین درخواست های دامنه محلی سفارشی شده شما به درستی حل می شود.
اکنون میتوانید مانند دستگاه توسعه به دامنههای سفارشی در دستگاه Android Android خود دسترسی داشته باشید.
اگر وب سرور شما از یک پورت غیر استاندارد استفاده می کند، به یاد داشته باشید که هنگام درخواست محتوا از دستگاه Android خود، پورت را مشخص کنید. به عنوان مثال، اگر وب سرور شما از دامنه سفارشی chrome.devtools در پورت 7331 استفاده می کند، وقتی سایت را از دستگاه Android خود مشاهده می کنید باید از URL chrome.devtools:7331 استفاده کنید.




