Depure remotamente conteúdo ativo de um dispositivo Android usando um computador Windows, Mac ou Linux. Neste tutorial, ensinamos como:
- Configure seu dispositivo Android para a depuração remota e descubra usando sua máquina de desenvolvimento.
- Inspecione e depure conteúdo ativo no dispositivo Android usando a máquina de desenvolvimento.
- Fazer screencast do conteúdo de um dispositivo Android para uma instância do DevTools na máquina de desenvolvimento.
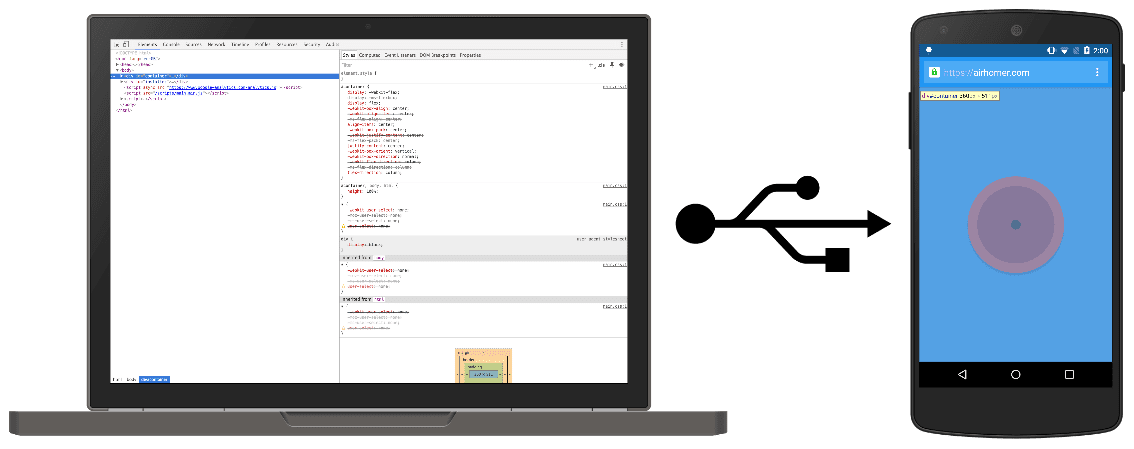
Etapa 1: descobrir seu dispositivo Android
O fluxo de trabalho abaixo funciona para a maioria dos usuários. Consulte Solução de problemas: o DevTools não está detectando o dispositivo Android para mais ajuda.
- Abra a tela Opções do desenvolvedor no Android. Consulte Configurar opções do desenvolvedor no dispositivo.
- Selecione Ativar depuração USB.
- Na máquina de desenvolvimento, abra o Chrome.
- Vá para
chrome://inspect#devices. Verifique se a opção
Descobrir dispositivos USB está ativada.
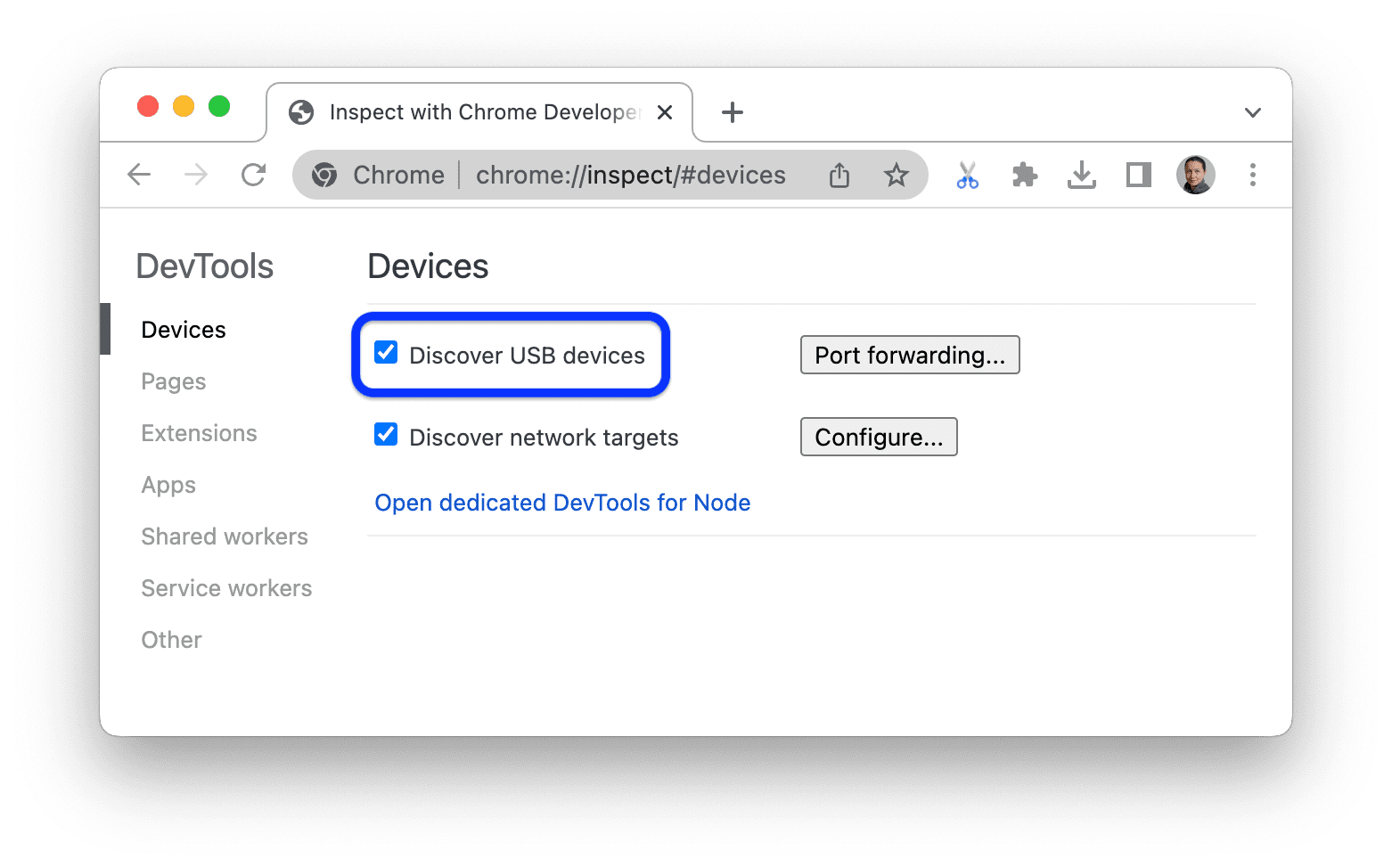
Conecte o dispositivo Android diretamente à máquina de desenvolvimento usando um cabo USB.
Se você estiver conectando o dispositivo pela primeira vez, ele vai aparecer como "Off-line" e com autenticação pendente.
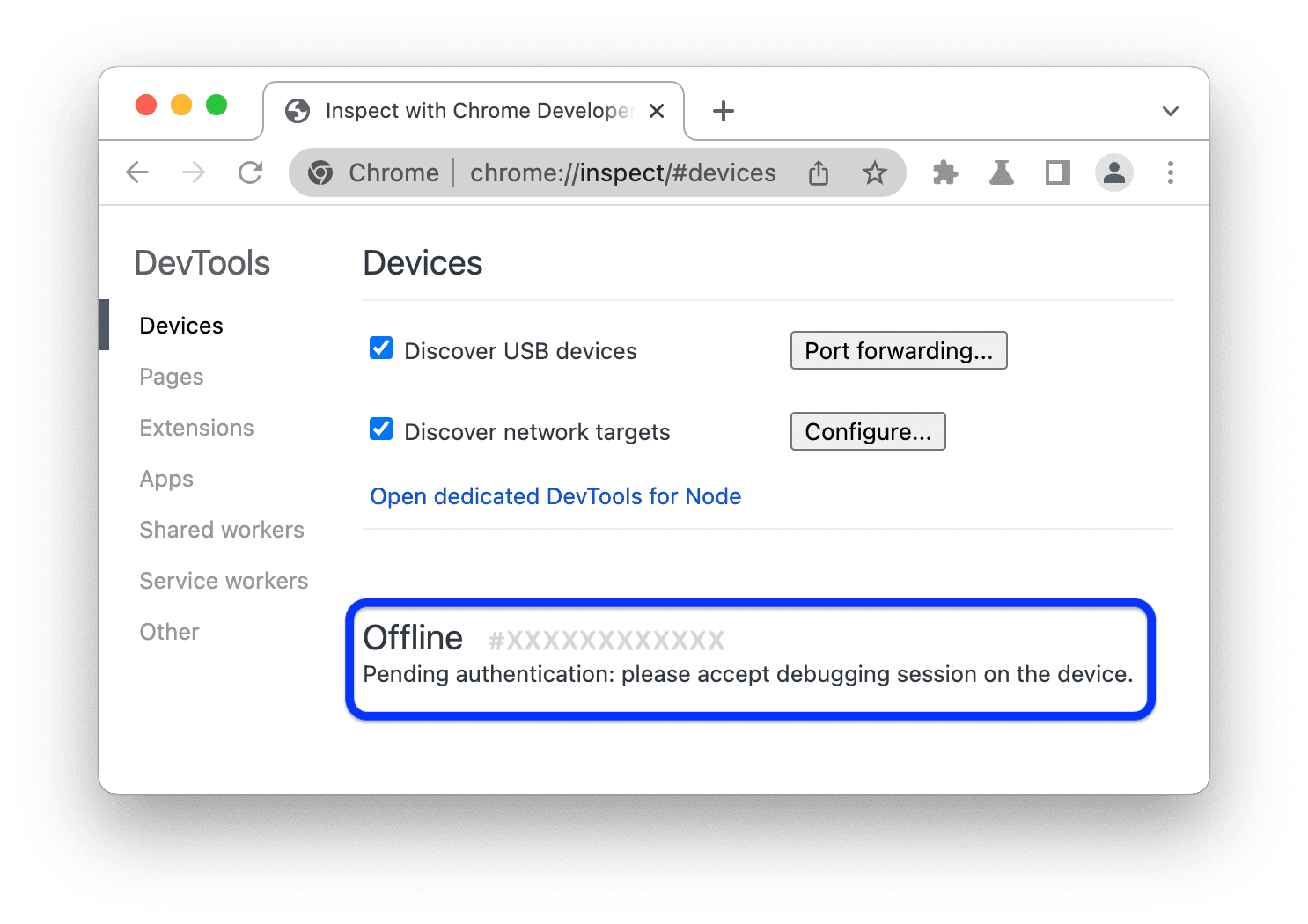
Nesse caso, aceite a solicitação da sessão de depuração na tela do dispositivo.
Se o nome do modelo do seu dispositivo Android for exibido, isso significa que o DevTools estabeleceu a conexão com o dispositivo.
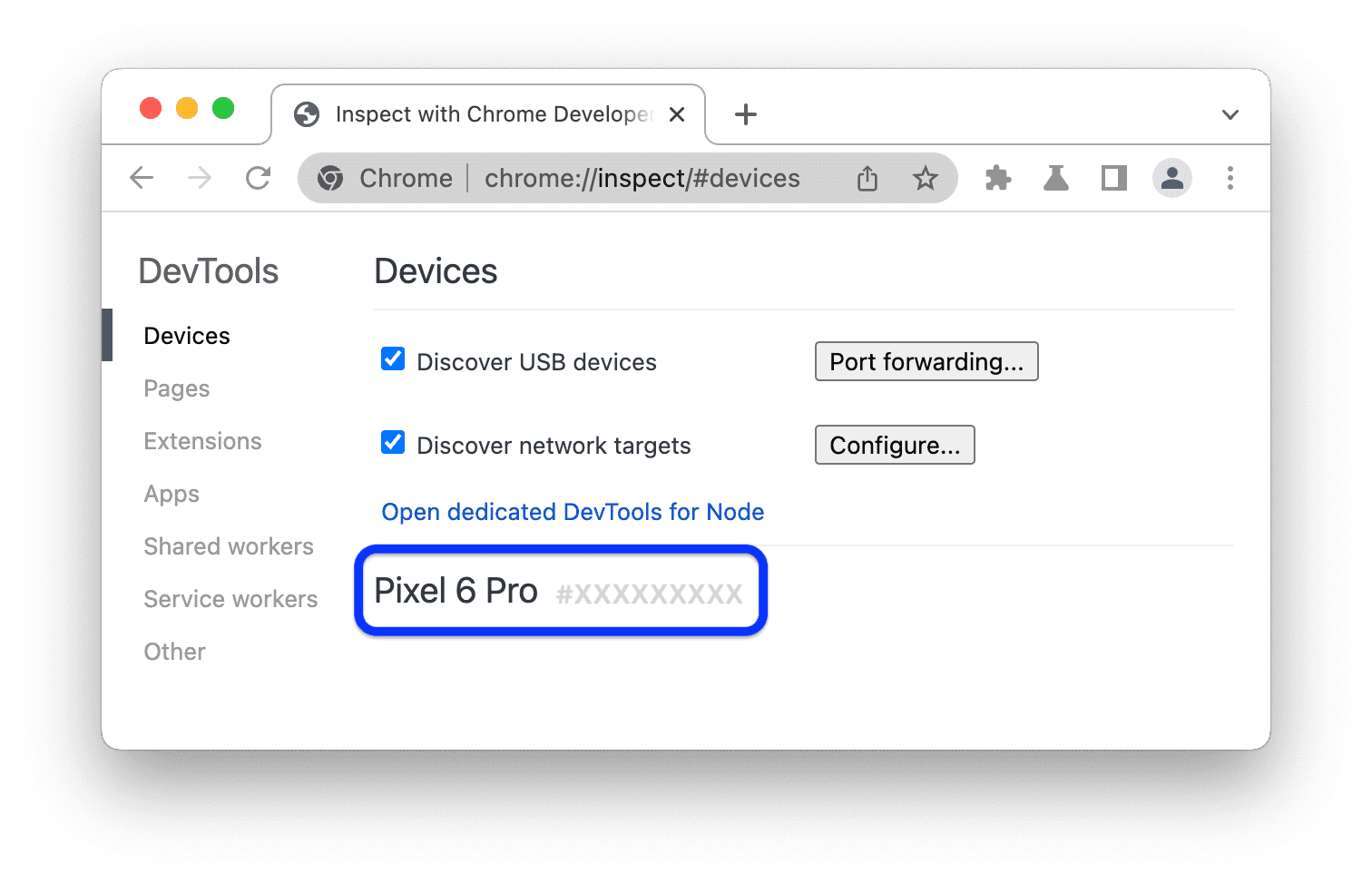
Prossiga para a Etapa 2.
Solução de problemas: o DevTools não está detectando o dispositivo Android
Verifique se o hardware está configurado corretamente:
- Se você estiver usando um hub USB, tente conectar o dispositivo Android diretamente à máquina de desenvolvimento.
- Tente desconectar o cabo USB do dispositivo Android e da máquina de desenvolvimento e conectá-lo novamente. Faça isso enquanto as telas do Android e da máquina de desenvolvimento estiverem desbloqueadas.
- Verifique se o cabo USB funciona. Você poderá inspecionar arquivos no seu dispositivo Android na sua máquina de desenvolvimento.
Verifique se o software está configurado corretamente:
- Se a máquina de desenvolvimento estiver executando o Windows, tente instalar manualmente os drivers USB do dispositivo Android. Consulte Instalar drivers USB OEM.
- Algumas combinações de dispositivos Windows e Android (principalmente Samsung) exigem configuração extra. Consulte Os dispositivos Chrome DevTools não detectam o dispositivo quando conectado à tomada.
Se a solicitação Permitir a depuração USB não aparecer no dispositivo Android, tente o seguinte:
- Desconectar e reconectar o cabo USB enquanto o DevTools está em foco na máquina de desenvolvimento e a tela inicial do Android está aparecendo. Em outras palavras, às vezes a solicitação não aparece quando as telas do Android ou da máquina de desenvolvimento estão bloqueadas.
- Atualizar as configurações de tela do dispositivo Android e da máquina de desenvolvimento para que eles nunca entrem em suspensão.
- Configurando o modo USB do Android para PTP. Consulte O Galaxy S4 não mostra a caixa de diálogo "Autorizar depuração USB".
- Selecione Revogar autorizações de depuração USB na tela Opções do desenvolvedor no dispositivo Android para redefini-lo para um novo estado.
Se você encontrar uma solução que não foi mencionada nesta seção ou em Os dispositivos Chrome DevTools não detectam o dispositivo quando conectados, adicione uma resposta à pergunta do Stack Overflow ou abra um problema no repositório developer.chrome.com.
Etapa 2: depurar conteúdo no dispositivo Android usando a máquina de desenvolvimento
- Abra o Chrome no seu dispositivo Android.
Em
chrome://inspect/#devicesna máquina de desenvolvimento, você verá o nome do modelo do dispositivo Android seguido pelo número de série. Abaixo, você verá a versão do Chrome em execução no dispositivo, com o número de versão entre parênteses.
Na caixa de texto Abrir guia com URL, digite um URL e clique em Abrir. A página é aberta em uma nova guia no dispositivo Android.
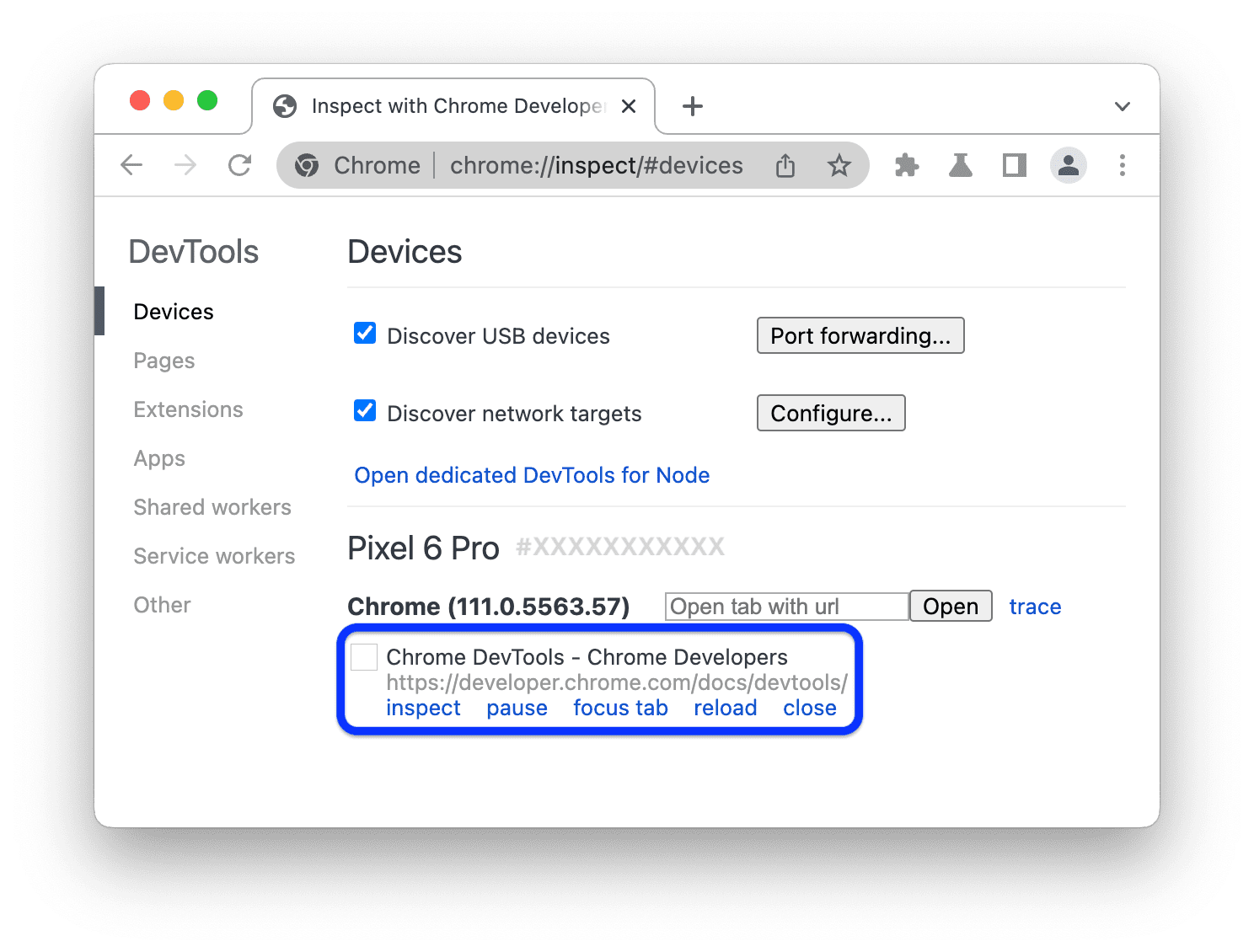
Cada guia remota do Chrome tem uma seção própria no
chrome://inspect/#devices. É possível interagir com essa guia nessa seção. Se algum app usar o WebView, você também verá uma seção para cada um deles. Neste exemplo, há apenas uma guia aberta.Clique em Inspecionar ao lado do URL que você acabou de abrir. Uma nova instância do DevTools será aberta.
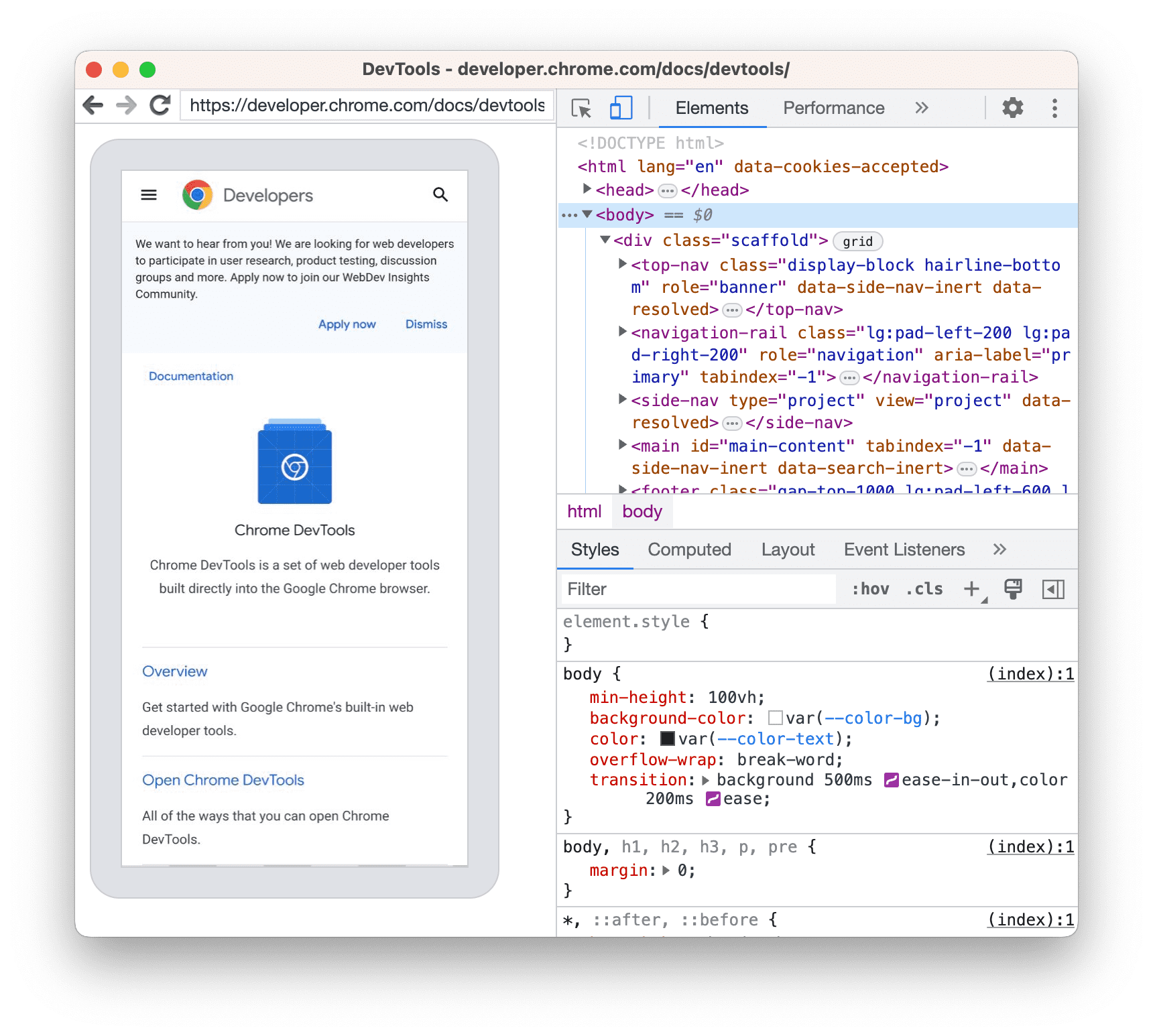
A versão do Chrome em execução no dispositivo Android determina a versão do DevTools aberta na máquina de desenvolvimento. Portanto, se o dispositivo Android estiver executando uma versão muito antiga do Chrome, a instância do DevTools poderá ser muito diferente da que você costuma usar.
Mais ações: pausar, focar, atualizar ou fechar uma guia
Abaixo do URL, você encontra um menu para pausar, focar, atualizar ou fechar uma guia.
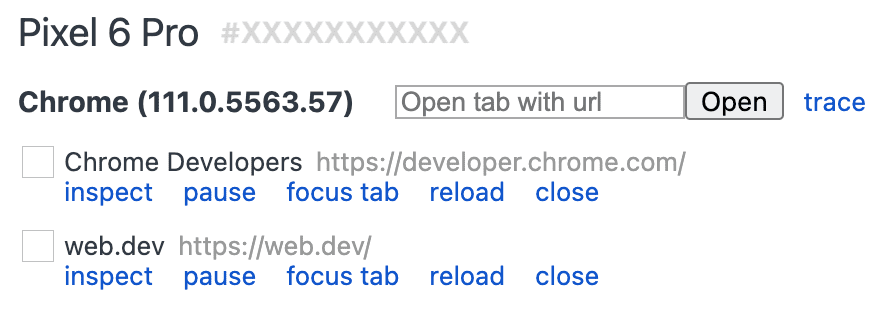
Inspecionar elementos
Acesse o painel Elementos da sua instância do DevTools e passe o cursor sobre um elemento para destacá-lo na janela de visualização do dispositivo Android.
Também é possível tocar em um elemento na tela do dispositivo Android para selecioná-lo no painel Elementos.
Clique em Select Element ![]() na instância do DevTools e toque no elemento na tela do dispositivo Android. Observe que Selecionar elemento fica desativado após o primeiro toque, portanto, será necessário reativá-lo sempre que você quiser usar esse recurso.
na instância do DevTools e toque no elemento na tela do dispositivo Android. Observe que Selecionar elemento fica desativado após o primeiro toque, portanto, será necessário reativá-lo sempre que você quiser usar esse recurso.
Fazer screencast da tela do Android para sua máquina de desenvolvimento
Clique em Toggle Screencast
![]() para conferir
o conteúdo do dispositivo Android na instância do DevTools.
para conferir
o conteúdo do dispositivo Android na instância do DevTools.
É possível interagir com o screencast de várias maneiras:
- Os cliques são convertidos em toques, acionando eventos de toque corretos no dispositivo.
- As teclas pressionadas no computador são enviadas ao dispositivo.
- Para simular um gesto de pinça, mantenha a tecla Shift pressionada enquanto arrasta.
- Para rolar, use o trackpad, a roda do mouse ou navegue com o ponteiro do mouse.
Algumas observações sobre screencasts:
- Os screencasts mostram apenas o conteúdo da página. As partes transparentes do screencast representam interfaces do dispositivo, como a barra de endereço do Chrome, a barra de status do Android ou o teclado do Android.
- Os screencasts afetam negativamente os frame rates. Desative o screencast ao avaliar rolagens ou animações para ter uma imagem mais precisa do desempenho da página.
- Se a tela do dispositivo Android bloquear, o conteúdo do screencast desaparecerá. Desbloqueie a tela do dispositivo Android para retomar automaticamente o screencast.
Depurar manualmente pelo Android Debug Bridge (adb)
Em alguns casos raros, um método alternativo de depuração remota pode ser útil. Por exemplo, talvez você queira se conectar diretamente ao protocolo Chrome DevTools (CDP, na sigla em inglês) do seu Chrome no Android.
Para fazer isso, use o Android Debug Bridge (adb):
- Ative as Opções do desenvolvedor e a Depuração USB no dispositivo Android.
- Abra o Chrome no seu dispositivo Android.
Conecte o dispositivo Android à máquina de desenvolvimento usando:
- Um cabo USB (direto).
- Você também tem a opção adb Wi-Fi connection.
Na linha de comando da máquina de desenvolvimento, execute
adb devices -le confira se o dispositivo está na lista.Encaminhe o soquete do CDP no dispositivo para a porta local da sua máquina, por exemplo,
9222. Para fazer isso, execute:adb forward tcp:9222 localabstract:chrome_devtools_remoteQuando a conexão for concluída, confira o seguinte:
http://localhost:9222/jsonlista suas metas depage.http://localhost:9222/json/versionexpõe o endpoint de destinobrowser, conforme indicado na documentação do CDP.chrome://inspect/#devicesserá preenchido, mesmo que a configuração Descobrir dispositivos USB esteja marcada.
Para resolver problemas, consulte:
- Documentação do
adb(link em inglês) Opcionalmente, você pode ler guias mais antigos:
- remote-debugging-legacy (link em inglês)
- remote-debugging (em inglês)
- girish.in/...how (em inglês)



