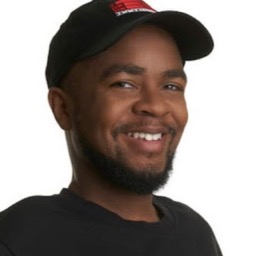Utilisez le panneau Performances pour profiler les performances des applications Node.js et Deno.
Qu'est-ce qu'un profil de processeur ?
Un profil de processeur est un rapport qui indique comment le processeur a été utilisé sur une période donnée. Il peut indiquer quels programmes consommaient le plus de temps CPU, quels processus étaient en cours d'exécution et combien de temps a été passé dans chaque état. Les profils de processeur vous permettent d'identifier les goulots d'étranglement qui affectent les performances et d'optimiser l'utilisation des ressources de processeur.
Ouvrir les outils de développement pour Node
Dans la ligne de commande, exécutez la commande suivante:
Node.js
node --inspect file-name.jsDeno
deno --inspect file-name.jsConnectez-vous aux outils de développement pour Node de l'une des manières suivantes :
- Ouvrez les outils pour les développeurs, puis cliquez sur le bouton Node vert dans la barre d'action des outils pour les développeurs en haut de l'écran.
Dans la barre d'adresse, saisissez
chrome://inspect, puis cliquez sur l'une des options suivantes :- Ouvrez les outils de développement dédiés à Node sous Appareils.
- Inspecter sous la cible que vous souhaitez profiler.
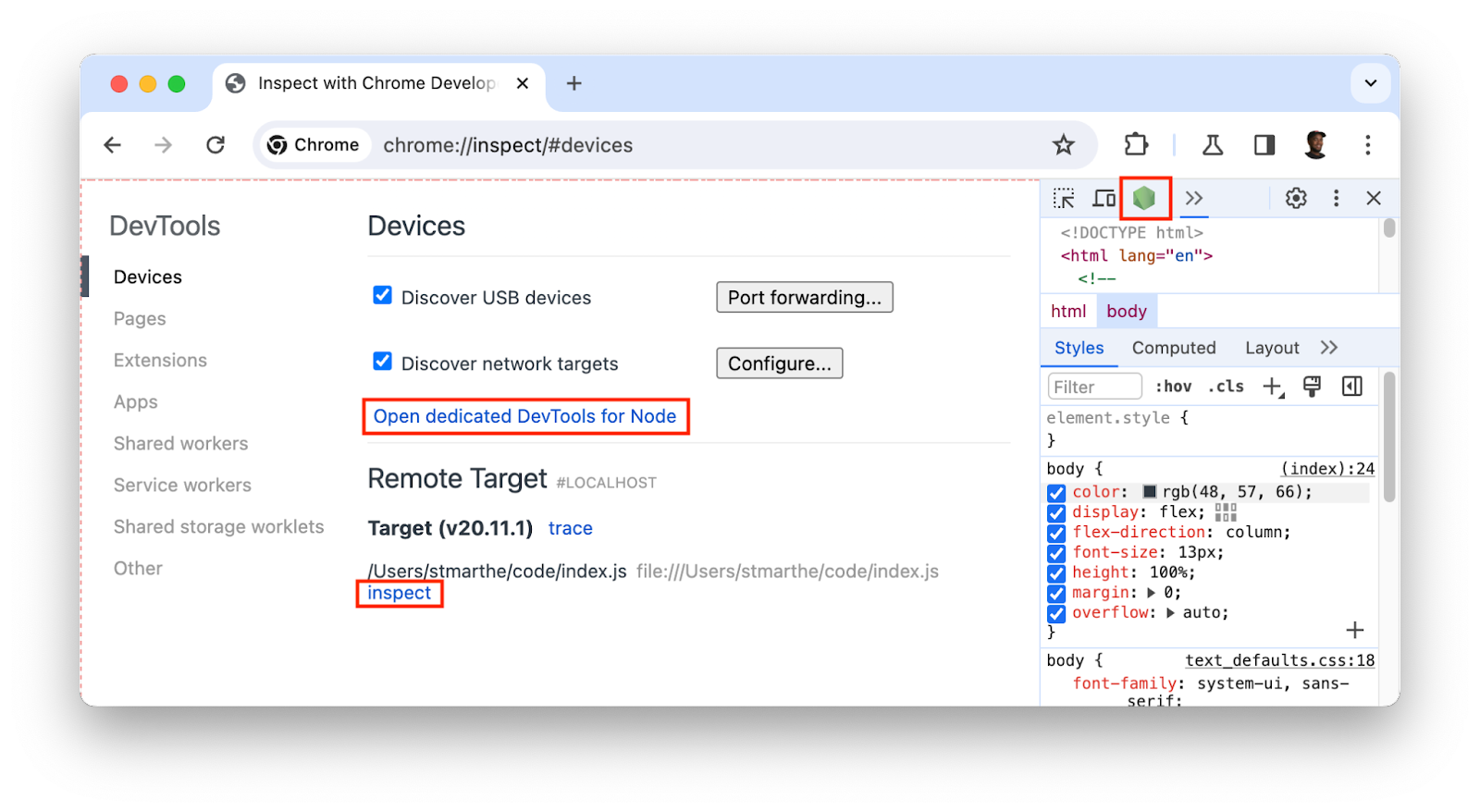
Profiler le processeur
Pour profiler le processeur, ouvrez le panneau Performance et cliquez deux fois sur le bouton Record pour démarrer et terminer le profilage.
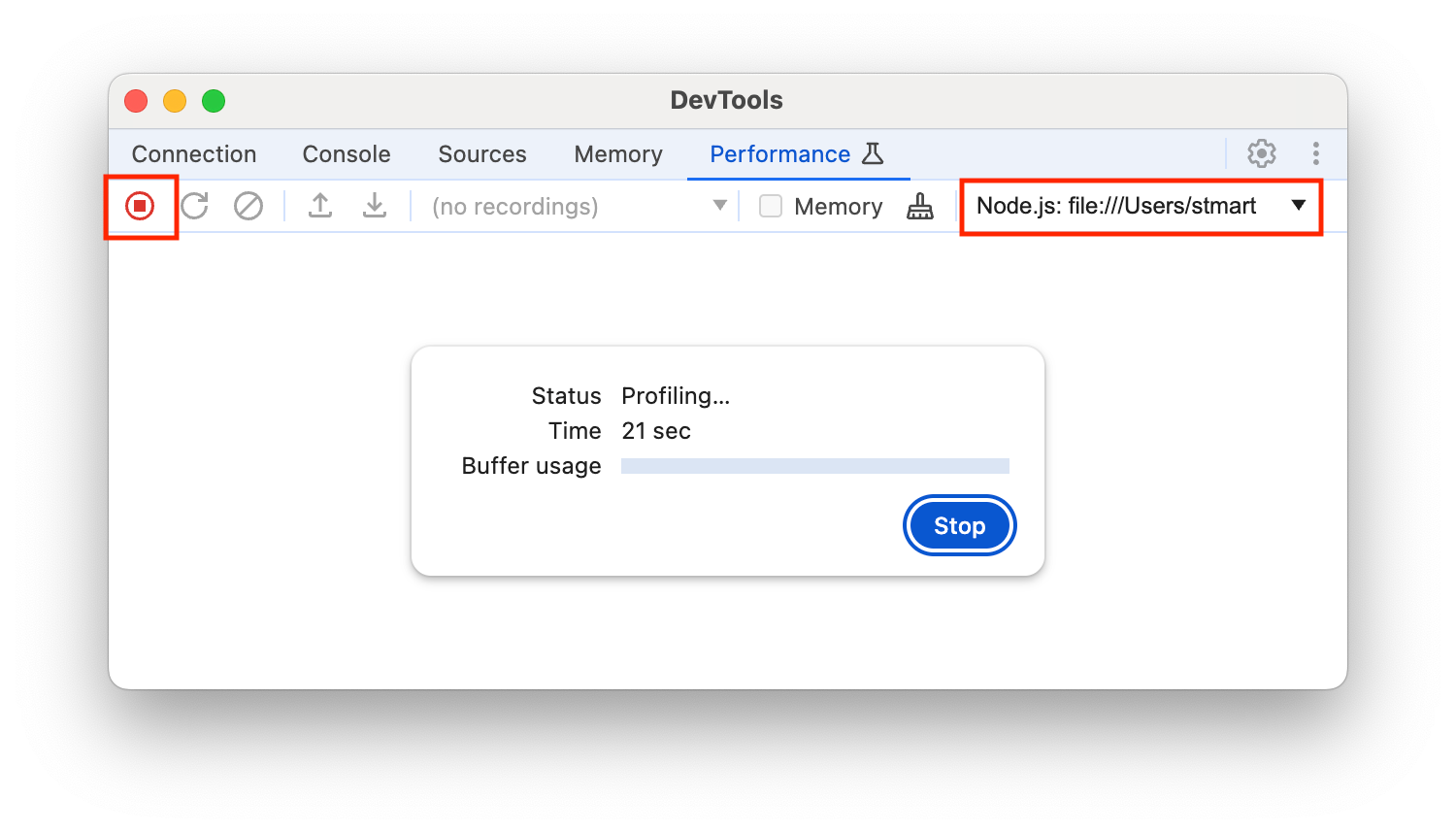
Analyser les résultats du profilage
Une fois l'enregistrement arrêté, le panneau Performances organise et affiche les données associées dans un "profil". Utilisez les onglets suivants pour analyser les données de profilage :
Présentation de la chronologie Il se trouve en haut, sous la barre d'activité. Affiche les graphiques d'activité du processeur et du réseau NET sur une chronologie. Utilisez-le pour identifier les goulots d'étranglement.
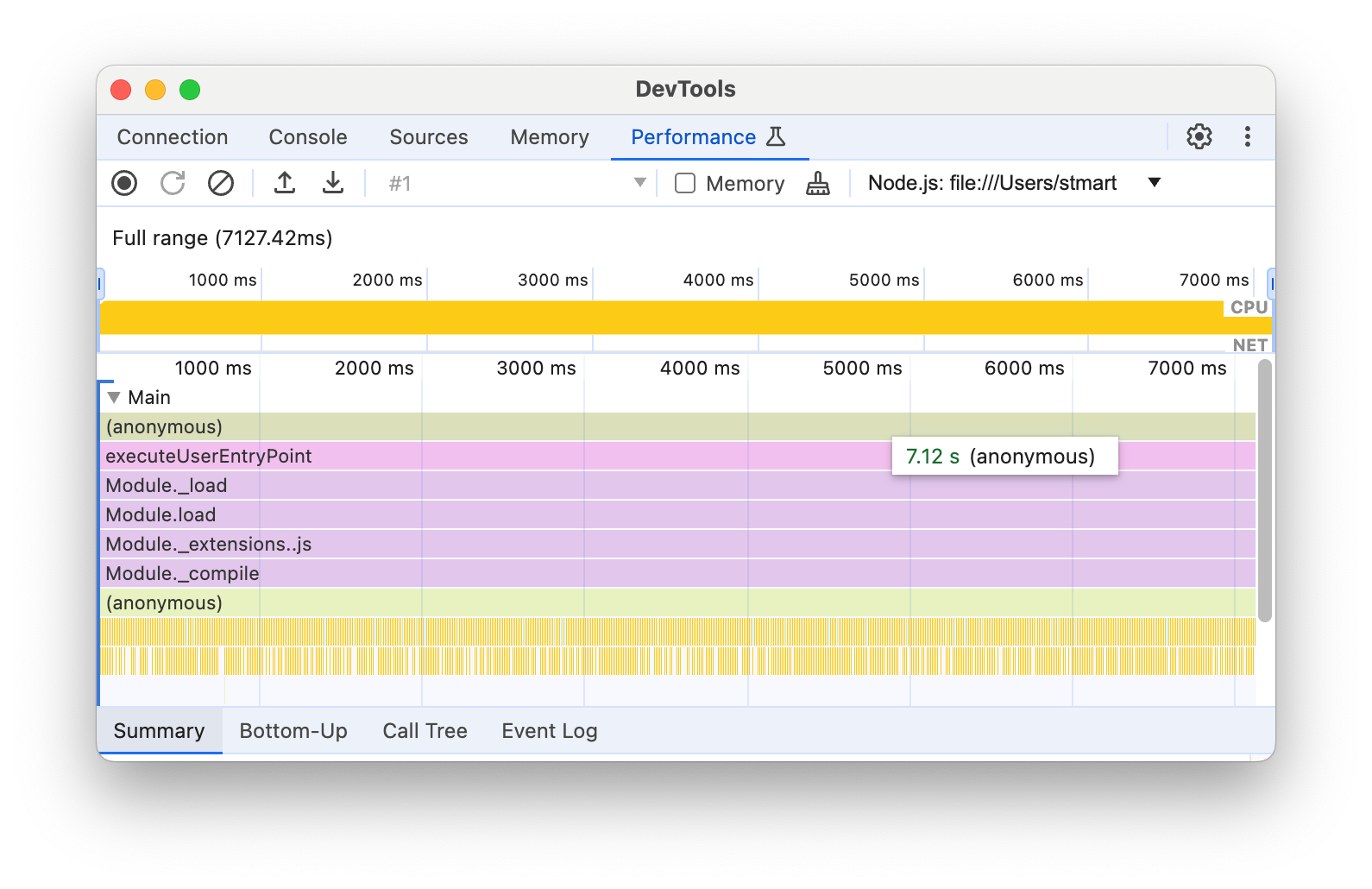
De bas en haut : cet onglet vous permet d'inspecter une partie sélectionnée de l'enregistrement et de voir le temps cumulé passé sur des activités individuelles.

Arborescence d'appel: cet onglet affiche les activités racine d'une partie sélectionnée de l'enregistrement. Les activités racine ont également leurs piles d'appels imbriquées. Cet onglet vous permet d'identifier l'activité qui demande le plus de travail.
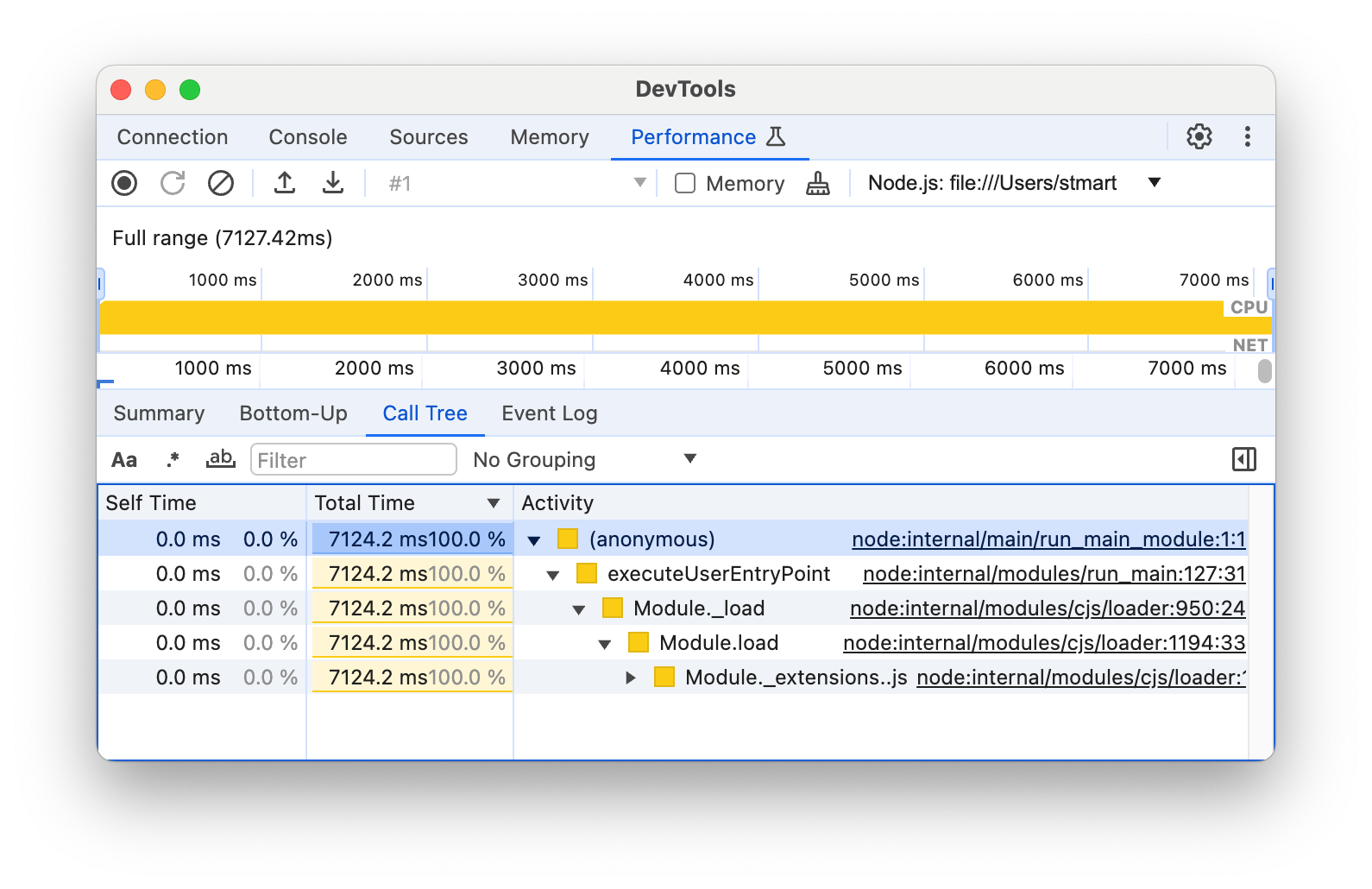
Journal des événements: cet onglet liste les activités d'une partie sélectionnée de l'enregistrement dans leur ordre d'apparition.
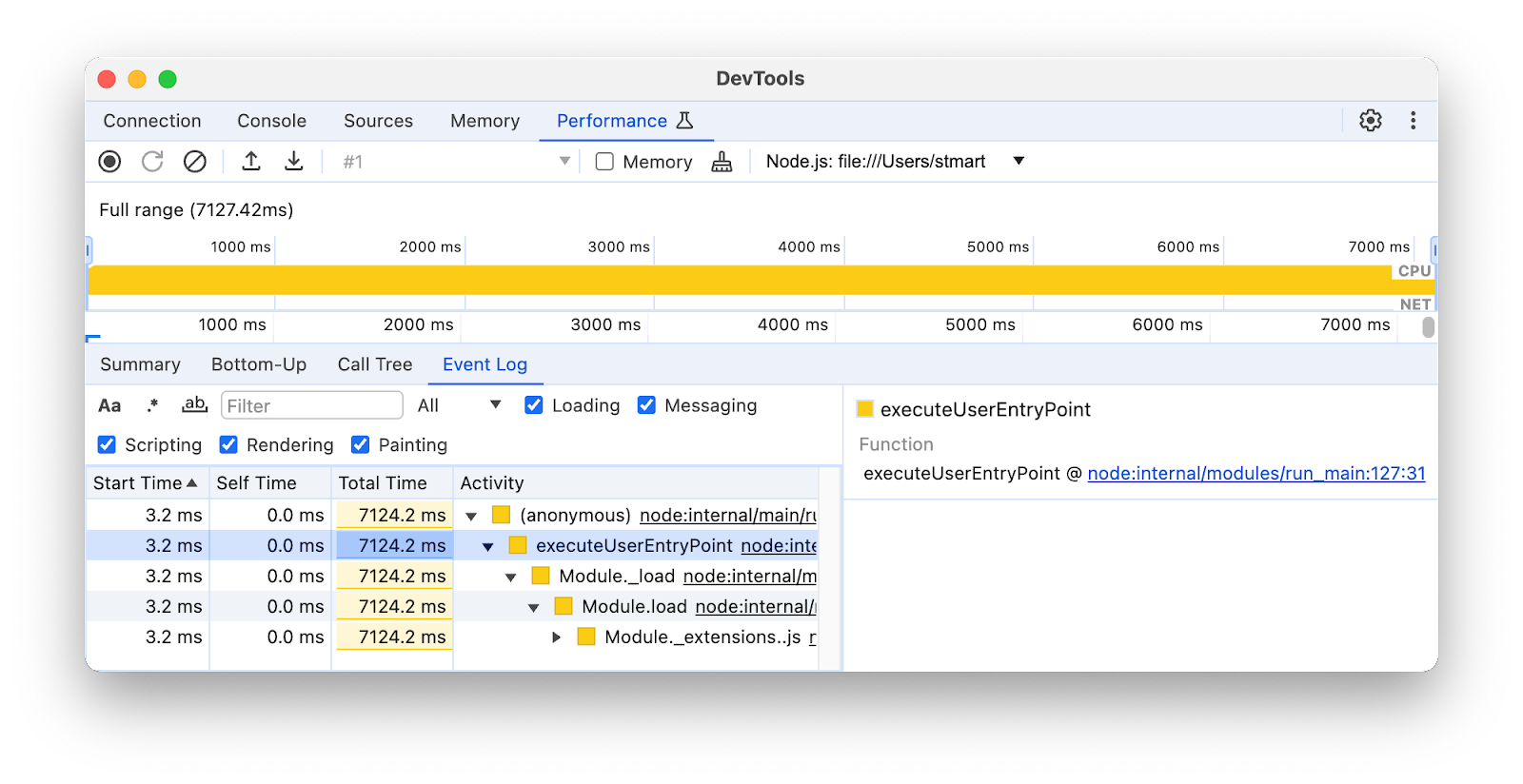
Effectuer le profilage avec la commande console.profile()
Les outils de développement vous permettent de profiler les performances du processeur JavaScript à l'aide de la commande console.profile(). Vous pouvez ajouter cette commande à votre code, puis exécuter le fichier, ou copier et coller votre code dans la console. Le panneau Performances affiche les résultats.
Pour utiliser cette commande, procédez comme suit:
Placez votre code entre
console.profile()etconsole.profileEnd(), par exemple:console.profile( profile ${i} ); // Code to be profiled doSomething(); console.profileEnd();Exécutez votre code de l'une des deux manières suivantes:
Si vous utilisez la console, ouvrez les outils de développement pour Node, collez votre code dans la console, puis appuyez sur Entrée.
Dans la ligne de commande, exécutez :
Node.js
node --inspect file-name.jsDeno
deno --inspect file-name.jsOuvrez ensuite les outils de développement pour Node.
Une fois le profil créé, le résultat s'affiche automatiquement dans le panneau Performances.