[パフォーマンス] パネルを使用して、Node.js アプリケーションと Deno アプリケーションのパフォーマンスをプロファイリングします。
CPU プロファイルとは
CPU プロファイルは、一定期間における CPU の使用状況を示すレポートです。CPU 時間を最も多く使用したプログラム、実行中のプロセス、各状態で費やされた時間を確認できます。CPU プロファイルを使用すると、パフォーマンスのボトルネックを特定し、CPU リソースの使用率を最適化できます。
Node 用の DevTools を開く
コマンドラインで、次のコマンドを実行します。
node --inspectfile-name .jsdeno --inspectfile-name .js次のいずれかの方法で Node 用の DevTools に接続します。
- DevTools を開き、上部にある DevTools アクションバーの緑色の Node ボタンをクリックします。
アドレスバーに
chrome://inspectと入力し、次のいずれかをクリックします。- [デバイス] で Node 専用の DevTools を開く。
- プロファイリングするターゲットの下で [検査] をクリックします。
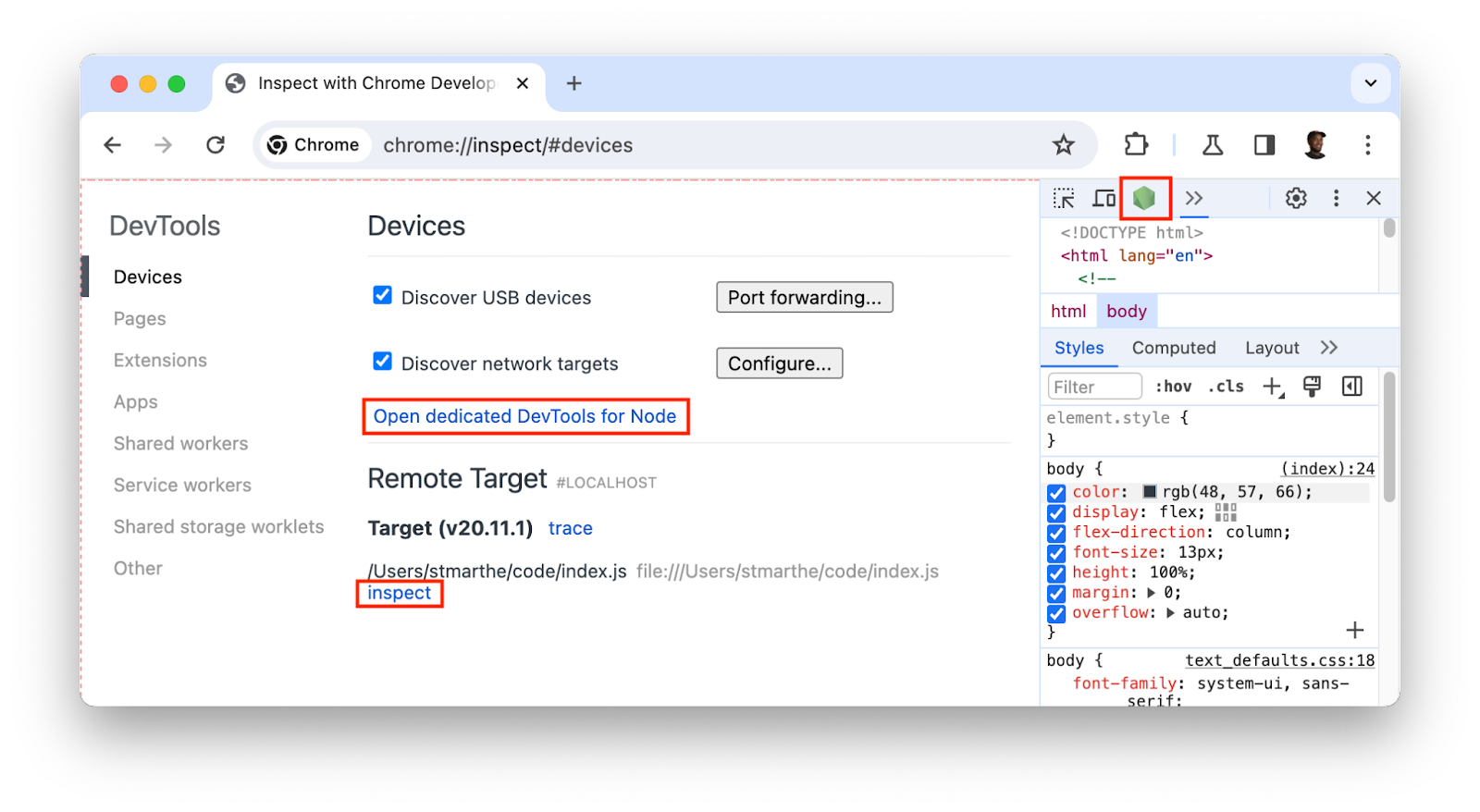
CPU をプロファイリングする
CPU をプロファイリングするには、[パフォーマンス] パネルを開き、 [記録] ボタンを 2 回クリックして、プロファイリングを開始および終了します。
![[Record] ボタンと VM インスタンス セレクタ。](https://developer.chrome.google.cn/static/docs/devtools/performance/nodejs/image/start-profiling.png?authuser=8&hl=ja)
プロファイリング結果を分析する
記録を停止すると、[パフォーマンス] パネルに、記録に関するデータが「プロファイル」として整理されて表示されます。プロファイリング データを分析するには、次のタブを使用します。
タイムラインの概要。画面上部のアクティビティ バーの下にあります。CPU と NET のアクティビティのグラフがタイムラインに表示されます。これを使用して、パフォーマンスのボトルネックを特定します。
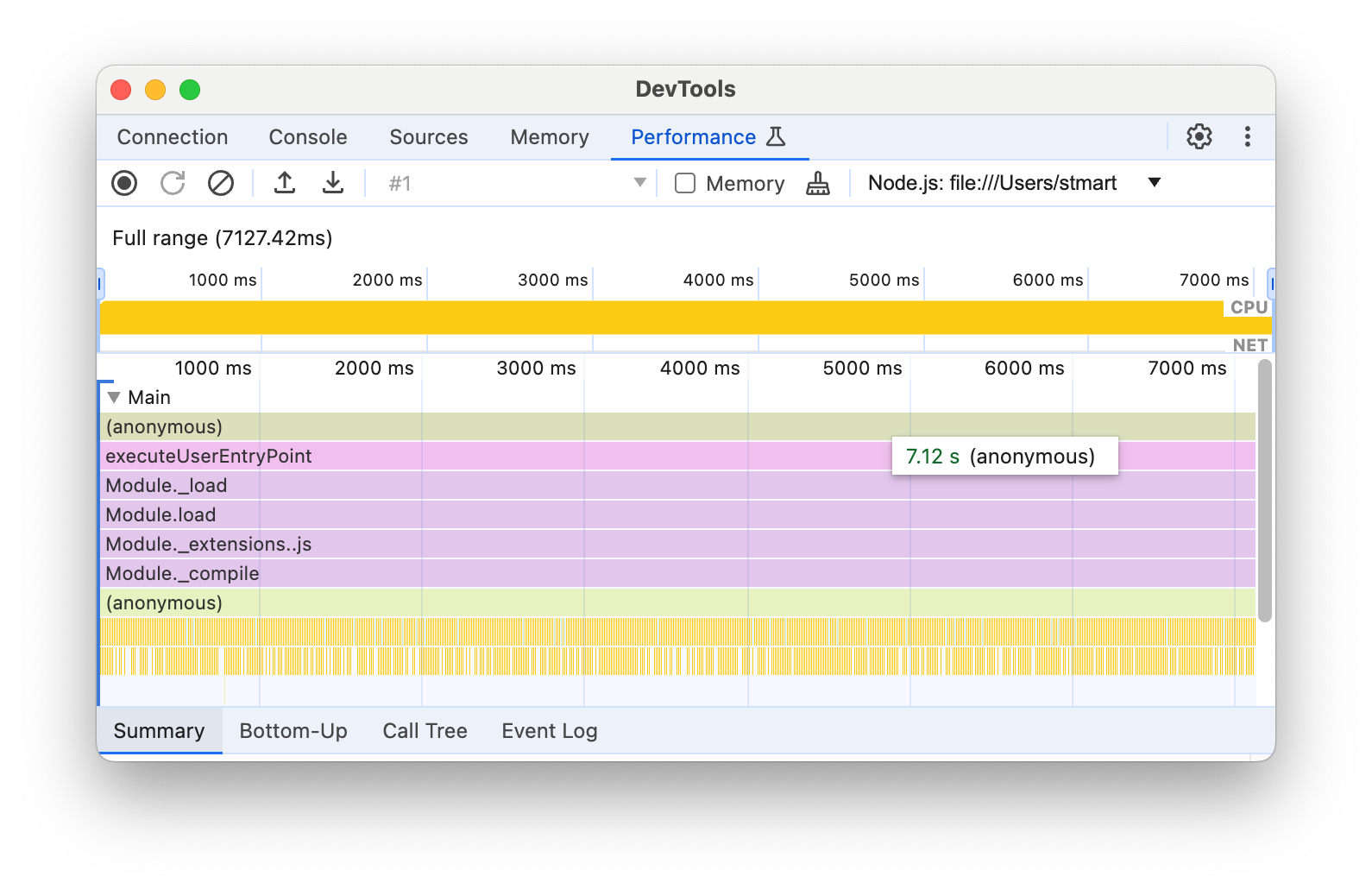
ボトムアップ: このタブでは、録画の選択した部分を調べ、個々のアクティビティに費やした合計時間を確認できます。
![[ボトムアップ] タブ。](https://developer.chrome.google.cn/static/docs/devtools/performance/nodejs/image/bottom-up-tab.png?authuser=8&hl=ja)
コールツリー: このタブには、選択した録音の部分のルート アクティビティが表示されます。ルート アクティビティの呼び出しスタックもネストされます。このタブを使用して、最も多くの作業が発生しているアクティビティを特定します。
![[呼び出しツリー] タブ。](https://developer.chrome.google.cn/static/docs/devtools/performance/nodejs/image/call-tree-tab.png?authuser=8&hl=ja)
イベントログ: このタブには、選択した録音の部分のアクティビティが、発生した順序で表示されます。
![[イベントログ] タブ。](https://developer.chrome.google.cn/static/docs/devtools/performance/nodejs/image/event-log.png?authuser=8&hl=ja)
console.profile() コマンドでプロファイリングする
DevTools では、console.profile() コマンドを使用して JavaScript CPU パフォーマンスのプロファイルを作成できます。このコマンドをコードに追加してファイルを実行するか、コードをコピーして コンソールに貼り付けることができます。[パフォーマンス] パネルに結果が表示されます。
このコマンドを使用する手順は次のとおりです。
コードを
console.profile()とconsole.profileEnd()で囲みます。次に例を示します。console.profile( profile ${i} ); // Code to be profiled doSomething(); console.profileEnd();次のいずれかの方法でコードを実行します。
コンソールを使用している場合は、Node 用 DevTools を開く、コードをコンソールに貼り付け、Enter キーを押します。
コマンドラインで、次のコマンドを実行します。
node --inspectfile-name .jsdeno --inspectfile-name .js
プロファイルの作成が完了すると、結果が [パフォーマンス] パネルに自動的に表示されます。




