總覽
使用 Lighthouse 面板,對網站進行全面審查。Lighthouse 面板會產生報表,提供下列網站相關洞察資料:
- 成效
- 無障礙設定
- 最佳做法
- SEO
... 以及許多其他指標。
以下教學課程可協助您開始在 Chrome 開發人員工具中使用 Lighthouse。
如要進一步瞭解 Lighthouse 可改善網站品質的其他方式,請參閱 Lighthouse 說明文件。
教學課程目標
本教學課程將說明如何使用 Chrome 開發人員工具,找出加快網站載入速度的方法。
請繼續閱讀,或觀看這部教學影片:
必要條件
您應具備基本的網路開發經驗,類似於這個網路開發入門課程所教的內容。
您不需要瞭解負載效能。
簡介
我是 Tony。Tony 在貓咪圈中非常有名,他建立了網站,讓粉絲瞭解他最愛的食物。他的粉絲很喜歡這個網站,但 Tony 不斷聽到網站載入速度緩慢的抱怨。Tony 請你協助他加快網站速度。

步驟 1:檢查網站
無論您想改善網站的載入效能,都應先進行稽核。稽核有兩個重要功能:
- 這項工具會建立基準,讓您評估後續變更。
- 並提供實用訣竅,說明哪些變更最能帶來影響。
設定
首先,您需要為 Tony 的網站設定新的作業環境,以便日後進行變更:
在 Glitch 上重混網站專案。新專案會在新分頁中開啟。這個分頁稱為「編輯器分頁」。
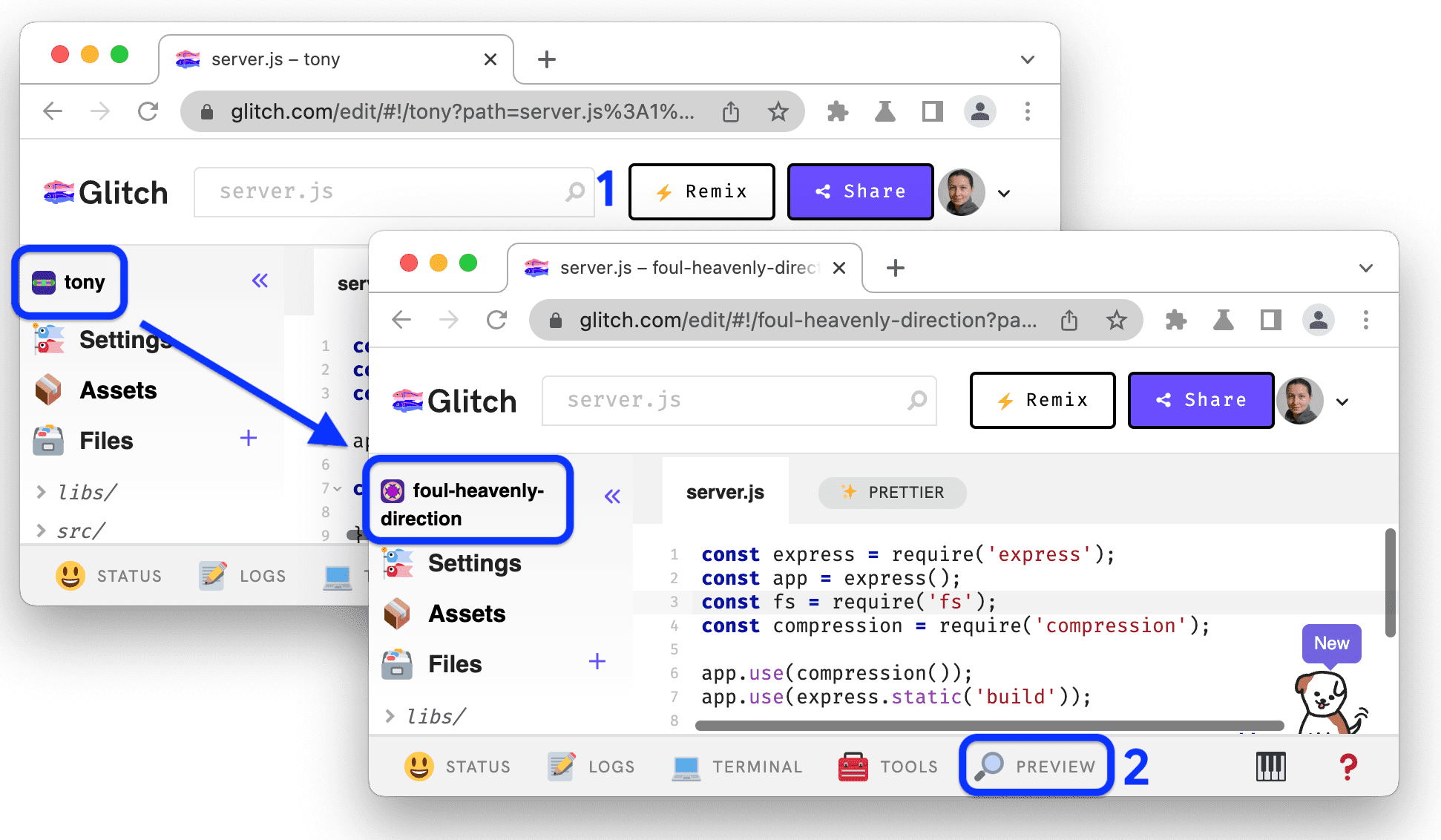
專案名稱會從「tony」變更為隨機產生的名稱。您現在擁有可編輯的程式碼副本。稍後您會修改這段程式碼。
在編輯器分頁的底部,依序點選「預覽」 >「在新視窗中預覽」。示範內容會在新分頁中開啟。這個分頁稱為「示範分頁」。網站可能需要一段時間才能載入。
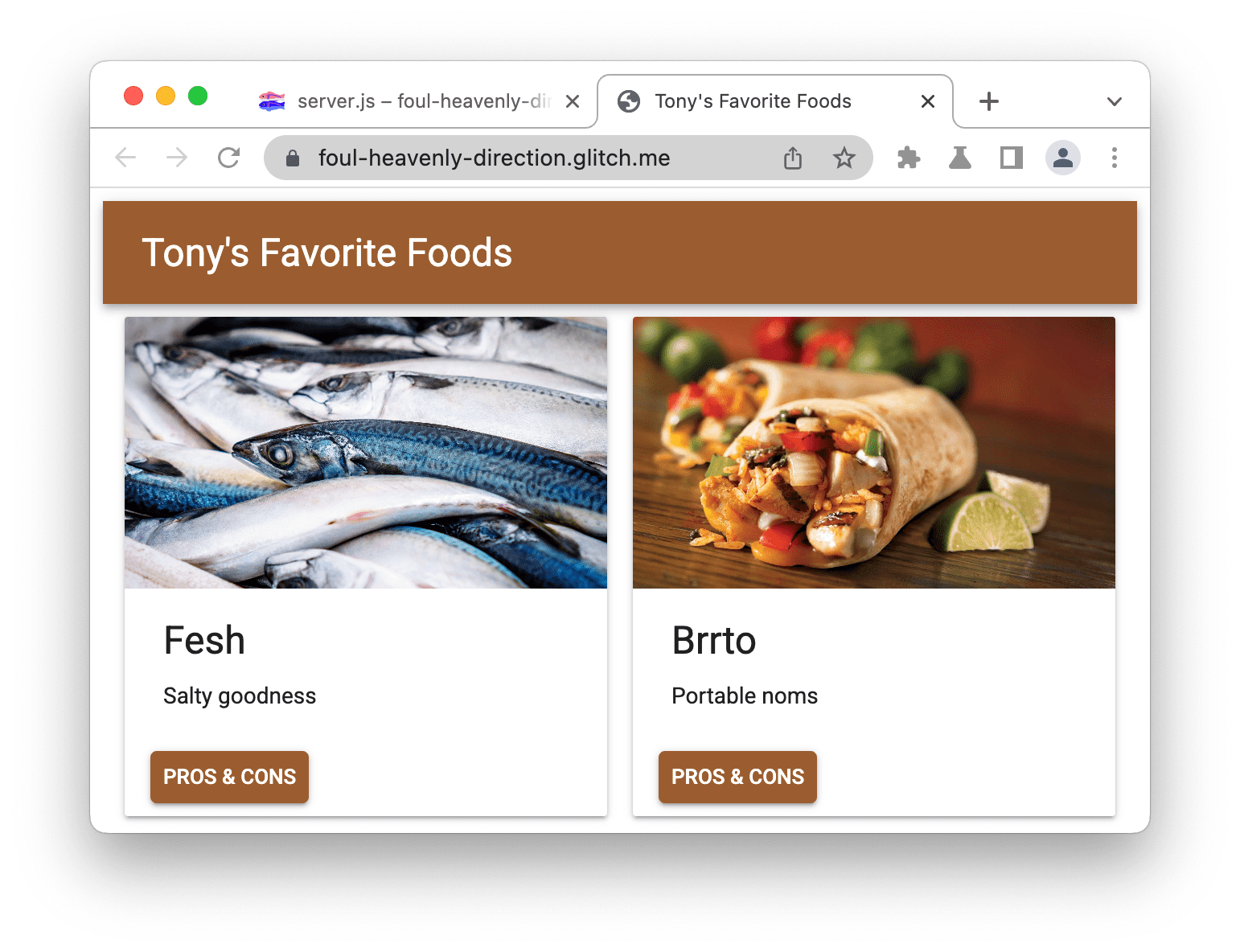
開啟開發人員工具,並與示範一併執行。
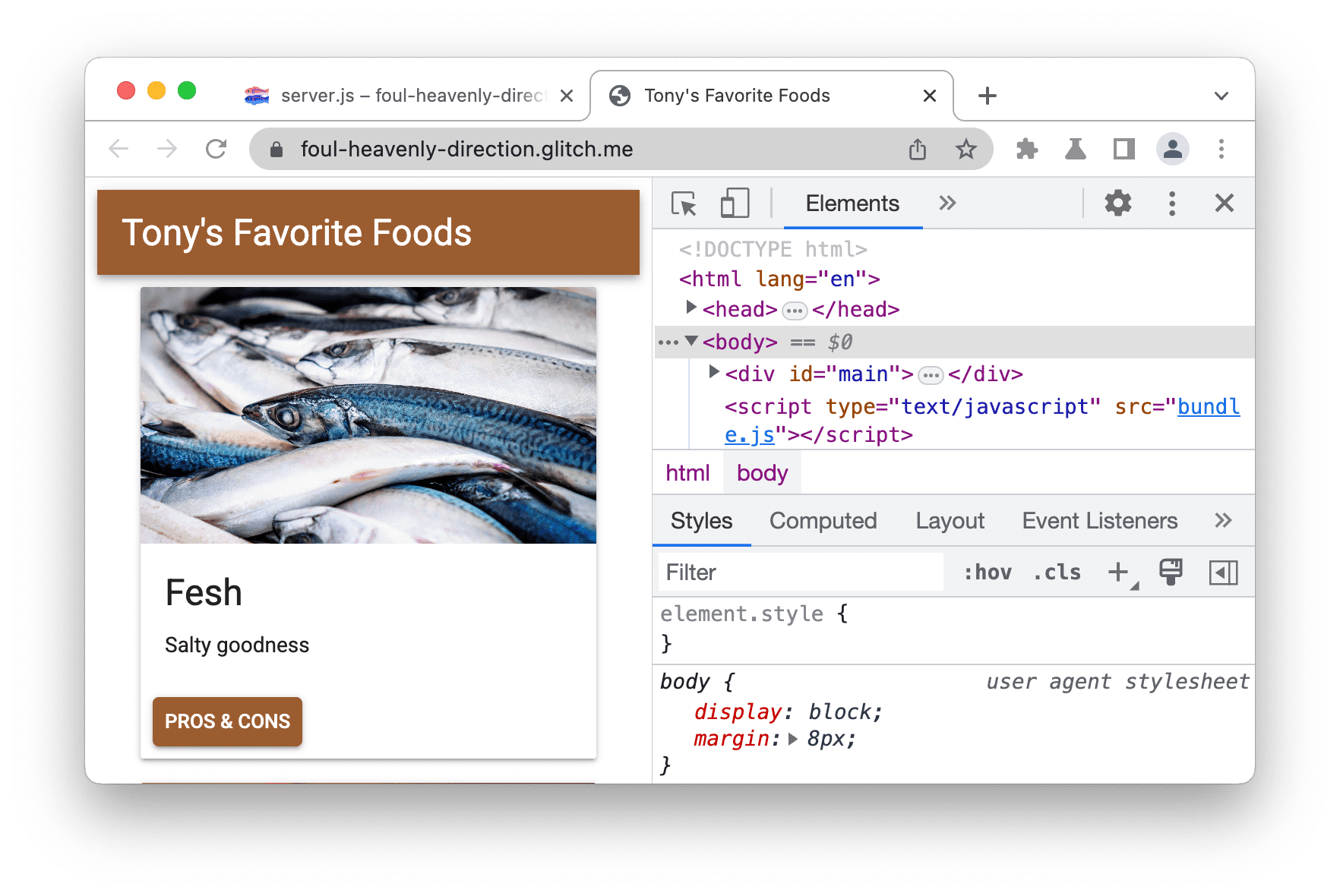
建立基準
基準是指在您改善網站效能之前的網站成效記錄。
開啟 Lighthouse 面板。可能隱藏在 「更多面板」後方。
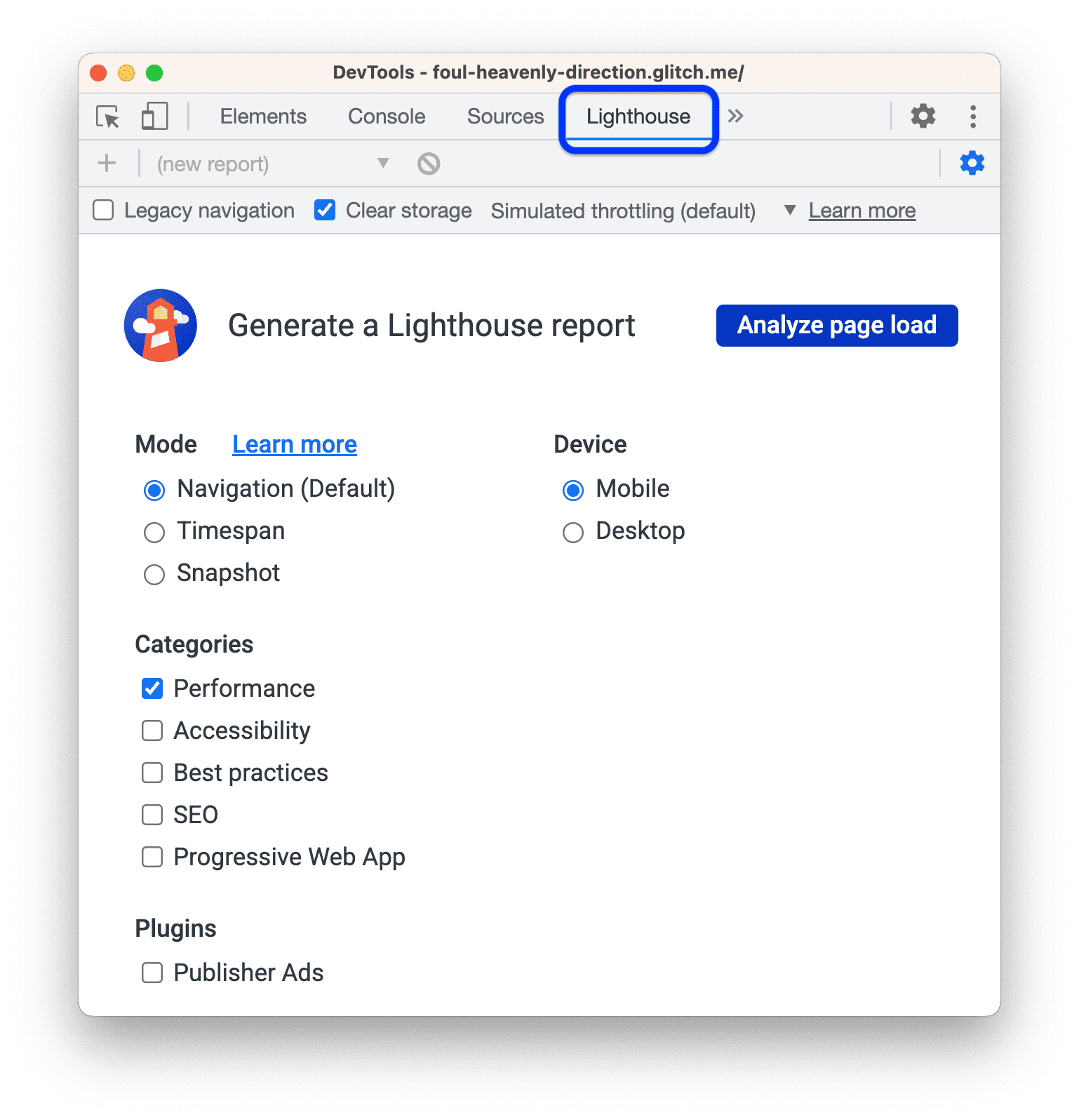
請將 Lighthouse 報表設定與螢幕截圖上的設定相符。以下說明各種選項:
- 「清除儲存空間」。勾選這個核取方塊後,系統會在每次稽核前清除與該頁面相關聯的所有儲存空間。如果您想稽核首次造訪者對網站的體驗,請保留這項設定。如要提供重複造訪體驗,請停用這項設定。
- 啟用 JS 取樣。這個選項預設為關閉。開啟後,這項功能會在效能追蹤記錄中加入詳細的 JavaScript 呼叫堆疊,但可能會減慢報表產生速度。產生 Lighthouse 報表後,您可以在 工具選單 >「查看未受限速的追蹤記錄」下方找到追蹤記錄。
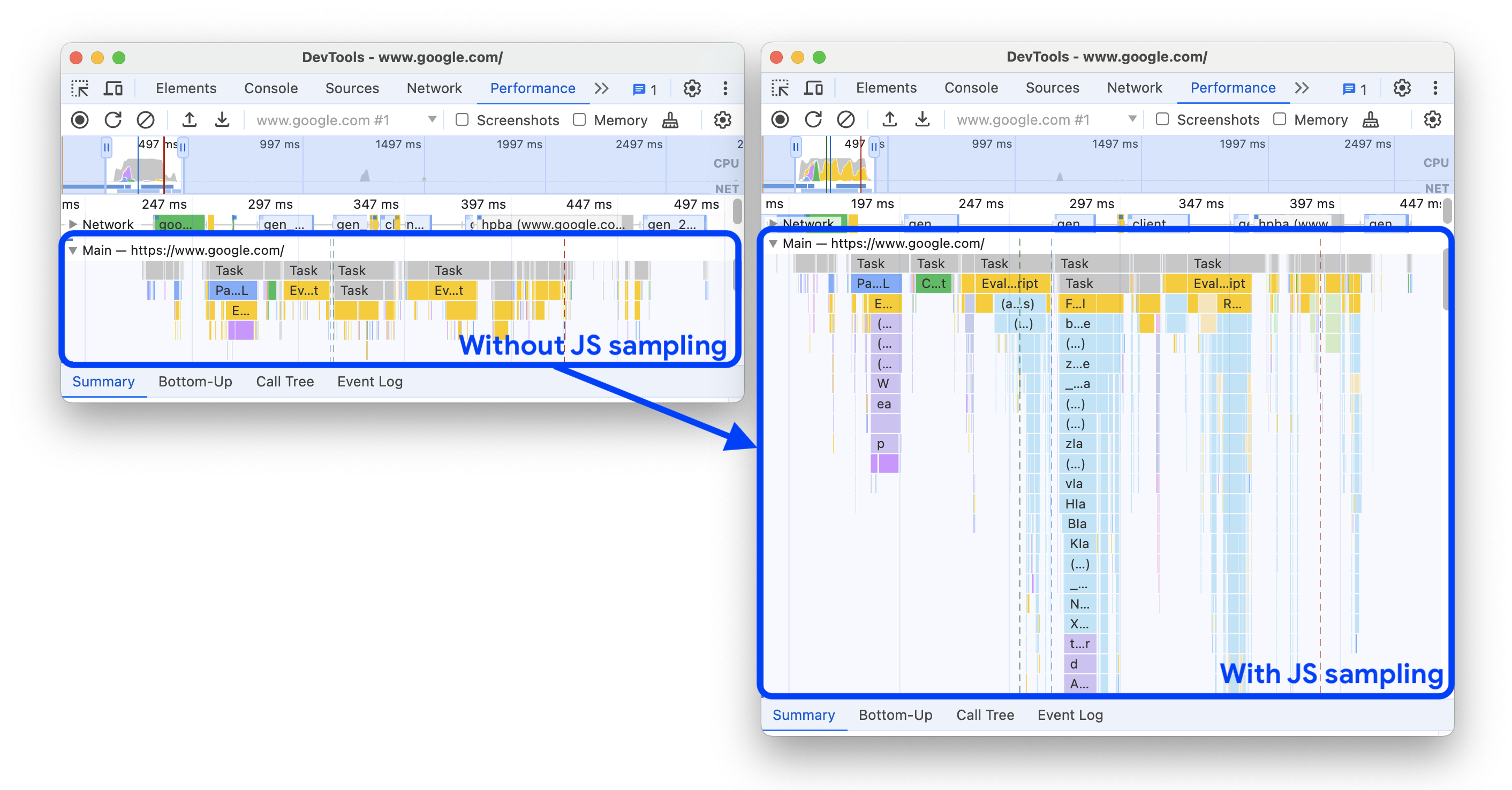
- 模擬節流 (預設) 。這個選項會模擬行動裝置上瀏覽的一般情況。之所以稱為「模擬」,是因為 Lighthouse 在稽核程序中不會實際降低頻寬。而是推估網頁在行動裝置條件下載入所需的時間。另一方面,開發人員工具節流 (進階) 設定實際上會限制 CPU 和網路,但代價是稽核程序會變得較長。
- 依序前往「模式」 > 「導覽 (預設)」。這個模式會分析單一網頁載入作業,這正是本教學課程所需的模式。詳情請參閱「三種模式」。
- 裝置 > 「行動裝置」。行動裝置選項會變更使用者代理程式字串,並模擬行動裝置檢視區。電腦版選項基本上只是停用行動版變更。
- 點選「類別」 >「成效」。啟用單一類別後,Lighthouse 只會產生對應的稽核報表。如果想查看其他類別提供的推薦內容,可以保留這些類別。停用不相關的類別可稍微加快稽核程序。
按一下「分析網頁載入作業」。10 到 30 秒後,Lighthouse 面板會顯示網站成效報表。
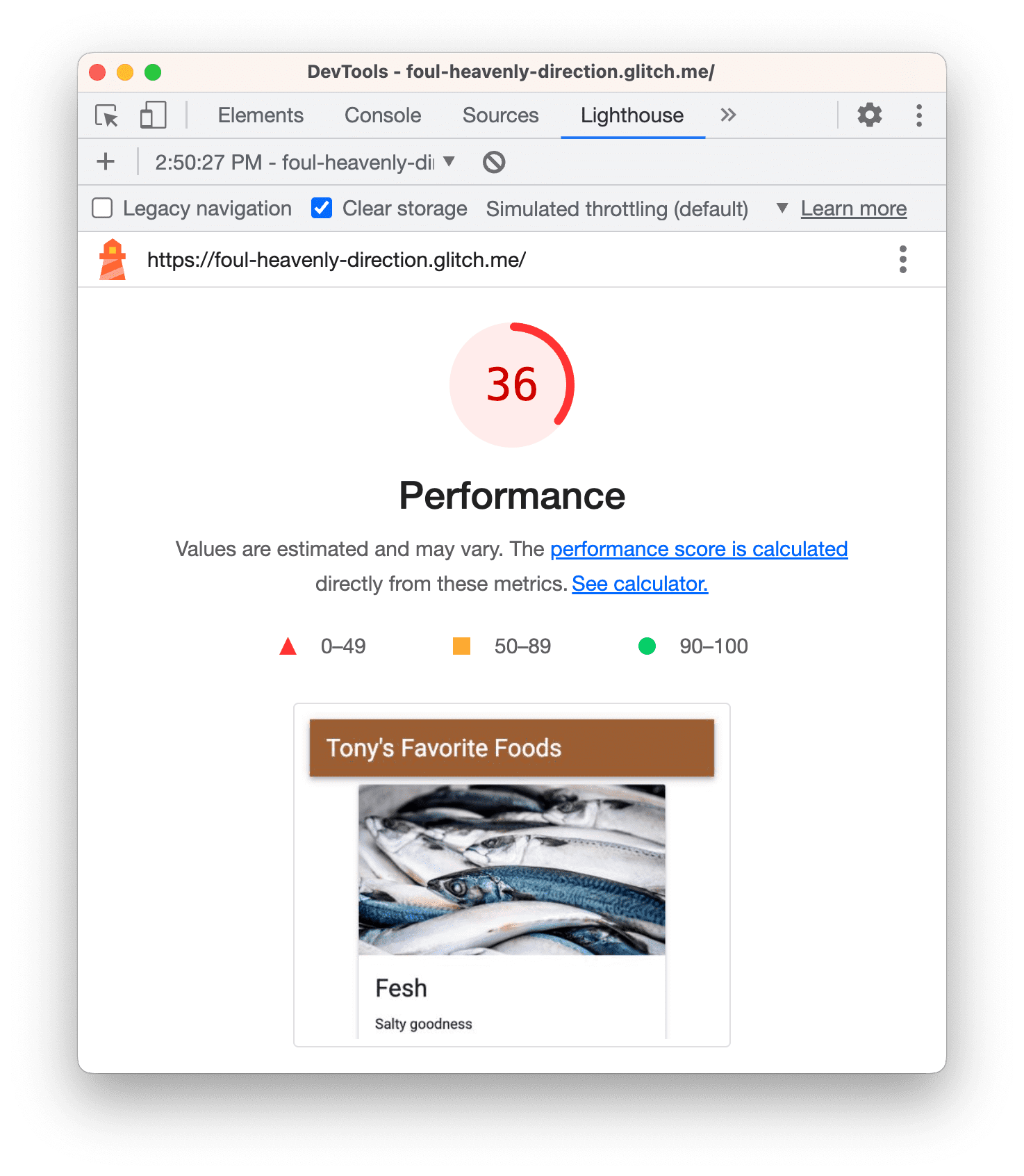
處理報表錯誤
如果 Lighthouse 報表出現錯誤,請嘗試在無痕式視窗中執行示範分頁,且不要開啟其他分頁。這可確保您在清除狀態下執行 Chrome。特別是 Chrome 擴充功能,可能會干擾稽核程序。
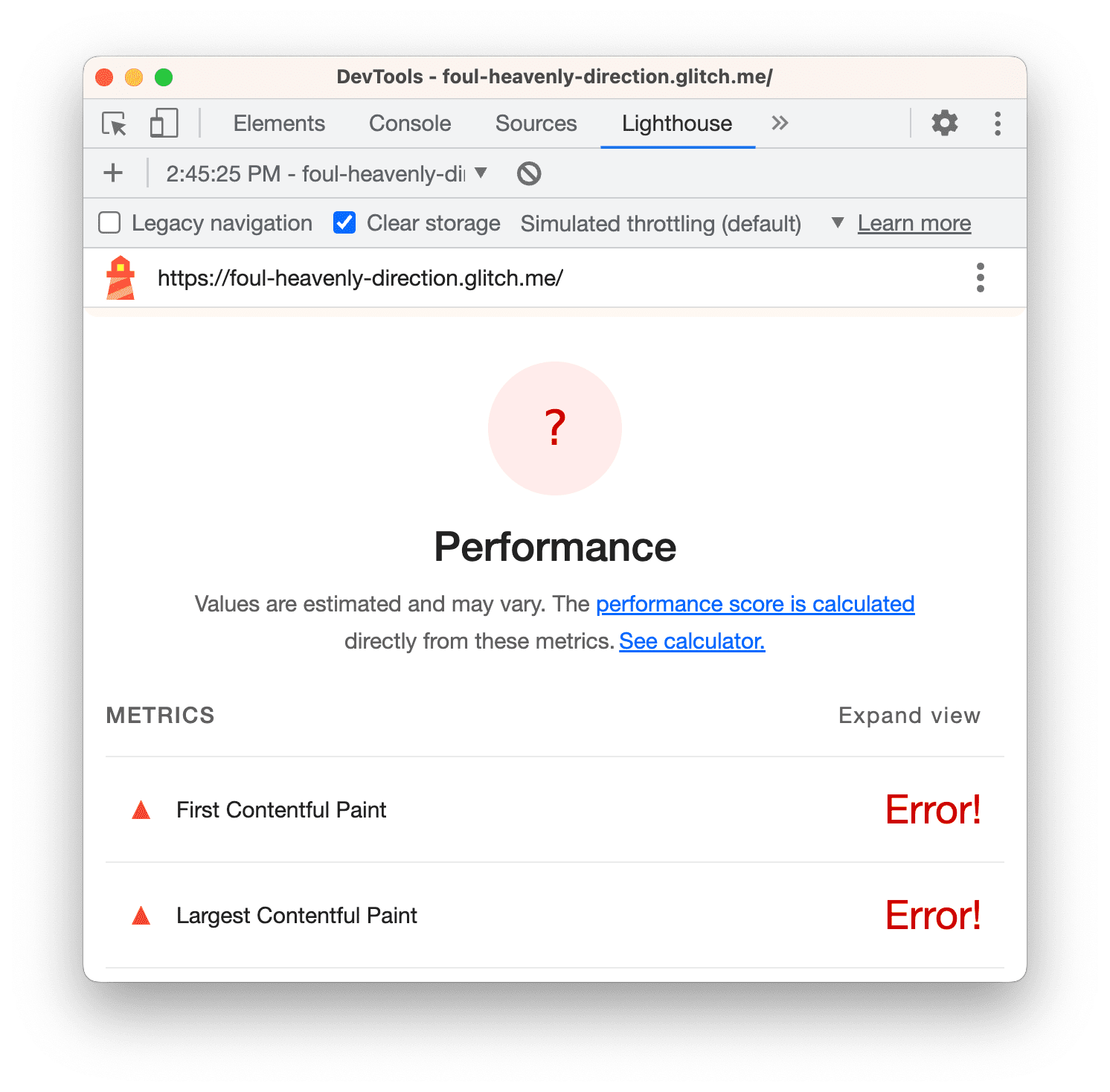
瞭解報表
報表頂端的數字是網站的整體成效分數。稍後,當您修改程式碼時,這個數字應會增加。分數越高,成效越好。
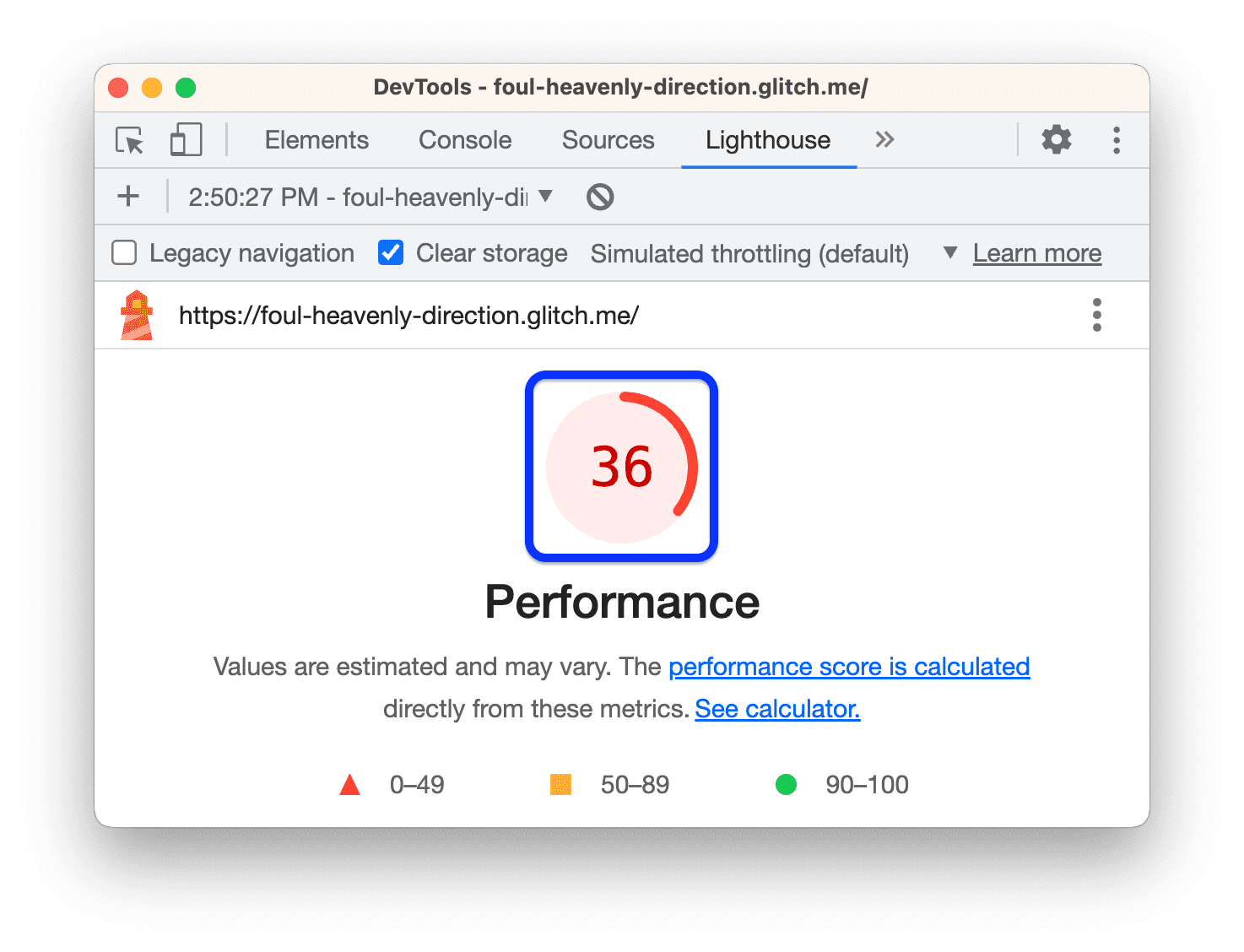
指標
向下捲動至「Metrics」部分,然後按一下「Expand view」。如要查看指標的說明文件,請按一下「瞭解詳情...」。
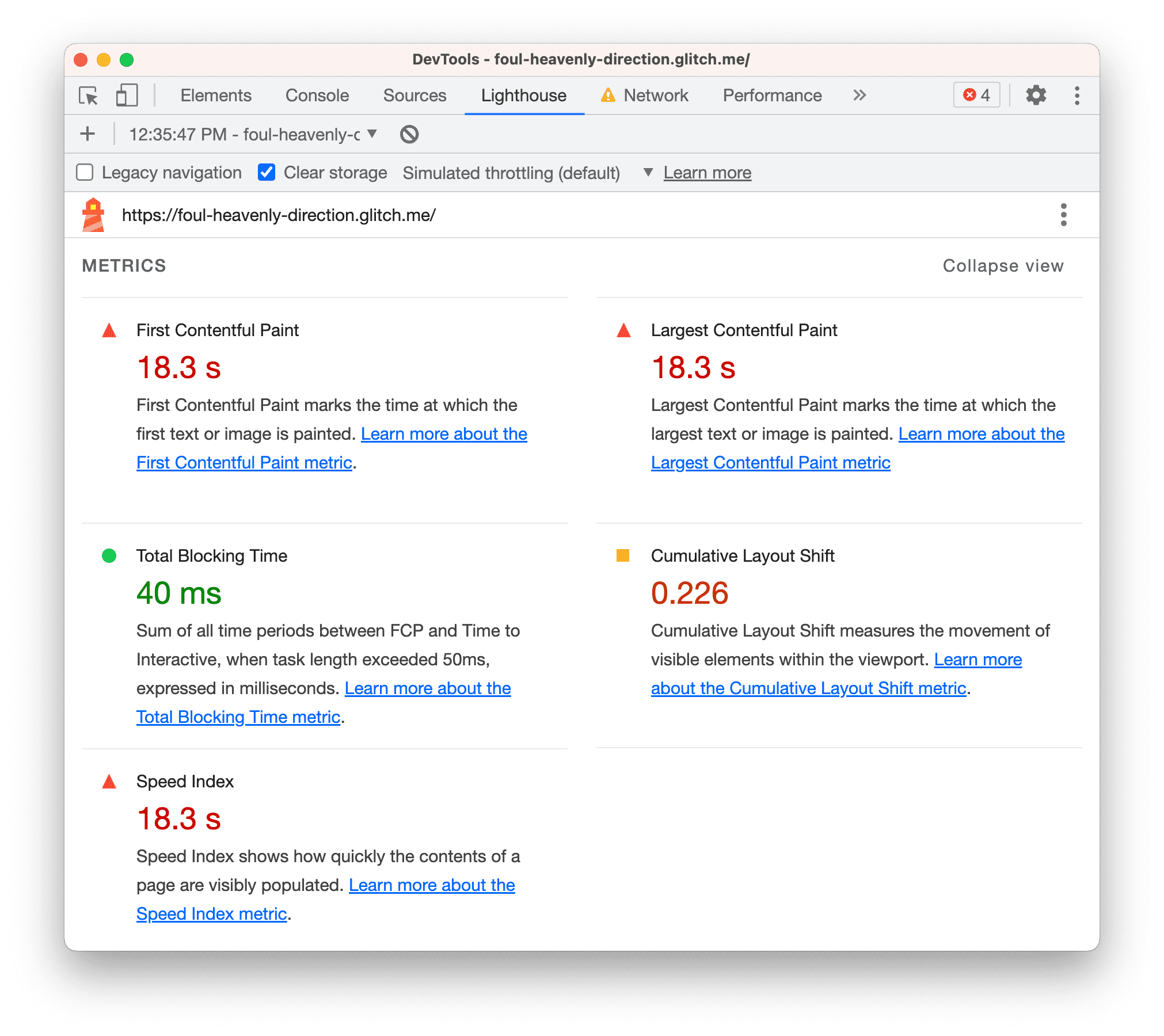
本節將提供網站成效的量化評估資料。每項指標都會針對成效的不同面向提供深入分析,舉例來說,首次顯示內容所需時間會指出內容首次繪製到螢幕的時間,這是使用者感知網頁載入的重要里程碑;而互動時間則是指網頁已準備就緒,可處理使用者互動的時間點。
螢幕截圖
接下來是一系列螢幕截圖,顯示網頁載入時的樣貌。
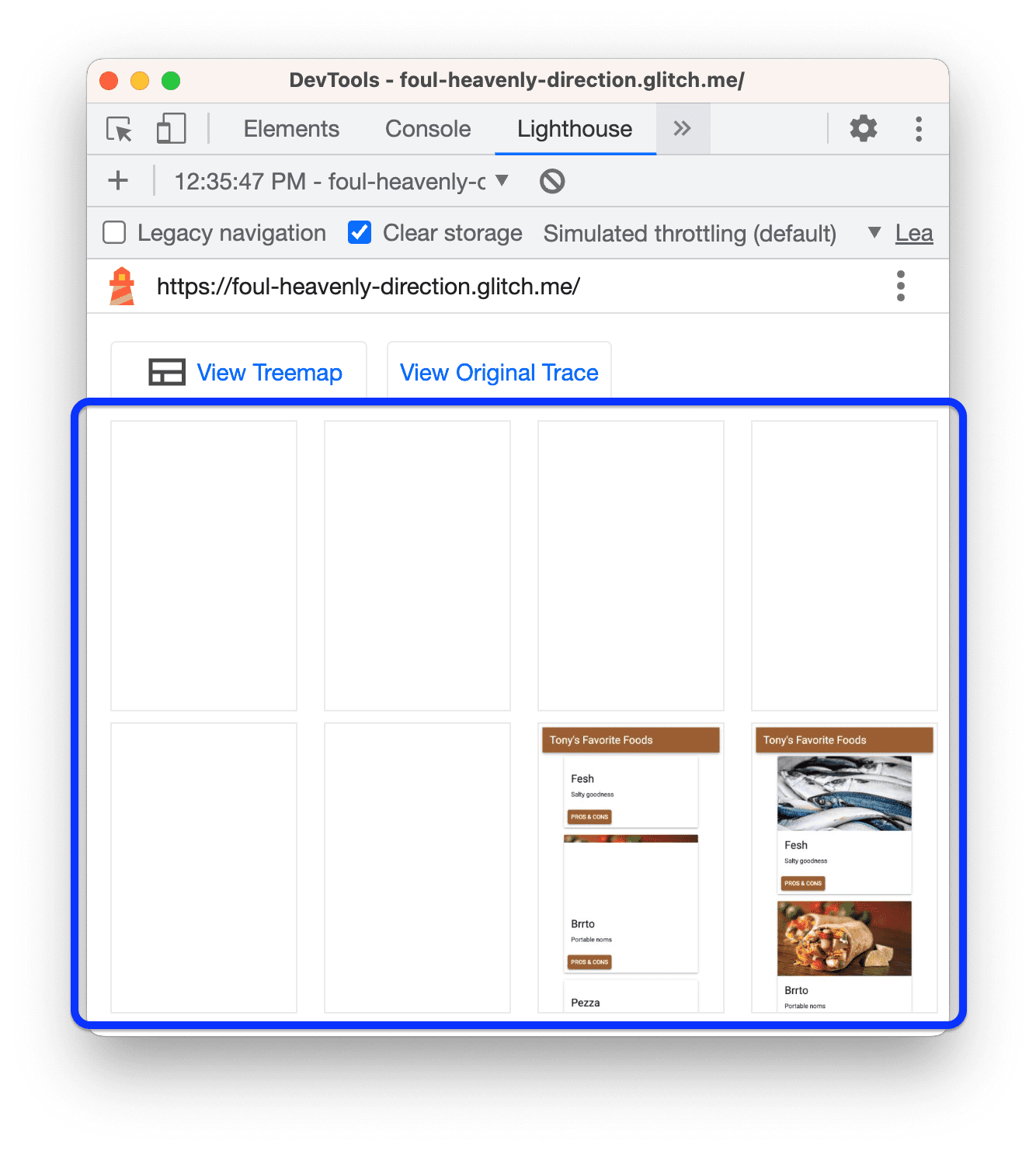
商機
接著是「商機」專區,提供如何改善這個網頁載入效能的具體提示。
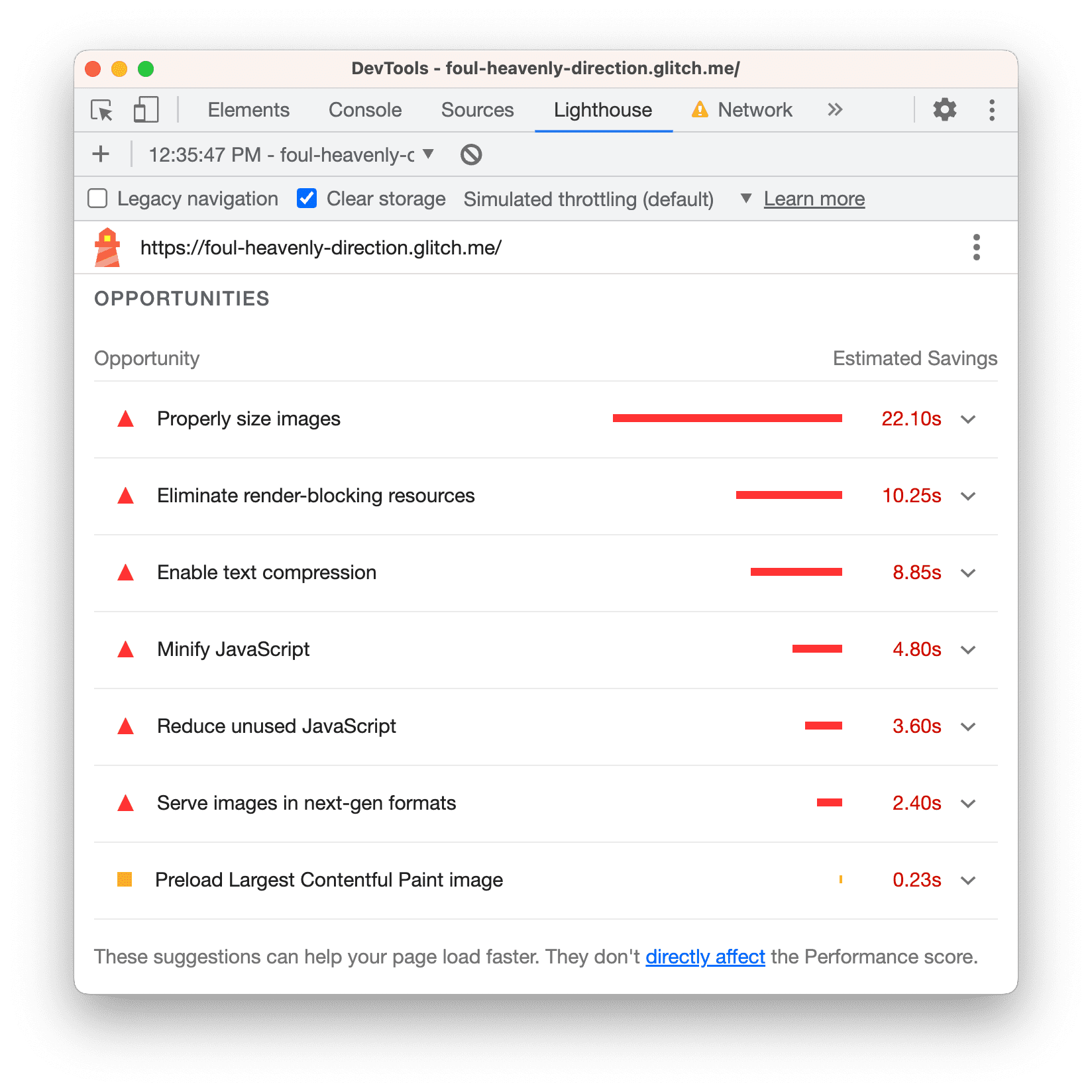
點選商機即可瞭解詳情。
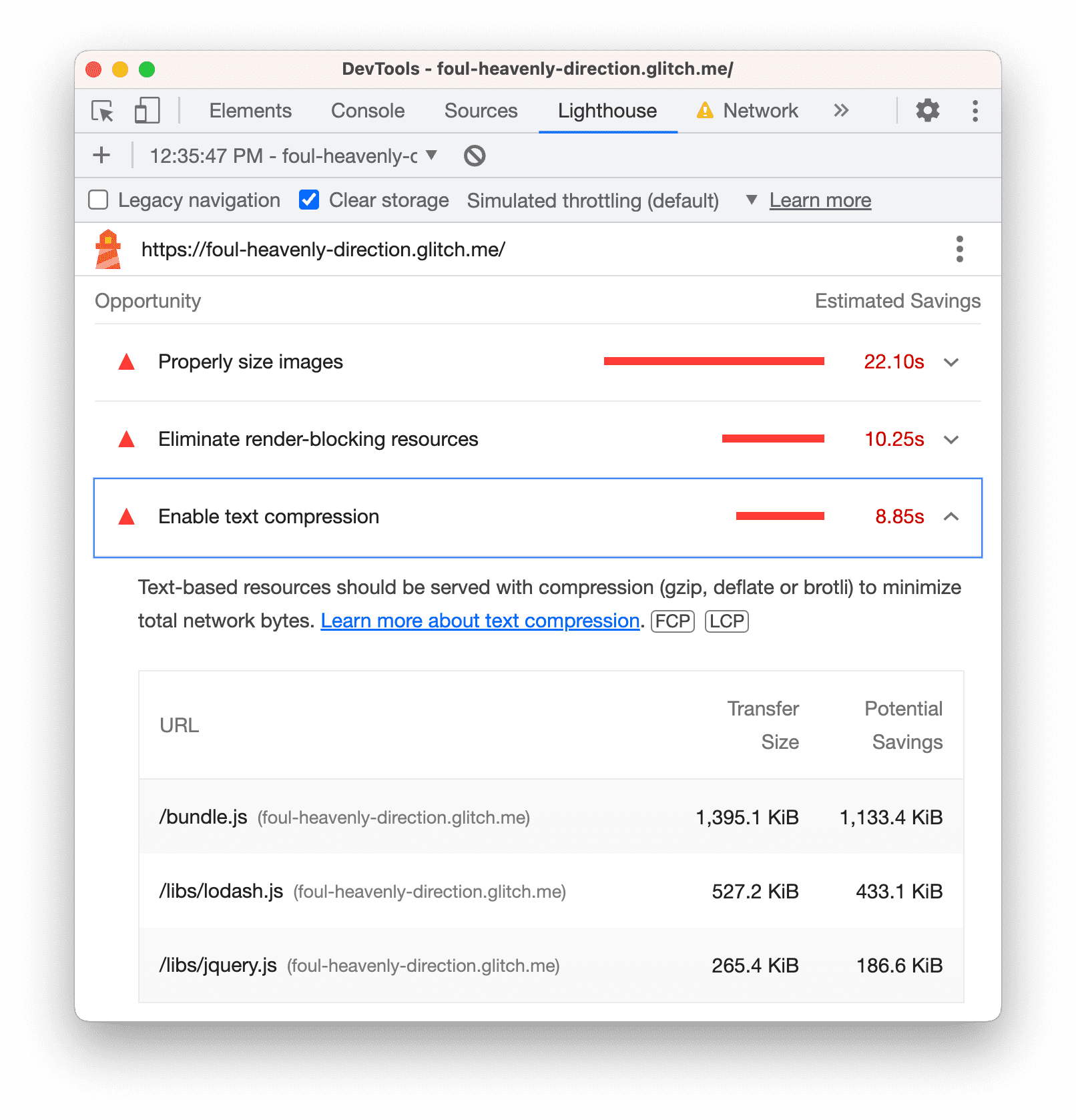
按一下「進一步瞭解...」,即可查看說明文件,瞭解商機的重要性,以及如何修正商機的具體建議。
診斷
「診斷」專區會進一步說明影響頁面載入時間的因素。
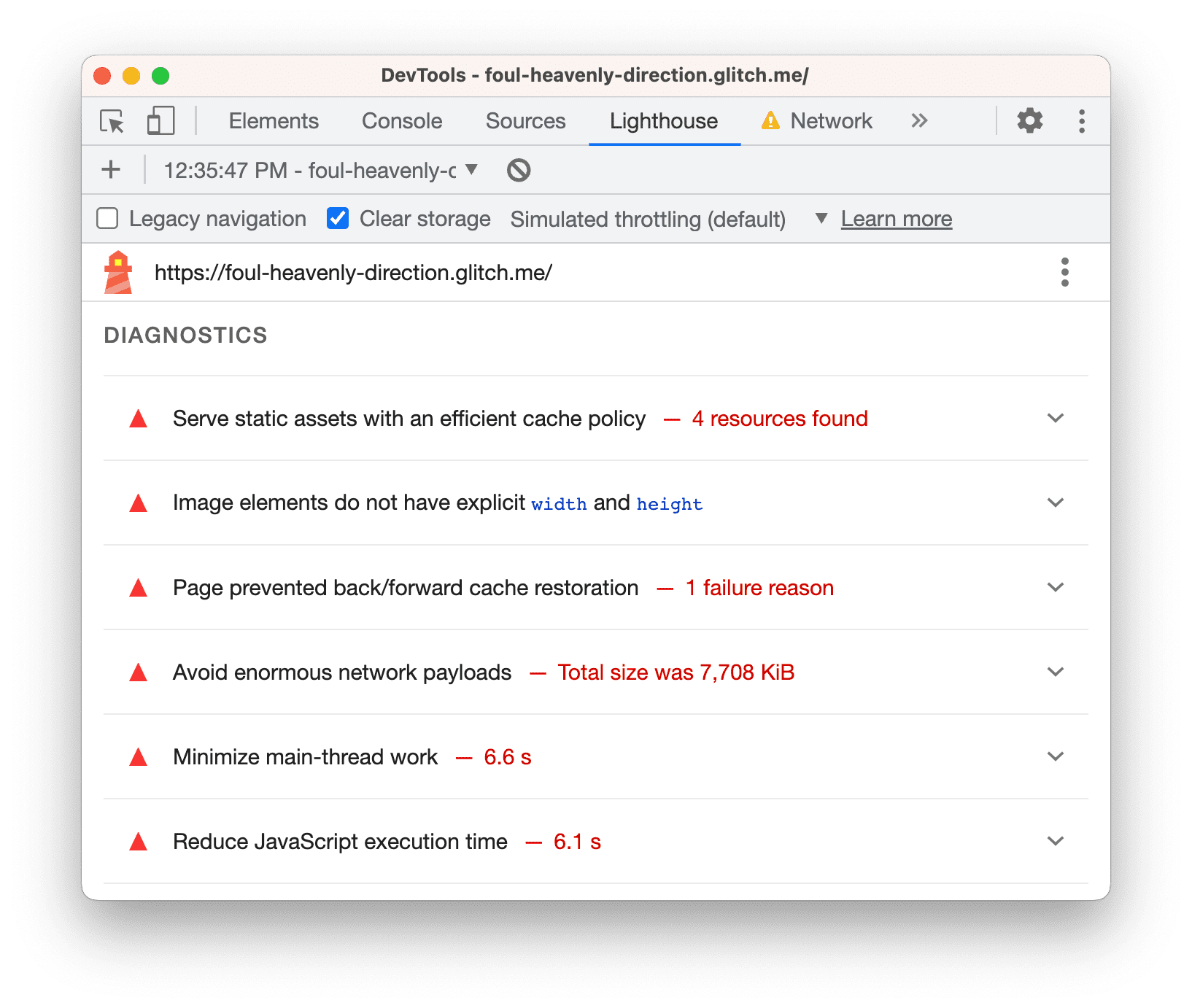
已通過稽核
「已通過的稽核項目」部分會顯示網站的正確做法。按一下即可展開該部分。
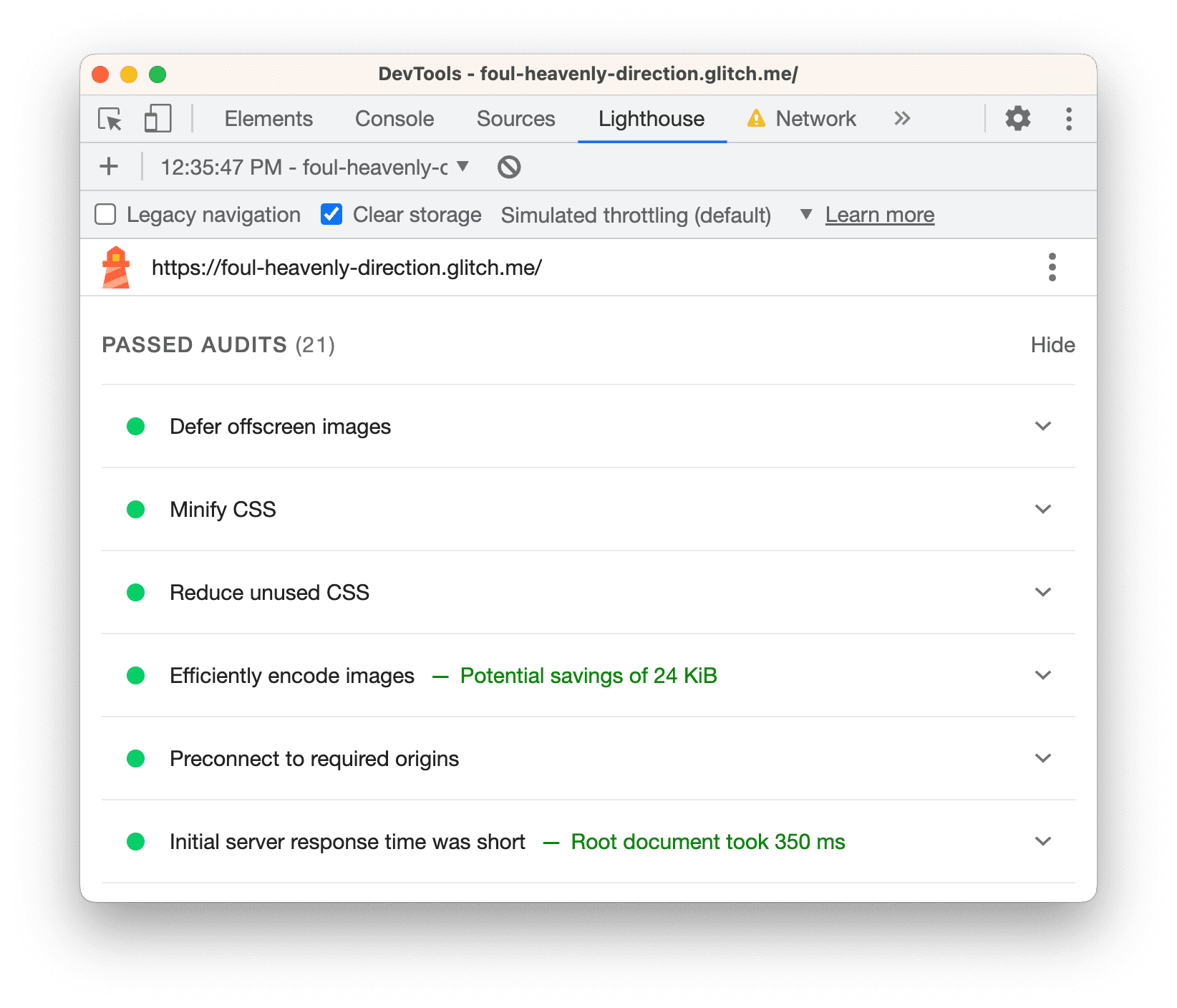
步驟 2:實驗
Lighthouse 報表的「商機」部分會提供改善網頁成效的相關訣竅。在本節中,您會在程式碼集中實作建議的變更,並在每次變更後檢查網站,以評估其對網站速度的影響。
啟用文字壓縮
報表指出,啟用文字壓縮功能是改善網頁成效的首要機會之一。
文字壓縮是指在透過網路傳送文字檔案前,先縮減或壓縮檔案大小的過程。就像你可能會在傳送檔案時先壓縮資料夾,以縮減檔案大小。
啟用壓縮功能前,您可以透過下列幾種方式手動檢查文字資源是否已壓縮。
開啟「Network」面板,然後依序選取「Settings」 >「」「Use large request rows」。
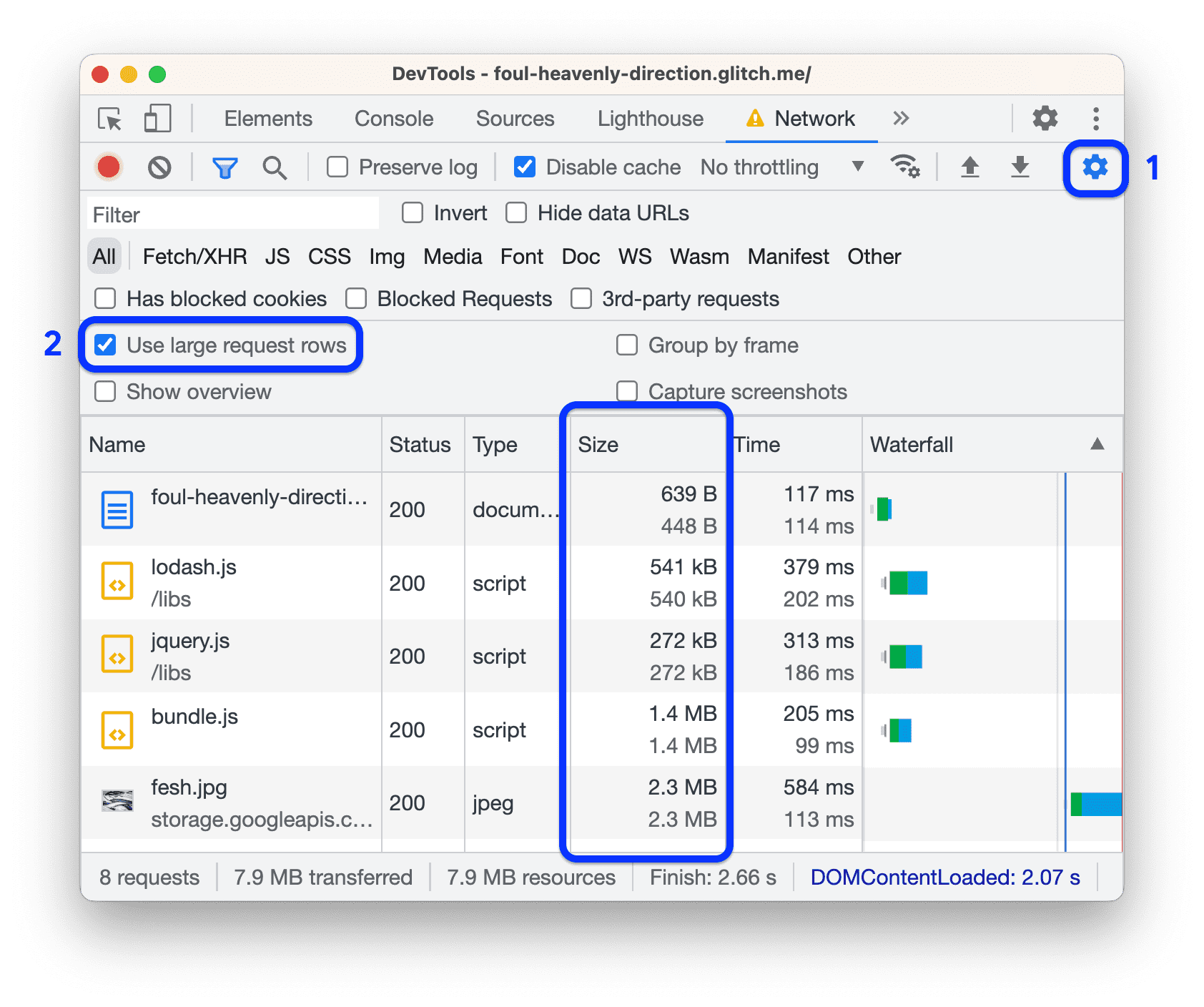
每個「Size」儲存格都會顯示兩個值。頂部值是下載資源的大小。底部值是未壓縮資源的大小。如果兩個值相同,則資源在透過網路傳送時不會經過壓縮。在這個範例中,bundle.js 的頂端和底部值皆為 1.4 MB。
您也可以檢查資源的 HTTP 標頭,確認是否有壓縮功能:
按一下「bundle.js」,然後開啟「Headers」分頁。
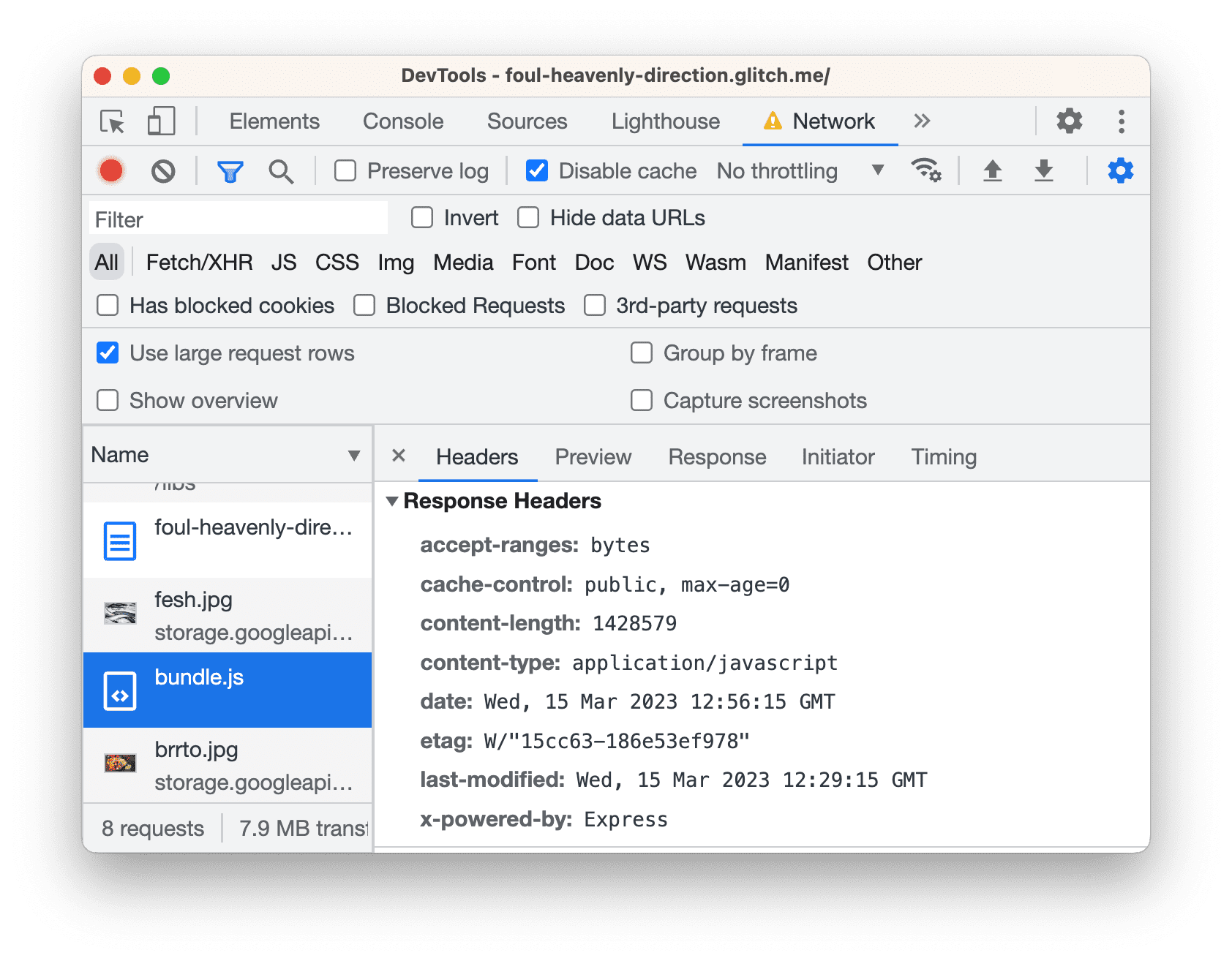
在「回應標頭」部分搜尋
content-encoding標頭。您應該不會看到這項資訊,這表示bundle.js並未經過壓縮。當資源經過壓縮時,這個標頭通常會設為gzip、deflate或br。如需這些值的說明,請參閱「指令」。
說明就到此為止。該進行一些變更了!新增幾行程式碼即可啟用文字壓縮功能:
在「Editor」分頁中,開啟
server.js,然後新增下列兩行 (已加粗顯示):... const fs = require('fs'); const compression = require('compression'); app.use(compression()); app.use(express.static('build')); ...請務必將
app.use(compression())放在app.use(express.static('build'))前方。
等待 Glitch 部署網站的新版本。如果左下角顯示開心的表情符號,即表示部署成功。
使用先前學習到的工作流程,手動檢查壓縮功能是否正常運作:
返回「Demo」分頁並重新載入網頁。
bundle.js等文字資源的「Size」欄現在應顯示兩個不同的值。bundle.js的269 KB上限值是透過網路傳送的檔案大小,而1.4 MB的下限值是未壓縮的檔案大小。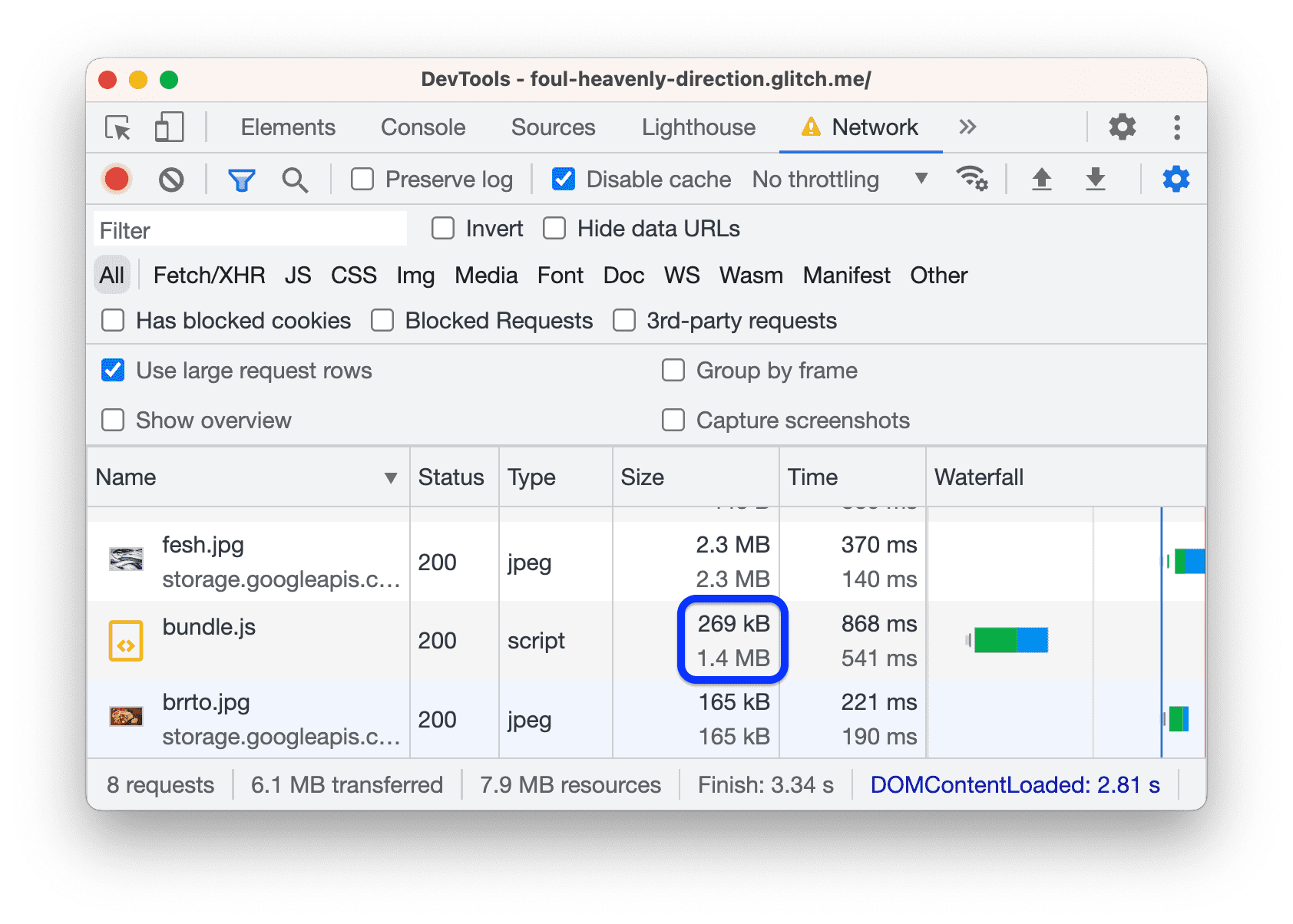
bundle.js的「Response Headers」部分現在應包含content-encoding: gzip標頭。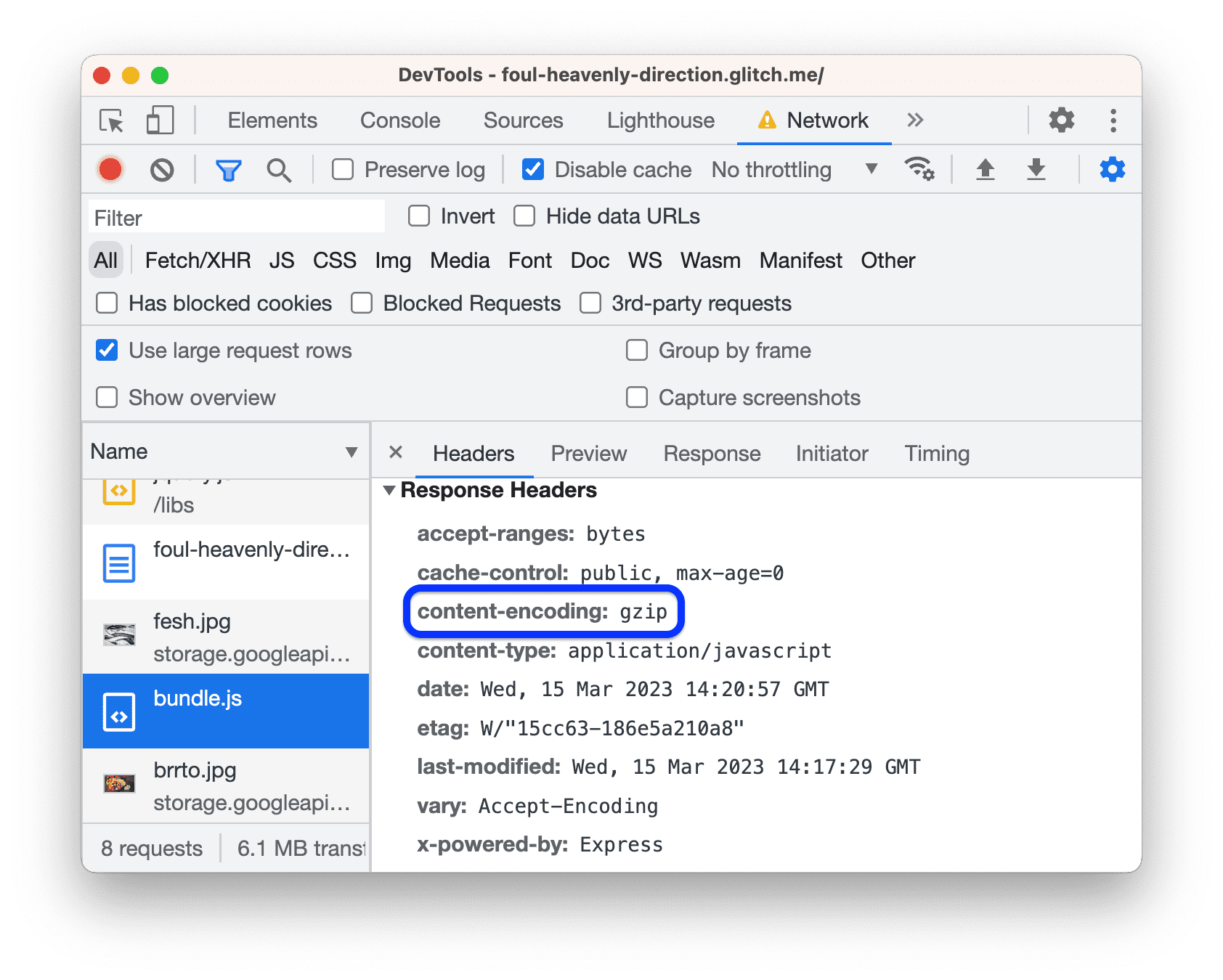
再次在網頁上執行 Lighthouse 報告,以評估文字壓縮功能對網頁載入效能的影響:
開啟「Lighthouse」面板,然後按一下頂端動作列的
「執行稽核作業...」。
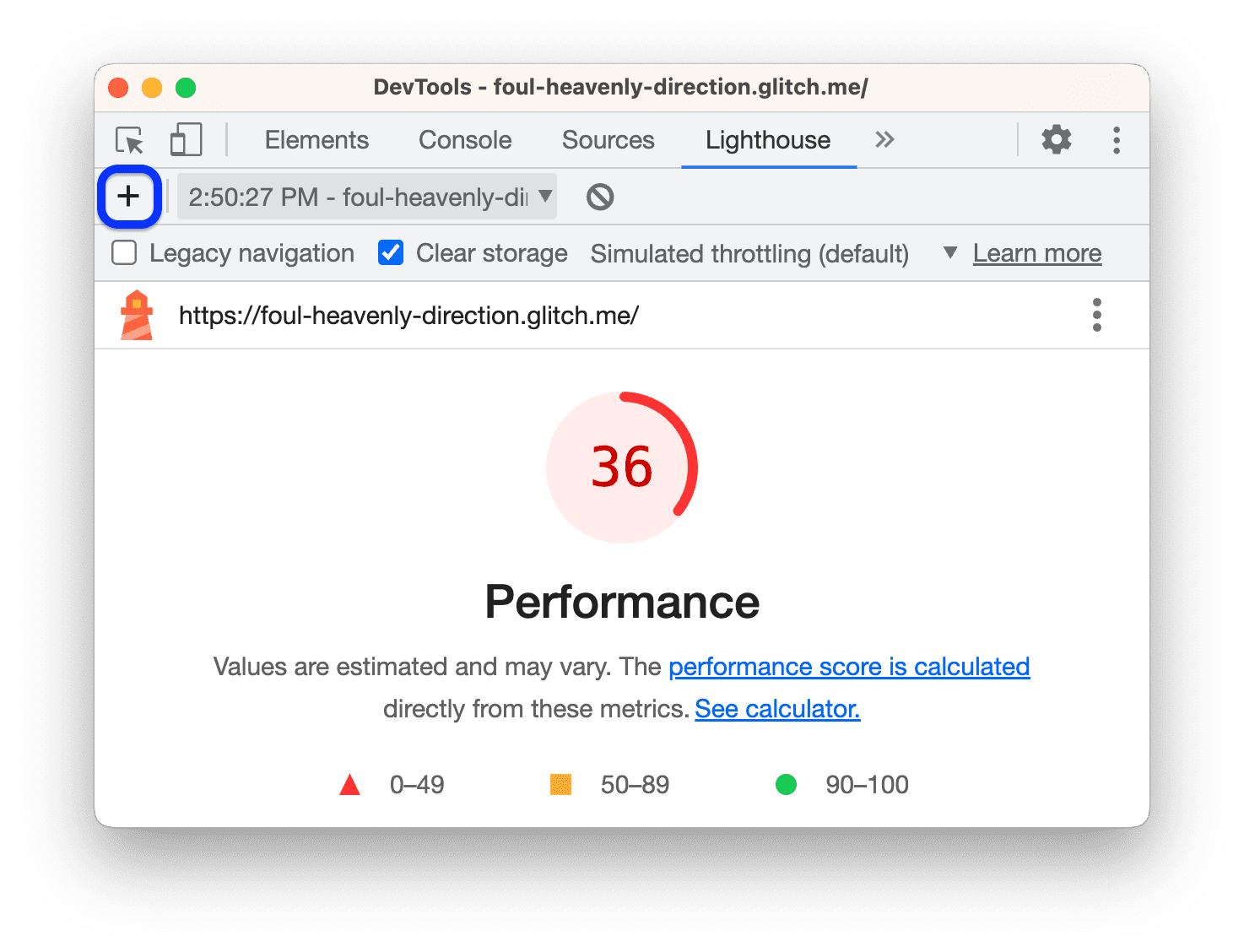
保留先前的設定,然後按一下「分析網頁載入時間」。
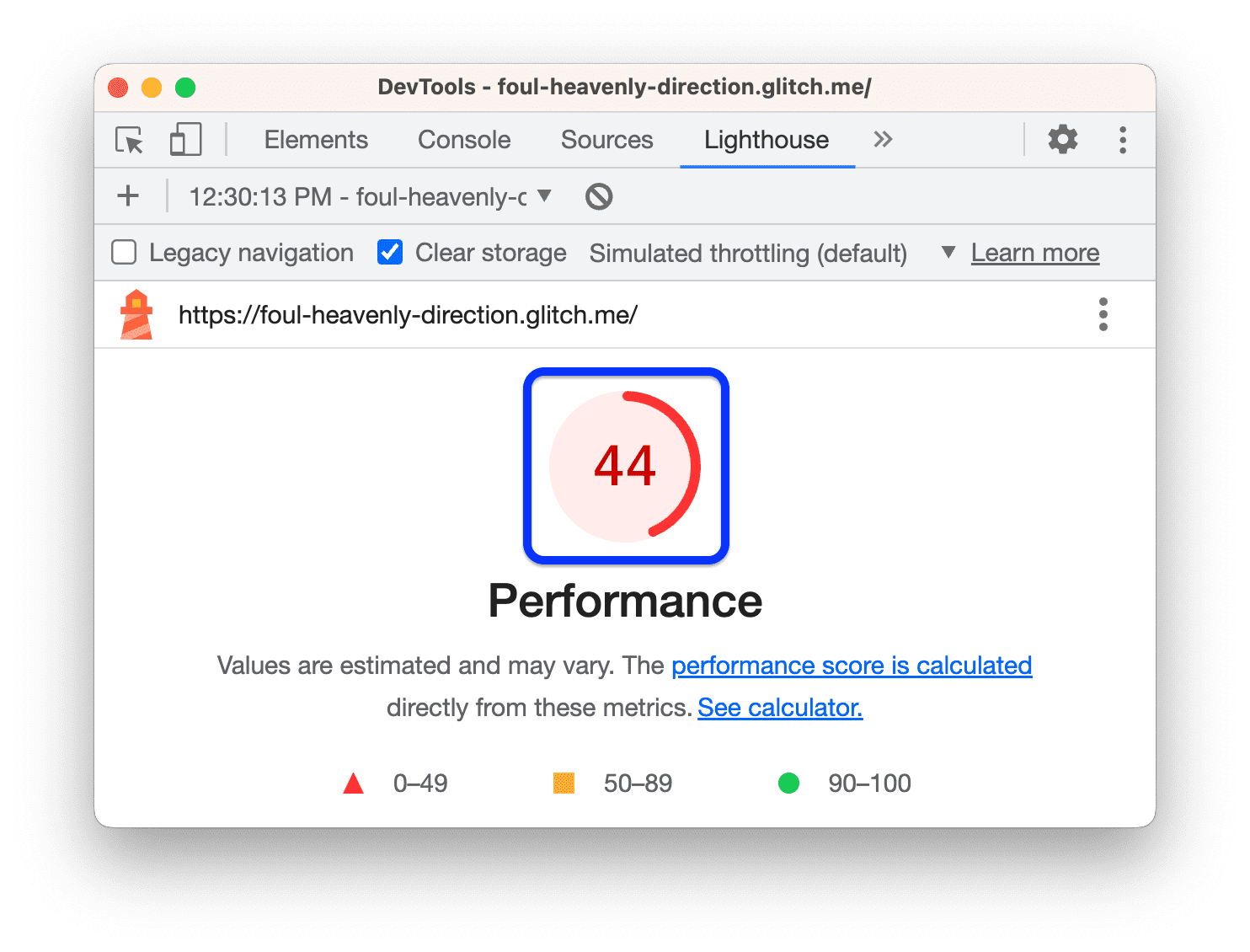
太厲害了!看起來進展不錯。整體效能分數應會提高,表示網站速度變快。
實際應用的文字壓縮
大多數伺服器都提供簡單的修正方式,可用來啟用壓縮功能!只要搜尋如何設定用於壓縮文字的任何伺服器即可。
調整圖片大小
新報表指出,正確調整圖片大小是另一個重大商機。
調整圖片大小有助於縮減圖片檔案大小,進而加快載入時間。如果使用者在寬度為 500 像素的行動裝置螢幕上查看圖片,傳送寬度為 1, 500 像素的圖片就毫無意義。理想情況下,您最多可傳送 500 像素寬的圖片。
在報表中,按一下「使用合適的圖片大小」,查看應調整大小的圖片。所有 4 張圖片都過大。
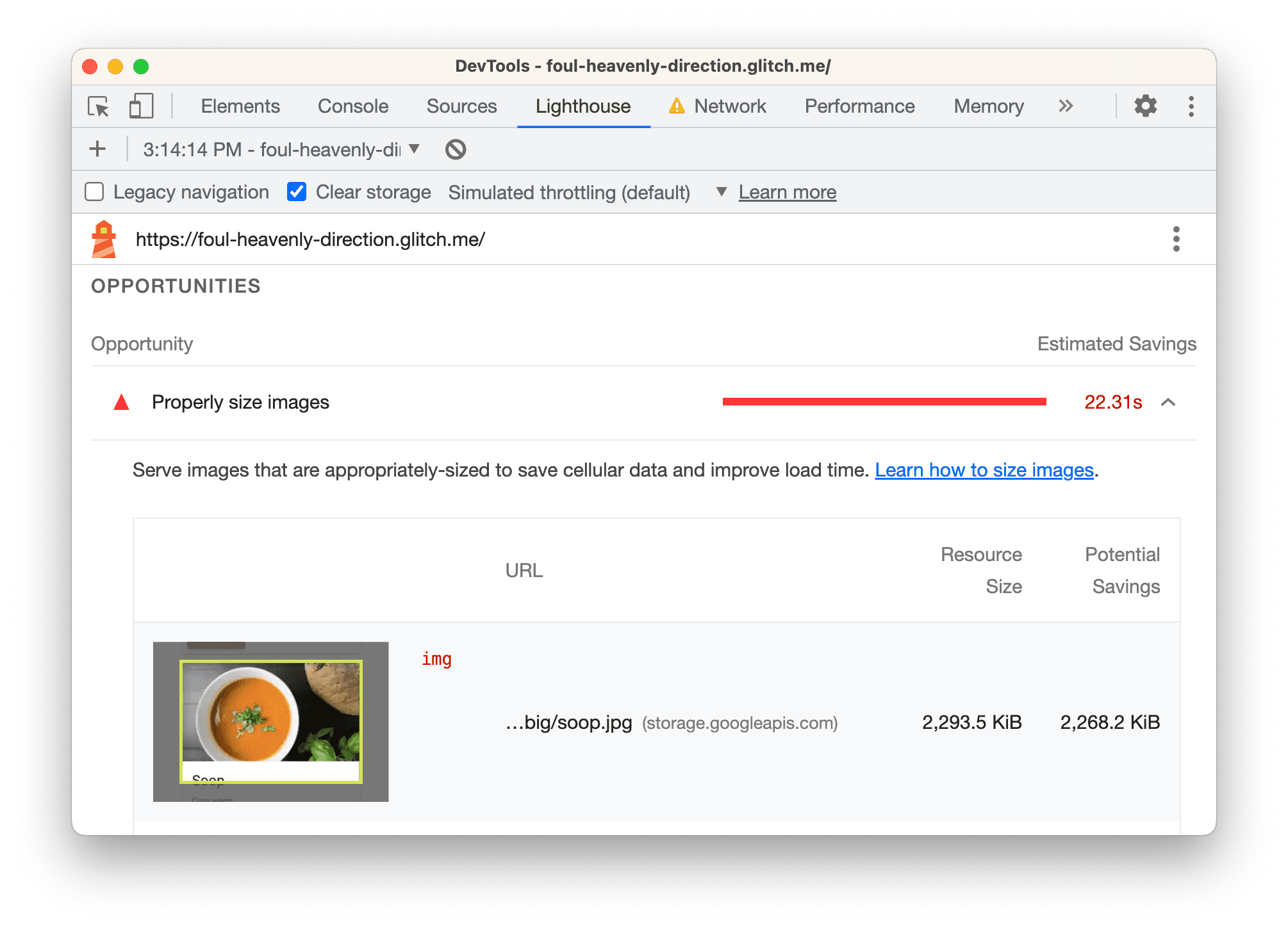
返回編輯器分頁,開啟
src/model.js。以
const dir = 'small'取代const dir = 'big'。 這個目錄包含已調整大小的相同圖片副本。再次檢查網頁,瞭解這項變更對載入效能有何影響。
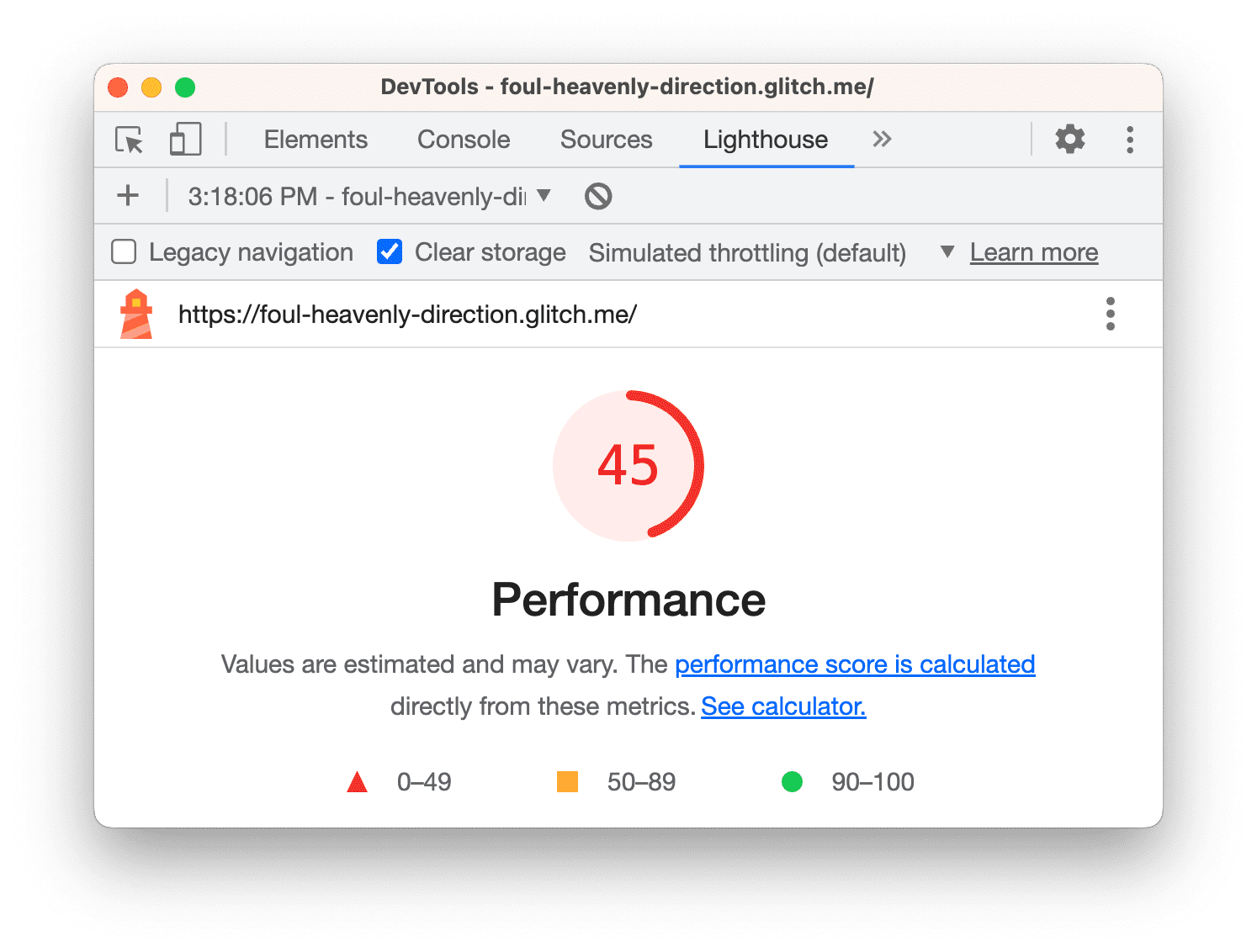
這項變更似乎只會對整體成效分數產生輕微影響。不過,分數無法清楚顯示您為使用者節省了多少網路資料。舊相片的總大小約為 6.1 MB,現在則只有 633 KB。您可以前往「Network」面板底部的狀態列查看這項資訊。
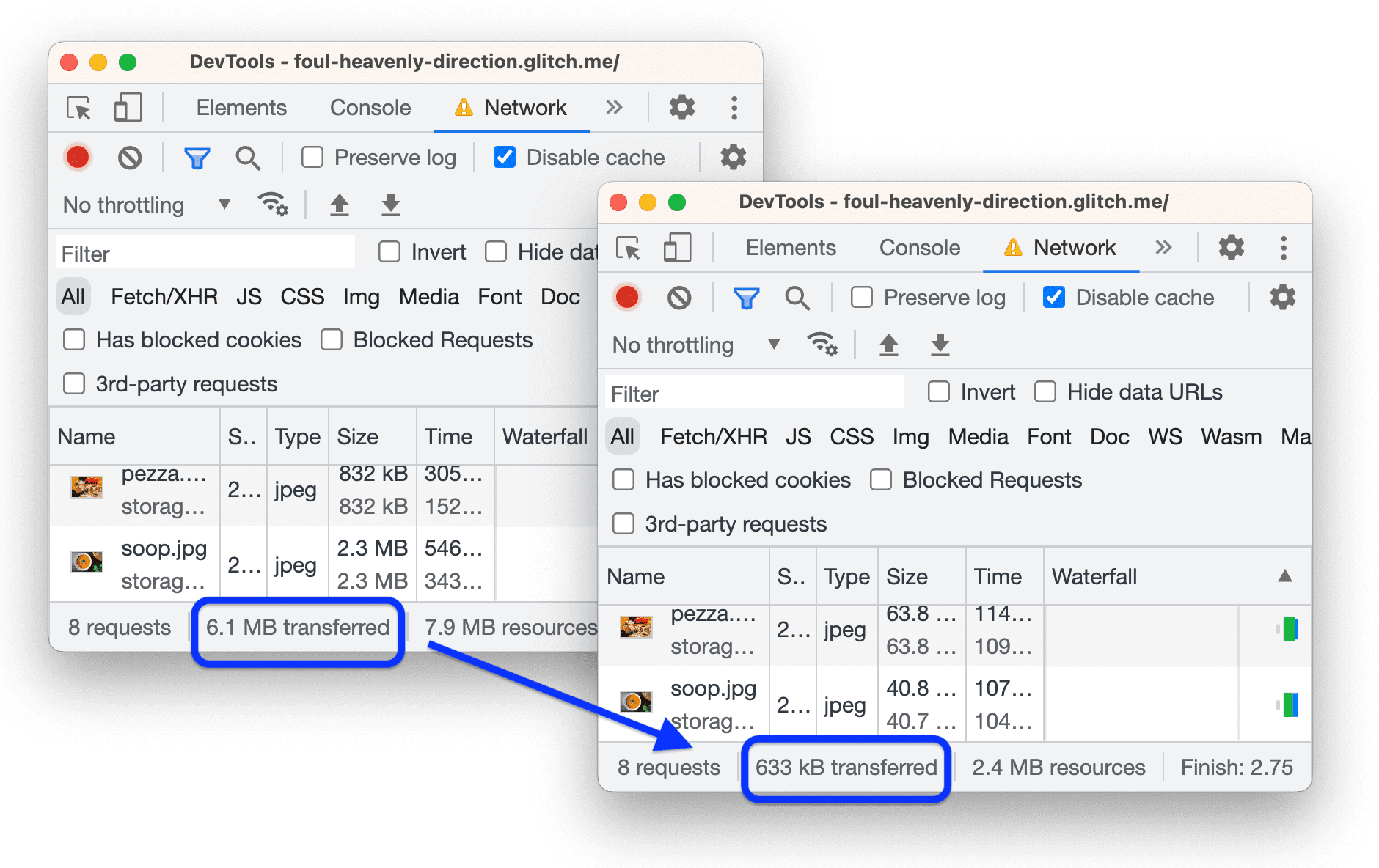
在真實世界中調整圖片大小
對於小型應用程式而言,這類一次性的調整大小作業可能就足夠了。但對於大型應用程式,這顯然無法擴充。以下列舉幾種管理大型應用程式圖片的策略:
- 在建構程序期間調整圖片大小。
- 在建構程序中為每張圖片建立多種大小,然後在程式碼中使用
srcset。在執行階段,瀏覽器會負責選擇最適合執行裝置的大小。請參閱相對大小的圖片。 - 使用圖片 CDN,讓您在要求圖片時,能以動態方式調整圖片大小。
- 至少請務必對每張圖片進行最佳化。這通常可以節省大量費用。最佳化是指透過特殊程式執行圖片,藉此縮減圖片檔案大小。如需更多提示,請參閱「Essential Image Optimization」。
排除會妨礙顯示的資源
最新的報告指出,目前最大的改善機會是排除會妨礙顯示的資源。
轉譯阻斷資源是外部 JavaScript 或 CSS 檔案,瀏覽器必須先下載、剖析及執行這些檔案,才能顯示網頁。目標是只執行必要的核心 CSS 和 JavaScript 程式碼,以便正確顯示網頁。
因此,第一項工作就是找出不需要在網頁載入時執行的程式碼。
按一下「排除會妨礙顯示的資源」,即可查看會妨礙顯示的資源:
lodash.js和jquery.js。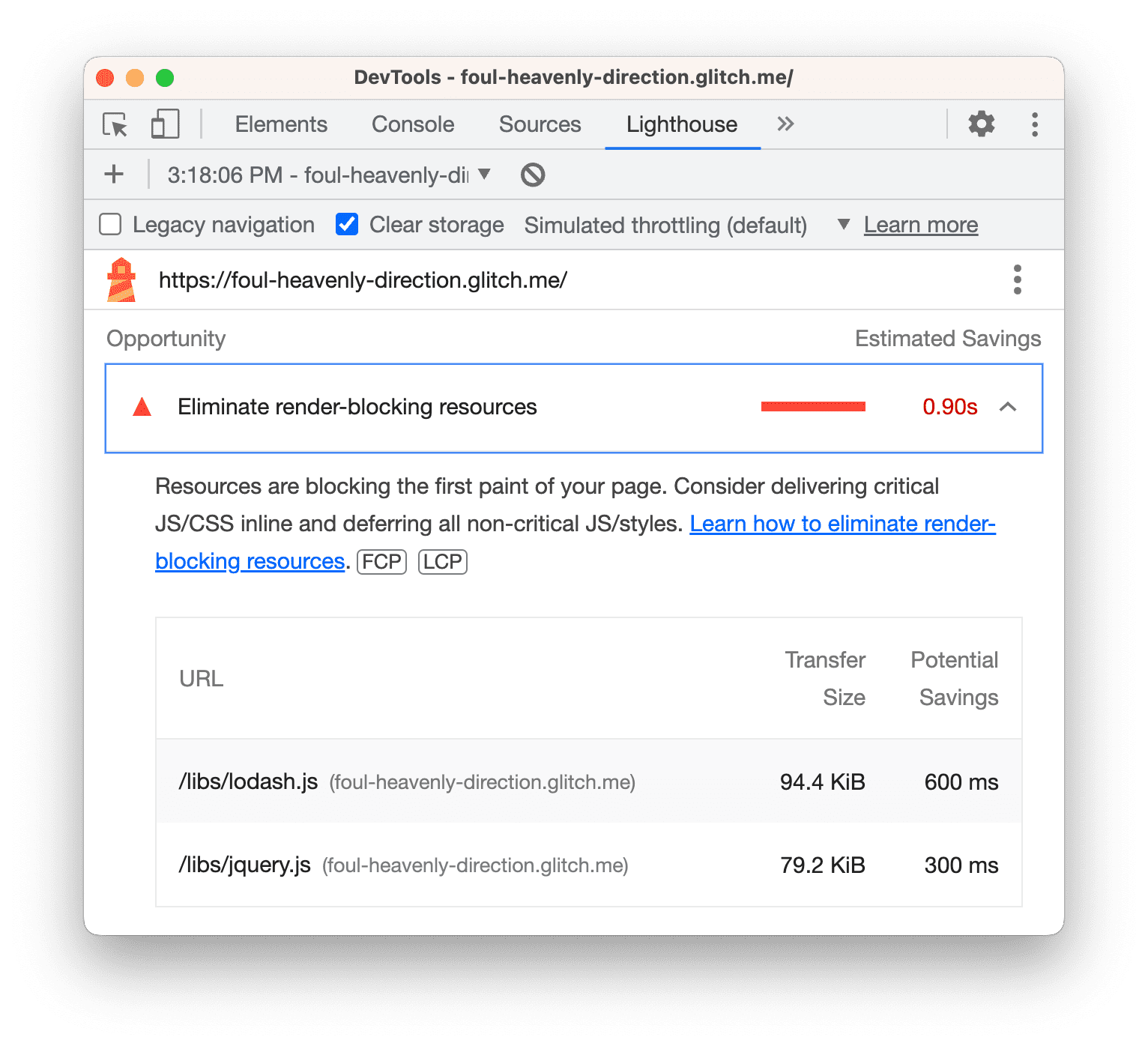
根據作業系統版本,請按下以下鍵開啟指令選單:
- 在 Mac 上,請按下 Command + Shift + P 鍵
- 在 Windows、Linux 或 ChromeOS 上,按下 Control + Shift + P 鍵
開始輸入
Coverage,然後選取「顯示涵蓋範圍」。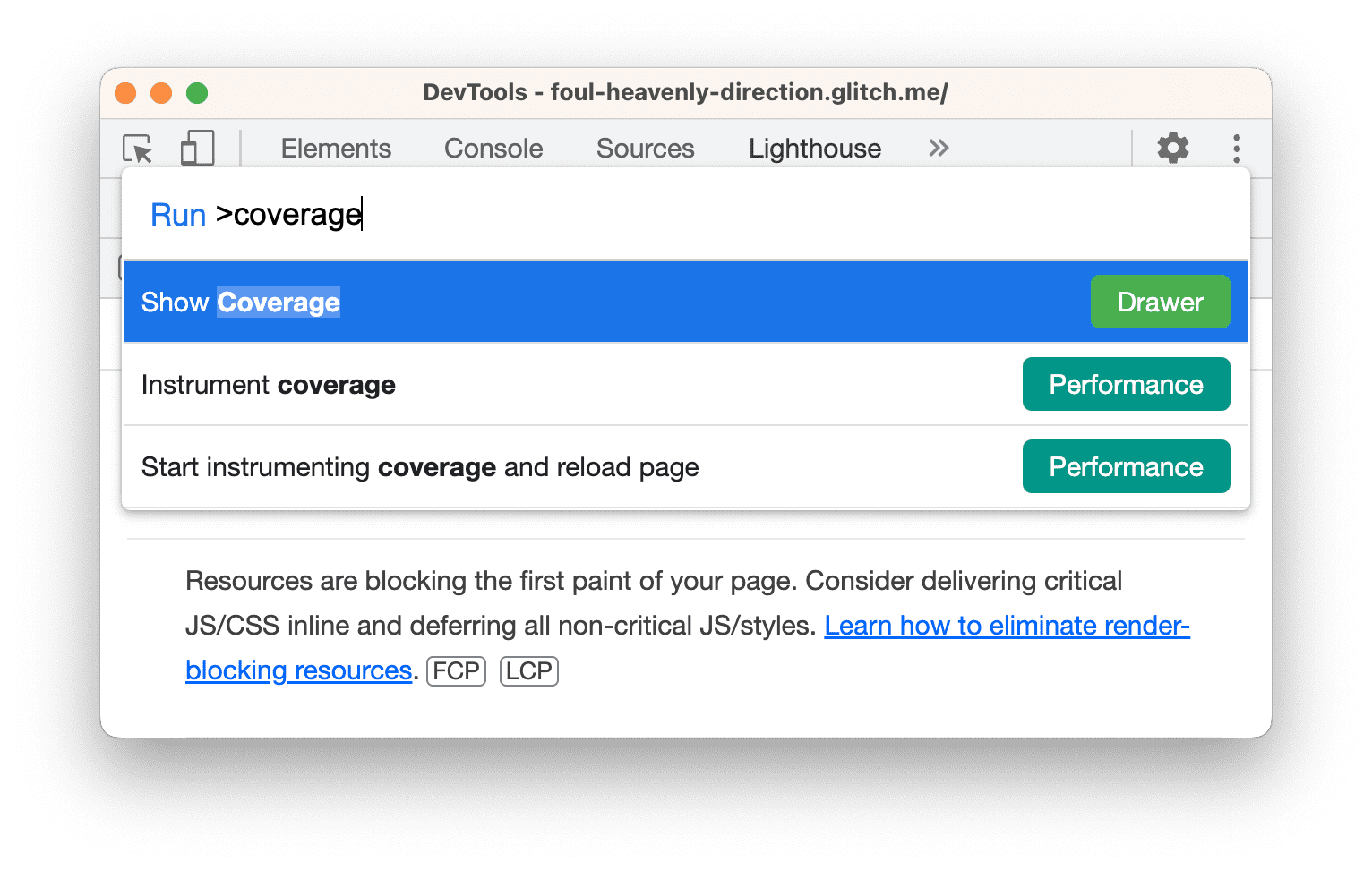
「涵蓋率」分頁會在側欄中開啟。
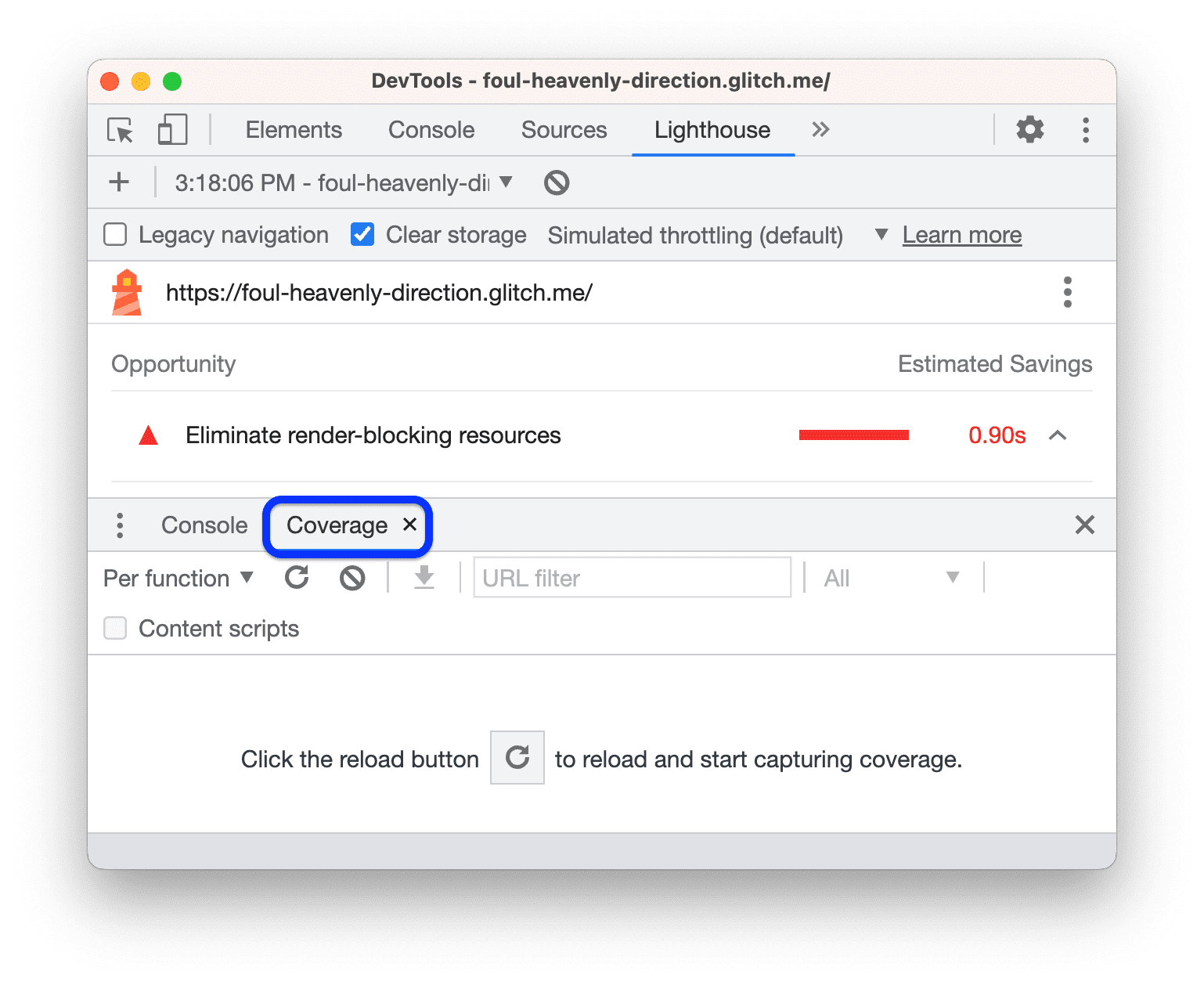
按一下「重新整理」。「涵蓋率」分頁提供概略資訊,說明網頁載入時
bundle.js、jquery.js和lodash.js中的程式碼執行比例。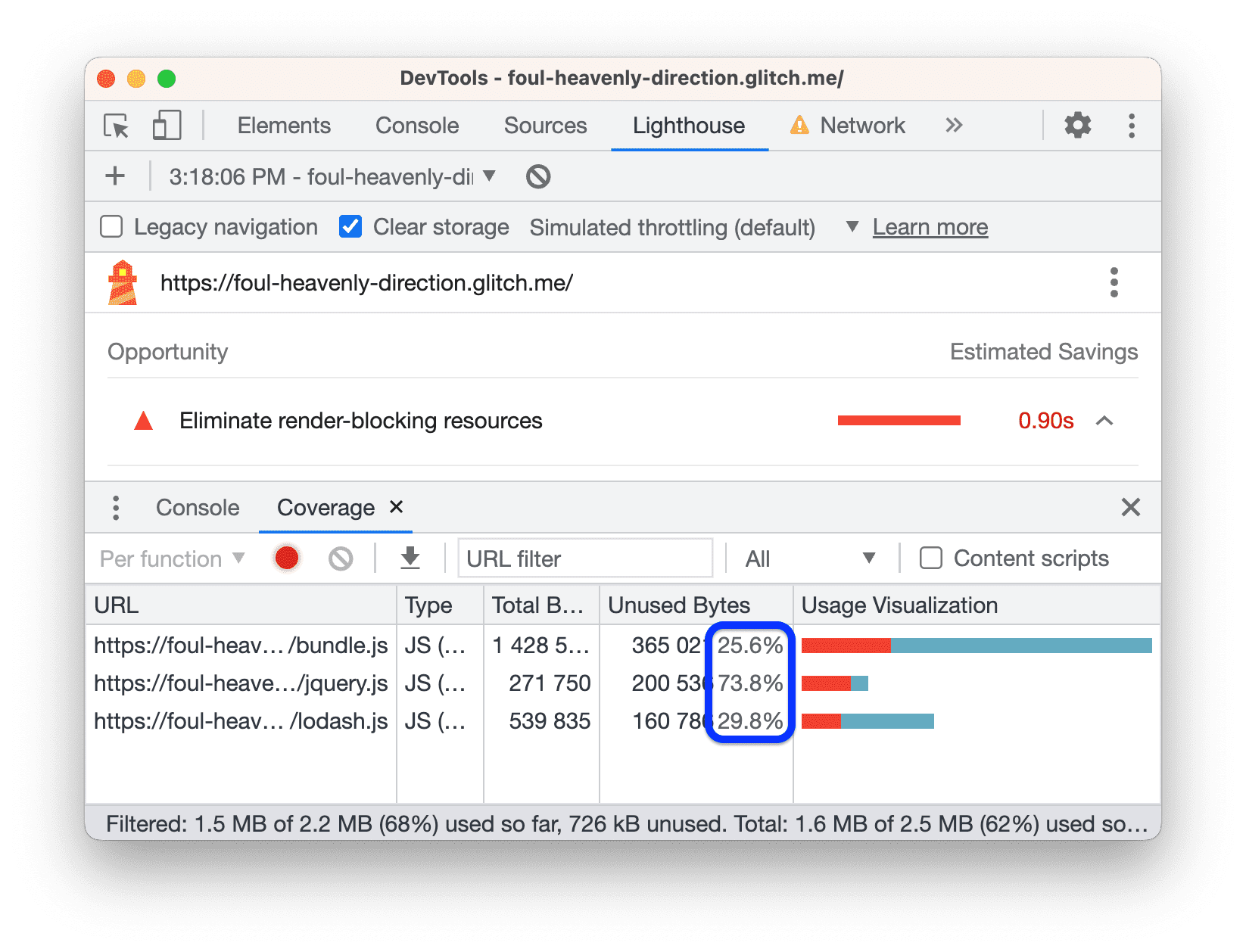
這個螢幕截圖顯示,jQuery 和 Lodash 檔案分別有 74% 和 30% 未使用。
按一下「jquery.js」jquery.js列。開發人員工具會在「Sources」面板中開啟檔案。如果程式碼旁邊有綠色長條,表示該程式碼已執行。如果程式碼旁有紅色長條,表示該程式碼未執行,且在網頁載入時並非必要。
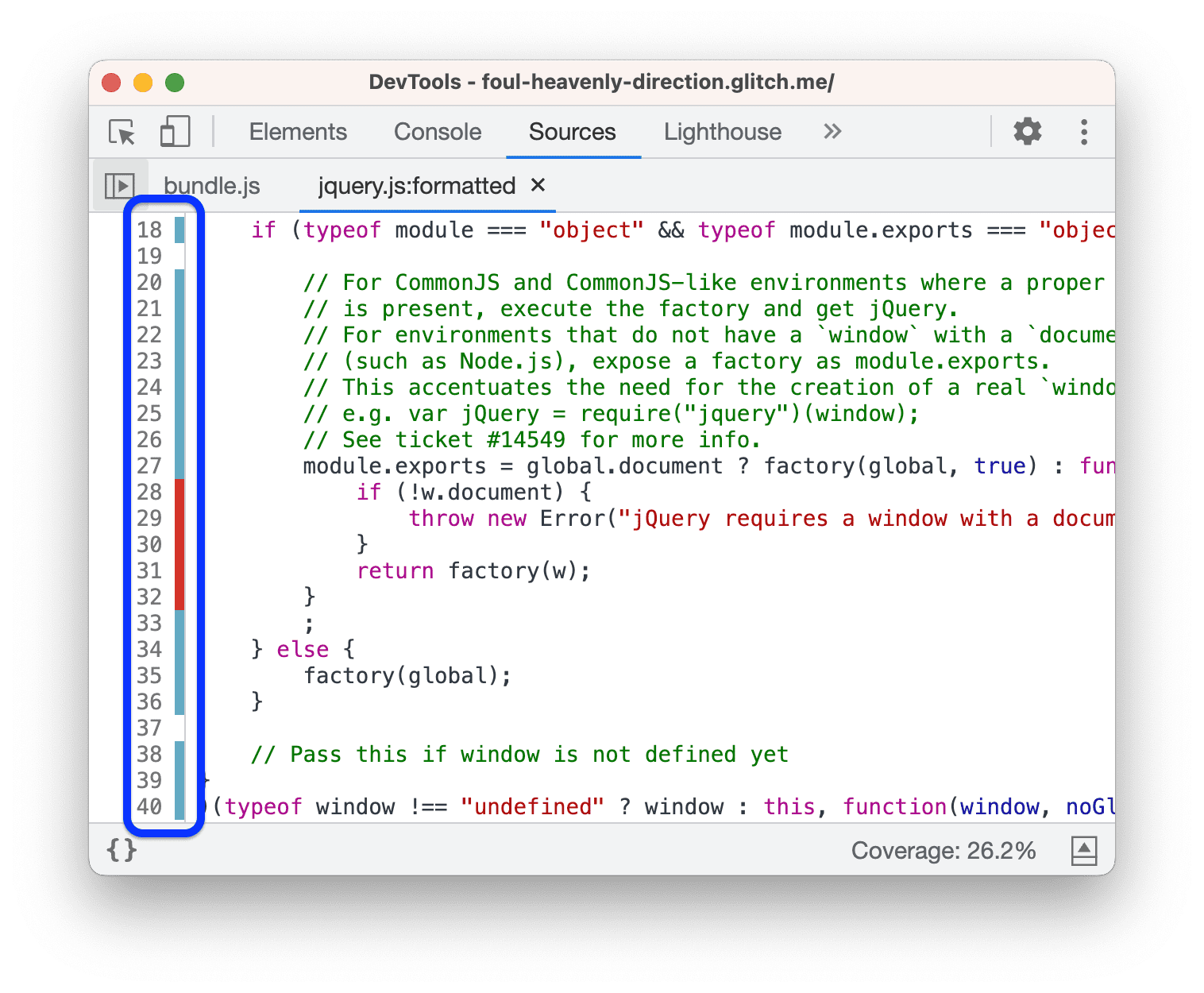
捲動 jQuery 程式碼。部分「執行」的程式碼行其實只是註解。透過可移除註解的縮減器執行這段程式碼,是另一種縮減檔案大小的方法。
簡而言之,當您使用自己的程式碼時,「Coverage」分頁可協助逐行分析程式碼,並只傳送網頁載入所需的程式碼。
載入頁面是否需要 jquery.js 和 lodash.js 檔案?「Request Blocking」分頁可顯示無法取得資源時的情況。
- 按一下「Network」分頁,然後再次開啟「Command Menu」。
開始輸入
blocking,然後選取「顯示要求封鎖」。系統會開啟「要求封鎖」分頁。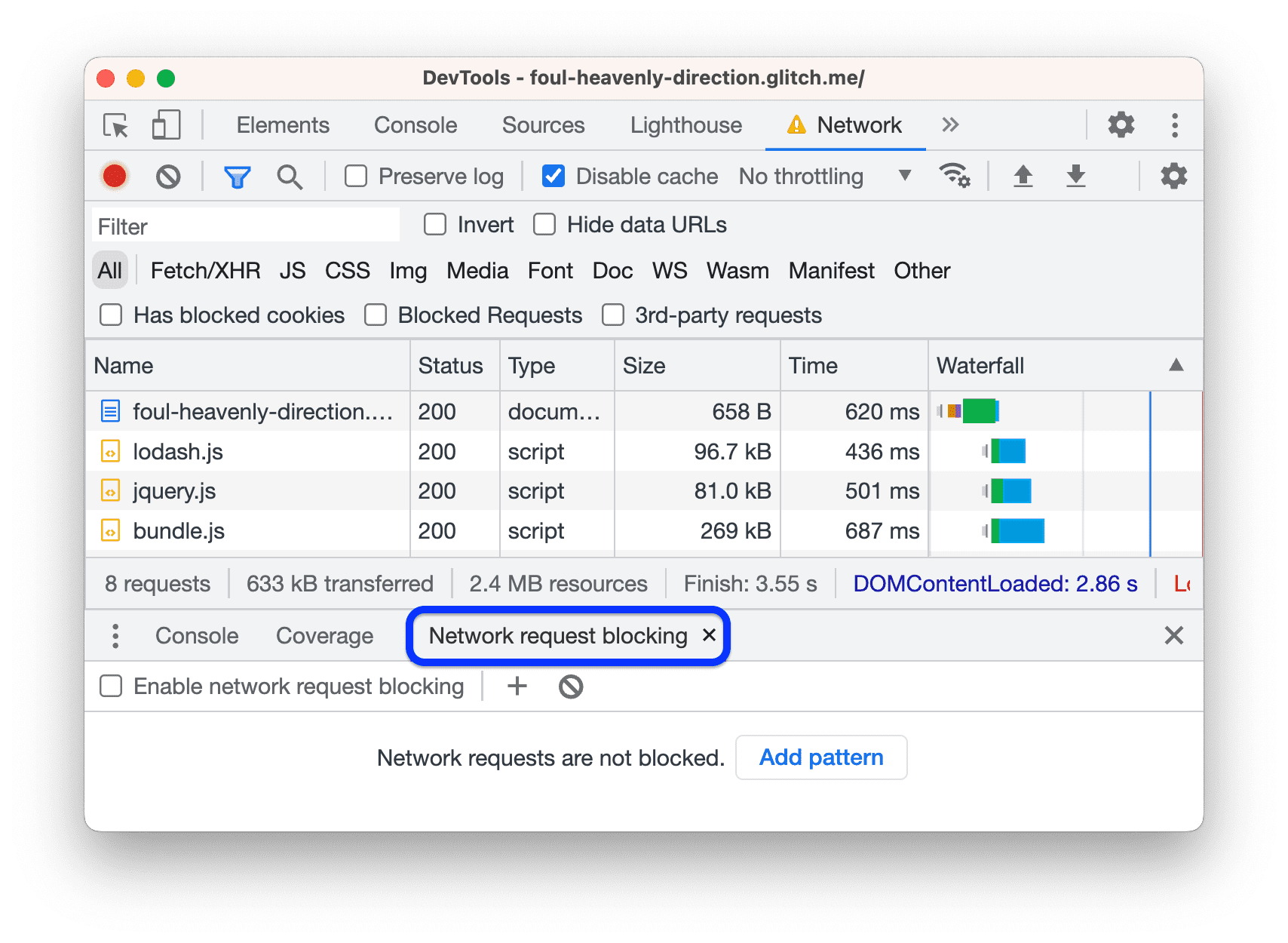
按一下
「新增圖案」,在文字方塊中輸入
/libs/*,然後按下 Enter 鍵確認。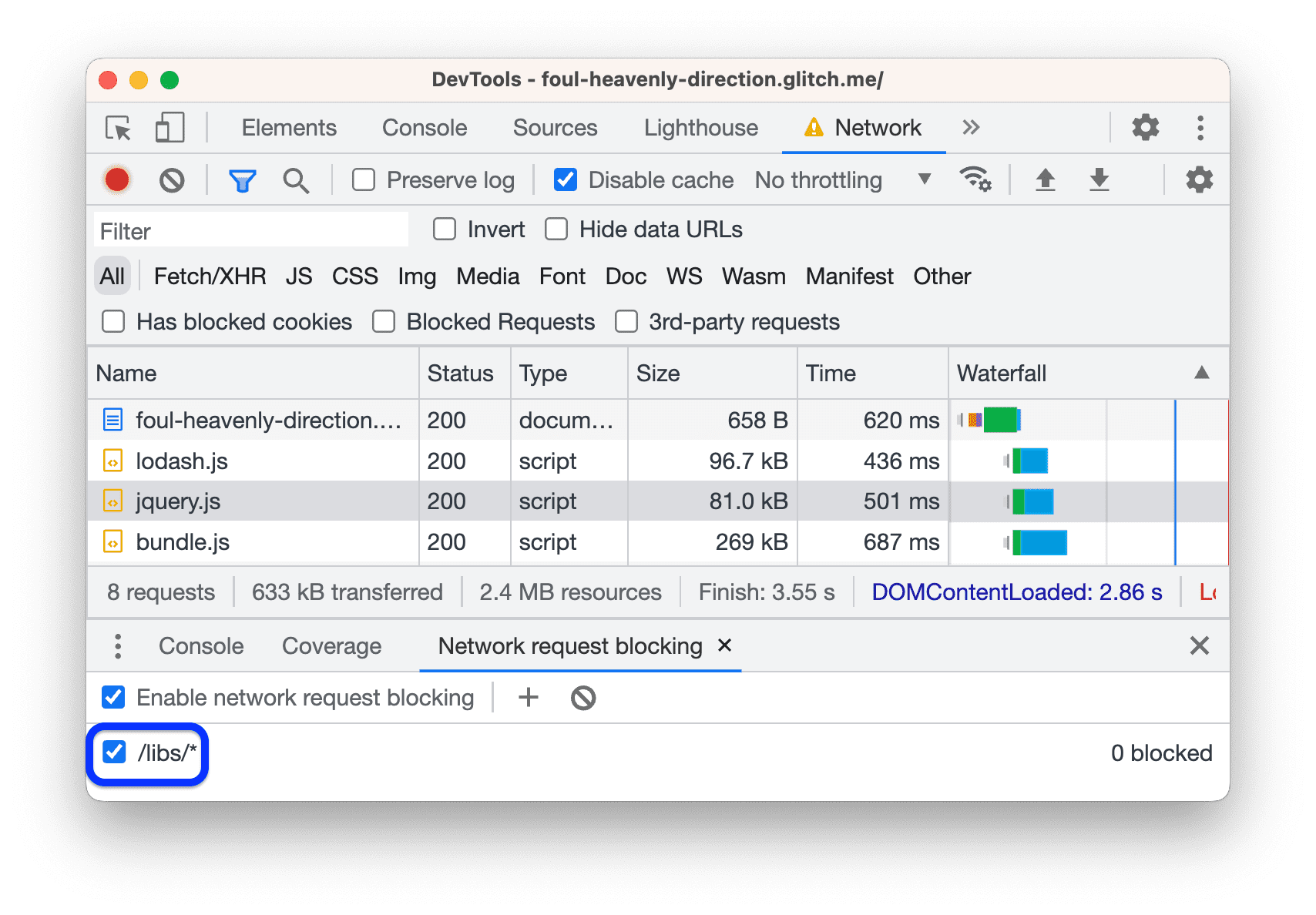
重新載入頁面。jQuery 和 Lodash 要求以紅色標示,表示已遭到封鎖。網頁仍會載入並可供互動,因此這些資源似乎並非必要!
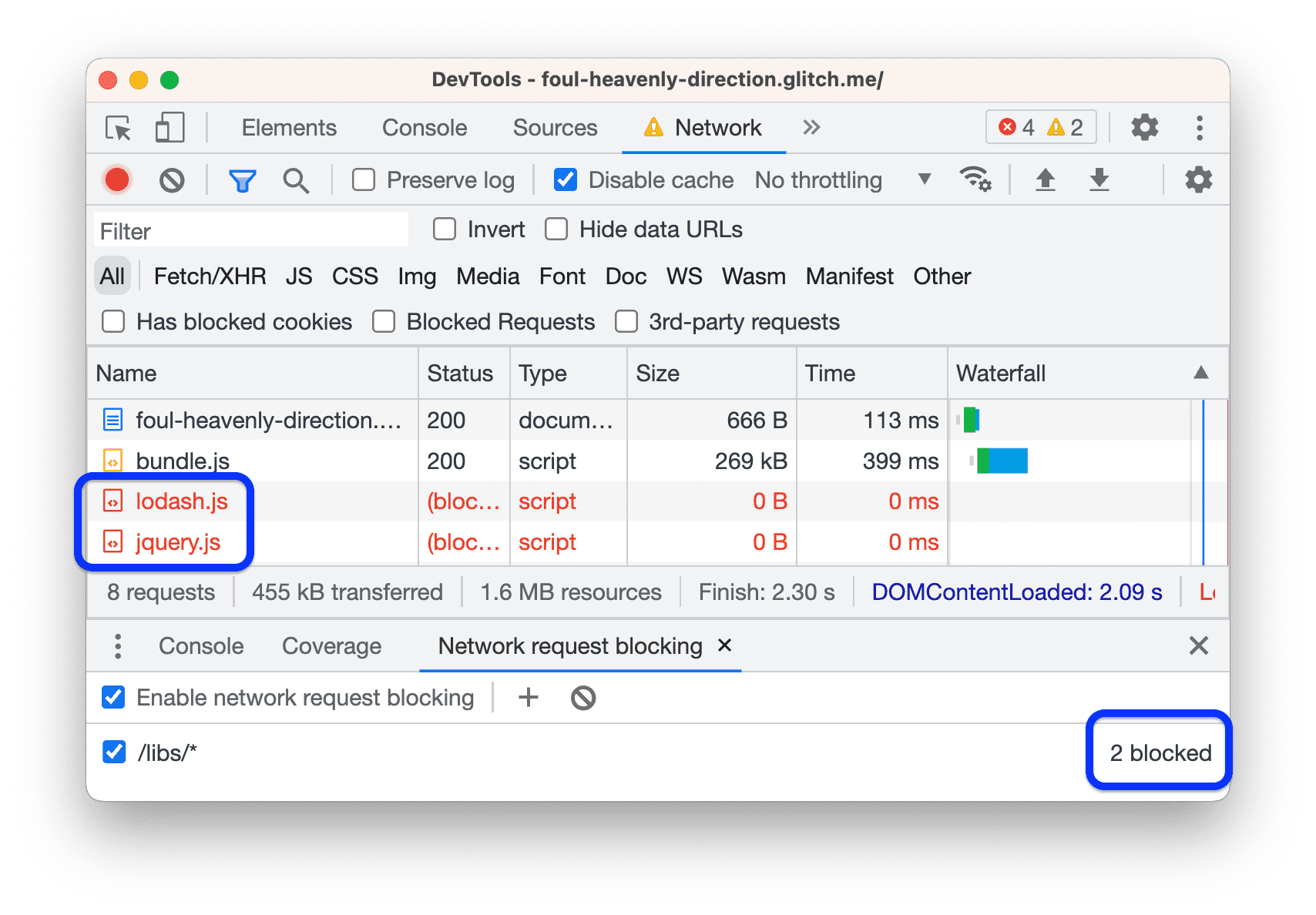
按一下
「移除所有模式」,即可刪除
/libs/*封鎖模式。
一般來說,「請求封鎖」分頁可用於模擬網頁在無法使用任何特定資源時的行為。
接著,請從程式碼中移除這些檔案的參照,然後再次檢查網頁:
- 返回編輯器分頁,開啟
template.html。 刪除對應的
<script>標記:<head> ... <meta name="viewport" content="width=device-width, initial-scale=1"> <script src="/libs/lodash.js"></script> <script src="/libs/jquery.js"></script> <title>Tony's Favorite Foods</title> </head>等待網站重新建構及重新部署。
透過 Lighthouse 面板再次稽核頁面。整體分數應該又會有所提升。
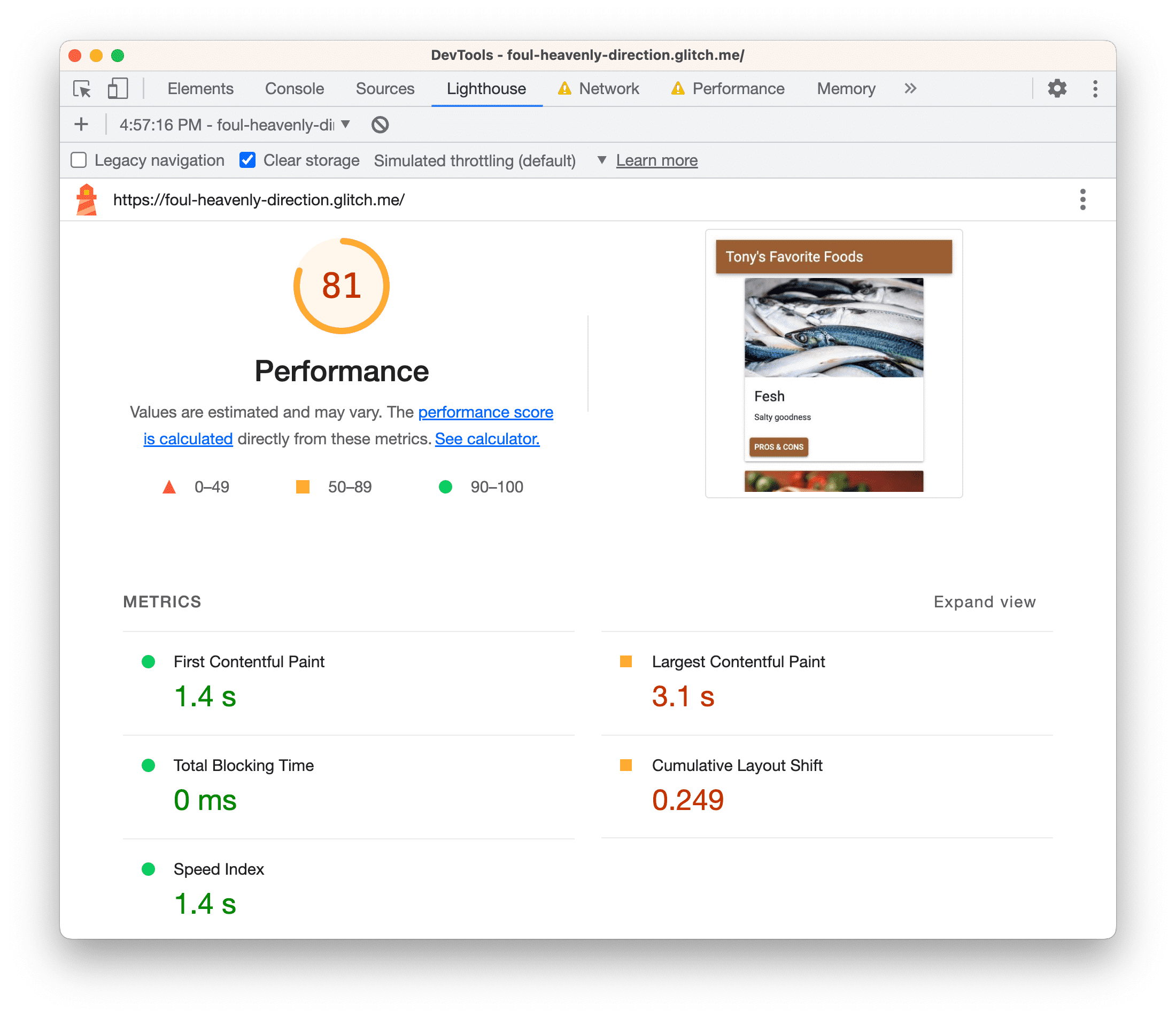
在實際情況中改善重要算繪路徑
「關鍵算繪路徑」是指載入網頁所需的程式碼。一般來說,您可以只在網頁載入期間傳送重要程式碼,然後延後載入所有其他內容,藉此加快網頁載入速度。
- 您不太可能找到可以直接移除的程式碼,但經常會發現許多程式碼在網頁載入期間不需要要求,而是可以非同步要求。請參閱「使用 async 或 defer」。
- 如果您使用的是架構,請檢查該架構是否有正式版模式。這個模式可能會使用 樹狀圖抖動等功能,以便移除阻斷關鍵算繪作業的不必要程式碼。
減少主執行緒的工作
最新的報告顯示「商機」部分有幾項可節省的細節,但如果您向下捲動至「診斷」部分,會發現主要的瓶頸是主執行緒活動過多。
瀏覽器會在主執行緒中執行顯示網頁所需的大部分工作,例如剖析及執行 HTML、CSS 和 JavaScript。
目標是使用「Performance」面板分析主要執行緒在網頁載入期間執行的工作,並找出延後或移除不必要工作的方法。
依序開啟「效能」 >「
擷取設定」,然後將「網路」設為「緩慢 3G」,並將「CPU」設為「6 倍減速」。
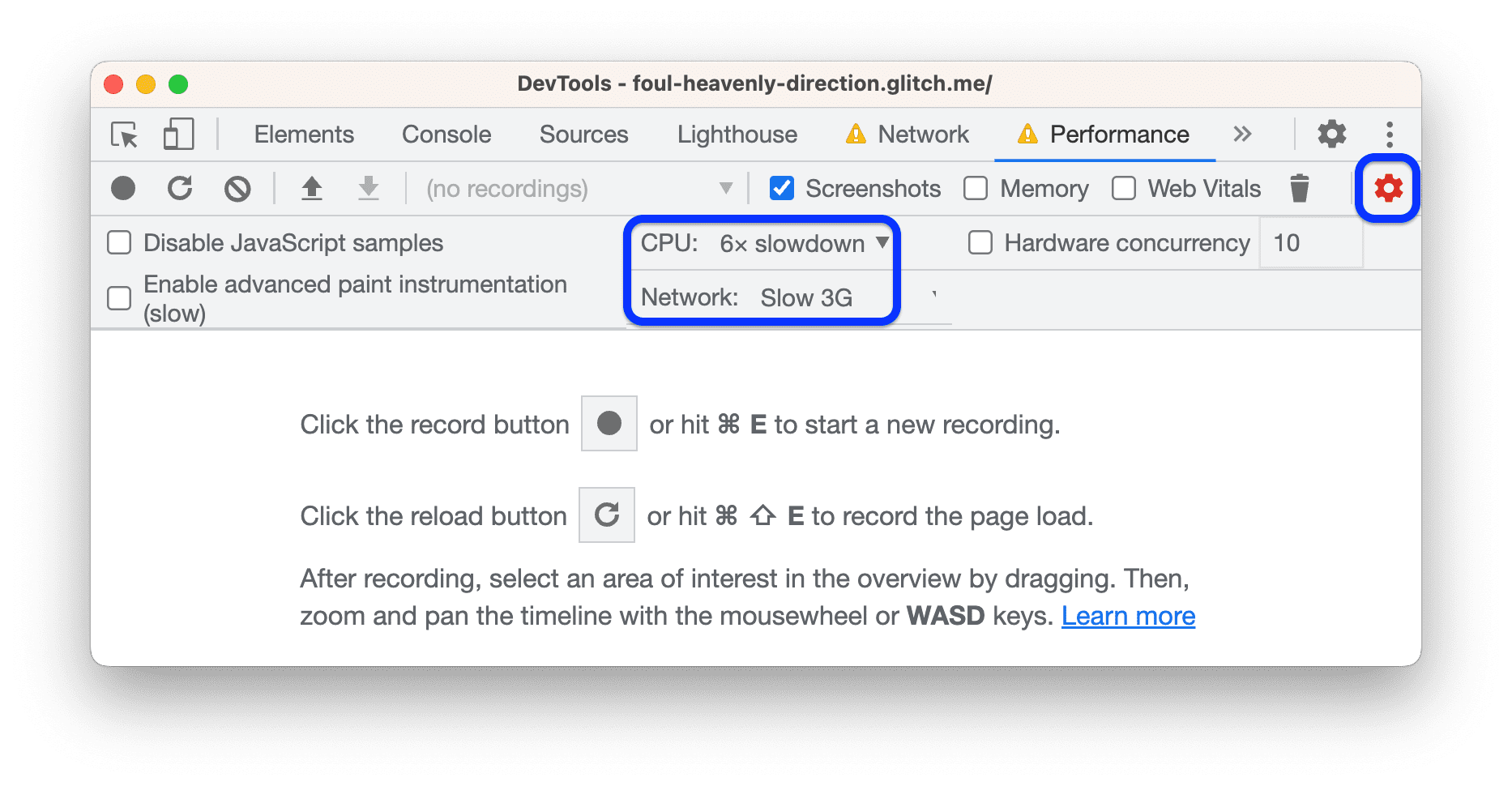
行動裝置的硬體限制通常比筆電或電腦還多,因此您可以透過這些設定,體驗使用效能較低的裝置載入網頁的情形。
按一下「重新整理」。開發人員工具會重新載入網頁,然後產生視覺化圖表,顯示載入網頁時所需執行的所有作業。這張圖表稱為「追蹤記錄」。
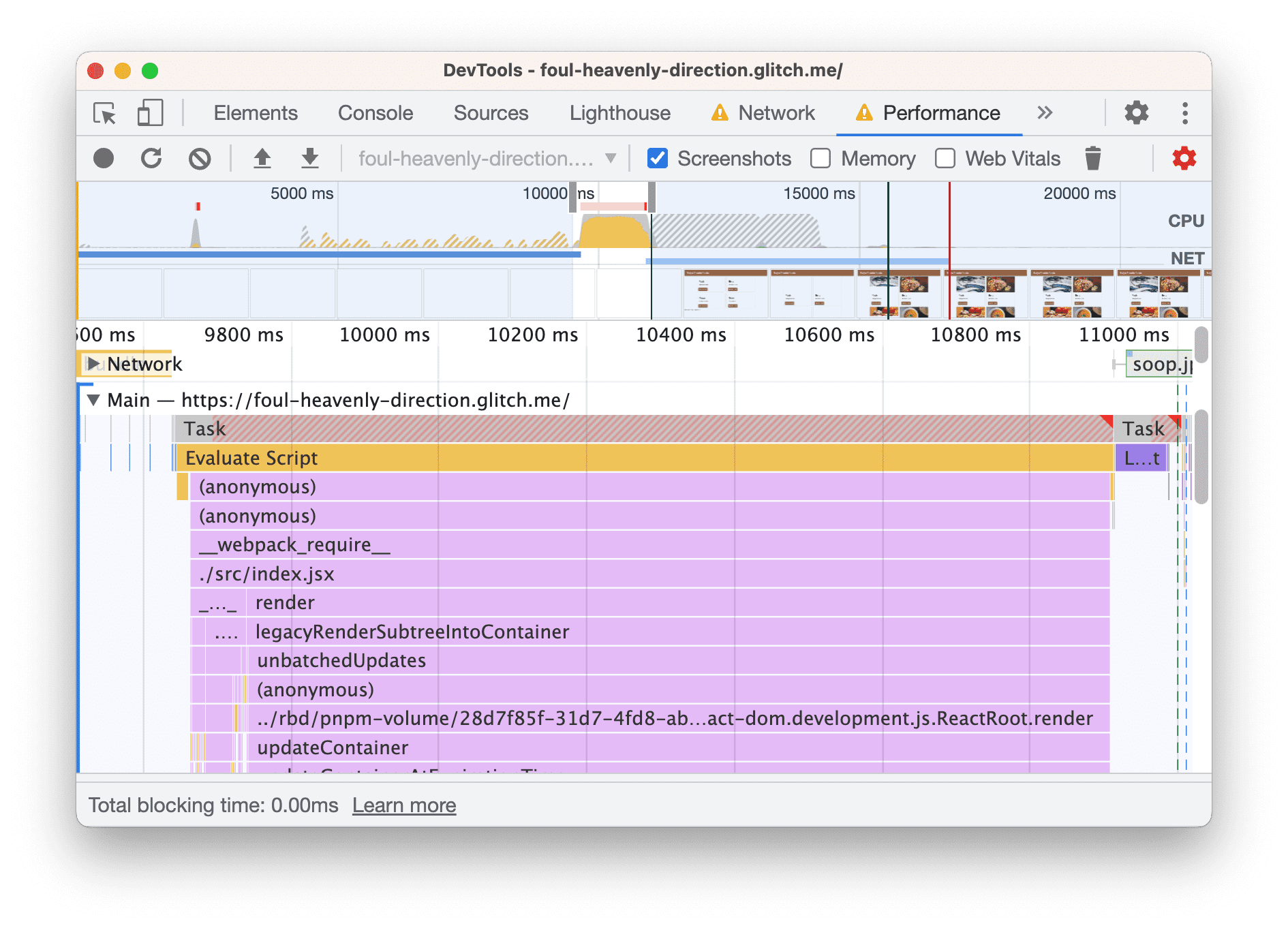
追蹤記錄會依時間順序顯示活動,從左至右。頂端的 FPS、CPU 和 NET 圖表可讓您概略瞭解每秒影格數、CPU 活動和網路活動。
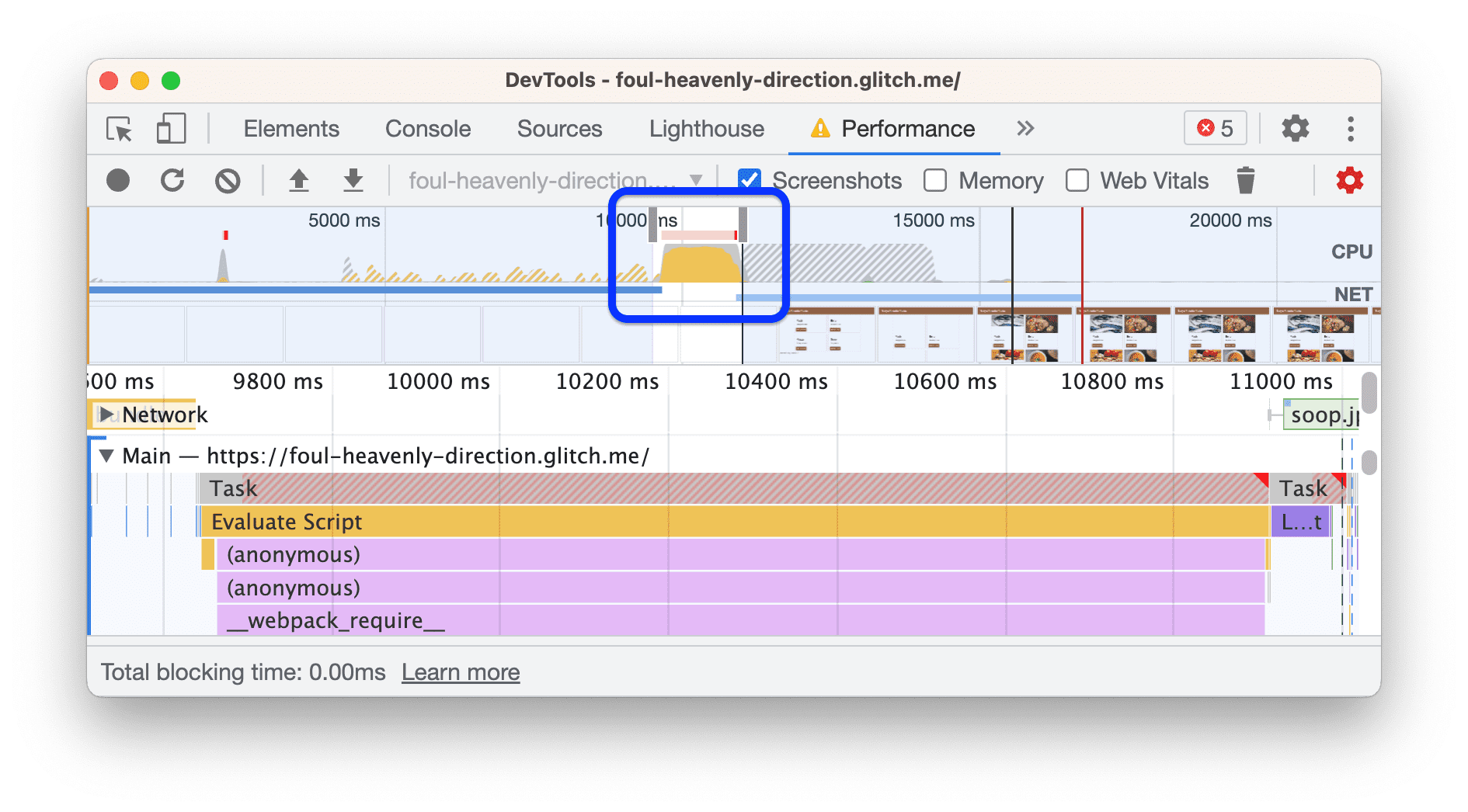
在「總覽」部分看到的黃色牆表示 CPU 完全忙於指令碼活動。這表示您可能可以減少 JavaScript 工作,加快網頁載入速度。
請調查追蹤記錄,找出減少 JavaScript 工作量的方法:
按一下「時間」展開該部分。
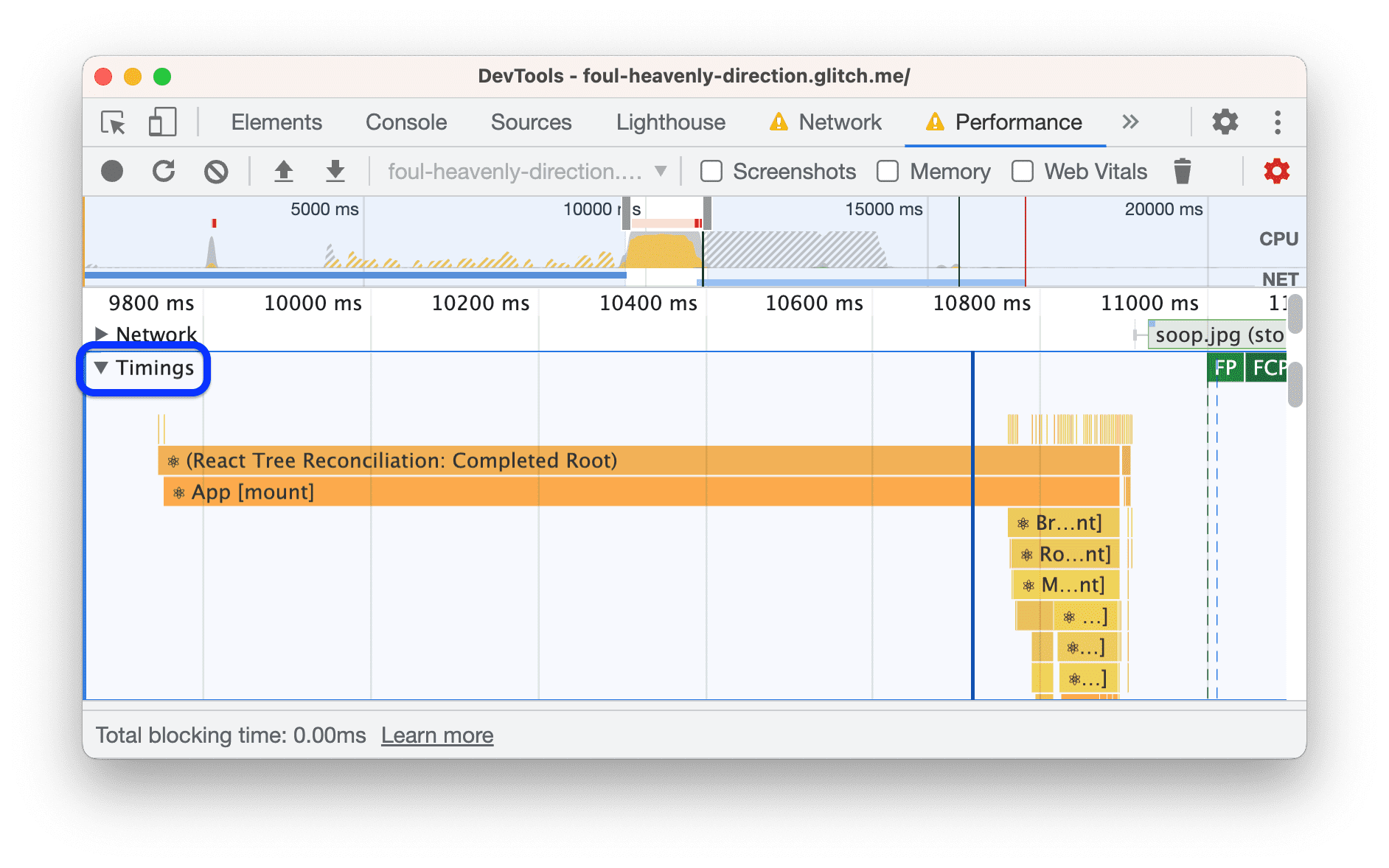
React 中有許多 User Timing 評估資料,看來 Tony 的應用程式使用的是 React 的開發模式。切換至 React 的正式版模式,可能會帶來一些簡單的效能提升。
再次按一下「時間」即可收合該部分。
瀏覽「Main」部分。本節會從左至右顯示主執行緒活動的時間順序記錄。y 軸 (由上至下) 會顯示事件發生的原因。
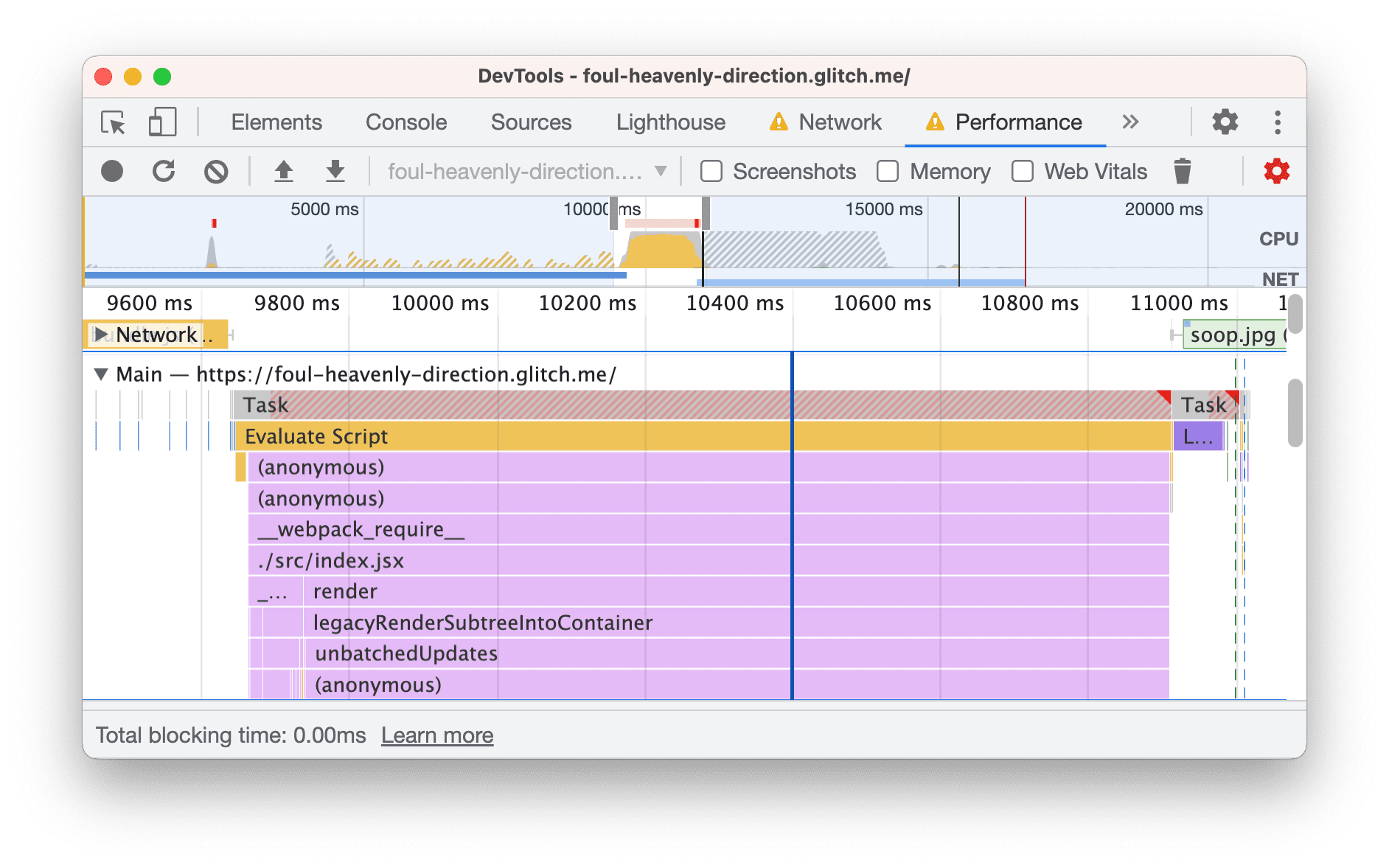
在這個範例中,
Evaluate Script事件會導致(anonymous)函式執行,進而導致__webpack__require__執行,進而導致./src/index.jsx執行,依此類推。向下捲動至「Main」部分底部。使用架構時,大部分的較高層級活動都是由架構造成,而您通常無法控制這些活動。應用程式造成的活動通常位於底部。
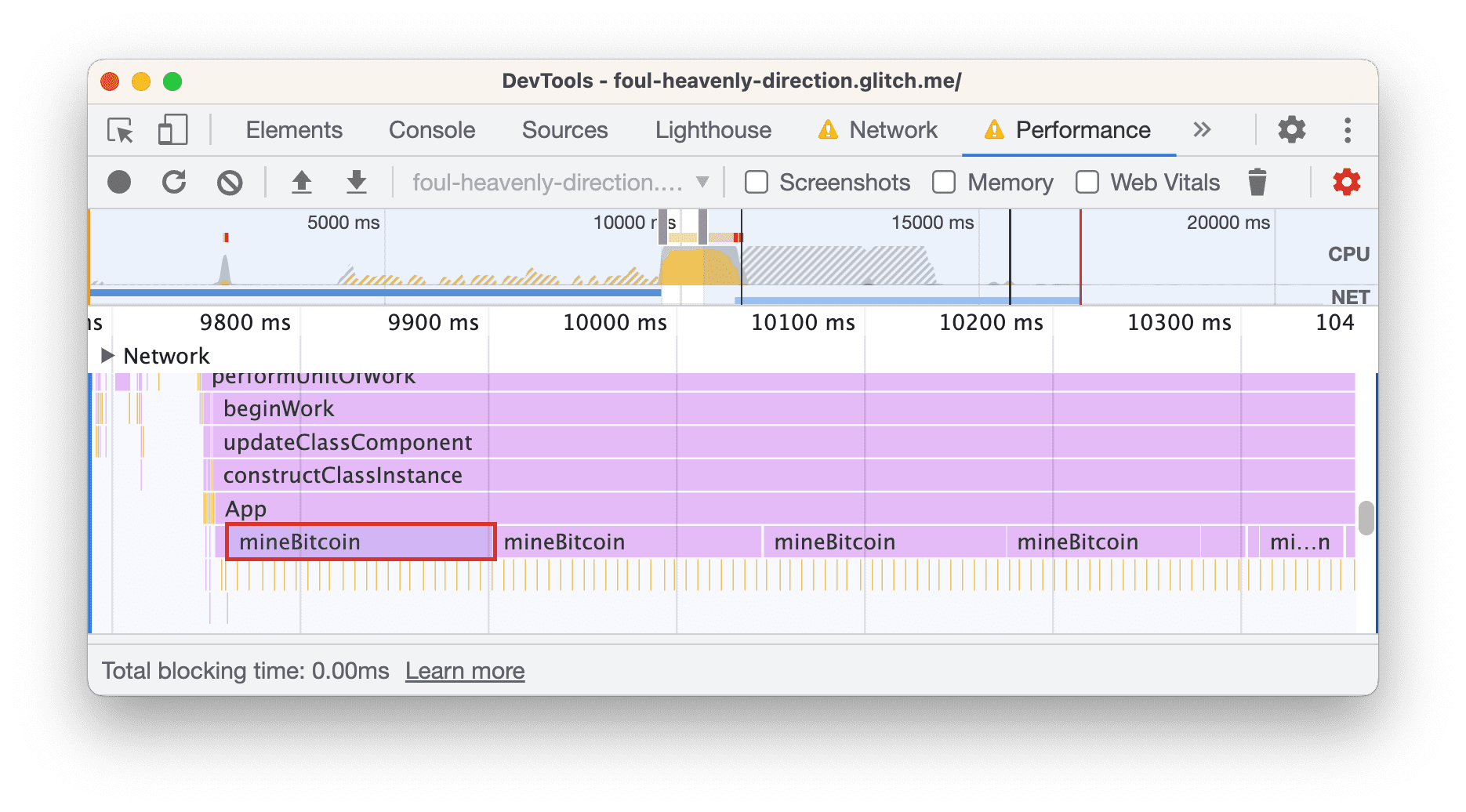
在這個應用程式中,名為
App的函式似乎會導致大量呼叫mineBitcoin函式。看來 Tony 可能會利用粉絲的裝置來挖掘加密貨幣...開啟底部的「自下而上」分頁。這個分頁會列出耗費最多時間的活動。如果「Bottom-Up」部分沒有任何內容,請按一下「Main」部分的標籤。
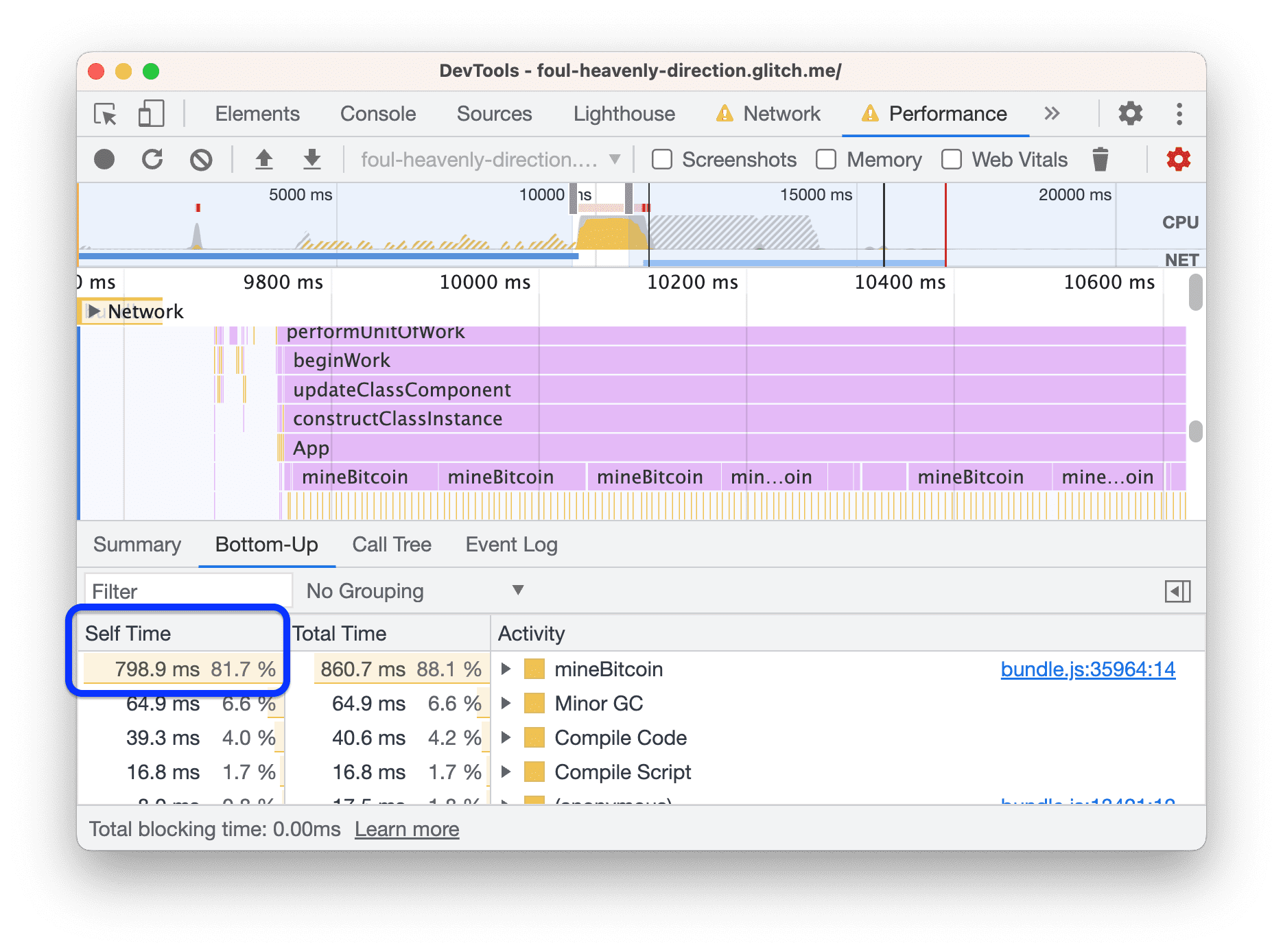
「由下而上」部分只會顯示目前所選活動或活動群組的相關資訊。舉例來說,如果您按一下其中一個
mineBitcoin活動,自下而上部分只會顯示該活動的資訊。「自我時間」欄會顯示直接花費在各項活動的時間。在本例中,約 82% 的主執行緒時間用於
mineBitcoin函式。
接下來,我們要看看是否可以透過使用正式版模式和減少 JavaScript 活動,加快網頁載入速度。請先以正式版模式開始:
- 在編輯器分頁中開啟
webpack.config.js。 - 將
"mode":"development"變更為"mode":"production"。 - 等待新版本部署完成。
再次檢查網頁。

移除對 mineBitcoin 的呼叫,減少 JavaScript 活動:
- 在編輯器分頁中開啟
src/App.jsx。 - 在
constructor中將對this.mineBitcoin(1500)的呼叫註解掉。 - 等待新版本部署完成。
- 再次檢查網頁。
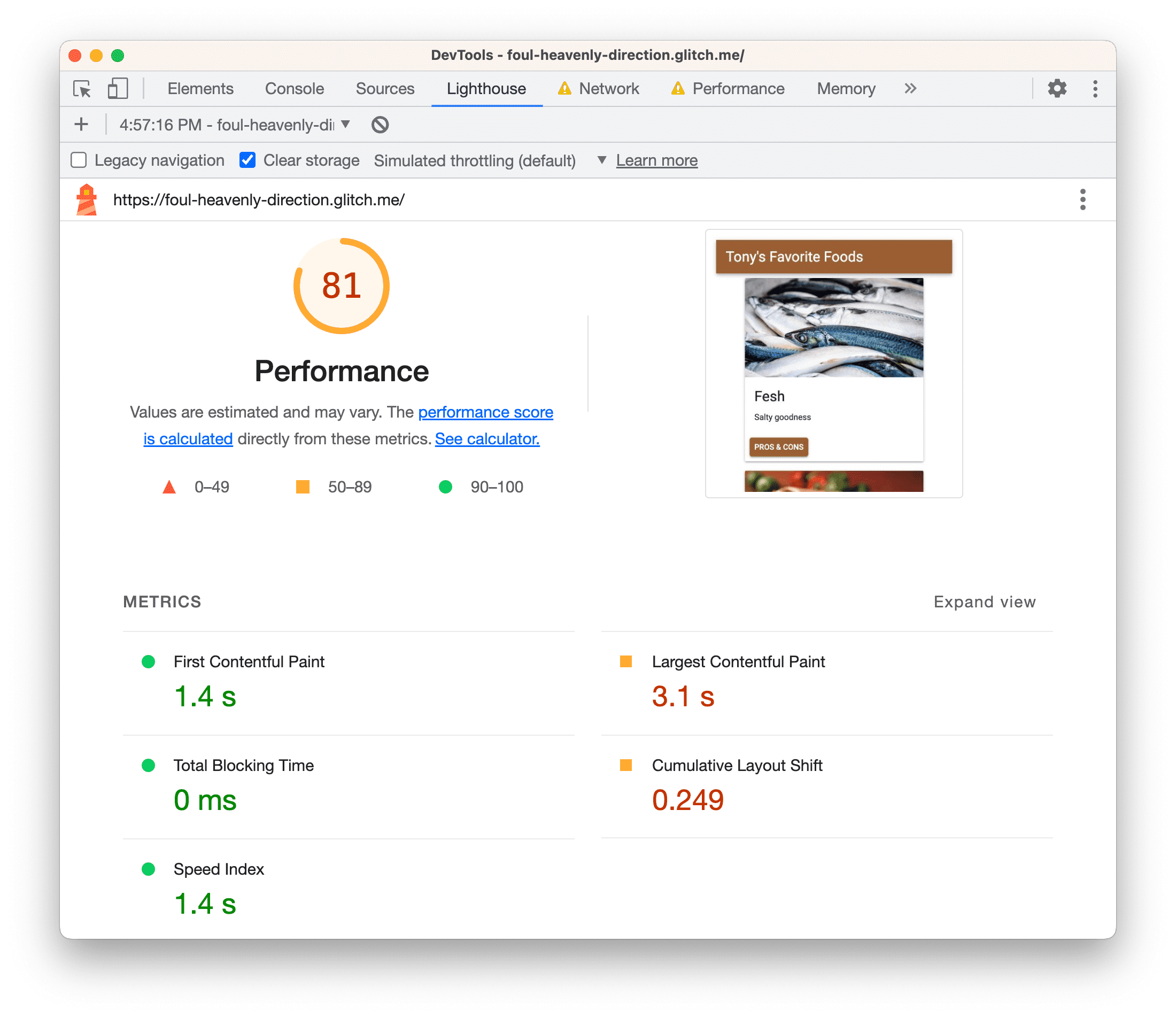
如往常,仍有其他事項需要處理,例如降低最大內容繪製和累積版面配置轉移指標。
在實際情況中減少主執行緒的工作
一般來說,如要瞭解網站在載入時執行哪些活動,以及如何移除不必要的活動,最常見的方法就是使用「效能」面板。
如果您偏好類似 console.log() 的做法,可以使用 User Timing API 任意標記應用程式生命週期的特定階段,以便追蹤各個階段所需的時間。
摘要
- 無論您想如何改善網站的載入效能,都應先進行稽核。這項稽核作業會建立基準,並提供改善訣竅。
- 每次只進行一項變更,並在每次變更後檢查網頁,瞭解個別變更對成效的影響。
後續步驟
在自家網站上執行稽核!如果您需要協助解讀報表,或想瞭解如何改善載入效能,請參閱以下所有方式,從開發人員工具社群尋求協助:
- 在 developer.chrome.com 存放區中回報此文件的錯誤。
- 在 Chromium 錯誤中,透過開發人員工具提交錯誤報告。
- 在郵寄清單中討論功能和異動。請勿使用郵寄清單提出支援問題。請改用 Stack Overflow。
- 如需有關如何使用開發人員工具的一般說明,請前往 Stack Overflow。如要提報錯誤要求,請一律使用 Chromium 錯誤。
- 請透過 Twitter 與我們聯絡,帳號為 @ChromeDevTools。



