আপনি যদি কনসোলে একই কোড বারবার চালাতে দেখেন, তাহলে কোডটিকে স্নিপেট হিসাবে সংরক্ষণ করার কথা বিবেচনা করুন। স্নিপেটগুলির পৃষ্ঠার জাভাস্ক্রিপ্ট প্রসঙ্গে অ্যাক্সেস রয়েছে৷ তারা বুকমার্কলেটের বিকল্প।
আপনি উত্স প্যানেলে স্নিপেটগুলি লিখতে পারেন এবং সেগুলিকে যে কোনও পৃষ্ঠায় এবং ছদ্মবেশী মোডে চালাতে পারেন৷
উদাহরণস্বরূপ, নীচের স্ক্রিনশটটি বাম দিকে DevTools ডকুমেন্টেশন হোমপেজ এবং ডানদিকে সোর্স > স্নিপেট প্যানে কিছু স্নিপেট সোর্স কোড দেখায়।
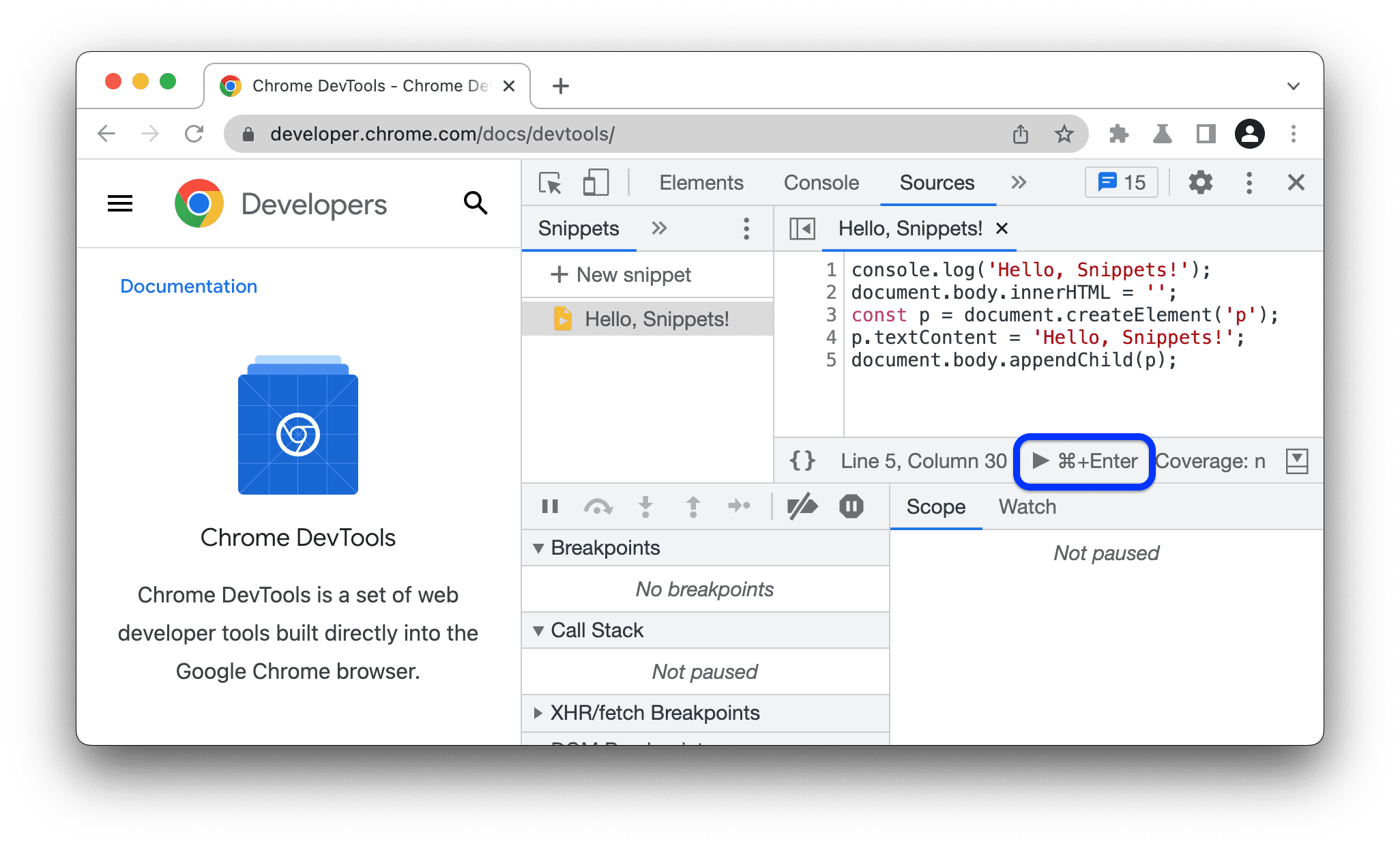
এখানে স্নিপেট সোর্স কোড রয়েছে যা কিছু বার্তা লগ করে এবং হোমপেজের HTML বডিকে একটি <p> উপাদান দিয়ে প্রতিস্থাপন করে যাতে বার্তাটি রয়েছে:
console.log('Hello, Snippets!');
document.body.innerHTML = '';
const p = document.createElement('p');
p.textContent = 'Hello, Snippets!';
document.body.appendChild(p);
যখন আপনি ক্লিক করুন রান বোতাম, কনসোল ড্রয়ার
Hello, Snippets! বার্তা যে স্নিপেট লগ, এবং পৃষ্ঠার বিষয়বস্তু পরিবর্তন.
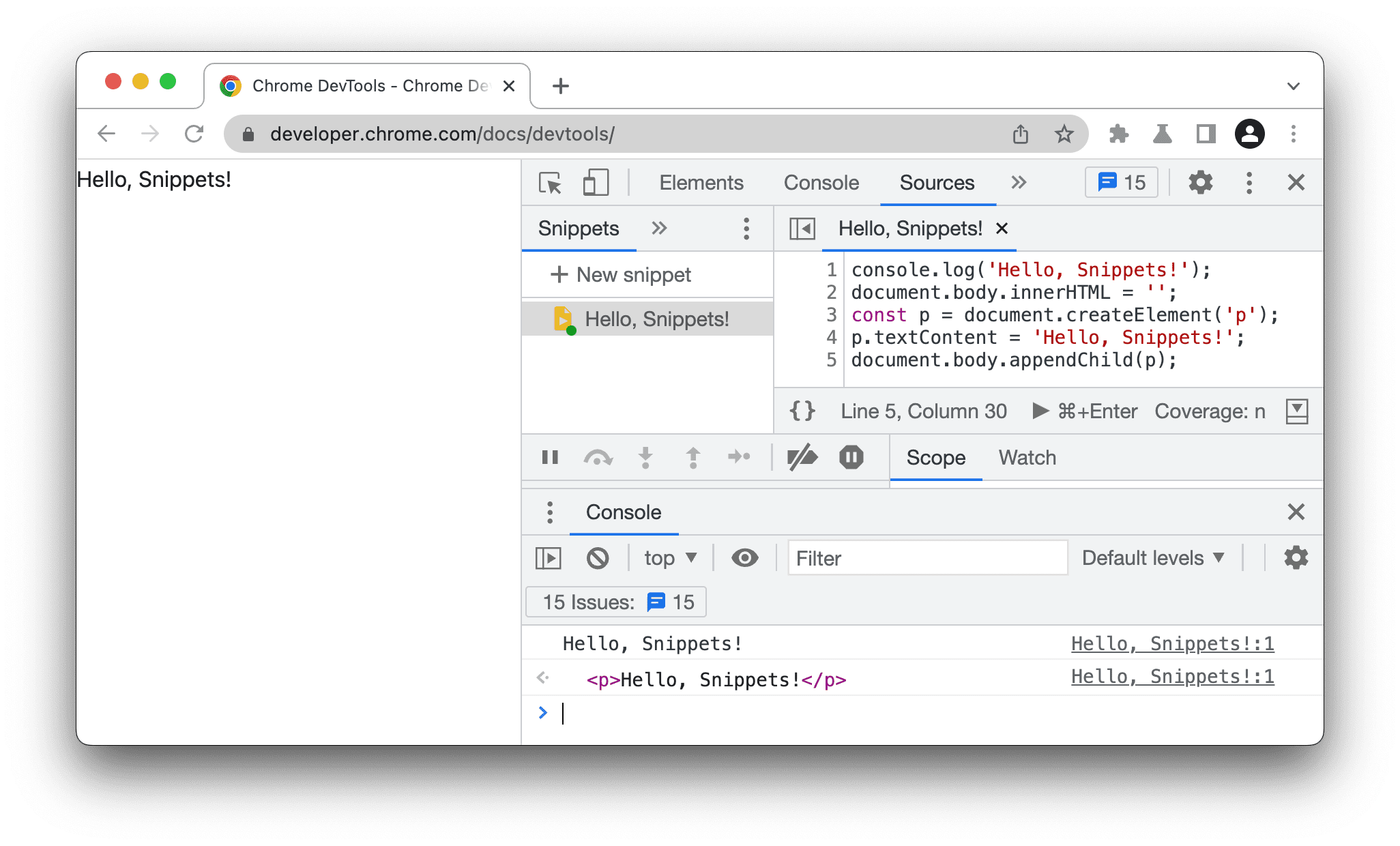
স্নিপেট প্যান খুলুন
স্নিপেট ফলক আপনার স্নিপেট তালিকাভুক্ত করে। একটি স্নিপেট সম্পাদনা করতে, এটি দুটি উপায়ের একটিতে খুলুন:
সূত্রে নেভিগেট করুন >
> স্নিপেট ।
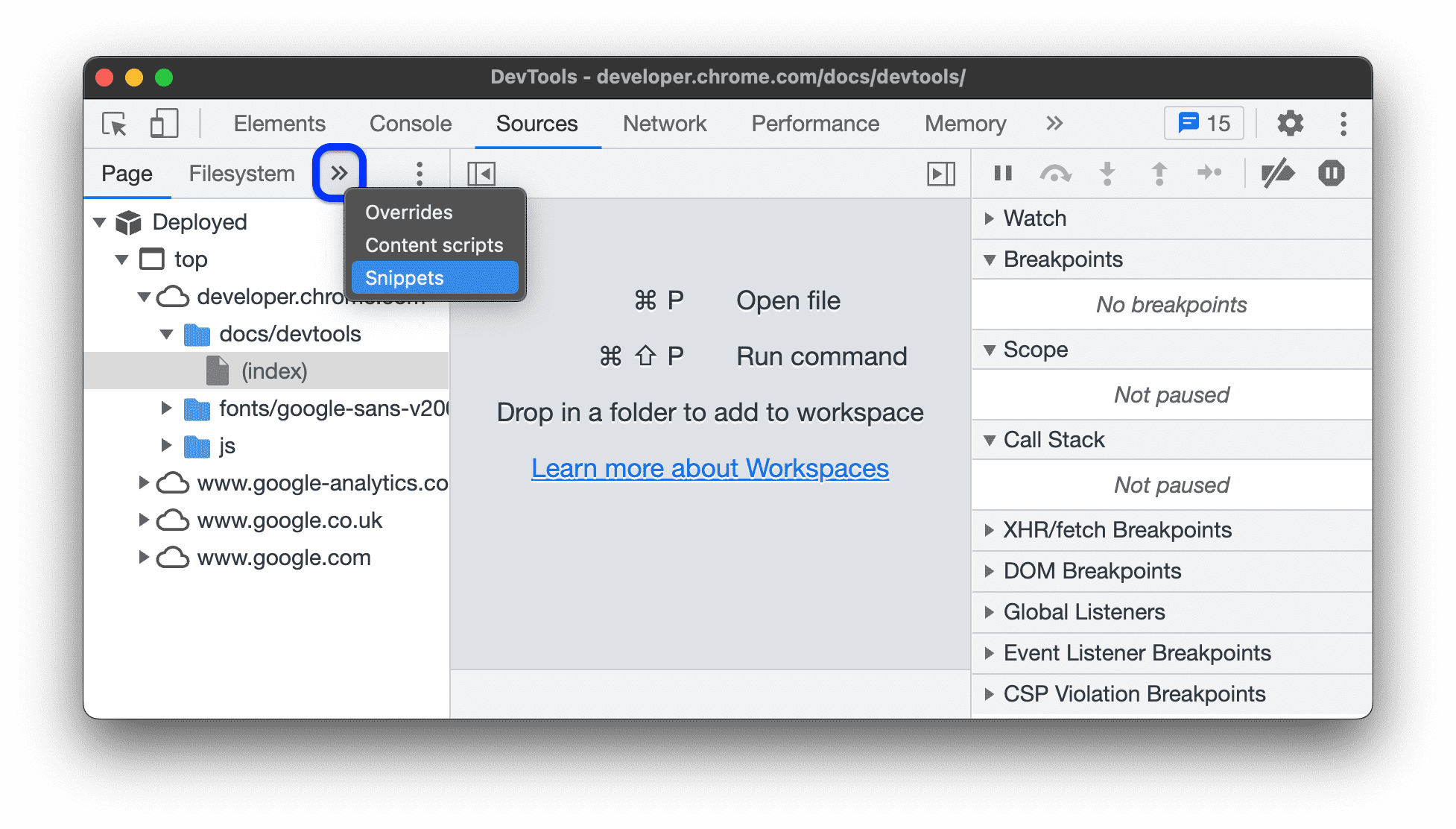
কমান্ড মেনু থেকে:
- কমান্ড মেনু খুলতে Control + Shift + P (Windows/Linux) বা Command + Shift + P (Mac) টিপুন।
-
Snippetsটাইপ করা শুরু করুন, স্নিপেট দেখান নির্বাচন করুন এবং এন্টার টিপুন।
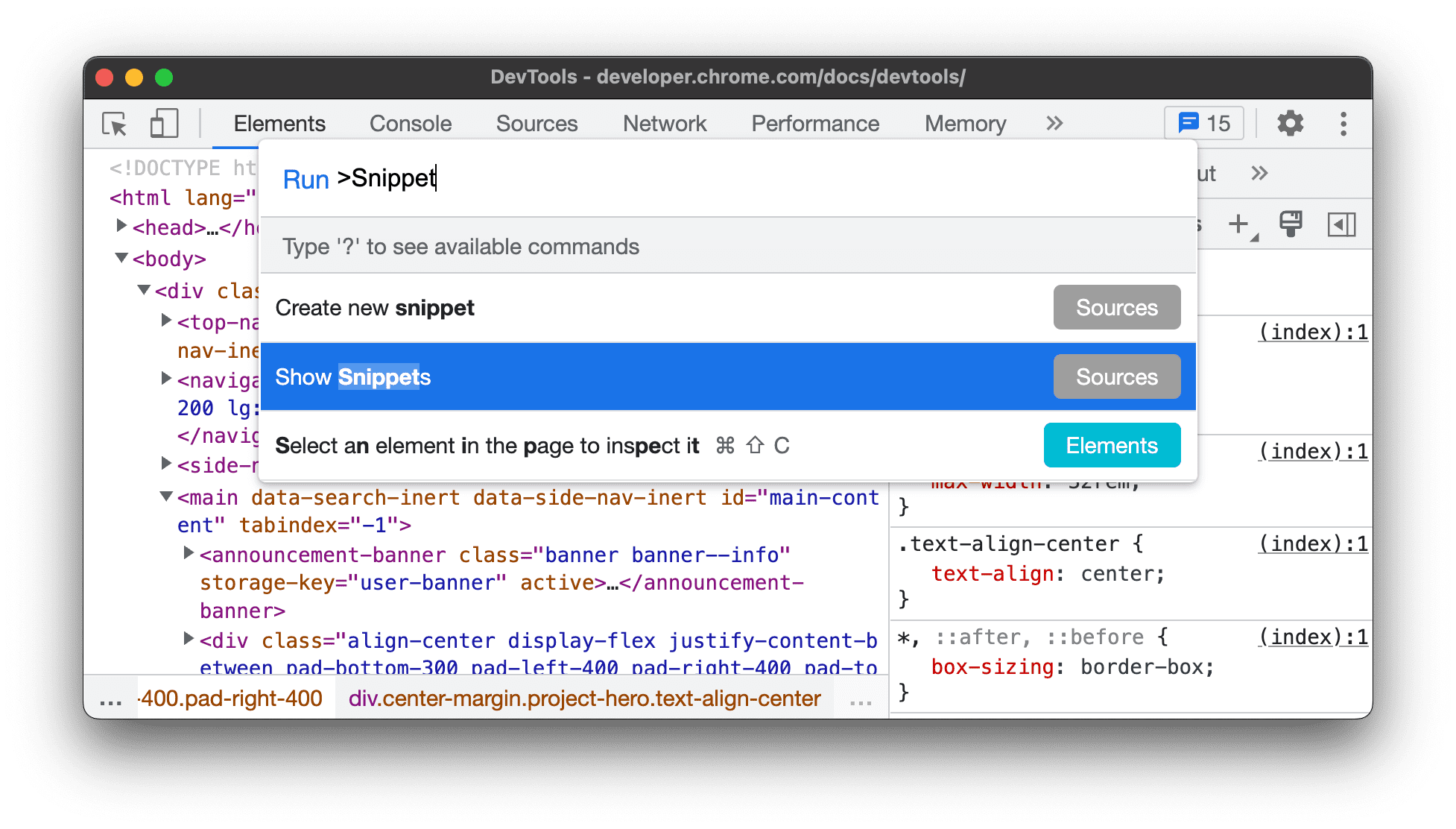
উত্স > স্নিপেট ফলক আপনাকে এই উদাহরণে খালি আপনার সংরক্ষিত স্নিপেটগুলির একটি তালিকা দেখায়।
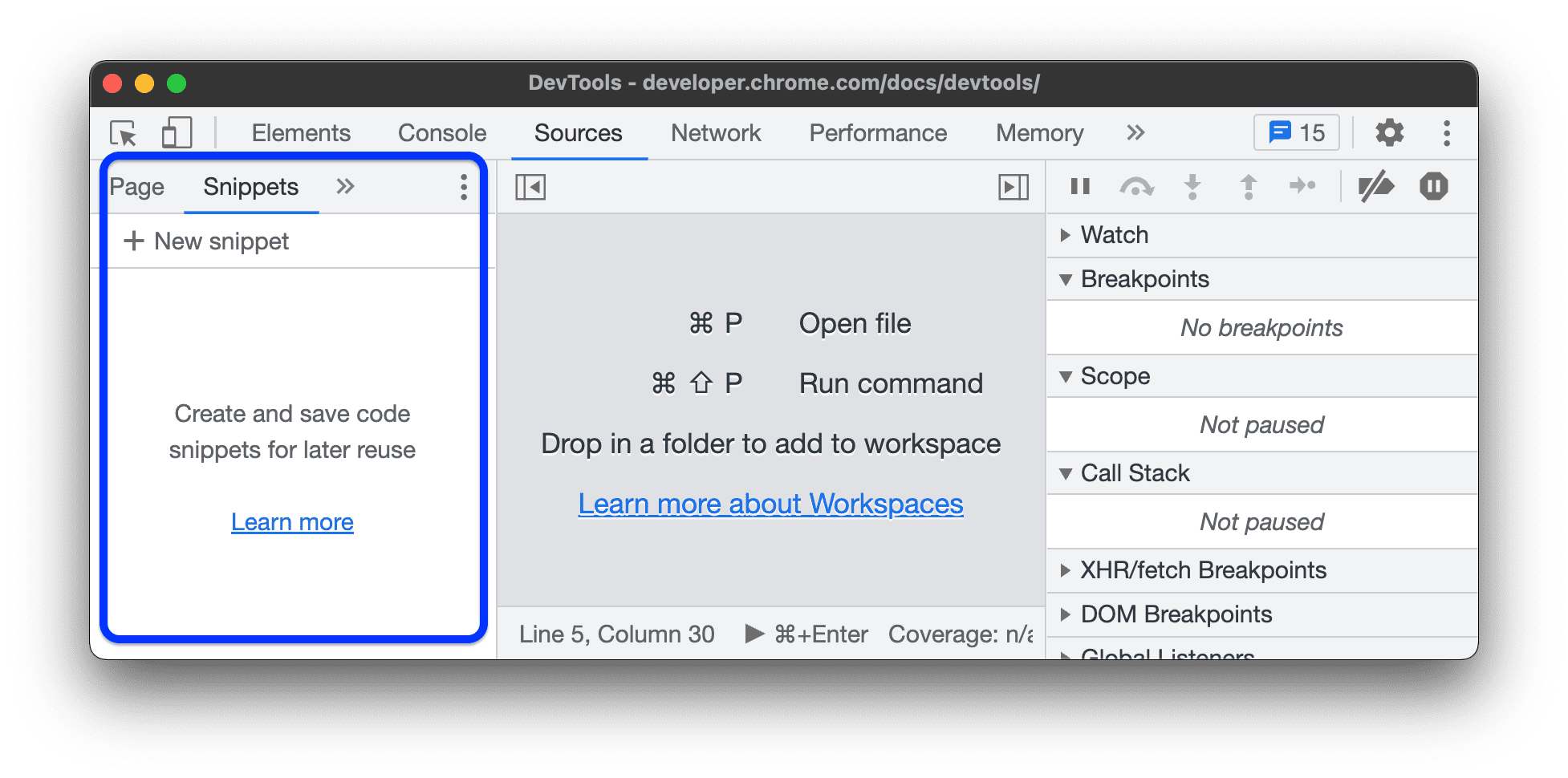
স্নিপেট তৈরি করুন
আপনি স্নিপেট ফলকে স্নিপেট তৈরি করতে পারেন বা DevTools-এর যেকোনো জায়গায় কমান্ড মেনু থেকে সংশ্লিষ্ট কমান্ডটি চালাতে পারেন।
স্নিপেট ফলক আপনার স্নিপেটগুলিকে বর্ণানুক্রমিকভাবে সাজায়।
উৎস প্যানেলে একটি স্নিপেট তৈরি করুন
- স্নিপেট প্যান খুলুন ।
- ক্লিক করুন
নতুন স্নিপেট ।
আপনার স্নিপেটের জন্য একটি নাম লিখুন এবং সংরক্ষণ করতে এন্টার টিপুন।
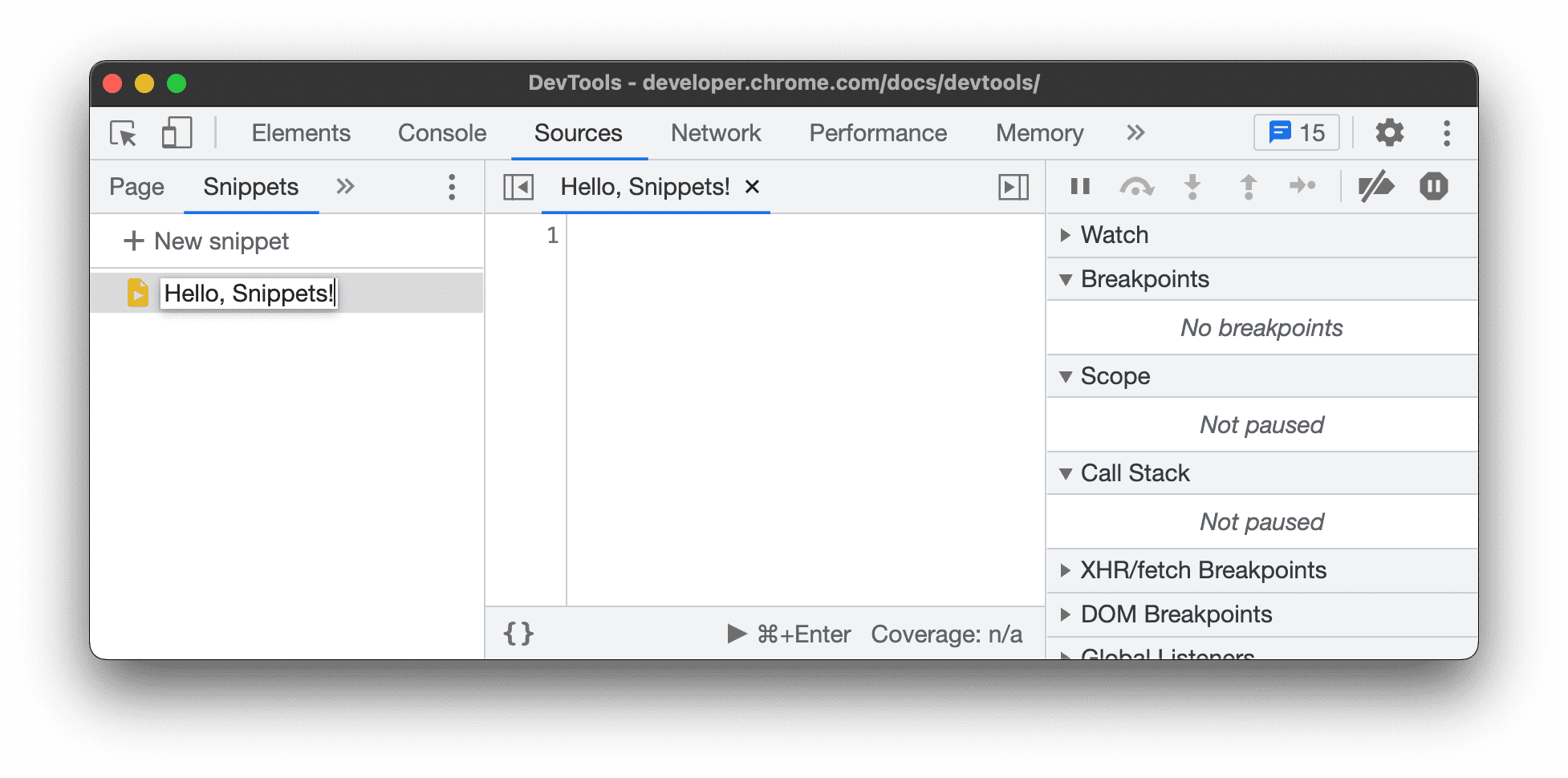
কমান্ড মেনু থেকে একটি স্নিপেট তৈরি করুন
- DevTools-এর ভিতরে যে কোনও জায়গায় আপনার কার্সারকে ফোকাস করুন।
- কমান্ড মেনু খুলতে Control + Shift + P (Windows/Linux) বা Command + Shift + P (Mac) টিপুন।
Snippetটাইপ করা শুরু করুন, নতুন স্নিপেট তৈরি করুন নির্বাচন করুন, তারপর কমান্ডটি চালানোর জন্য এন্টার টিপুন।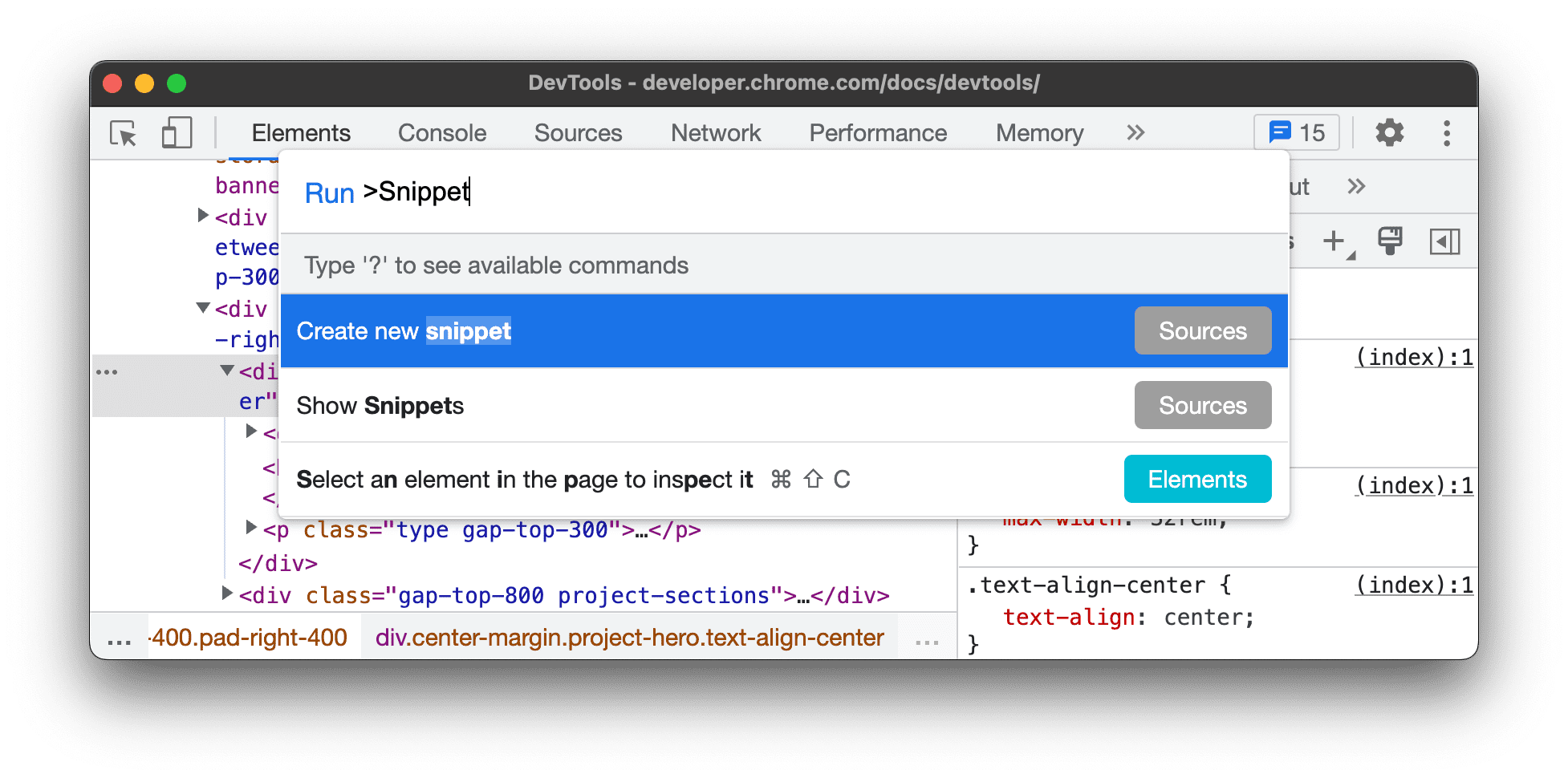
আপনি যদি আপনার নতুন স্নিপেটকে একটি কাস্টম নাম দিতে চান তাহলে স্নিপেটগুলির পুনঃনামকরণ দেখুন৷
স্নিপেট সম্পাদনা করুন
- স্নিপেট প্যান খুলুন ।
স্নিপেট প্যানে, আপনি যে স্নিপেট সম্পাদনা করতে চান তার নামে ক্লিক করুন। উত্স প্যানেল এটি কোড এডিটরে খোলে।
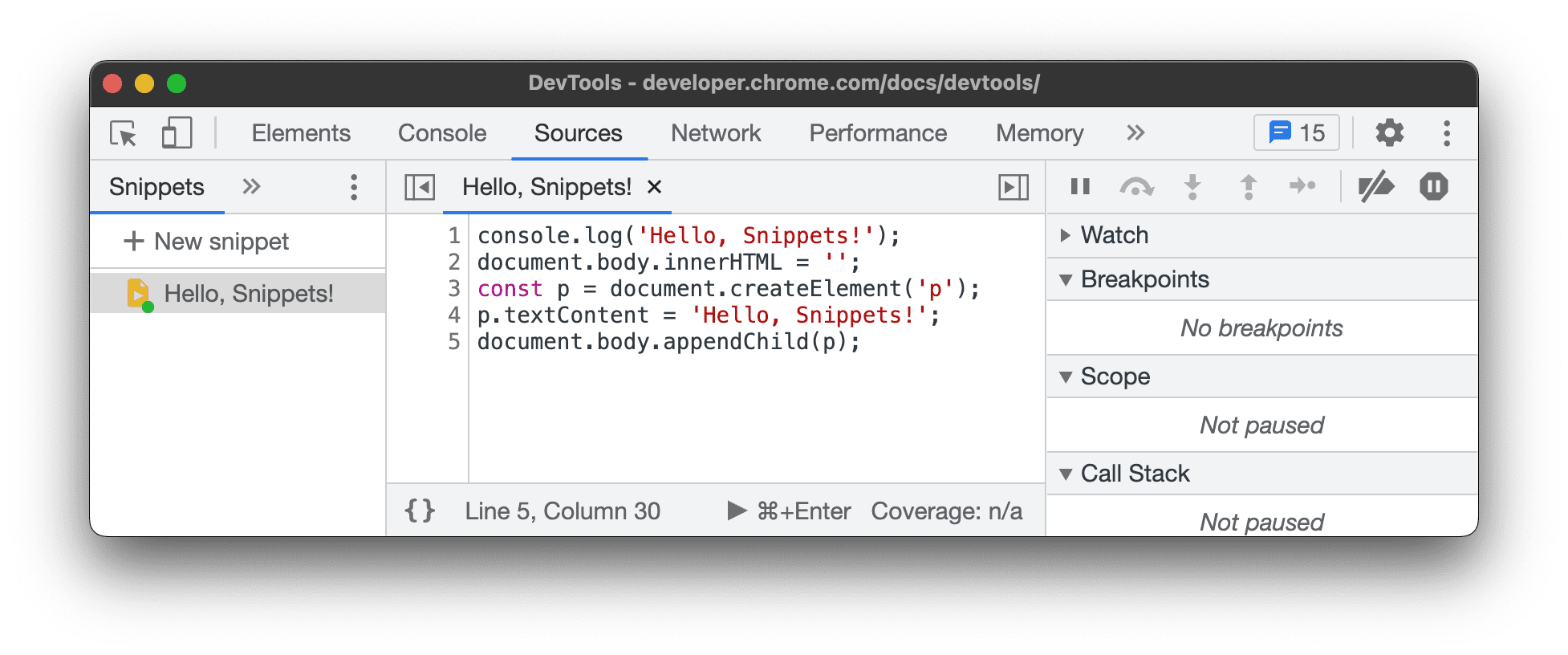
আপনার স্নিপেটে কোড সম্পাদনা করতে কোড এডিটর ব্যবহার করুন। স্নিপেট নামের পাশে একটি তারকাচিহ্নের অর্থ হল আপনি এখনও আপনার পরিবর্তনগুলি সংরক্ষণ করেননি৷
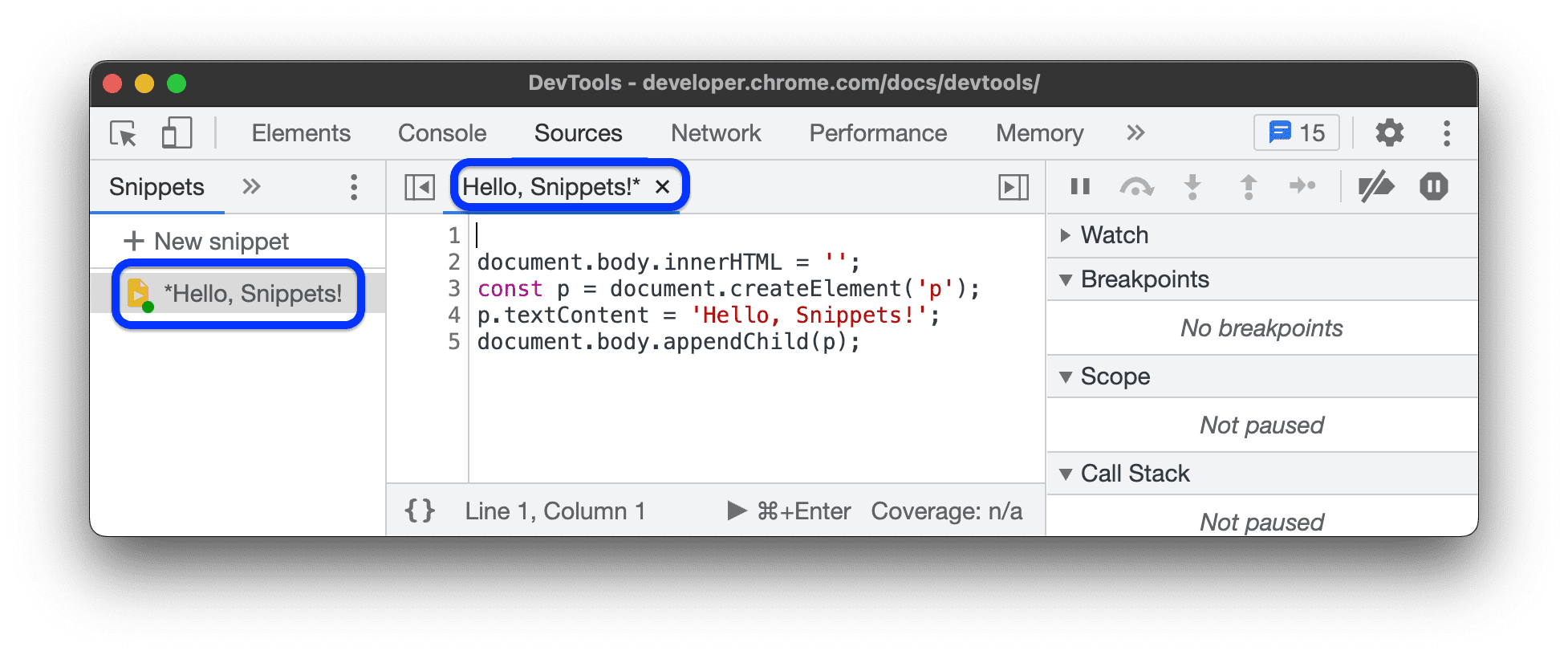
সংরক্ষণ করতে Control + S (Windows/Linux) বা Command + S (Mac) টিপুন।
স্নিপেট চালান
একটি স্নিপেট তৈরি করার মতো, আপনি স্নিপেট ফলক এবং কমান্ড মেনু থেকে উভয়ই এটি চালাতে পারেন।
উৎস প্যানেলে একটি স্নিপেট চালান
- স্নিপেট প্যান খুলুন ।
- আপনি যে স্নিপেটটি চালাতে চান তার নামে ক্লিক করুন। উত্স প্যানেল এটি কোড এডিটরে খোলে।
ক্লিক করুন
সম্পাদকের নীচে অ্যাকশন বারে চালান বা কন্ট্রোল + এন্টার (উইন্ডোজ/লিনাক্স) বা কমান্ড + এন্টার (ম্যাক) টিপুন।
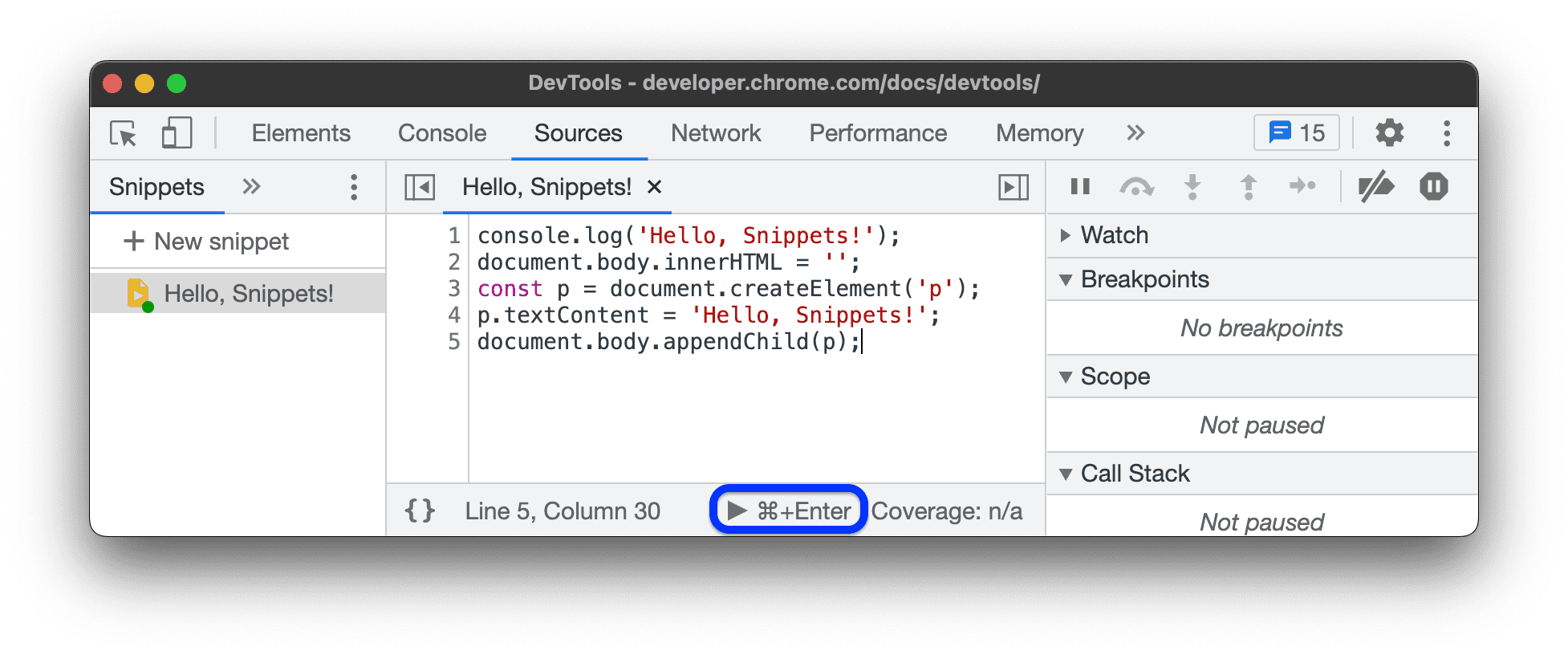
কমান্ড মেনু থেকে একটি স্নিপেট চালান
- DevTools-এর ভিতরে যে কোনও জায়গায় আপনার কার্সারকে ফোকাস করুন।
- কমান্ড মেনু খুলতে Control + O (Windows/Linux) বা Command + O (Mac) টিপুন।
টাইপ করুন
!আপনি যে স্নিপেট চালাতে চান তার নাম অনুসরণ করে অক্ষর।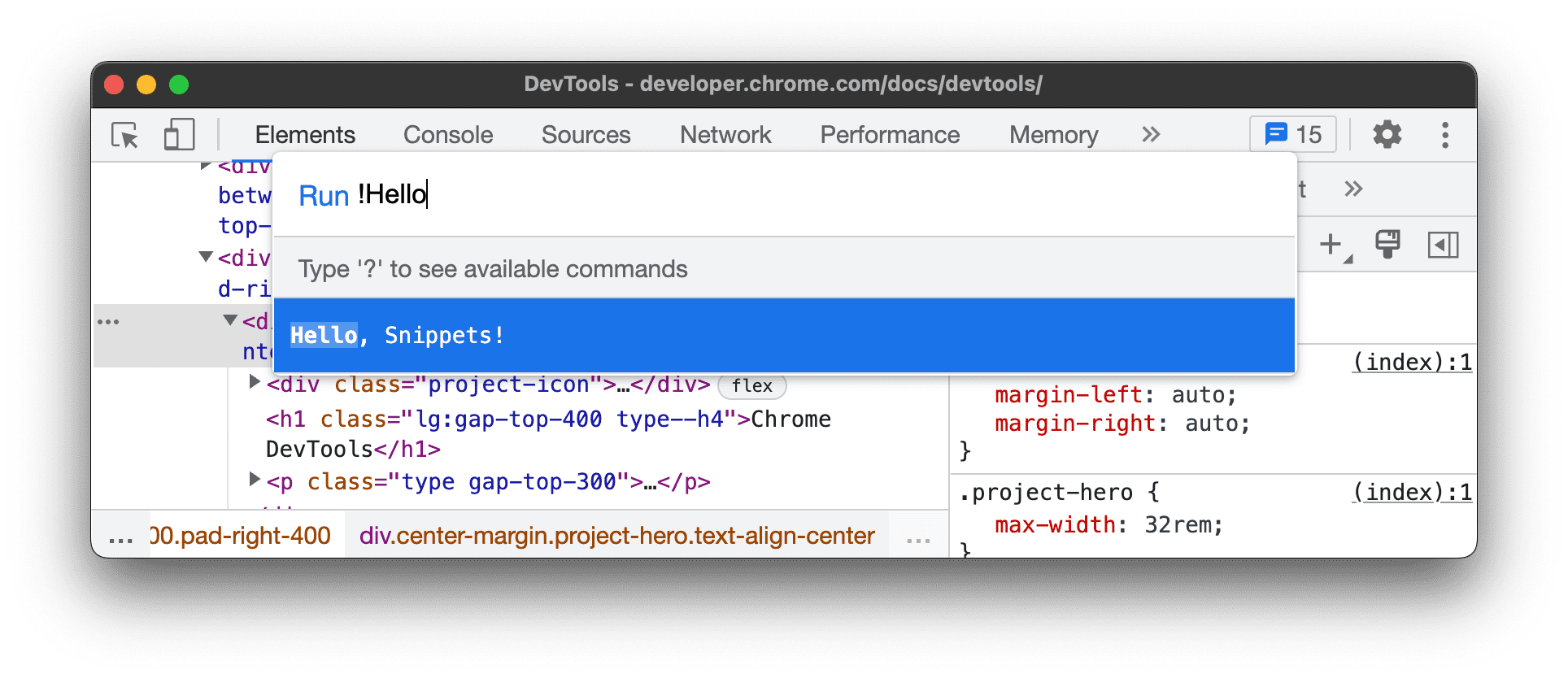
স্নিপেট চালানোর জন্য এন্টার টিপুন।
স্নিপেট পুনঃনামকরণ করুন
- স্নিপেট প্যান খুলুন ।
- স্নিপেট নামের উপর ডান-ক্লিক করুন এবং Rename নির্বাচন করুন।
স্নিপেট মুছুন
- স্নিপেট প্যান খুলুন ।
- স্নিপেট নামের ডান-ক্লিক করুন এবং সরান নির্বাচন করুন।



