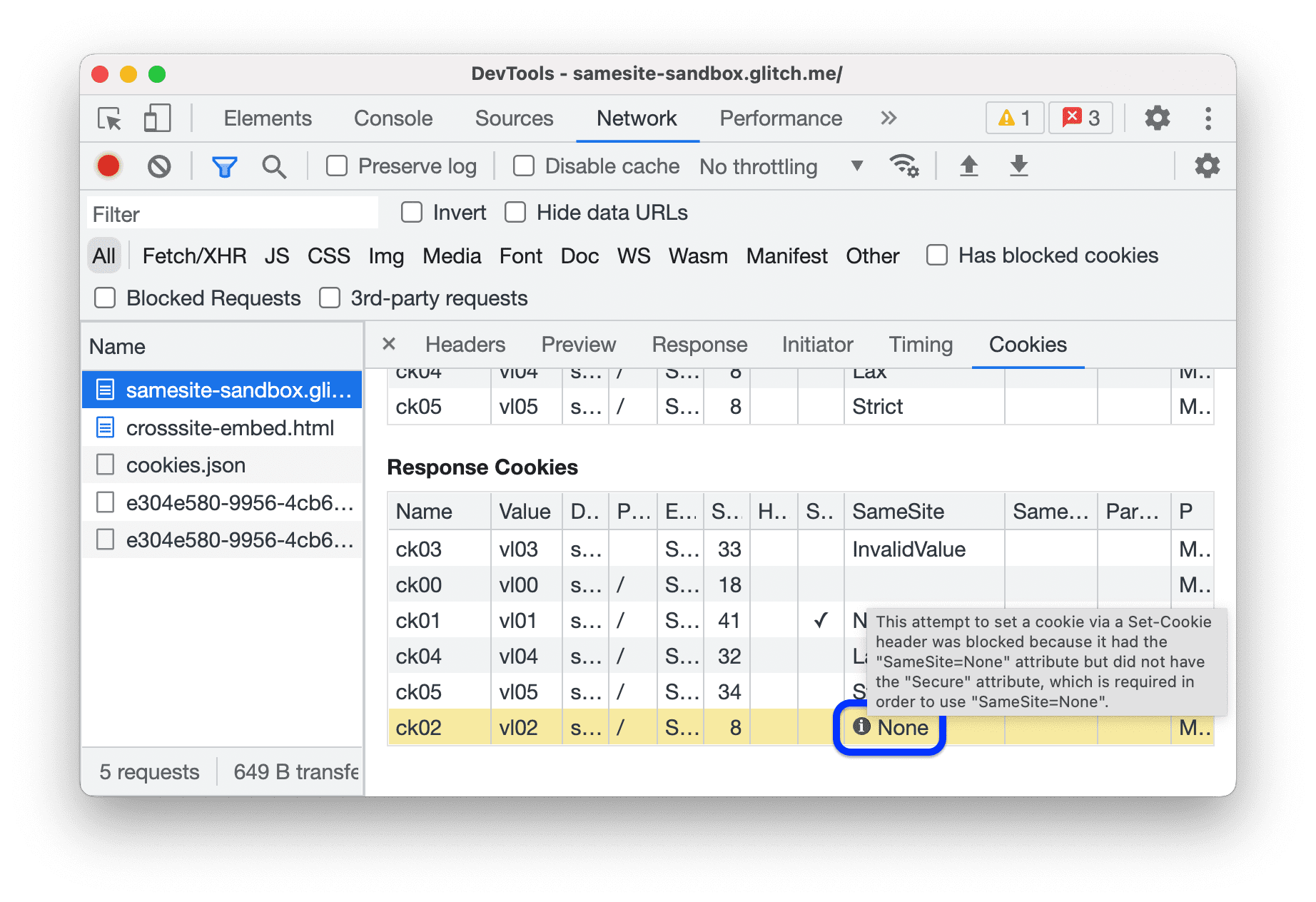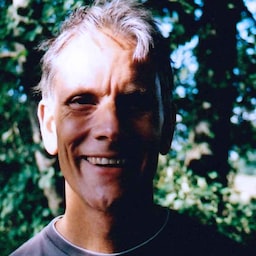您可以使用「問題」面板來找出瀏覽器偵測到的問題 (例如 Cookie 問題和混合情形) 內容。
總覽
您可以利用「問題」面板來收集常見問題並加以分組,藉此減少主控台中的通知疲勞和整潔。
目前,「Issues」面板會回報下列問題:
- Cookie 問題
- 混合內容
- COEP 問題
- CORS 錯誤
- Quirks 模式問題
- (預覽) 低對比問題
- 受信任網路活動問題
- 樣式表載入問題
- 無效的
@propertyCSS 規則 - 違反內容安全政策
- 自動完成屬性問題
日後推出的 Chrome 版本將支援更多問題類型。
開啟問題面板
- 前往有需要修正的網頁,例如 samesite-sandbox.glitch.me。
- 開啟開發人員工具。
在頂端的動作列右上角,按一下
「設定」旁邊的「開啟問題」按鈕。視問題嚴重程度而定,按鈕可能會有紅色的
 、黃色
、黃色  或藍色
或藍色  圖示。
圖示。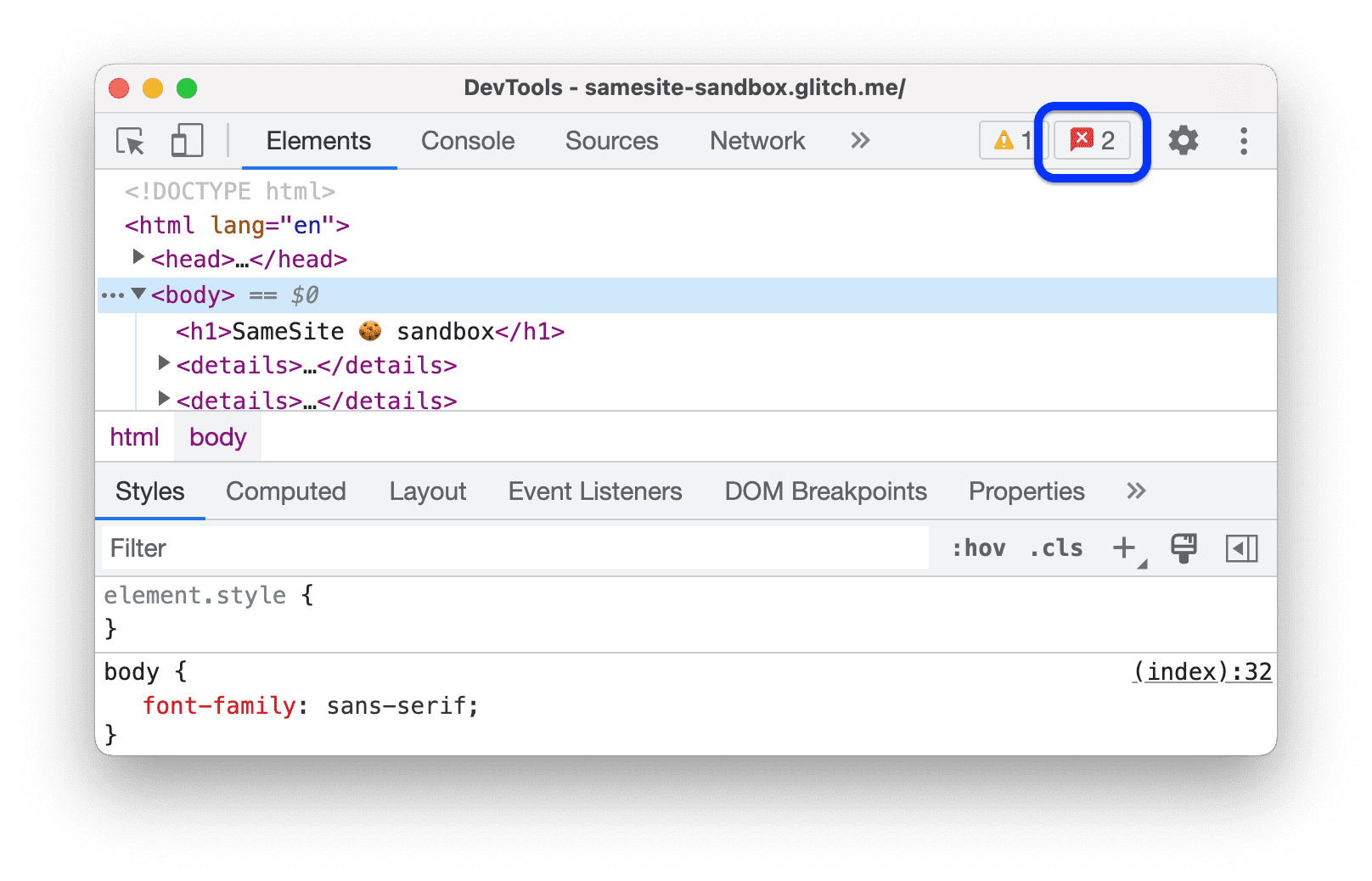
或者,也可以從
「更多工具」選單中選取「問題」。
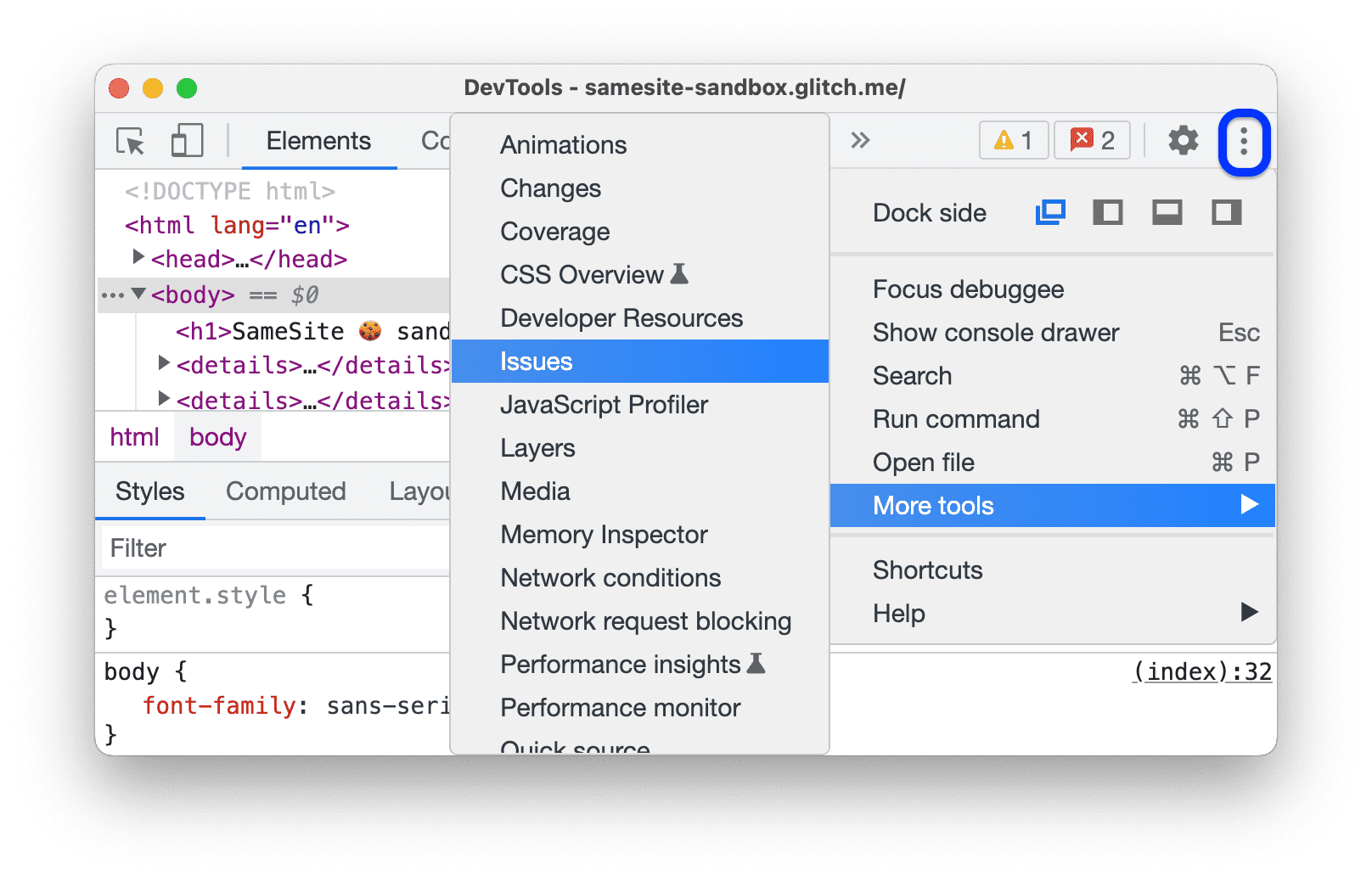
開啟「問題」面板後,您可以重新載入頁面,藉此找出更多問題 (這次發生在網頁載入期間)。
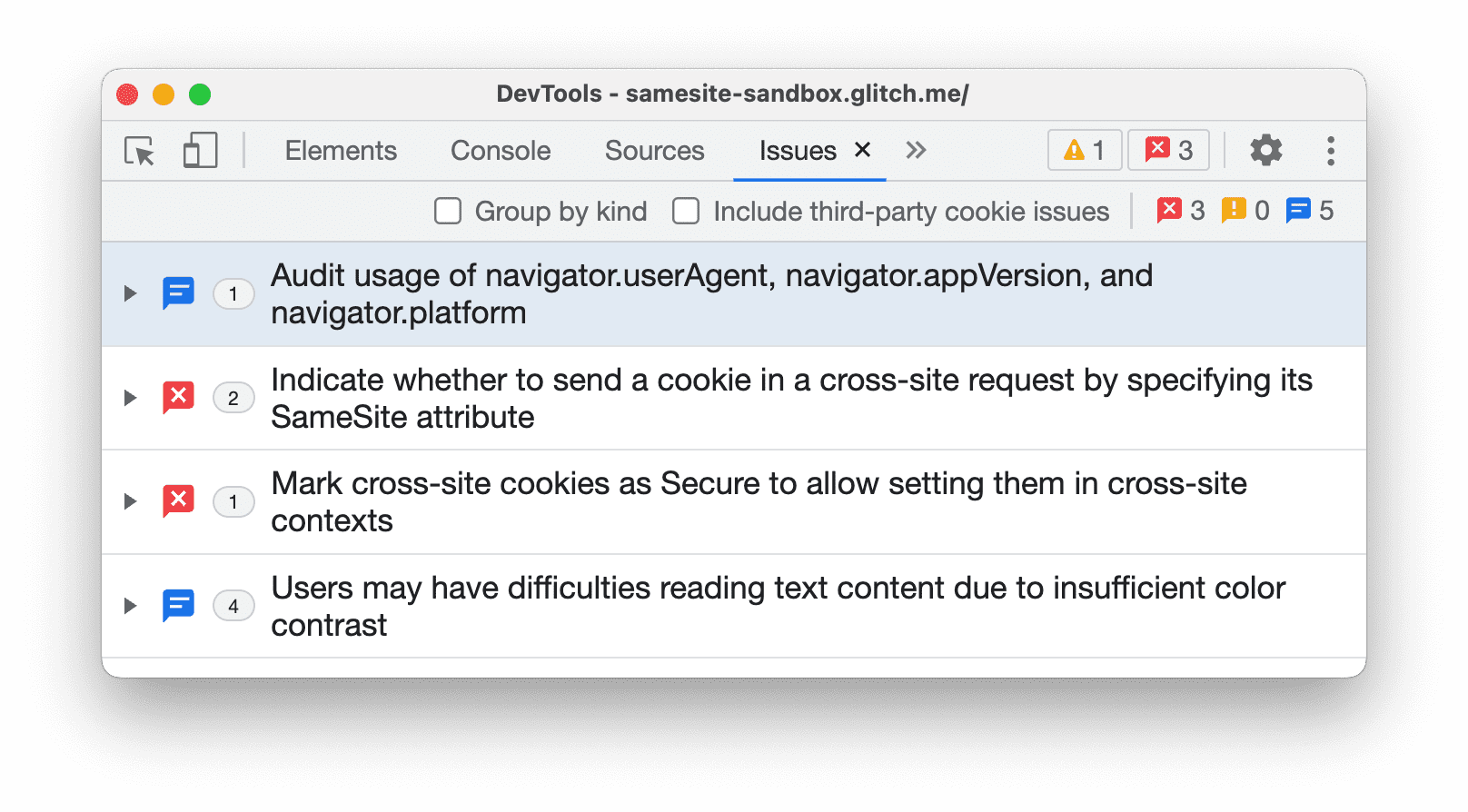
管理中心可能也會顯示瀏覽器回報的問題。不過,您會發現這類問題並不容易理解 (例如下方螢幕截圖中的 Cookie 警告)。不清楚您需要採取哪些修正措施。

「問題」面板則會提供可做為行動依據的洞察資料。
在問題面板中查看商品
「Issues」面板會以結構化、匯總且易於操作的結構呈現瀏覽器警告 。
按一下「問題」面板中的項目,即可展開問題並取得指引,瞭解如何修正問題及尋找受影響的資源。
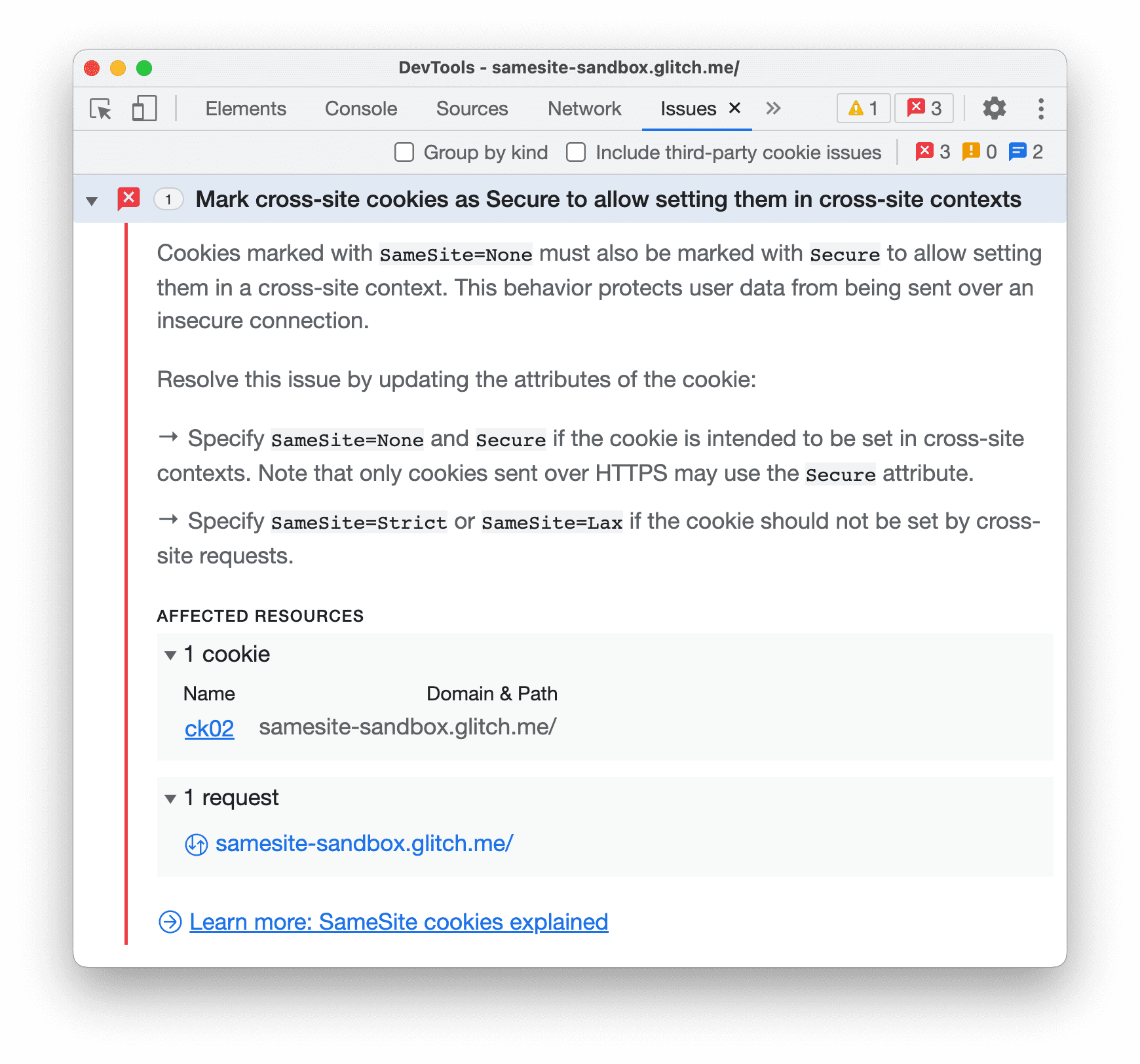
每個項目都有四個元件:
- 說明問題的標題。
- 背景資訊和解決方案的說明。
- AFFECTED Resources 部分,連結至適當的開發人員工具內的資源 ,例如「網路」、「來源」、「元素」和其他面板。
- 進一步指引的連結。
按一下「違規資源」中的項目,查看情境中的問題。
依種類將問題分組
「問題」面板會計算每個問題受影響的資源數量,並在對應的標題旁顯示相關資訊。此外,您也可以按照問題的嚴重性將問題分成三組:
 Chrome 回報的網頁錯誤。
Chrome 回報的網頁錯誤。 破壞性變更,例如淘汰。
破壞性變更,例如淘汰。 開發人員工具建議的改善項目。
開發人員工具建議的改善項目。
在「問題」面板頂端的動作列中,勾選 「依種類分組」,即可將問題分組。
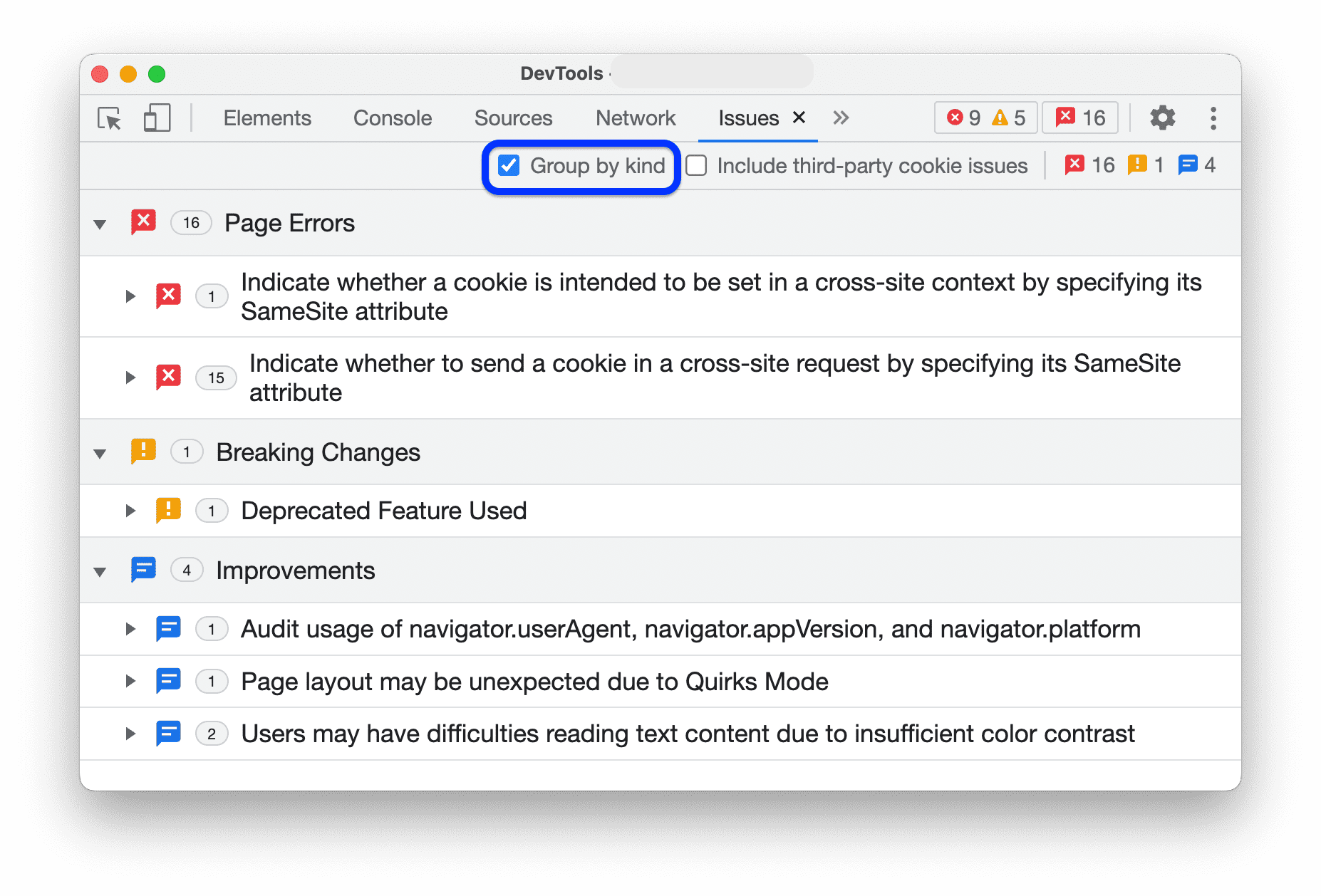
包含第三方問題
根據預設,「問題」面板會顯示第三方 Cookie 問題。
您可以前往「異常資源」部分找出缺少連結的第三方 Cookie 問題。

如要隱藏這類問題,請在「問題」面板頂端的動作列中清除 「包括第三方 Cookie 問題」。
隱藏問題
如要隱藏問題,請在問題旁邊的 三點圖示選單中,選取「隱藏這類問題」。
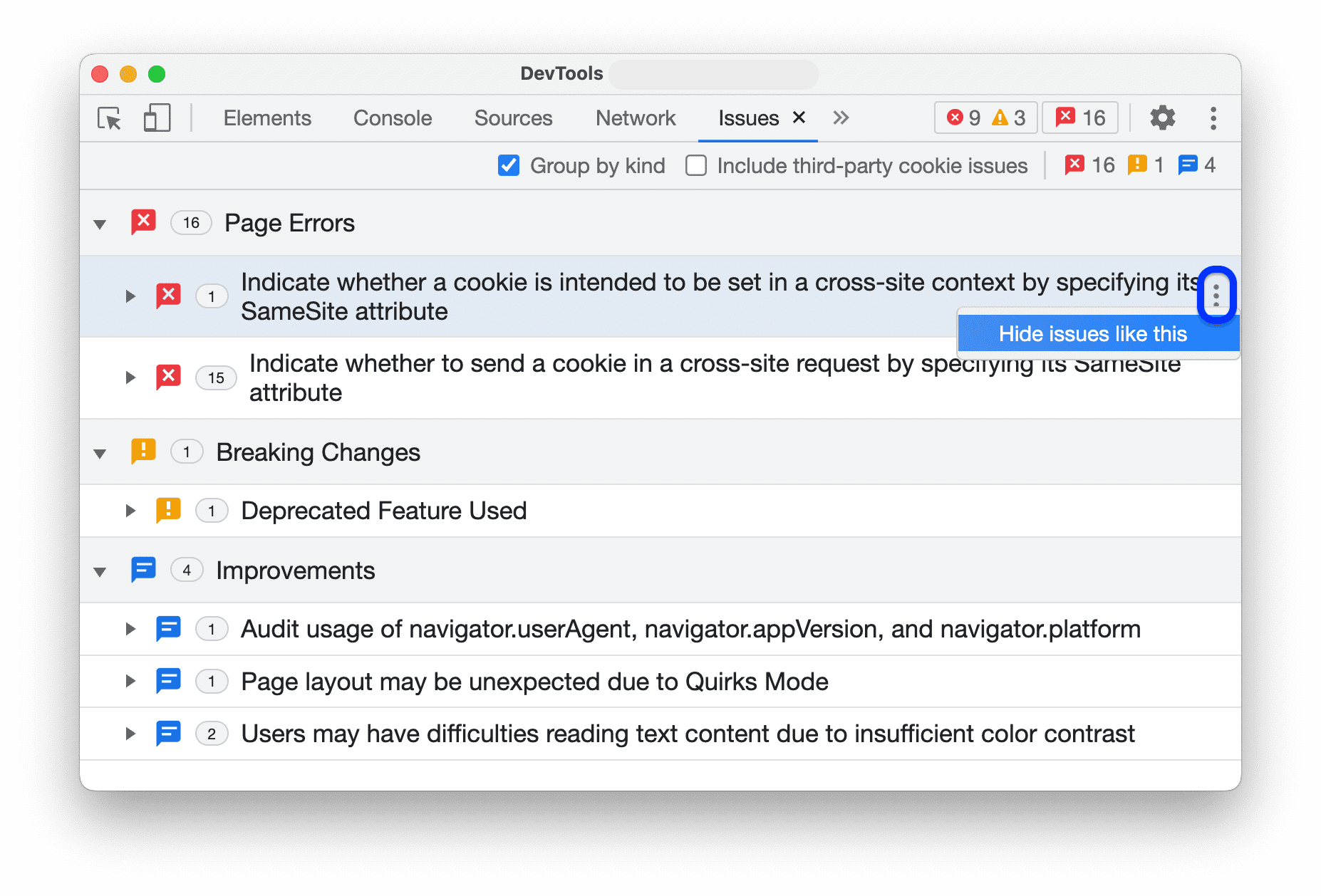
如要查看隱藏問題清單,請向下捲動至「隱藏的問題」部分,然後展開該問題。
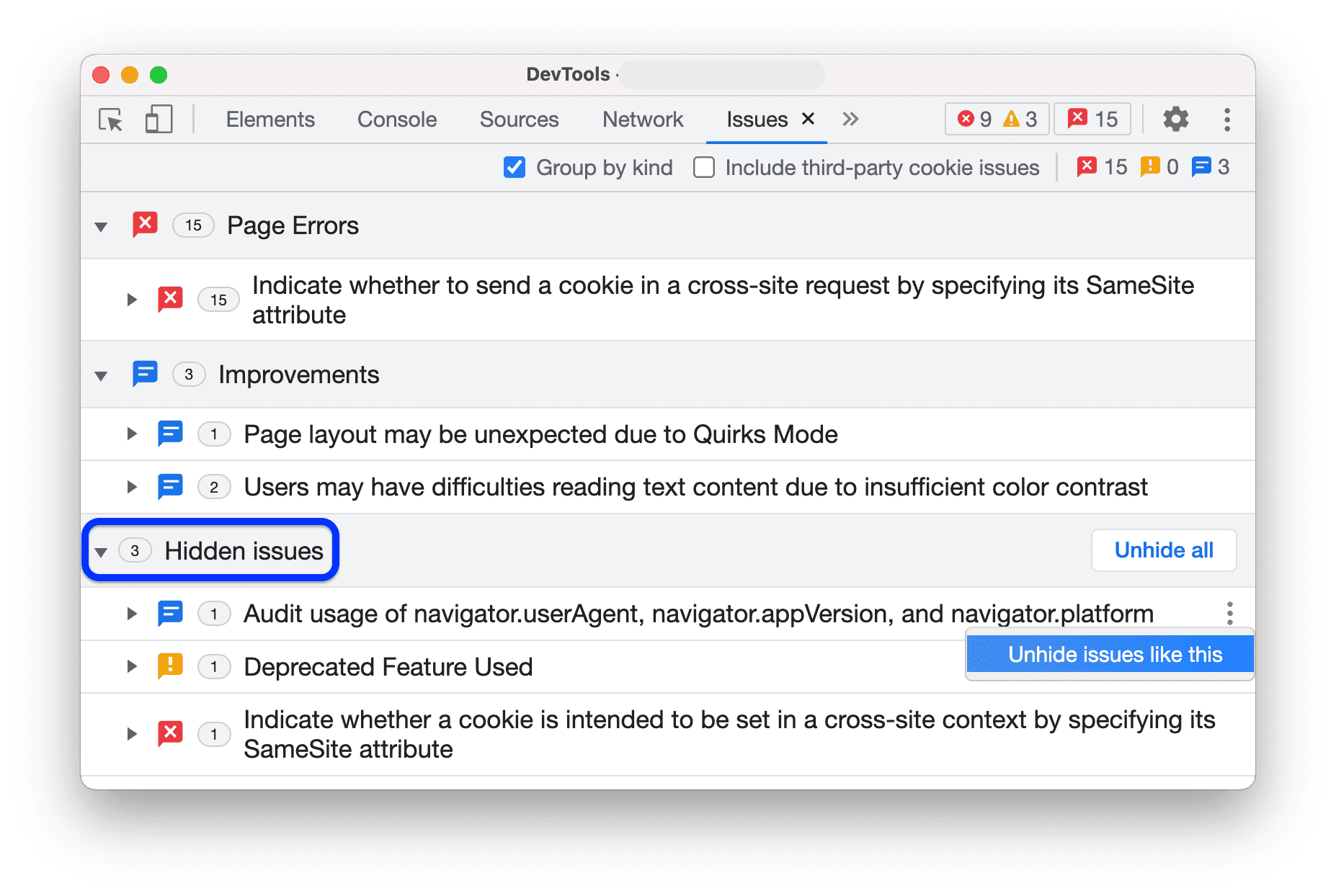
如要顯示所有問題,請按一下「全部取消隱藏」。如要顯示特定問題,請在問題旁的 三點圖示選單中,選取「取消隱藏類似問題」。
此外,如果已啟用分組功能,您也可以使用群組旁邊的三點圖示選單,隱藏整個問題群組。
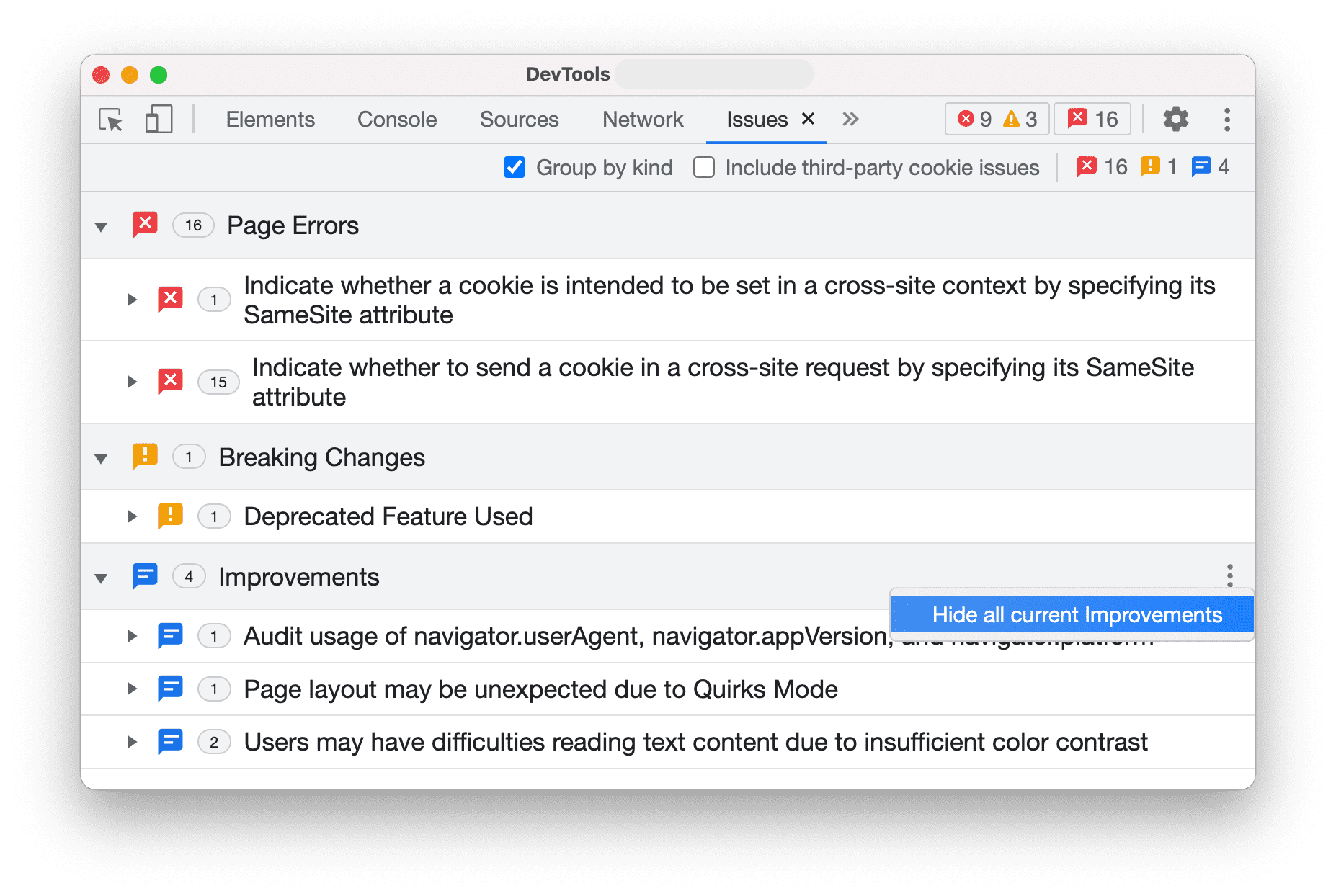
查看情境中的問題
如何調查某個問題:
在「AFFECTED RESOURCES」部分,按一下資源連結,即可在開發人員工具內的適當環境中查看項目。在本 舉例來說,按一下
samesite-sandbox.glitch.me即可顯示要求附加的 Cookie。這個連結會將您導向「網路」面板。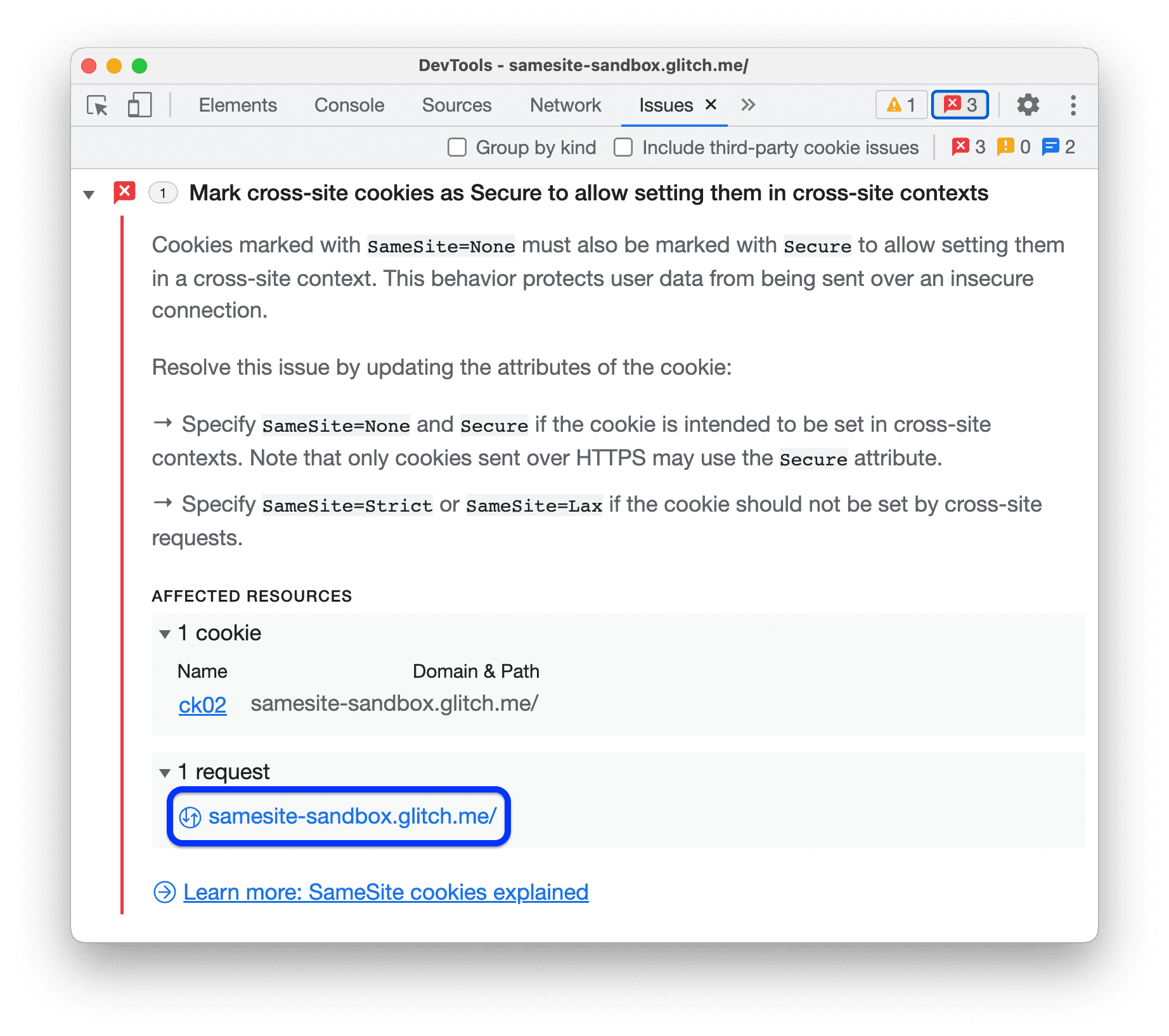
捲動畫面,查看有問題的項目:在本例中,Cookie
ck02。將滑鼠遊標懸停在 右側的資訊圖示,即可查看問題和修正方式。