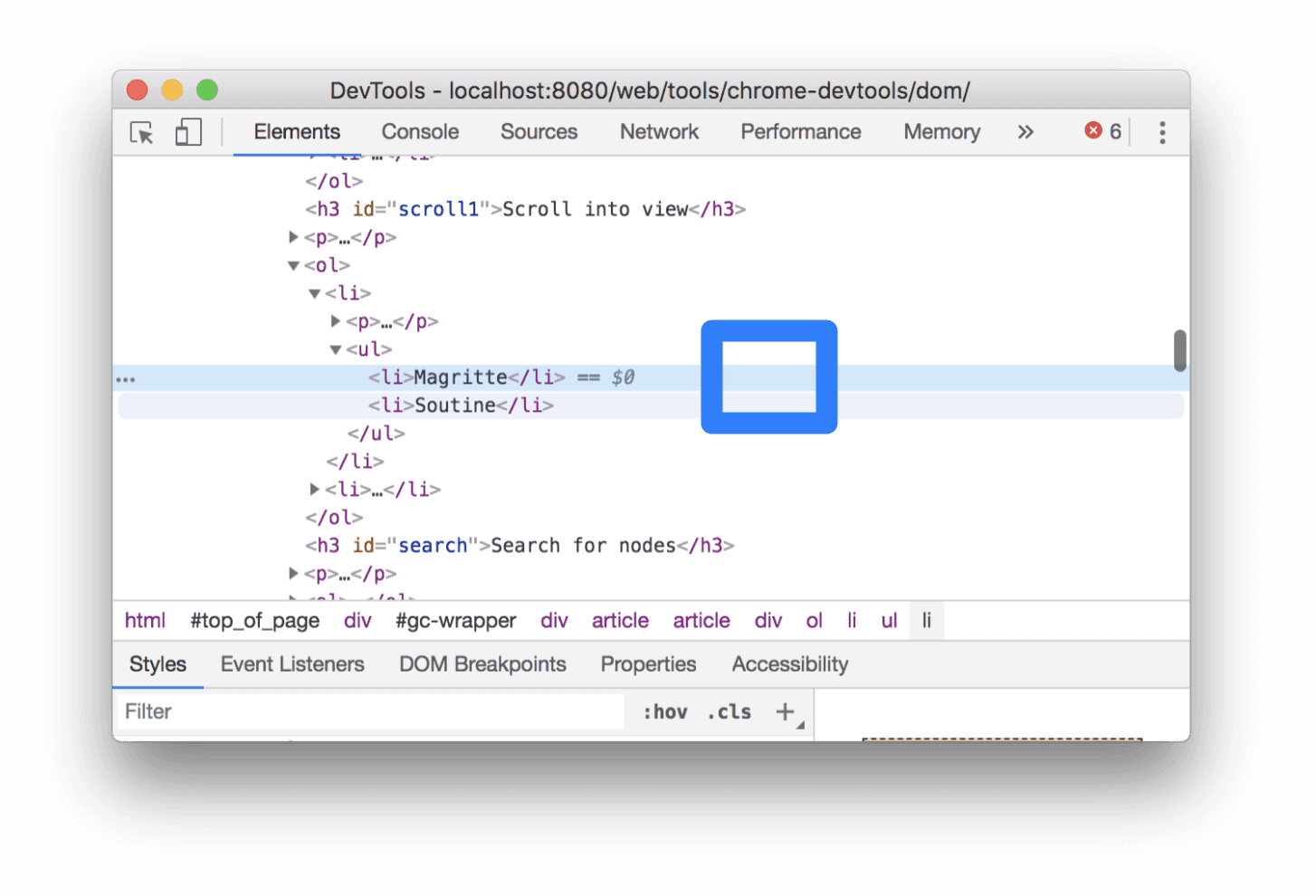Sehen Sie sich das Video an und führen Sie diese interaktiven Anleitungen aus, um die Grundlagen zum Aufrufen und Ändern des DOM einer Seite mit den Chrome-Entwicklertools zu erlernen.
In dieser Anleitung wird davon ausgegangen, dass Sie den Unterschied zwischen dem DOM und HTML kennen. Eine Erklärung finden Sie im Anhang: HTML im Vergleich zum DOM.
DOM-Knoten ansehen
Im DOM-Baum des Bereichs Elemente können Sie alle DOM-bezogenen Aktivitäten in den DevTools ausführen.
Knoten prüfen
Wenn Sie sich für einen bestimmten DOM-Knoten interessieren, können Sie mit Prüfen schnell die DevTools öffnen und diesen Knoten untersuchen.
- Klicken Sie unten mit der rechten Maustaste auf Michelangelo und wählen Sie Untersuchen aus.
- Michelangelo
- Raphael
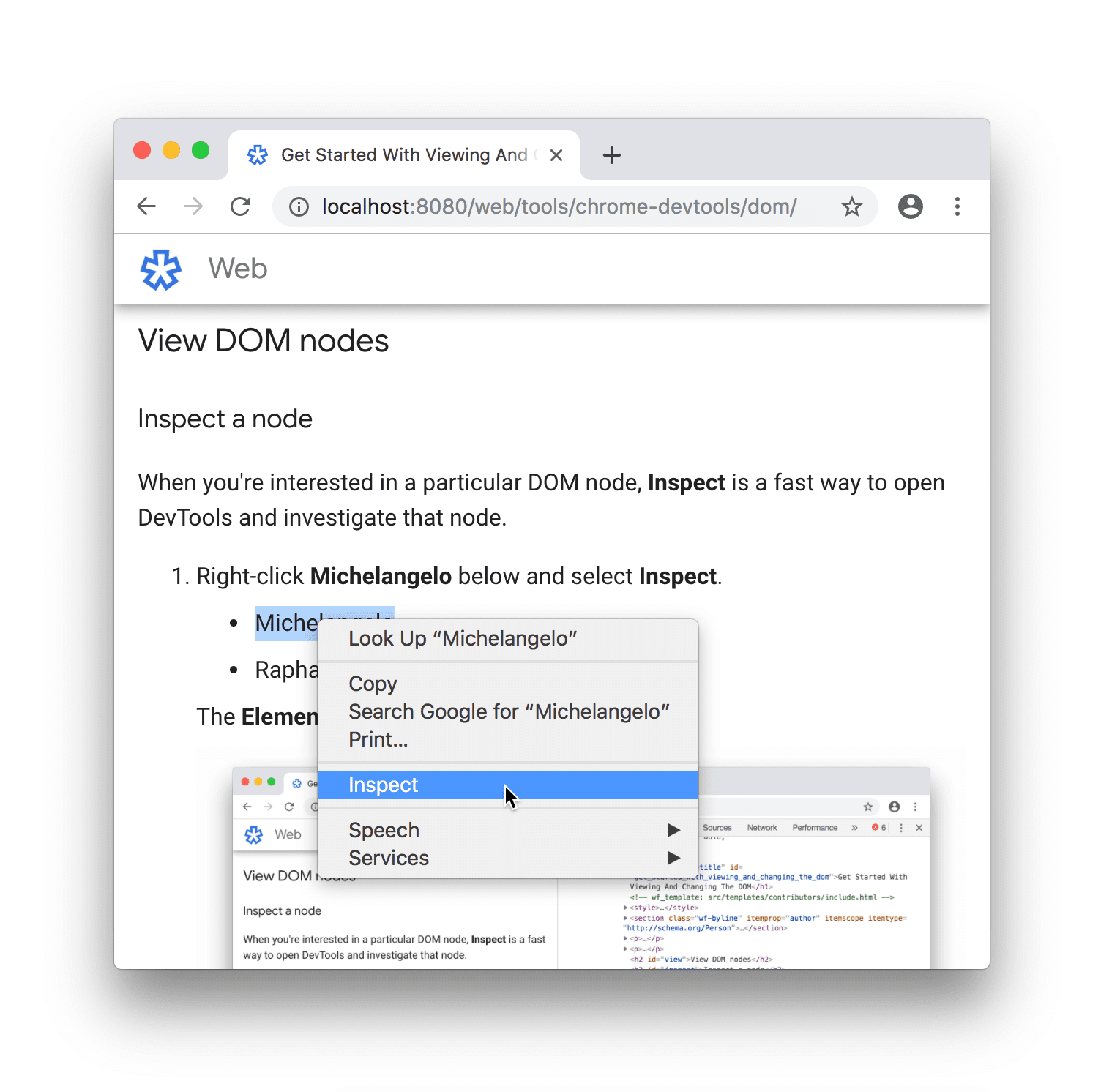 Der Bereich Elemente in den DevTools wird geöffnet.
Der Bereich Elemente in den DevTools wird geöffnet.
<li>Michelangelo</li>ist im DOM-Baum hervorgehoben.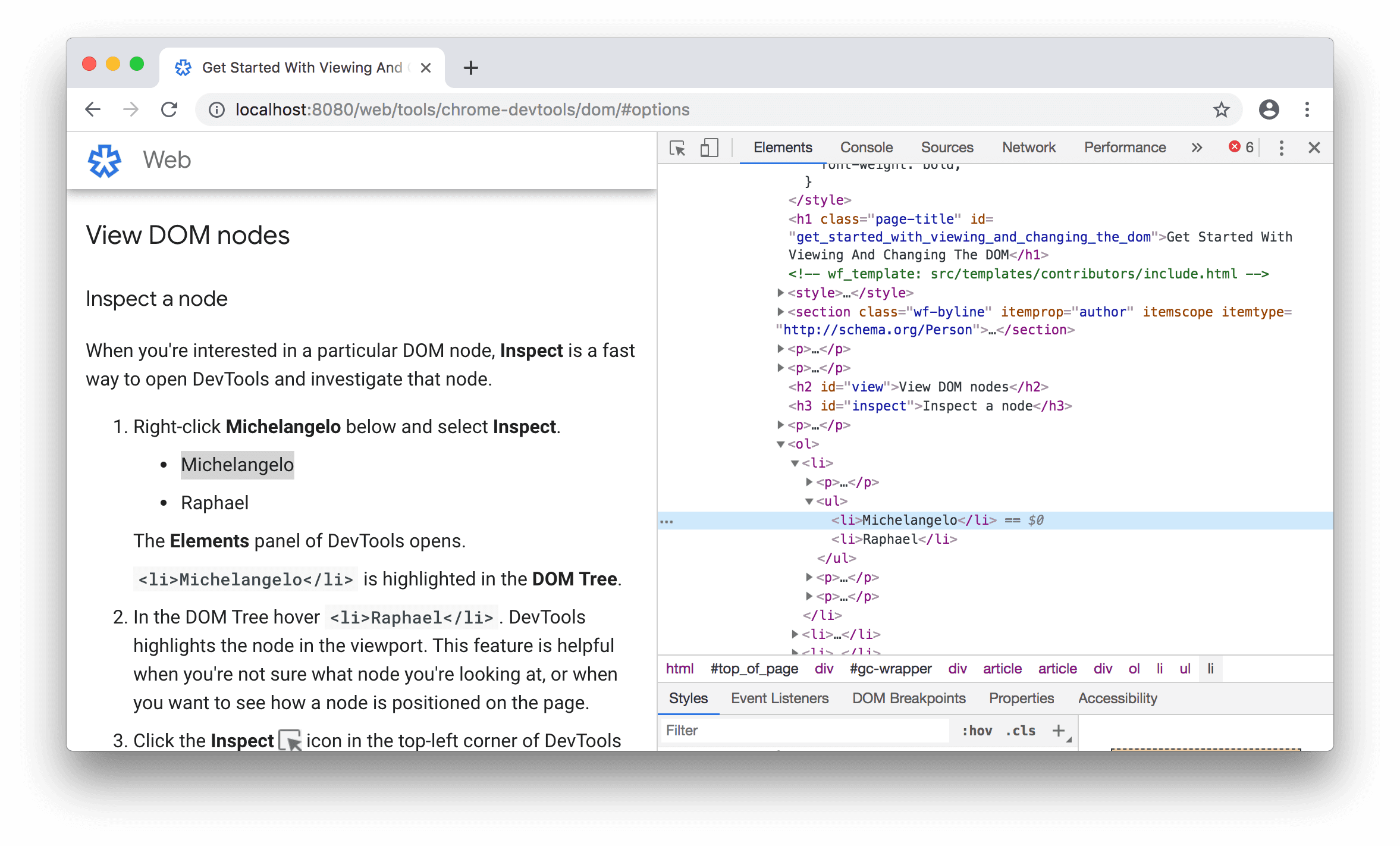
- Klicken Sie links oben in den DevTools auf das Symbol Inspect (Prüfen).
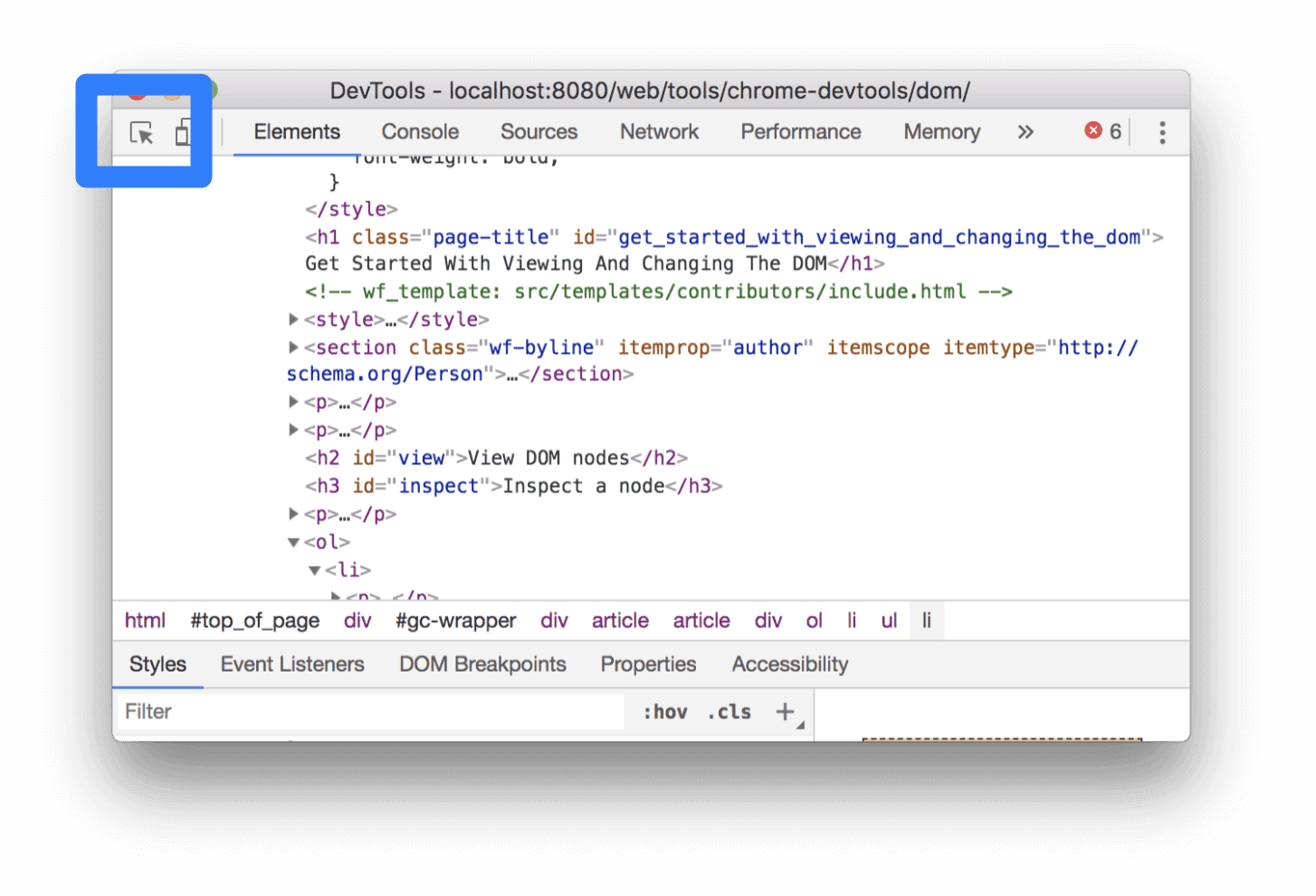
Klicke unten auf den Text Tokio.
- Tokio
Beirut
Jetzt ist
<li>Tokyo</li>im DOM-Baum hervorgehoben.
Die Prüfung eines Knotens ist auch der erste Schritt, um die Stile eines Knotens aufzurufen und zu ändern. Weitere Informationen finden Sie unter Erste Schritte mit dem Ansehen und Ändern von CSS.
Mit der Tastatur durch den DOM-Baum navigieren
Nachdem Sie einen Knoten im DOM-Baum ausgewählt haben, können Sie sich mit der Tastatur durch den DOM-Baum bewegen.
Klicken Sie unten mit der rechten Maustaste auf Ringo und wählen Sie Untersuchen aus.
<li>Ringo</li>ist im DOM-Baum ausgewählt.- George
- Ringo
- Paul
Max
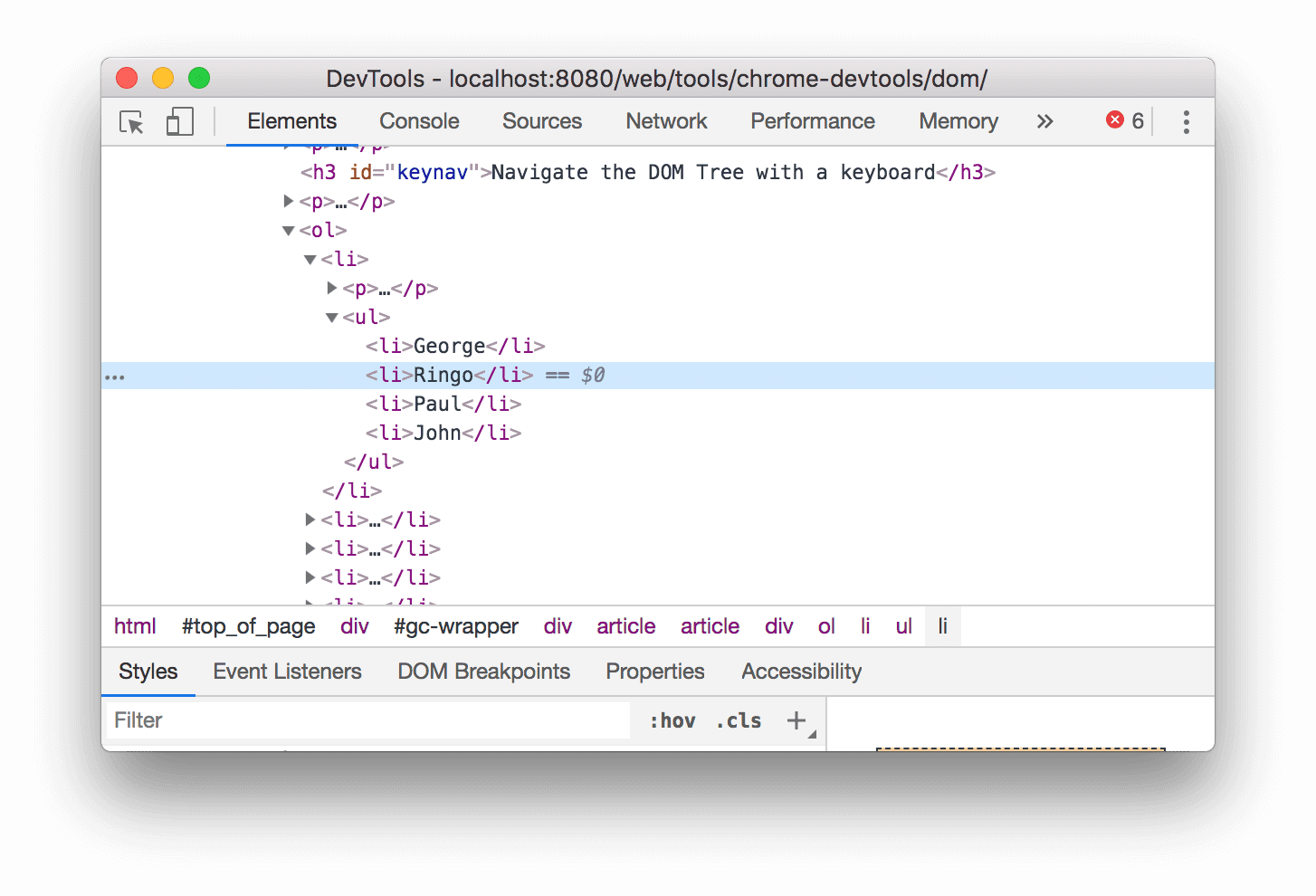
Drücken Sie zweimal den Aufwärtspfeil.
<ul>ist ausgewählt.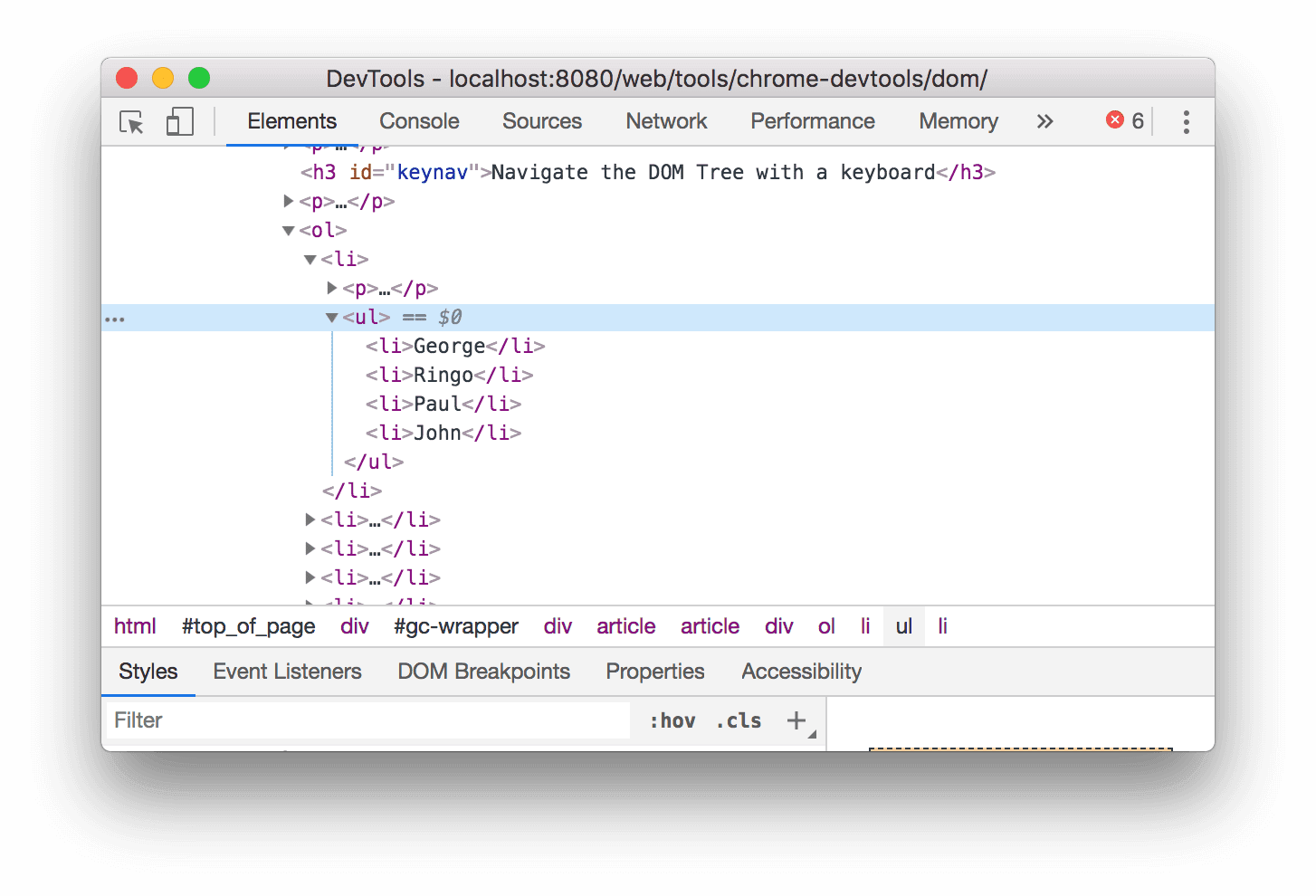
Drücken Sie die Linkspfeiltaste. Die Liste
<ul>wird minimiert.Drücken Sie noch einmal die Linkspfeiltaste. Das übergeordnete Element des Knotens
<ul>ist ausgewählt. In diesem Fall ist es der Knoten<li>mit der Anleitung für Schritt 1.Drücken Sie dreimal auf den Abwärtspfeil , um die Liste
<ul>, die Sie gerade minimiert haben, wieder auszuwählen. Er sollte so aussehen:<ul>...</ul>Drücken Sie die Rechtspfeiltaste. Die Liste wird maximiert.
In die Ansicht hineinscrollen
Wenn Sie sich den DOM-Baum ansehen, sind Sie manchmal an einem DOM-Knoten interessiert, der sich derzeit nicht im Darstellungsbereich befindet. Angenommen, Sie haben zum Ende der Seite gescrollt und möchten den Knoten <h1> oben auf der Seite aufrufen. Mit In Sichtweite scrollen können Sie den Ansichtsbereich schnell so neu positionieren, dass der Knoten sichtbar ist.
Klicken Sie unten mit der rechten Maustaste auf Magritte und wählen Sie Prüfen aus.
- Magritte
- Soutine
Weitere Informationen finden Sie unten auf dieser Seite im Abschnitt Anhang: In den Blick rücken. Die Anleitung geht dort weiter.
Nachdem Sie die Anleitung unten auf der Seite ausgeführt haben, kehren Sie hierher zurück.
Führungslinien anzeigen
Mit den Linealen über und links vom Darstellungsbereich können Sie die Breite und Höhe eines Elements messen, indem Sie im Bereich Elemente den Mauszeiger darauf bewegen.
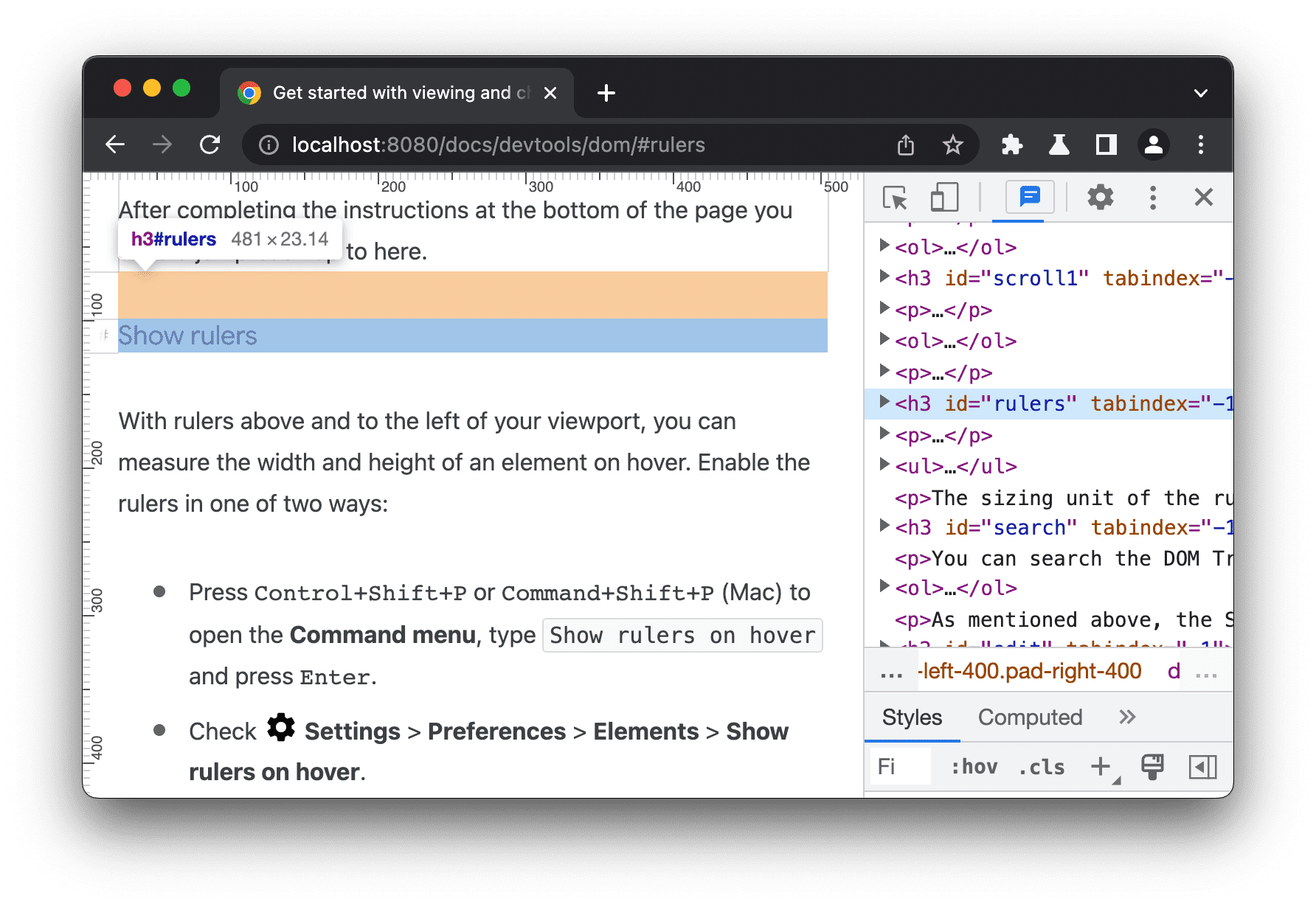
Sie haben zwei Möglichkeiten, die Lineale zu aktivieren:
- Drücken Sie Strg + Umschalt + P oder Befehlstaste + Umschalt + P (Mac), um das Befehlsmenü zu öffnen, geben Sie
Show rulers on hoverein und drücken Sie die Eingabetaste. - Klicken Sie auf Einstellungen > Einstellungen > Elemente > Lineale beim Bewegen des Mauszeigers anzeigen.
Die Maßeinheit der Lineale ist Pixel.
Nach Knoten suchen
Sie können im DOM-Baum nach String, CSS-Selektor oder XPath-Selektor suchen.
- Bewegen Sie den Mauszeiger auf den Bereich Elemente.
- Drücken Sie Strg + F oder Befehlstaste + F (Mac). Die Suchleiste wird unten im DOM-Baum geöffnet.
Geben Sie
The Moon is a Harsh Mistressein. Der letzte Satz ist im DOM-Baum hervorgehoben.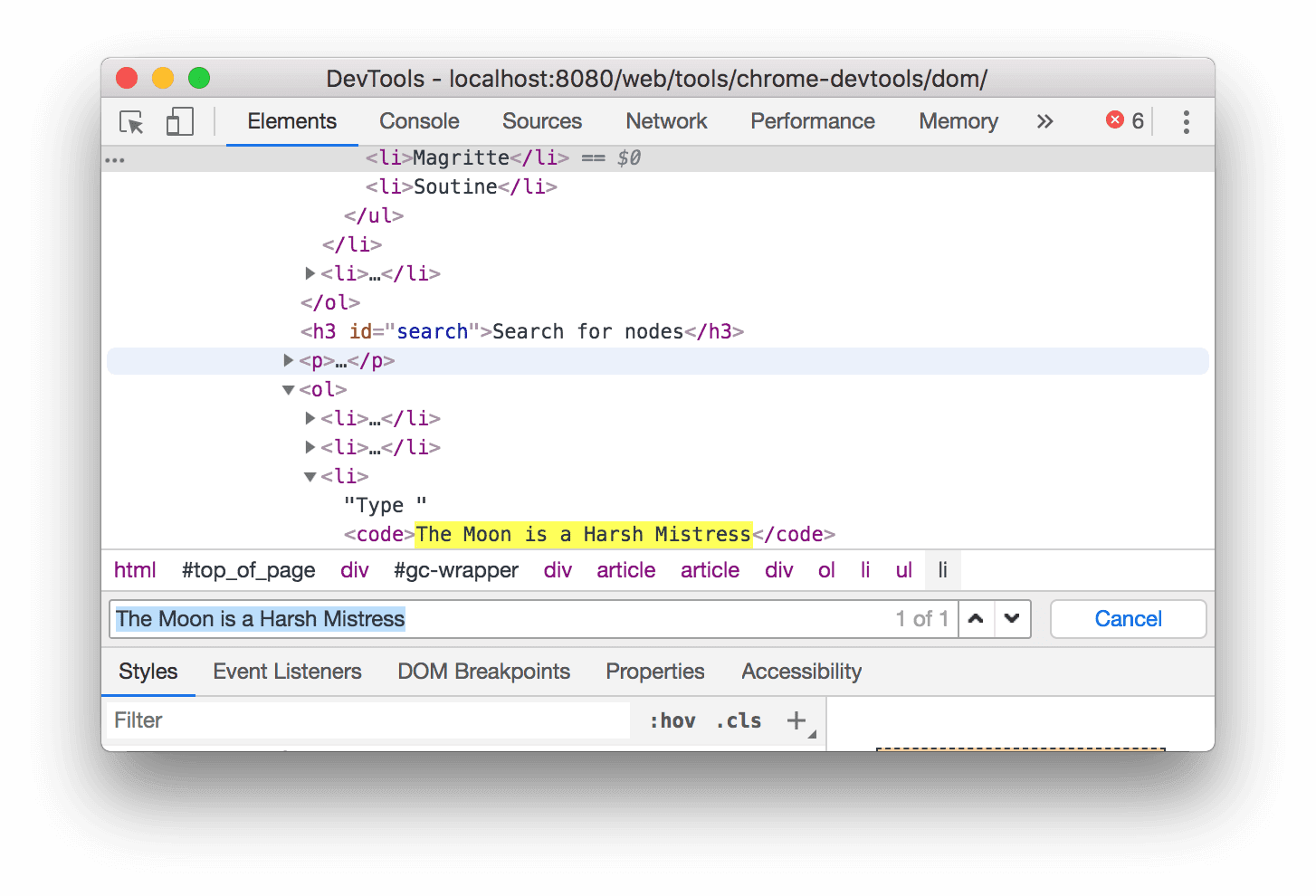
Wie bereits erwähnt, werden in der Suchleiste auch CSS- und XPath-Selektoren unterstützt.
Im Bereich Elemente wird das erste übereinstimmende Ergebnis im DOM-Baum ausgewählt und im Viewport angezeigt. Standardmäßig geschieht dies während der Eingabe. Wenn Sie immer mit langen Suchanfragen arbeiten, können Sie festlegen, dass die Suche in den DevTools nur ausgeführt wird, wenn Sie die Eingabetaste drücken.
Entfernen Sie das Häkchen aus dem Kästchen Einstellungen > Einstellungen > Global > Bei Eingabe suchen, um unnötige Sprünge zwischen Knoten zu vermeiden.
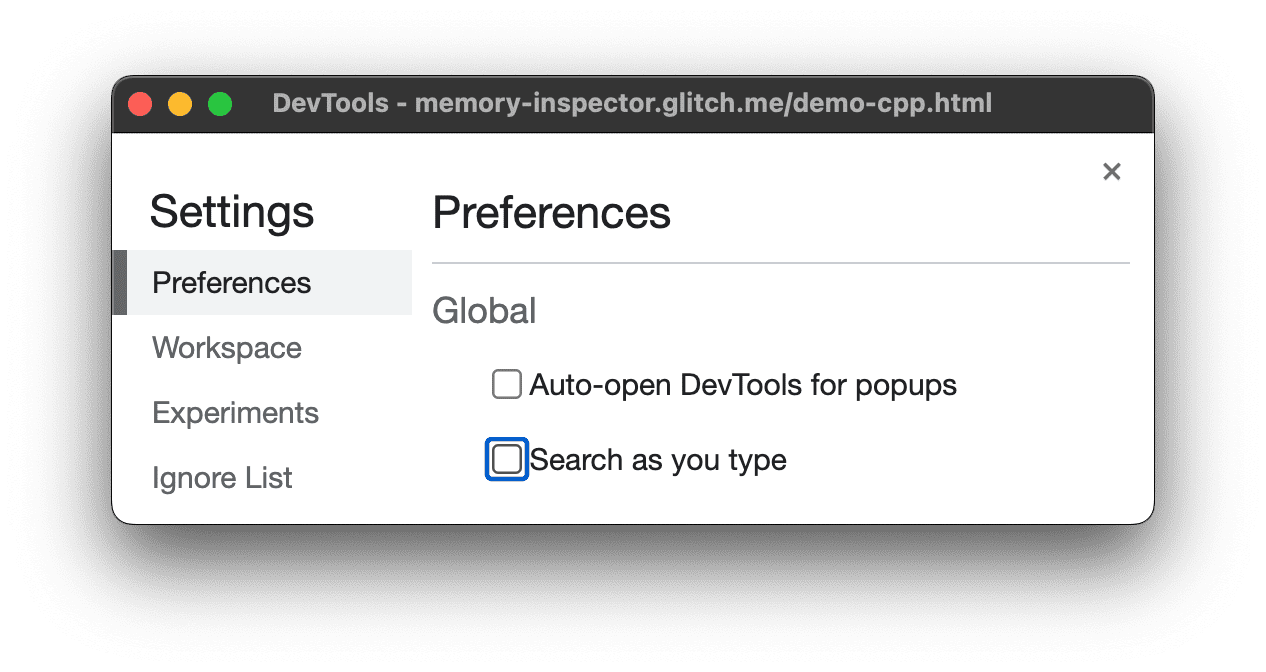
DOM bearbeiten
Sie können das DOM direkt bearbeiten und sehen, wie sich diese Änderungen auf die Seite auswirken.
Inhalte bearbeiten
Wenn Sie den Inhalt eines Knotens bearbeiten möchten, doppelklicken Sie im DOM-Baum darauf.
Klicken Sie unten mit der rechten Maustaste auf Michelle und wählen Sie Untersuchen aus.
- Frittieren
- Michelle
Doppelklicken Sie im DOM-Baum auf
Michelle. Klicken Sie also doppelt auf den Text zwischen<li>und</li>. Der Text ist blau hervorgehoben, um anzuzeigen, dass er ausgewählt ist.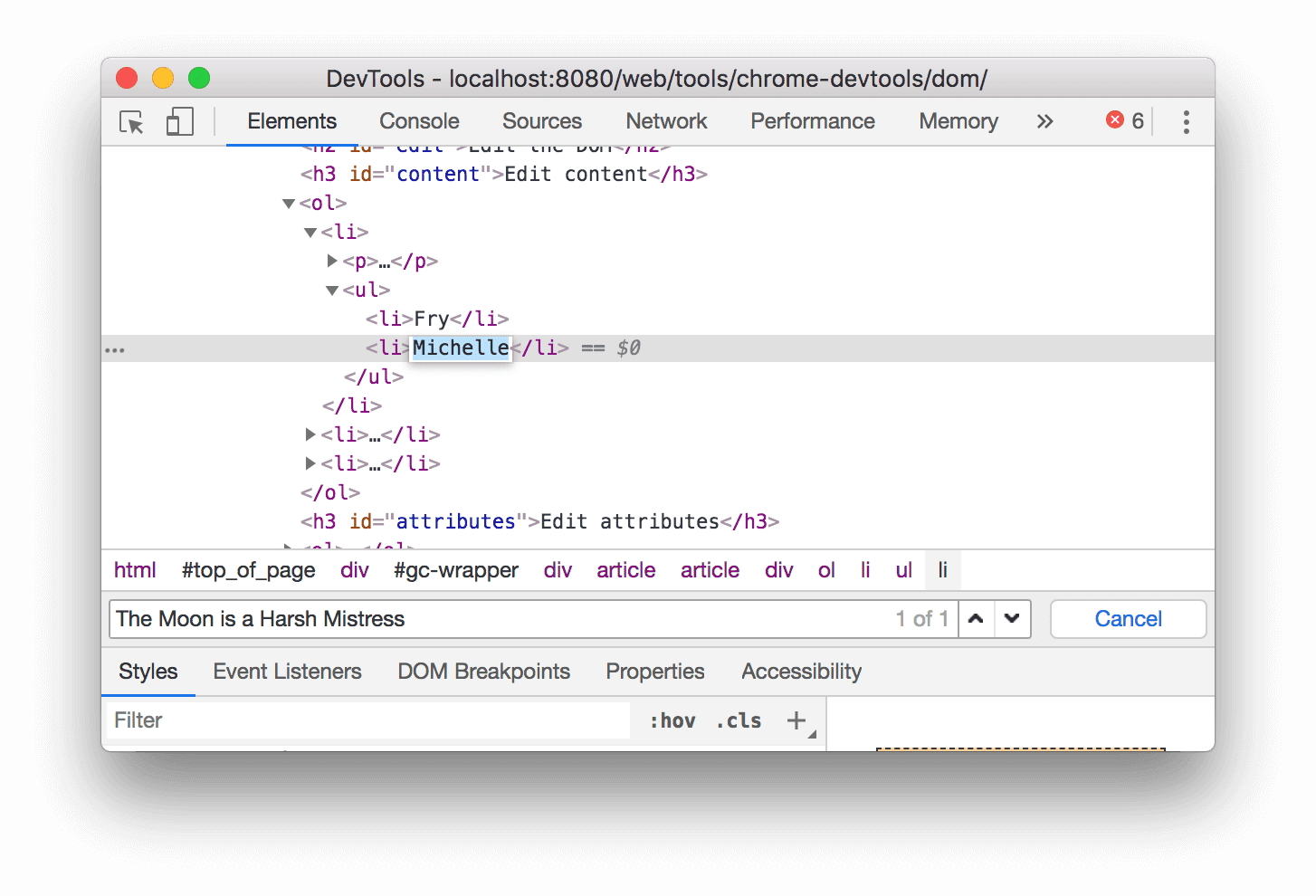
Löschen Sie
Michelle, geben SieLeelaein und drücken Sie die Eingabetaste, um die Änderung zu bestätigen. Der Text oben ändert sich von Michelle zu Leela.
Attribute bearbeiten
Wenn Sie Attribute bearbeiten möchten, doppelklicken Sie auf den Namen oder Wert des Attributs. Folgen Sie der Anleitung unten, um einem Knoten Attribute hinzuzufügen.
Klicken Sie unten mit der rechten Maustaste auf Howard und wählen Sie Prüfen aus.
- Howard
- Vince
Doppelklicken Sie auf
<li>. Der Text ist hervorgehoben, um anzuzeigen, dass der Knoten ausgewählt ist.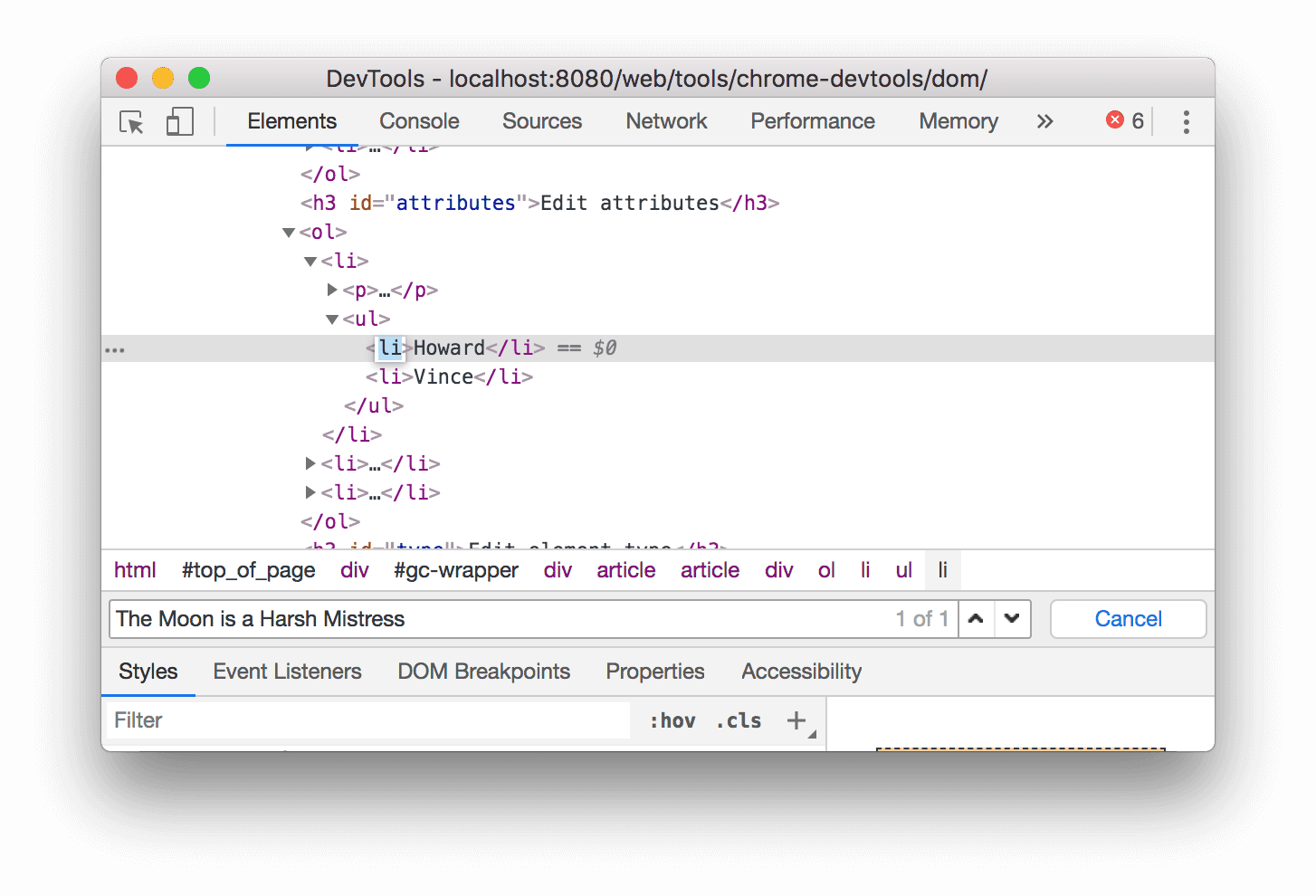
Drücken Sie den Rechtspfeil, geben Sie ein Leerzeichen ein, geben Sie
style="background-color:gold"ein und drücken Sie die Eingabetaste. Die Hintergrundfarbe des Knotens ändert sich zu Gold.
Sie können auch mit der rechten Maustaste auf Attribut bearbeiten klicken.
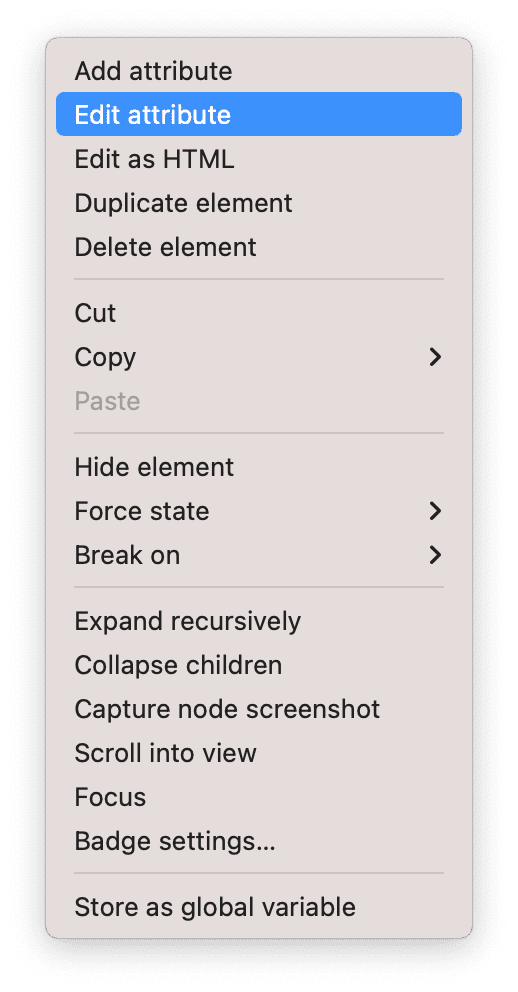
Knotentyp bearbeiten
Wenn Sie den Typ eines Knotens bearbeiten möchten, klicken Sie doppelt darauf und geben Sie dann den neuen Typ ein.
Klicken Sie unten mit der rechten Maustaste auf Hank und wählen Sie Inspect (Prüfen) aus.
- Dean
- Hank
- Thaddeus
- Brock
Doppelklicken Sie auf
<li>. Der Textliist hervorgehoben.Löschen Sie
li, geben Siebuttonein und drücken Sie die Eingabetaste. Der<li>-Knoten wird in einen<button>-Knoten geändert.
Als HTML bearbeiten
Wenn Sie Knoten als HTML-Code mit Syntaxhervorhebung und automatischer Vervollständigung bearbeiten möchten, wählen Sie im Drop-down-Menü des Knotens die Option Als HTML bearbeiten aus.
Klicken Sie unten mit der rechten Maustaste auf Leonard und wählen Sie Prüfen aus.
- Penny
- Howard
- Rajesh
- Leonard
Klicken Sie im Bereich Elemente mit der rechten Maustaste auf den aktuellen Knoten und wählen Sie im Drop-down-Menü Als HTML bearbeiten aus.
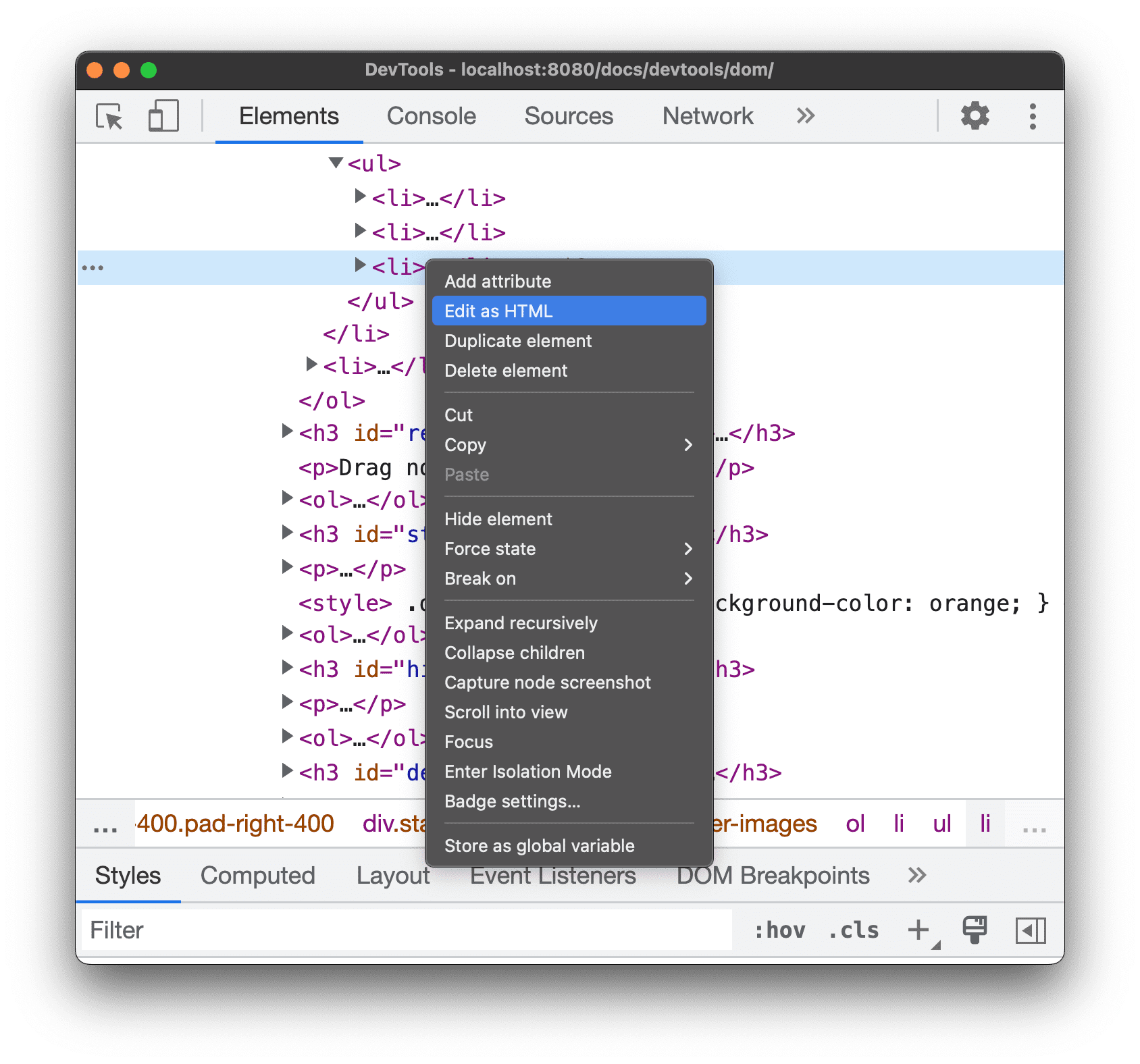
Drücken Sie die Eingabetaste, um eine neue Zeile zu beginnen, und geben Sie
<lein. DevTool hebt die HTML-Syntax hervor und vervollständigt Tags automatisch.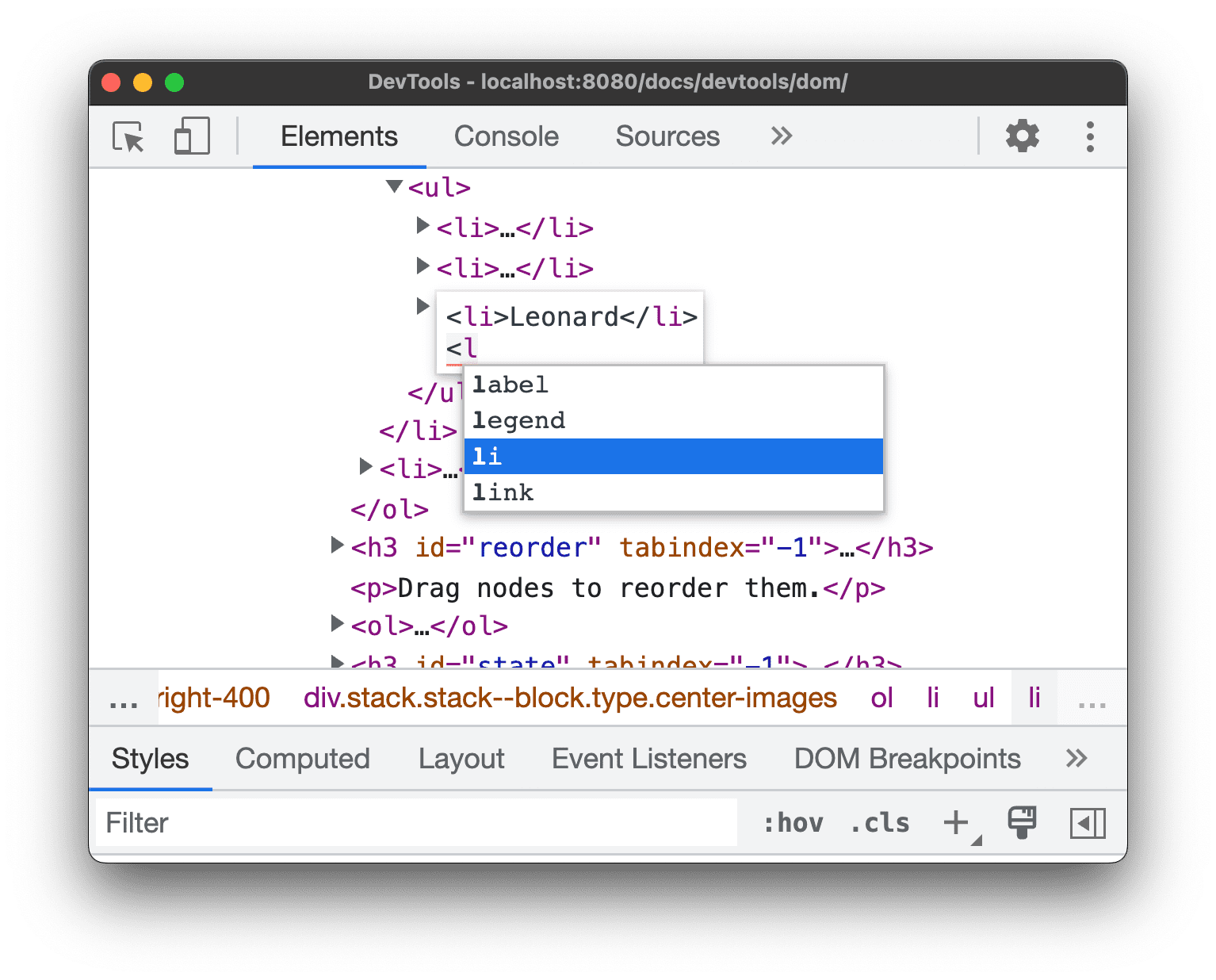
Wählen Sie im Menü „Autocomplete“ (Autovervollständigung) das Element
liaus und geben Sie>ein. In den DevTools wird das schließende</li>-Tag automatisch nach dem Cursor eingefügt.
Geben Sie
Sheldonin das Tag ein und drücken Sie Strg / Befehl + Eingabetaste, um die Änderungen anzuwenden.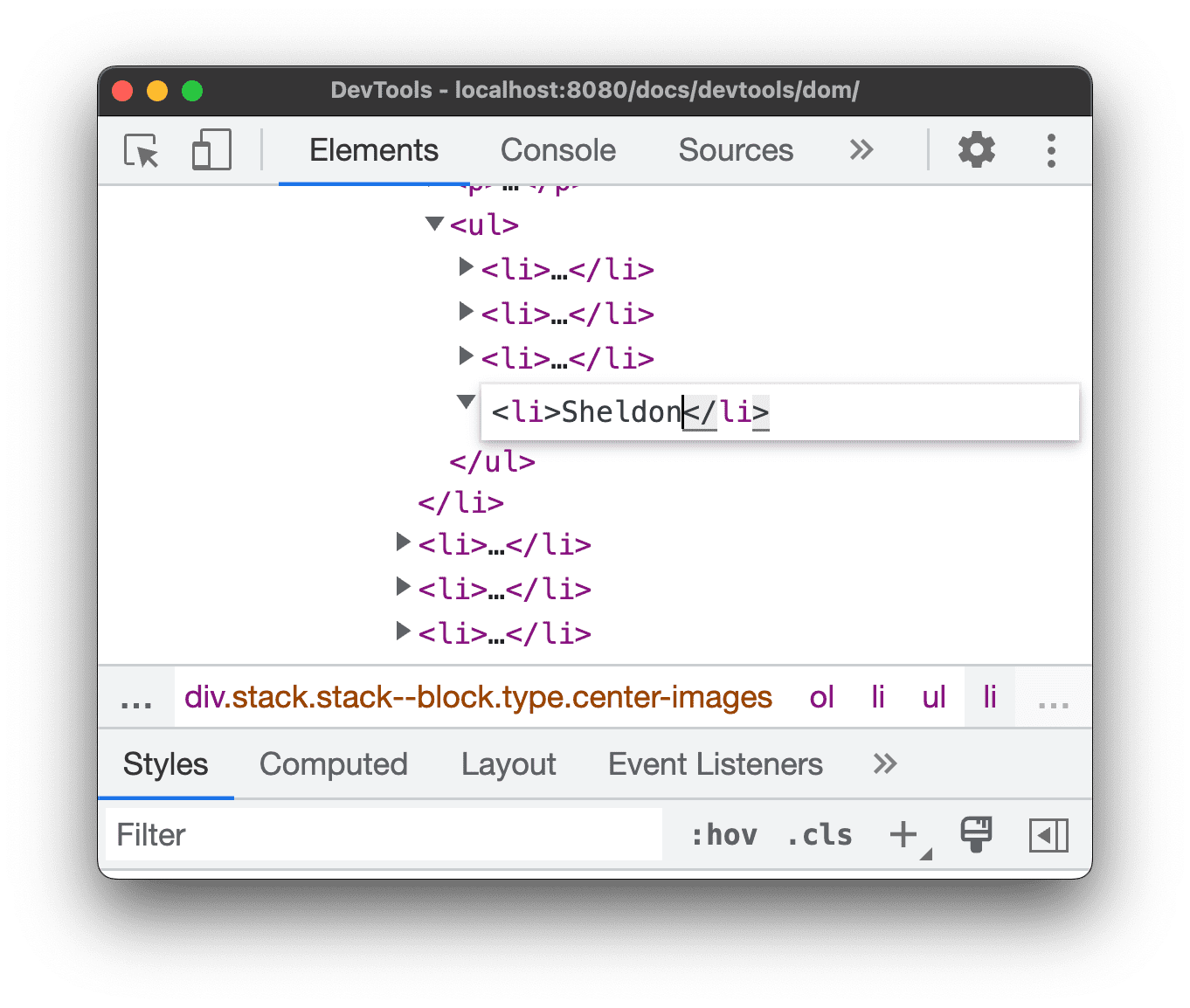
Knoten duplizieren
Sie können ein Element mit der Option Element duplizieren duplizieren.
Klicken Sie unten mit der rechten Maustaste auf Nana und wählen Sie Untersuchen aus.
- Bonfire of the Vanities
- Nana
- Orlando
- Weißes Rauschen
Klicken Sie im Bereich Elemente mit der rechten Maustaste auf
<li>Nana</li>und wählen Sie im Drop-down-Menü Element duplizieren aus.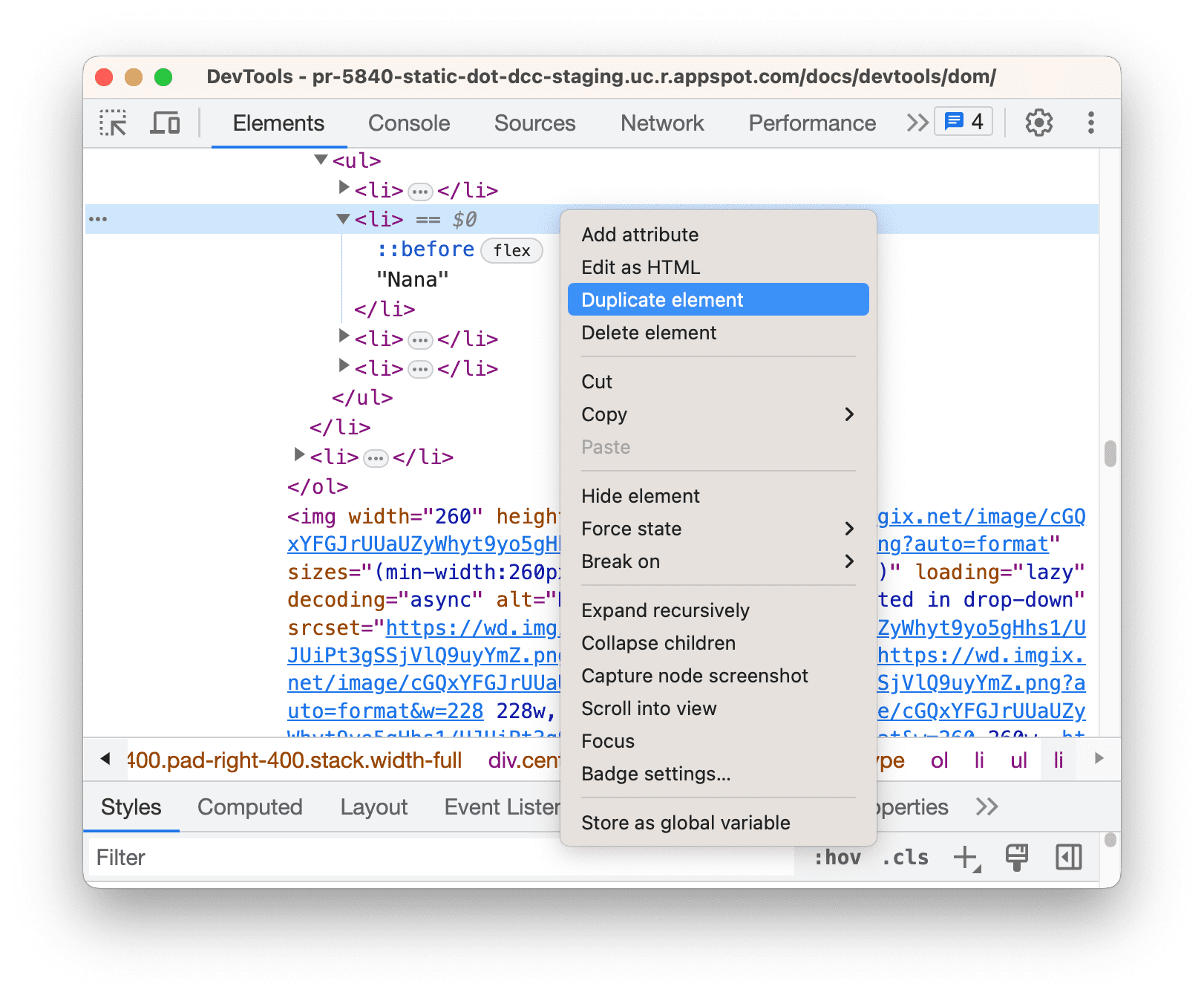
Kehren Sie zur Seite zurück. Das Listenelement wurde sofort dupliziert.
Sie können auch die Tastenkombinationen Umschalttaste + Alt + Abwärtspfeil (Windows und Linux) und Umschalttaste + Wahltaste + Abwärtspfeil (macOS) verwenden.
Knoten-Screenshot aufnehmen
Mit Knoten-Screenshot aufnehmen können Sie einen Screenshot eines einzelnen Knotens im DOM-Baum erstellen.
Klicken Sie mit der rechten Maustaste auf ein Bild auf dieser Seite und wählen Sie Untersuchen aus.
Klicken Sie im Bereich Elemente mit der rechten Maustaste auf die Bild-URL und wählen Sie im Drop-down-Menü Screenshot des Knotens erfassen aus.
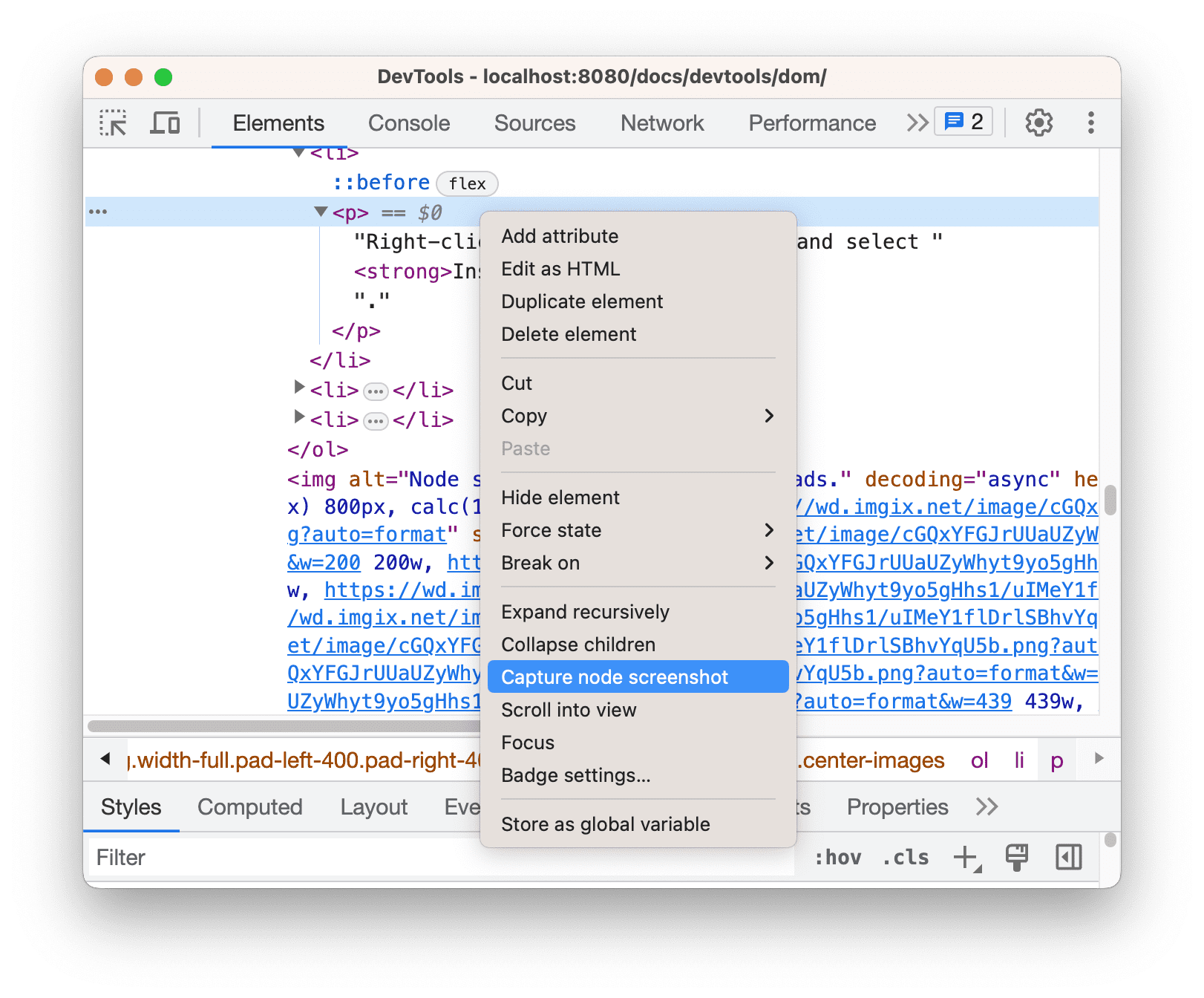
Der Screenshot wird in Ihren Downloads gespeichert.
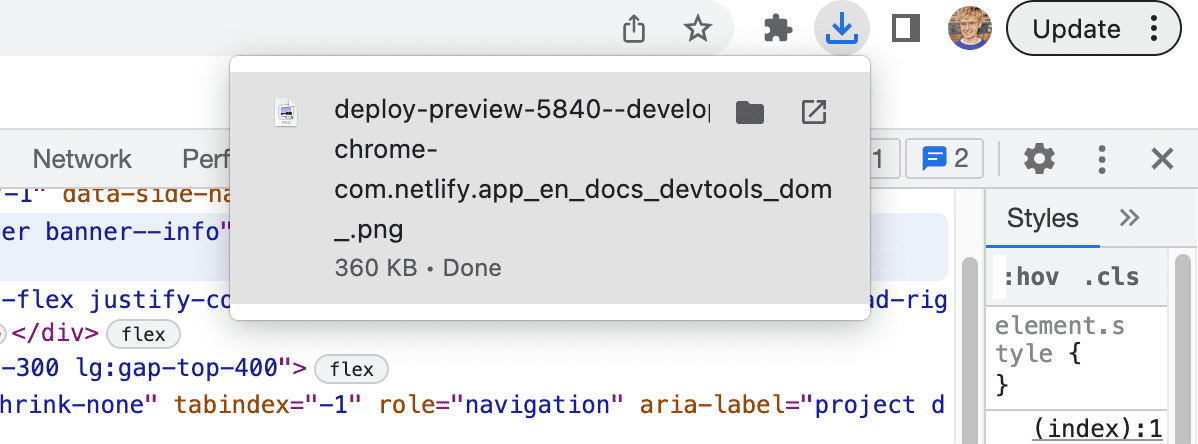
Weitere Möglichkeiten zum Erstellen von Screenshots mit den Entwicklertools finden Sie unter Vier Möglichkeiten, Screenshots mit den Entwicklertools zu erstellen.
DOM-Knoten neu anordnen
Ziehen Sie Knoten, um sie neu anzuordnen.
Klicken Sie unten mit der rechten Maustaste auf Elvis Presley und wählen Sie Untersuchen aus. Beachten Sie, dass dies das letzte Element in der Liste ist.
- Stevie Wonder
- Tom Waits
- Chris Thile
- Elvis Presley
Ziehen Sie
<li>Elvis Presley</li>im DOM-Baum an den Anfang der Liste.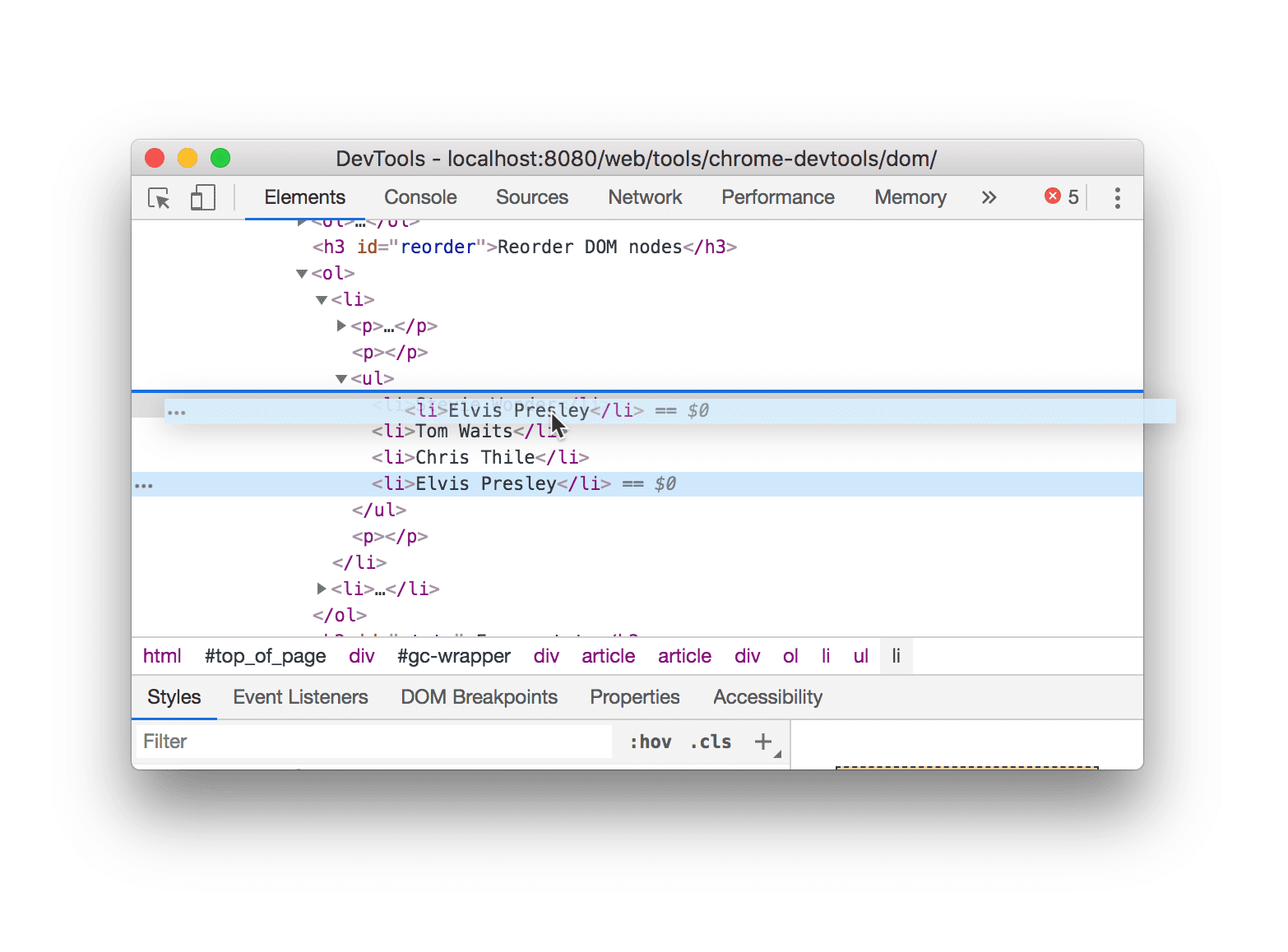
Status erzwingen
Sie können Knoten zwingen, in Status wie :active, :hover, :focus, :visited und :focus-within zu bleiben.
Bewege den Mauszeiger unten auf Der Herr der Fliegen. Die Hintergrundfarbe wird orange.
- Der Lord der Fliegen
- Verbrechen und Strafe
- Moby Dick
Klicken Sie oben mit der rechten Maustaste auf Der Herr der Fliegen und wählen Sie Prüfen aus.
Klicken Sie mit der rechten Maustaste auf
<li class="demo--hover">The Lord of the Flies</li>und wählen Sie Force State > :hover aus. Wenn Sie diese Option nicht sehen, lesen Sie den Anhang: Fehlende Optionen. Die Hintergrundfarbe bleibt orange, auch wenn Sie den Mauszeiger nicht auf den Knoten bewegen.
Knoten ausblenden
Drücken Sie H, um einen Knoten auszublenden.
Klicken Sie unten mit der rechten Maustaste auf The Stars My Destination und wählen Sie Inspect (Prüfen) aus.
- Der Graf von Monte Christo
- The Stars My Destination
Drücken Sie die Taste H. Der Knoten ist ausgeblendet. Sie können auch mit der rechten Maustaste auf den Knoten klicken und die Option Element ausblenden verwenden.
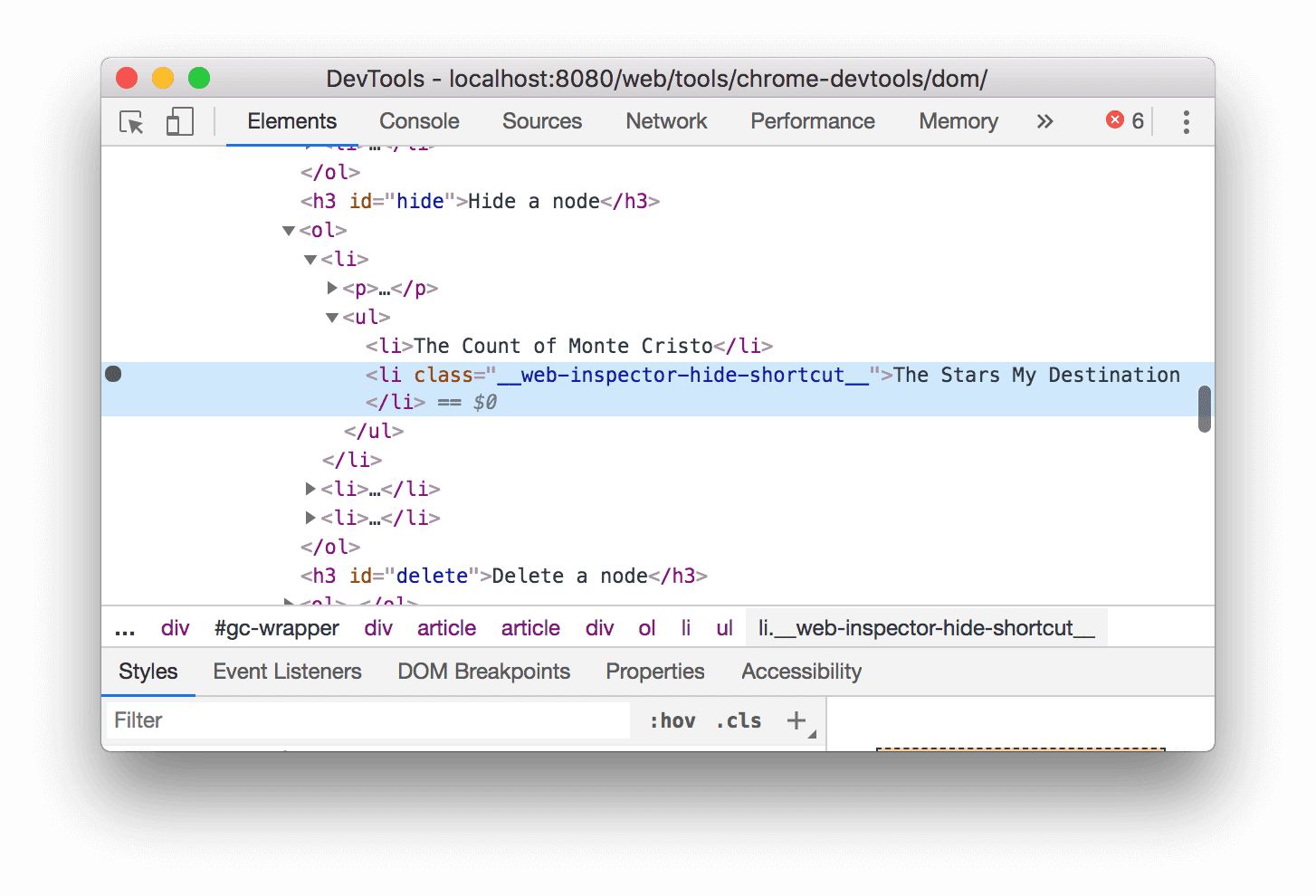
Drücken Sie noch einmal die Taste H. Der Knoten wird wieder angezeigt.
Knoten löschen
Drücken Sie Löschen, um einen Knoten zu löschen.
Klicken Sie unten mit der rechten Maustaste auf Grundlagen und wählen Sie Prüfen aus.
- The Illustrated Man
- Alice im Spiegelland
- Stiftung
Drücken Sie die Taste Löschen. Der Knoten wird gelöscht. Sie können auch mit der rechten Maustaste auf den Knoten klicken und die Option Element löschen verwenden.
Drücken Sie Strg + Z oder Befehlstaste + Z (Mac). Die letzte Aktion wird rückgängig gemacht und der Knoten wird wieder angezeigt.
Auf Knoten in der Console zugreifen
In den DevTools gibt es einige Tastenkürzel, mit denen Sie über die Console auf DOM-Knoten zugreifen oder JavaScript-Referenzen dazu abrufen können.
Den aktuell ausgewählten Knoten mit „0“ verknüpfen
Wenn Sie einen Knoten untersuchen, bedeutet der Text == $0 neben dem Knoten, dass Sie auf diesen Knoten in der Console mit der Variablen $0 verweisen können.
Klicken Sie unten mit der rechten Maustaste auf The Left Hand of Darkness (Die linke Hand der Dunkelheit) und wählen Sie Inspect (Prüfen) aus.
- Die linke Hand der Dunkelheit
- Dune
Drücken Sie die Esc-Taste, um den Konsolenbereich zu öffnen.
Geben Sie
$0ein und drücken Sie die Eingabetaste. Das Ergebnis des Ausdrucks zeigt, dass$0zu<li>The Left Hand of Darkness</li>ausgewertet wird.
Bewegen Sie den Mauszeiger auf das Ergebnis. Der Knoten wird im Darstellungsbereich hervorgehoben.
Klicken Sie im DOM-Baum auf
<li>Dune</li>, geben Sie in der Konsole noch einmal$0ein und drücken Sie dann noch einmal die Eingabetaste. Jetzt ergibt$0<li>Dune</li>.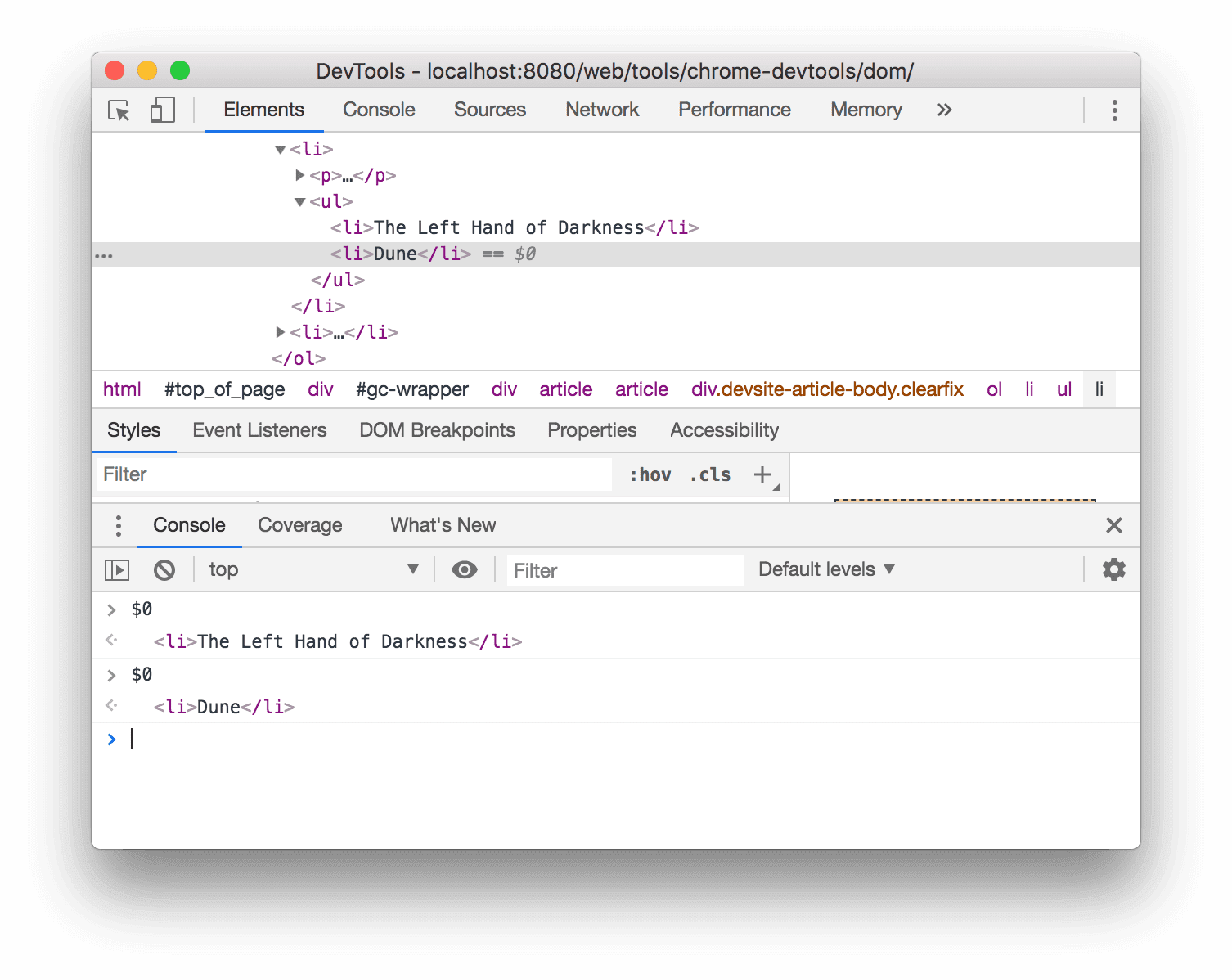
Als globale Variable speichern
Wenn Sie einen Knoten häufig wiederverwenden müssen, speichern Sie ihn als globale Variable.
Klicken Sie unten mit der rechten Maustaste auf The Big Sleep und wählen Sie Inspect (Prüfen) aus.
- Der große Schlaf
- The Long Goodbye
Klicken Sie im DOM-Baum mit der rechten Maustaste auf
<li>The Big Sleep</li>und wählen Sie Als globale Variable speichern aus. Wenn Sie diese Option nicht sehen, lesen Sie den Anhang: Fehlende Optionen.Geben Sie
temp1in die Konsole ein und drücken Sie die Eingabetaste. Das Ergebnis des Ausdrucks zeigt, dass die Variable den Knoten ergibt.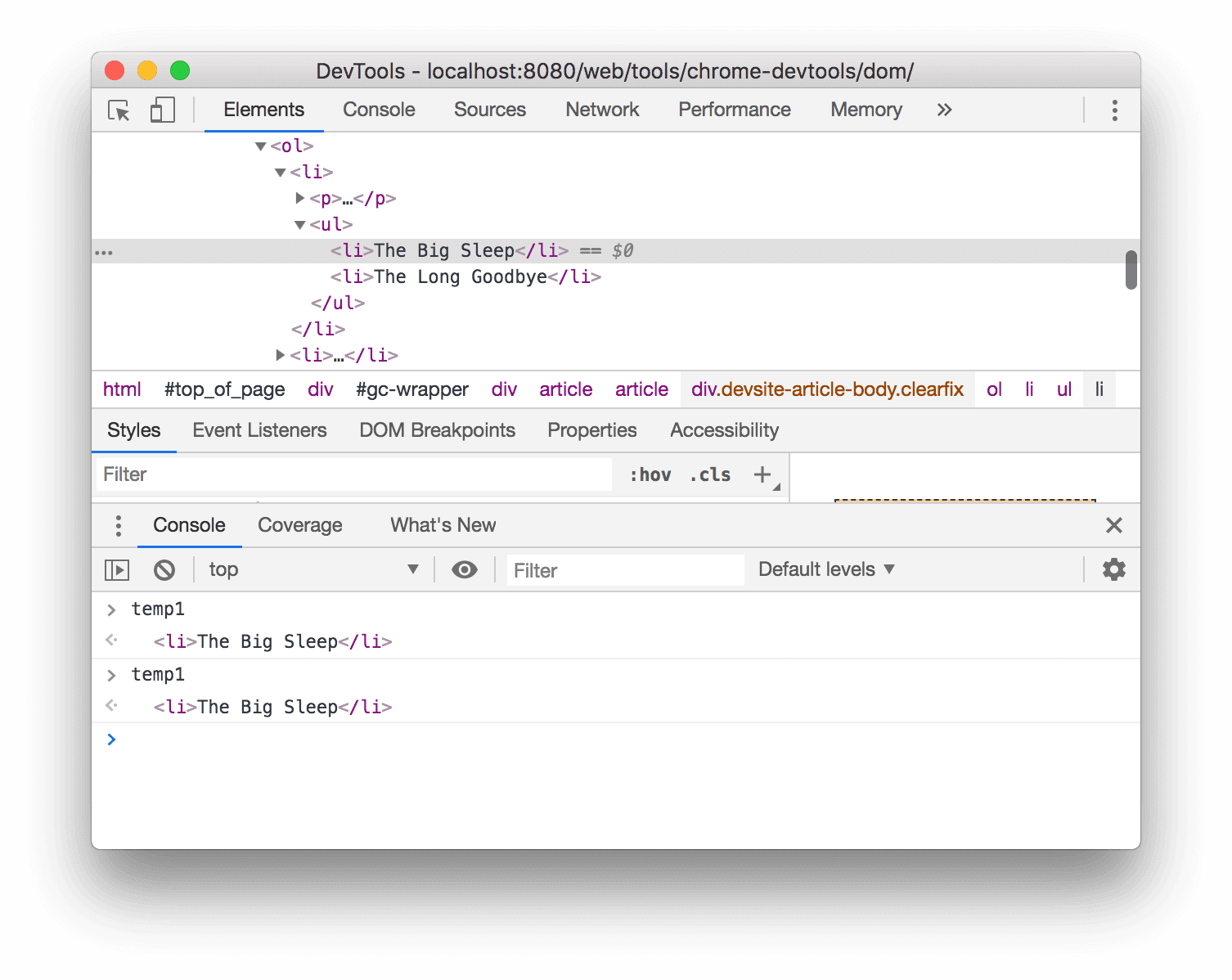
JS-Pfad kopieren
Kopieren Sie den JavaScript-Pfad in einen Knoten, wenn Sie ihn in einem automatisierten Test referenzieren müssen.
Klicken Sie unten mit der rechten Maustaste auf Die Brüder Karamasow und wählen Sie Untersuchen aus.
- Die Brüder Karamasow
- Verbrechen und Strafe
Klicken Sie im DOM-Baum mit der rechten Maustaste auf
<li>The Brothers Karamazov</li>und wählen Sie Kopieren > JS-Pfad kopieren aus. Eindocument.querySelector()-Ausdruck, der auf den Knoten verweist, wurde in die Zwischenablage kopiert.Drücken Sie Strg + V oder Befehlstaste + V (Mac), um den Ausdruck in die Console einzufügen.
Drücken Sie die Eingabetaste, um den Ausdruck zu bewerten.
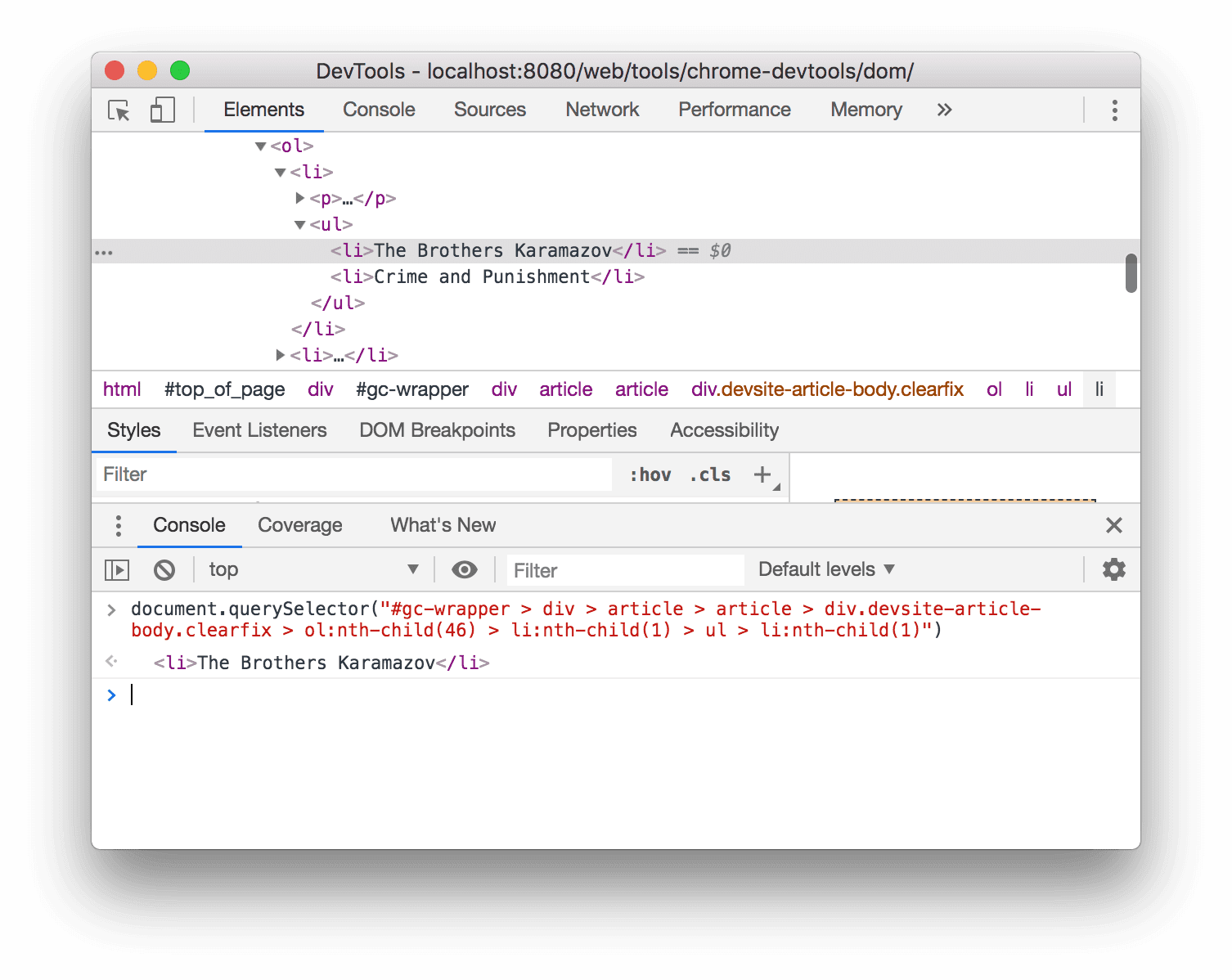
Bei DOM-Änderungen pausieren
Mit den DevTools können Sie das JavaScript einer Seite pausieren, wenn es das DOM ändert. Weitere Informationen finden Sie unter DOM-Änderungs-Breakpoints.
Nächste Schritte
Das deckt die meisten DOM-bezogenen Funktionen in DevTools ab. Sie können die restlichen Funktionen entdecken, indem Sie im DOM-Baum mit der rechten Maustaste auf Knoten klicken und mit den anderen Optionen experimentieren, die in diesem Tutorial nicht behandelt wurden. Weitere Informationen finden Sie unter Tastenkombinationen für den Bereich „Elemente“.
Auf der Startseite der Chrome DevTools finden Sie weitere Informationen zu den Funktionen der DevTools.
Unter Community können Sie sich an das DevTools-Team wenden oder Hilfe von der DevTools-Community erhalten.
Anhang: HTML und das DOM
In diesem Abschnitt wird kurz der Unterschied zwischen HTML und dem DOM erläutert.
Wenn Sie mit einem Webbrowser eine Seite wie https://example.com anfordern, gibt der Server folgende HTML-Datei zurück:
<!doctype html>
<html>
<head>
<title>Hello, world!</title>
</head>
<body>
<h1>Hello, world!</h1>
<p>This is a hypertext document on the World Wide Web.</p>
<script src="/script.js" async></script>
</body>
</html>
Der Browser analysiert den HTML-Code und erstellt einen Objektbaum wie diesen:
html
head
title
body
h1
p
script
Dieser Baum von Objekten oder Knoten, der den Inhalt der Seite darstellt, wird als DOM bezeichnet. Derzeit sieht es genauso aus wie der HTML-Code. Angenommen, das Script, auf das unten im HTML-Code verwiesen wird, führt diesen Code aus:
const h1 = document.querySelector('h1');
h1.parentElement.removeChild(h1);
const p = document.createElement('p');
p.textContent = 'Wildcard!';
document.body.appendChild(p);
Mit diesem Code wird der h1-Knoten entfernt und dem DOM ein weiterer p-Knoten hinzugefügt. Das vollständige DOM sieht jetzt so aus:
html
head
title
body
p
script
p
Das HTML der Seite unterscheidet sich jetzt von ihrem DOM. Mit anderen Worten: HTML steht für den ursprünglichen Seiteninhalt und das DOM für den aktuellen Seiteninhalt. Wenn JavaScript Knoten hinzufügt, entfernt oder bearbeitet, unterscheidet sich das DOM von der HTML-Datei.
Weitere Informationen finden Sie unter Einführung in das DOM.
Anhang: In die Ansicht hineinscrollen
Dieser Abschnitt ist eine Fortsetzung des Abschnitts In den Blick rücken. Folgen Sie der Anleitung unten, um den Abschnitt abzuschließen.
- Der Knoten
<li>Magritte</li>sollte weiterhin in Ihrem DOM-Baum ausgewählt sein. Wenn nicht, kehren Sie zu In den Blick rücken zurück und beginnen Sie von vorn. Klicken Sie mit der rechten Maustaste auf den Knoten
<li>Magritte</li>und wählen Sie In den Blickbereich scrollen aus. Der Ansichtsbereich wird nach oben gescrollt, sodass Sie den Knoten Magritte sehen können. Wenn die Option In den Blickbereich scrollen nicht angezeigt wird, lesen Sie den Anhang: Fehlende Optionen.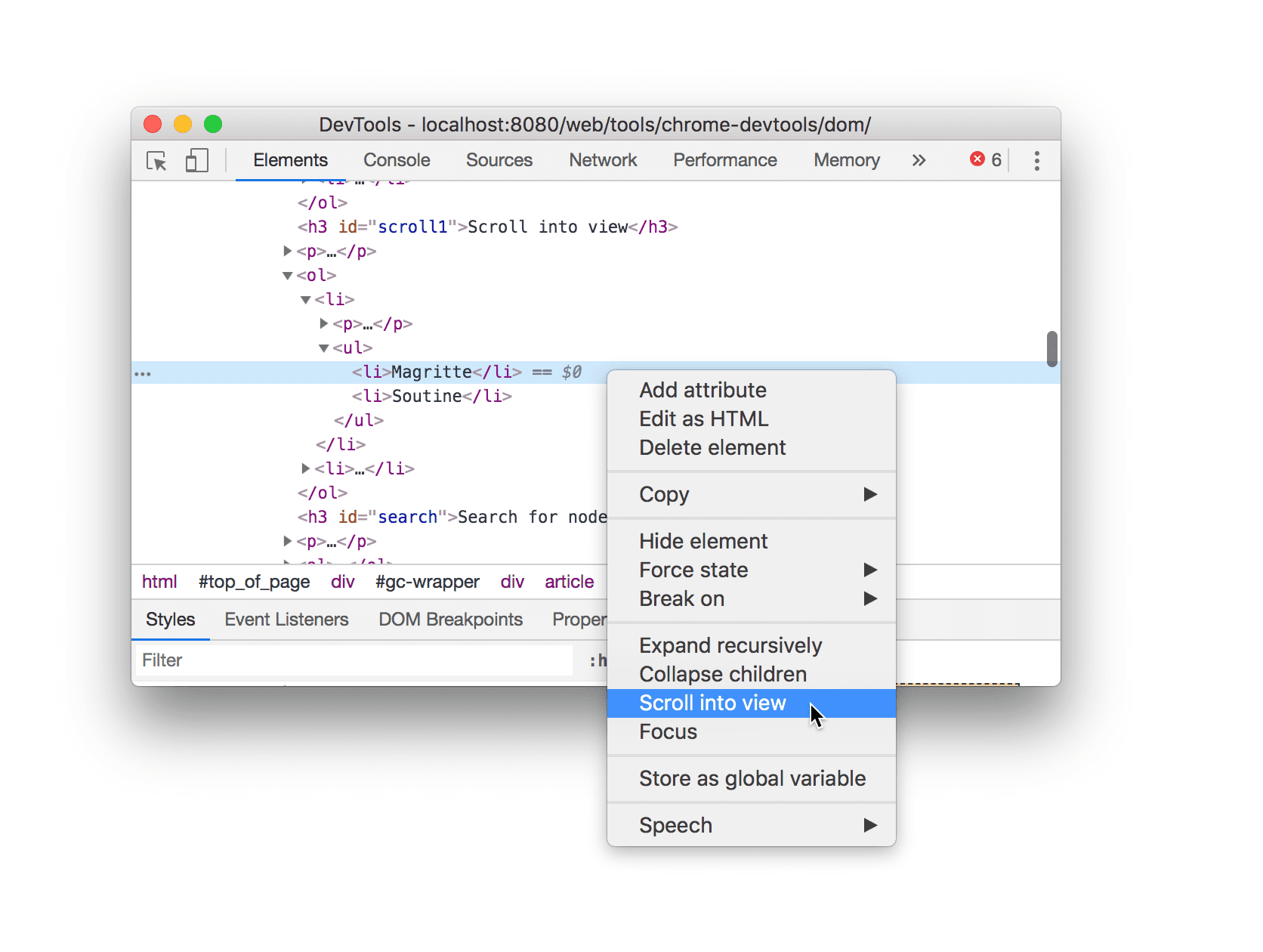
Anhang: Fehlende Optionen
In vielen Anleitungen in diesem Tutorial werden Sie aufgefordert, mit der rechten Maustaste auf einen Knoten im DOM-Baum zu klicken und dann eine Option aus dem angezeigten Kontextmenü auszuwählen. Wenn die angegebene Option im Kontextmenü nicht angezeigt wird, klicken Sie mit der rechten Maustaste auf eine Stelle außerhalb des Knotentexts.