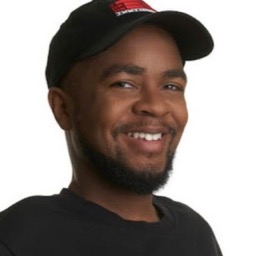概要
[Network conditions] パネルを使用して、ユーザー エージェント文字列をオーバーライドし、さまざまなネットワーク速度をエミュレートします。
ユーザー エージェント文字列をオーバーライドすると、ブラウザがウェブサーバーに対して自身を識別する方法が変更されます。つまり、ブラウザは以前のバージョンや別のブラウザを完全にシミュレートできるため、レスポンシブ デザイン、互換性、機能検出のテストに役立ちます。
ユーザー エージェント文字列をオーバーライドしても、Chrome ブラウザの内部的な機能は変わりません。Chrome に配信されるコンテンツが変更されます。
[ネットワークの状態] パネルを開く
[Network] パネルから、または DevTools から手動で [Network conditions] パネルを開きます。
[ネットワーク] パネルを使用して [ネットワークの状態] パネルを開くには、次の操作を行います。
- DevTools を開きます。
- [ネットワーク] パネルに移動します。
- network_manage [その他のネットワーク条件] ボタンをクリックして、[Network conditions] パネルを開きます。
![[その他のネットワーク状態] ボタンがハイライト表示され、[ネットワークの状態] パネルが開いています。](https://developer.chrome.google.cn/static/docs/devtools/device-mode/override-user-agent/image/network-to-conditions.png?authuser=7&hl=ja)
[ネットワークの状態] パネルを手動で開くには:
- DevTools を開きます。
次のコマンドを実行して、コマンド メニューを開きます。
- macOS: Command+Shift+P
- Windows、Linux、ChromeOS: Ctrl+Shift+P
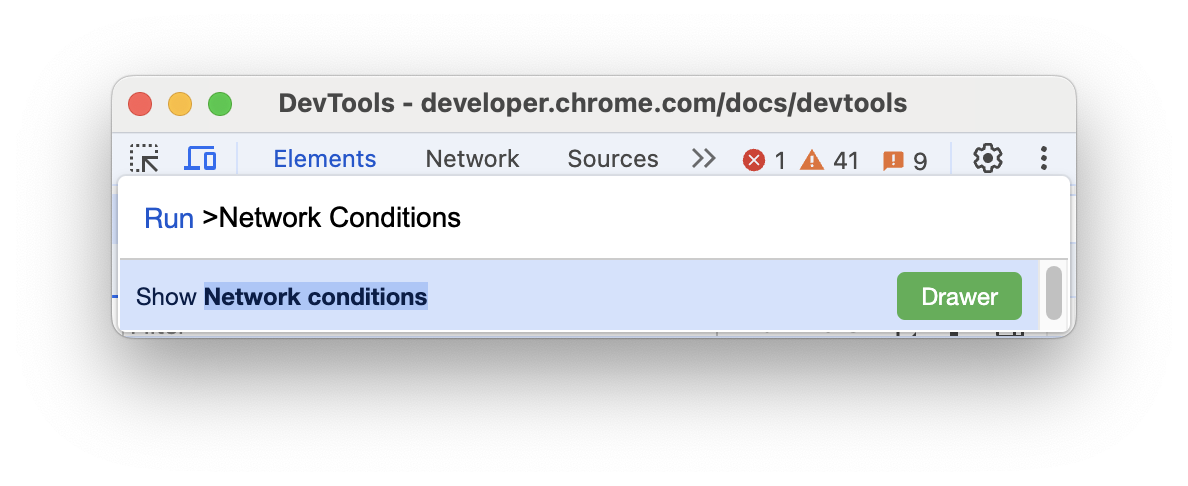
図 2. コマンド メニュー
「
Network conditions」と入力し、[ネットワーク条件を表示] を選択して、Enter キーを押します。DevTools ウィンドウの下部に [Network conditions] パネルが表示されます。
または、右上にある more_vert [その他のオプション] > [その他のツール] > [ネットワークの条件] を選択します。
ユーザー エージェント文字列をオーバーライドする
[Network conditions] パネルでユーザー エージェント文字列をオーバーライドするには、次の操作を行います。
- [ネットワークの状態] パネルを開きます。
[ユーザー エージェント] セクションで、[ブラウザのデフォルトを使用] チェックボックスをオフにします。
![[ブラウザのデフォルトを使用] を無効にします。](https://developer.chrome.google.cn/static/docs/devtools/device-mode/override-user-agent/image/network-disable-default.png?authuser=7&hl=ja)
図 3. [ブラウザのデフォルト値を使用] の無効化 リストからユーザー エージェント文字列を選択するか、独自のカスタム文字列を入力します。
結果を表示するには、ページを更新してください。
user-agent Client Hints を編集する
[Network conditions] パネルでは、選択したユーザー エージェント文字列の User-Agent Client Hints をカスタマイズできます。
この機能を使用する手順は次のとおりです。
- リストからユーザー エージェント文字列を選択するか、独自のカスタム文字列を入力します。
arrow_drop_down [User agent client Hints] プルダウンをクリックします。関連する値が自動入力されたフォームが表示されます。
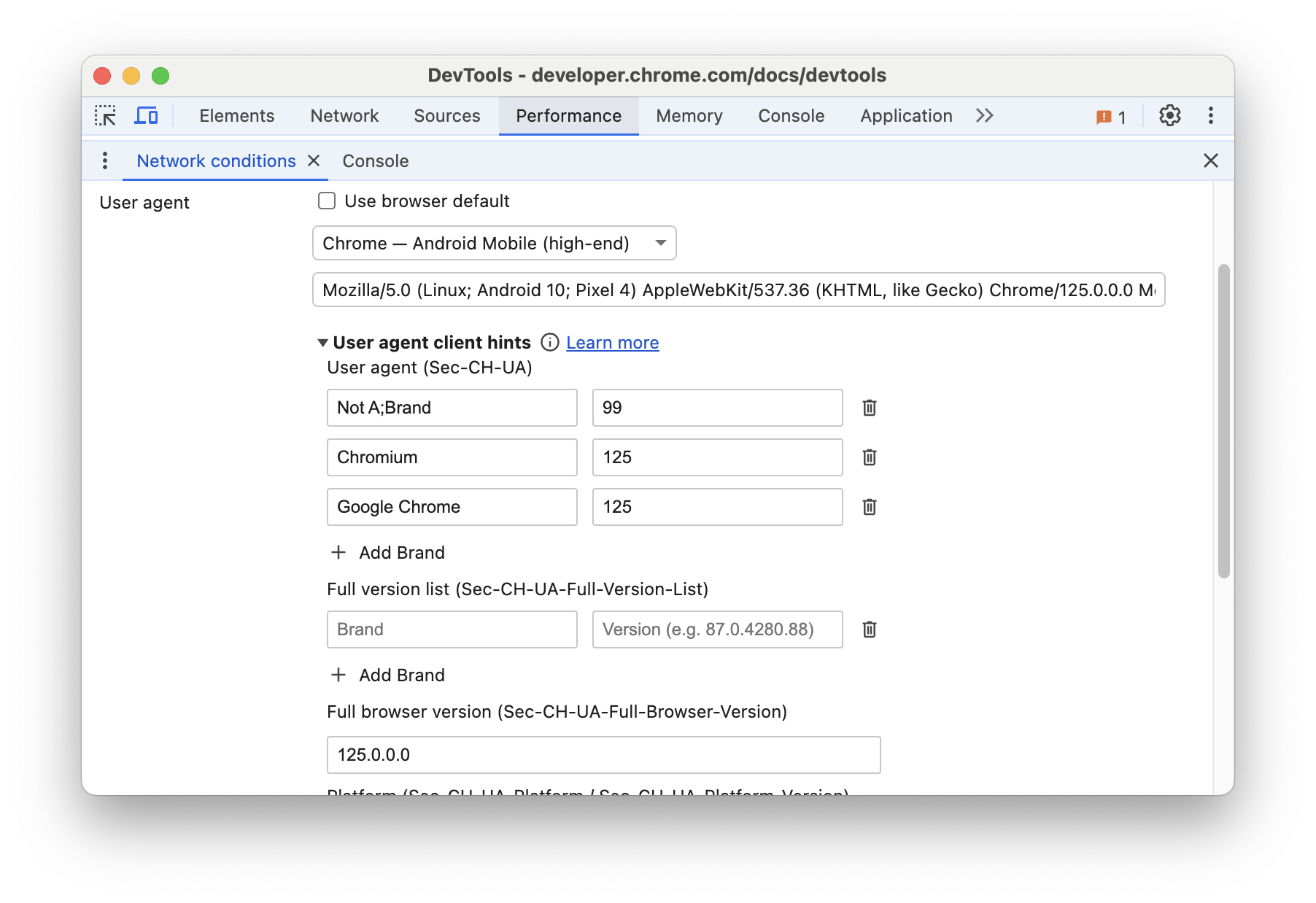
図 4. User Agent Client Hints フォーム deletedelete をクリックしてアイテムを削除し、[ブランドを追加] をクリックしてユーザー エージェント リストと完全バージョン リストに追加して、フォームを編集します。
完了したら、フォームの下部にある [Update] ボタンをクリックします。
結果を表示するには、ページを更新してください。
ネットワーク速度のスロットル
[ネットワークの状態] パネルでネットワーク速度を調整するには、[ネットワーク スロットリング] リストをクリックし、[高速 3G]、[低速 3G]、[オフライン] のいずれかを選択します。
![[ネットワークの状態] パネルの [ネットワーク スロットリング] プルダウン。](https://developer.chrome.google.cn/static/docs/devtools/device-mode/override-user-agent/image/network-presets.png?authuser=7&hl=ja)
また、[Network] パネルでは、同様の方法でネットワーク速度を調整できます。[Network] パネルを開き、アクションバーの [Throttle list] から必要な速度を選択します。
![[ネットワーク] パネルの [ネットワーク スロットリング] プルダウン。](https://developer.chrome.google.cn/static/docs/devtools/device-mode/override-user-agent/image/network-presets-2.png?authuser=7&hl=ja)
[パフォーマンス] パネルを使用して、ネットワーク速度を調整することもできます。[パフォーマンス] パネルを開き、[settings] [設定] をクリックし、[ネットワーク] リストから [Fast 3G] または [Slow 3G] を選択します。
![[パフォーマンス] パネルの [ネットワーク スロットリング] プルダウン。](https://developer.chrome.google.cn/static/docs/devtools/device-mode/override-user-agent/image/network-presets-3.png?authuser=7&hl=ja)
ネットワーク スロットリング プロファイルを作成して、独自のカスタム ネットワーク スロットリング パラメータを設定します。方法については、スロットリングをご覧ください。