Volg deze interactieve tutorials om de basisbeginselen te leren van het bekijken en wijzigen van de CSS van een pagina met Chrome DevTools.
Bekijk de CSS van een element
Klik met de rechtermuisknop op
Inspect me!tekst hieronder en selecteer Inspecteren . Het Elementenpaneel van DevTools wordt geopend.Inspecteer mij!
Observeer de
Inspect me!element blauw gemarkeerd in de DOM-structuur .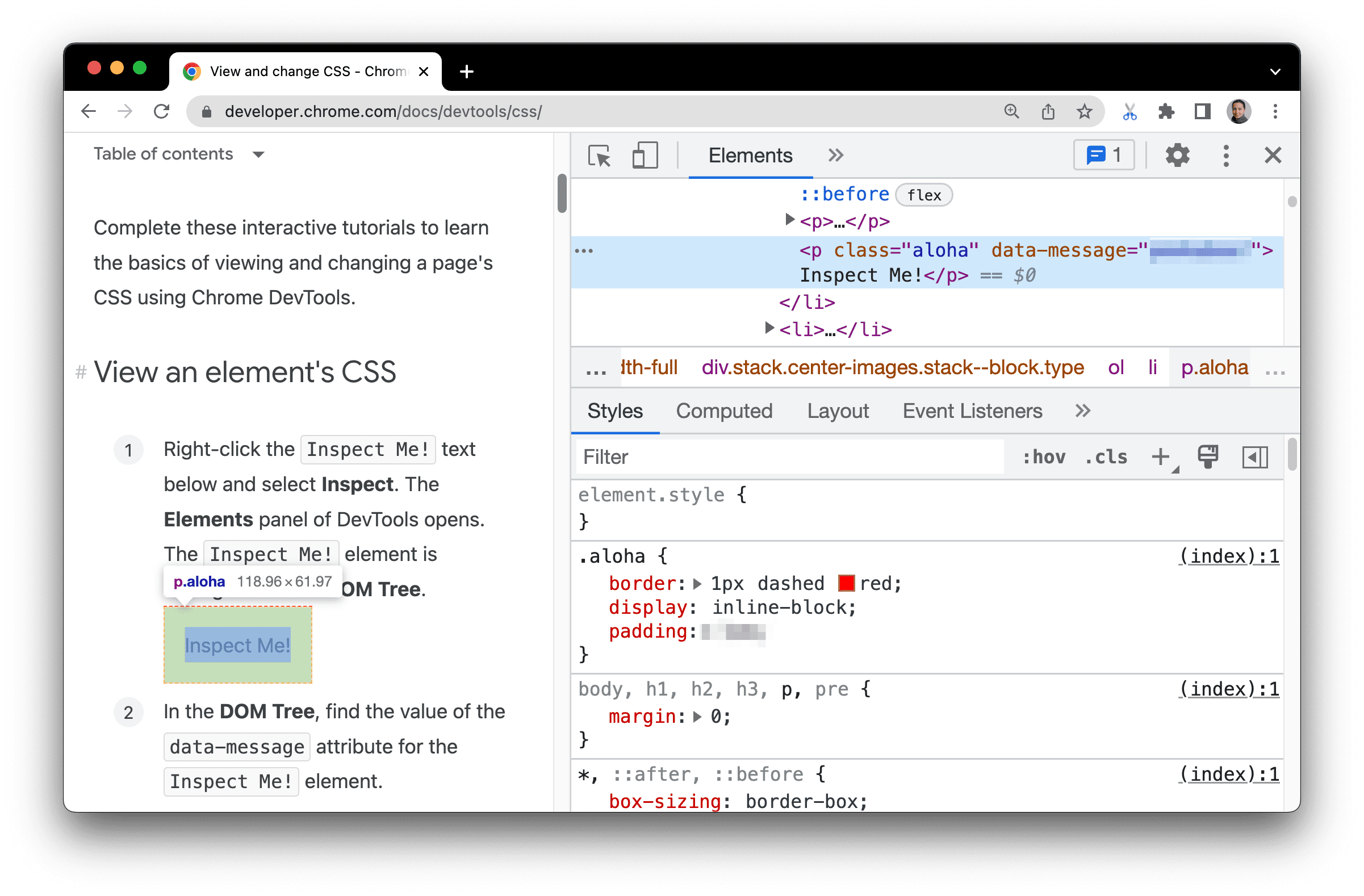
Zoek in de DOM-structuur de waarde van het
data-messageattribuut voorInspect me!element.Voer de waarde van het kenmerk in het onderstaande tekstvak in.
Zoek op het tabblad Elementen > Stijlen de
alohaklasseregel.Op het tabblad Stijlen worden de CSS-regels vermeld die worden toegepast op welk element dan ook geselecteerd in de DOM-structuur , wat nog steeds de
Inspect me!element.De klasse
alohadeclareert een waarde voorpadding. Voer deze waarde en de eenheid ervan zonder spaties in het onderstaande tekstvak in.
Als u uw DevTools-venster aan de rechterkant van uw viewport wilt vastzetten, zoals op de schermafbeelding in stap één, raadpleegt u DevTools-plaatsing wijzigen .
Voeg een CSS-declaratie toe aan een element
Gebruik het tabblad Stijlen als u CSS-declaraties aan een element wilt wijzigen of toevoegen.
Klik met de rechtermuisknop op
Add a background color to me!tekst hieronder en selecteer Inspecteren .Voeg een achtergrondkleur toe aan mij!
Klik op
element.stylebovenaan het tabblad Stijlen .Typ
background-coloren druk op Enter .Typ
honeydewen druk op Enter . In de DOM-structuur kunt u zien dat er een inline-stijldeclaratie op het element is toegepast.
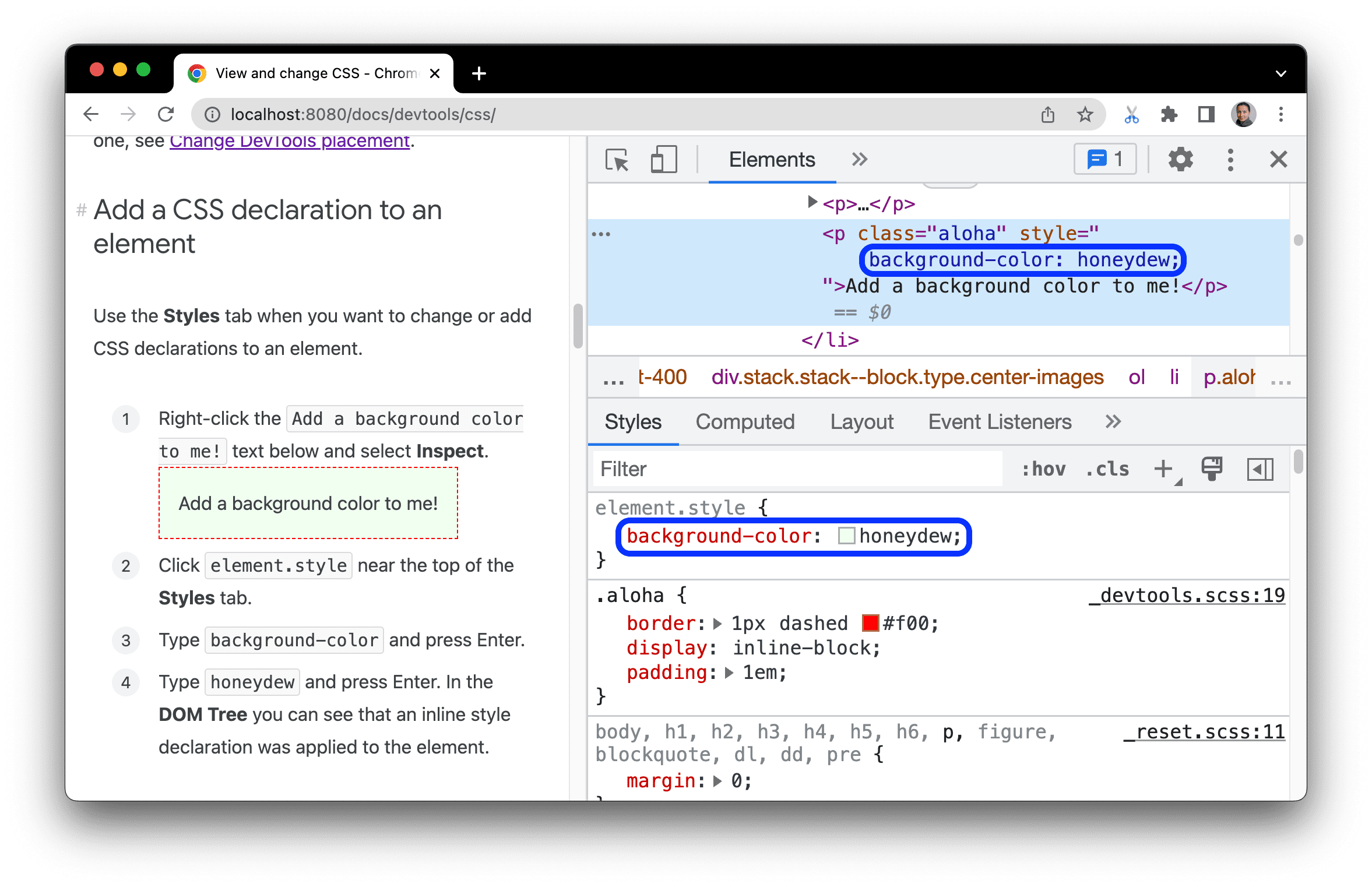
Voeg een CSS-klasse toe aan een element
Gebruik het tabblad Stijlen om te zien hoe een element eruitziet wanneer een CSS-klasse wordt toegepast op of verwijderd uit een element.
Klik met de rechtermuisknop op
Add a class to me!element hieronder en selecteer Inspecteren .Voeg een klasse toe aan mij!
Klik op .cls . DevTools onthult een tekstvak waarin u klassen aan het geselecteerde element kunt toevoegen.
Typ
color_mein het tekstvak Nieuwe les toevoegen en druk vervolgens op Enter. Er verschijnt een selectievakje onder het tekstvak Nieuwe klas toevoegen , waarin u de klas kunt in- en uitschakelen. Als het berichtAdd a class to me!element waarop andere klassen waren toegepast, zou je ze vanaf hier ook kunnen omschakelen.

Voeg een pseudostatus toe aan een klasse
Gebruik het tabblad Stijlen om een CSS-pseudostatus op een element toe te passen.
Beweeg over de
Hover over me!tekst hieronder. De achtergrondkleur verandert.Beweeg over mij!
Klik met de rechtermuisknop op de
Hover over me!tekst en selecteer Inspecteren .Klik op het tabblad Stijlen op :hov .
Vink het selectievakje : hover aan. De achtergrondkleur verandert zoals voorheen, ook al zweeft u niet daadwerkelijk over het element.
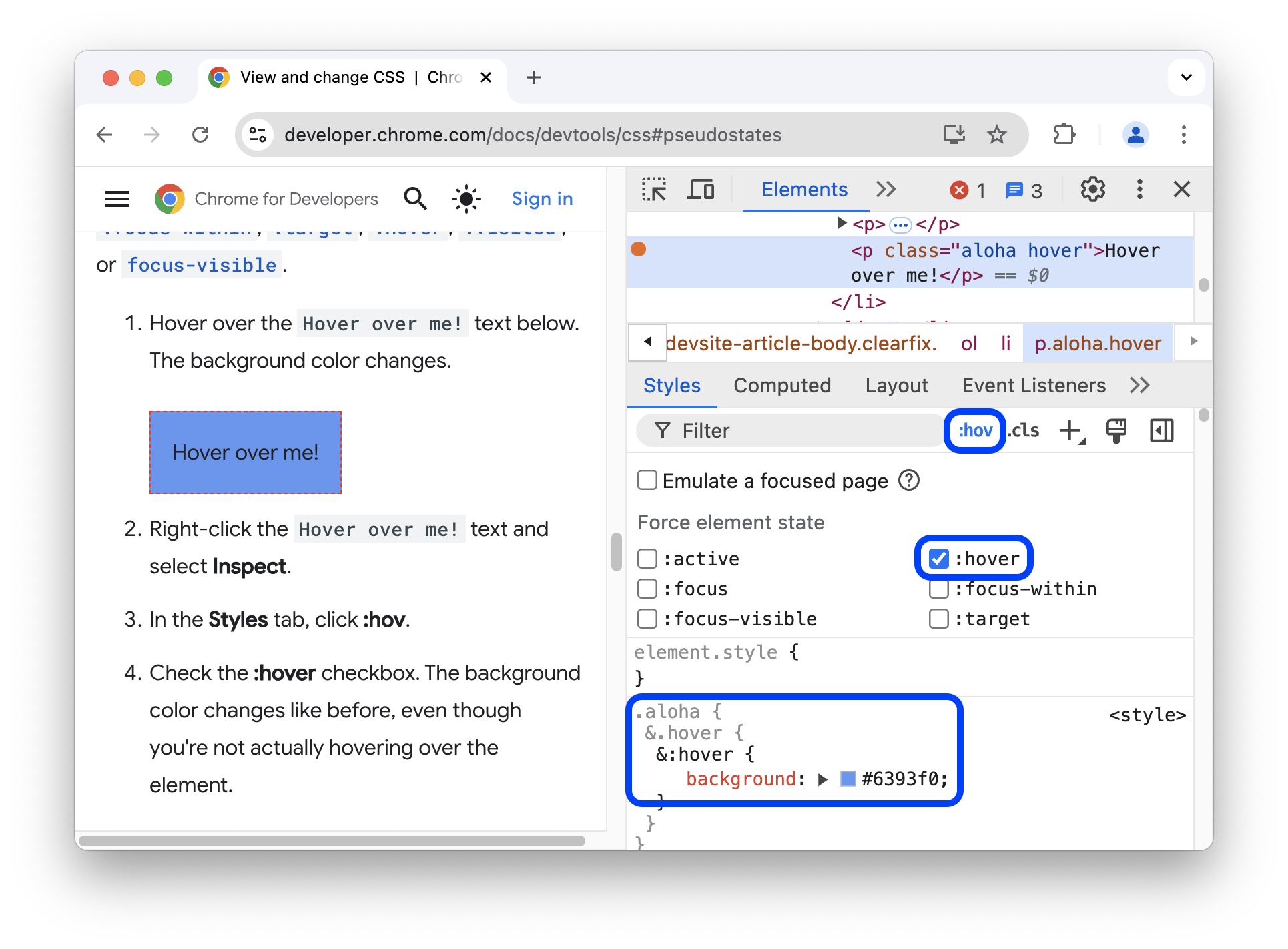
Zie Een pseudo-klasse omschakelen voor meer informatie.
Wijzig de afmetingen van een element
Gebruik het interactieve Box Model- diagram op het tabblad Stijlen om de breedte, hoogte, opvulling, marge of randlengte van een element te wijzigen.
Klik met de rechtermuisknop op
Change my margin!element hieronder en selecteer Inspecteren .Verander mijn marge!
Om het Box-model te bekijken, klikt u op de
 Zijbalkknop weergeven in de actiebalk op het tabblad Stijlen .
Zijbalkknop weergeven in de actiebalk op het tabblad Stijlen . 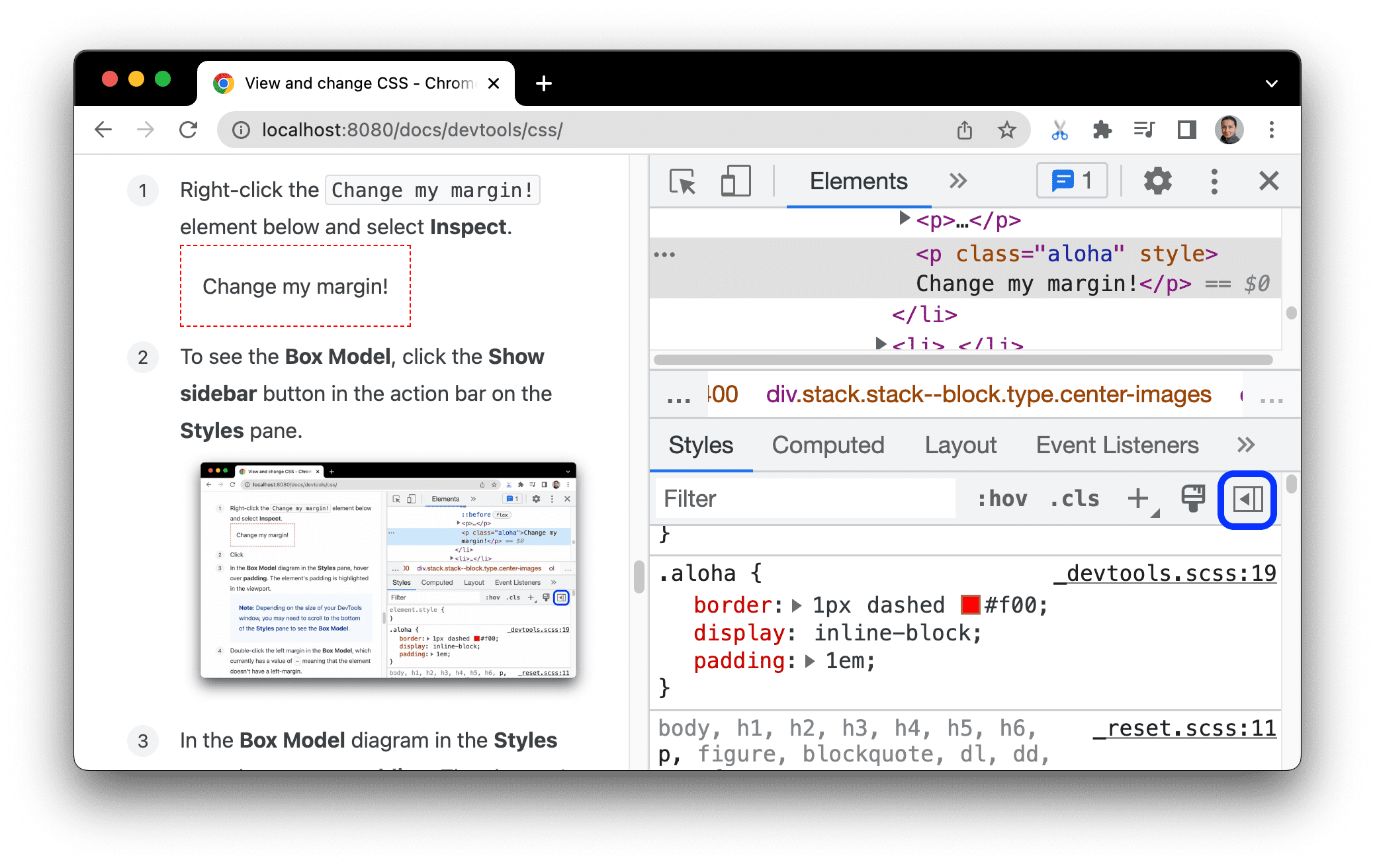
Beweeg in het Box Model- diagram op het tabblad Stijlen de muis over opvulling . De opvulling van het element wordt gemarkeerd in de viewport.
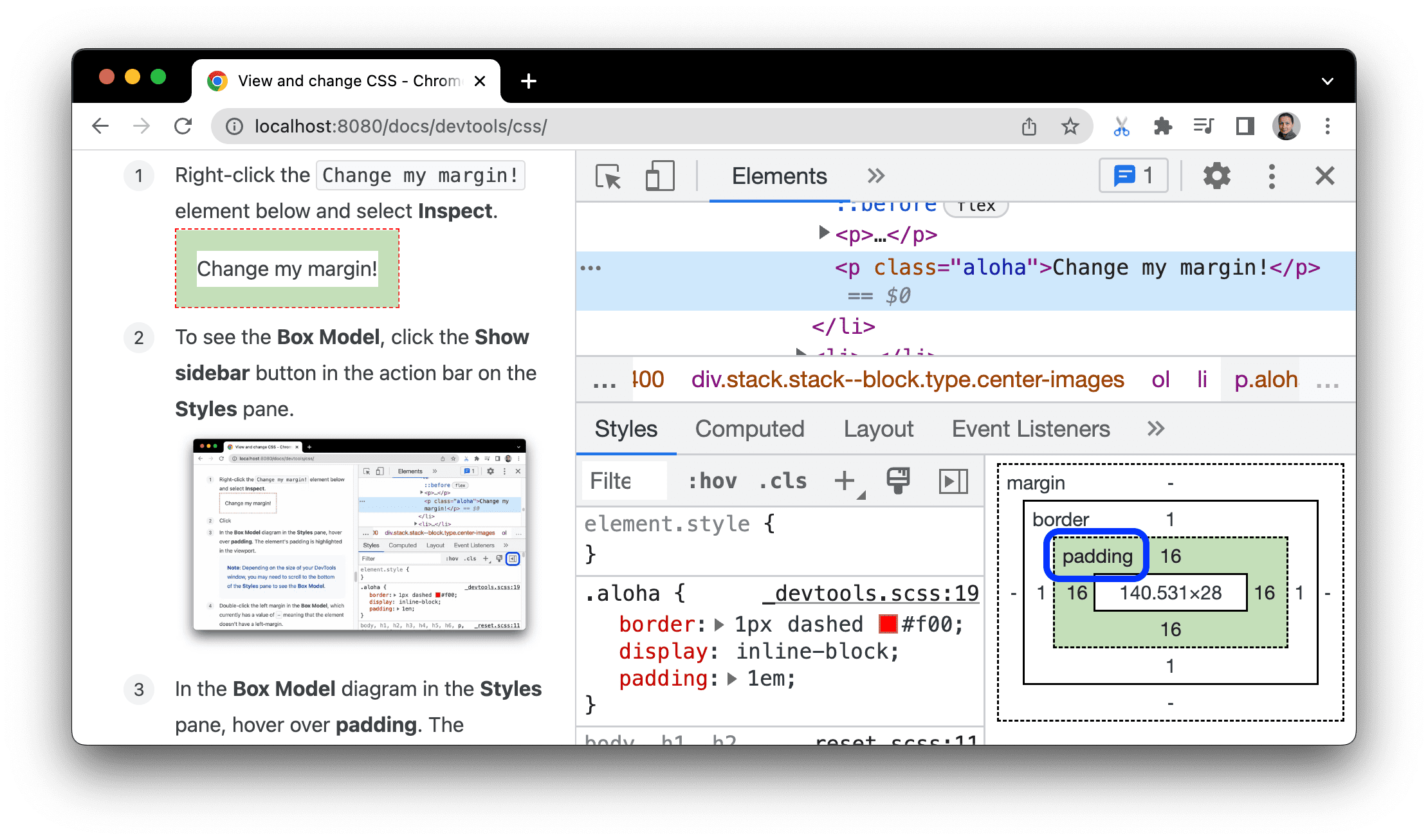
Dubbelklik op de linkermarge in het Boxmodel . Het element heeft momenteel geen marges, dus de
margin-leftheeft de waarde-.Typ
100en druk op Enter .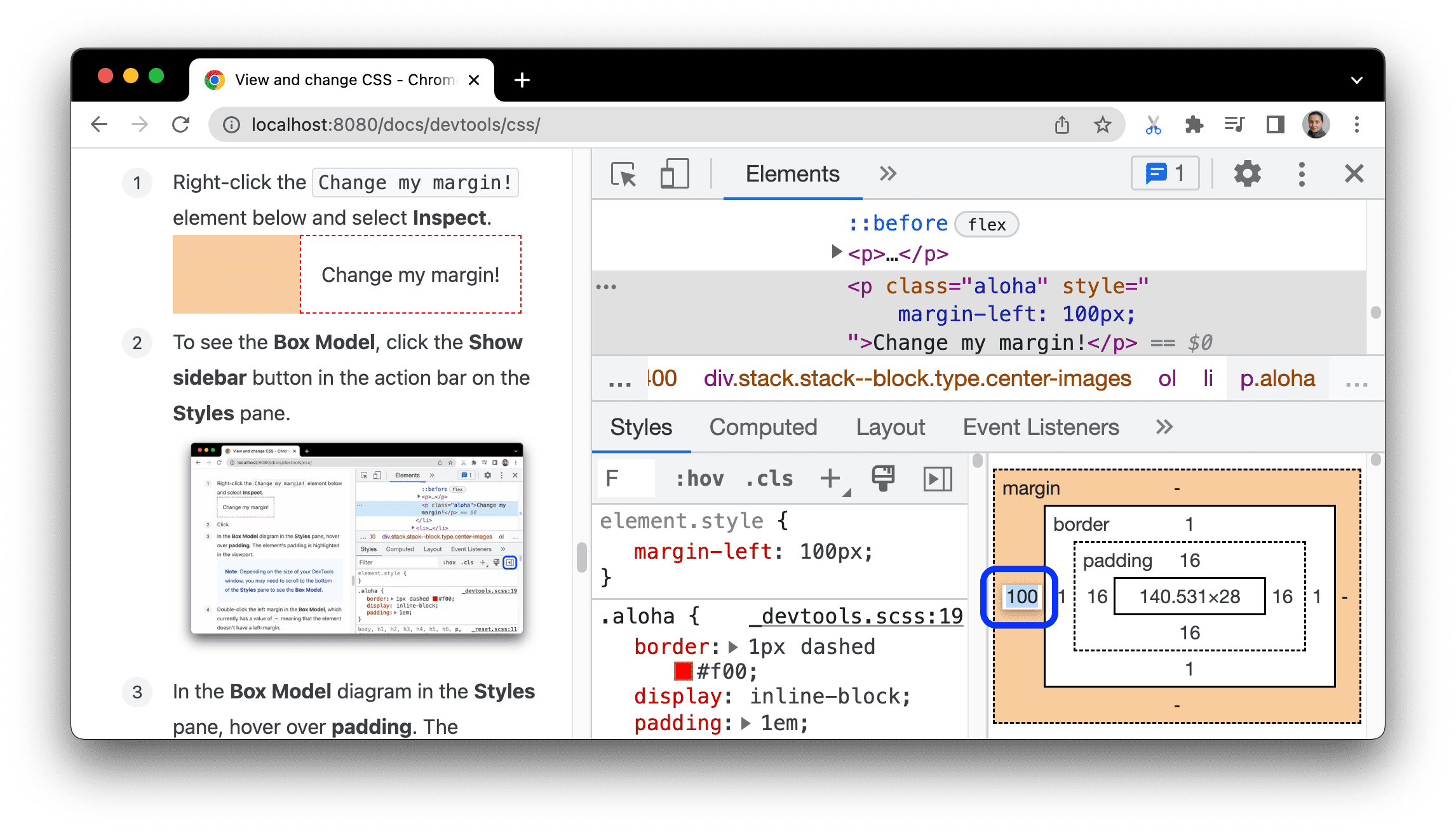
Het Box-model is standaard ingesteld op pixels, maar accepteert ook andere waarden, zoals 25% of 10vw .



