本指南假定您熟悉如何在 Chrome DevTools 中检查 CSS。要了解基础知识,请参阅查看和更改 CSS。
检查您编写的 CSS
假设您在某个元素中添加了一些 CSS,并希望确保新样式得到正确应用。当您刷新页面时,元素看起来和以前一样。出了点问题。
首先要检查元素,并确保新的 CSS 确实已应用于该元素。
有时,您会在元素 > 样式窗格中看到新 CSS,但新 CSS 呈现的是淡文本、不可修改、被划掉,或者旁边显示警告或提示图标。
了解“Styles”窗格中的 CSS
Styles 窗格可识别多种 CSS 问题,并以不同的方式突出显示这些问题。
匹配和不匹配的选择器
Styles 窗格会在常规文本中显示匹配的选择器,以浅色文本显示不匹配的选择器。
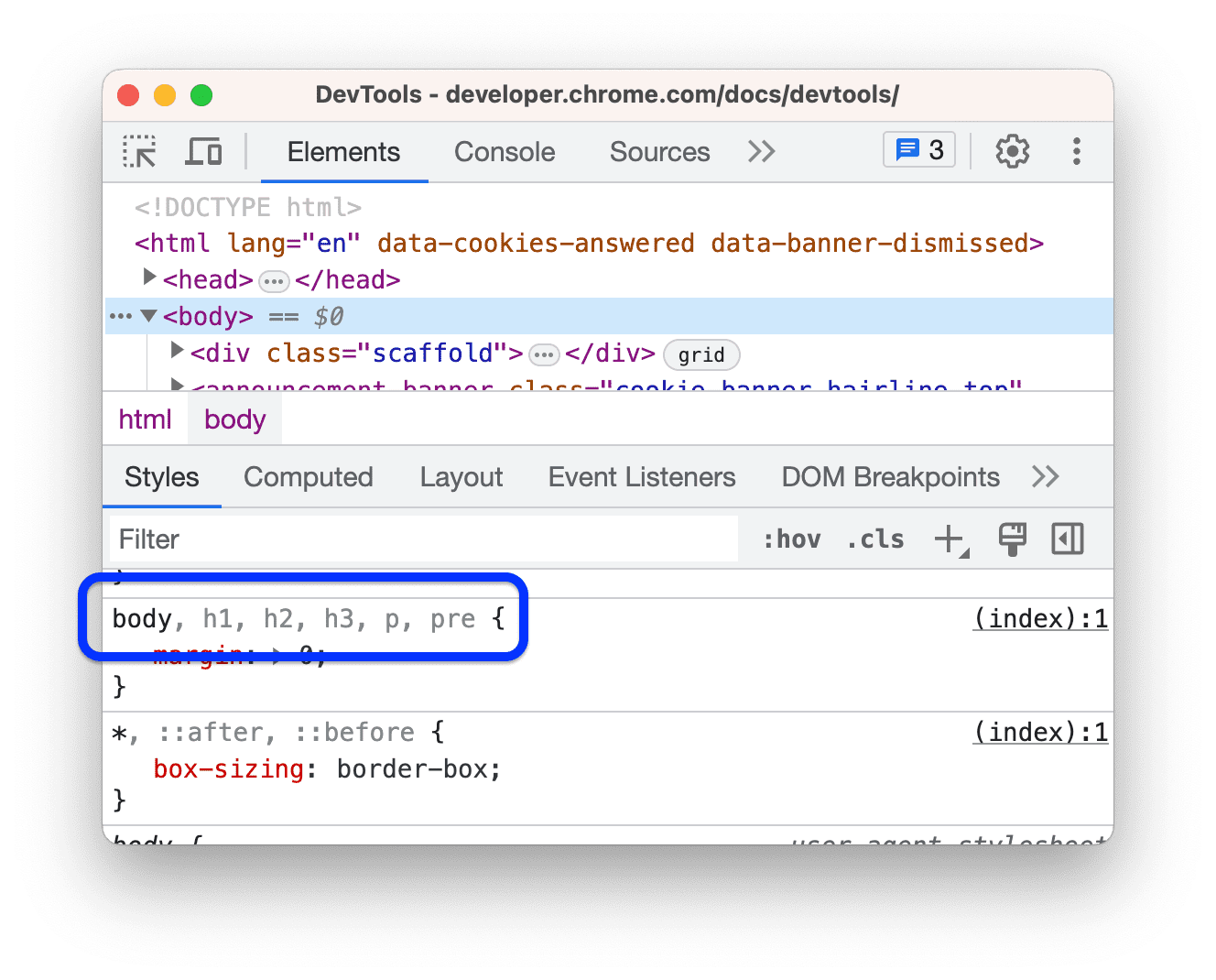
值无效和声明
Styles 窗格会划掉以下内容,并在以下内容旁边显示 警告图标:
- CSS 属性无效或未知时,整个 CSS 声明(属性和值)。
- 在 CSS 属性有效但值无效时,仅呈现值。
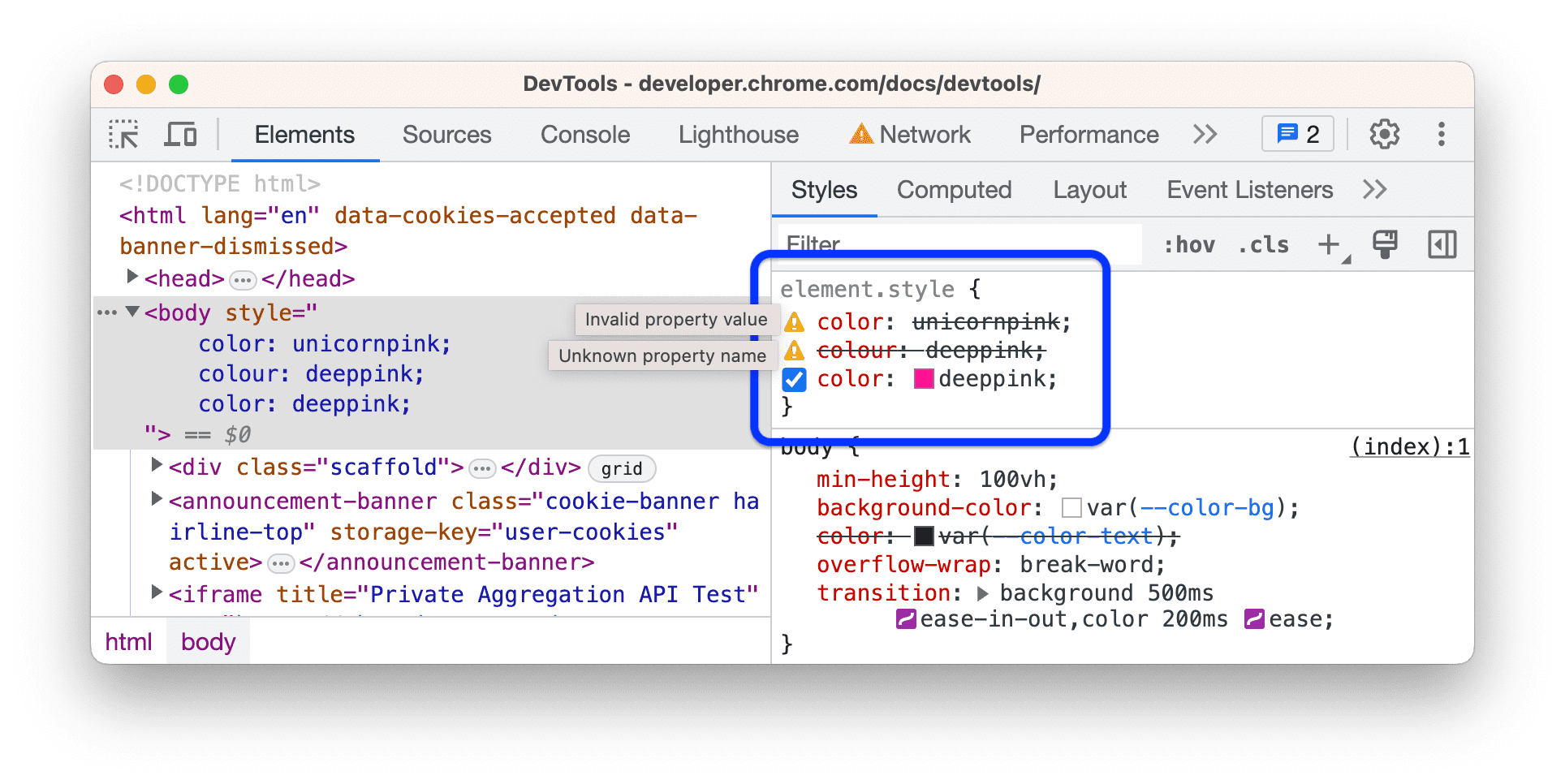
已替换
Styles 窗格会根据级联顺序划掉被其他属性覆盖的属性。
在本例中,元素上的 width: 300px; 样式属性会替换 .youtube 类上的 width: 100%。
无效
Styles 窗格以浅色文字显示,并在有效但因其他属性而不起作用的属性旁边放置 信息图标。
这些浅属性处于无效状态是由于 CSS 逻辑,而不是级联顺序。
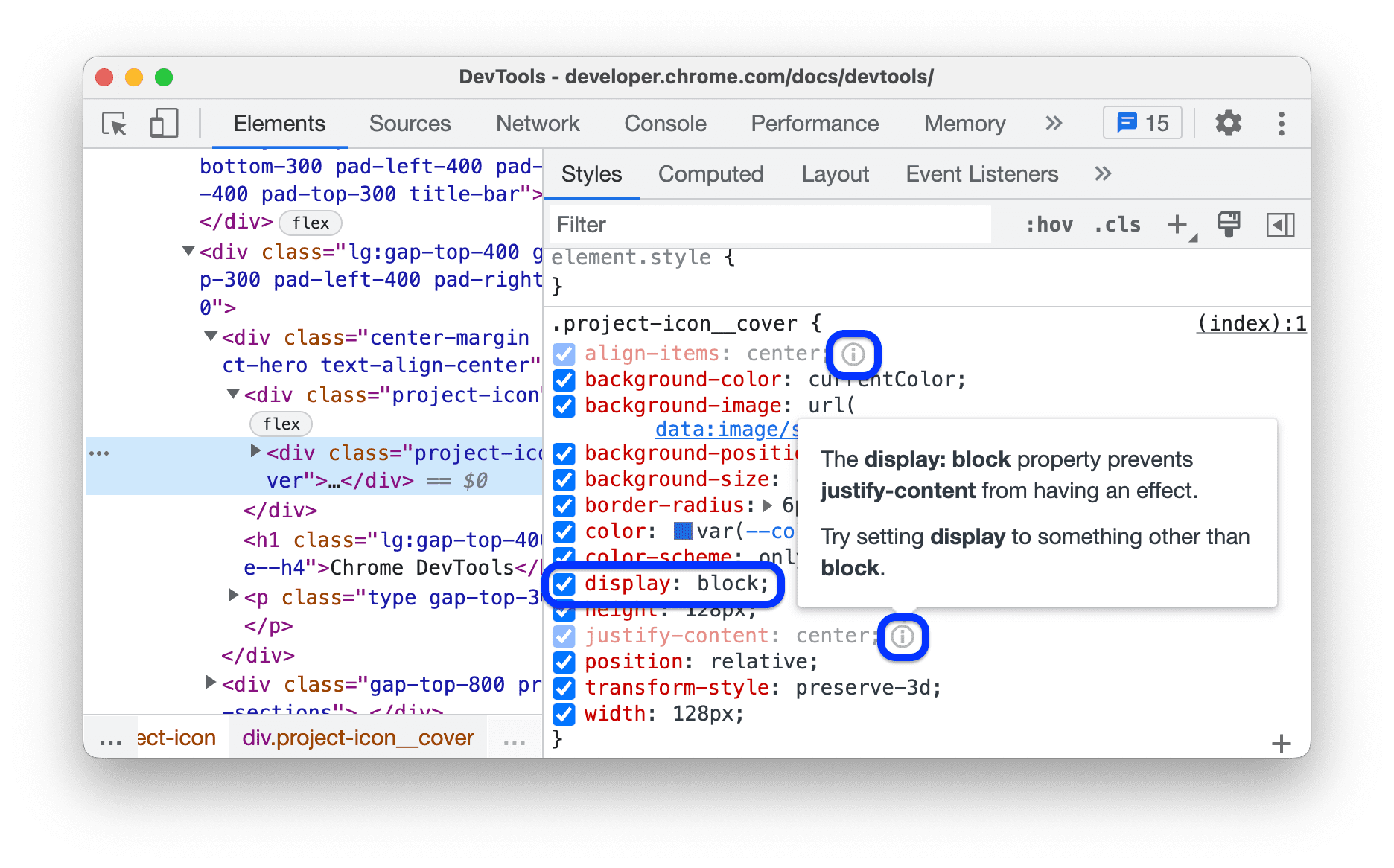
在此示例中,display: block; 属性会停用用于控制灵活或网格布局的 justify-content 和 align-items。
继承和非继承
Styles 窗格会根据属性的默认继承关系在 Inherited from <element-name> 部分中列出属性:
- 默认情况下会以常规文本形式沿用。
- 默认情况下,非继承内容以浅文字显示。
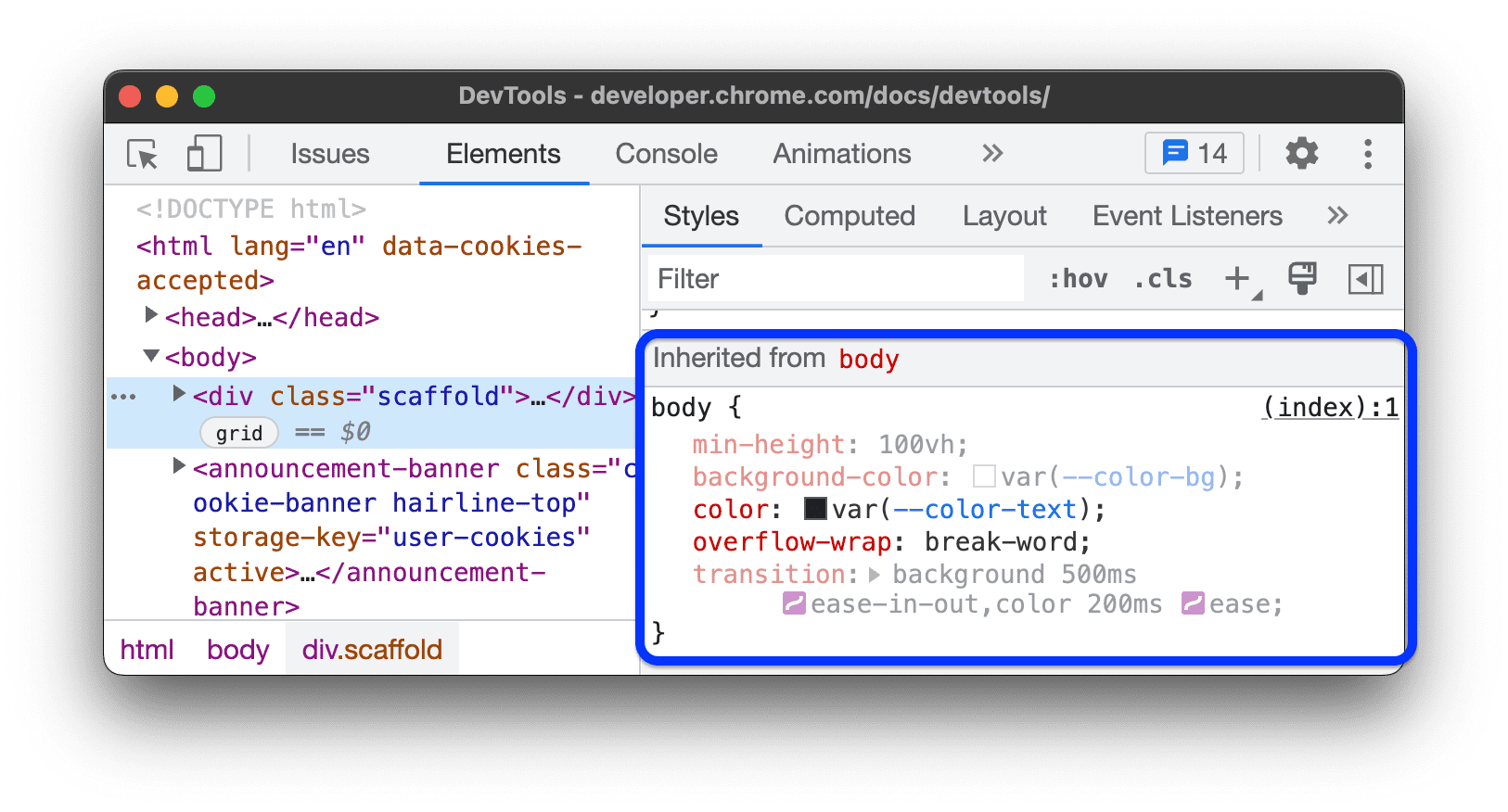
简写
简写(简洁)属性可让您一次设置多个 CSS 属性,并使样式表更具可读性。不过,由于此类属性的简短性质,您可能会错过一个简写(精确)属性,用来替换简写暗含的属性。
Styles 窗格会将简写属性显示为 下拉列表,其中包含所有缩短的属性。

在本示例中,四个缩短的属性中的两个实际上已被替换。
不可修改
样式窗格会以斜体文本显示无法修改的属性。例如,无法修改以下来源的 CSS:
user agent stylesheet- Chrome 的默认样式表。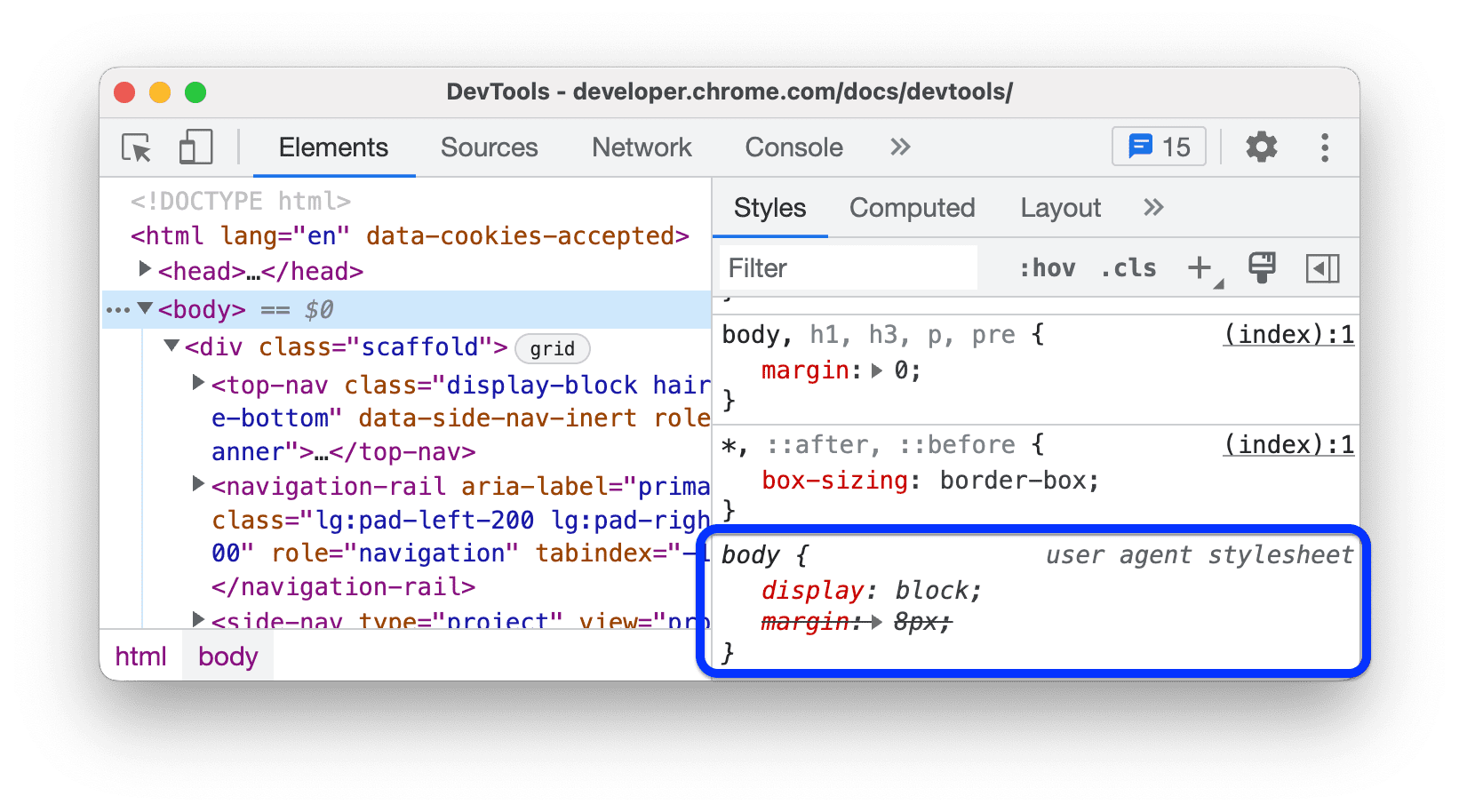
元素上与样式相关的 HTML 属性,例如高度、宽度、颜色等。您可以在 DOM 树中修改这些属性,此操作会在 Styles 窗格中更新 CSS,但不会反过来。
在本例中,
<svg>元素的height="48"属性设置为50。这将更新 Styles 窗格中svg[Attributes Style]下的相应属性。
检查样式仍未达到您预期样式的元素
如需尝试找出问题所在,您可能需要检查:
- Styles 窗格中的提示中显示的 CSS 文档以及选择器特异性。
- Computed 窗格,用于查看应用于某个元素的“最终”CSS 并与您所声明的 CSS 进行比较。
元素 > 样式窗格会显示 CSS 规则集在各种样式表中编写的确切规则。另一方面,Elements > Computed 窗格会列出 Chrome 用于渲染元素的已解析 CSS 值:
了解“Computed”窗格中的 CSS
Computed 窗格也会以不同的方式显示各种属性。
声明和继承
Computed 窗格会列出任何以常规字体显示的样式表中声明的属性,包括元素自己的属性和沿用的属性。点击它们旁边的 展开图标即可查看其来源。
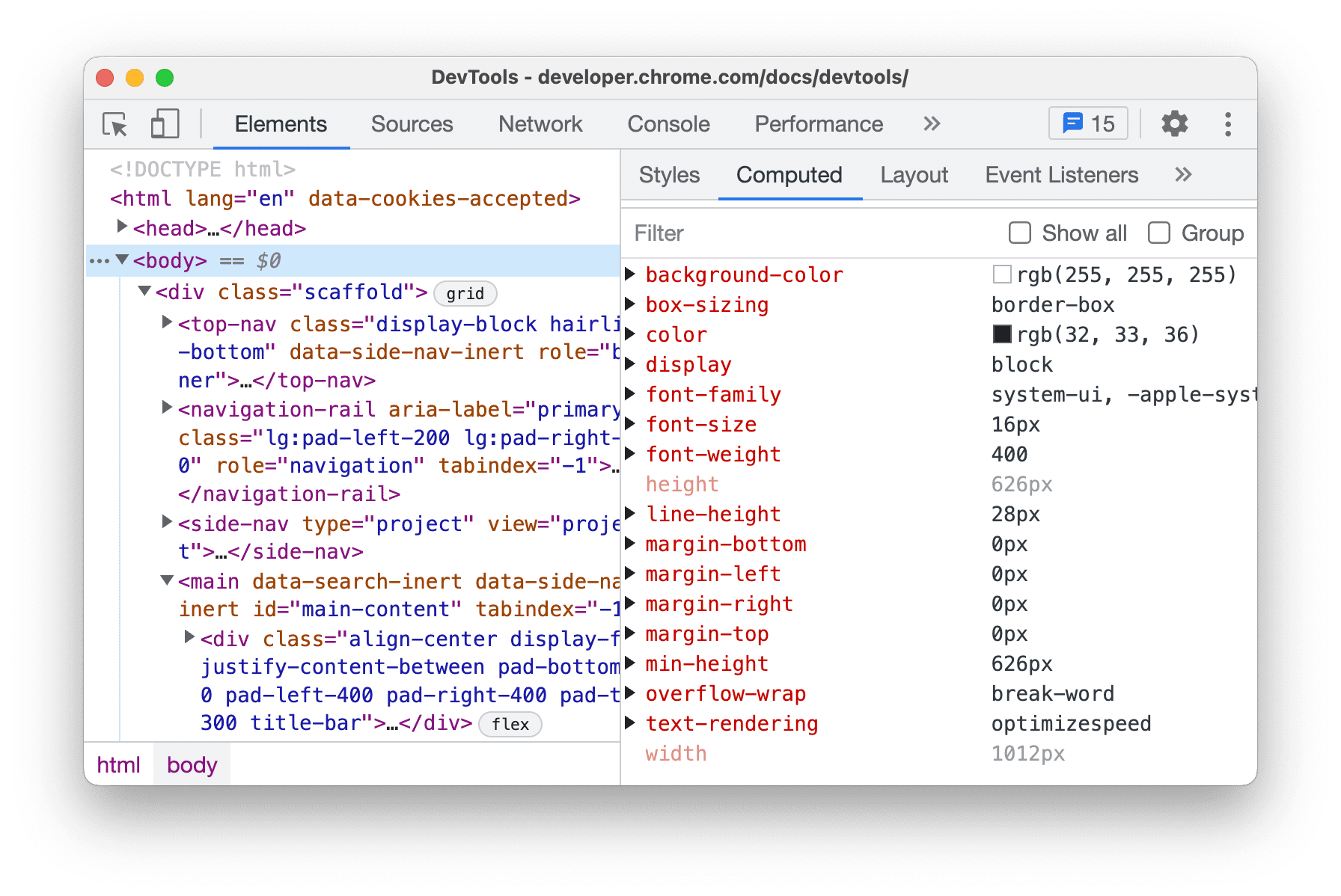
如需在 Styles 窗格中查看声明,请将鼠标悬停在展开的属性上,然后点击 箭头按钮。
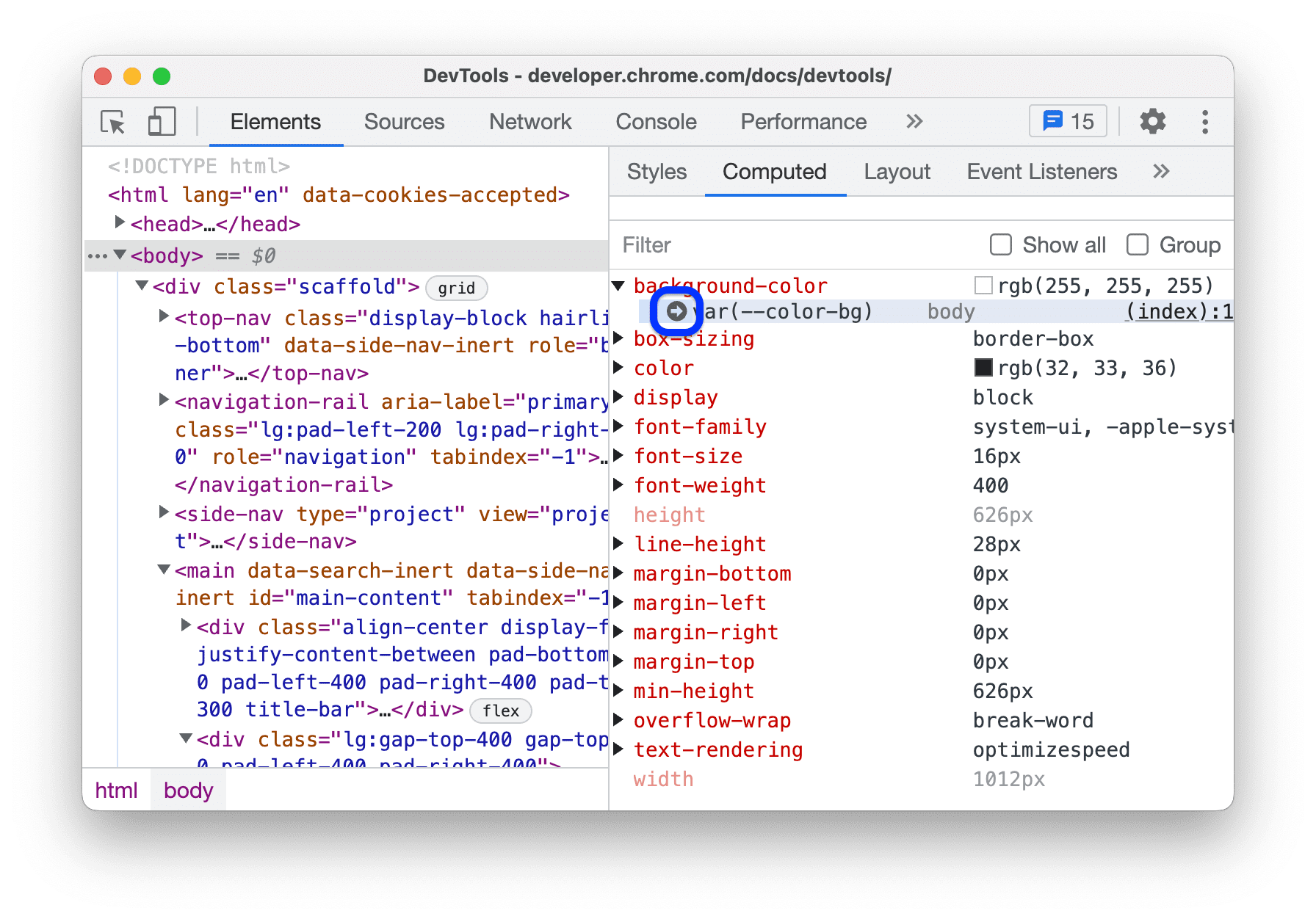
如需在 Sources 窗格中查看声明,请点击指向源文件的链接。

对于具有多个来源的媒体资源,已计算窗格会先显示级联胜出者。
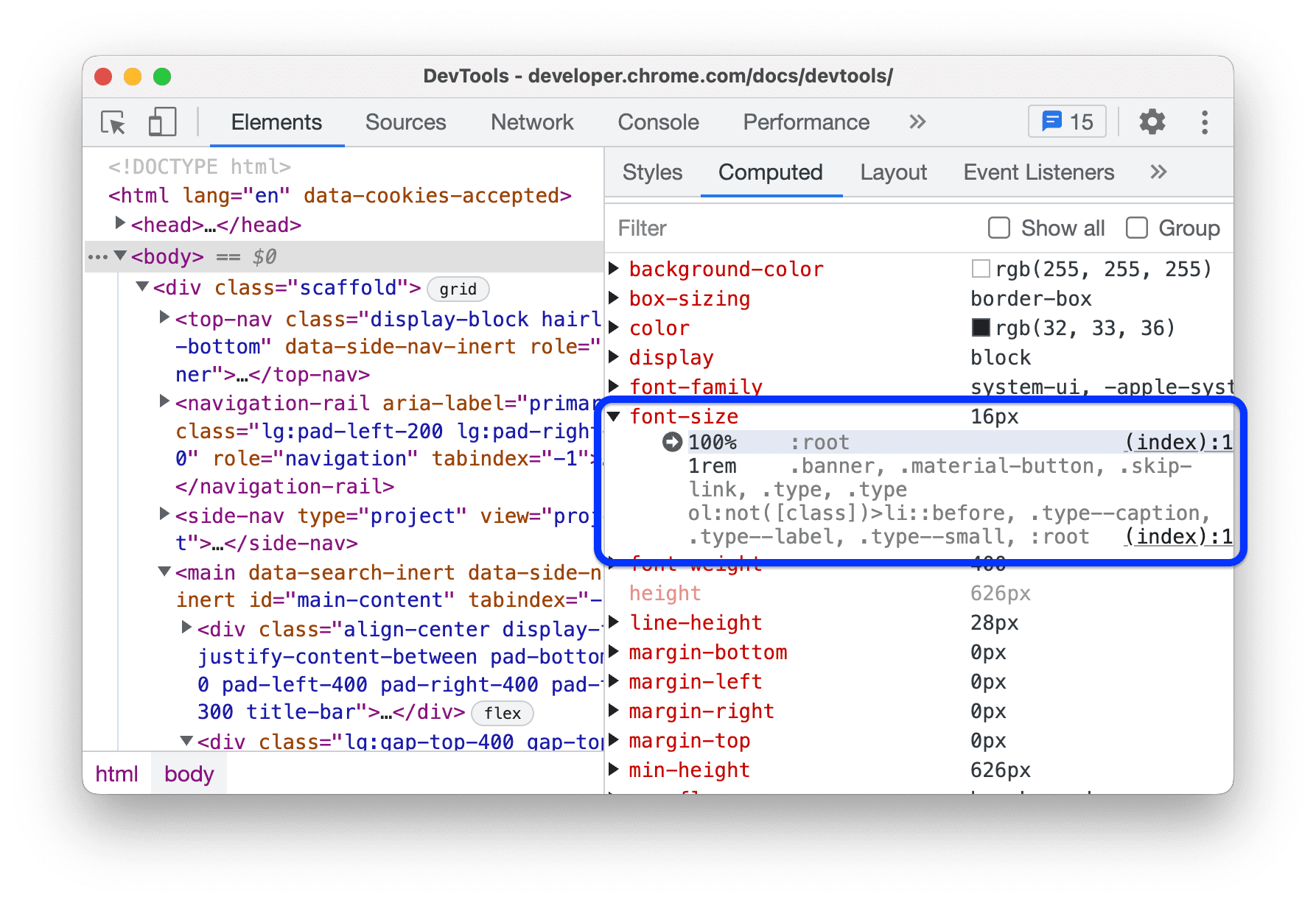
运行时
Computed 窗格以浅文本形式列出了运行时计算的属性值。

在此示例中,Chrome 针对 <ul> 元素计算了以下结果:
width的父项的相对路径,<div>- 相对于其子元素的
height,两个<li>元素
非继承和自定义
如需让已计算窗格显示所有属性及其值,请勾选 全部显示。所有房源均包括:
如需将这个大型列表分为多个类别,请选中 群组。
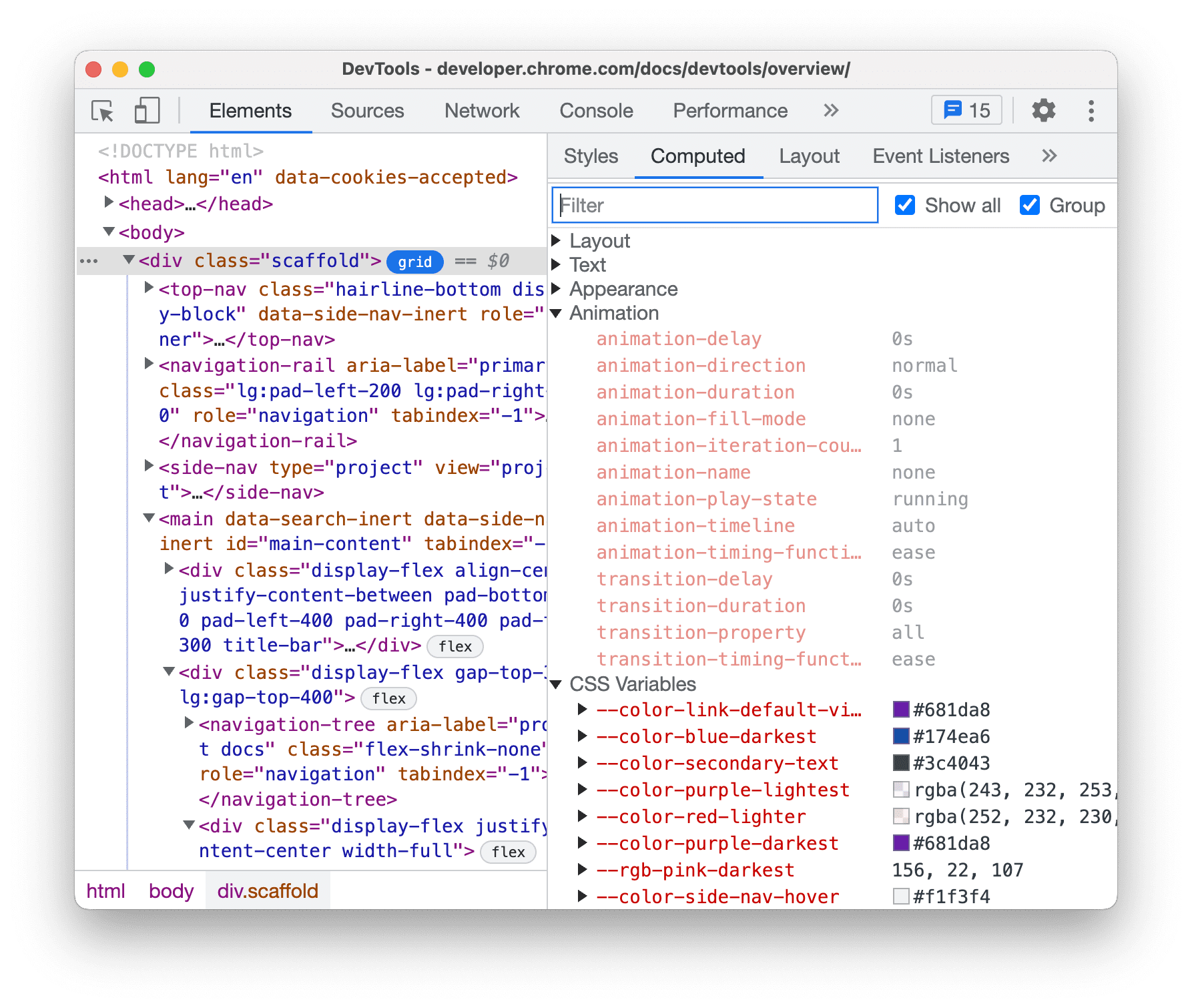
下例显示了 Animation 下的非继承属性的初始值,CSS 变量下的自定义属性的初始值。
搜索重复的联系人
要调查特定属性及其可能的重复项,请在过滤条件文本框中输入该属性名称。您可以在 Styles 和 Computed 窗格中执行此操作。
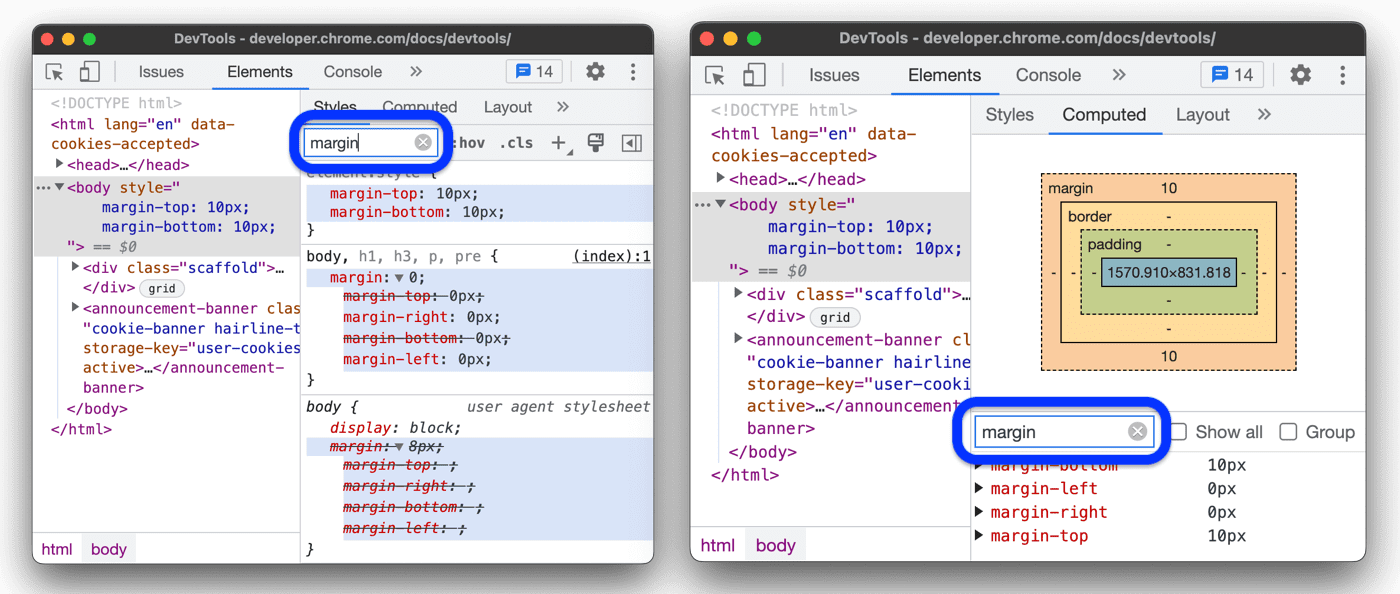
请参阅搜索和过滤元素的 CSS。


