Este tutorial interativo mostra como registrar e filtrar mensagens no Console do Chrome DevTools.
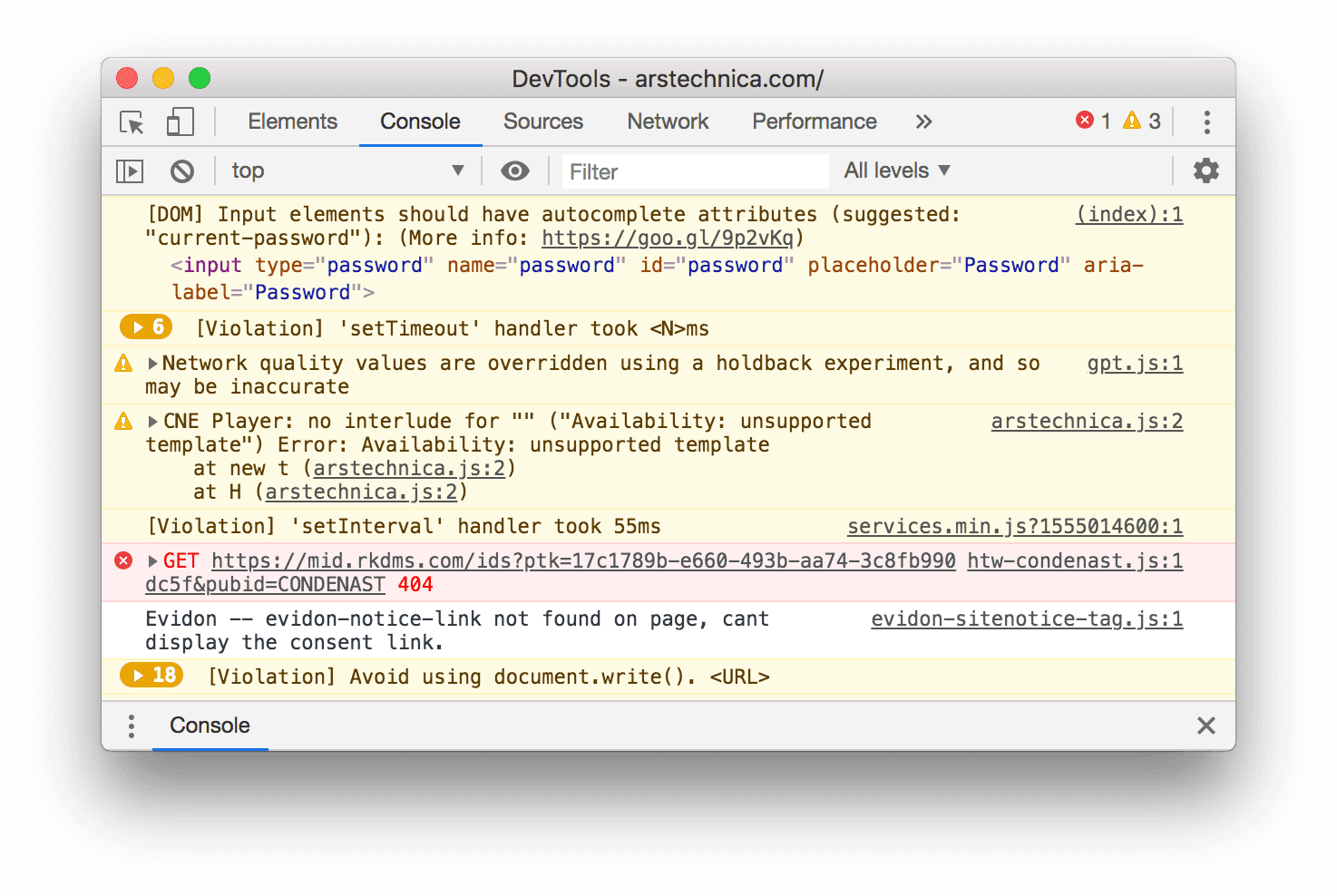
Este tutorial deve ser concluído em ordem. Ele pressupõe que você compreende os fundamentos do desenvolvimento da Web, por exemplo, como usar JavaScript para adicionar interatividade a uma página.
Configurar a demonstração e o DevTools
Este tutorial foi elaborado para que você possa abrir a demonstração e testar todos os fluxos de trabalho por conta própria. Ao acompanhar fisicamente, é mais provável que você se lembre dos fluxos de trabalho mais tarde.
- Abra a demonstração.
Opcional: mova a demonstração para uma janela separada. Neste exemplo, o tutorial está à esquerda, e a demonstração está à direita.
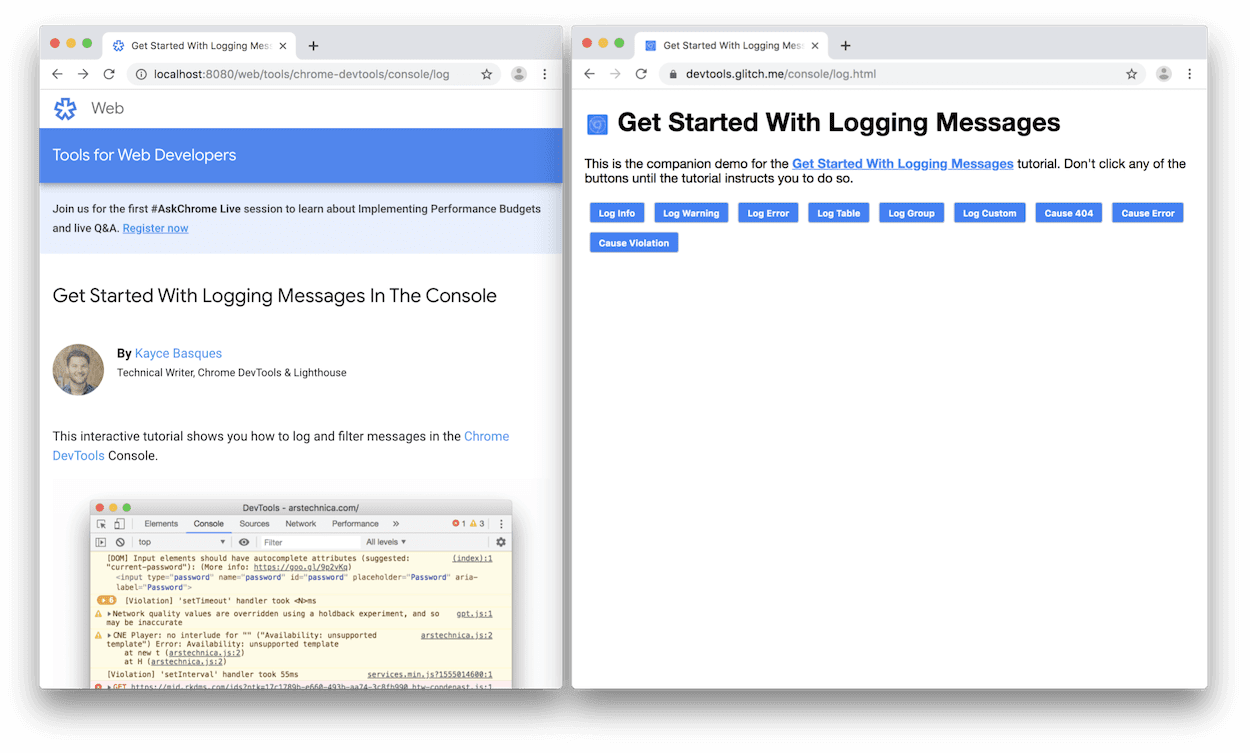
Concentre-se na demonstração e pressione Control+Shift+J ou Command+Option+J (Mac) para abrir o DevTools. Por padrão, o DevTools abre à direita da demonstração.
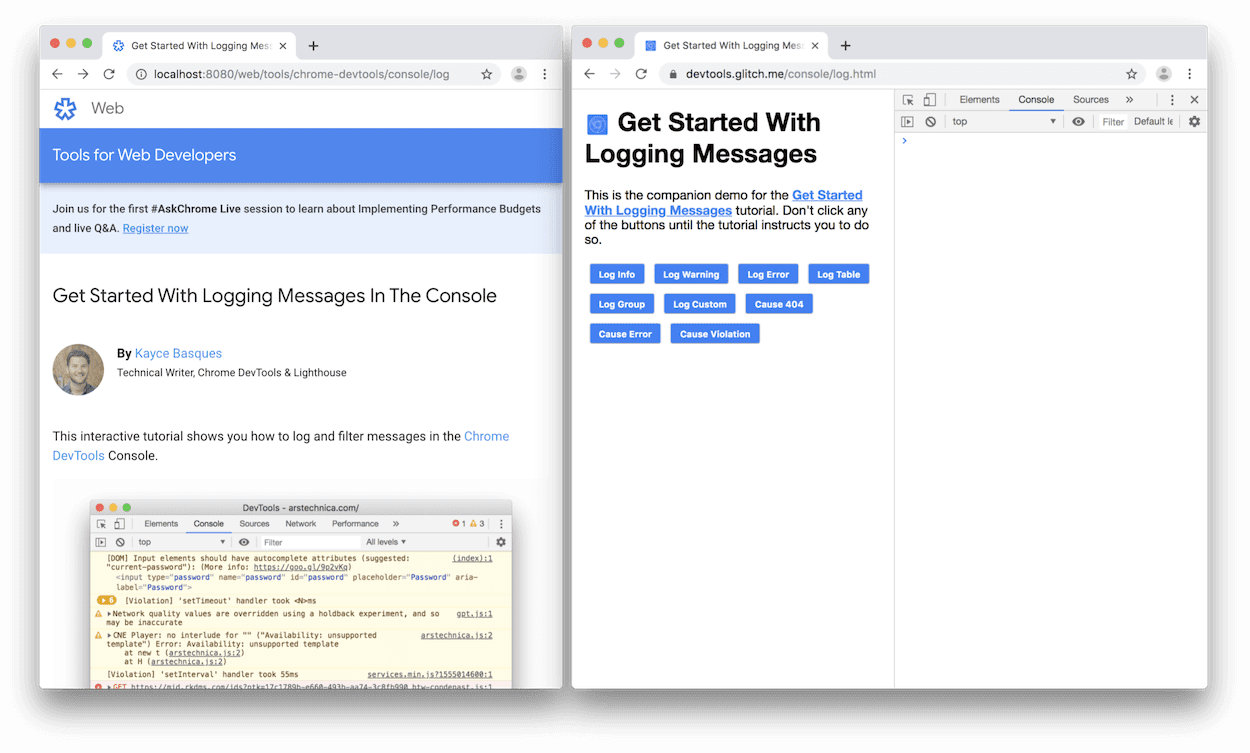
Opcional: anexe o DevTools na parte de baixo da janela ou desanexe-o em uma janela separada.
DevTools na parte inferior da demonstração:
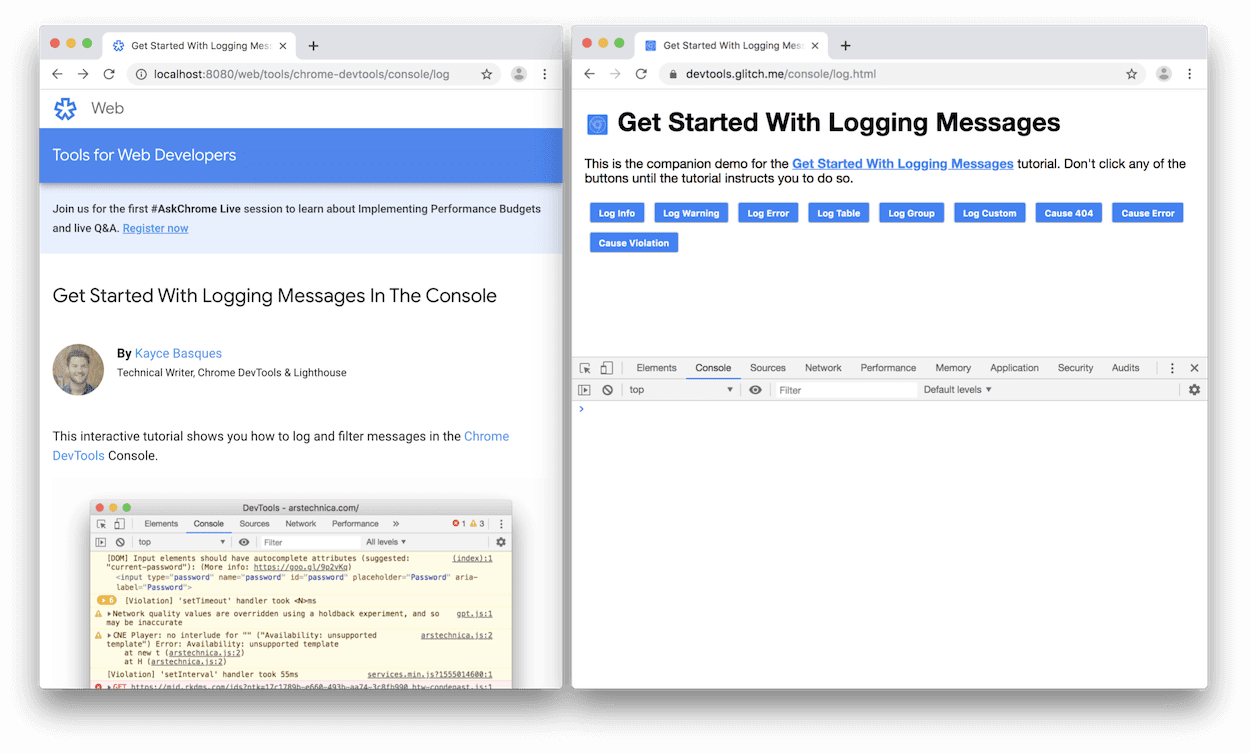
DevTools desancorado em uma janela separada:
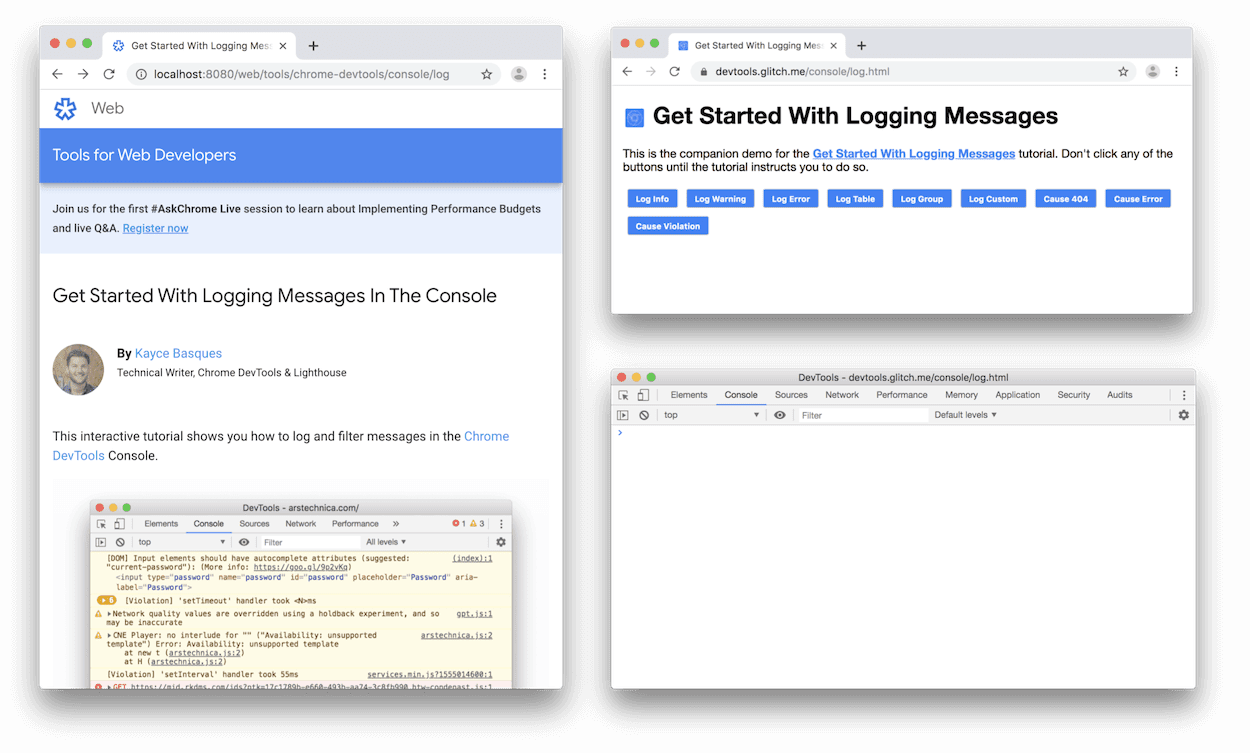
Visualizar mensagens registradas em JavaScript
A maioria das mensagens exibidas no Console vem de desenvolvedores da Web que criaram o JavaScript da página. O objetivo desta seção é apresentar os diferentes tipos de mensagem que você provavelmente vai ver no console e explicar como registrar cada tipo de mensagem no seu JavaScript.
Clique no botão Informações de registro na demonstração.
Hello, Console!é registrado no console.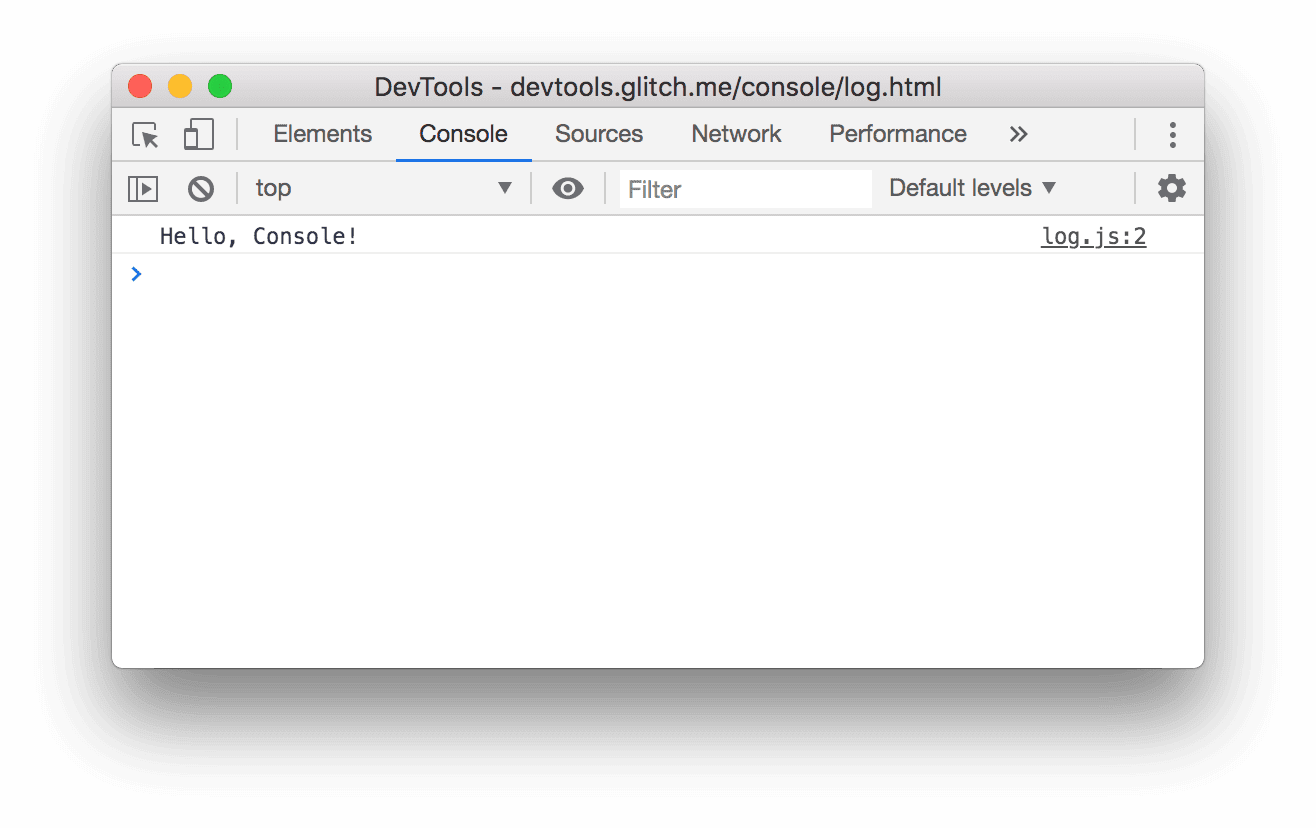
Ao lado da mensagem
Hello, Console!no Console, clique em log.js:2. O painel Origens é aberto e destaca a linha de código que fez com que a mensagem fosse registrada no console.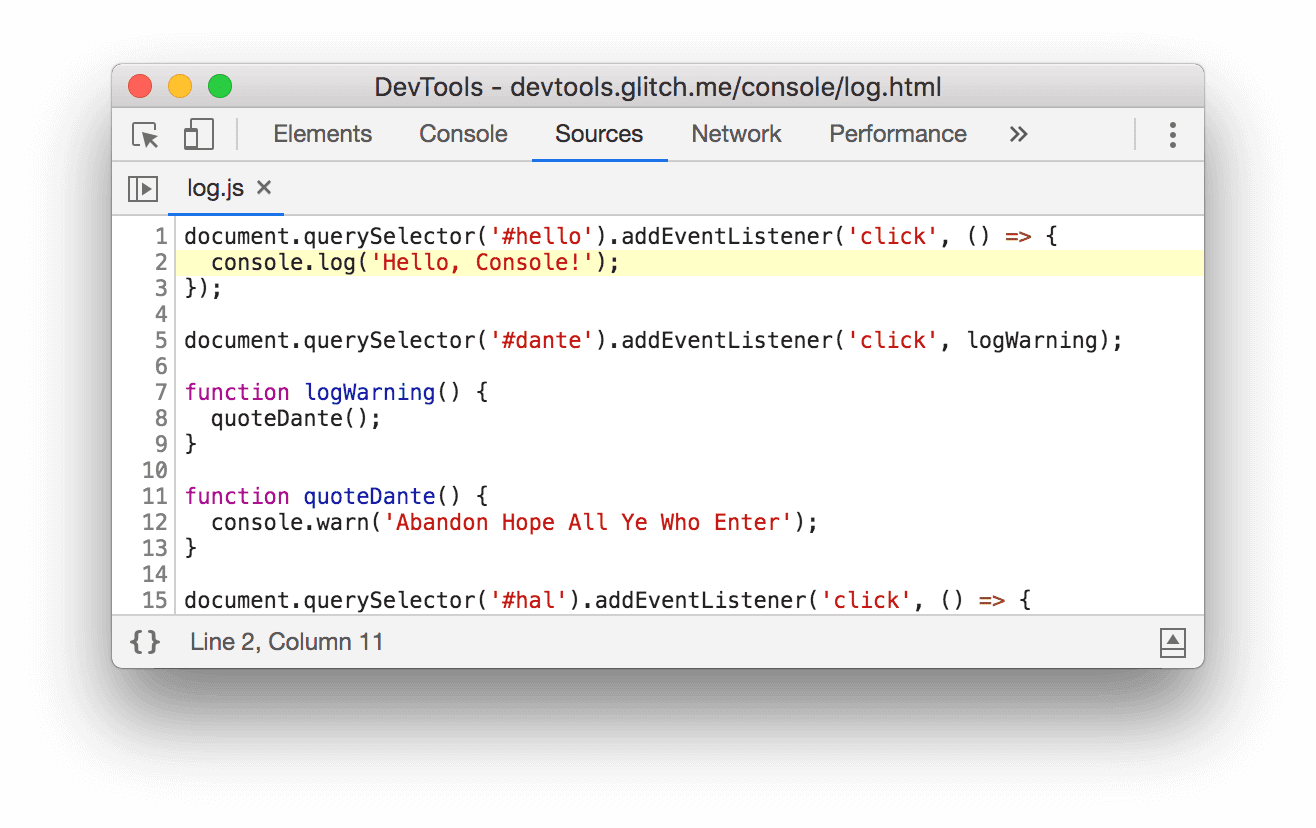
A mensagem foi registrada quando o JavaScript da página chamava
console.log('Hello, Console!').Volte para o Console usando um dos seguintes fluxos de trabalho:
- Clique na guia Console.
- Pressione Control + [ ou Command + [ (Mac) até que Console esteja em foco.
- Abra o menu de comando, comece a digitar
Console, selecione o comando Mostrar painel do console e pressione Enter.
Clique no botão Log Warning na demonstração. O
Abandon Hope All Ye Who Enterfica registrado no Console.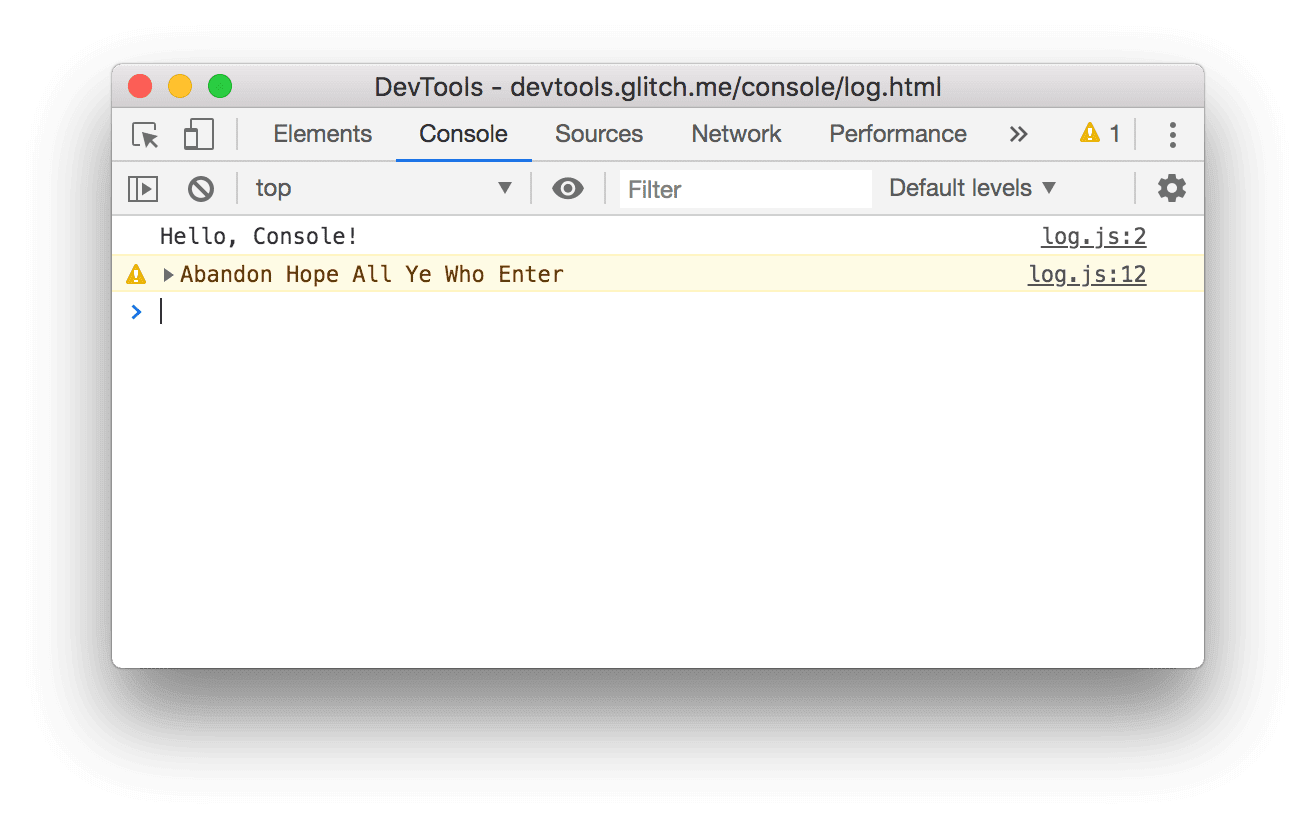
Mensagens formatadas dessa forma são avisos.
Opcional: clique em log.js:12 para ver o código que causou a formatação da mensagem dessa forma e volte ao Console quando terminar. Faça isso sempre que quiser ver o código que causou o registro de uma mensagem de determinada maneira.
Clique no ícone Expandir
à frente de
Abandon Hope All Ye Who Enter. O DevTools mostra o stack trace antes da chamada.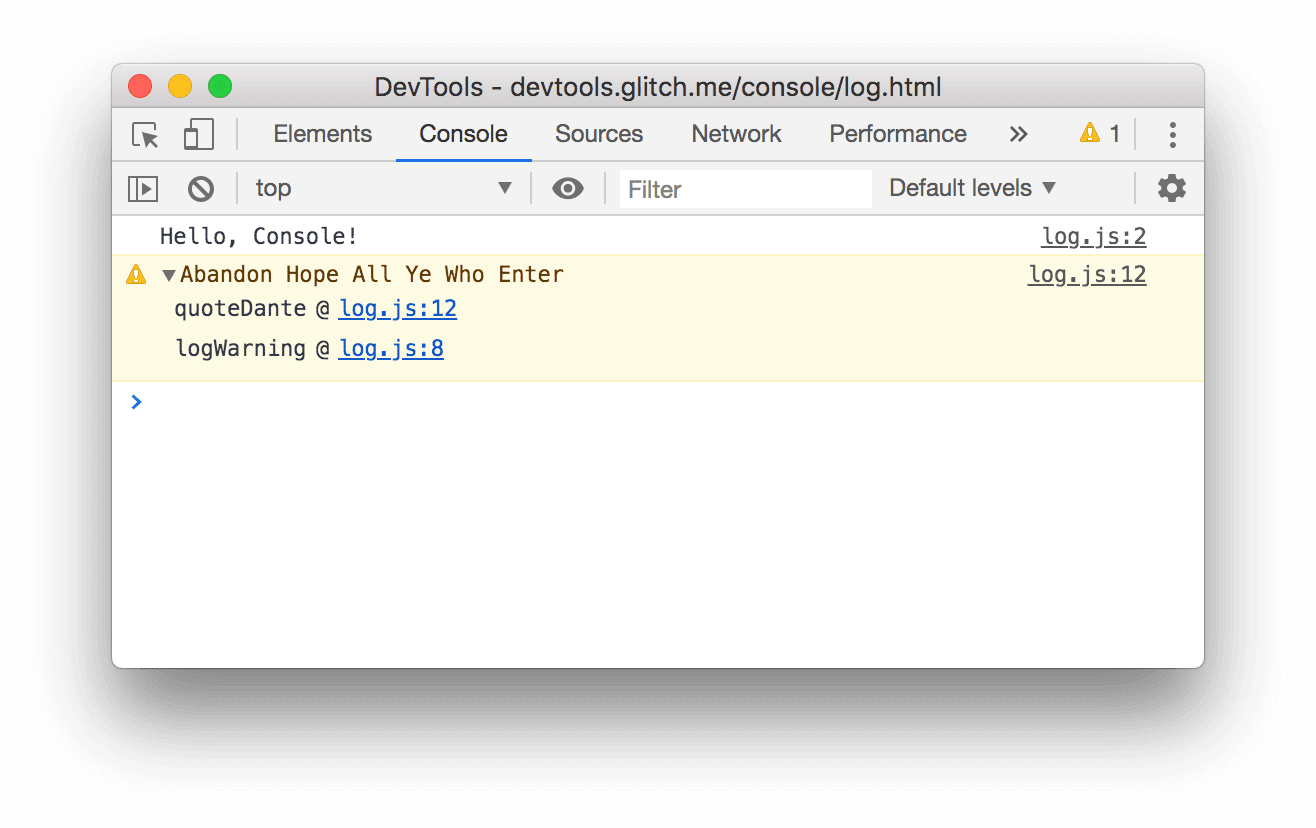
O stack trace está informando que uma função chamada
logWarningfoi chamada, que, por sua vez, chamou uma função chamadaquoteDante. Em outras palavras, a chamada que ocorreu primeiro está na parte de baixo do stack trace. É possível registrar stack traces a qualquer momento chamandoconsole.trace().Clique em Registrar erro. Esta mensagem de erro é registrada:
I'm sorry, Dave. I'm afraid I can't do that.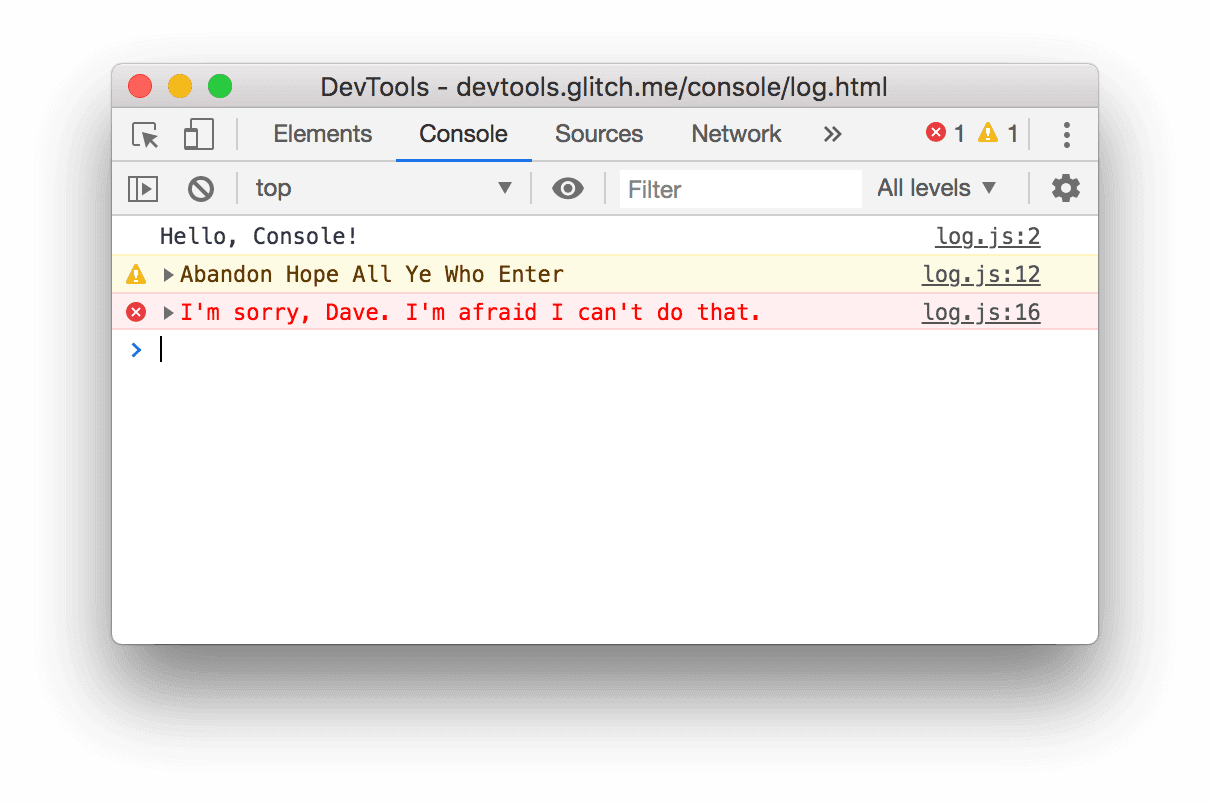
Clique em Tabela de registros. Uma tabela sobre artistas famosos é registrada no console.
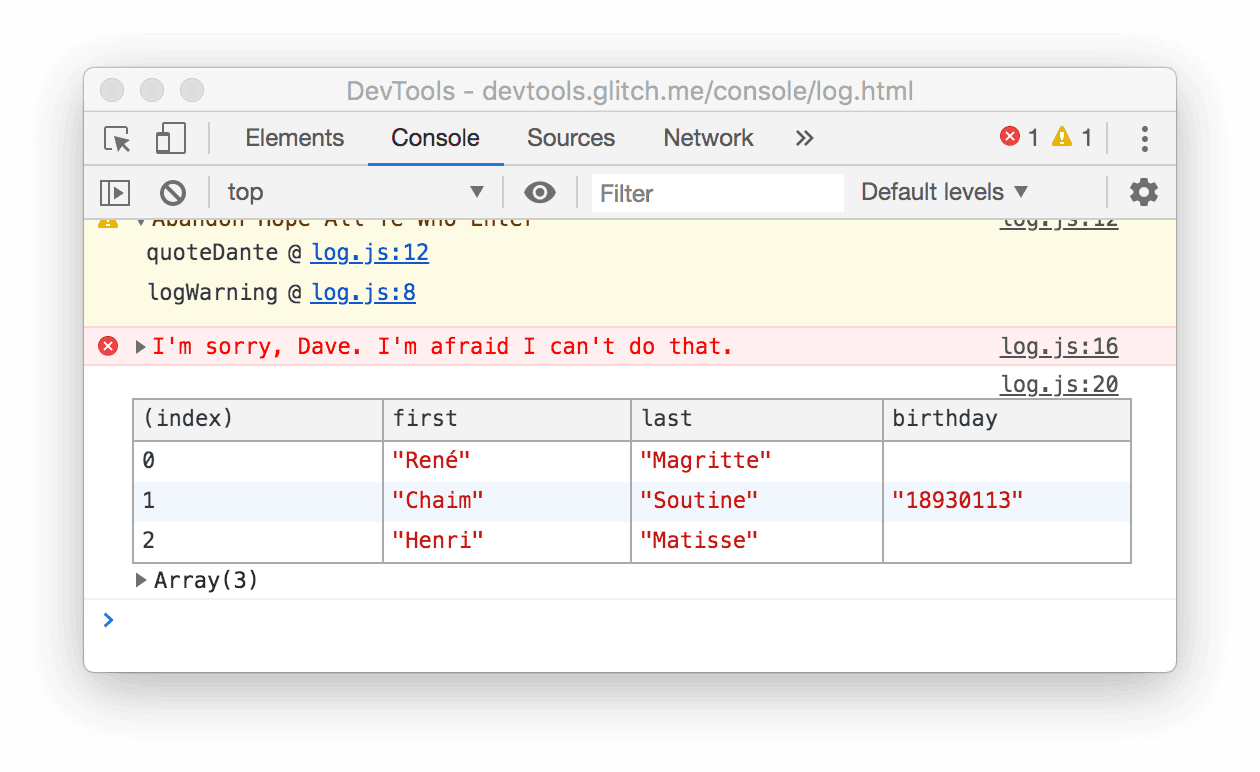
Observe como a coluna
birthdayé preenchida apenas para uma linha. Confira o código para descobrir o motivo disso.Clique em Grupo de registros. Os nomes de quatro tartarugas famosas de combate ao crime estão agrupados no rótulo
Adolescent Irradiated Espionage Tortoises.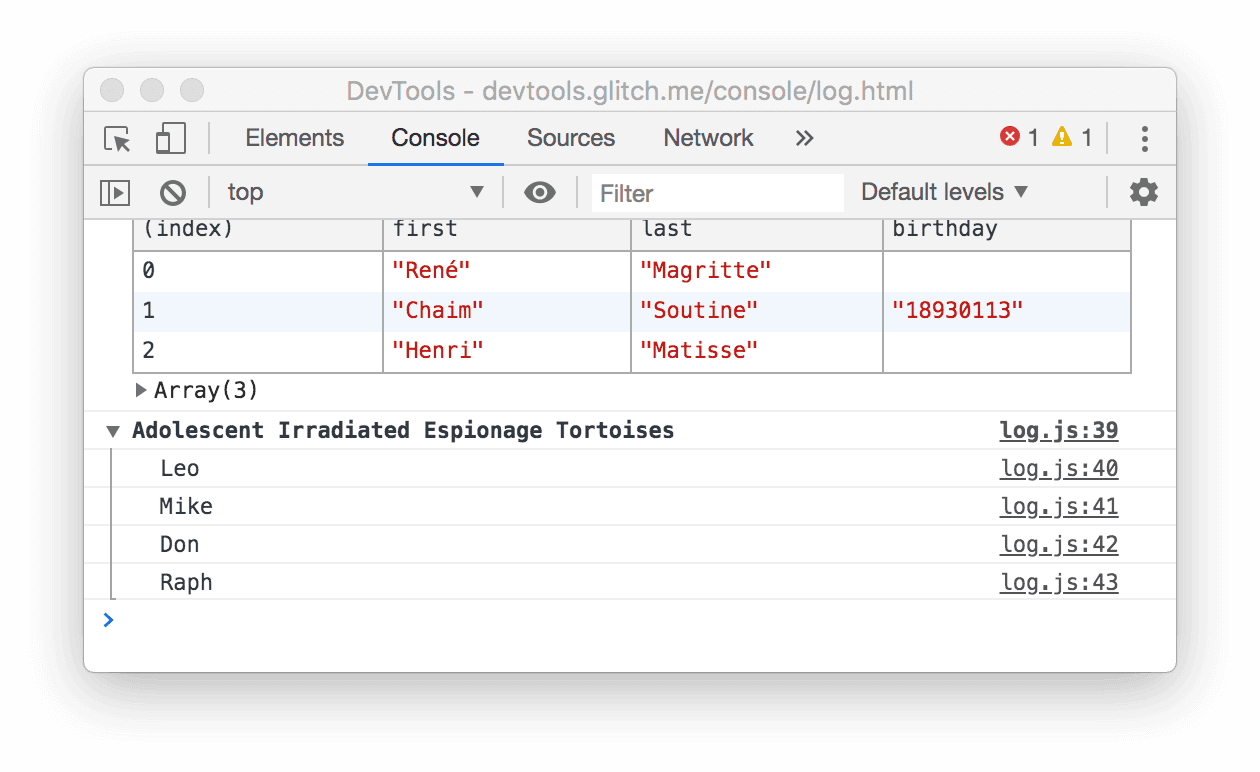
Clique em Registrar personalizado. Uma mensagem com borda vermelha e plano de fundo azul é registrada no Console.
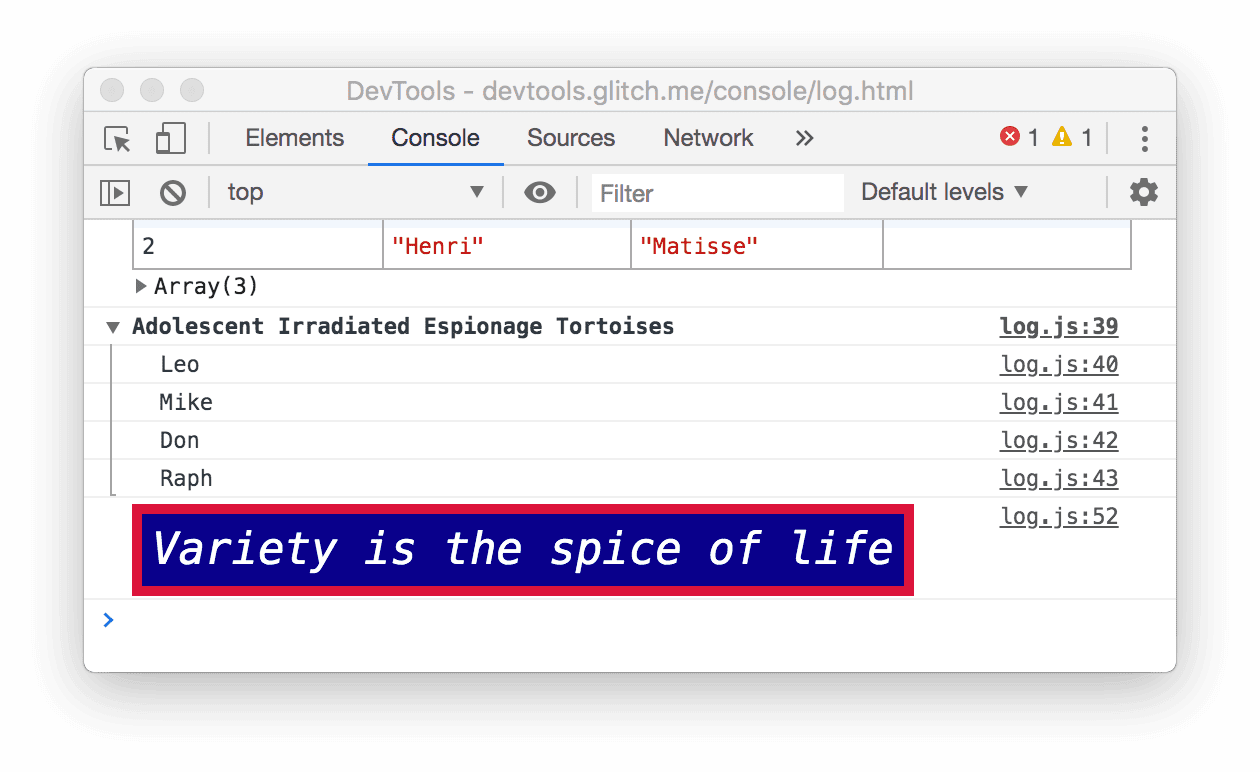
A ideia principal é que, quando você quiser registrar mensagens no Console do JavaScript, use um dos métodos console. Cada método formata as mensagens de maneira diferente.
Existem ainda mais métodos do que os demonstrados nesta seção. No final do tutorial, você aprenderá a explorar o restante dos métodos.
Acessar mensagens registradas pelo navegador
O navegador também registra mensagens no console. Isso geralmente acontece quando há um problema com a página.
Clique em Causa 404. O navegador registra um erro de rede
404porque o JavaScript da página tentou buscar um arquivo que não existe.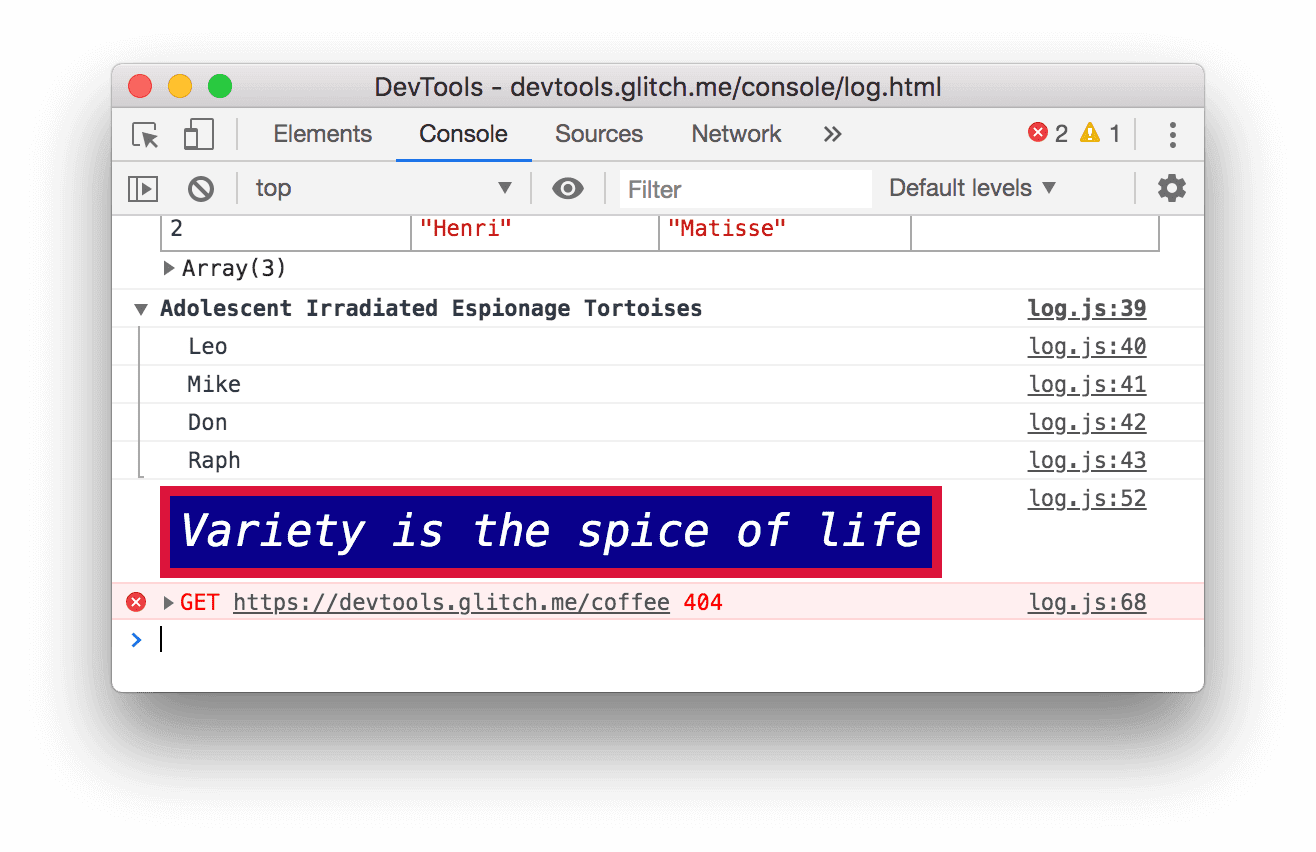
Clique em Causar erro. O navegador registra um
TypeErrornão detectado porque o JavaScript está tentando atualizar um nó DOM que não existe.
Clique no menu suspenso Níveis de registro e ative a opção Detalhado, se ela estiver desativada. Saiba mais sobre filtros na próxima seção. Você precisa fazer isso para garantir que a próxima mensagem registrada esteja visível. Observação:se o menu suspenso "Default Levels" estiver desativado, feche a barra lateral do console. Filtre por "Origem da mensagem" abaixo para mais informações sobre a barra lateral do console.

Clique em Causa violação. A página deixa de responder por alguns segundos e, em seguida, o navegador registra a mensagem
[Violation] 'click' handler took 3000msno console. A duração exata pode variar.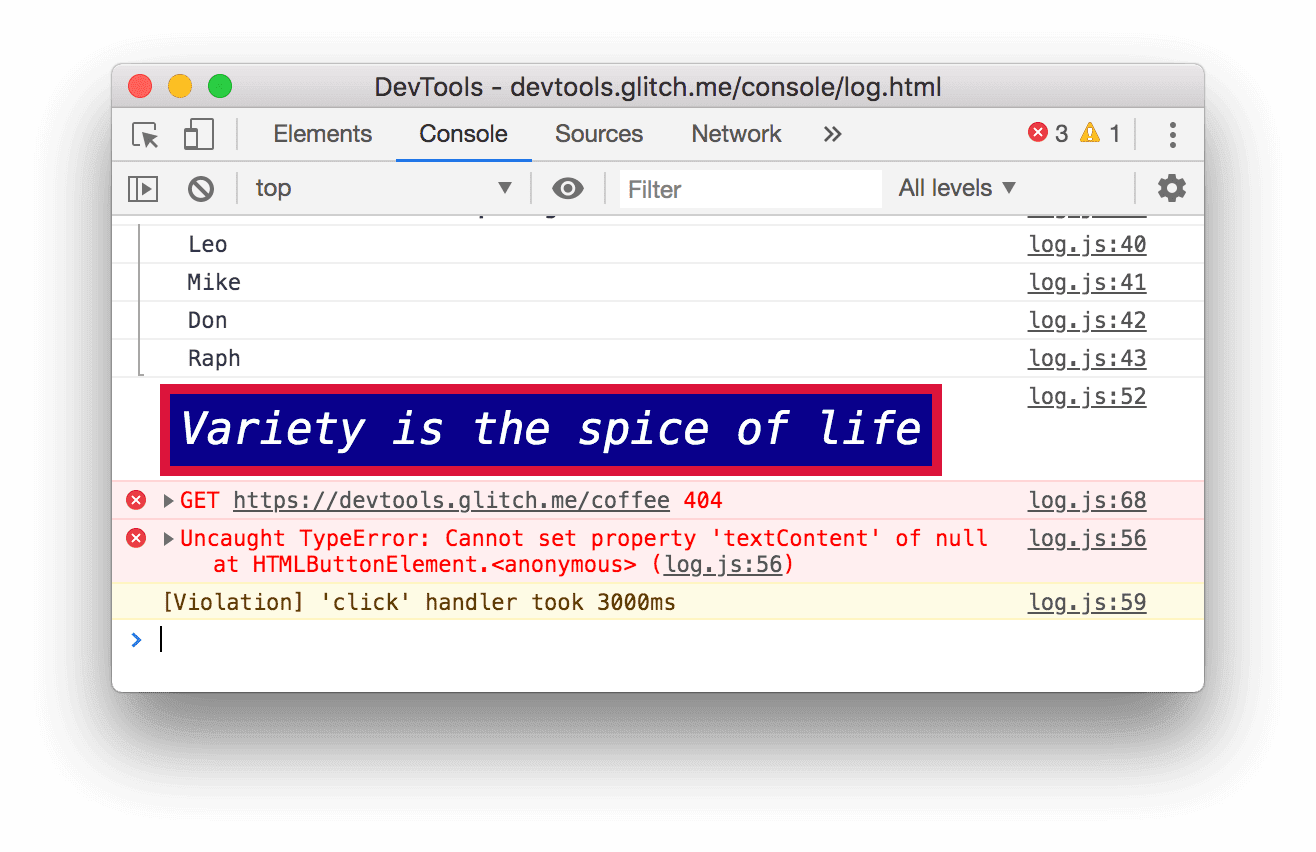
Filtrar mensagens
Em algumas páginas, o Console ficará cheio de mensagens. O DevTools oferece muitas maneiras diferentes de filtrar mensagens que não são relevantes para a tarefa em questão.
Filtrar por nível de registro
Cada método console.* recebe um nível de gravidade: Verbose, Info, Warning ou Error. Por exemplo, console.log() é uma mensagem no nível do Info, enquanto console.error() é uma mensagem no nível do Error.
Para filtrar por nível de registro:
Clique na lista suspensa Log Levels e desative Errors. Um nível é desativado quando não há mais uma marca de seleção ao lado dele. As mensagens no nível
Errordesaparecem.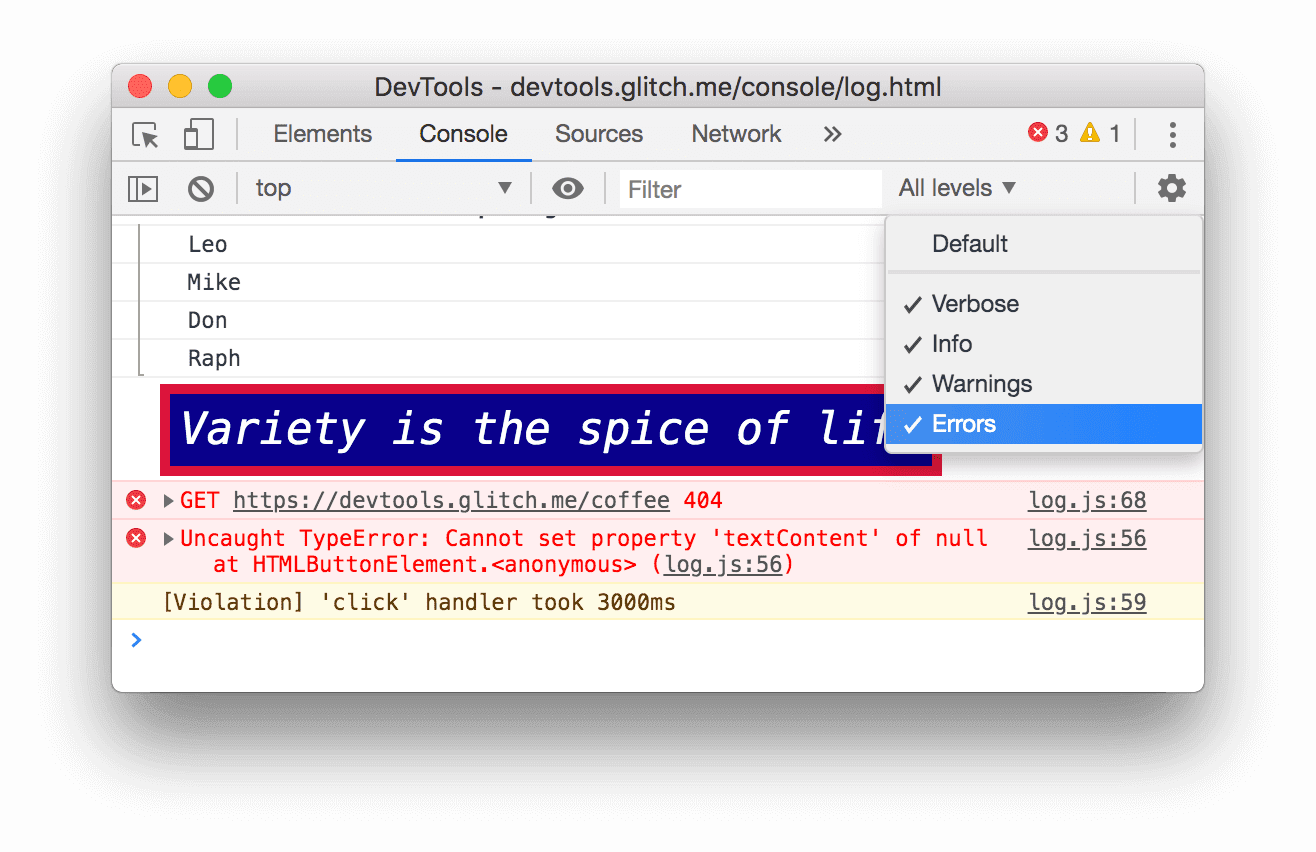
Clique no menu suspenso Níveis de registro novamente e reative Erros. As mensagens de nível
Errorreaparecem.
Filtrar por texto
Quando você quiser ver apenas as mensagens que incluem uma string exata, digite essa string na caixa de texto Filter.
Digite
Davena caixa de texto Filter. Todas as mensagens que não incluem a stringDaveficam ocultas. O rótuloAdolescent Irradiated Espionage Tortoisestambém aparece. Isto é um bug.
Exclua
Daveda caixa de texto Filter. Todas as mensagens reaparecerão.
Filtrar por expressão regular
Quando você quiser mostrar todas as mensagens que incluam um padrão de texto, em vez de uma string específica, use uma expressão regular.
Digite
/^[AH]/na caixa de texto Filter. Digite esse padrão em RegExr para ver uma explicação do que ele está fazendo.![Filtrando qualquer mensagem que não corresponda ao padrão "/^[AH]/".](https://developer.chrome.google.cn/static/docs/devtools/console/log/image/filtering-any-message-d-a0b17462a87b8.png?authuser=0000&hl=pt)
Exclua
/^[AH]/da caixa de texto Filter. Todas as mensagens estão visíveis novamente.
Filtrar por origem da mensagem
Quando você quiser visualizar apenas as mensagens provenientes de um determinado URL, use a barra lateral.
Clique em Show Console Sidebar
 .
.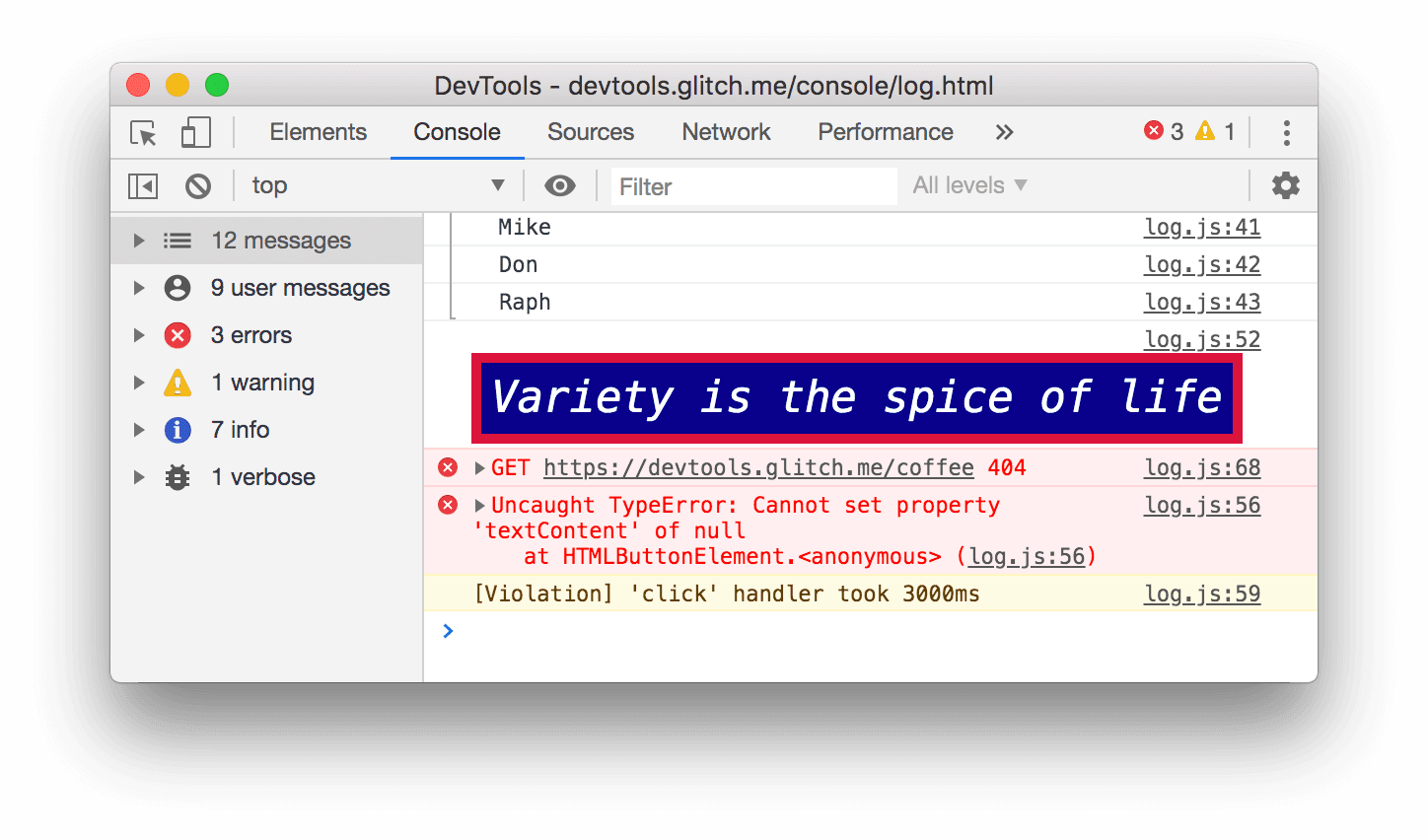
Clique no ícone Expandir
ao lado de 12 mensagens. A barra lateral mostra uma lista dos URLs que causaram o registro das mensagens. Por exemplo,
log.jscausou 11 mensagens.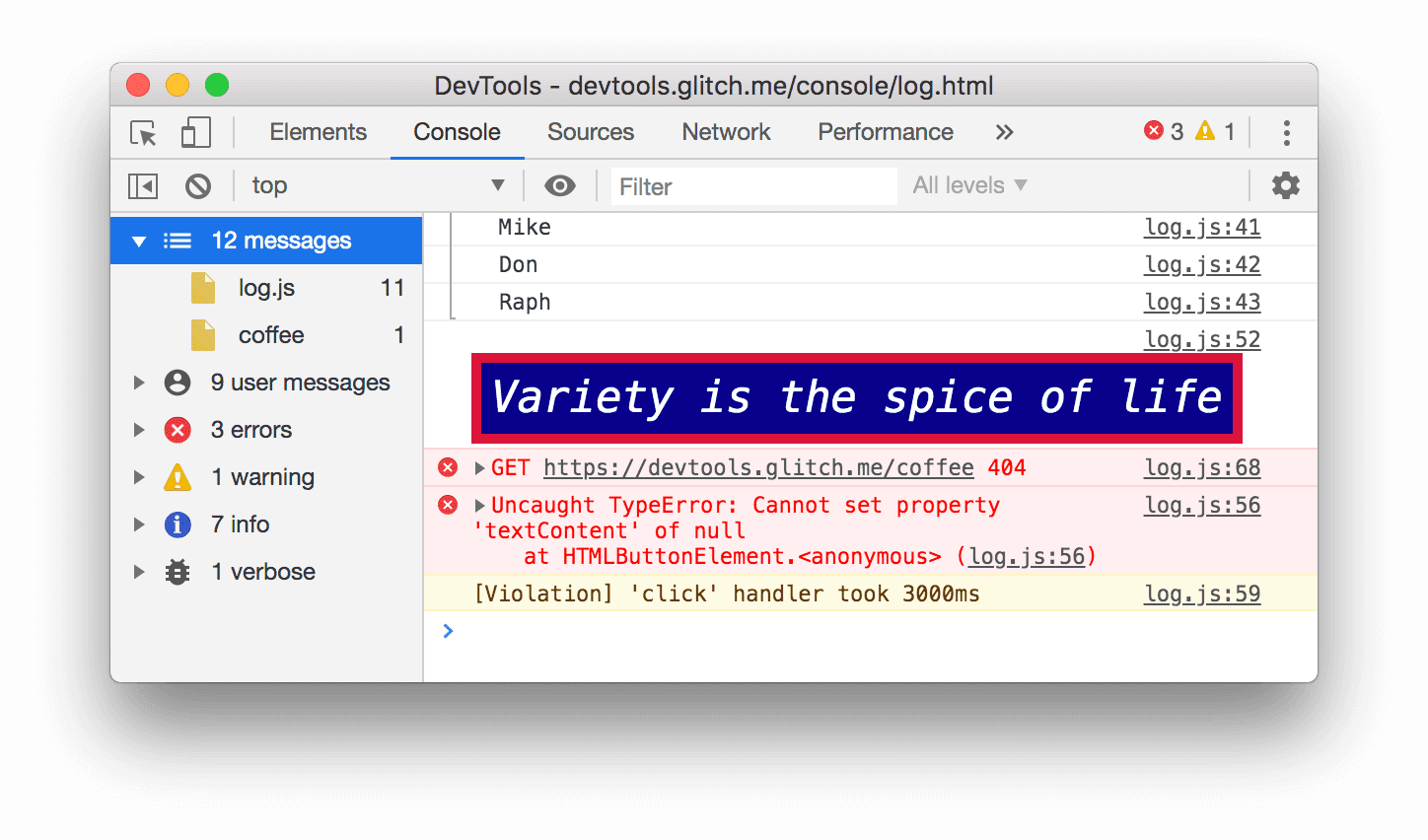
Filtrar por mensagens do usuário
Anteriormente, ao clicar em Informações de registro, um script chamado console.log('Hello, Console!') era usado para
registrar a mensagem no console. As mensagens registradas em JavaScript dessa forma são chamadas de mensagens do usuário. Por outro lado, quando você clicou em Cause 404, o navegador registrou uma mensagem no nível Error informando que o recurso solicitado não foi encontrado. Mensagens como essa são consideradas mensagens do navegador. Você pode usar a barra lateral para filtrar as mensagens do navegador e mostrar apenas as mensagens dos usuários.
Clique em 9 mensagens do usuário. As mensagens do navegador estão ocultas.

Clique em 12 mensagens para mostrar todas as mensagens novamente.
Use o Console com qualquer outro painel
E se você estiver editando estilos, mas precisar verificar rapidamente o registro do Console? Use a gaveta.
- Clique na guia Elementos.
Pressione Esc. A guia Console da Gaveta é aberta. Ela tem todos os recursos do Console que você usou ao longo deste tutorial.

Próximas etapas
Parabéns, você concluiu o tutorial. Clique em Dispense Trophy para receber o troféu.
- Consulte a Referência do Console para conhecer mais recursos e fluxos de trabalho relacionados à interface do Console.
- Consulte a Referência da API Console para saber mais sobre todos os métodos
consoleque foram demonstrados em Ver mensagens registradas do JavaScript e conheça os outros métodosconsoleque não foram abordados neste tutorial. - Consulte a seção Começar para descobrir o que mais você pode fazer com o DevTools.
- Consulte Formatar e estilizar mensagens no console para saber mais sobre o formato
consolee os métodos de estilo.


