HTTP Cookies are mainly used to manage user sessions, store user personalization preferences, and track user behavior. They are also the cause of all of those annoying "this page uses cookies" consent forms that you see across the web. This guide teaches you how to view, add, edit, and delete a page's cookies with Chrome DevTools.
Open the Cookies pane
- Open Chrome DevTools.
- Open Application > Storage > Cookies and select an origin.
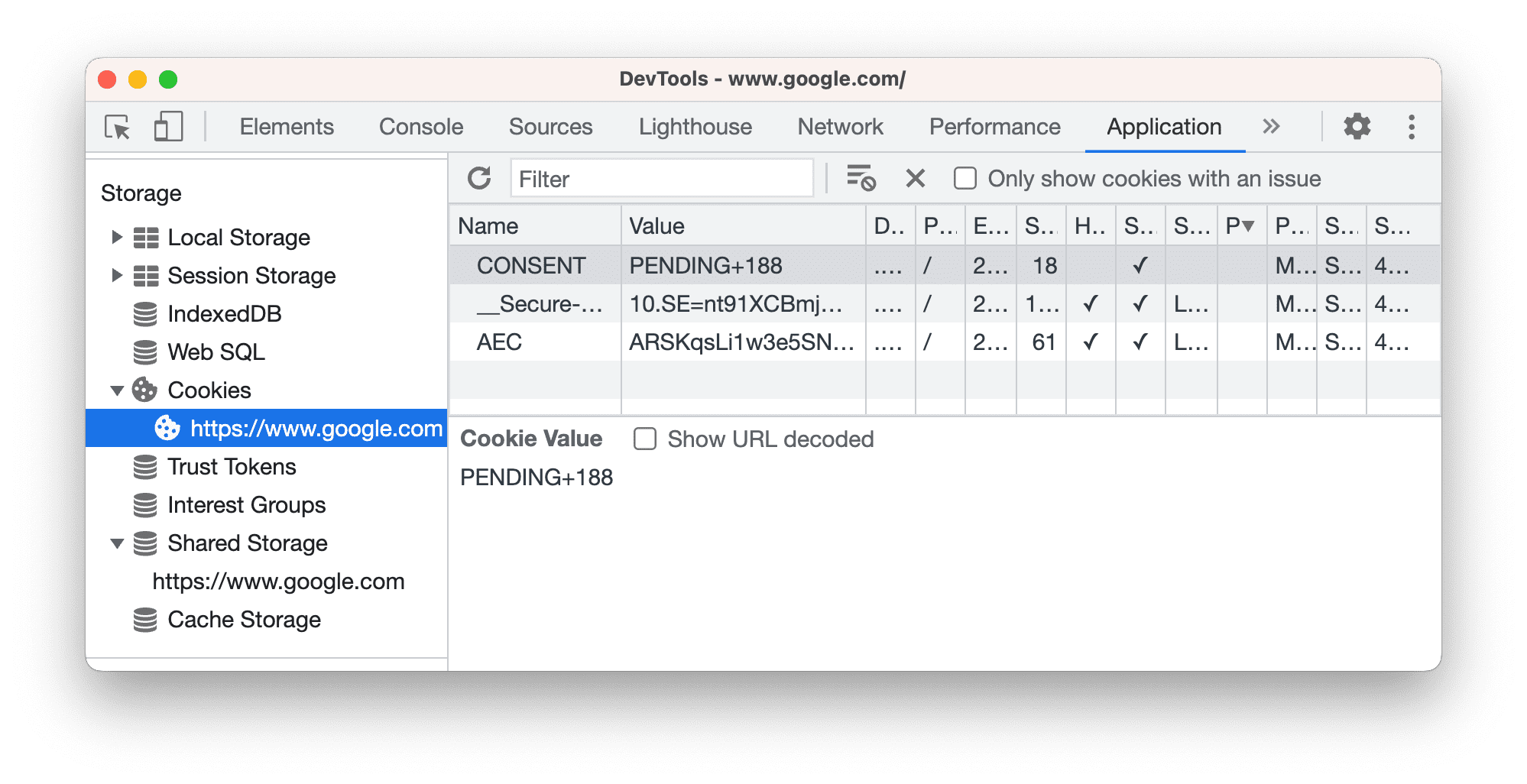
Fields
The Cookies table contains the following fields:
- Name. The cookie's name.
- Value. The cookie's value.
- Domain. The hosts that are allowed to receive the cookie.
- Path. The URL that must exist in the requested URL in order to send the
Cookieheader. - Expires / Max-Age. The cookie's expiration date or maximum age.
For session cookies this value is always
Session. - Size. The cookie's size, in bytes.
- HttpOnly. If true, this field indicates that the cookie should only be used over HTTP, and JavaScript modification is not allowed.
- Secure. If true, this field indicates that the cookie can only be sent to the server over a secure, HTTPS connection.
- SameSite. Contains
StrictorLaxif the cookie is using the experimentalSameSiteattribute. - Partition Key. For cookies with independent partition state, the partition key is the site of the top-level URL the browser was visiting at the start of the request to the endpoint that set the cookie.
- Priority. Contains
Low,Medium(default), orHighif using deprecated cookie Priority attribute.
To view a cookie's value, select it in the table. To see the value without percent-encoding, check Show URL-decoded.
Filter cookies
Use the Filter box to filter cookies by Name or Value.
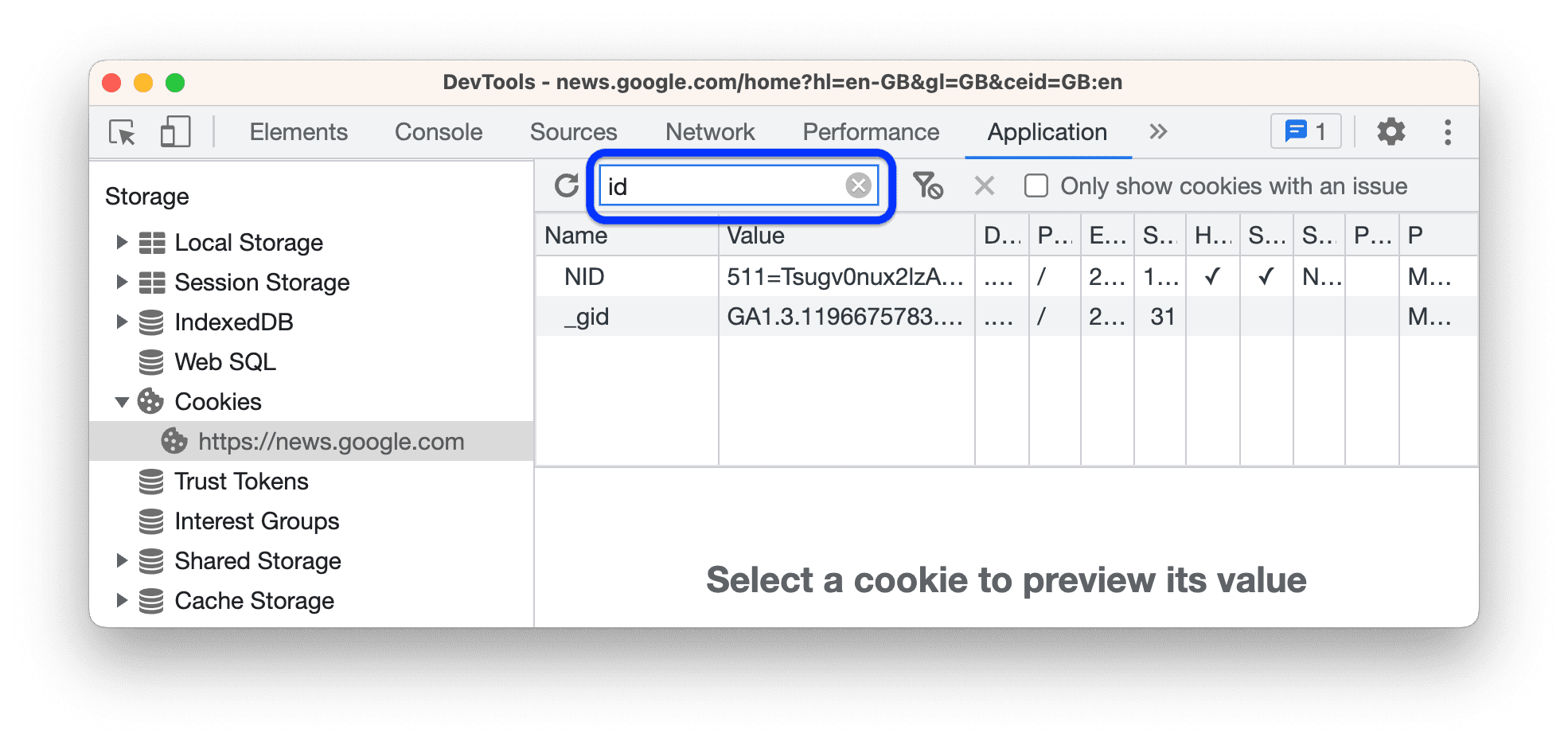
Filtering by other fields is not supported. Filter is case-insensitive.
Add a cookie
To add an arbitrary cookie:
- Double-click an empty row in the table.
- Enter a Name and Value and press Enter.
DevTools populates other required fields automatically. You can edit them as described next.
Edit a cookie
All the fields are editable except Size that updates automatically.
Double-click a field to edit it.
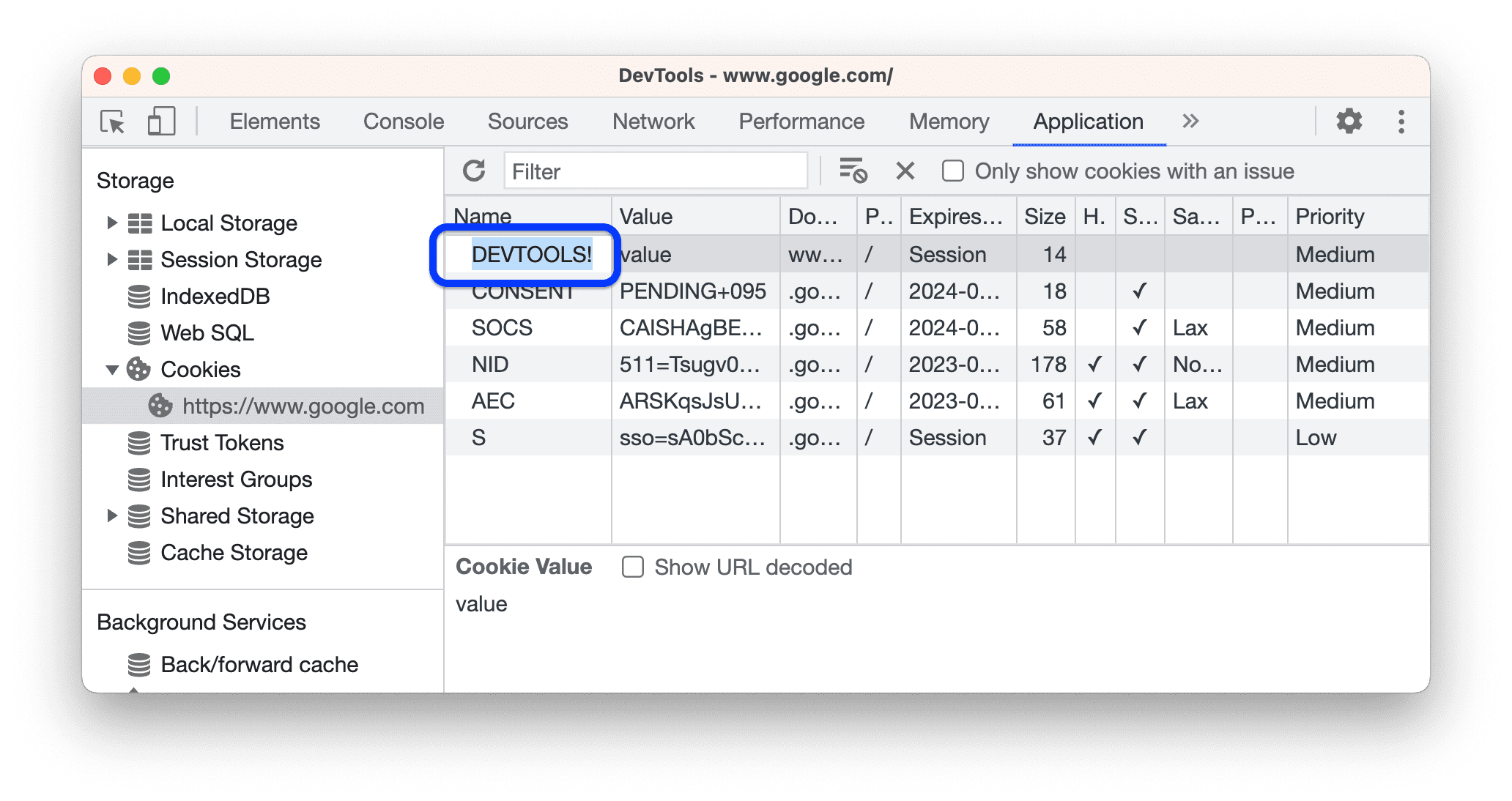
DevTools highlights cookies with invalid field values in red.
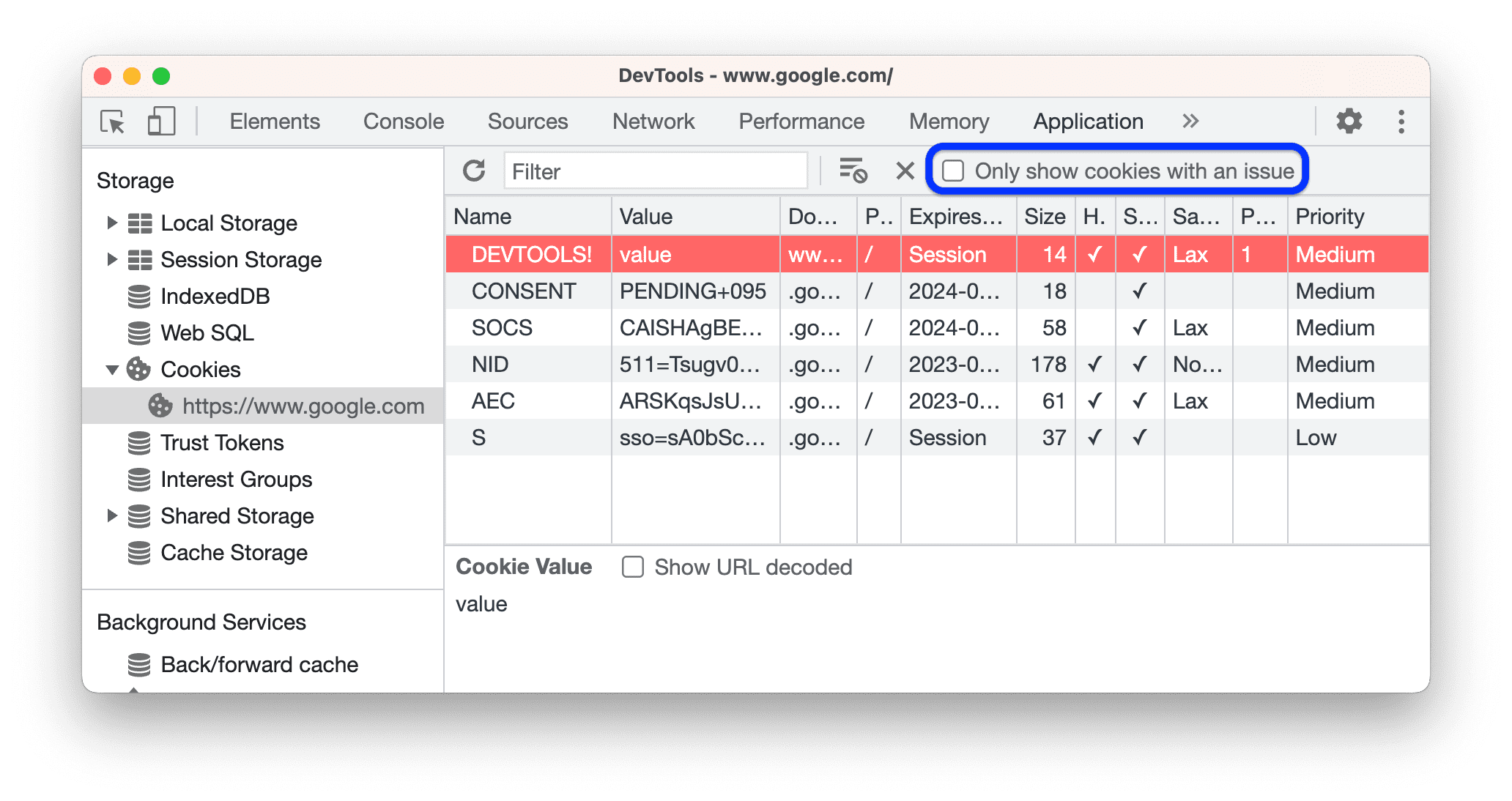
To filter out valid cookies, check Only show cookies with an issue in the top action bar.
Delete cookies
To delete a cookie, select it and click Delete selected in the top action bar.
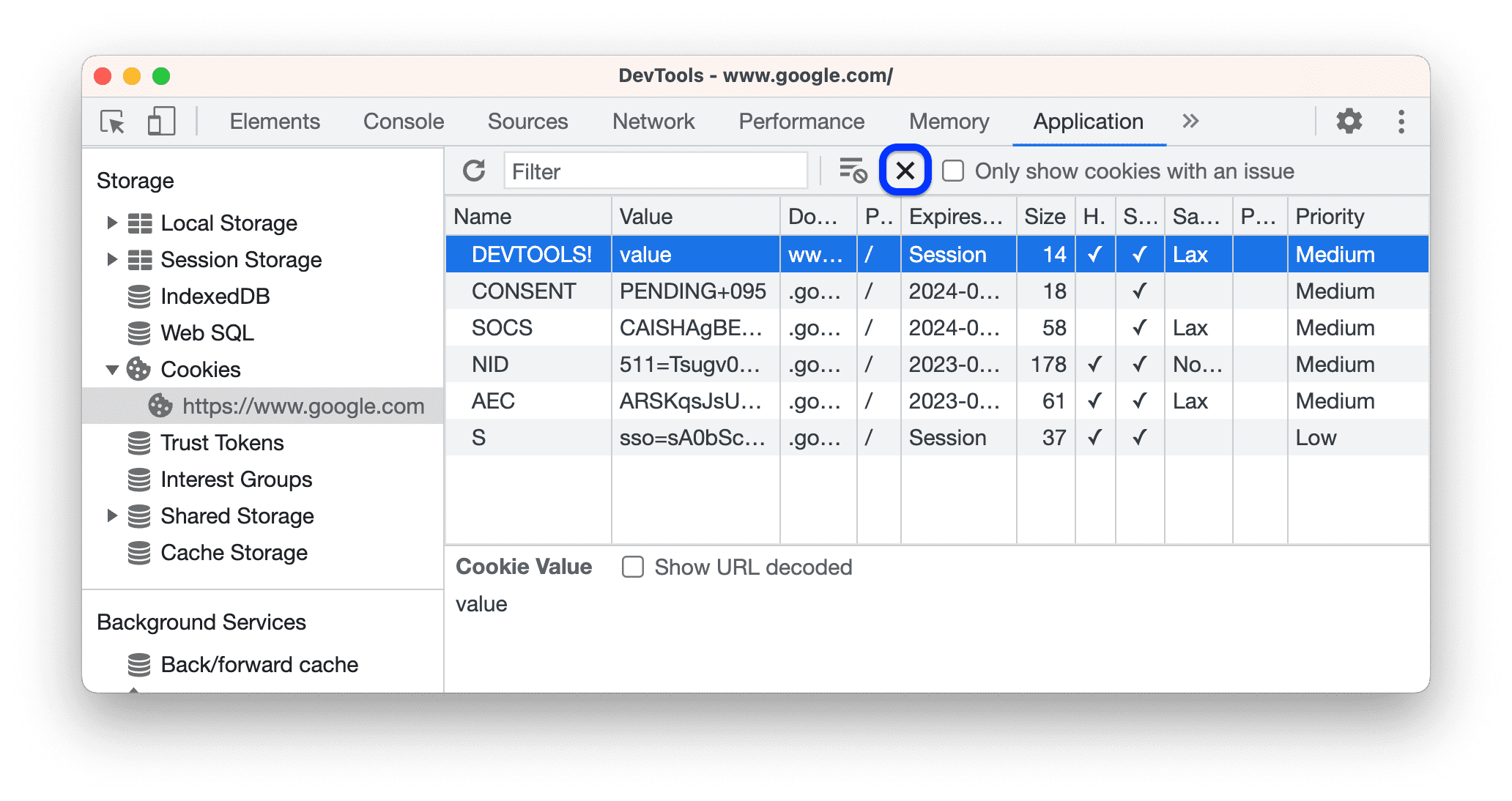
Click Clear all to delete all cookies.
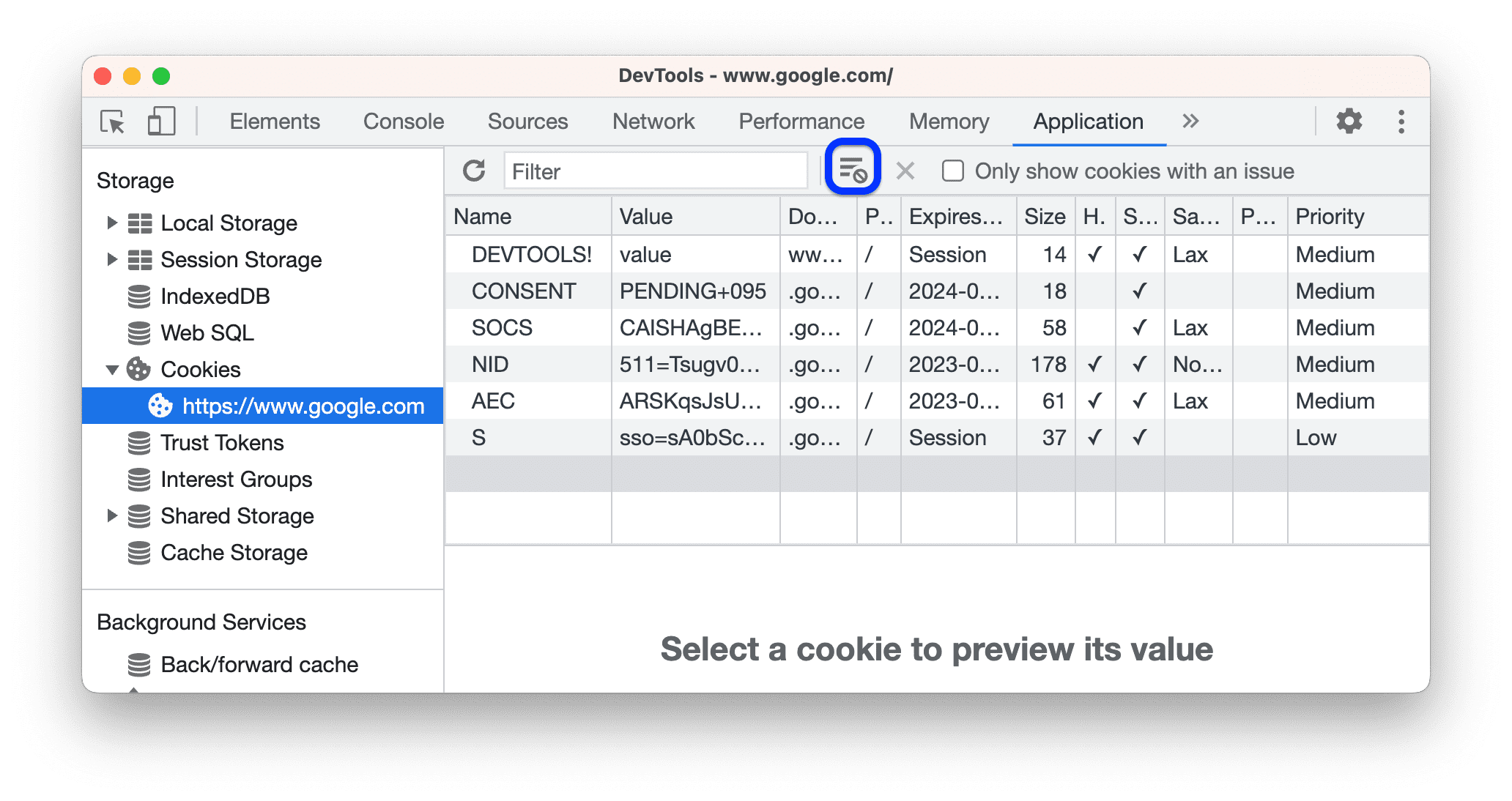
Identify and inspect third-party cookies
Third-party cookies are those set by a site that's different from the current top-level page. Third-party cookies have the SameSite=None attribute.
DevTools lists such cookies in Application > Storage > Cookies and shows a warning icon next to them. Hover over the icon to see a tooltip and click it to go to the Issues panel for more information.

You can also find third-party cookies in Network > click request > Cookies.
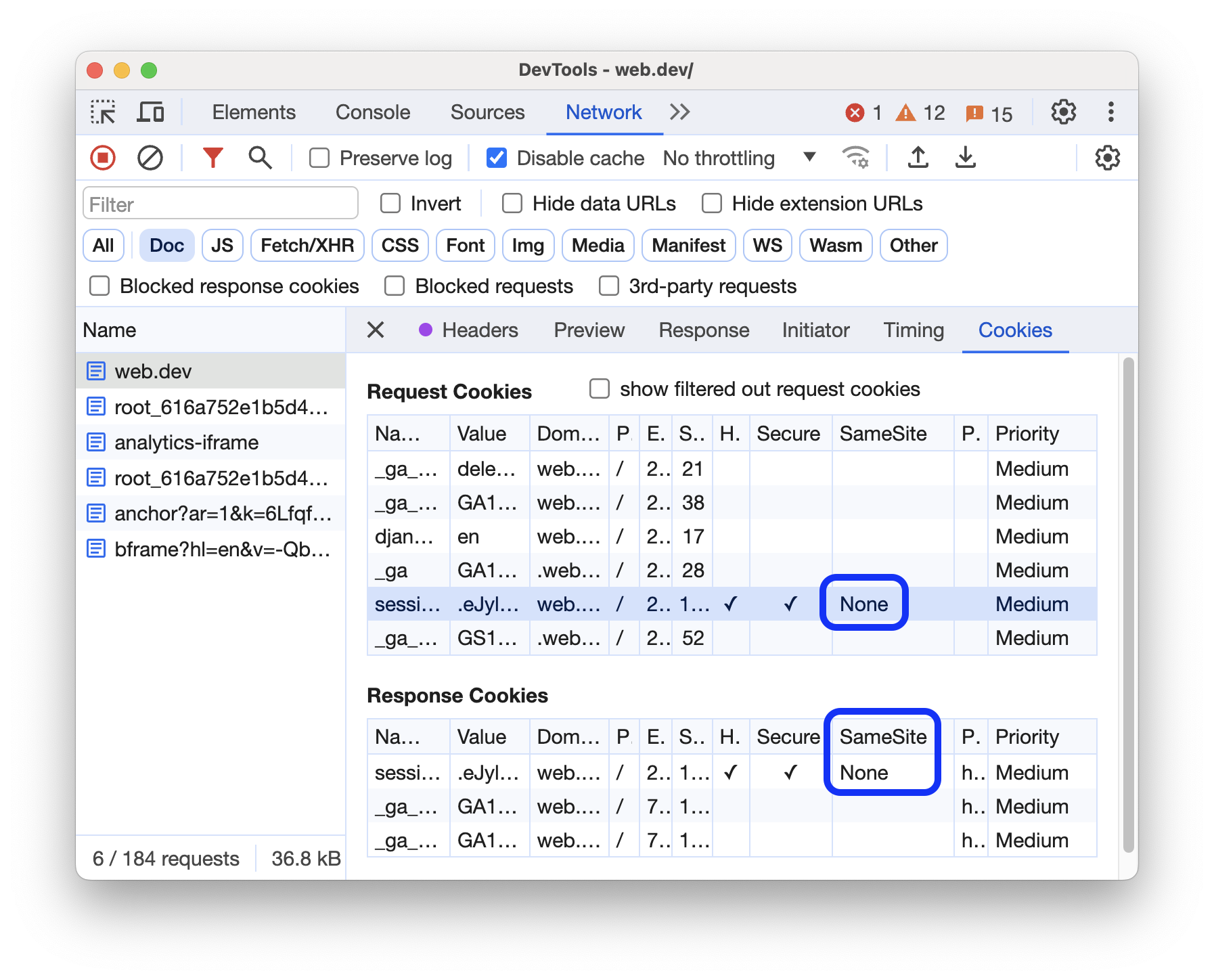
The Network panel highlights cookies with issues and shows a warning icon next to cookies affected where third-party cookies are not available.


