您可以使用連接埠轉送功能執行下列操作:
- 案例 1:在其他 Chrome 例項中開啟的分頁進行偵錯。
- 案例 2:在開發機器的網路伺服器上代管網站,然後透過 USB 傳輸線存取 Android 裝置上的內容。
在案例 2中,通訊埠轉送功能會透過 Android 裝置上的監聽 TCP 通訊埠運作,該通訊埠會對應至開發機器上的 TCP 通訊埠。端口之間的流量會透過 Android 裝置和開發機器之間的 USB 連線傳輸,因此這項連線不受網路設定影響。
此外,如果網路伺服器使用自訂網域,您可以設定 Android 裝置,透過自訂網域對應存取該網域的內容。
設定通訊埠轉送
請根據您的情況,按照下列步驟操作。
案例 1:設定通訊埠轉送至其他 Chrome 例項
使用
--remote-debugging-port=PORT參數執行另一個 Chrome 例項,例如:macOS
open -a "Google Chrome" --args --remote-debugging-port=PORTWindows
start chrome --remote-debugging-port=PORTLinux
google-chrome --remote-debugging-port=PORT在您偵錯的 Chrome 執行個體中:
- 開啟
chrome://inspect/#devices。 - 確認已勾選
「探索網路目標」。
- 按一下核取方塊旁的「設定」。
在「Target discovery settings」(目標探索設定) 中輸入
localhost:PORT,勾選「Enable port forwarding」(啟用通訊埠轉送),然後按一下「Done」(完成)。
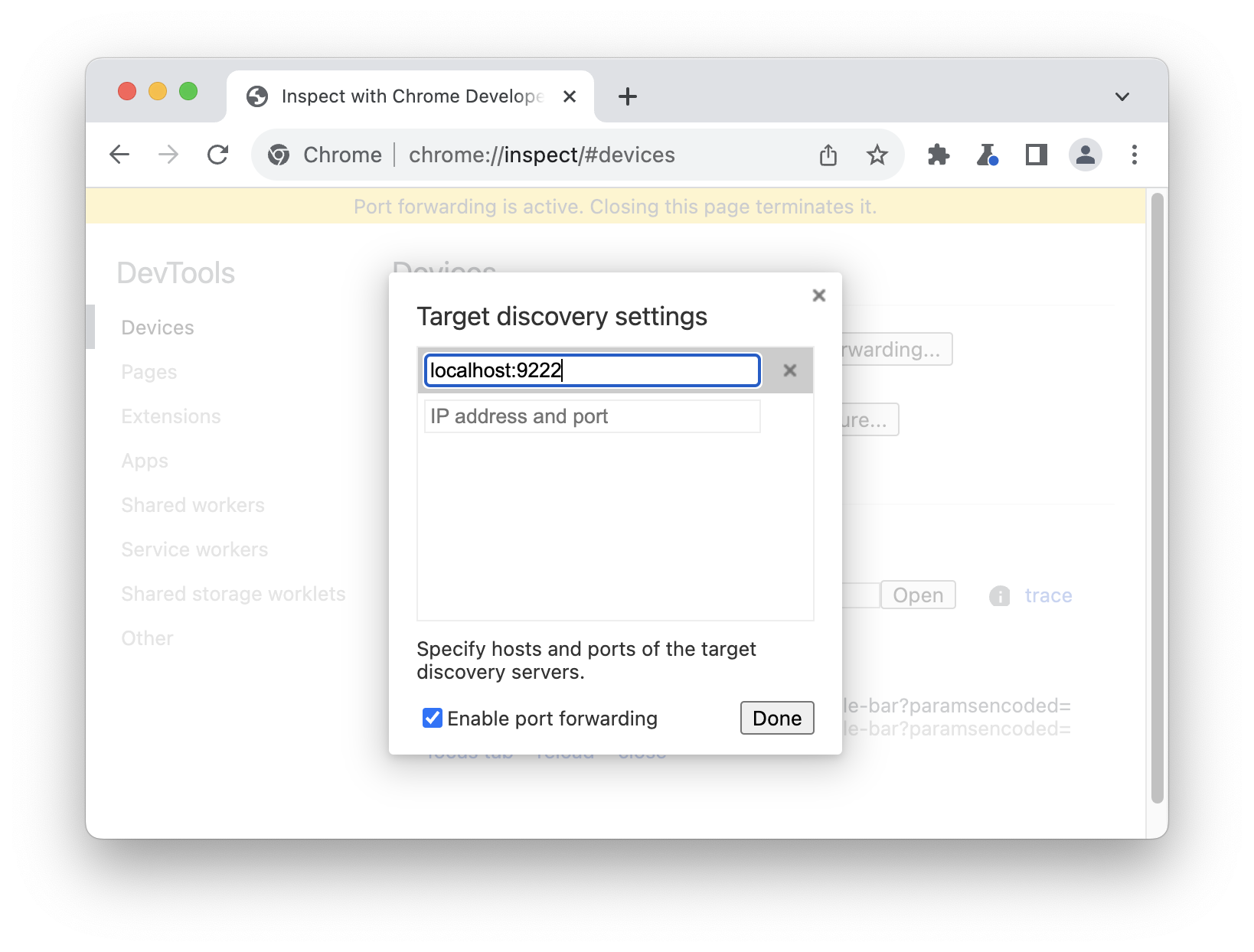
回到「裝置」頁面,您會看到新的遠端目標。按一下要偵錯的分頁旁的「檢查」。
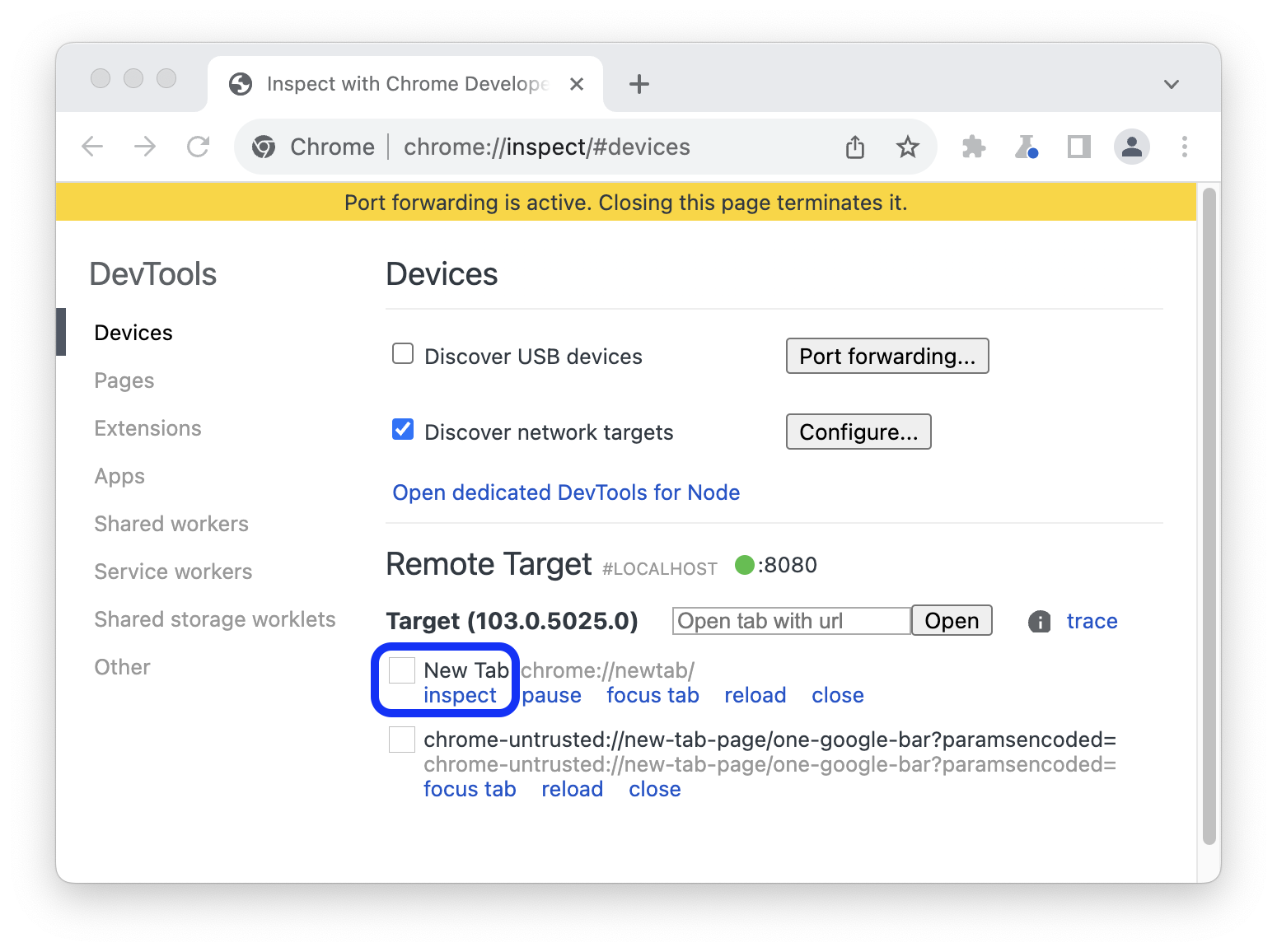
- 開啟
裝置模式中的新開發人員工具視窗隨即開啟。在頂端的網址列中,輸入要偵錯的網站網址。
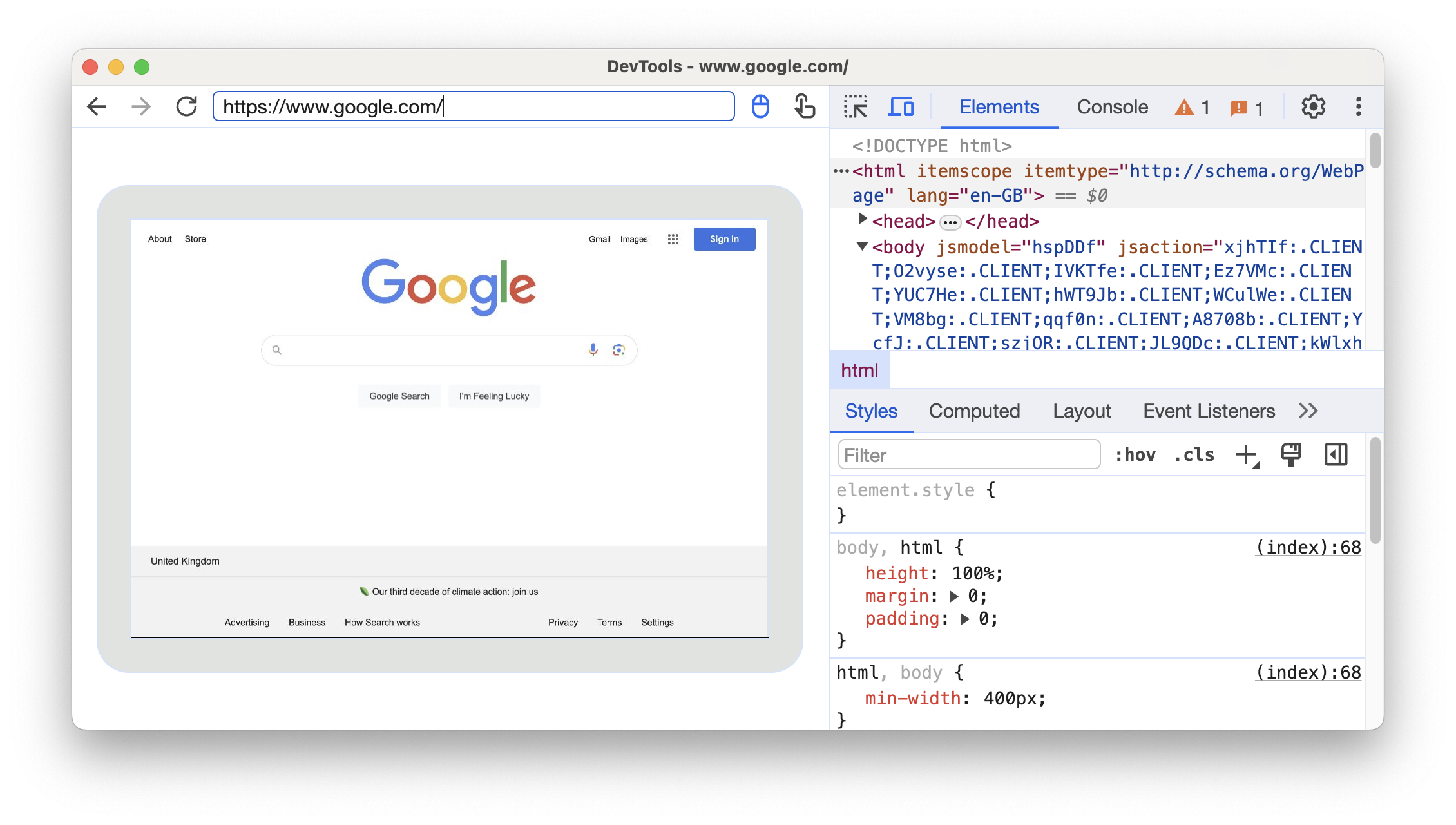
你可以在網址列旁邊切換輸入法。
案例 2:透過 USB 為 Android 裝置設定通訊埠轉送
在開發機器和 Android 裝置之間設定遠端偵錯功能。完成後,清單中應該會顯示您的 Android 裝置。
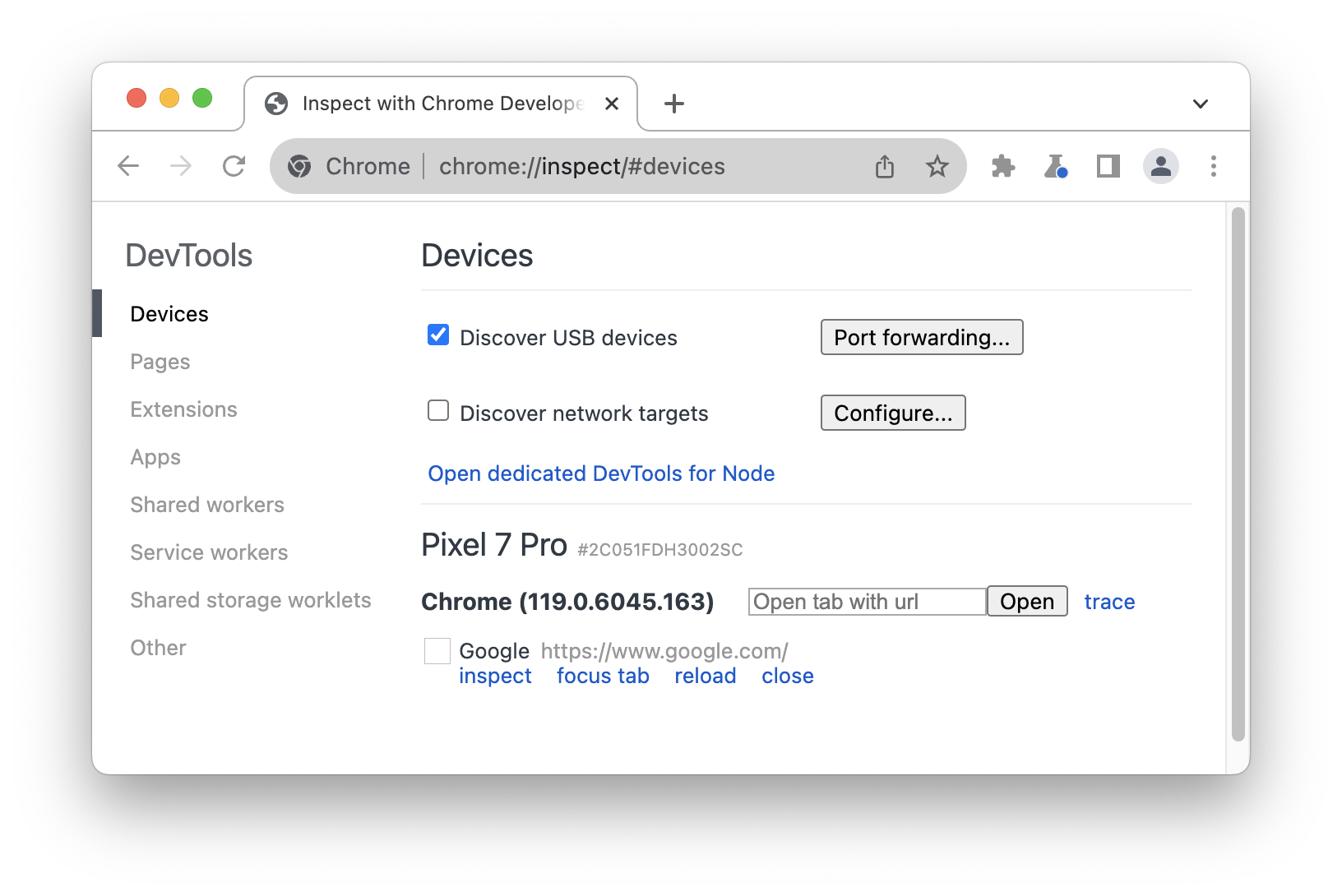
確認已勾選「尋找 USB 裝置」
。
按一下核取方塊旁的「Port forwarding」。
在通訊埠轉送設定中,預設會設定
localhost:8080。勾選「啟用通訊埠轉送」。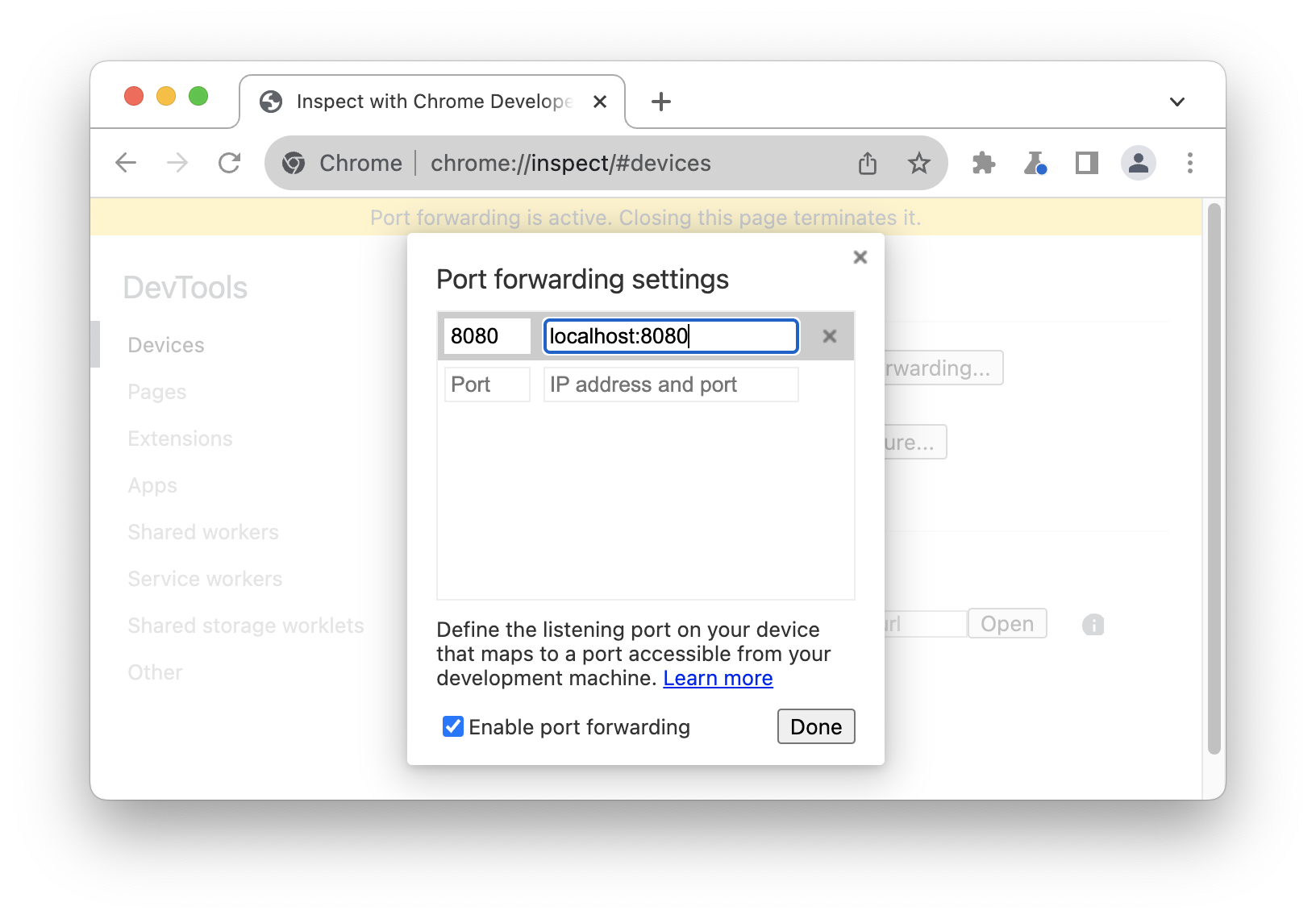 。
。如要設定其他連接埠,請按照下列步驟操作。否則請略過這些步驟,然後按一下「完成」。
在左側的「Port」文字欄位中,輸入您要在 Android 裝置上存取網站的通訊埠號碼。舉例來說,如果您想從
localhost:5000存取網站,請輸入5000。在右側的「IP 位址和通訊埠」文字欄位中,輸入開發機器的網路伺服器上網站執行的 IP 位址或主機名稱,後面加上通訊埠號碼。舉例來說,如果您的網站在
localhost:5000上執行,請輸入localhost:5000。按一下 [完成]。
通訊埠轉送現已設定完成。您可以在頂端和裝置名稱旁看到轉送連接埠的狀態指標。
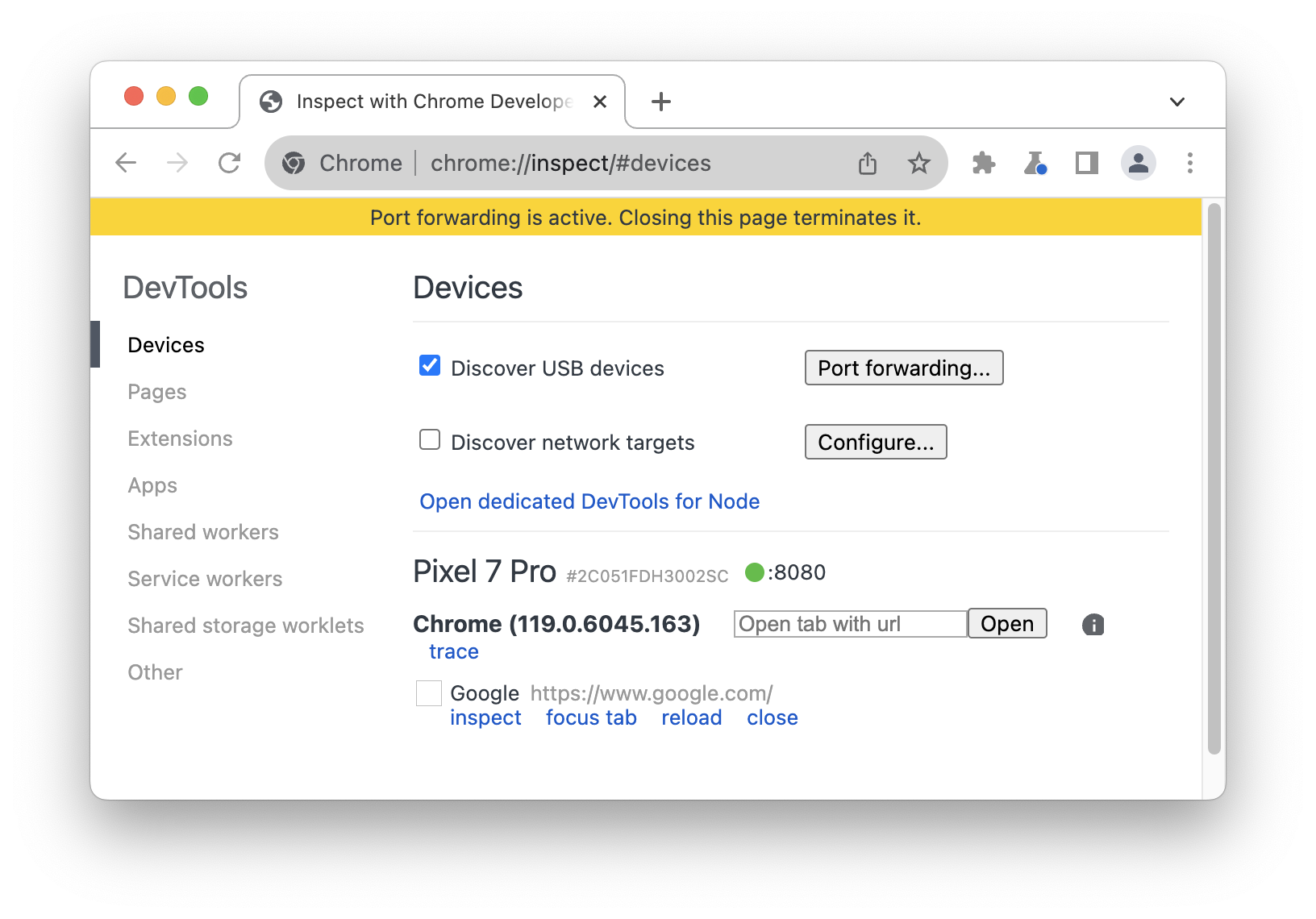
如要查看內容,請在 Android 裝置上開啟 Chrome,然後前往您在「裝置連接埠」欄位中指定的 localhost 連接埠。舉例來說,如果您在欄位中輸入 5000,則會轉到 localhost:5000。
對應至自訂本機網域
自訂網域對應功能可讓您透過開發機器上的網路伺服器 (使用自訂網域),在 Android 裝置上查看內容。
舉例來說,假設您的網站使用第三方 JavaScript 程式庫,但該程式庫只適用於許可清單中的網域 chrome.devtools。因此,您可以在開發機器的 hosts 檔案中建立項目,將這個網域對應至 localhost (即 127.0.0.1 chrome.devtools)。設定自訂網域對應和通訊埠轉送後,您就能在 Android 裝置上透過網址 chrome.devtools 查看該網站。
設定通訊埠轉送至 Proxy 伺服器
如要對應自訂網域,您必須在開發機器上執行 Proxy 伺服器。代理伺服器的例子包括 Charles、Squid 和 Fiddler。
如要設定通訊埠轉送至 Proxy,請按照下列步驟操作:
執行 Proxy 伺服器,並記下所使用的通訊埠。
為 Android 裝置設定通訊埠轉送。在「本機位址」欄位中,輸入
localhost:,後面接上 Proxy 伺服器執行的通訊埠。舉例來說,如果服務在8000通訊埠上執行,您就會輸入localhost:8000。在「裝置通訊埠」欄位中,輸入您希望 Android 裝置監聽的號碼,例如3333。
在裝置上設定 Proxy
接下來,您需要設定 Android 裝置,讓裝置與 Proxy 伺服器進行通訊。
- 在 Android 裝置上依序前往「設定」 >「Wi-Fi」。
長按已連線的網路名稱。
輕觸「修改網路」。
輕觸「進階選項」。系統會顯示 Proxy 設定。
輕觸「Proxy」選單,然後選取「手動」。
在「Proxy hostname」欄位中輸入
localhost。在「Proxy port」欄位中,輸入您在前一個部分中為「device port」輸入的通訊埠編號。
輕觸 [儲存]。
有了這些設定,裝置就會將所有要求轉送至開發機器上的 Proxy。代理程式會代表裝置提出要求,因此系統可以正確解析對自訂本機網域的要求。
您現在可以在 Android 裝置上存取自訂網域,就像在開發機器上一樣。
如果您的網頁伺服器是透過非標準連接埠運作,請記得在從 Android 裝置要求內容時指定連接埠。舉例來說,如果您的網路伺服器在 7331 通訊埠上使用自訂網域 chrome.devtools,那麼當您透過 Android 裝置查看網站時,應使用網址 chrome.devtools:7331。




