يمكنك استخدام إعادة توجيه المنفذ لإجراء ما يلي:
- الحالة 1: تصحيح أخطاء علامة تبويب مفتوحة في نسخة مختلفة من Chrome
- الحالة 2: استضافة موقع إلكتروني على خادم ويب لجهاز تطوير، ثم الوصول إلى المحتوى من جهاز Android باستخدام كابل USB
في الحالة 2، تعمل إعادة توجيه المنفذ من خلال منفذ TCP مستمع على جهاز Android يتم ربطه بمنفذ TCP على جهاز التطوير. يتم نقل البيانات بين المنافذ من خلال اتصال USB بين جهاز Android وجهاز التطوير، لذا لا يعتمد الاتصال على إعدادات الشبكة.
بالإضافة إلى ذلك، إذا كان خادم الويب يستخدم نطاقًا مخصّصًا، يمكنك إعداد جهاز Android للوصول إلى المحتوى في هذا النطاق من خلال ربط النطاق المخصّص.
إعداد قاعدة إعادة توجيه المنفذ
اتّبِع الخطوات التالية حسب حالتك.
الحالة 1: إعداد إعادة توجيه المنفذ إلى نسخة أخرى من Chrome
شغِّل نسخة أخرى من Chrome باستخدام المَعلمة
--remote-debugging-port=PORT، على سبيل المثال:نظام التشغيل Mac
open -a "Google Chrome" --args --remote-debugging-port=PORTWindows
start chrome --remote-debugging-port=PORTLinux
google-chrome --remote-debugging-port=PORTفي نسخة Chrome التي تستخدمها لتصحيح الأخطاء:
- فتح "
chrome://inspect/#devices" - تأكَّد من وضع علامة في المربّع
اكتشاف استهدافات الشبكة.
- انقر على ضبط بجانب مربّع الاختيار.
في إعدادات اكتشاف الاستهداف، أدخِل
localhost:PORT، وضَع علامة في المربّعتفعيل إعادة توجيه المنفذ، ثم انقر على تم.
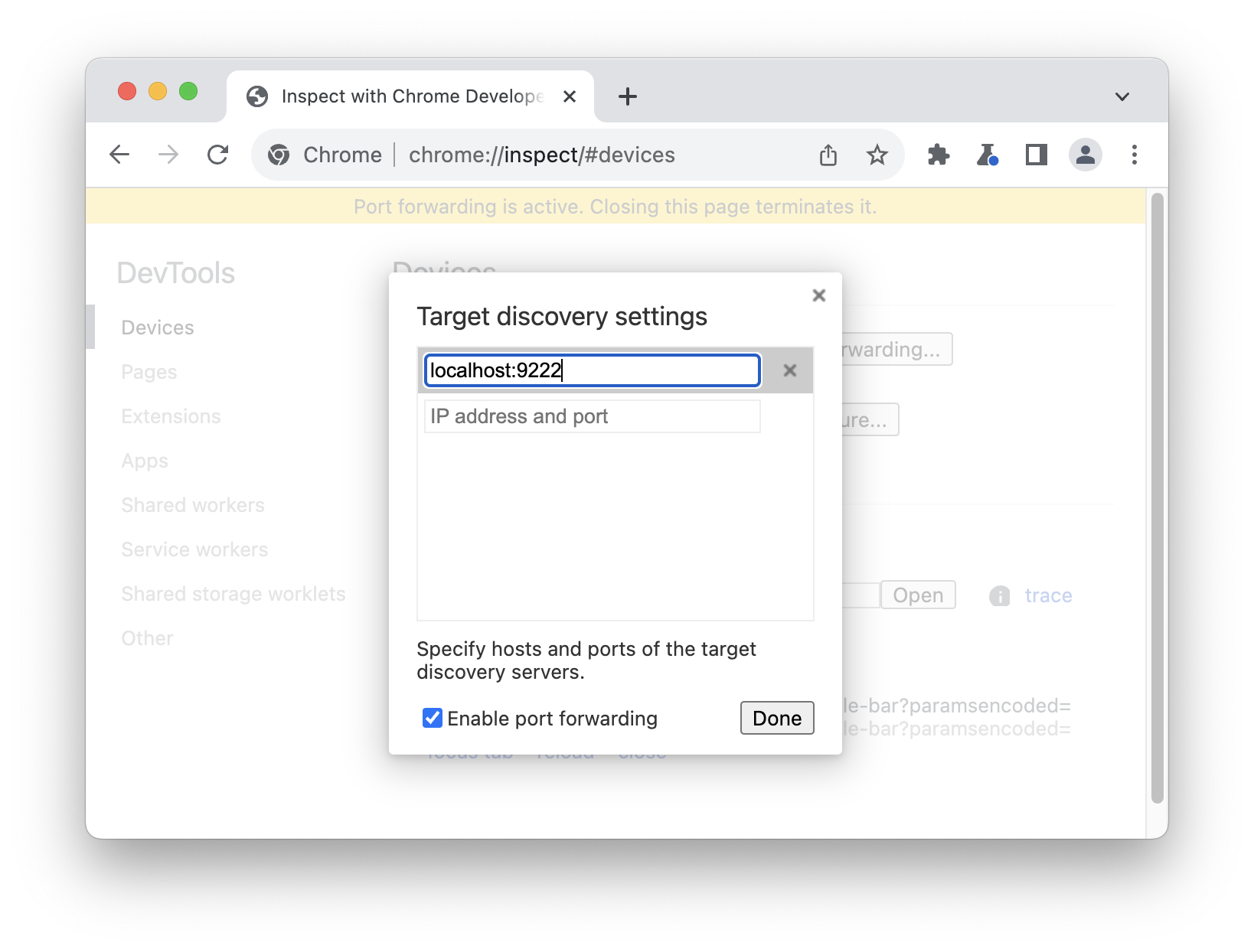
في قسم الأجهزة، سيظهر لك هدف جهاز تحكّم عن بُعد جديد. انقر على فحص بجانب علامة التبويب التي تريد تصحيح أخطاءها.
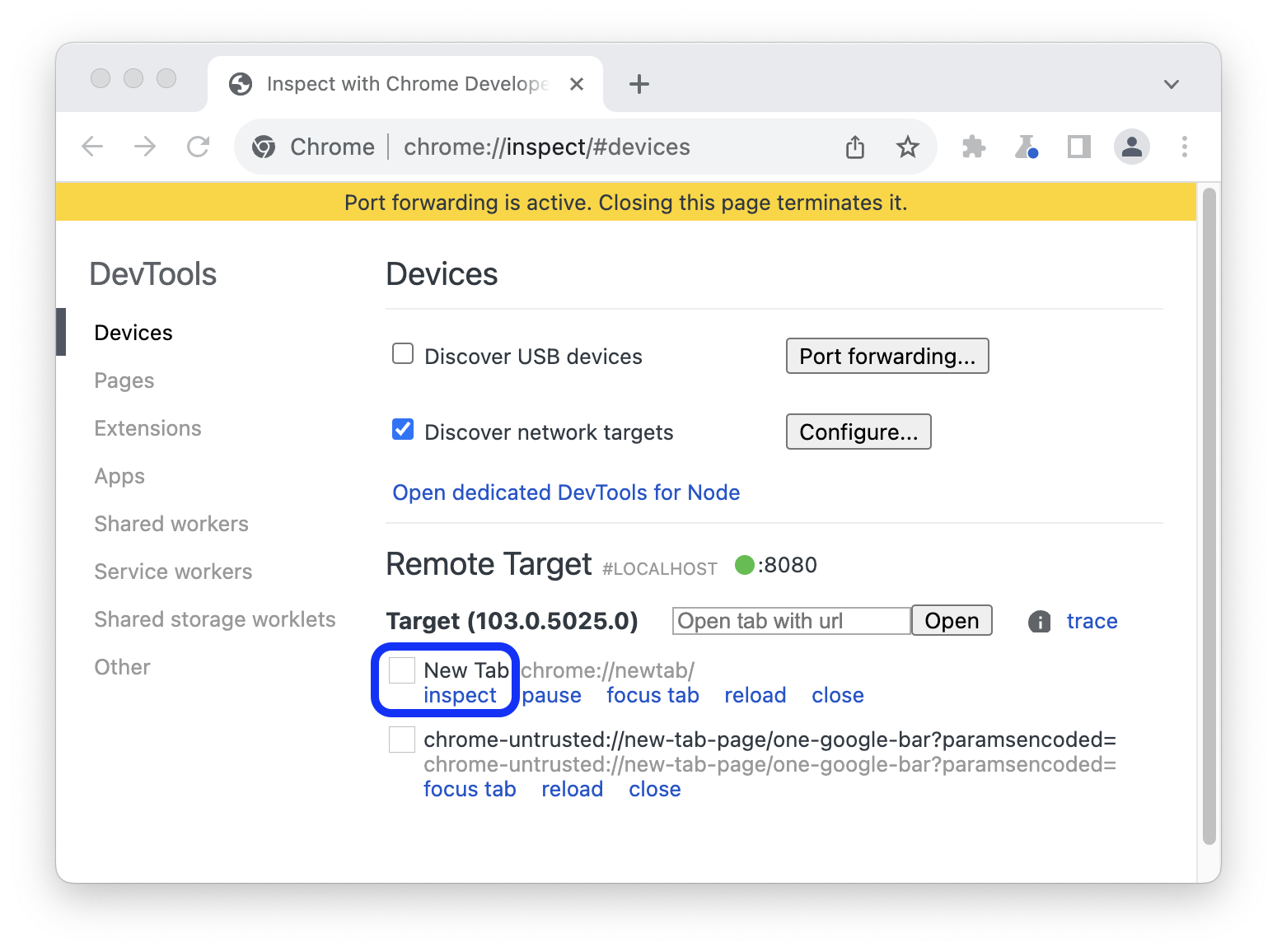
- فتح "
يتم فتح نافذة جديدة في "أدوات المطوّر" في وضع الجهاز. في شريط العناوين في أعلى الشاشة، يمكنك إدخال عنوان الموقع الإلكتروني الذي تريد تصحيح أخطاءه.
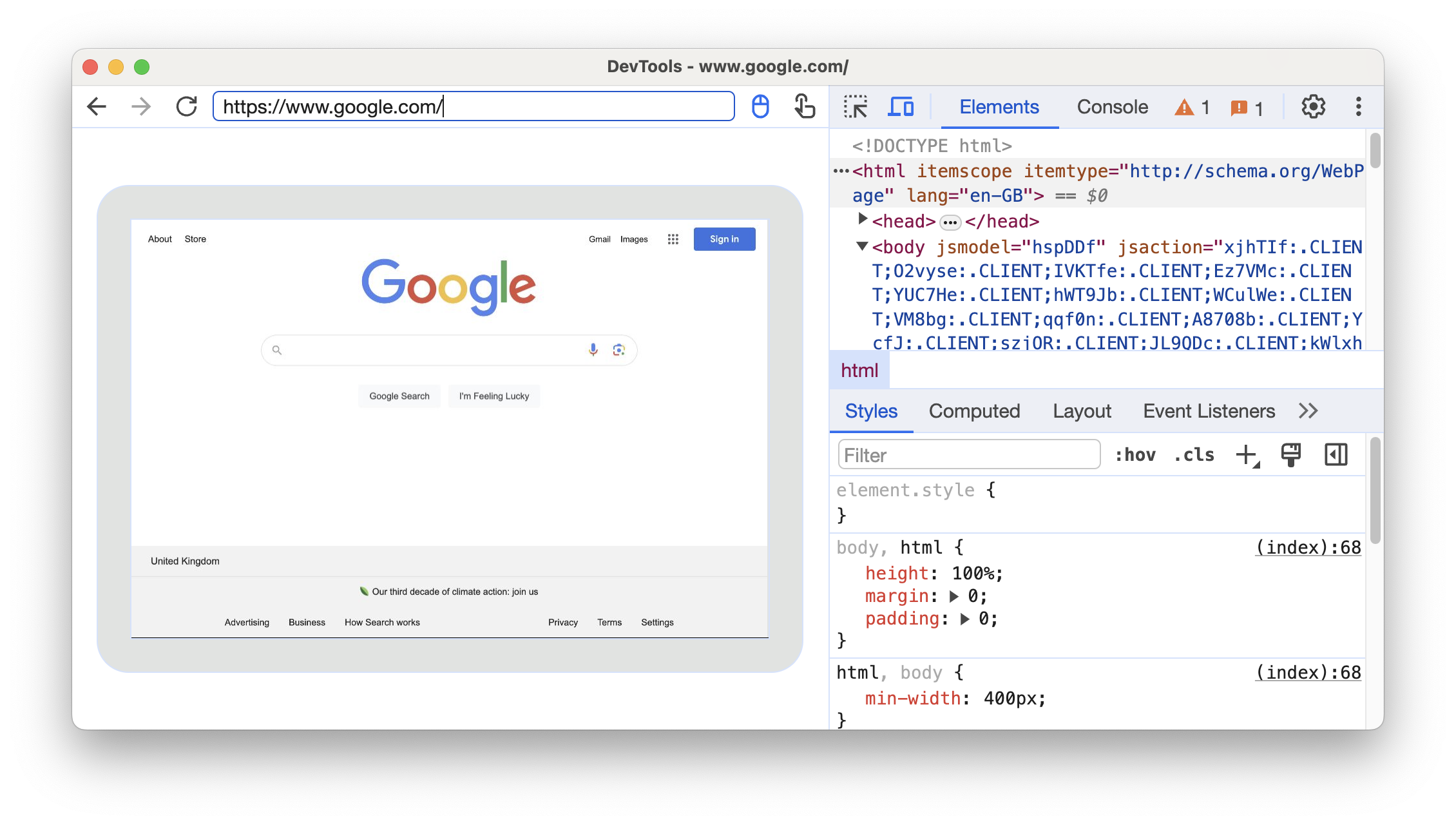
بجانب شريط العناوين، يمكنك تبديل طرق الإدخال.
الحالة 2: إعداد إعادة توجيه المنفذ من خلال USB لجهاز Android
إعداد ميزة تصحيح الأخطاء عن بُعد بين جهاز التطوير وجهاز Android عند الانتهاء، من المفترض أن يظهر جهاز Android في القائمة.
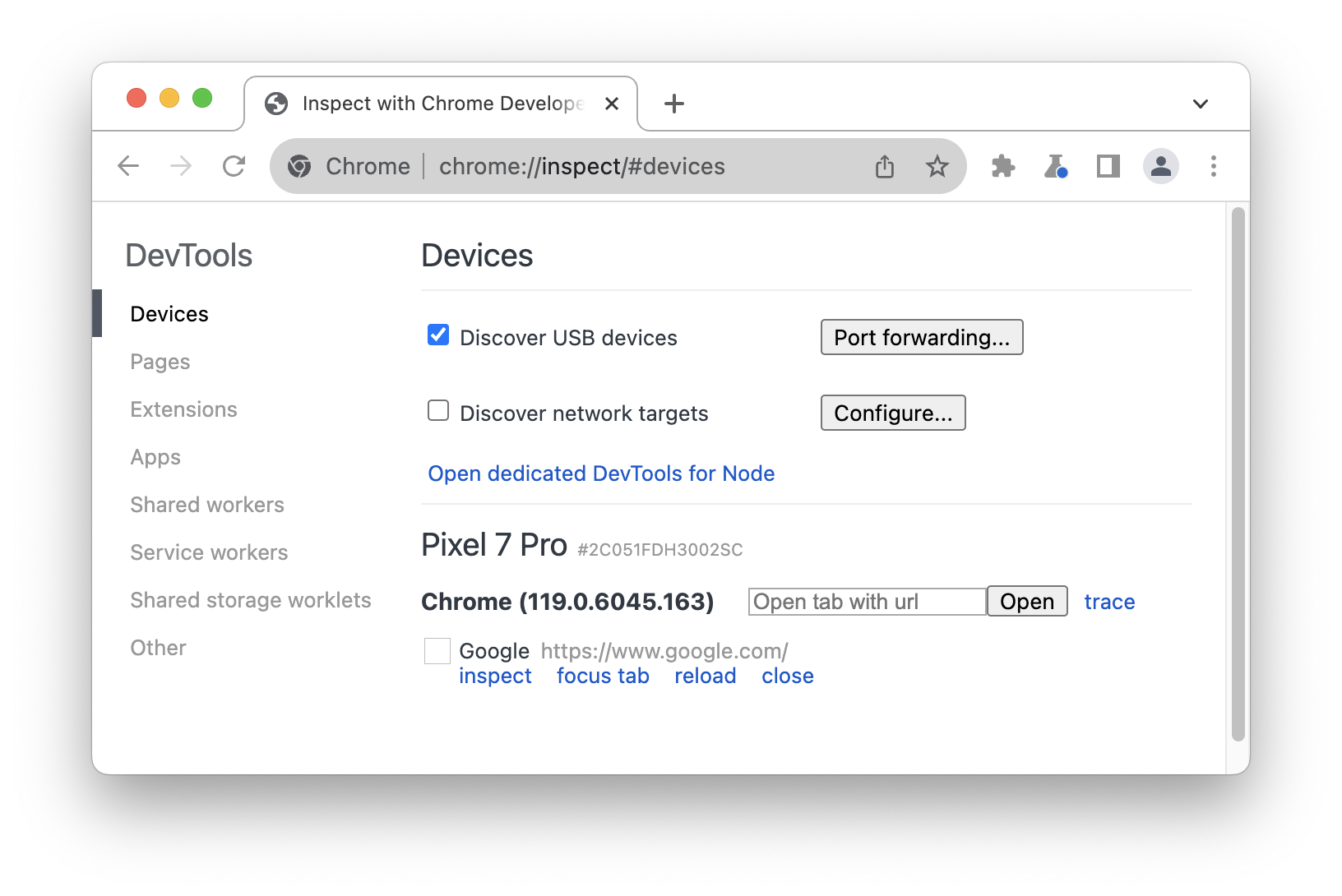
تأكَّد من وضع علامة في المربّع بجانب
التعرّف على أجهزة USB.
انقر على إعادة توجيه المنفذ بجانب مربّع الاختيار.
في إعدادات إعادة توجيه المنفذ، يتم ضبط
localhost:8080تلقائيًا. ضَع علامة في المربّع تفعيل إعادة توجيه المنفذ.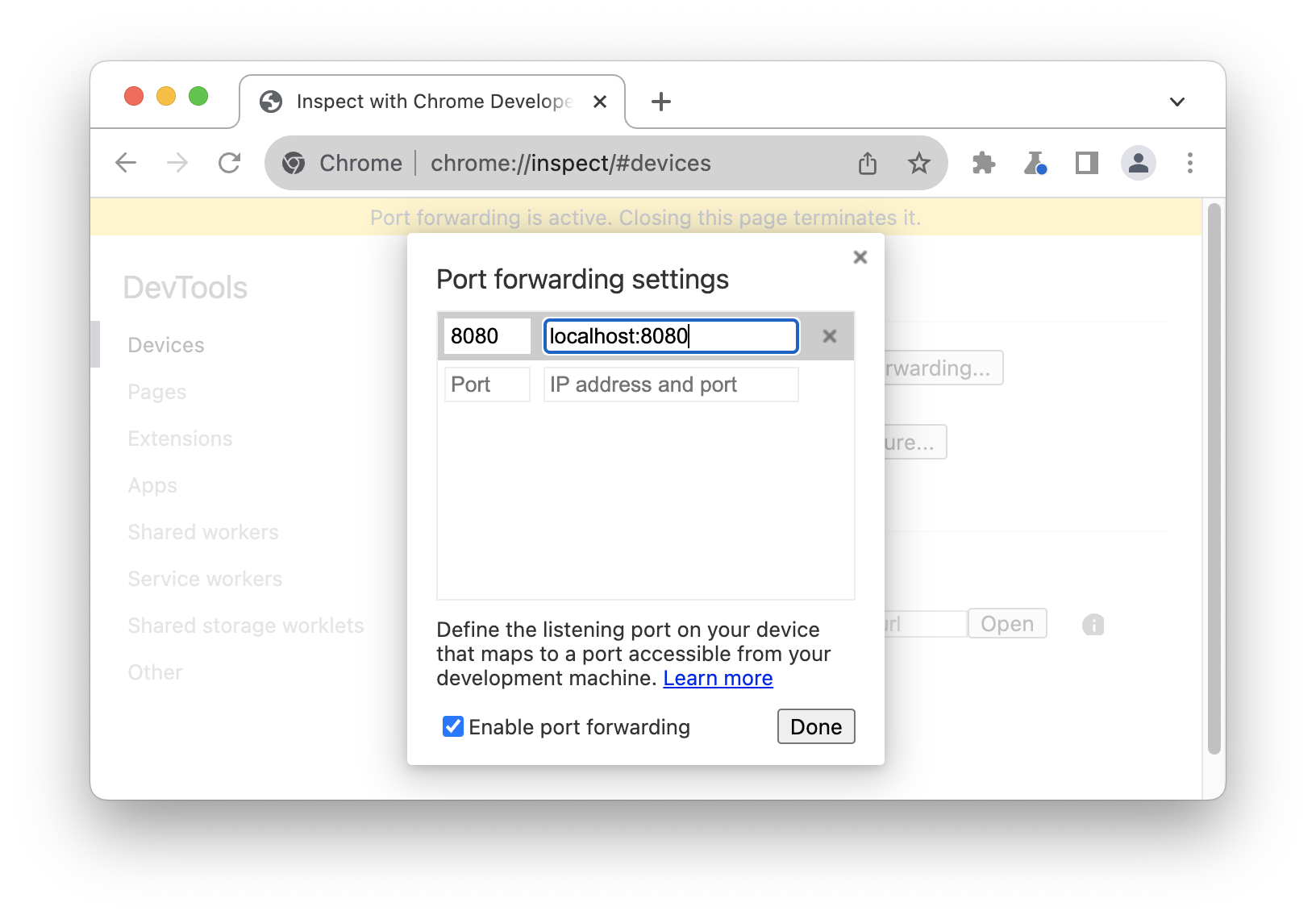 .
.إذا كنت تريد إعداد منافذ أخرى، اتّبِع الخطوات التالية. بخلاف ذلك، تخطّ الخطوات وانقر على تم.
في حقل النص رقم المنفذ على يمين الصفحة، أدخِل رقم المنفذ الذي تريد الوصول من خلاله إلى الموقع الإلكتروني على جهاز Android. على سبيل المثال، إذا أردت الوصول إلى الموقع الإلكتروني من
localhost:5000، عليك إدخال5000.في حقل النص عنوان IP والمنفذ على يسار الصفحة، أدخِل عنوان IP أو اسم المضيف الذي يتم فيه تشغيل موقعك الإلكتروني على خادم الويب في جهاز التطوير، متبوعًا برقم المنفذ. على سبيل المثال، إذا كان موقعك الإلكتروني يعمل على
localhost:5000، عليك إدخالlocalhost:5000.انقر على تم.
اكتمل الآن إعداد إعادة توجيه المنفذ. يمكنك أيضًا الاطّلاع على مؤشر حالة إعادة توجيه المنفذ في أعلى الصفحة بجانب اسم الجهاز.
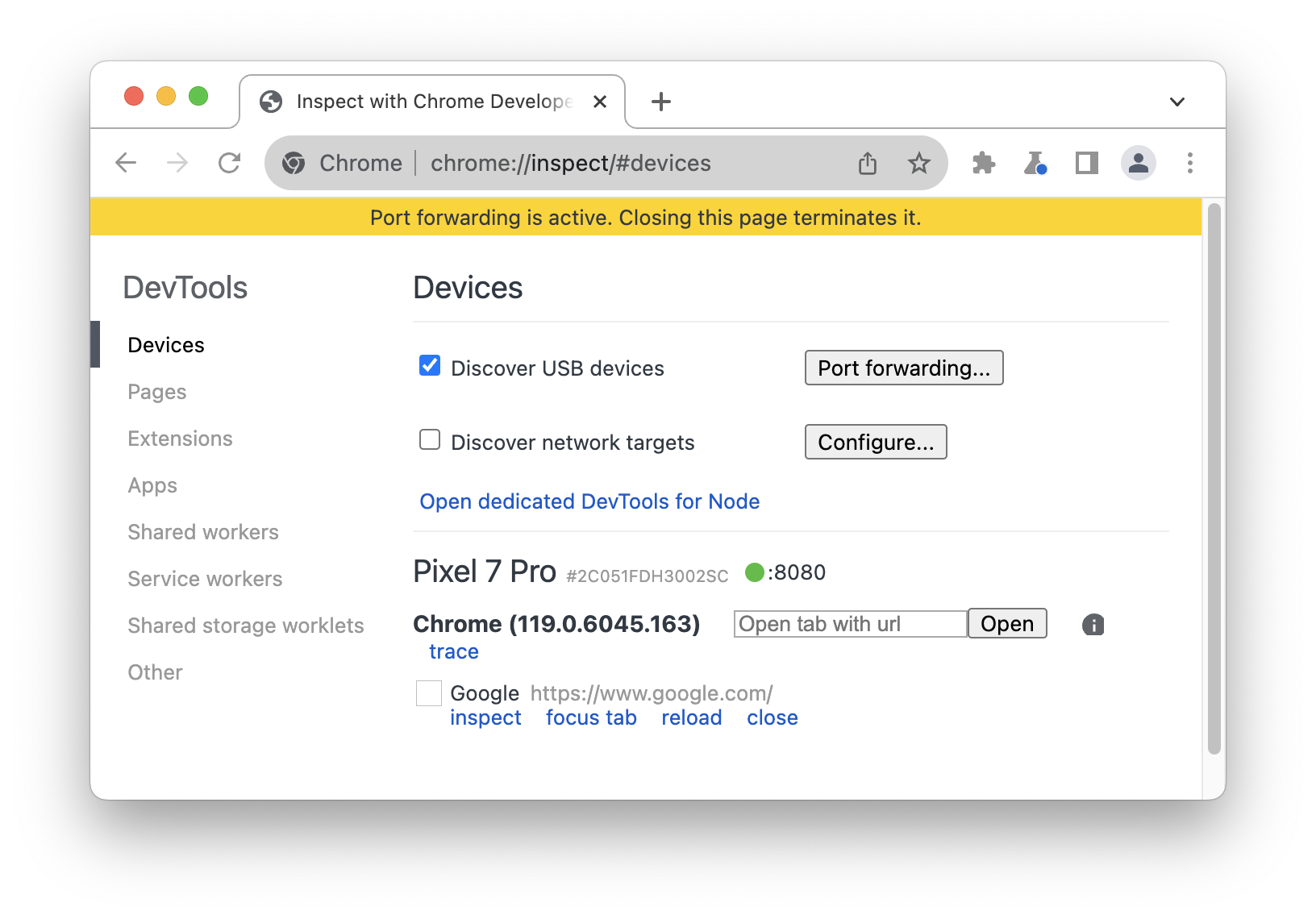
لعرض المحتوى، افتح Chrome على جهاز Android وانتقِل إلى منفذ localhost الذي تحديده في حقل منفذ الجهاز. على سبيل المثال، إذا أدخلت 5000 في الحقل،
ستنتقل إلى localhost:5000.
الربط بنطاقات محلية مخصّصة
يتيح لك تعيين النطاق المخصّص عرض المحتوى على جهاز Android من خادم ويب على جهاز التطوير الذي يستخدم نطاقًا مخصّصًا.
على سبيل المثال، لنفترض أنّ موقعك الإلكتروني يستخدم مكتبة JavaScript تابعة لجهة خارجية لا تعمل إلا على
النطاق المدرَج في القائمة المسموح بها chrome.devtools. وبالتالي، يمكنك إنشاء إدخال في ملف hosts على
جهاز التطوير لربط هذا النطاق بـ localhost (أي 127.0.0.1 chrome.devtools). بعد
إعداد ربط النطاق المخصّص وإعادة توجيه المنفذ، ستتمكّن من عرض الموقع الإلكتروني على
جهاز Android على عنوان URL chrome.devtools.
إعداد إعادة توجيه المنفذ إلى الخادم الوكيل
لربط نطاق مخصّص، يجب تشغيل خادم وكيل على جهاز التطوير. تشمل أمثلة الخوادم الوكيلة Charles وSquid وFiddler.
لإعداد إعادة توجيه المنفذ إلى خادم وكيل:
شغِّل الخادم الوكيل وسجِّل المنفذ الذي يستخدمه.
اضبط ميزة إعادة توجيه المنفذ على جهاز Android. في حقل العنوان المحلي، أدخِل
localhost:متبوعًا بمنفذ خادم الوكيل. على سبيل المثال، إذا كان يعمل على المنفذ8000، عليك إدخالlocalhost:8000. في حقل منفذ الجهاز، أدخِل الرقم الذي تريد أن يستمع إليه جهاز Android، مثل3333.
ضبط إعدادات الخادم الوكيل على جهازك
بعد ذلك، عليك ضبط إعدادات جهاز Android للتواصل مع الخادم الوكيل.
- على جهاز Android، انتقِل إلى الإعدادات > Wi-Fi.
اضغط مع الاستمرار على اسم الشبكة التي تتصل بها.
انقر على تعديل الشبكة.
انقر على الخيارات المتقدمة. تظهر إعدادات الخادم الوكيل.
انقر على قائمة الخادم الوكيل واختَر يدوي.
في حقل اسم مضيف الخادم الوكيل، أدخِل
localhost.في حقل منفذ الخادم الوكيل، أدخِل رقم المنفذ الذي أدخلته في حقل منفذ الجهاز في القسم السابق.
انقر على حفظ.
باستخدام هذه الإعدادات، يعيد جهازك توجيه جميع طلباته إلى الخادم الوكيل على جهاز التطوير. يُقدّم الخادم الوكيل الطلبات نيابةً عن جهازك، لذا يتم حلّ الطلبات المرسَلة إلى نطاقك المحلي المخصّص بشكلٍ سليم.
يمكنك الآن الوصول إلى النطاقات المخصّصة على جهاز Android تمامًا كما يمكنك الوصول إليها على جهاز المطوّر.
إذا كان خادم الويب يعمل من منفذ غير عادي، احرص على تحديد المنفذ عند
طلب المحتوى من جهاز Android. على سبيل المثال، إذا كان خادم الويب يستخدم
النطاق المخصّص chrome.devtools على المنفذ 7331، عند عرض الموقع الإلكتروني من جهاز Android، يجب
استخدام عنوان URL chrome.devtools:7331.




