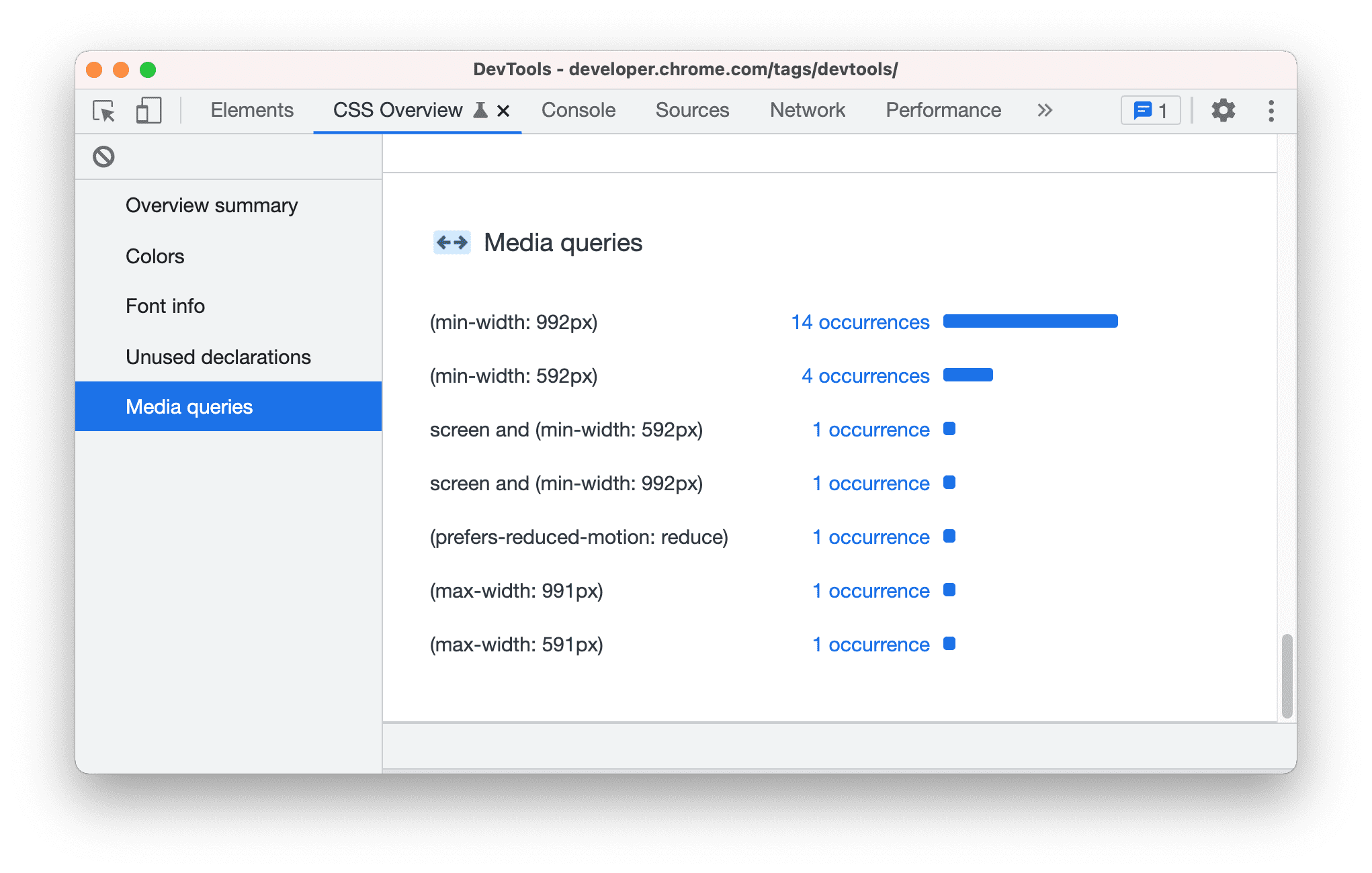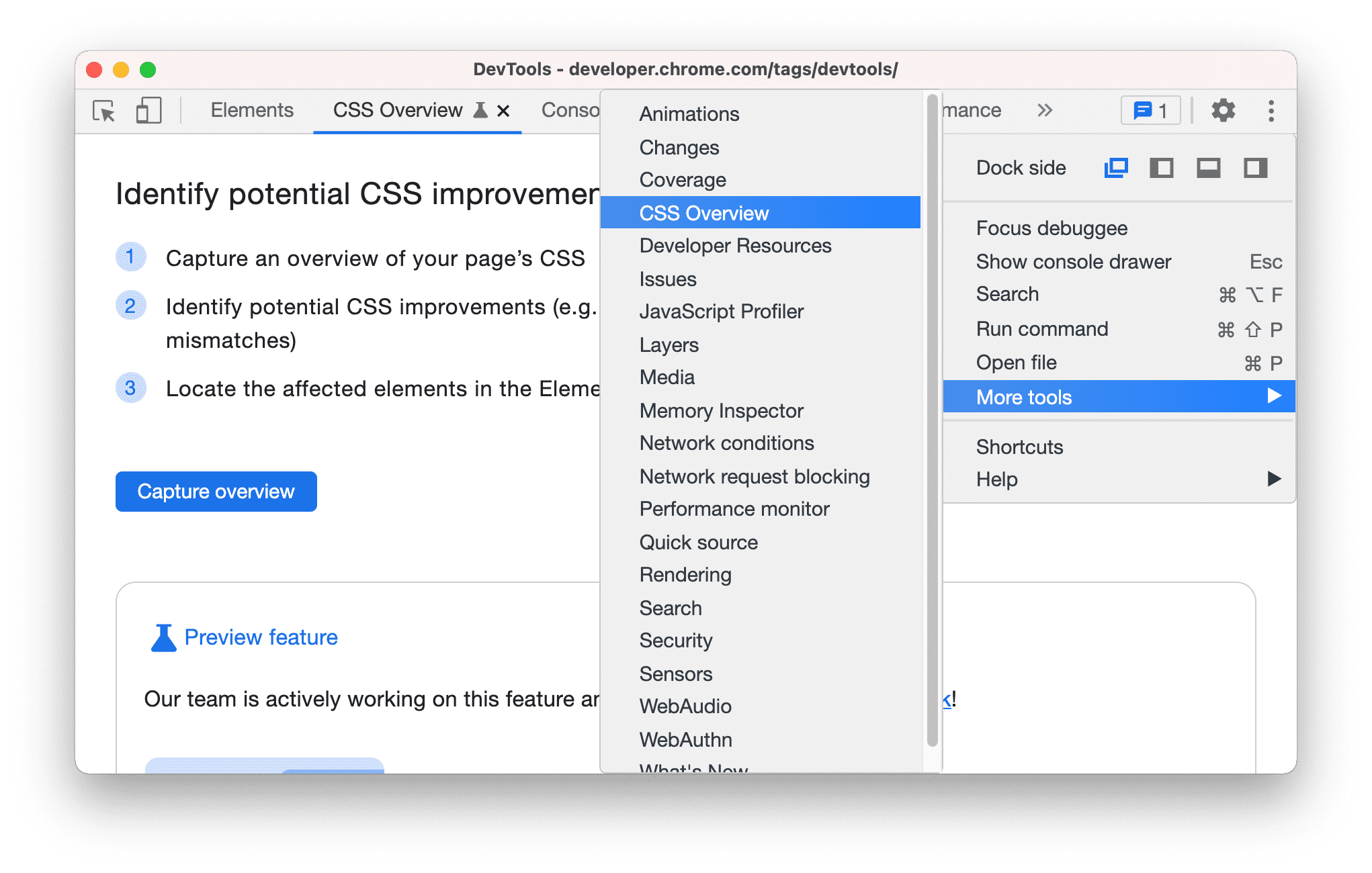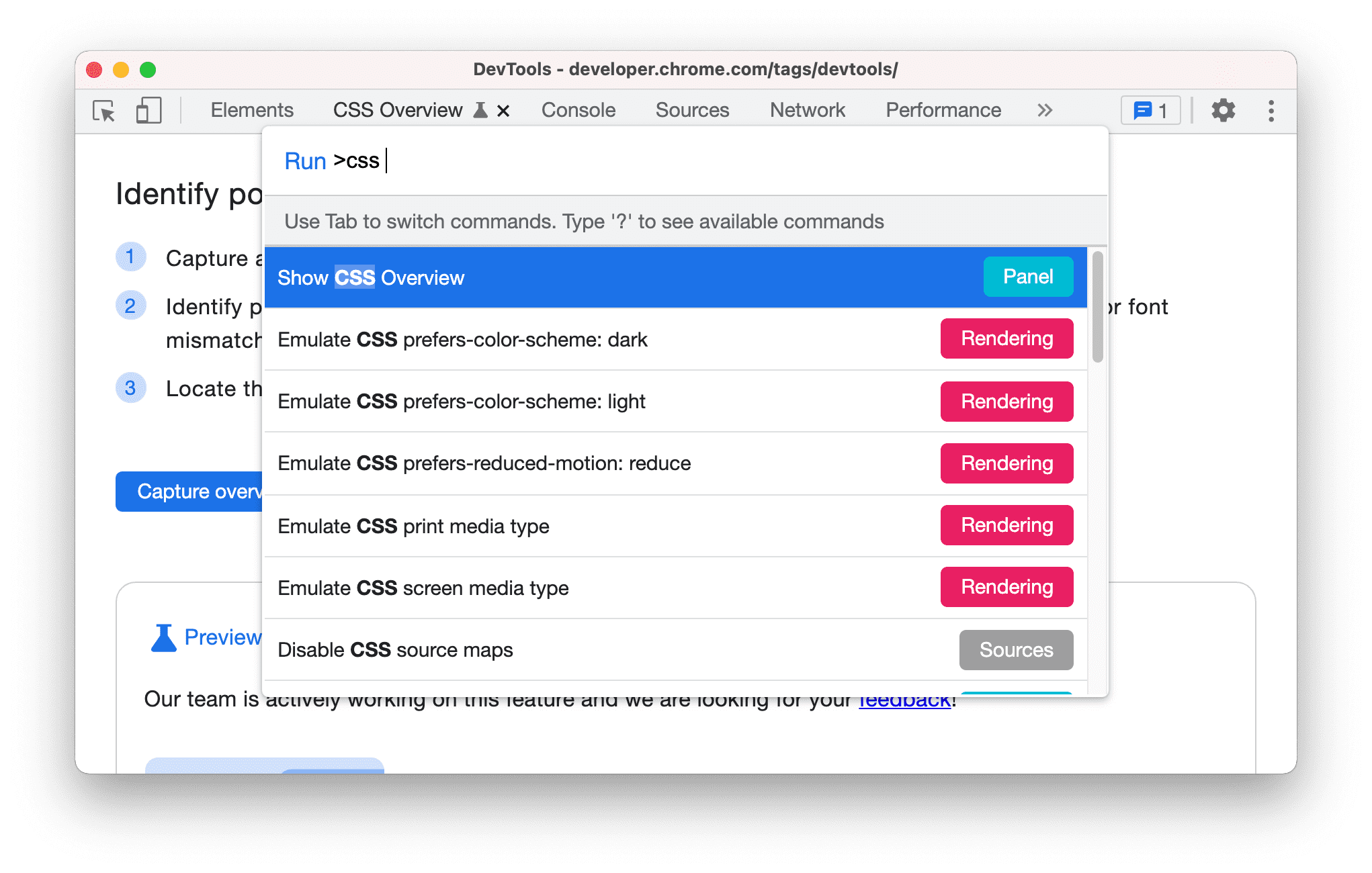使用 CSS Overview 面板更好地了解网页的 CSS 并确定潜在的改进空间。
概览
CSS 概览面板会创建一份您网站的 CSS 统计信息报告。此报告会收集与所有 CSS 事件甚至未使用的声明相关的数据。CSS 概览面板可帮助您通过突出显示网页或在 Elements 面板中直接链接到受影响的代码,进一步调查发生的情况。
了解如何生成和重新生成“CSS 概览”报告以及了解“CSS 概览”报告。
打开“CSS 概览”面板
生成并重新生成“CSS 概览”报告
点击获取概览按钮,生成网页的“CSS 概览”报告。
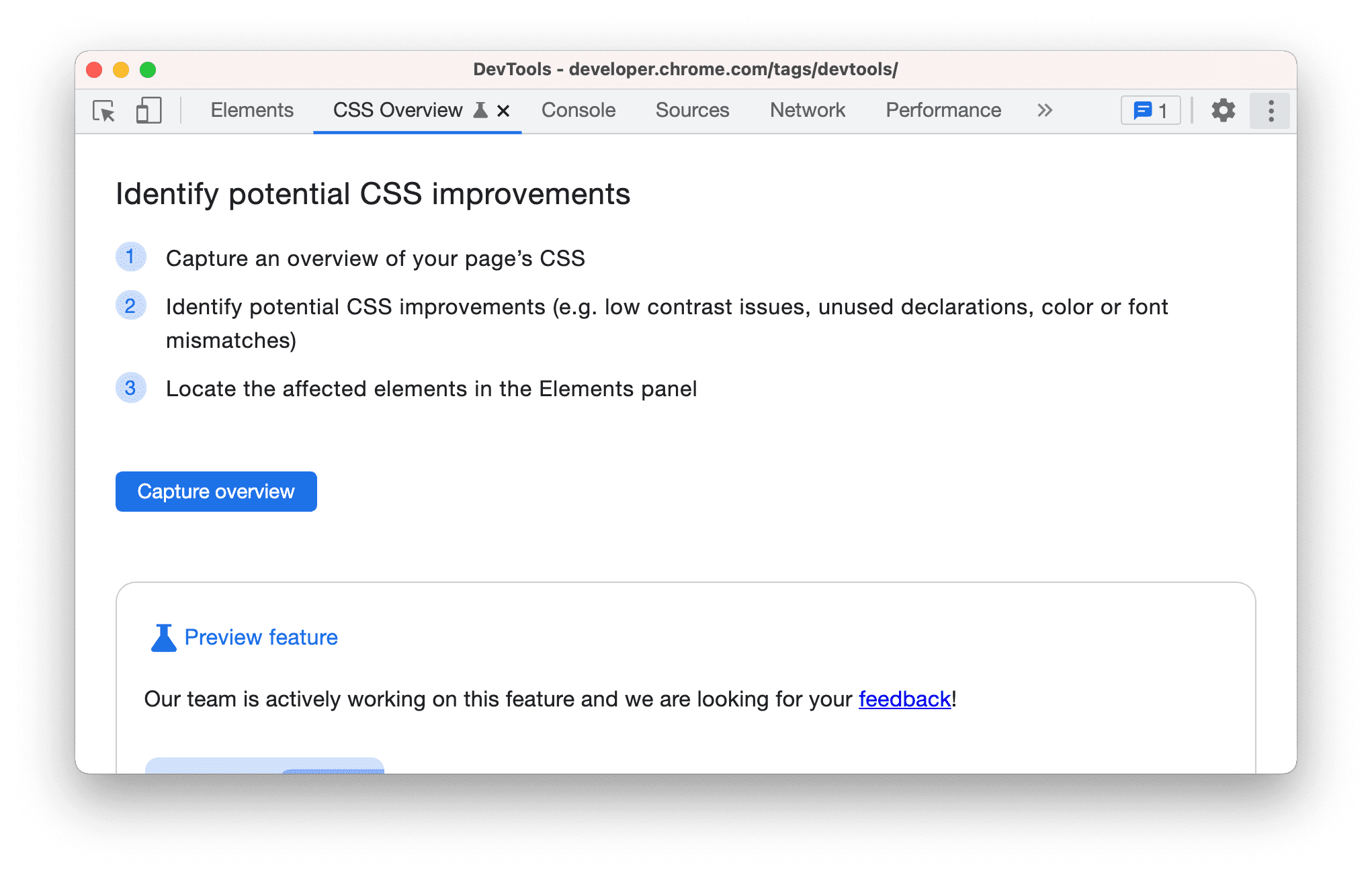
如需重新运行 CSS Overview,请点击
Clear overview 图标,然后重复第一步。
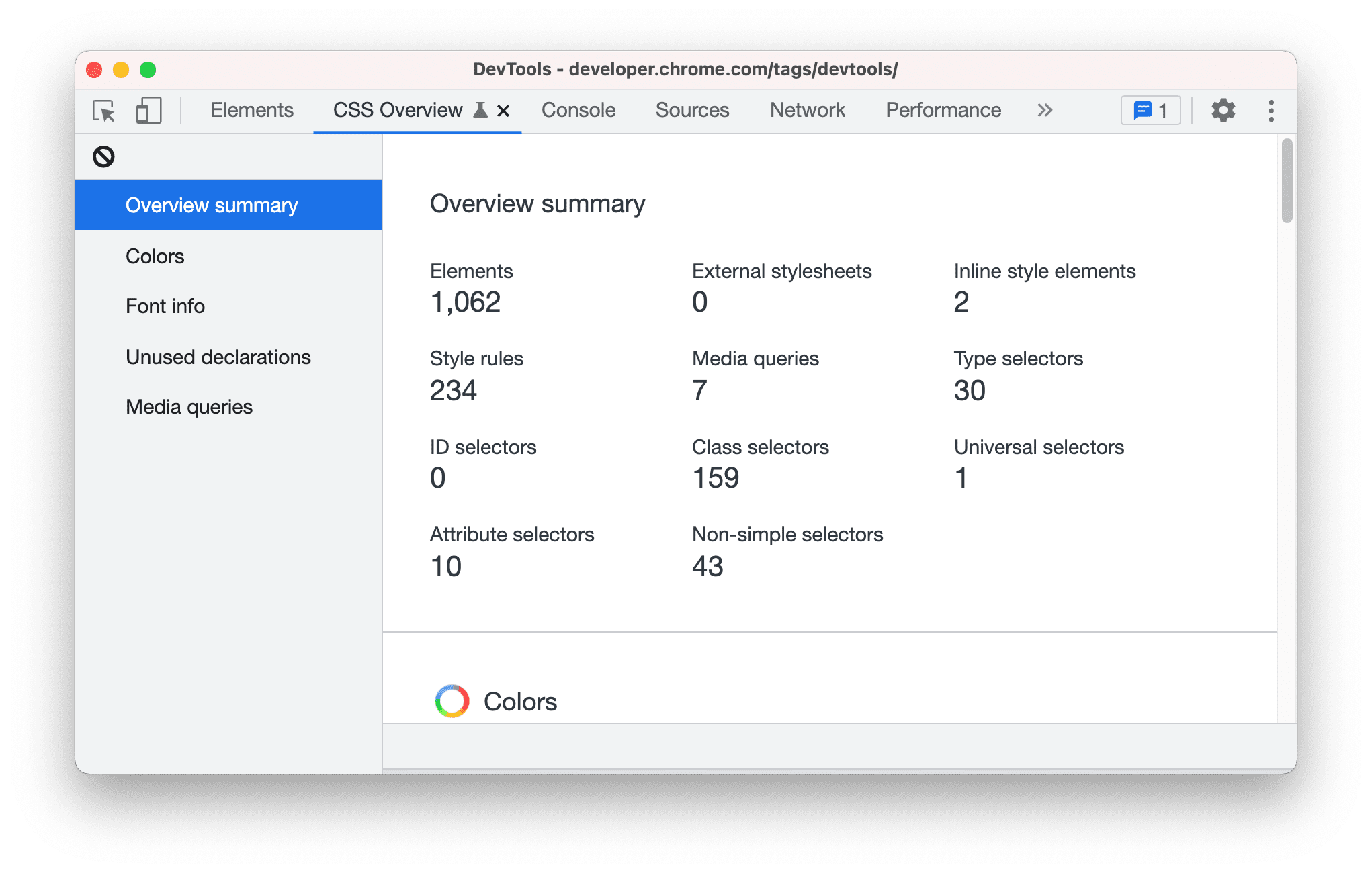
了解“CSS 概览”报告
该报告包含以下五个部分:
- 概览摘要。网页 CSS 的简要摘要。
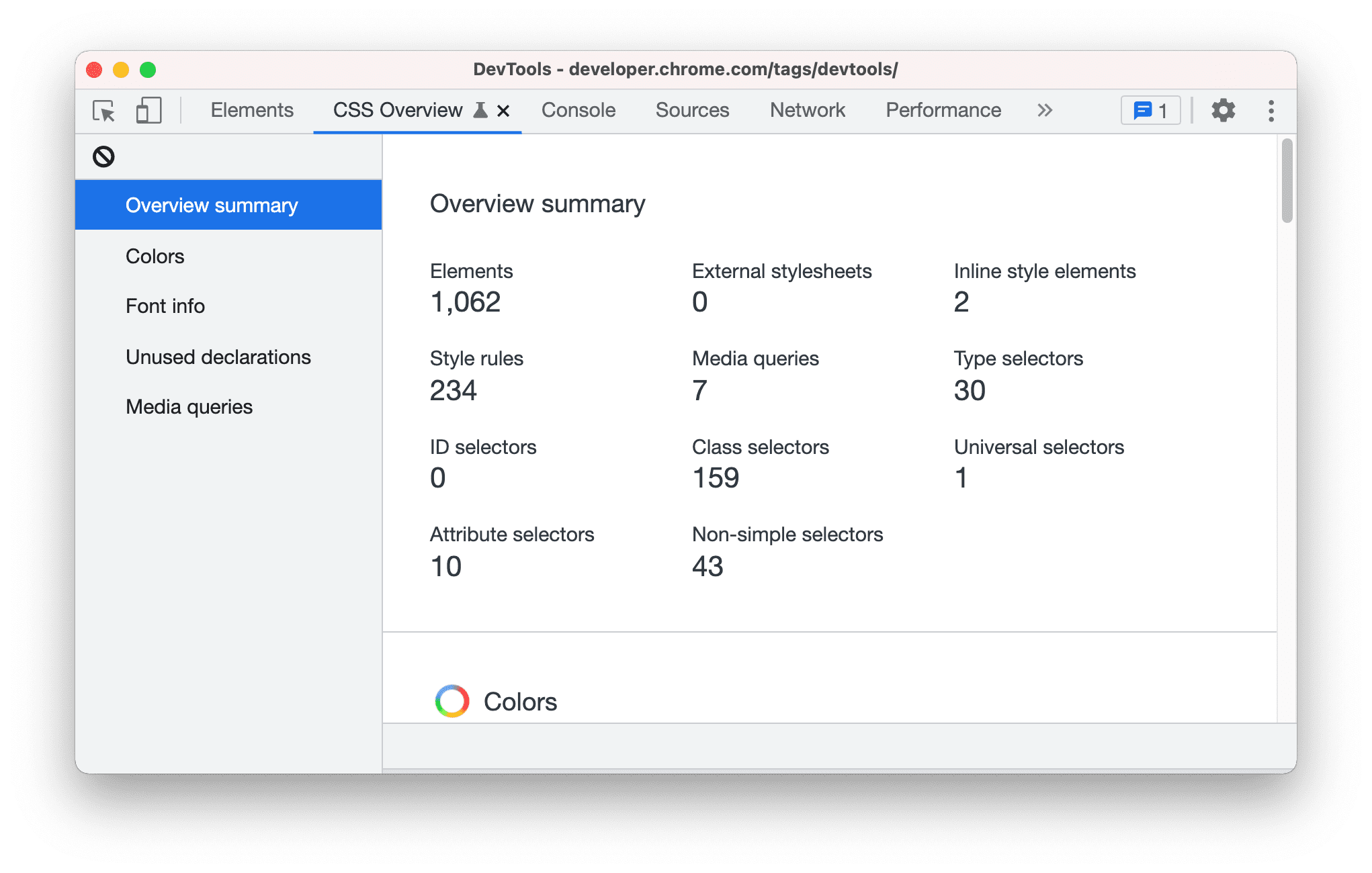
颜色。网页上的所有颜色。颜色按类型(例如背景颜色、文字颜色等)分组。此部分还会显示对比度较低的文字。
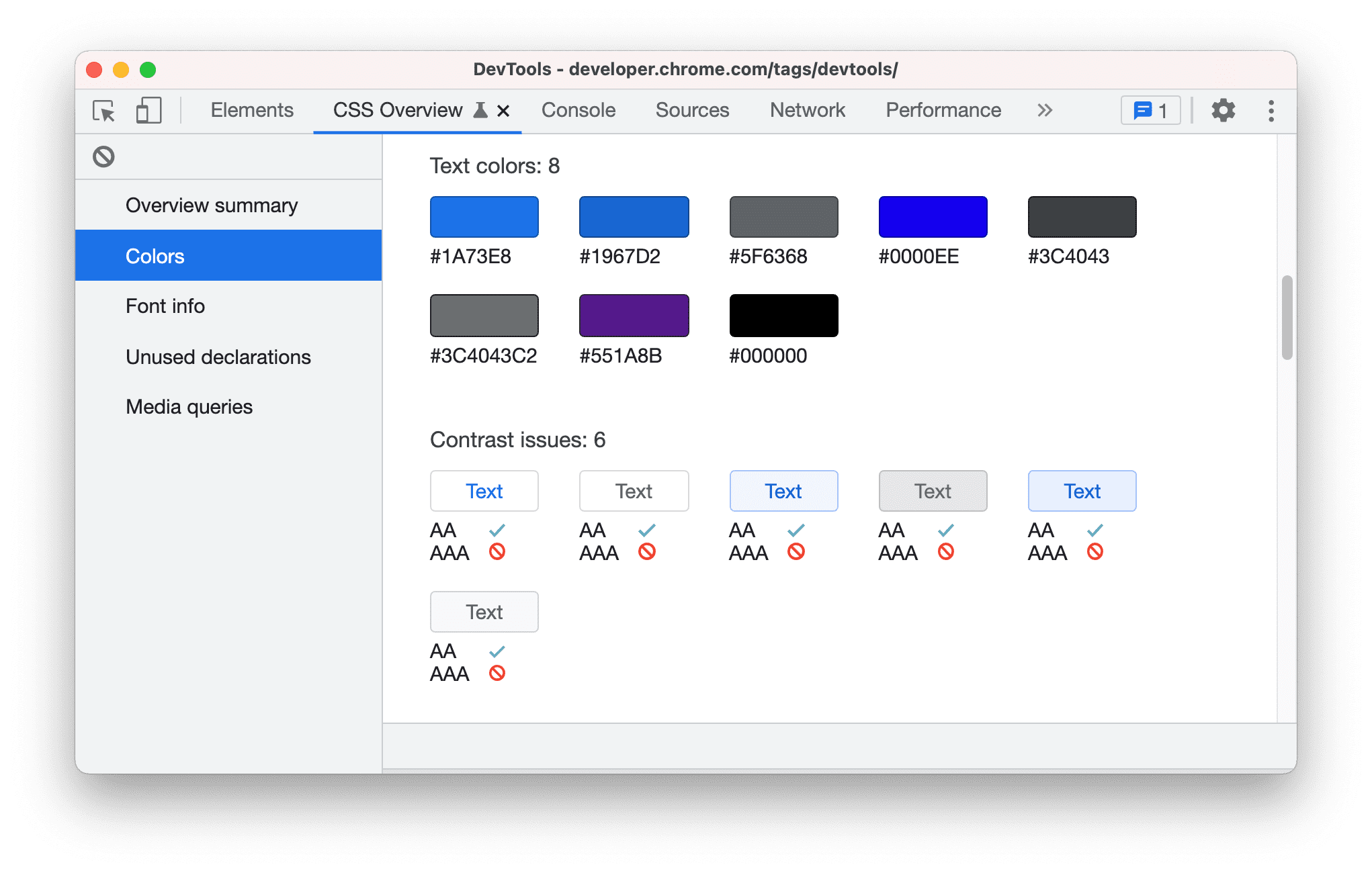
每种颜色均可点击。例如,假设
#DADCE0边框颜色与您网站的配色方案不符。若要获取使用此颜色的元素的列表,请点击相应颜色。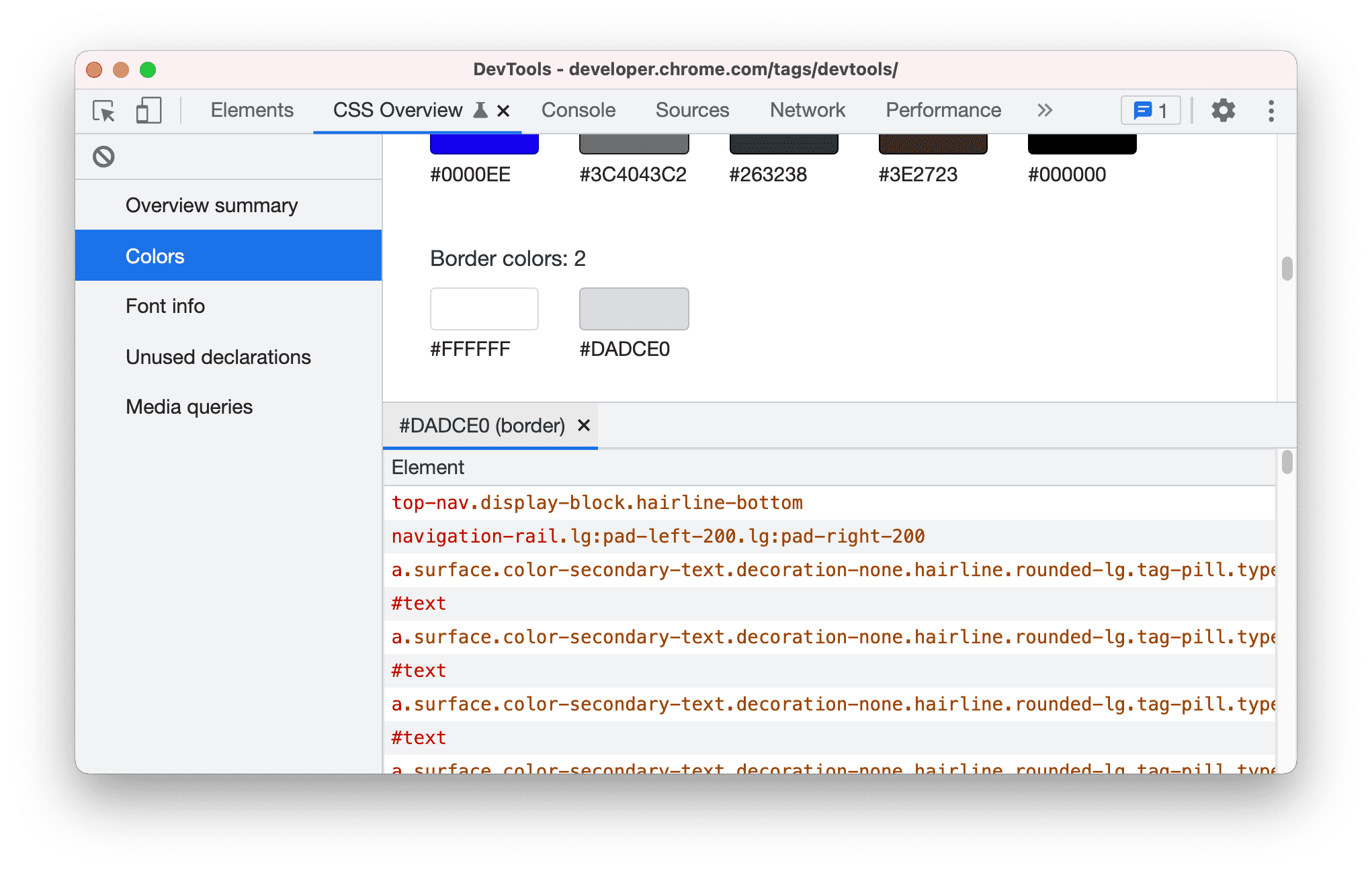
若要突出显示页面上的相应元素,请将鼠标悬停在列表中的相应元素上。
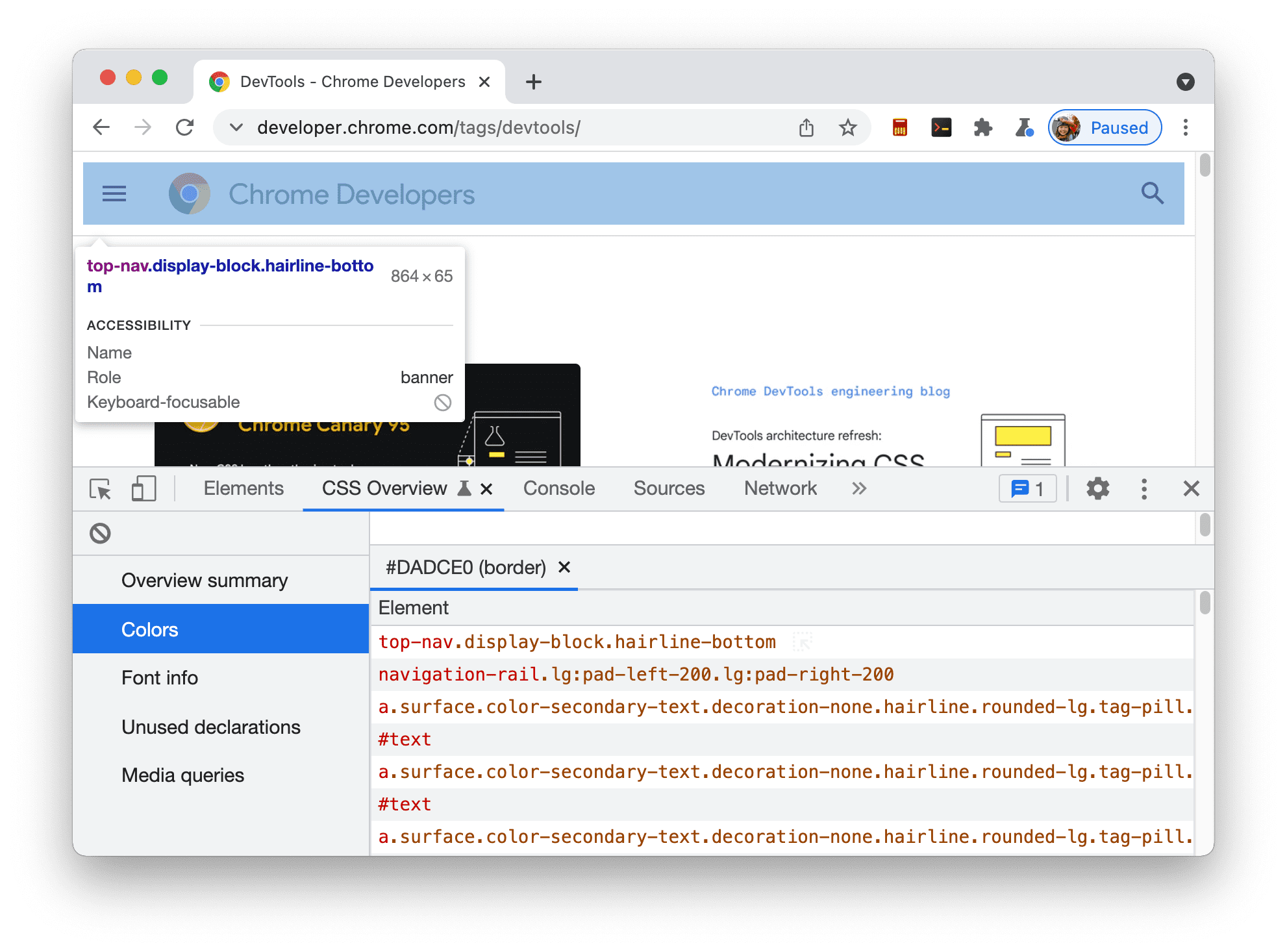
若要在元素面板中打开相应元素,请在列表中点击相应元素。
字体信息。网页上的所有字体及其出现位置,按不同的字体大小、字体粗细和行高进行分组。与颜色部分类似,如需查看受影响元素的列表,请点击其出现位置。
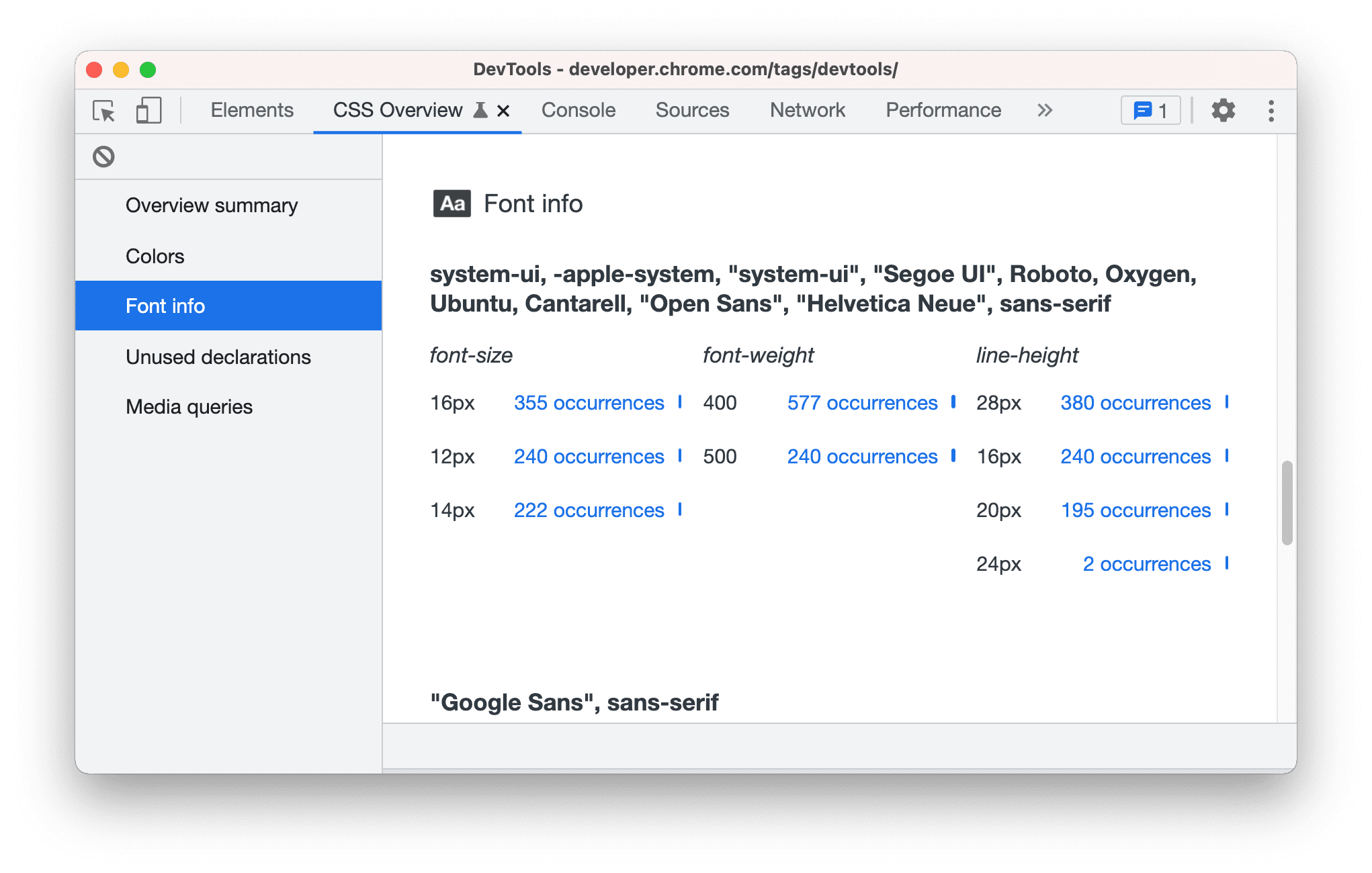
未使用的声明。所有不起作用的样式,按原因分组。
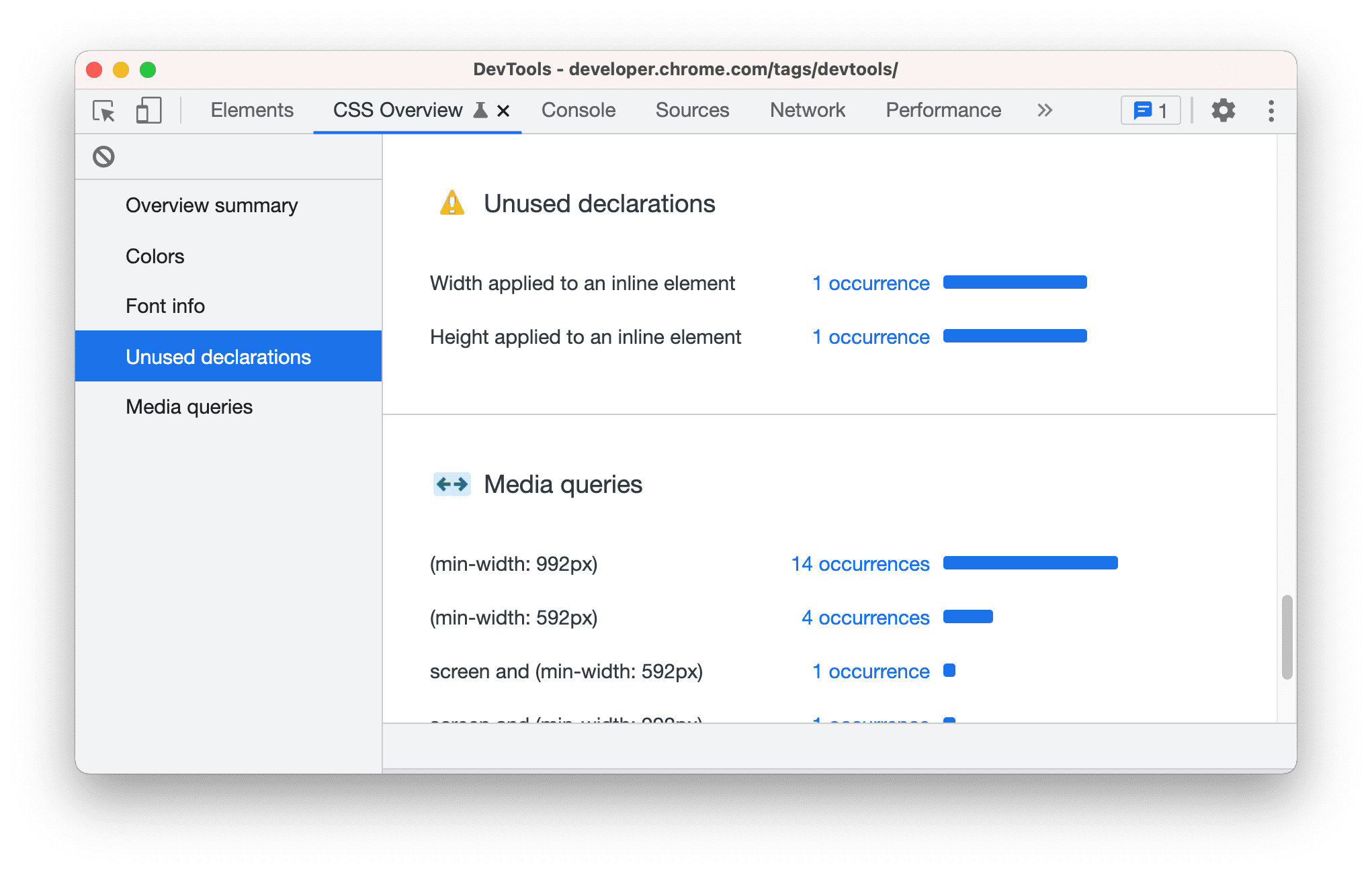
例如,上述两个声明均未使用,因为其内容决定内嵌元素的高度和宽度。如需查看相应的元素,请点击发生实例。
媒体查询。在您的页面上定义的所有媒体查询,按出现次数降序排序。如需查看受影响元素的列表,请点击其出现次数。