使用AI 助理面板进行样式设置,了解网站的整体布局、特定元素样式,并获取 AI 生成的 CSS 错误修复程序。
打开“AI 辅助”面板
AI 辅助面板会在抽屉式菜单中打开。
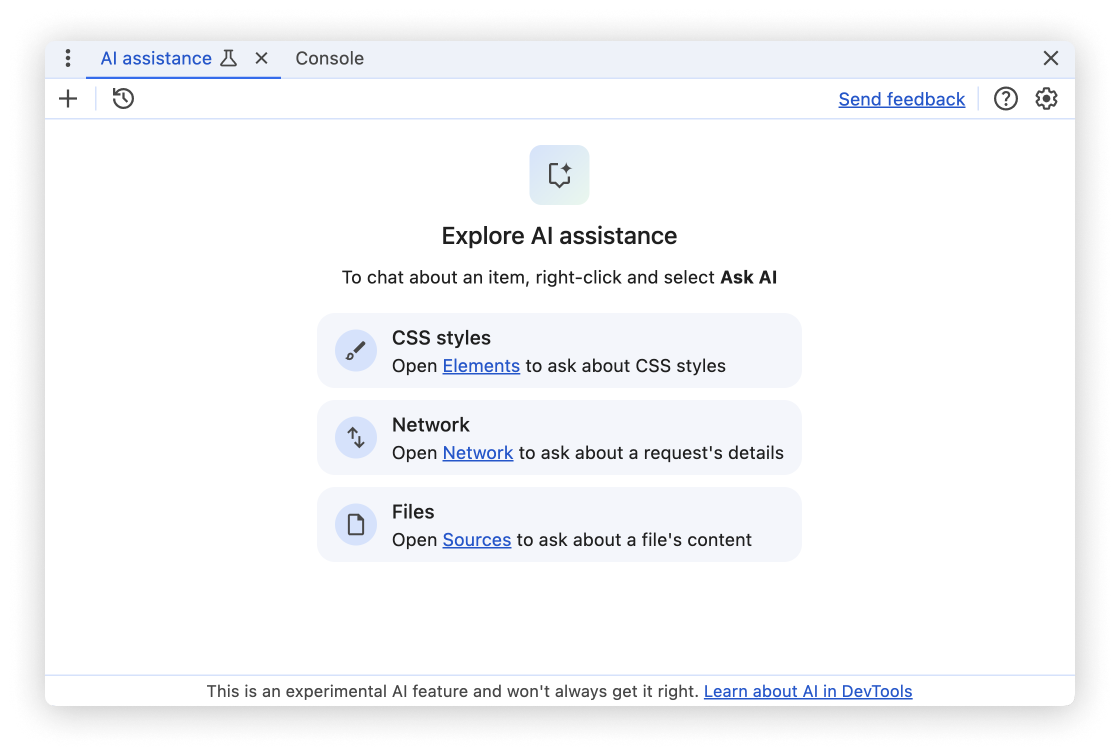
通过“元素”面板
如需从“元素”面板打开 AI 协助,请在检查 DOM 节点时,右键点击该节点,然后选择 Ask AI 选项。
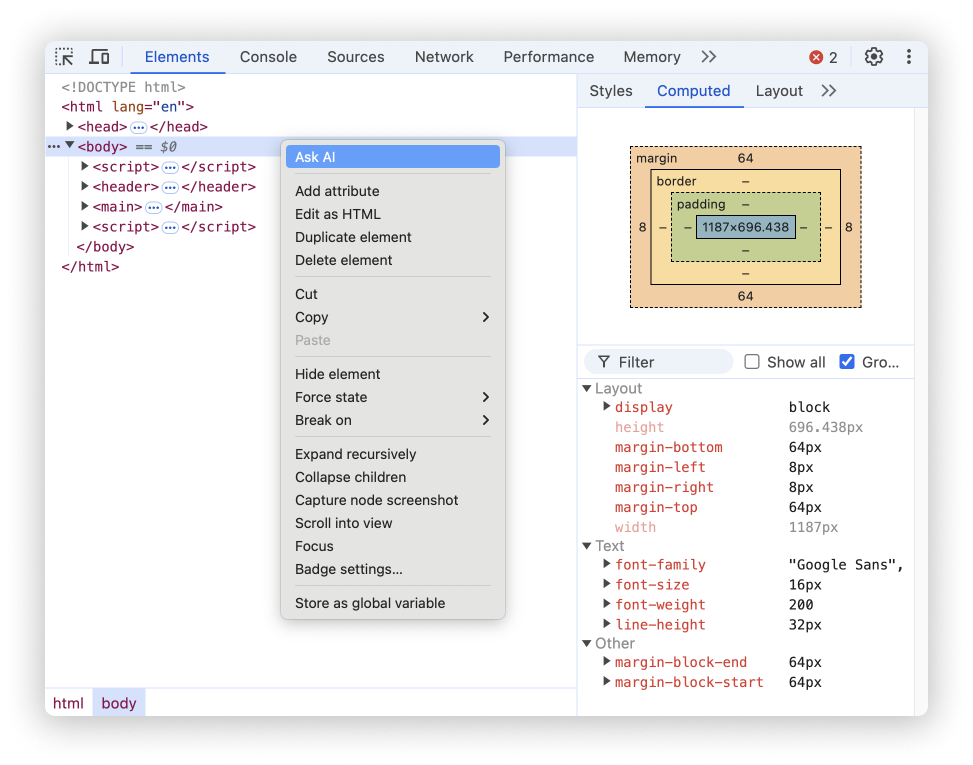
当您以这种方式打开AI 帮助时,系统会预先选择被检查的 DOM 元素作为对话的上下文元素。
或者,点击悬停在 DOM 节点上的浮动按钮。
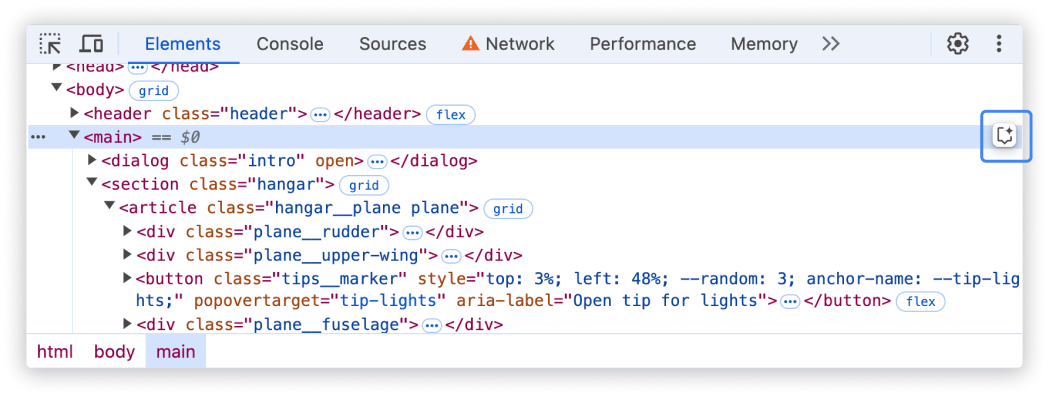
通过命令菜单
如需从命令菜单中打开 AI 辅助,请输入 AI,然后运行显示 AI 辅助命令(旁边带有抽屉标记)。
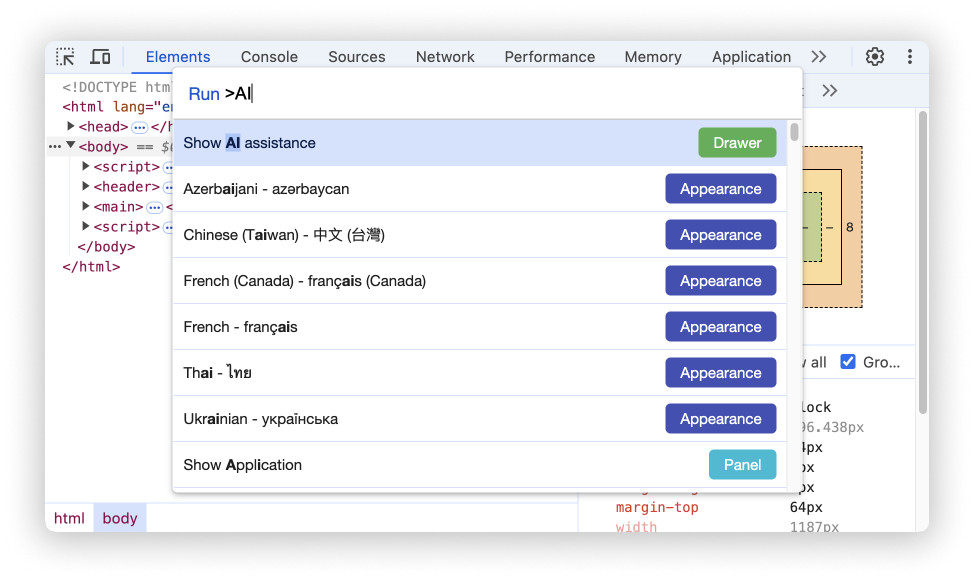
通过“更多工具”菜单
或者,在右上角依次选择 更多选项 > 更多工具 > AI 辅助。
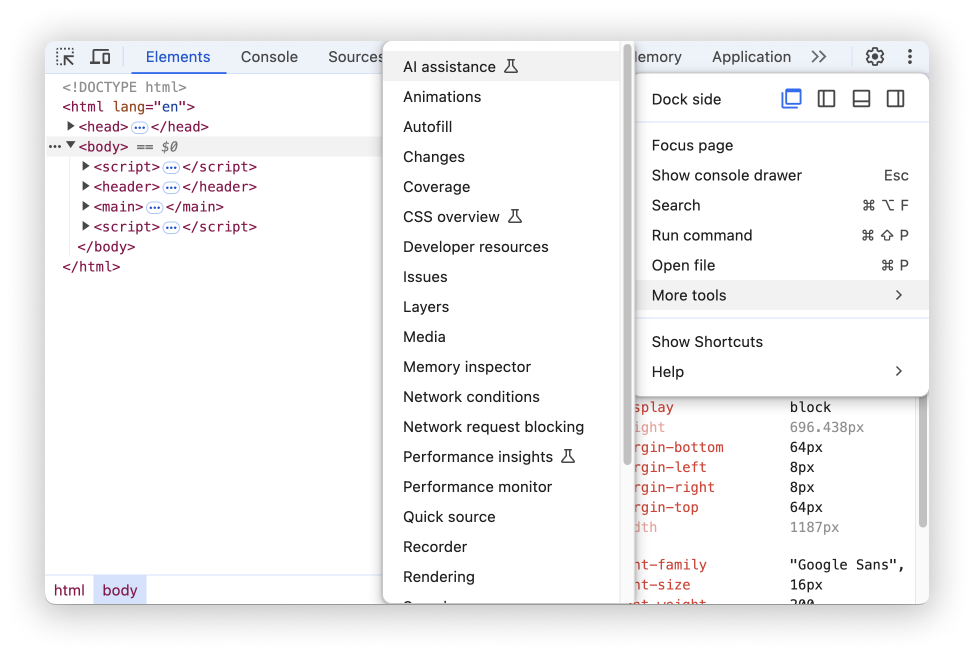
对话上下文
与 AI 助手聊天的内容始终与当前检查的元素相关,即 Elements 面板 DOM 树中最后一个被选中的元素。此面板的左下角会显示对此元素的引用。
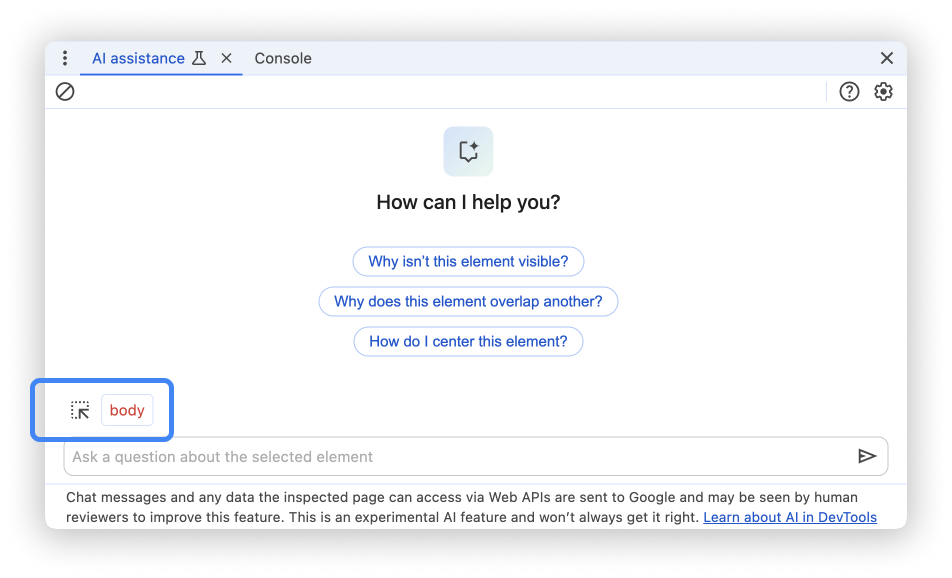
您可以使用当前元素旁边的元素选择器按钮更改上下文,也可以从“元素”面板 DOM 树中进行选择。
虽然当前检查的元素是对话的基础,但AI 协助可以访问所有 Web API,以便从所检查的网页中收集更多信息。这包括使用 document.querySelector 查询其他元素或评估计算样式。
提示
在开始新对话时,用于设置样式的 AI 协助会提供示例提示,帮助您快速上手。
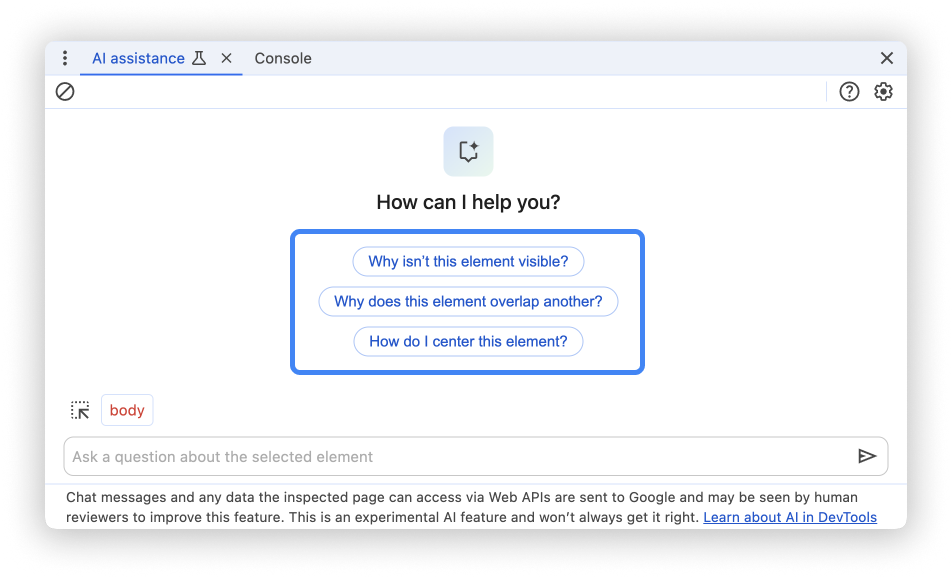
点击任意提示,即可预先填充面板底部的提示输入字段。
或者,在输入字段中输入您自己的提示或问题。
如需发送提示,请按 Enter 或点击输入字段右侧的箭头。
对话流程
发送提示即可与造型顾问开始对话。为了获取回答你问题所需的信息,客服人员会生成并执行调用 Web API 的 JavaScript。客服人员的进度会分步显示。初始步骤状态为 Investigating…。
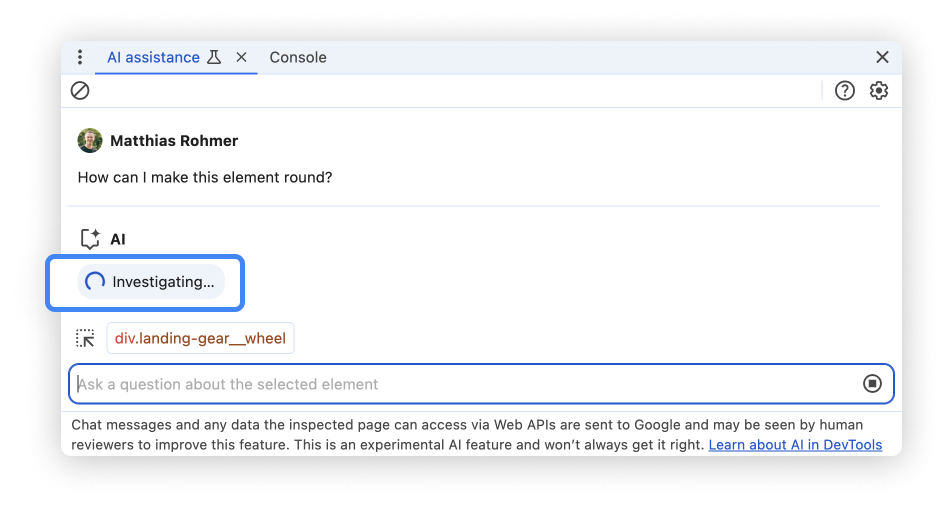
随着客服人员执行更多具体操作来解决您的问题,步骤标签也会更新。
客服人员得出最终答案后,该答案会显示在调查步骤下方,其中包括后续问题的建议。
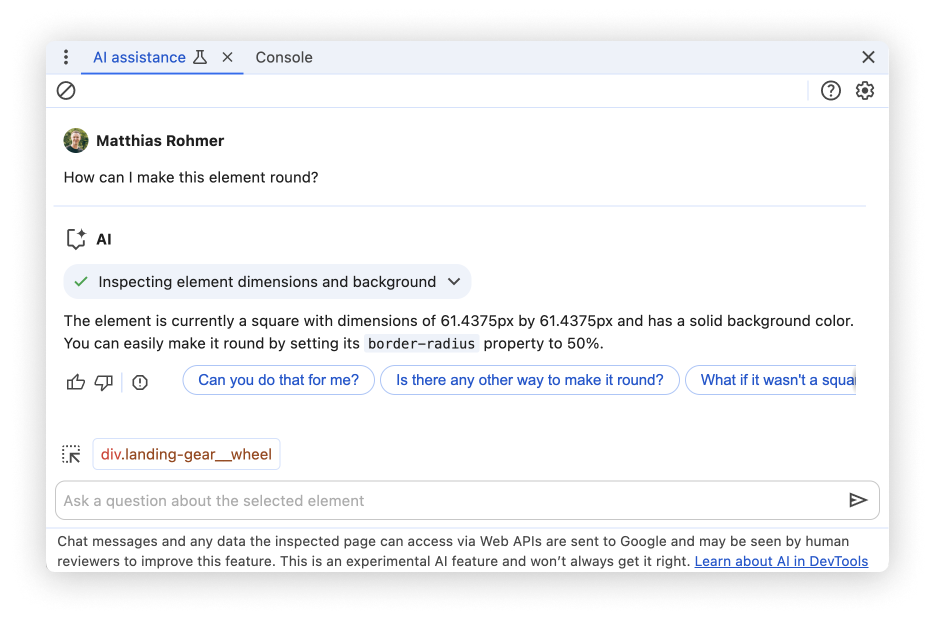
点击任何建议的提示以继续对话。点击
调查步骤,以便更好地了解 AI 助理在后台执行了哪些操作。
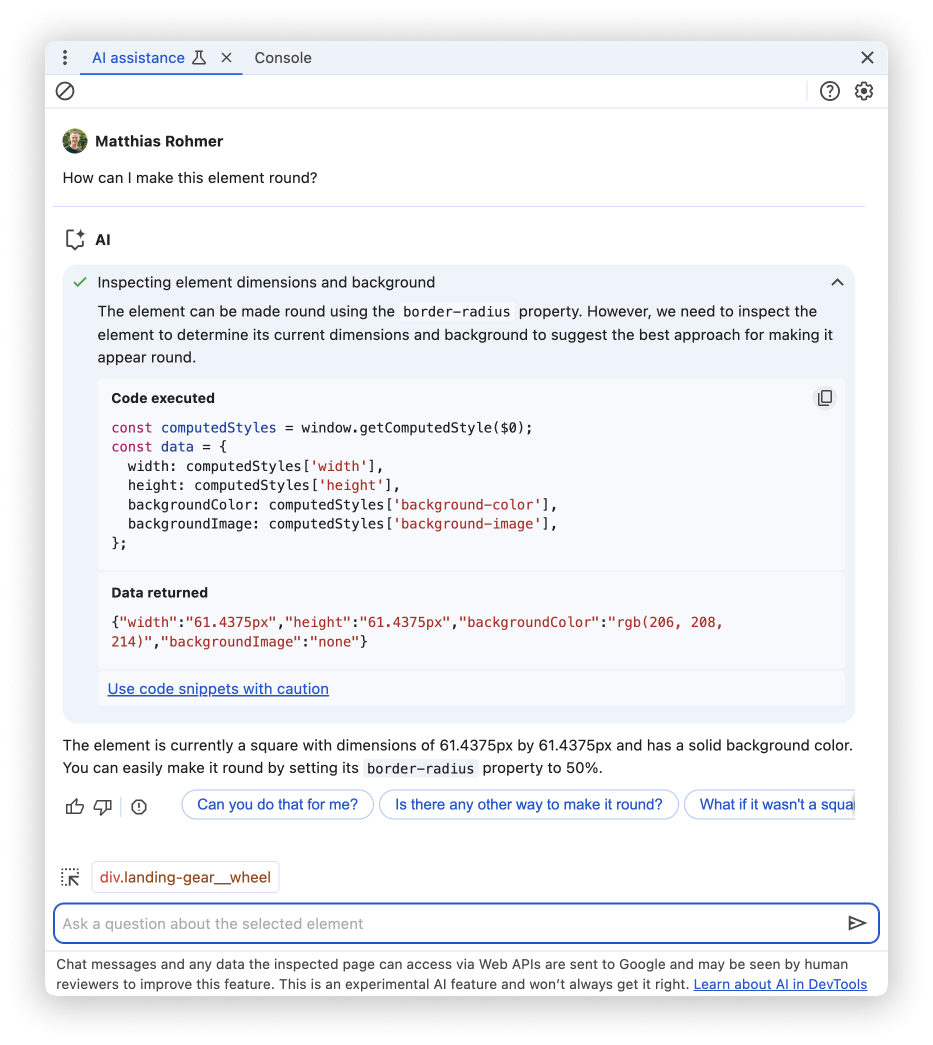
展开进度条后,您会看到代理已执行的代码及其返回值。复制已执行的代码以供进一步使用,例如使用“控制台”面板执行该代码。
暂停的对话
AI 协助可能会生成具有副作用的代码。在这种情况下,系统会在执行代码之前暂停对话。
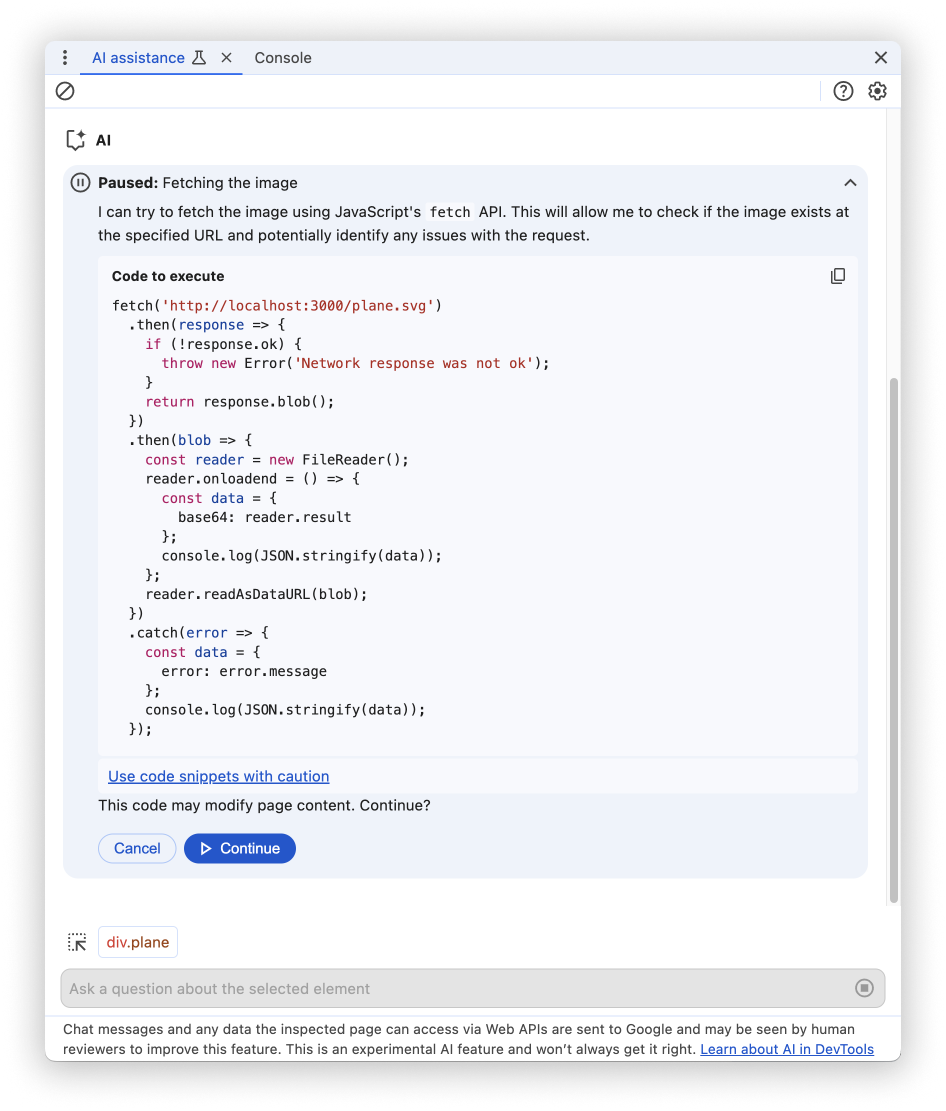
对话暂停时,查看客服人员建议的代码。点击 Continue 以继续。
未给出回答
AI 帮助可能因各种原因而无法提供答案。

如果您认为您的问题是 AI 助理应该能够讨论的,请提交 bug。
对话记录
对话开始后,系统会根据您与 AI 之间的过往互动来回答后续问题。
使用面板左上角的控件来控制对话记录。

开始新的测量
如需使用当前所选的对话情境发起新对话,请点击按钮。
继续
如需继续之前的对话,请点击按钮,然后从上下文菜单中选择相应对话。
删除
如需从聊天记录中删除对话,请点击按钮。
为回答评分并提供反馈
AI 辅助是一项实验性功能。因此,我们会积极征求您的反馈,以了解如何提高回答质量和整体体验。
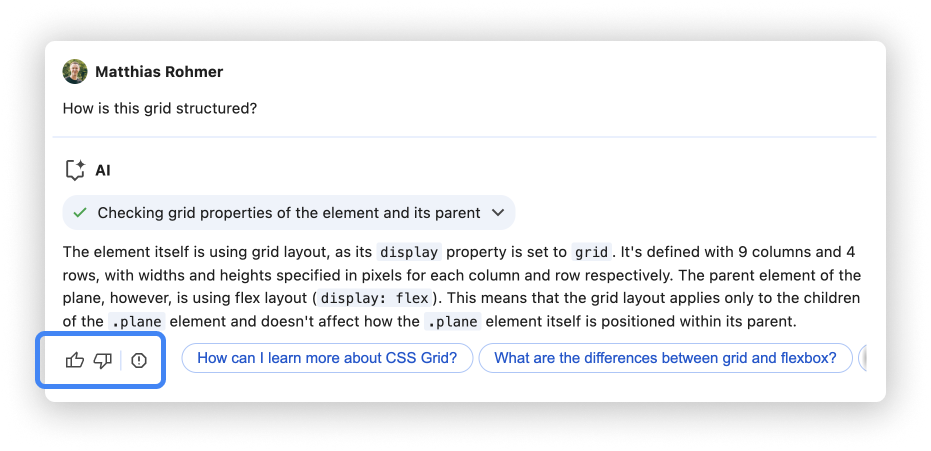
对回答进行投票
使用回答下方的 我喜欢和 不喜欢按钮对回答进行评分。
举报答案
如要举报不当内容,请点击投票按钮旁边的按钮。


