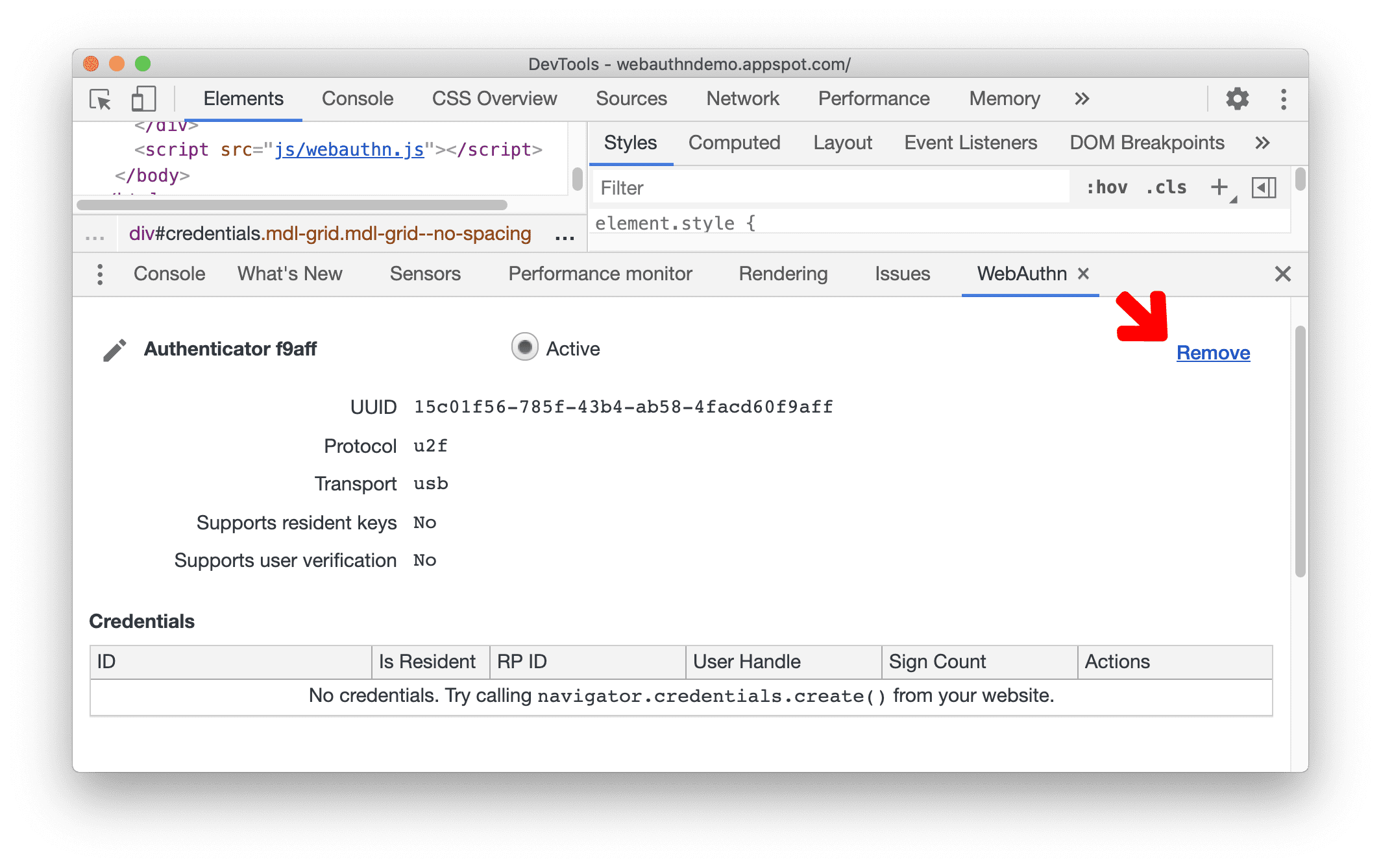[WebAuthn] パネルを使用して、ソフトウェア ベースの仮想認証システムを作成して操作します。
概要
[WebAuthn] パネルでは、認証システムの追加、名前の変更、削除を行うことができます。ユーザーのような認証情報を認証システムに登録し、テスト時に ID、ユーザー ハンドル、署名数をモニタリングします。
WebAuthn パネルを開く
- デモページなど、WebAuthn を使用するページにアクセスします(ページにアクセスするにはログインしてください)。
- DevTools を開きます。
- 次のキーを押してコマンド メニューを開きます。
- macOS: Command+Shift+P
- Windows、Linux、ChromeOS: Ctrl+Shift+P
- 「
webauthn」と入力し、[Show WebAuthn] を選択して Enter キーを押します。
または、右上にあるその他のオプション アイコン ![]() > [その他のツール] > [WebAuthn] をクリックして [WebAuthn] パネルを開きます。
> [その他のツール] > [WebAuthn] をクリックして [WebAuthn] パネルを開きます。
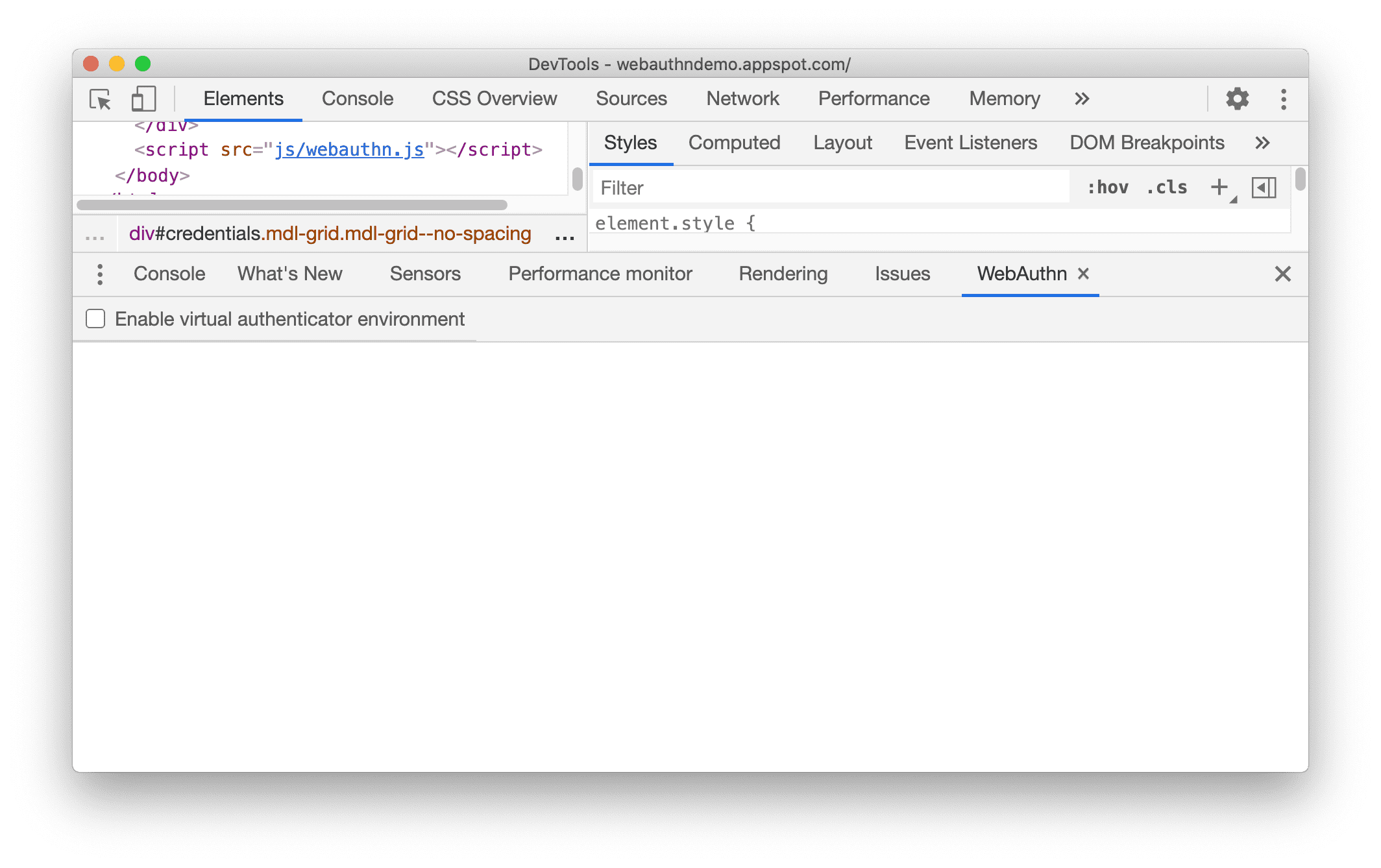
仮想認証器環境を有効にする
- [WebAuthn] パネルで、[仮想認証システム環境を有効にする] チェックボックス check_box をオンにします。
- 有効にすると、[新しい認証システム] セクションが表示されます。
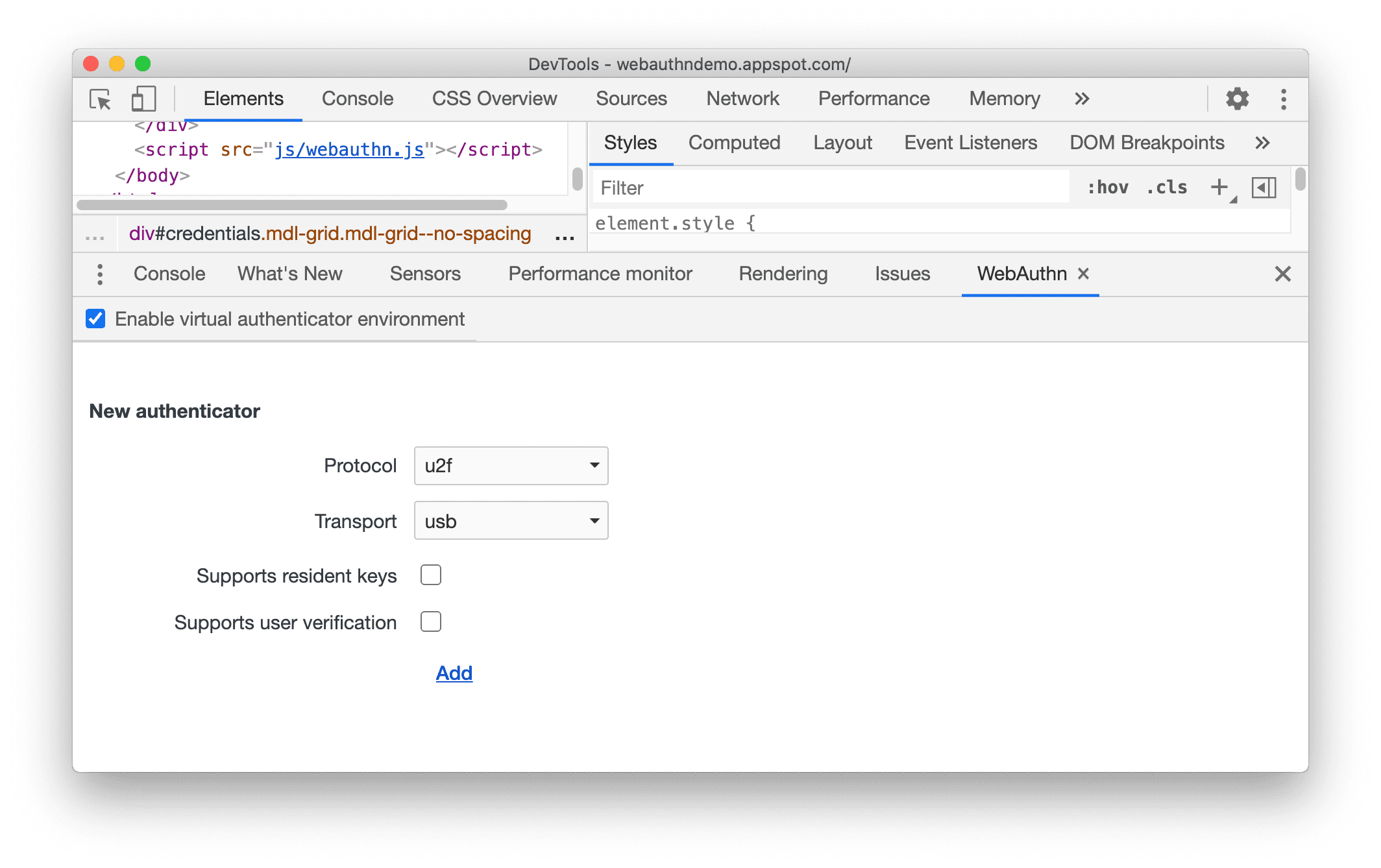
仮想認証システムを追加する
新しい仮想認証システムを追加するには:
[新しい認証システム] セクションで、次のオプションを構成します。
- プロトコル:
ctap2(クライアントから認証システムへのプロトコル)またはu2f(ユニバーサル 2 要素認証) - トランスポート:
usb、nfc、ble、internal - 常駐キーをサポート
- ユーザー確認をサポート
- 大きな blob をサポート。常駐キーをサポートする
ctap2プロトコルでのみ使用できます。
例:
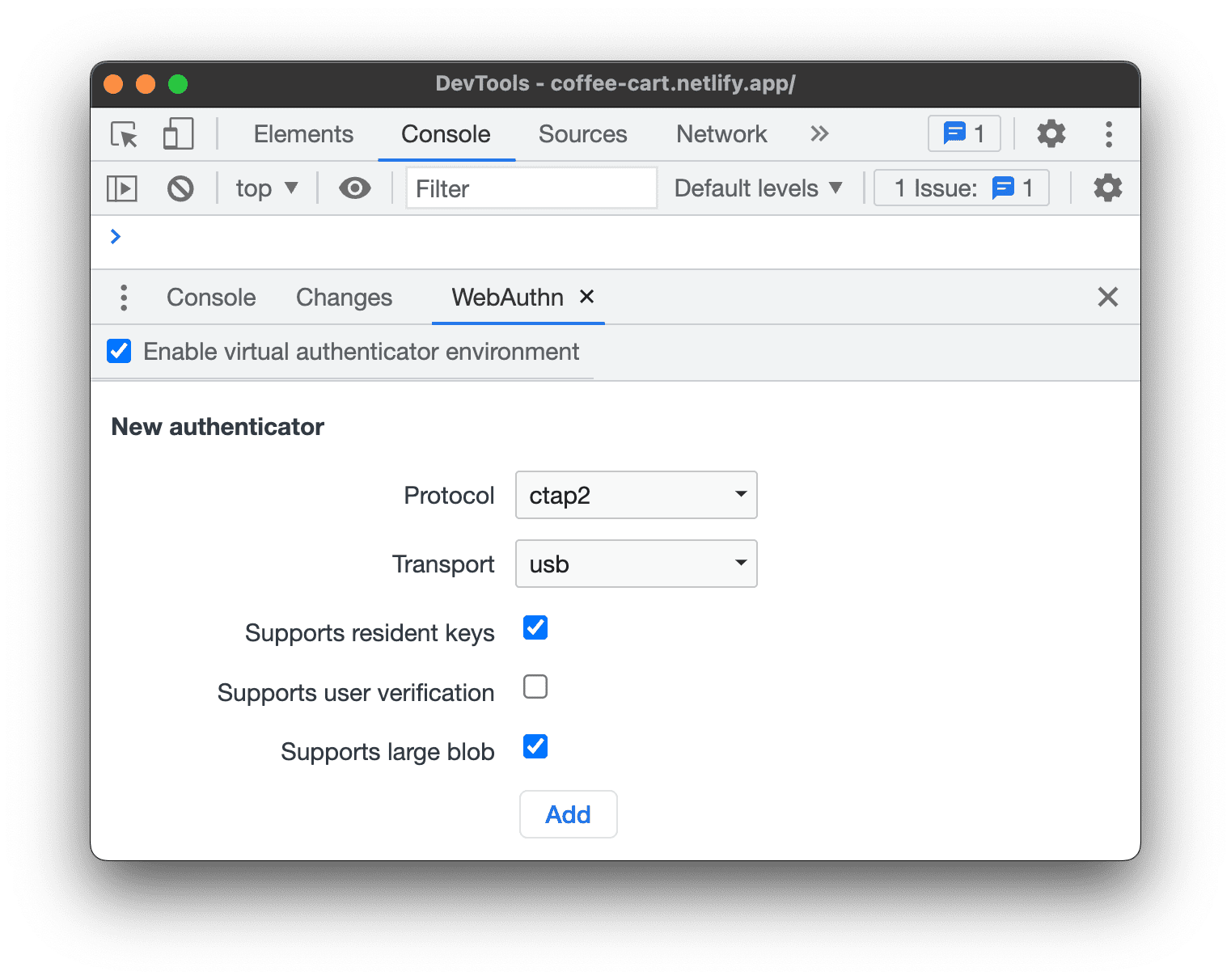
- プロトコル:
[追加] ボタンをクリックします。
新しく作成した認証システムのセクションが表示されます。

[Authenticator] セクションには [Credentials] テーブルがあります。認証システムに認証情報が登録されるまで、テーブルは空です。
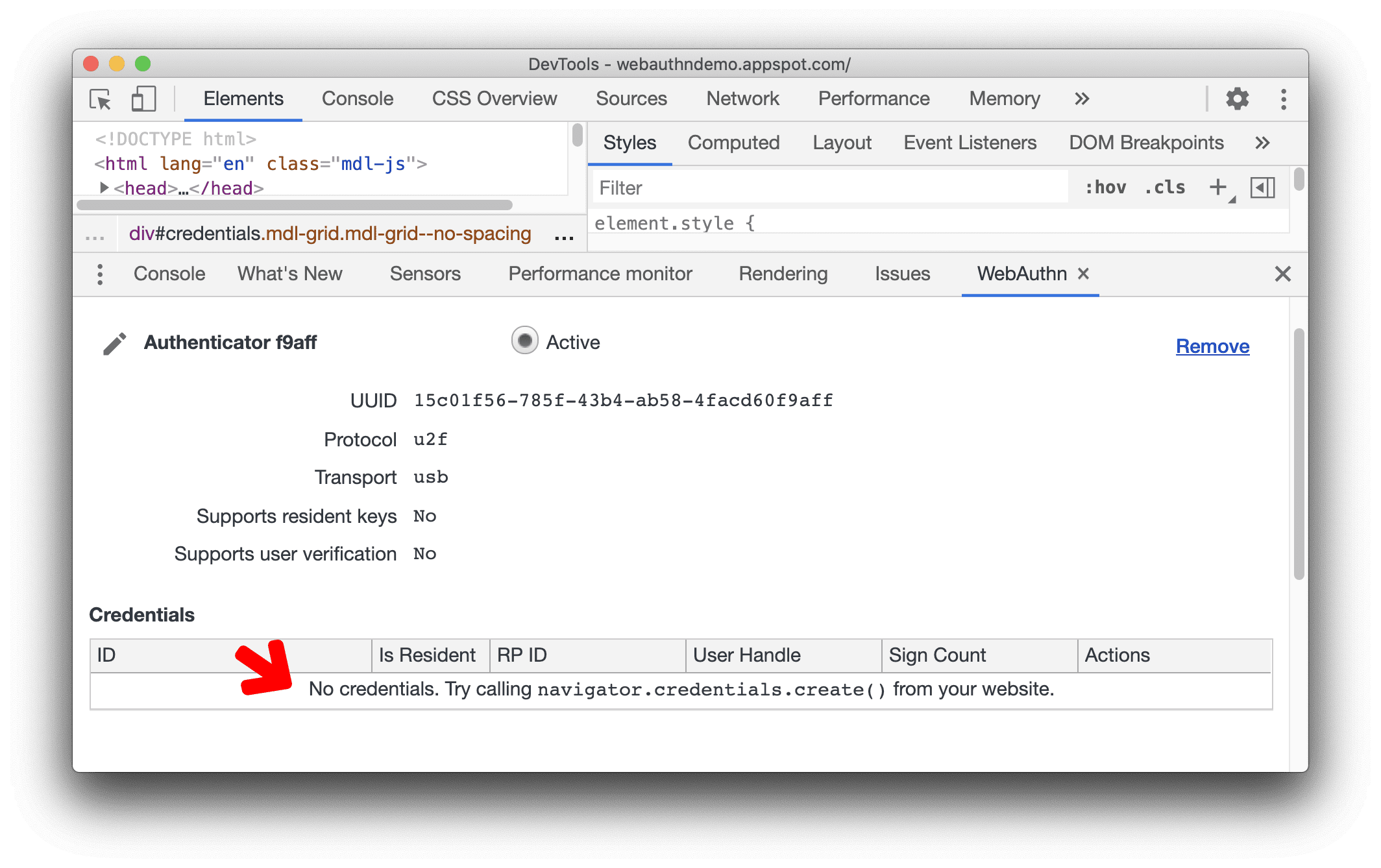
新しい認証情報を登録する
新しい認証情報を登録するには、Google のデモページなど、WebAuthn を使用するウェブページが必要です。
- デモページで、[新しい認証情報を登録] をクリックします。
- これで、[WebAuthn] パネルの [認証情報] テーブルに新しい認証情報が追加されます。
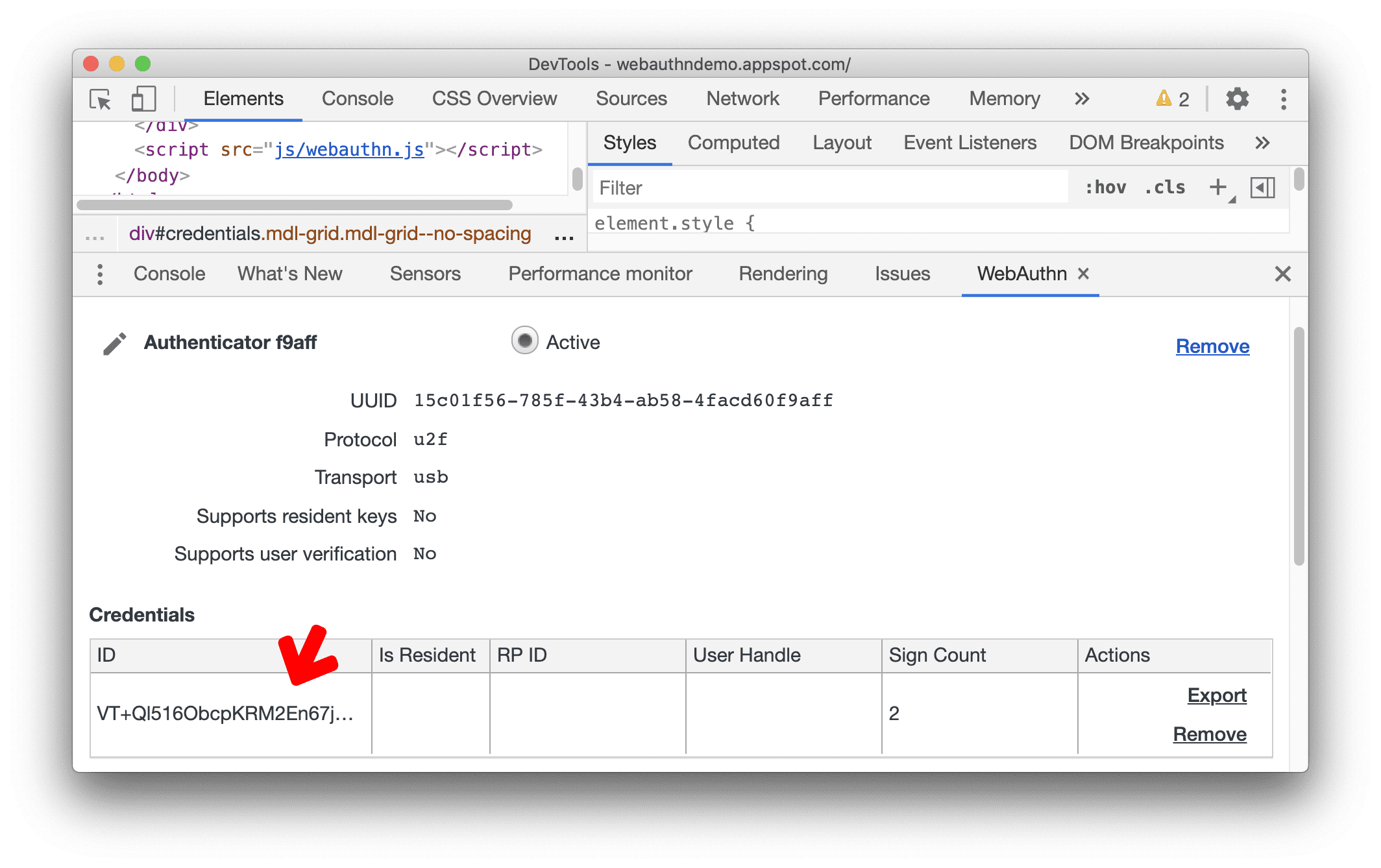
デモページで [認証] ボタンを複数回クリックできます。認証情報のテーブルを確認します。それに応じて、認証情報の [Sign Count] が増えます。
認証情報をエクスポートして削除する
認証情報をエクスポートまたは削除するには、[エクスポート] ボタンまたは [削除] ボタンをクリックします。
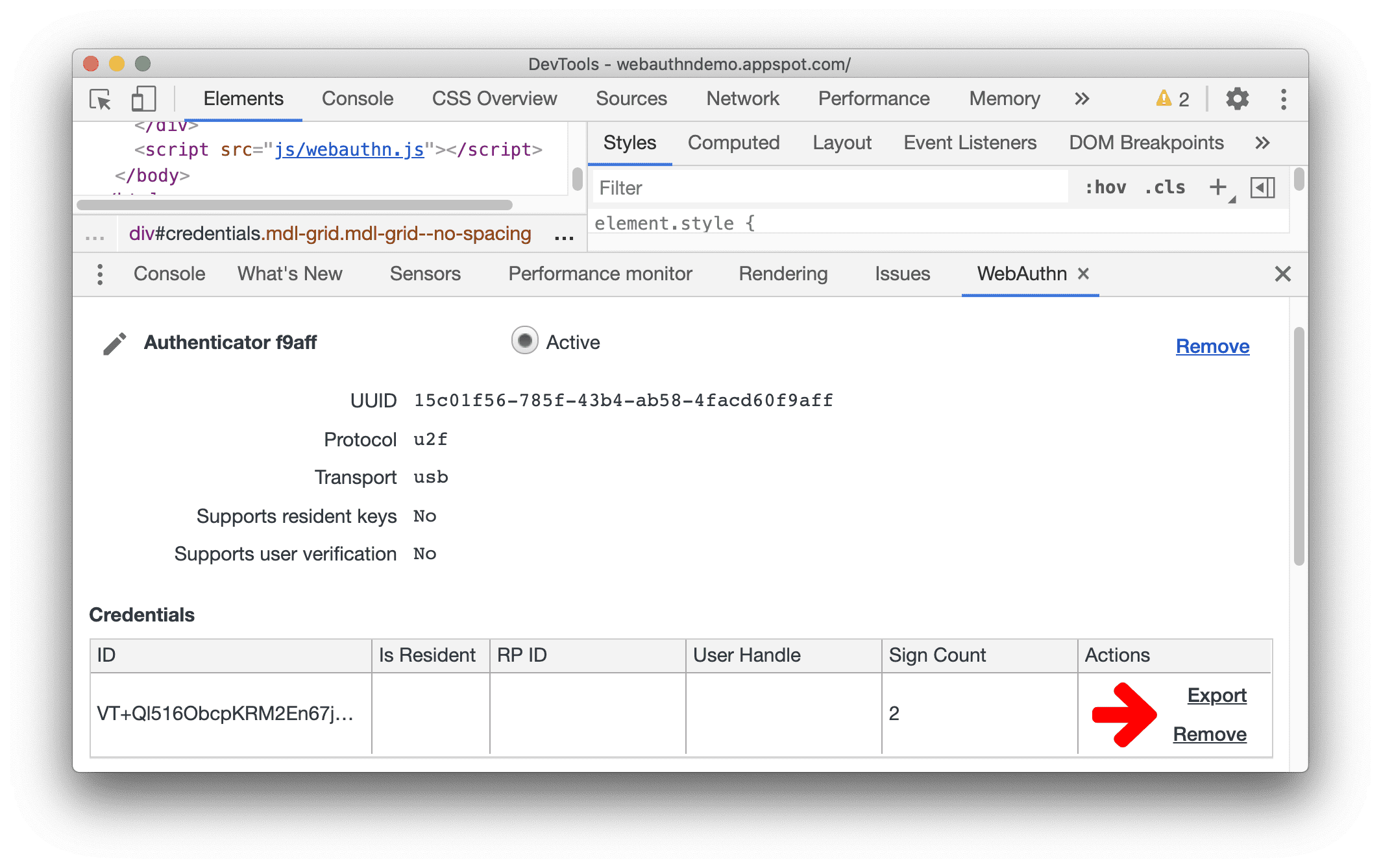
認証システムの名前を変更する
- 認証システムの名前を変更するには、認証システムの名前の横にある [編集] ボタンをクリックします。
- 名前を編集し、[Enter] をクリックして変更を保存します。
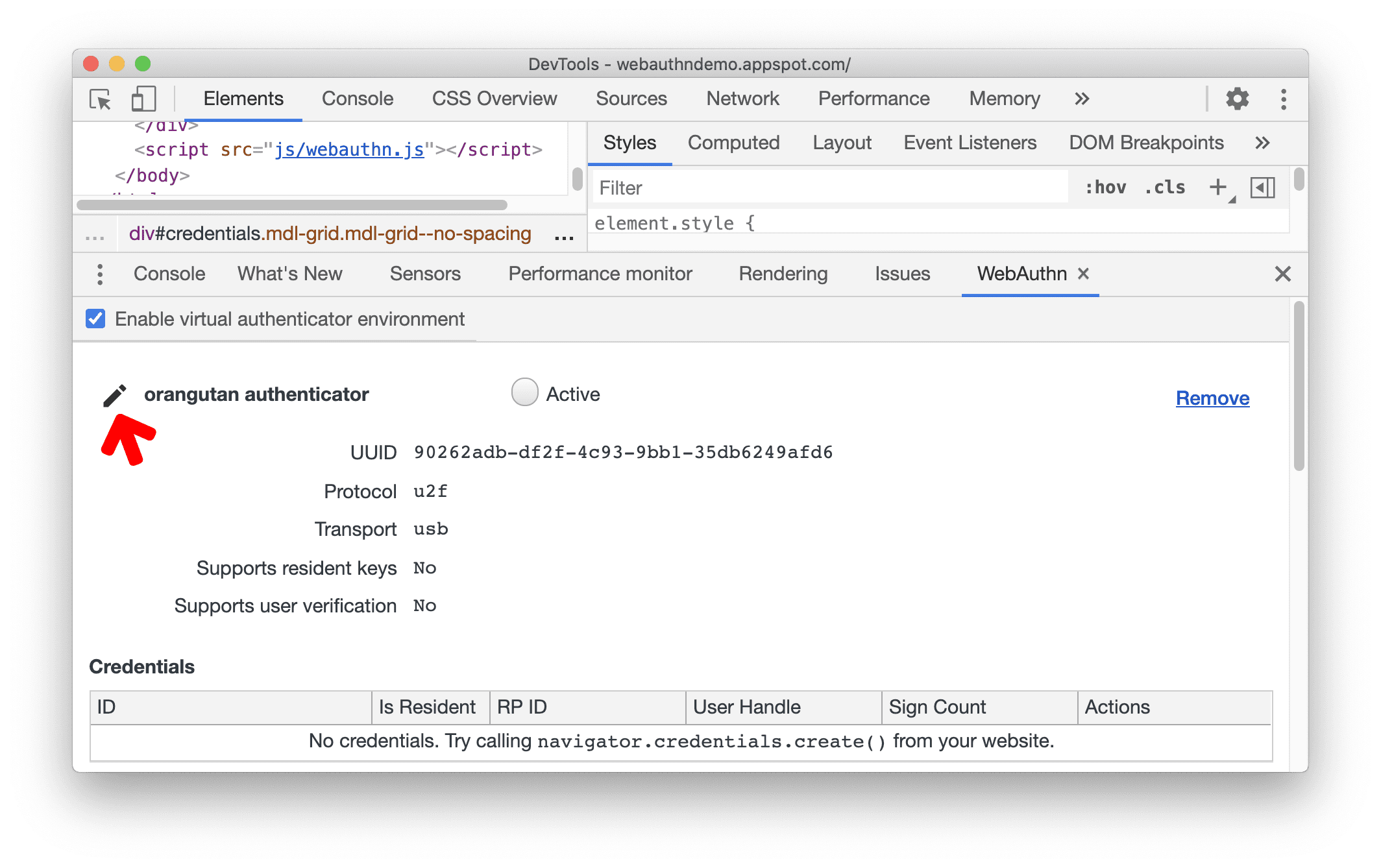
認証システムを有効にする
新しく作成された認証システムは、自動的に有効に設定されます。DevTools は、1 つのアクティブな仮想認証システムのみをサポートします。
認証を無効にするには、現在アクティブな認証システムを削除します。
認証システムを有効にするには、[有効] ラジオボタンを選択します。
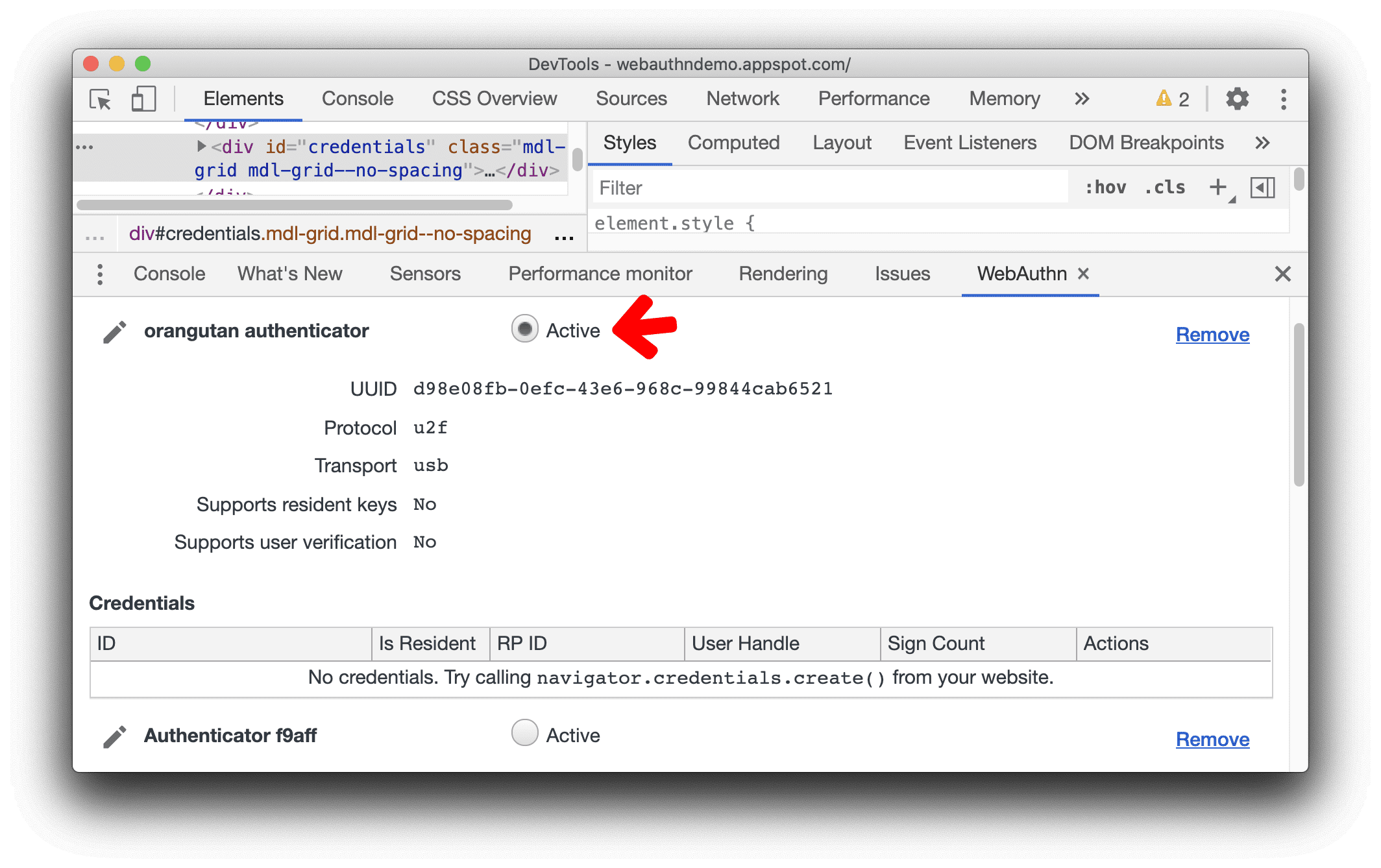
仮想認証システムを削除する
仮想認証システムを削除するには、[削除] ボタンをクリックします。