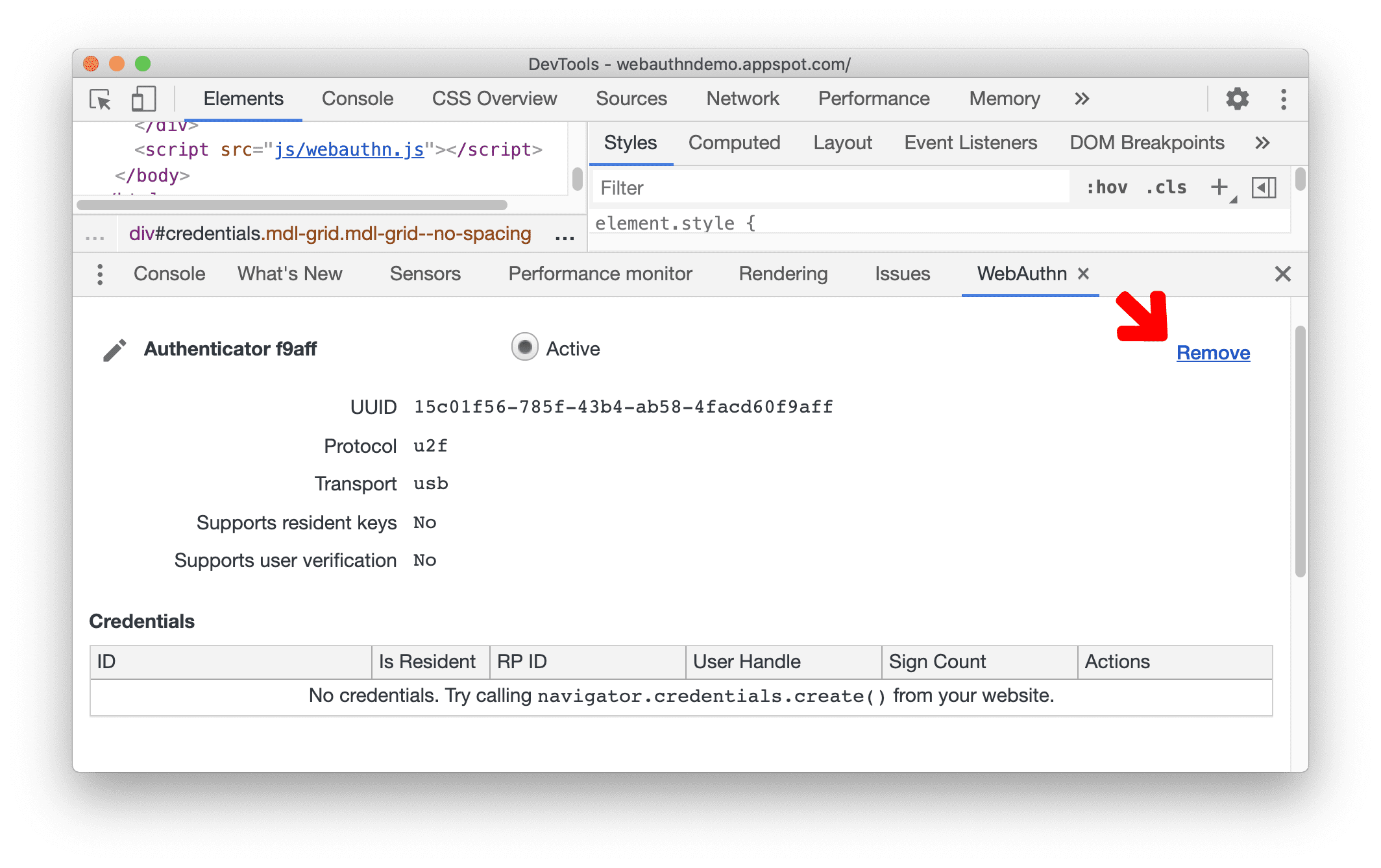Utilisez le panneau WebAuthn pour créer et interagir avec des authentificateurs virtuels basés sur des logiciels.
Présentation
Le panneau WebAuthn vous permet d'ajouter, de renommer et de supprimer des authentificateurs. Enregistrez des identifiants, qui sont comme des utilisateurs, auprès d'un authentificateur et surveillez les ID, les ID utilisateur et les nombres de connexions pendant les tests.
Ouvrir le panneau WebAuthn
- Accédez à une page qui utilise WebAuthn, comme notre page de démonstration (connectez-vous pour y accéder).
- Accédez aux outils de développement.
- Ouvrez le menu Commande en appuyant sur :
- macOS : Cmd+Maj+P
- Windows, Linux, ChromeOS: Ctrl+Maj+P
- Commencez à saisir
webauthn, sélectionnez Show WebAuthn (Afficher WebAuthn), puis appuyez sur Entrée.
Vous pouvez également cliquer sur Plus d'options ![]() en haut à droite > Plus d'outils > WebAuthn pour ouvrir le panneau WebAuthn.
en haut à droite > Plus d'outils > WebAuthn pour ouvrir le panneau WebAuthn.

Activer l'environnement d'authentification virtuel
- Dans le panneau WebAuthn, cochez la case check_box Enable virtual authenticator environment (Activer l'environnement d'authentification virtuelle).
- Une fois l'option activée, la section Nouvel authentificateur s'affiche.
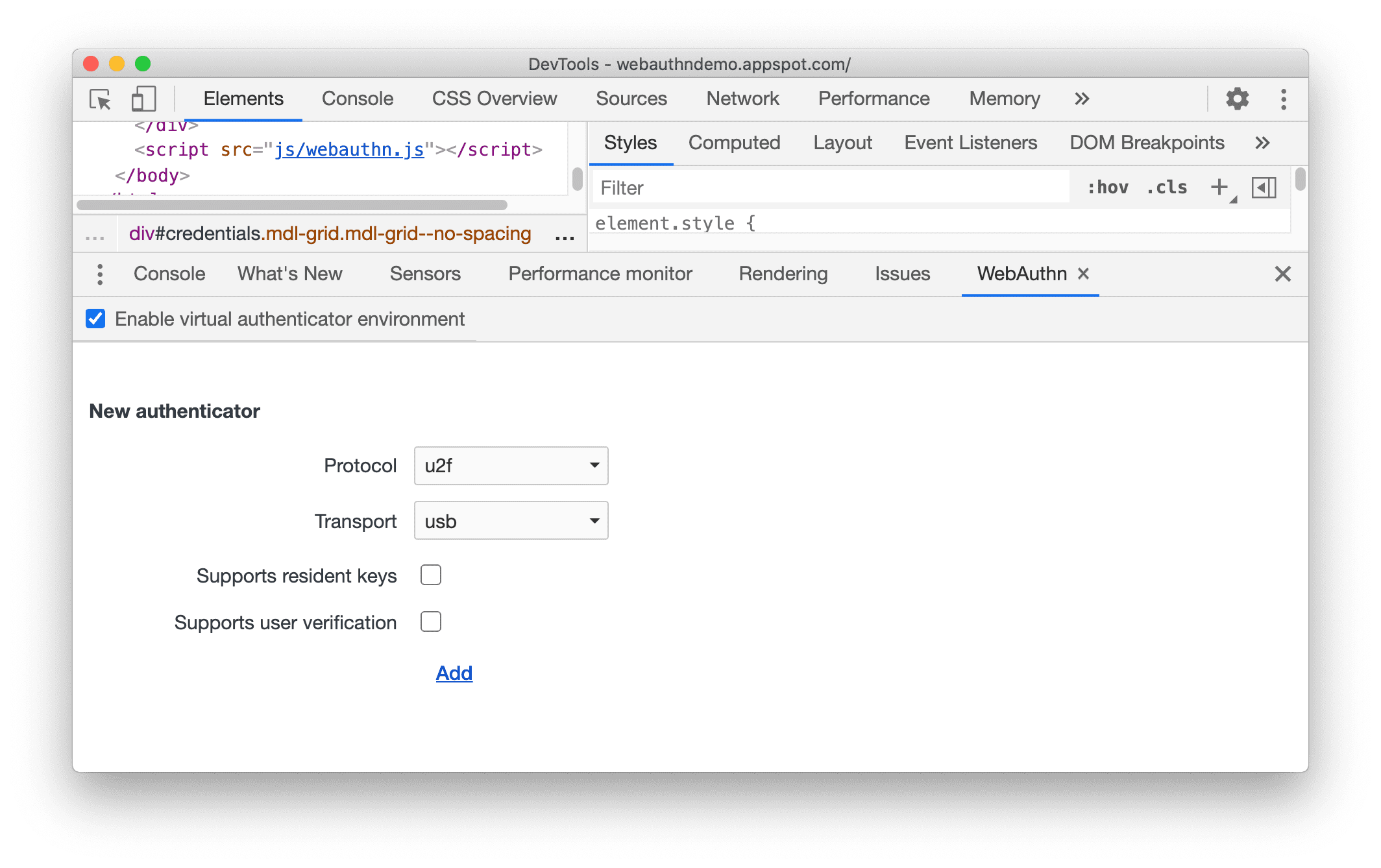
Ajouter un authentificateur virtuel
Pour ajouter un nouvel authentificateur virtuel:
Dans la section Nouvel authentificateur, configurez les options suivantes:
- Protocole:
ctap2(protocole client-authentificateur) ouu2f(authentification à deux facteurs universelle) - Transport:
usb,nfc,bleouinternal - Compatible avec les clés résidentes
- Prend en charge la validation des utilisateurs
- Compatible avec les blobs volumineux, disponible uniquement pour le protocole
ctap2avec prise en charge des clés résidentes
Exemple :
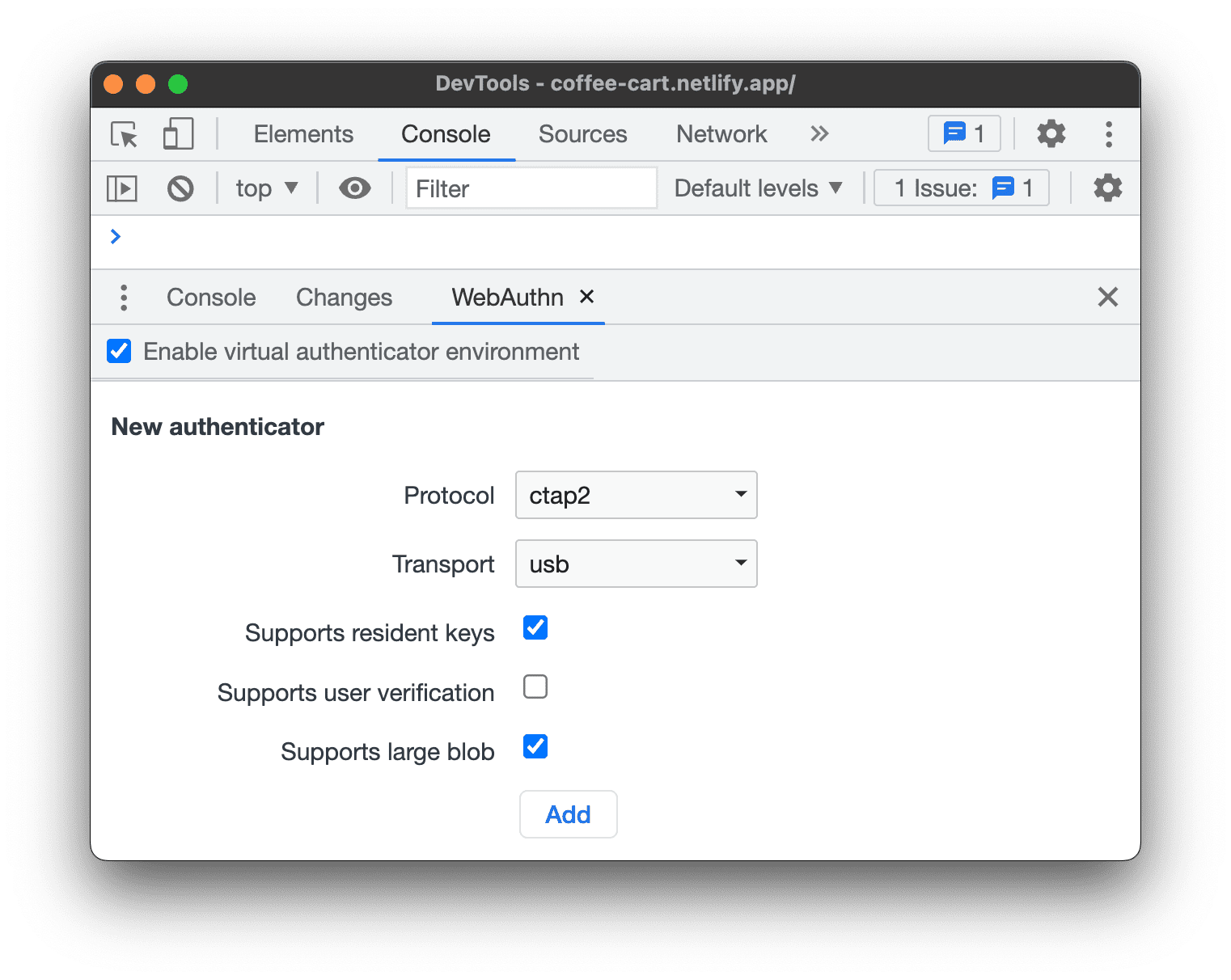
- Protocole:
Cliquez sur le bouton Ajouter.
Une section s'affiche avec l'authentificateur que vous venez de créer.
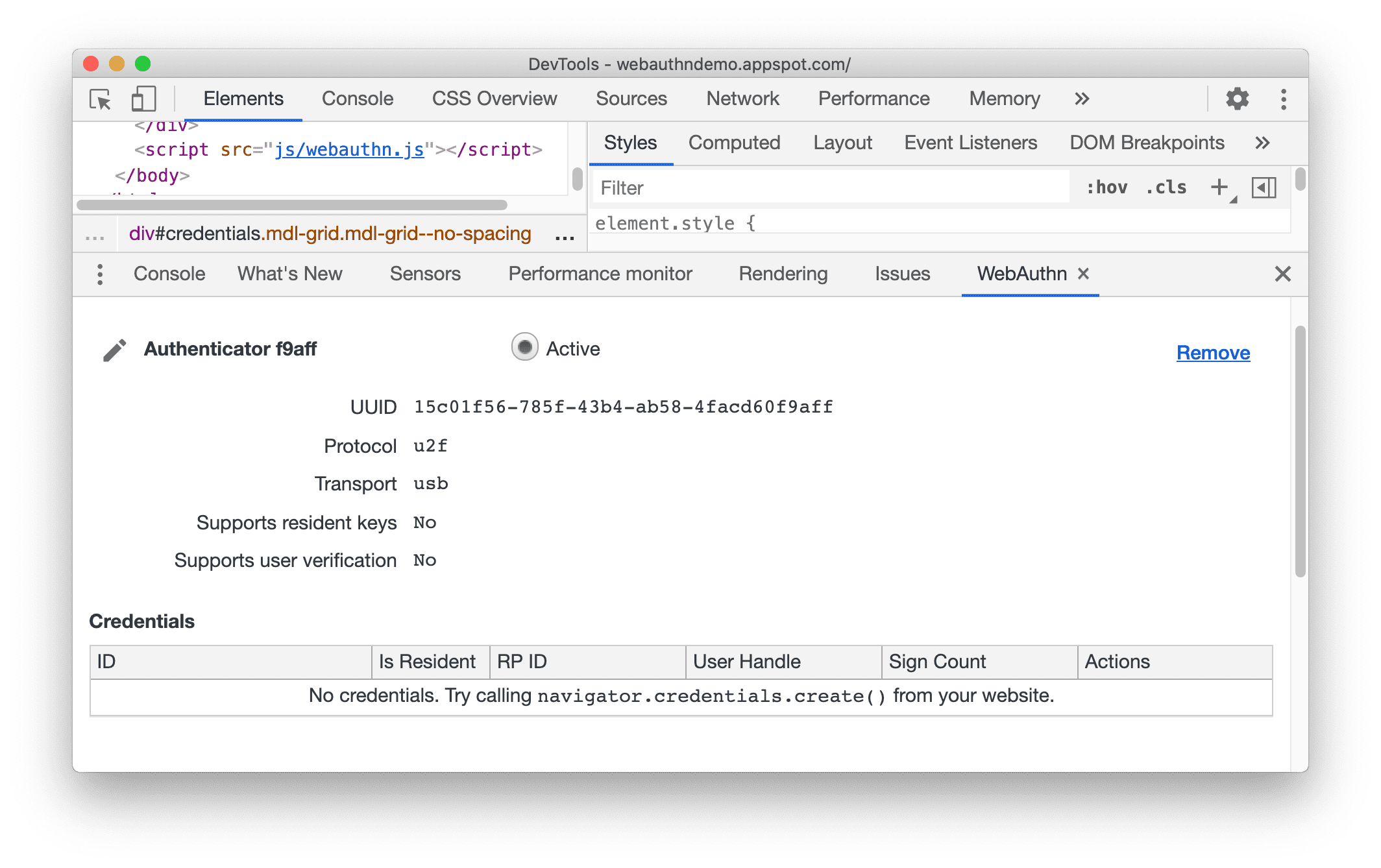
La section Authentificateur inclut un tableau Identifiants. La table est vide jusqu'à ce qu'un identifiant soit enregistré dans l'authentificateur.
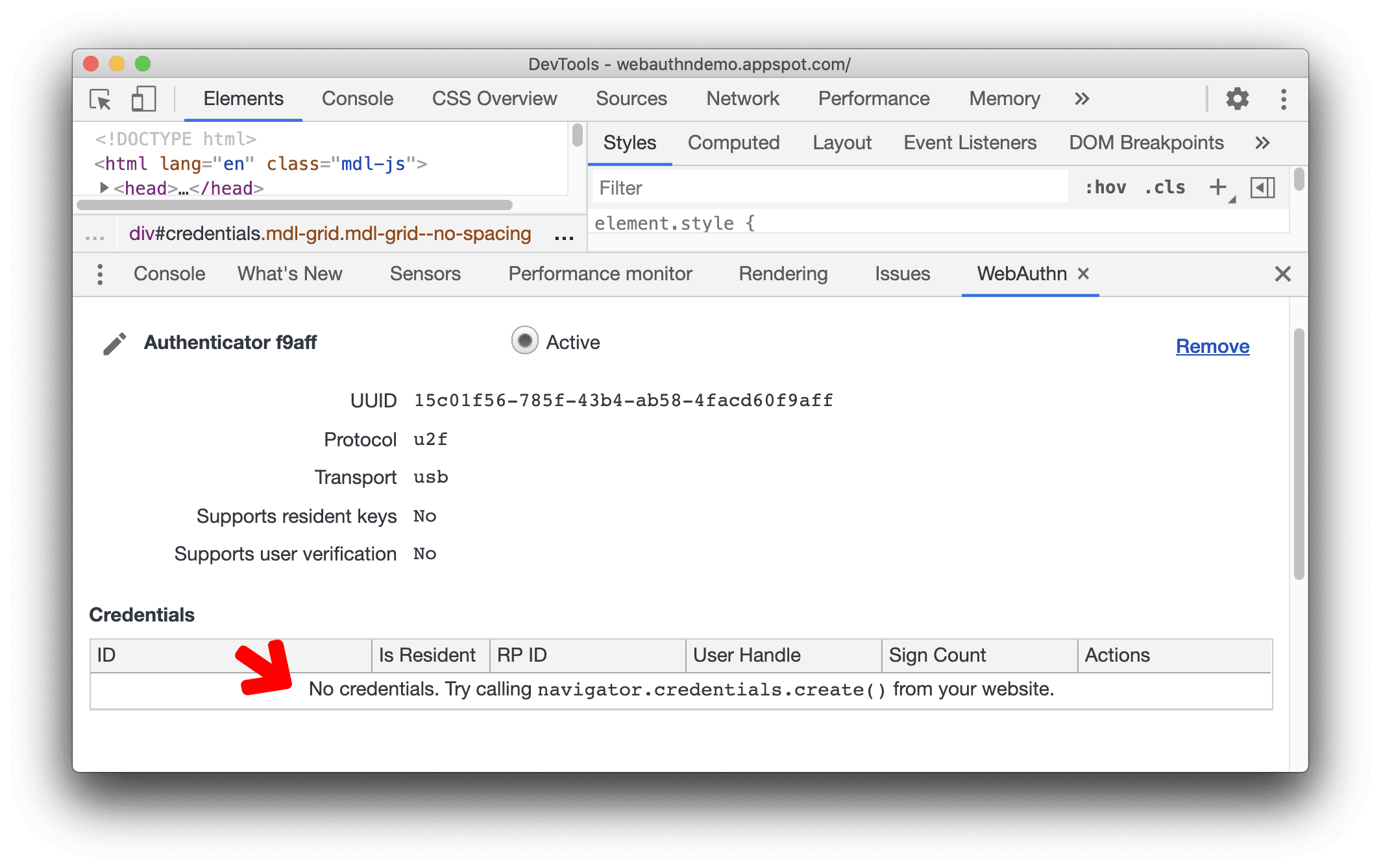
Enregistrer de nouveaux identifiants
Pour enregistrer de nouveaux identifiants, vous devez disposer d'une page Web qui utilise WebAuthn, par exemple notre page de démonstration.
- Sur la page de démonstration, cliquez sur Register new credential (Enregistrer de nouvelles identifiants).
- Un nouvel identifiant est maintenant ajouté à la table Credentials (Identifiants) dans le panneau WebAuthn.
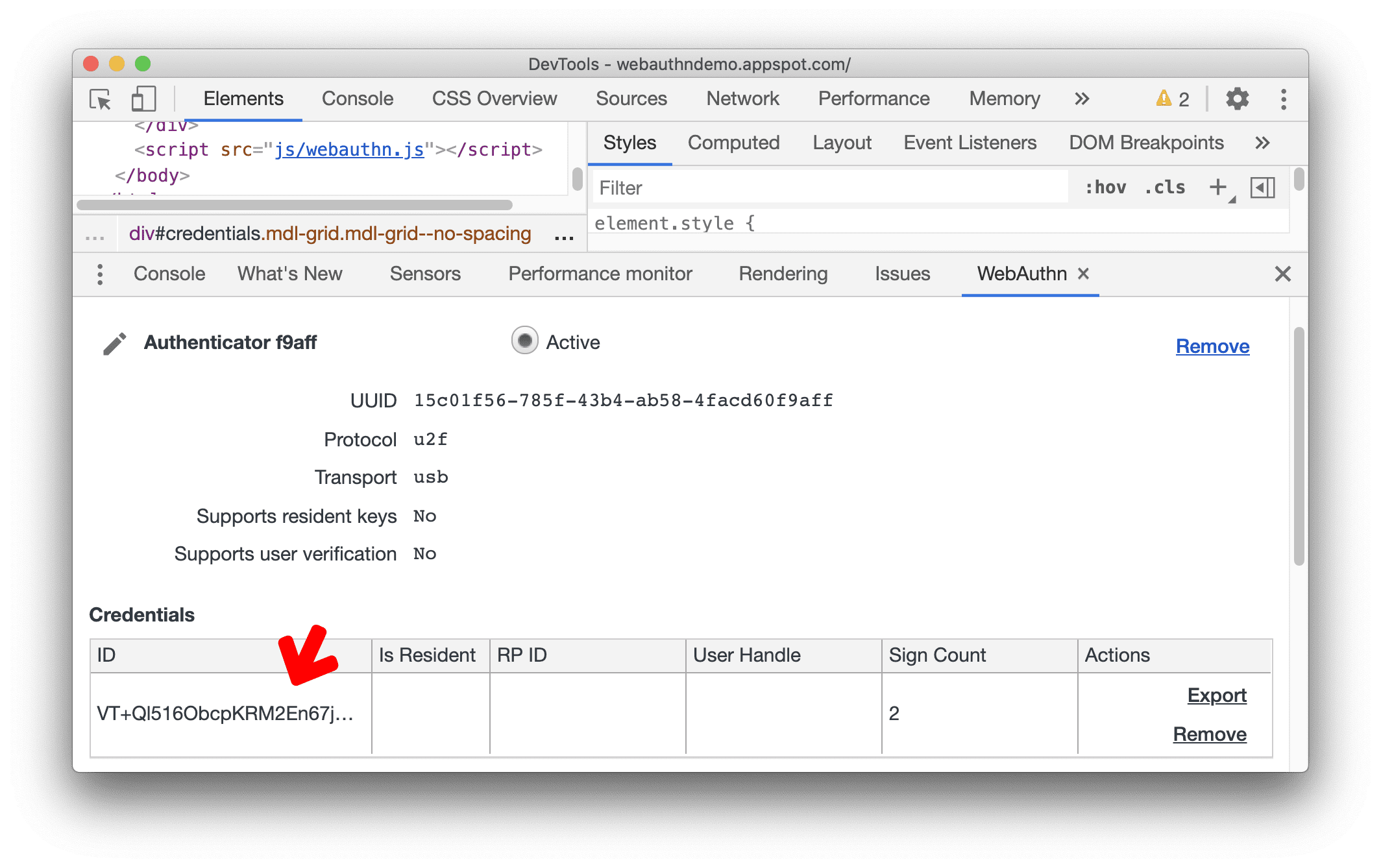
Sur la page de démonstration, vous pouvez cliquer plusieurs fois sur le bouton Authentifier. Observez la table Identifiants. Le nombre de signatures de l'identifiant augmentera en conséquence.
Exporter et supprimer des identifiants
Vous pouvez exporter ou supprimer des identifiants en cliquant sur les boutons Exporter ou Supprimer.
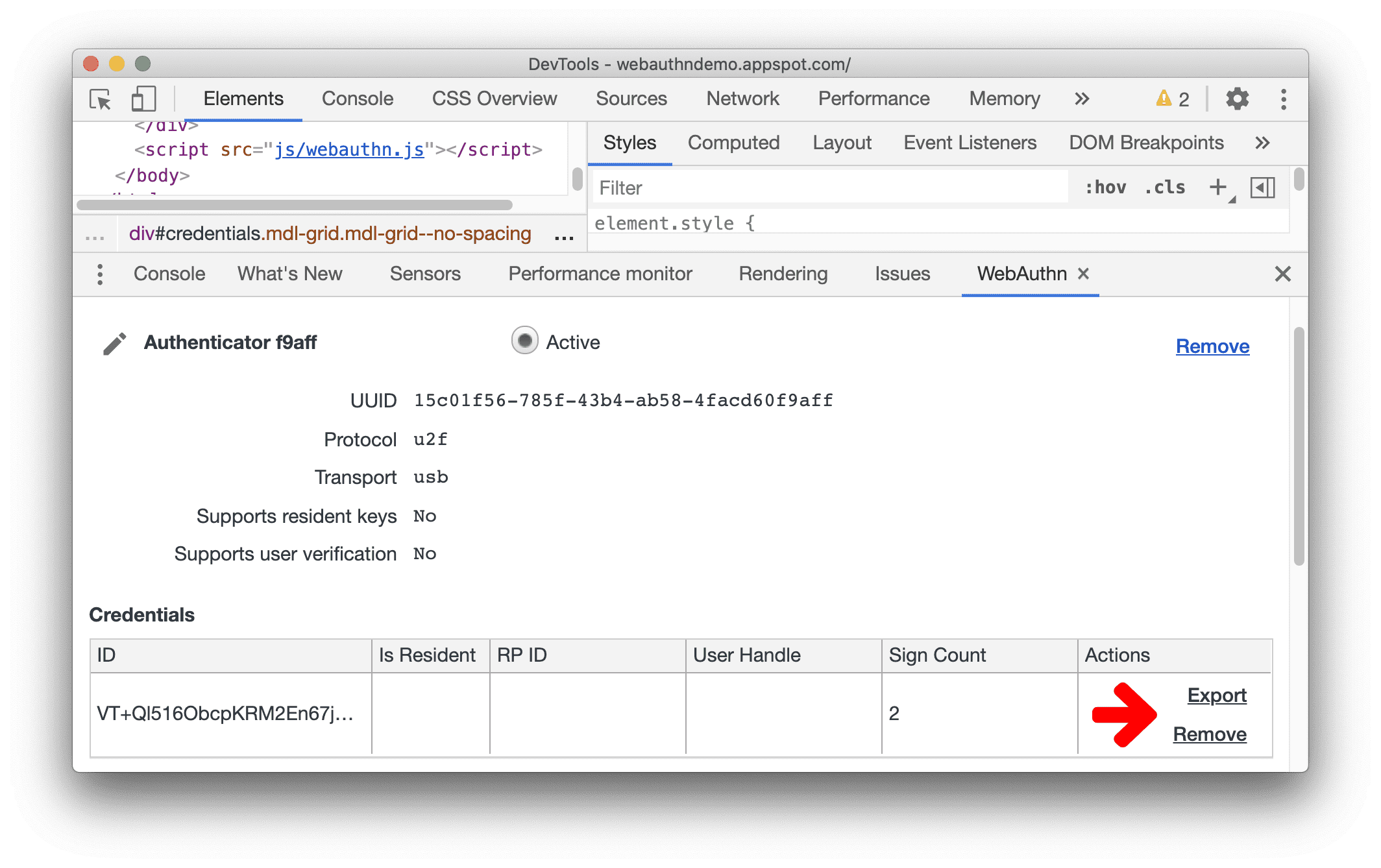
Renommer un authentificateur
- Pour renommer un authentificateur, cliquez sur le bouton Modifier à côté de son nom.
- Modifiez le nom, puis cliquez sur Entrée pour enregistrer les modifications.
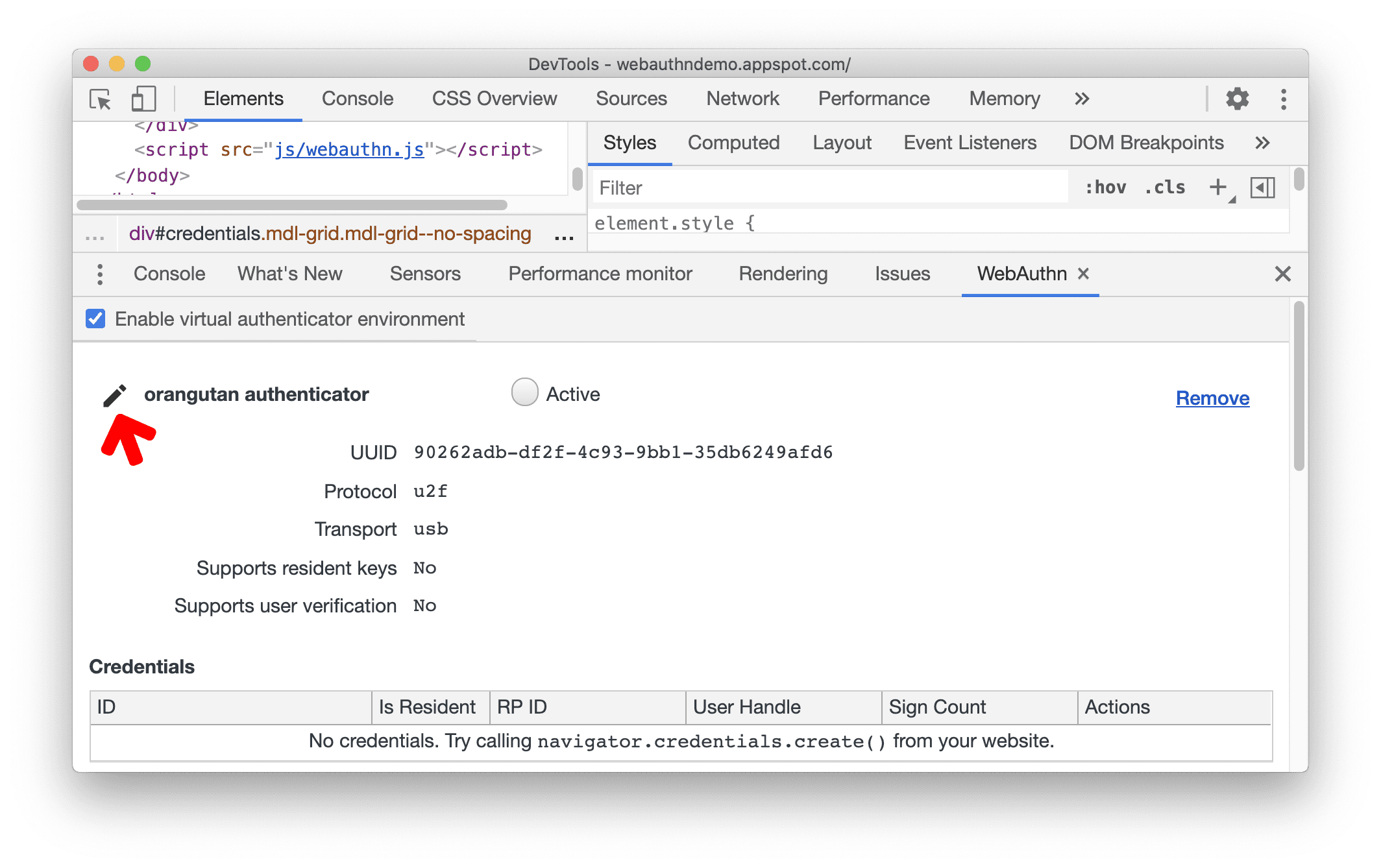
Activer un authentificateur
Un authentificateur nouvellement créé est automatiquement activé. Les outils de développement n'acceptent qu'un seul authentificateur virtuel actif à la fois.
Pour désactiver l'authentification, supprimez l'authentificateur actuellement actif.
Pour activer un authentificateur, sélectionnez la case d'option Active.
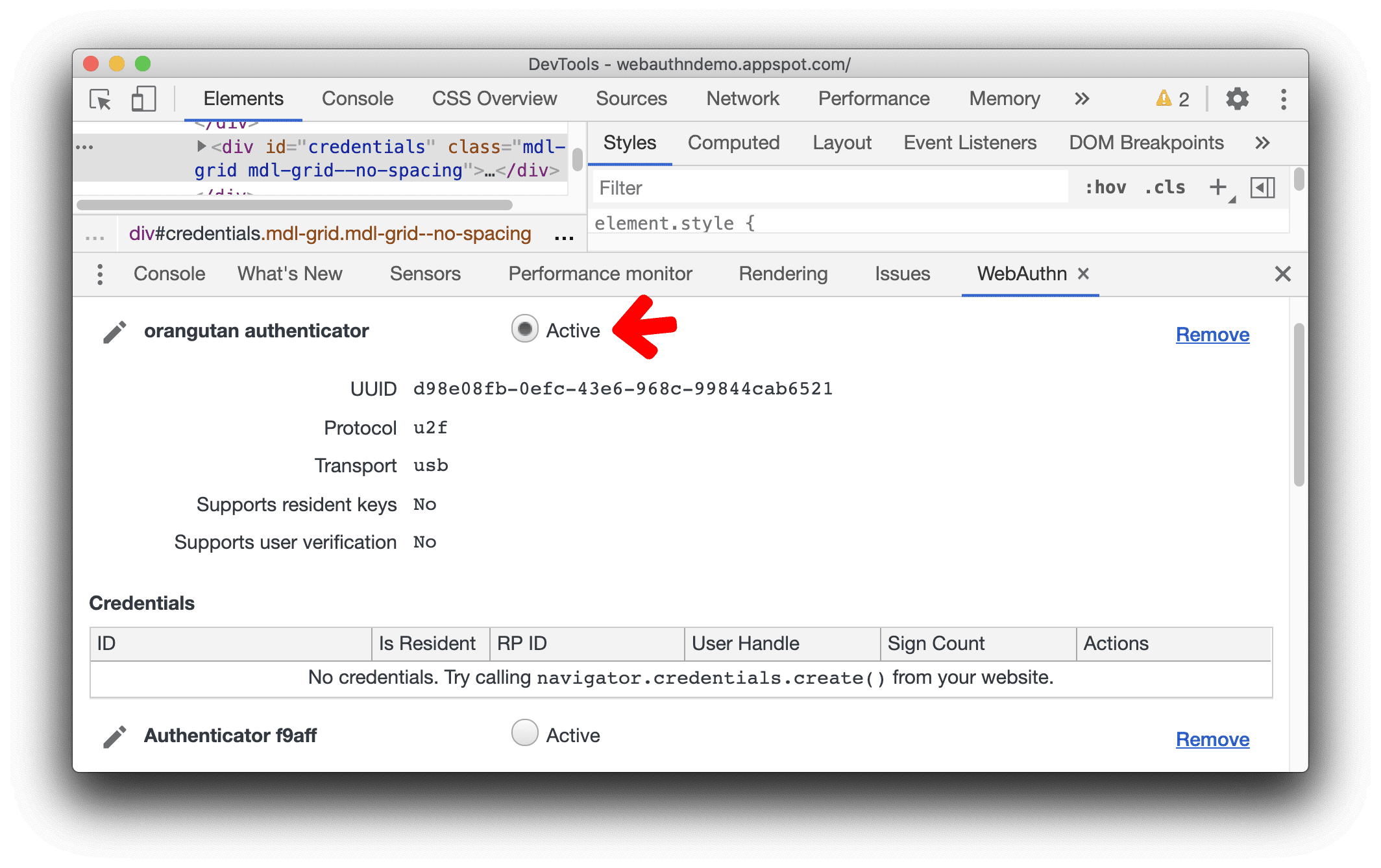
Supprimer un authentificateur virtuel
Pour supprimer un authentificateur virtuel, cliquez sur le bouton Supprimer.