يمكنك استخدام إعادة توجيه المنفذ لإجراء ما يلي:
- الحالة 1: تصحيح أخطاء علامة تبويب تم فتحها على نسخة مختلفة من Chrome.
- الحالة 2: يمكنك استضافة موقع إلكتروني على خادم ويب لجهاز التطوير، ثم الوصول إلى المحتوى من جهاز Android من خلال كابل USB.
في الحالة 2، تعمل إعادة توجيه المنفذ من خلال منفذ استماع TCP على جهاز Android المرتبط بمنفذ TCP في جهاز التطوير. تنتقل حركة البيانات بين المنافذ من خلال اتصال USB بين جهاز Android وجهاز التطوير، لذلك لا يعتمد الاتصال على إعدادات الشبكة.
بالإضافة إلى ذلك، إذا كان خادم الويب يستخدم نطاقًا خاصًا، يمكنك إعداد جهاز Android للوصول إلى المحتوى على ذلك النطاق باستخدام تعيين النطاق الخاص.
إعداد قاعدة إعادة توجيه المنفذ
اتّبِع الخطوات التالية وفقًا لحالتك.
الحالة 1: إعداد إعادة توجيه المنفذ إلى نسخة افتراضية أخرى من Chrome
يمكنك تشغيل نسخة افتراضية أخرى من Chrome باستخدام المَعلمة
--remote-debugging-port=PORT، مثل:نظام التشغيل Mac
open -a "Google Chrome" --args --remote-debugging-port=PORTWindows
start chrome --remote-debugging-port=PORTLinux
google-chrome --remote-debugging-port=PORTفي نسخة Chrome الافتراضية، يتم تصحيح الأخطاء باستخدام:
- فتح "
chrome://inspect/#devices" - تأكَّد من وضع علامة في المربّع
اكتشاف أهداف الشبكة.
- انقر على إعداد بجانب مربّع الاختيار.
في إعدادات رصد الاستهداف، أدخِل
localhost:PORT، وضَع علامة في المربّع بجانبتفعيل إعادة توجيه المنفذ، ثم انقر على تم.
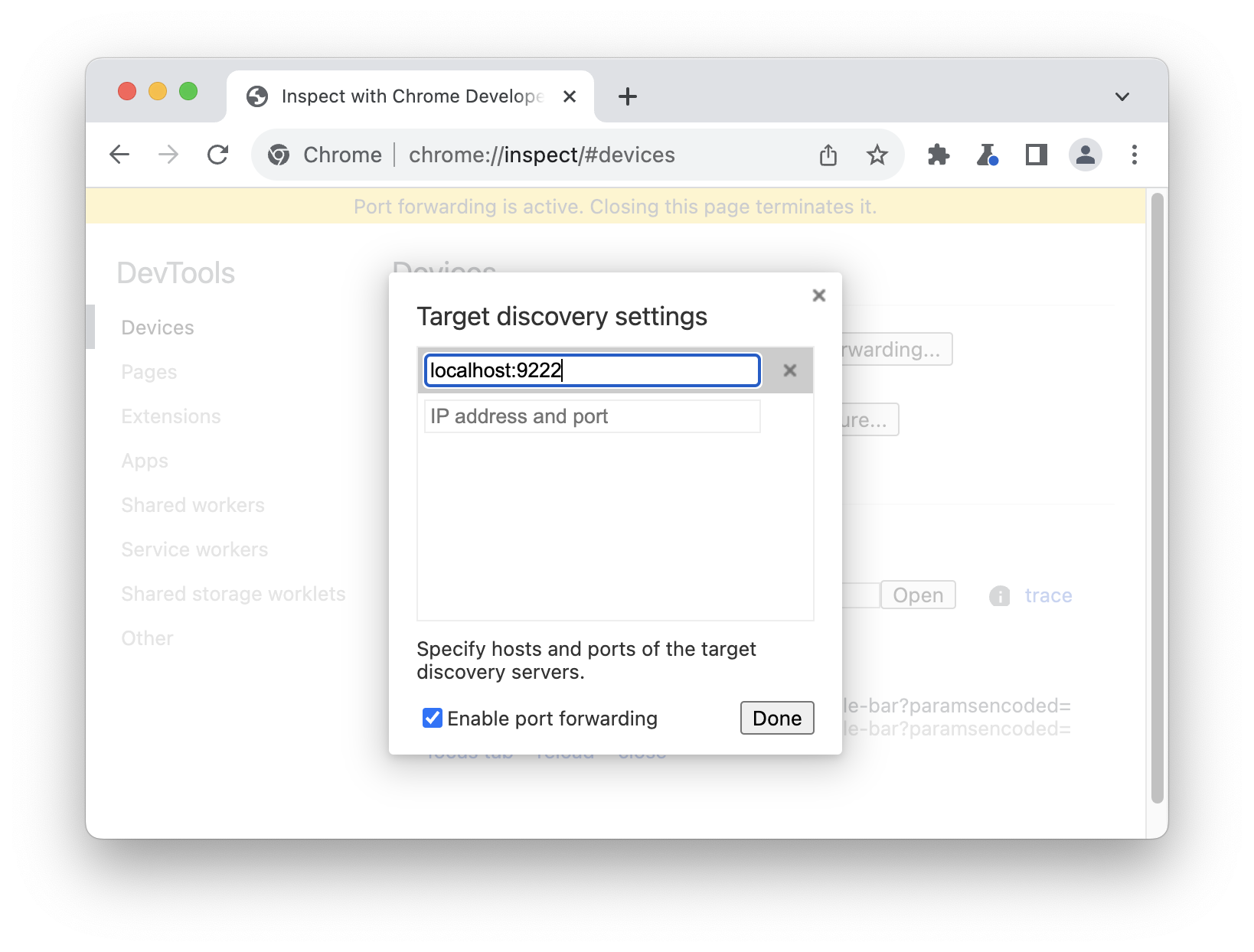
في الأجهزة، سيظهر لك هدف جديد عن بُعد. انقر على فحص بجانب علامة التبويب التي تريد تصحيح أخطائها.
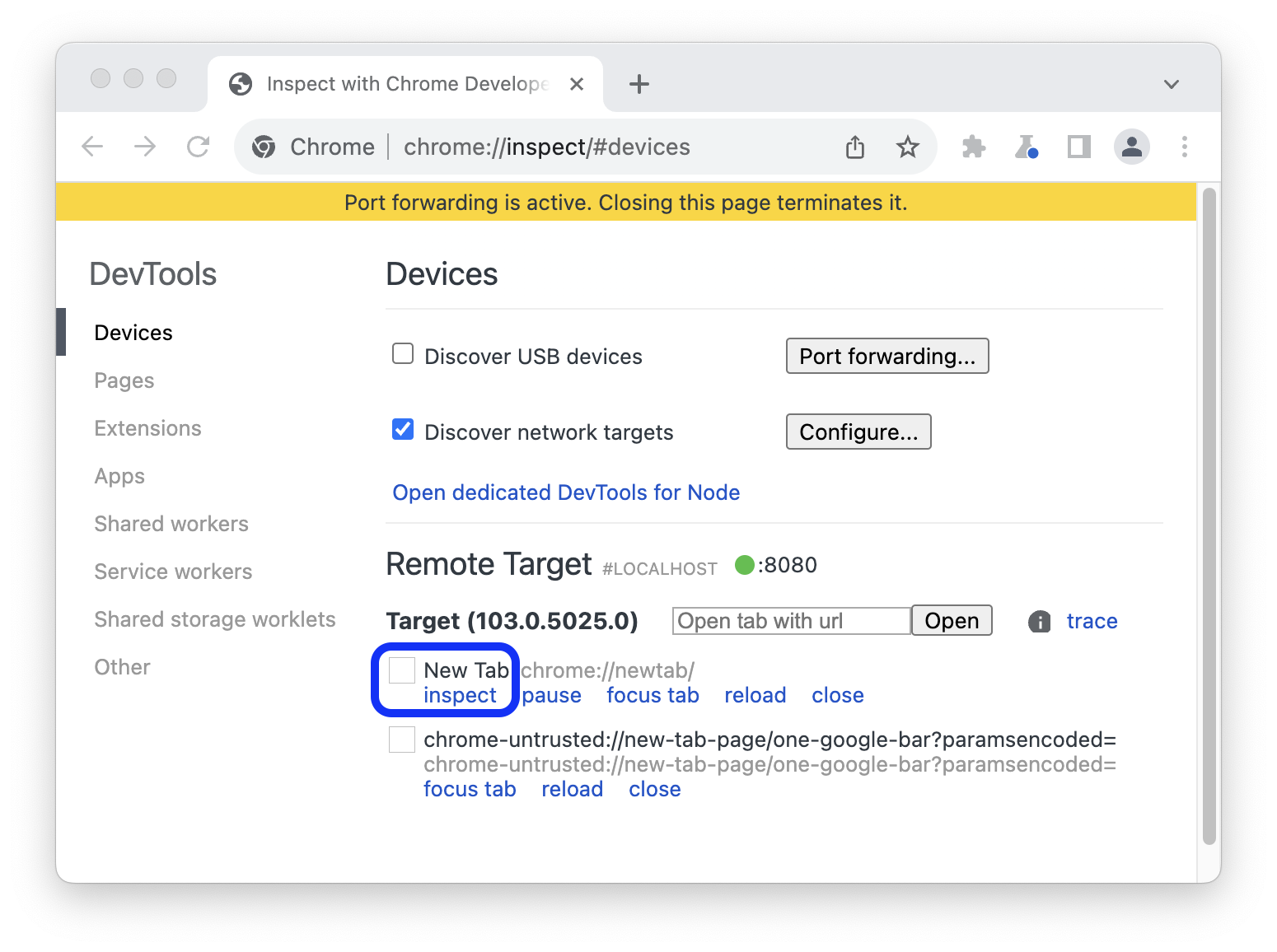
- فتح "
ستفتح نافذة جديدة لـ "أدوات مطوري البرامج" في وضع الجهاز. في شريط العناوين في أعلى الصفحة، يمكنك إدخال عنوان الموقع الإلكتروني الذي تريد تصحيح أخطائه.
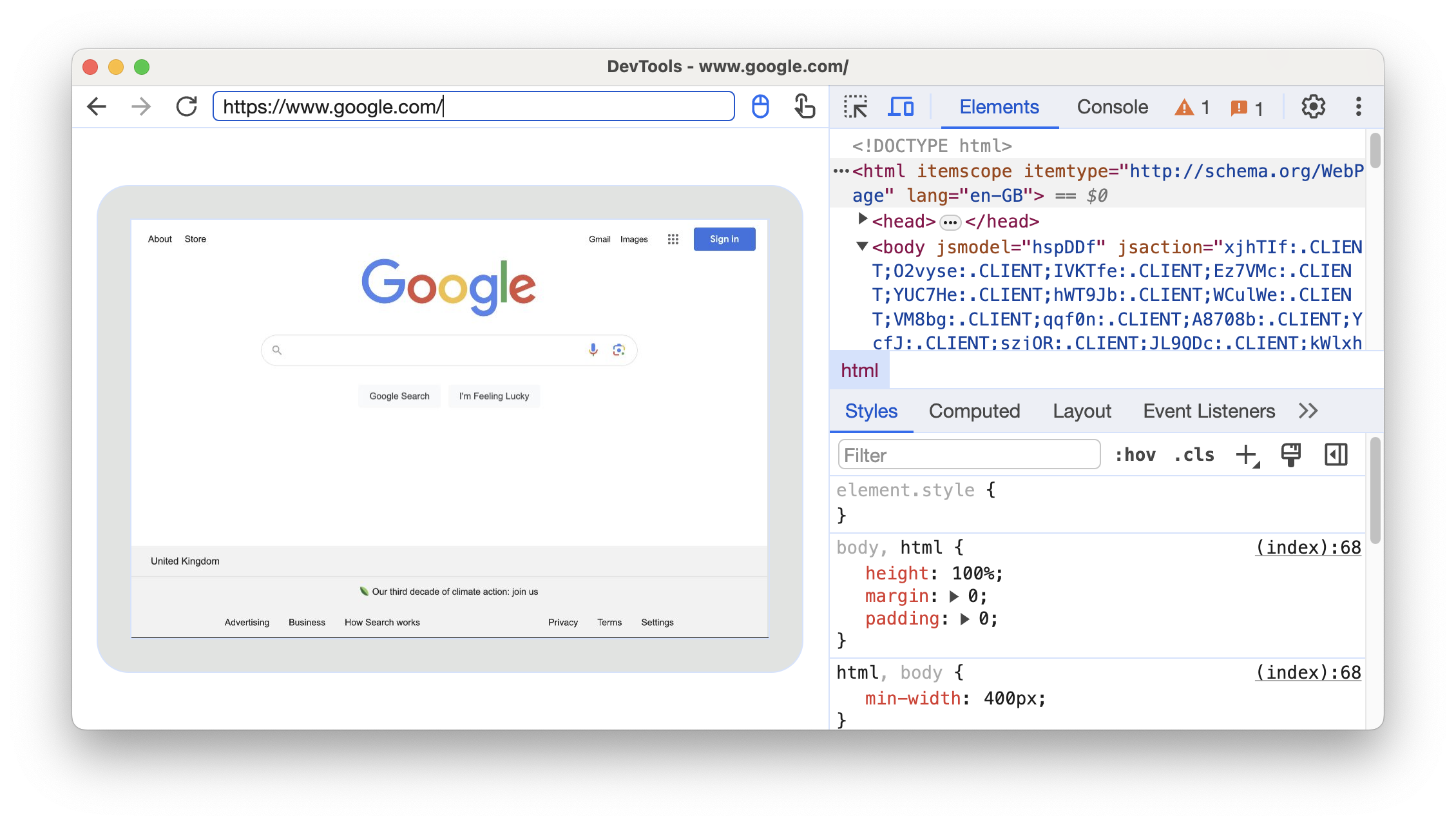
بجانب شريط العناوين، يمكنك التبديل بين طرق الإدخال.
الحالة 2: إعداد إعادة توجيه المنفذ عبر USB لجهاز Android
اضبط إعدادات تصحيح الأخطاء عن بُعد بين جهاز التطوير وجهاز Android. عند الانتهاء، من المفترض أن يظهر لك جهاز Android في القائمة.
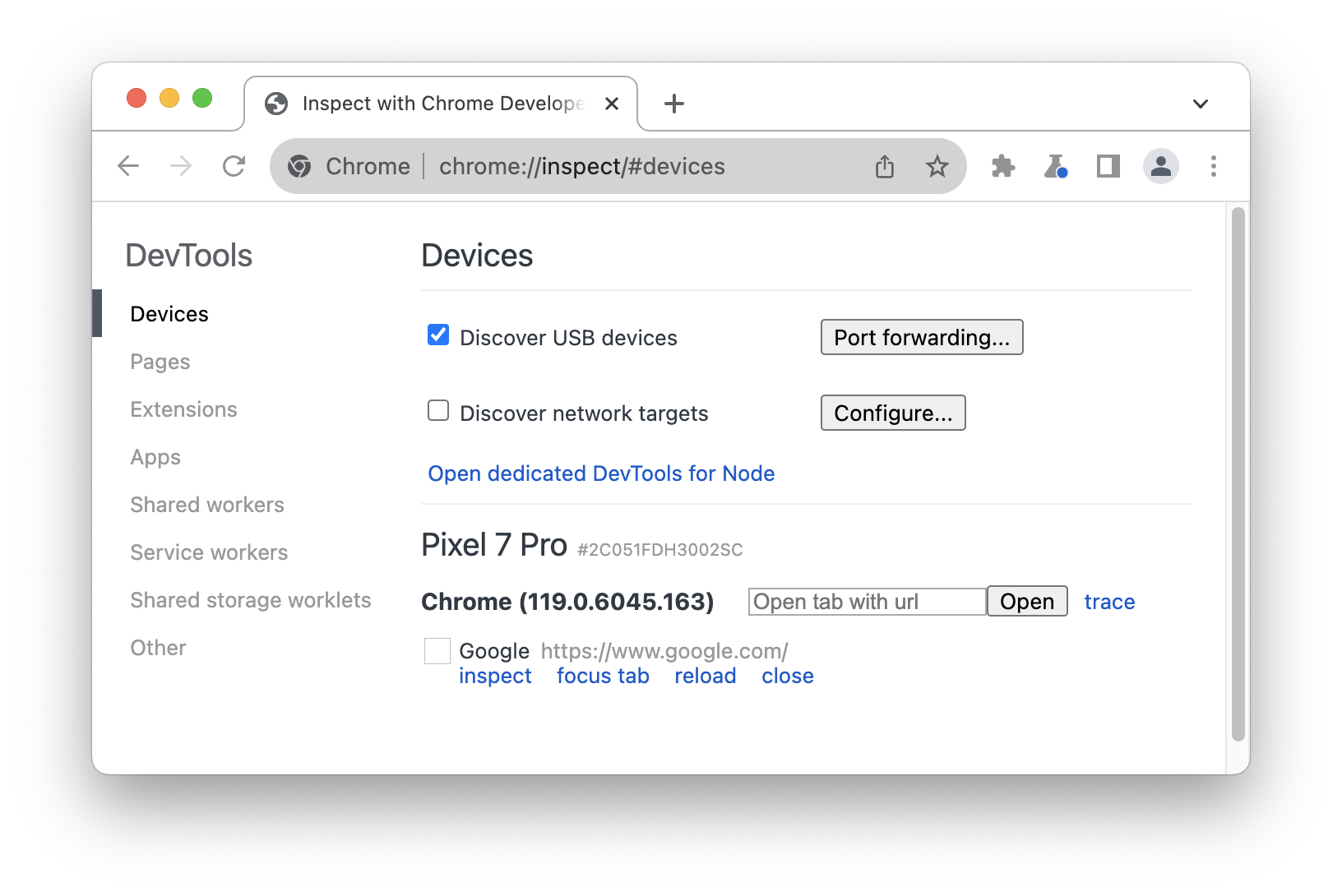
تأكَّد من وضع علامة في المربّع
اكتشاف أجهزة USB.
انقر على إعادة توجيه المنفذ بجانب مربّع الاختيار.
في إعدادات إعادة توجيه المنفذ، يتم ضبط
localhost:8080تلقائيًا. ضَع علامة في المربّع تفعيل إعادة توجيه المنفذ.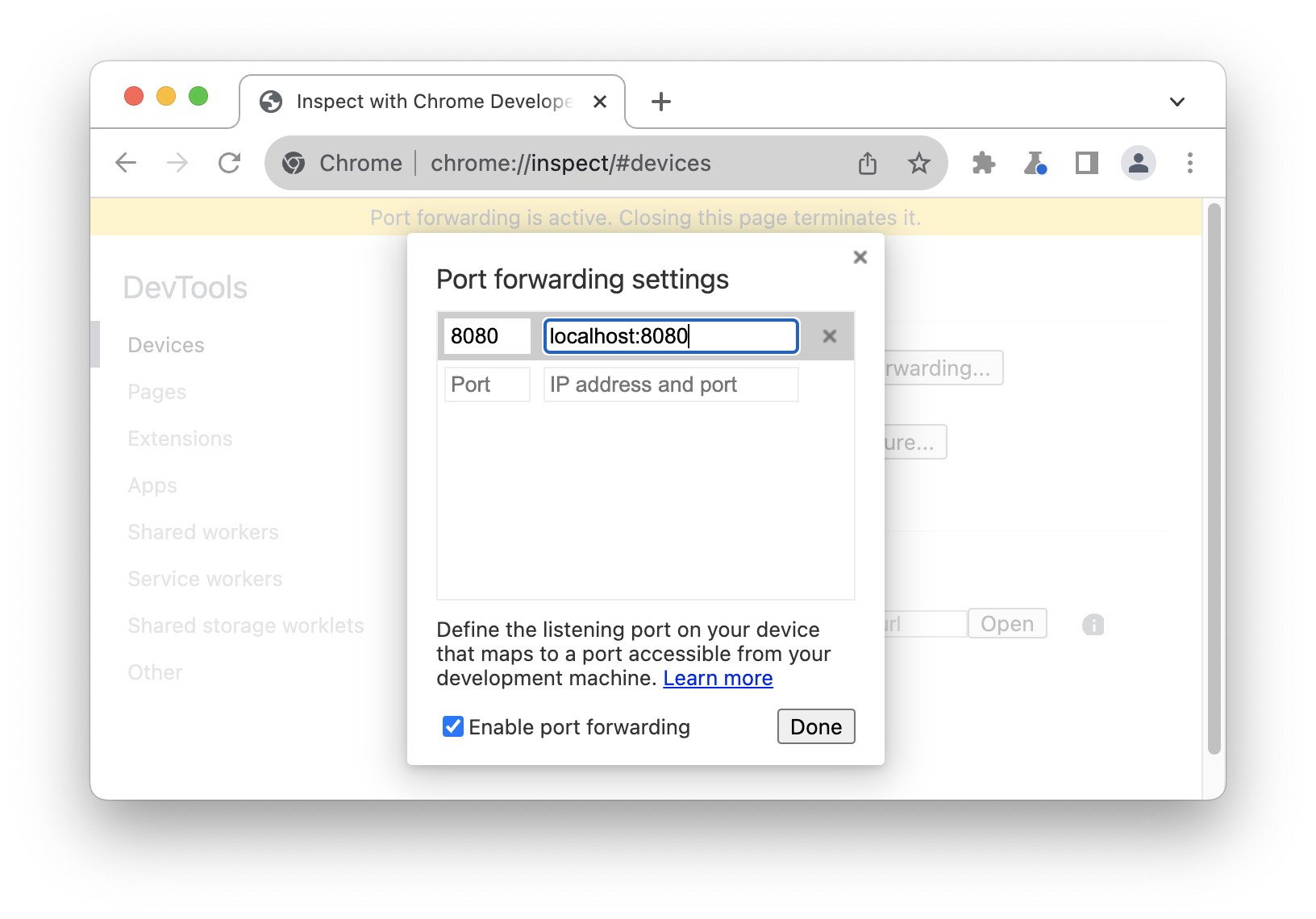 .
.إذا كنت تريد إعداد منافذ أخرى، اتّبِع الخطوات التالية. وإلّا يمكنك تخطي الخطوات والنقر على تم.
في الحقل النصي Port (منفذ) على يمين الصفحة، أدخِل رقم المنفذ الذي تريد تتمكن من الدخول إلى الموقع على جهاز Android. على سبيل المثال، إذا أردت الوصول إلى موقع من
localhost:5000فستدخل5000.في الحقل النصي عنوان IP والمنفذ على اليسار، أدخِل عنوان IP أو اسم المضيف الذي تشغيل موقعك الإلكتروني على خادم الويب لجهاز التطوير، متبوعًا برقم المنفذ. بالنسبة على سبيل المثال، إذا كان موقعك الإلكتروني يعمل بنظام التشغيل
localhost:5000، ستدخلlocalhost:5000.انقر على تم.
تم الآن إعداد إعادة توجيه المنفذ. يمكنك رؤية مؤشر الحالة الخاص بالمنفذ للأمام في الجزء العلوي أيضًا إلى جانب اسم الجهاز.
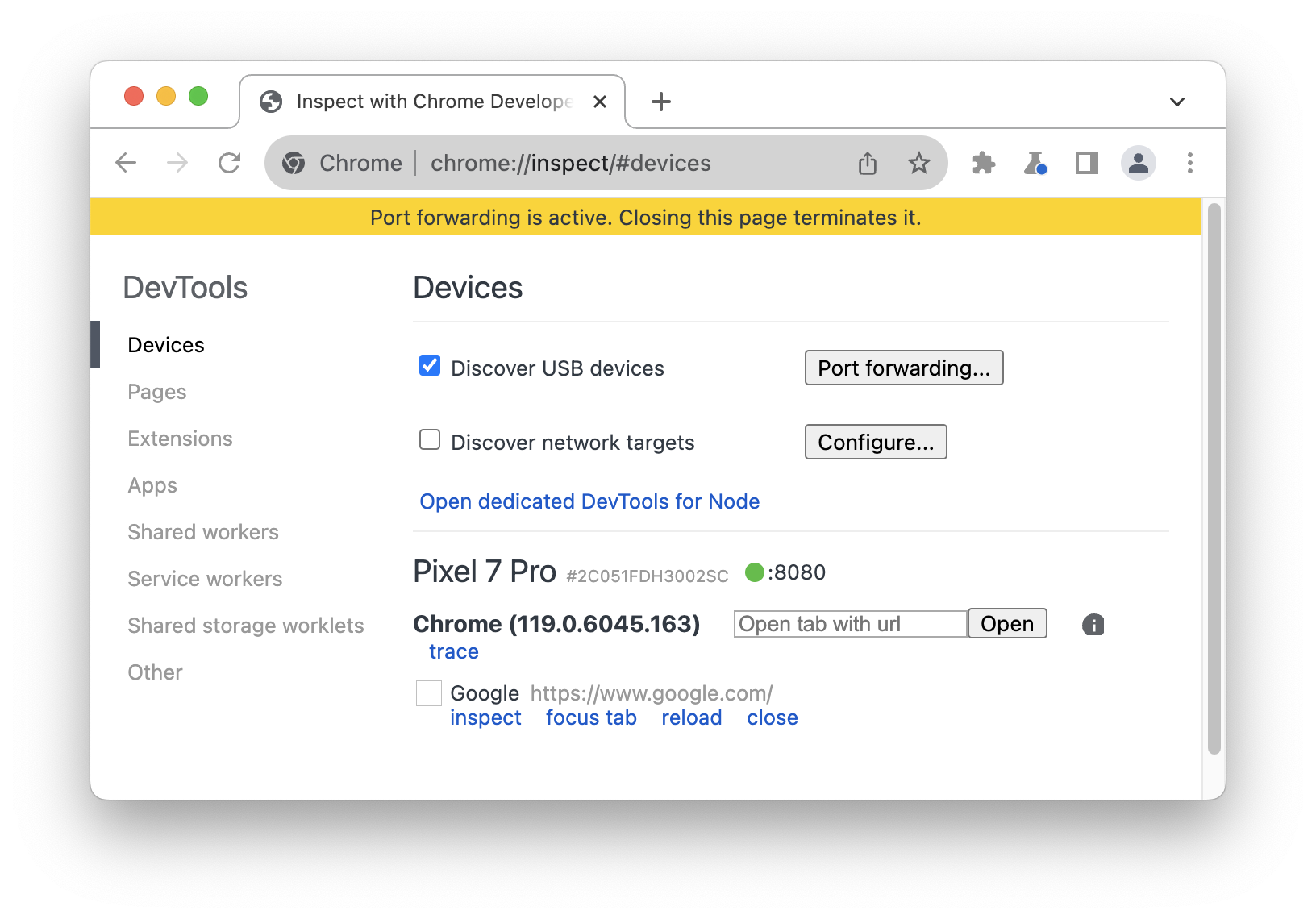
لعرض المحتوى، افتح Chrome على جهاز Android وانتقِل إلى منفذ localhost الذي
المحددة في حقل منفذ الجهاز. على سبيل المثال، إذا أدخلت 5000 في الحقل، فعندئذٍ
سيذهب إلى localhost:5000.
الربط بالنطاقات المحلية المخصّصة
يتيح لك تعيين النطاق المخصص عرض المحتوى على جهاز Android من خادم ويب على جهاز تطوير يستخدم نطاقًا خاصًا.
على سبيل المثال، لنفترض أن موقعك يستخدم مكتبة JavaScript تابعة لجهة خارجية لا تعمل إلا على
نطاق القائمة المسموح بها chrome.devtools. لذا، يمكنك إنشاء إدخال في ملف hosts على
جهاز التطوير لربط هذا النطاق بالنطاق localhost (أي 127.0.0.1 chrome.devtools). بعد
إعداد تعيين النطاق المخصص وإعادة توجيه المنفذ، ستتمكن من عرض موقع الويب
جهاز Android على عنوان URL chrome.devtools.
إعداد إعادة توجيه المنفذ إلى الخادم الوكيل
لتعيين نطاق خاص، يجب تشغيل خادم وكيل على جهاز التطوير. أمثلة على الخادم الوكيل وهذه الخوادم هي Charles وSquid وFiddler.
لإعداد إعادة توجيه المنفذ إلى خادم وكيل:
شغِّل الخادم الوكيل ولاحظ المنفذ الذي يستخدمه.
إعداد إعادة توجيه المنفذ إلى جهاز Android في حقل العنوان المحلي، أدخِل
localhost:متبوعًا بالمنفذ الذي يعمل عليه الخادم الوكيل. على سبيل المثال، إذا كانت يعمل في المنفذ8000، حينها يجب إدخالlocalhost:8000. في حقل منفذ الجهاز أدخِل الرقم الذي تريد أن يستمع إليه جهاز Android، مثل3333.
يمكنك ضبط إعدادات الخادم الوكيل على جهازك.
بعد ذلك، عليك ضبط جهاز Android للاتصال بالخادم الوكيل.
- انتقل إلى الإعدادات > على جهاز Android. Wi-Fi:
اضغط مع الاستمرار على اسم الشبكة التي تتصل بها.
انقر على تعديل الشبكة.
انقر على الخيارات المتقدمة. يتم عرض إعدادات الخادم الوكيل.
انقر على قائمة الخادم الوكيل واختَر يدوي.
في حقل اسم مضيف الخادم الوكيل، أدخِل
localhost.بالنسبة إلى حقل منفذ الخادم الوكيل، أدخِل رقم المنفذ الذي أدخلته لـ منفذ الجهاز في القسم السابق.
انقر على حفظ.
باستخدام هذه الإعدادات، يعيد جهازك توجيه جميع طلباته إلى الخادم الوكيل أثناء الجهاز. يُجري الخادم الوكيل الطلبات نيابةً عن جهازك، لذا يمكنه إرسال الطلبات إلى المجال بشكل صحيح.
يمكنك الآن الوصول إلى النطاقات الخاصة على جهاز Android تمامًا كما تفعل في لتطوير البرامج.
إذا كان خادم الويب يعمل من خلال منفذ غير عادي، تذكّر تحديد المنفذ عند
يطلب فيها المحتوى من جهاز Android. على سبيل المثال، إذا كان خادم الويب يستخدم واجهة برمجة التطبيقات المخصصة
النطاق chrome.devtools في المنفذ 7331، عند عرض الموقع الإلكتروني من جهاز Android، يجب عليك
تستخدم عنوان URL chrome.devtools:7331.




