Anda dapat menggunakan penerusan port untuk:
- Kasus 1. Men-debug tab yang dibuka di instance Chrome lain.
- Kasus 2. Host situs di server web mesin development, lalu akses konten dari perangkat Android melalui kabel USB.
Dalam Kasus 2, penerusan port berfungsi melalui port TCP pendengar di perangkat Android Anda yang dipetakan ke port TCP di mesin pengembangan Anda. Traffic antar-port berjalan melalui koneksi USB antara perangkat Android Anda dan mesin pengembangan, sehingga koneksi tidak bergantung pada konfigurasi jaringan.
Selain itu, jika server web menggunakan domain khusus, Anda dapat menyiapkan perangkat Android untuk mengakses konten di domain tersebut dengan pemetaan domain khusus.
Menyiapkan penerusan port
Bergantung pada kasus Anda, ikuti langkah-langkah berikutnya.
Kasus 1: Menyiapkan penerusan port ke instance Chrome lain
Jalankan instance Chrome lain dengan parameter
--remote-debugging-port=PORT, misalnya:MacOS
open -a "Google Chrome" --args --remote-debugging-port=PORTWindows
start chrome --remote-debugging-port=PORTLinux
google-chrome --remote-debugging-port=PORTDi instance Chrome yang Anda gunakan untuk men-debug:
- Buka
chrome://inspect/#devices. - Pastikan
Discover network targets dicentang.
- Klik Configure di samping kotak centang.
Di Target discovery settings, masukkan
localhost:PORT, centangEnable port forwarding, lalu klik Done.
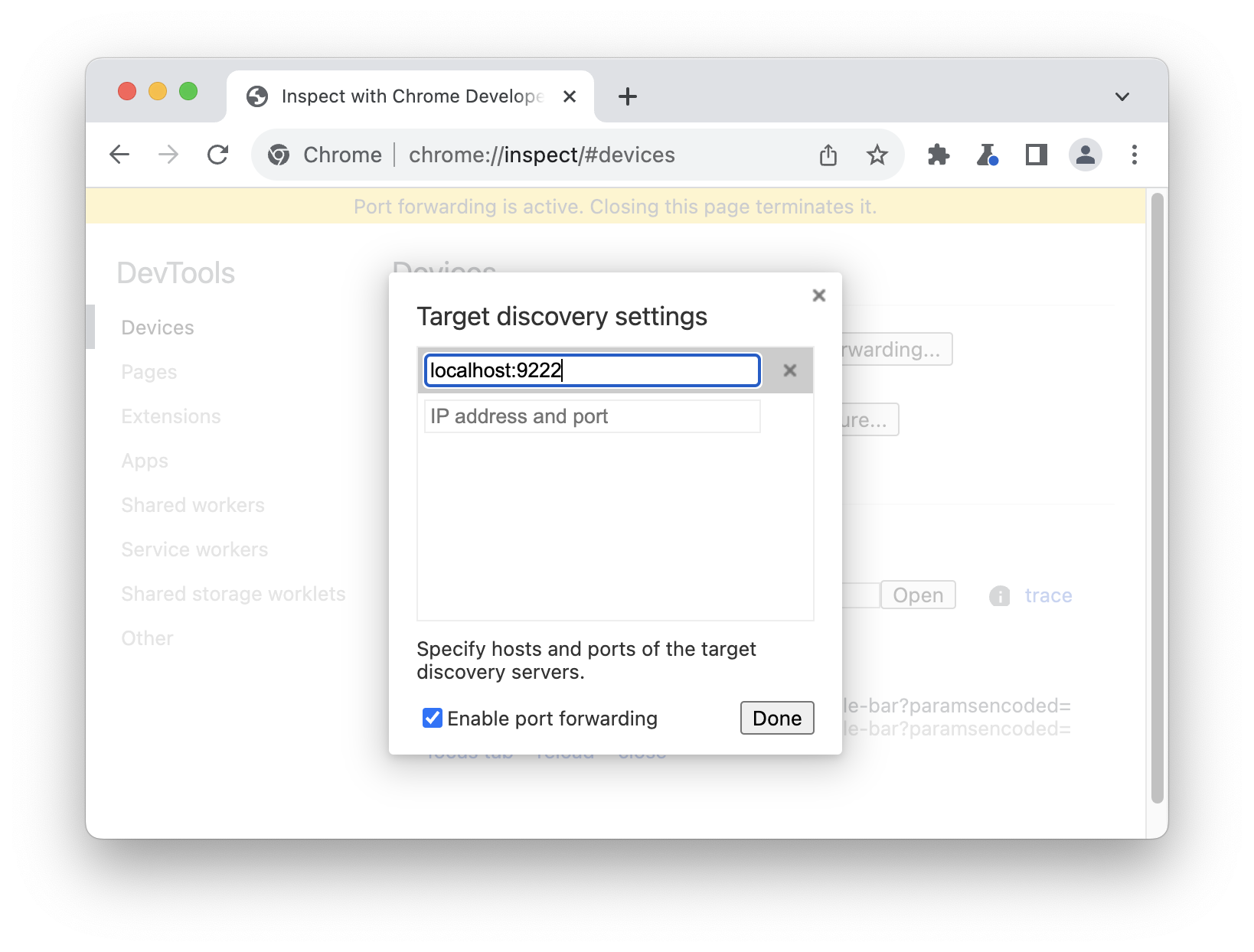
Kembali ke Perangkat, Anda akan melihat target jarak jauh baru. Klik periksa di samping tab yang ingin Anda debug.
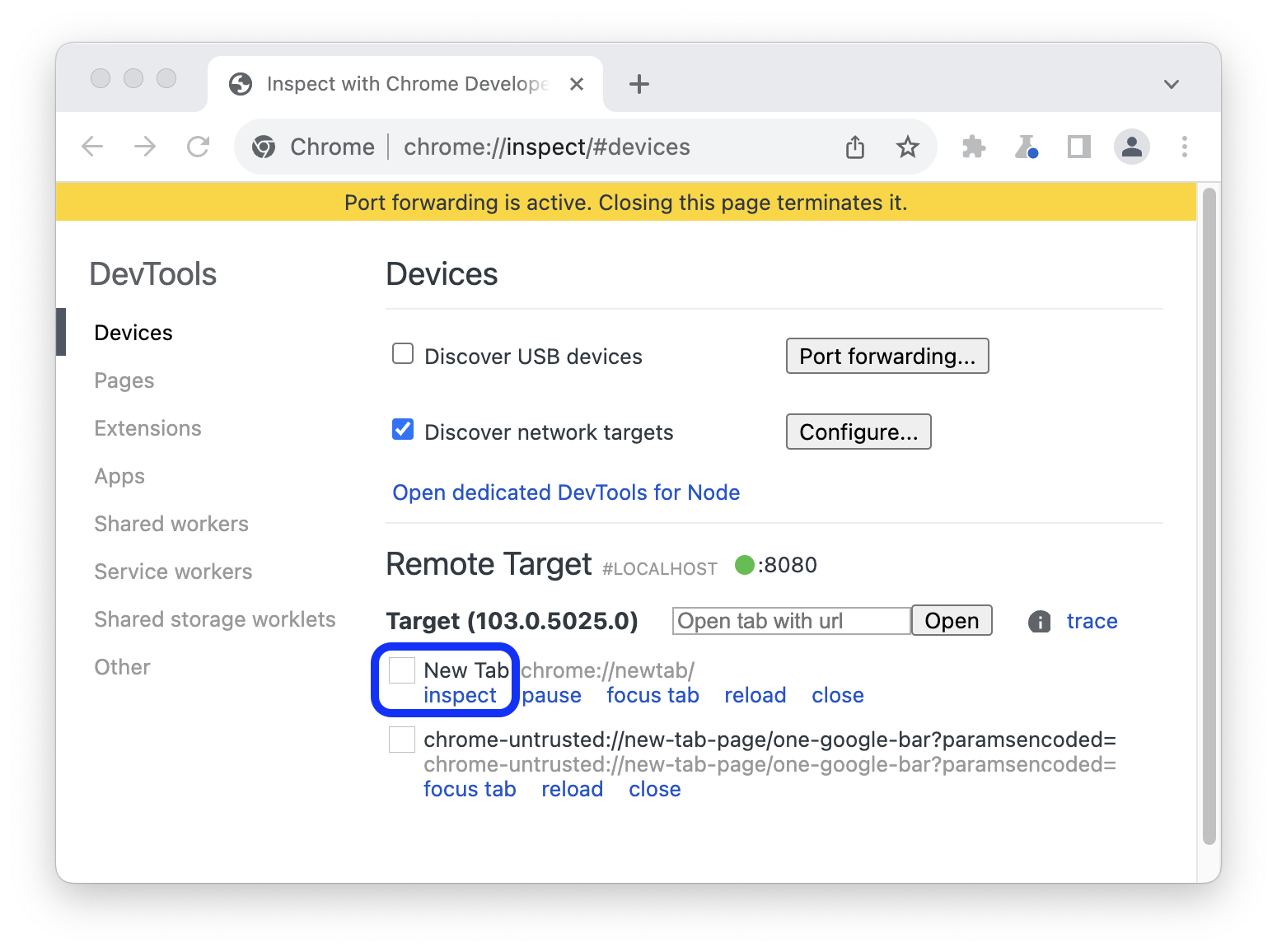
- Buka
Jendela DevTools baru dalam mode perangkat akan terbuka. Di kolom URL di bagian atas, Anda dapat memasukkan alamat situs yang ingin di-debug.

Di samping kolom URL, Anda dapat beralih metode input.
Kasus 2: Menyiapkan penerusan port melalui USB untuk perangkat Android
Siapkan proses debug jarak jauh antara mesin pengembangan dan perangkat Android Anda. Setelah selesai, Anda akan melihat perangkat Android Anda dalam daftar.
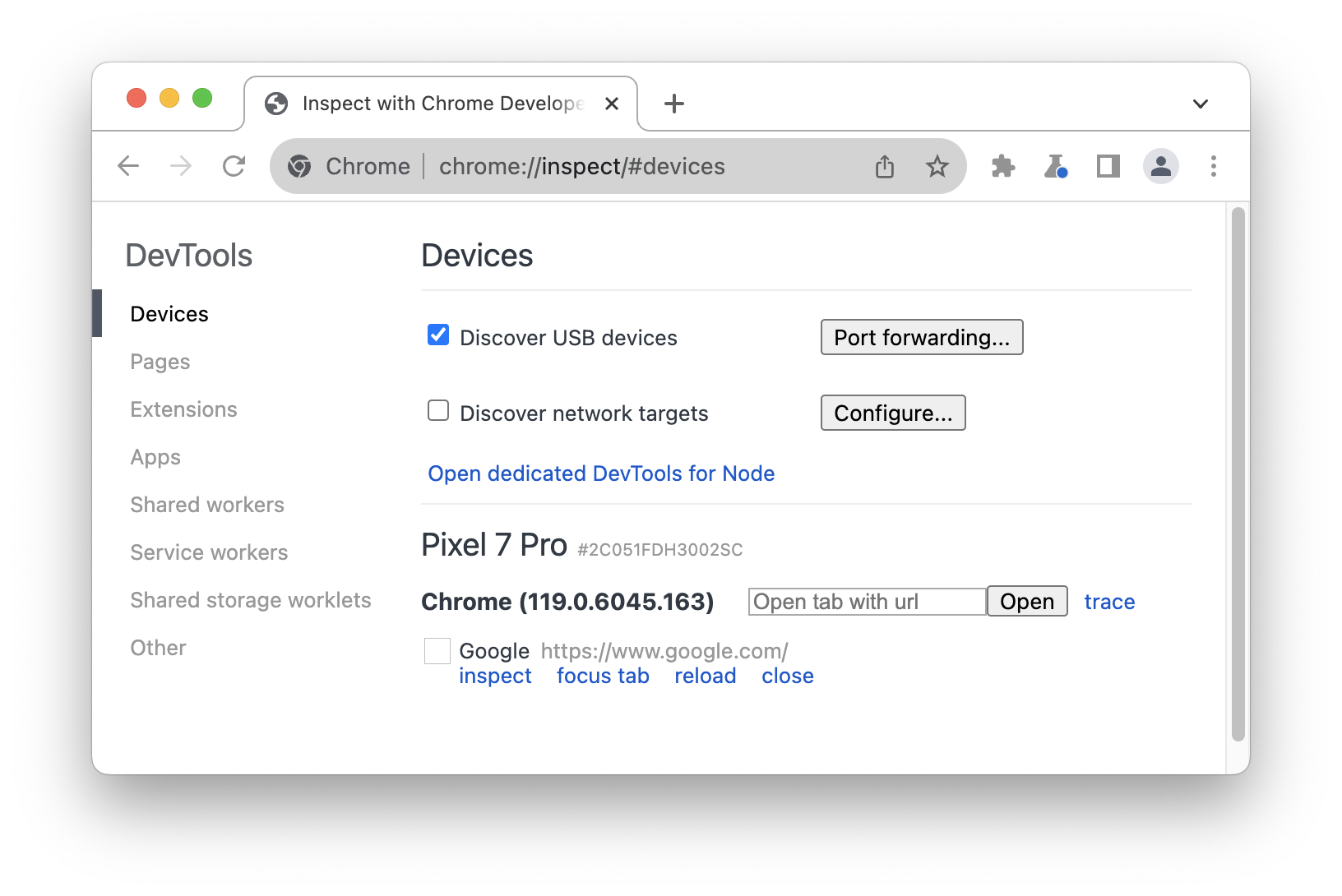
Pastikan
Temukan perangkat USB dicentang.
Klik Penerusan port di samping kotak centang.
Di Setelan penerusan port,
localhost:8080disiapkan secara default. Centang Aktifkan penerusan port.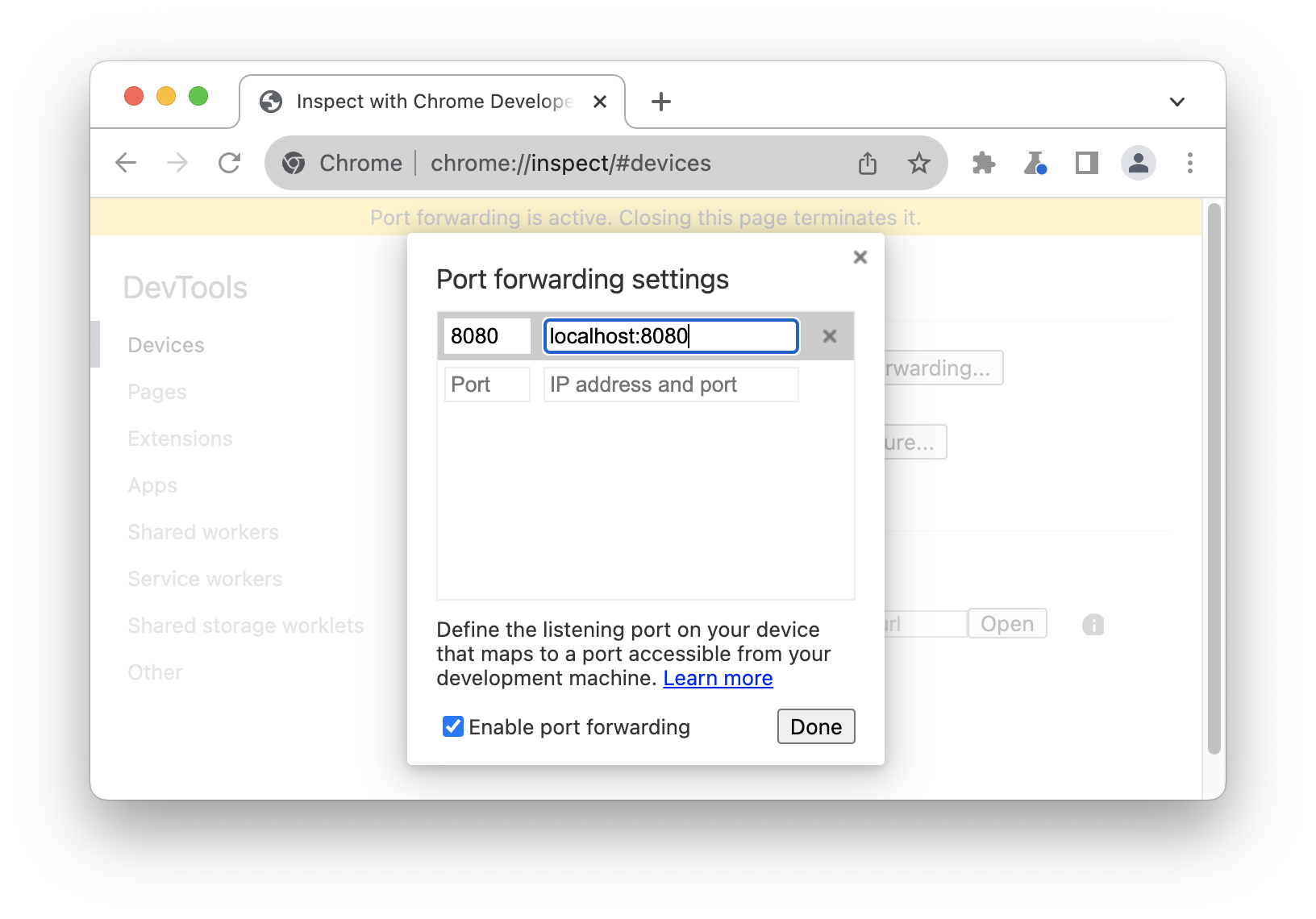 .
.Jika Anda ingin menyiapkan port lain, ikuti langkah-langkah berikutnya. Jika tidak, lewati langkah-langkah tersebut dan klik Selesai.
Di kolom teks Port di sebelah kiri, masukkan nomor port yang ingin Anda gunakan untuk mengakses situs di perangkat Android. Misalnya, jika ingin mengakses situs dari
localhost:5000, Anda harus memasukkan5000.Di kolom teks IP address and port di sebelah kanan, masukkan alamat IP atau nama host tempat situs Anda berjalan di server web mesin pengembangan, diikuti dengan nomor port. Misalnya, jika situs Anda berjalan di
localhost:5000, Anda akan memasukkanlocalhost:5000.Klik Selesai.
Penerusan port sekarang sudah siap. Anda dapat melihat indikator status penerusan port di bagian atas dan di samping nama perangkat.
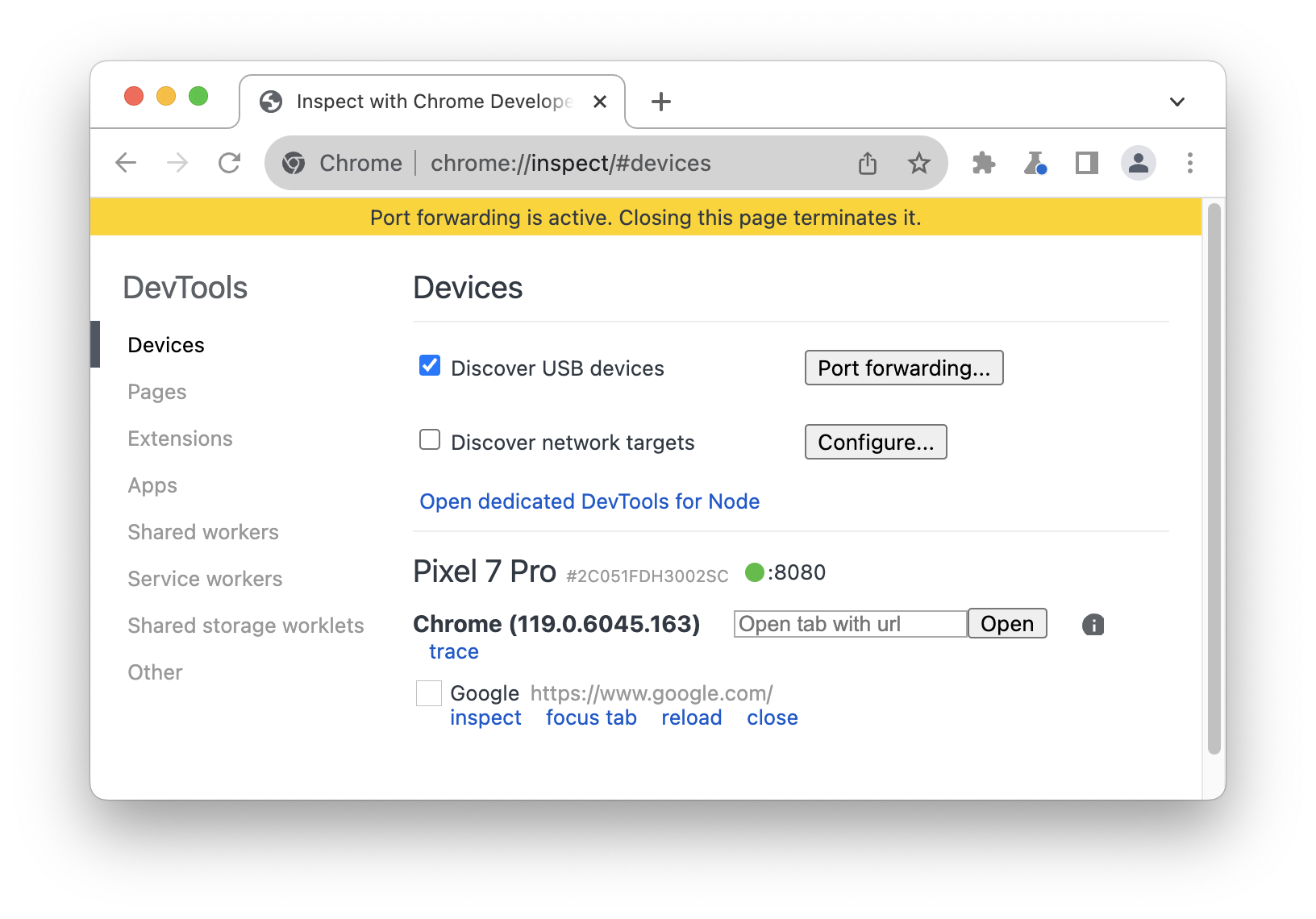
Untuk melihat konten, buka Chrome di perangkat Android dan buka port localhost yang Anda
tentukan di kolom Port perangkat. Misalnya, jika Anda memasukkan 5000 di kolom, Anda akan
membuka localhost:5000.
Memetakan ke domain lokal kustom
Pemetaan domain khusus memungkinkan Anda melihat konten di perangkat Android dari server web di mesin pengembangan yang menggunakan domain khusus.
Misalnya, anggaplah situs Anda menggunakan library JavaScript pihak ketiga yang hanya berfungsi di
domain yang diizinkan chrome.devtools. Jadi, Anda membuat entri dalam file hosts di
mesin pengembangan untuk memetakan domain ini ke localhost (yaitu 127.0.0.1 chrome.devtools). Setelah
menyiapkan pemetaan domain khusus dan penerusan port, Anda akan dapat melihat situs di
perangkat Android di URL chrome.devtools.
Menyiapkan penerusan port ke server proxy
Untuk memetakan domain kustom, Anda harus menjalankan server proxy di mesin pengembangan. Contoh server proxy adalah Charles, Squid, dan Fiddler.
Untuk menyiapkan penerusan port ke proxy:
Jalankan server proxy dan catat port yang digunakannya.
Siapkan penerusan port ke perangkat Android Anda. Untuk kolom local address, masukkan
localhost:, diikuti dengan port tempat server proxy Anda berjalan. Misalnya, jika berjalan di port8000, Anda akan memasukkanlocalhost:8000. Di kolom port perangkat, masukkan nomor yang Anda inginkan untuk didengar oleh perangkat Android, seperti3333.
Mengonfigurasi setelan proxy di perangkat Anda
Berikutnya, Anda perlu mengonfigurasi perangkat Android untuk berkomunikasi dengan server proxy.
- Di perangkat Android Anda, buka Setelan > Wi-Fi.
Tekan lama nama jaringan yang terhubung dengan perangkat Anda.
Ketuk Ubah jaringan.
Ketuk Opsi lanjutan. Tampilan setelan proxy.
Ketuk menu Proxy, lalu pilih Manual.
Untuk kolom Nama host proxy, masukkan
localhost.Untuk kolom Port proxy, masukkan nomor port yang Anda masukkan untuk port perangkat di bagian sebelumnya.
Ketuk Simpan.
Dengan setelan ini, perangkat Anda akan meneruskan semua permintaannya ke proxy di mesin pengembangan Anda. Proxy akan membuat permintaan atas nama perangkat Anda, sehingga permintaan ke domain lokal yang disesuaikan akan diselesaikan dengan benar.
Sekarang Anda dapat mengakses domain khusus di perangkat Android seperti yang Anda lakukan di mesin pengembangan.
Jika server web Anda dijalankan pada port non-standar, jangan lupa untuk menentukan port saat
meminta konten dari perangkat Android Anda. Misalnya, jika server web Anda menggunakan domain
kustom chrome.devtools di port 7331, saat melihat situs dari perangkat Android, Anda harus
menggunakan URL chrome.devtools:7331.




