Este es un instructivo práctico de algunas de las funciones de Herramientas para desarrolladores más usadas en relación con la inspección de la actividad de red de una página.
Si, en cambio, quieres explorar las funciones, consulta Referencia de red.
Sigue leyendo o mira la versión en video de este tutorial:
Cuándo usar el panel de red
En general, usa el panel Network cuando necesites asegurarte de que los recursos se descargan o suben como se espera. Los casos de uso más comunes del panel de red son los siguientes:
- Asegurarse de que los recursos se suban o descarguen en realidad.
- Inspeccionar las propiedades de un recurso individual, como sus encabezados HTTP, contenido, tamaño, etcétera
Si buscas maneras de mejorar el rendimiento de carga de la página, no comiences con el panel Red, Existen muchos tipos de problemas de rendimiento de carga que no están relacionados con la actividad de red. Comienza con el panel de Lighthouse, ya que te brinda sugerencias orientadas para mejorar tu página. Consulta Cómo optimizar la velocidad del sitio web.
Abrir el panel Red
Para aprovechar al máximo este instructivo, abre la demostración y prueba las funciones de la página correspondiente.
Abre la demostración de introducción.

Figura 1: La demostración
Es posible que prefieras mover la demostración a otra ventana.
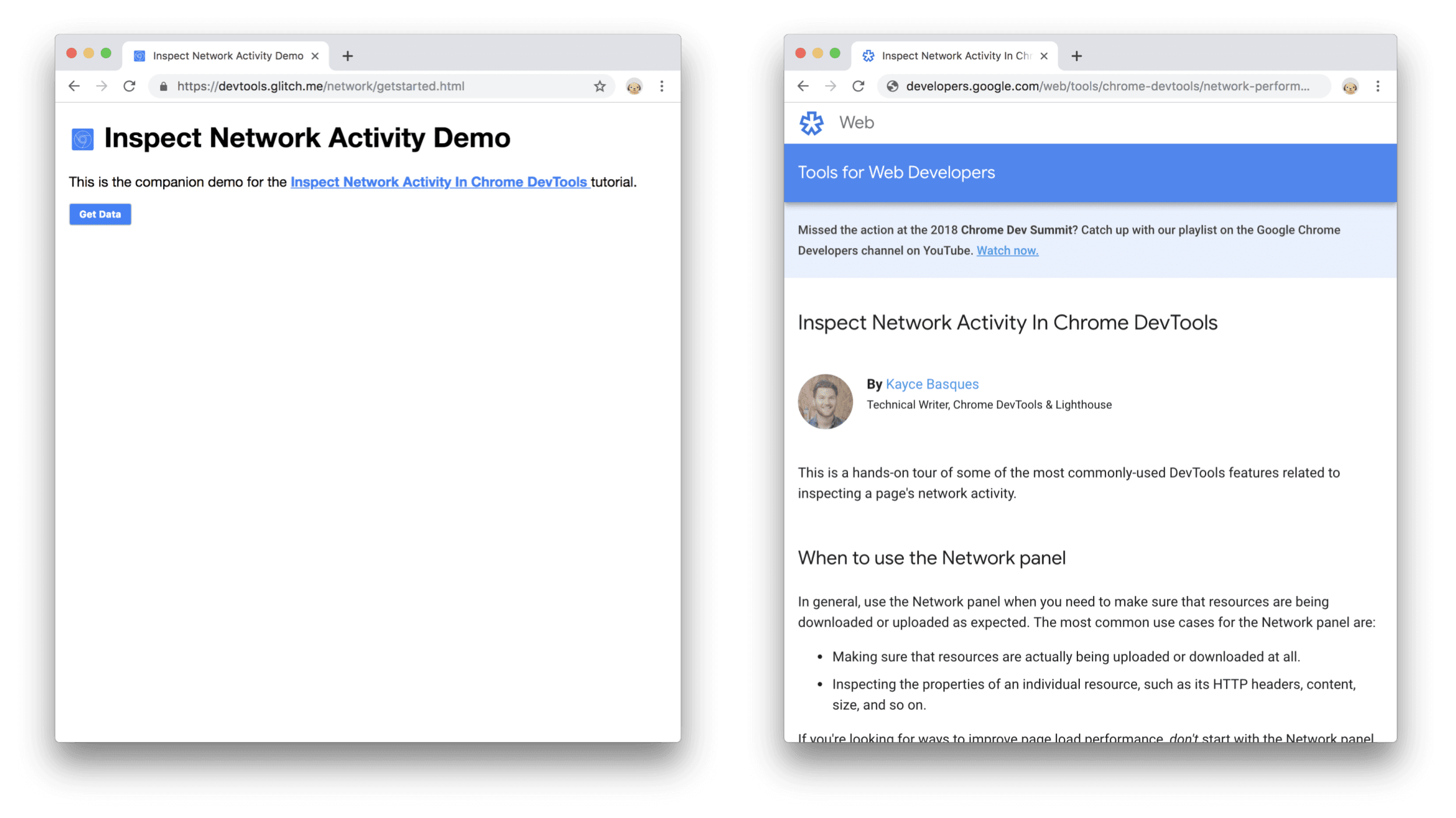
Figura 2. La demostración en una ventana y este instructivo en otra
Abre las Herramientas para desarrolladores. Para ello, presiona Control + Mayúsculas + J o Command + Opción + J (Mac). Se abrirá el panel Console.
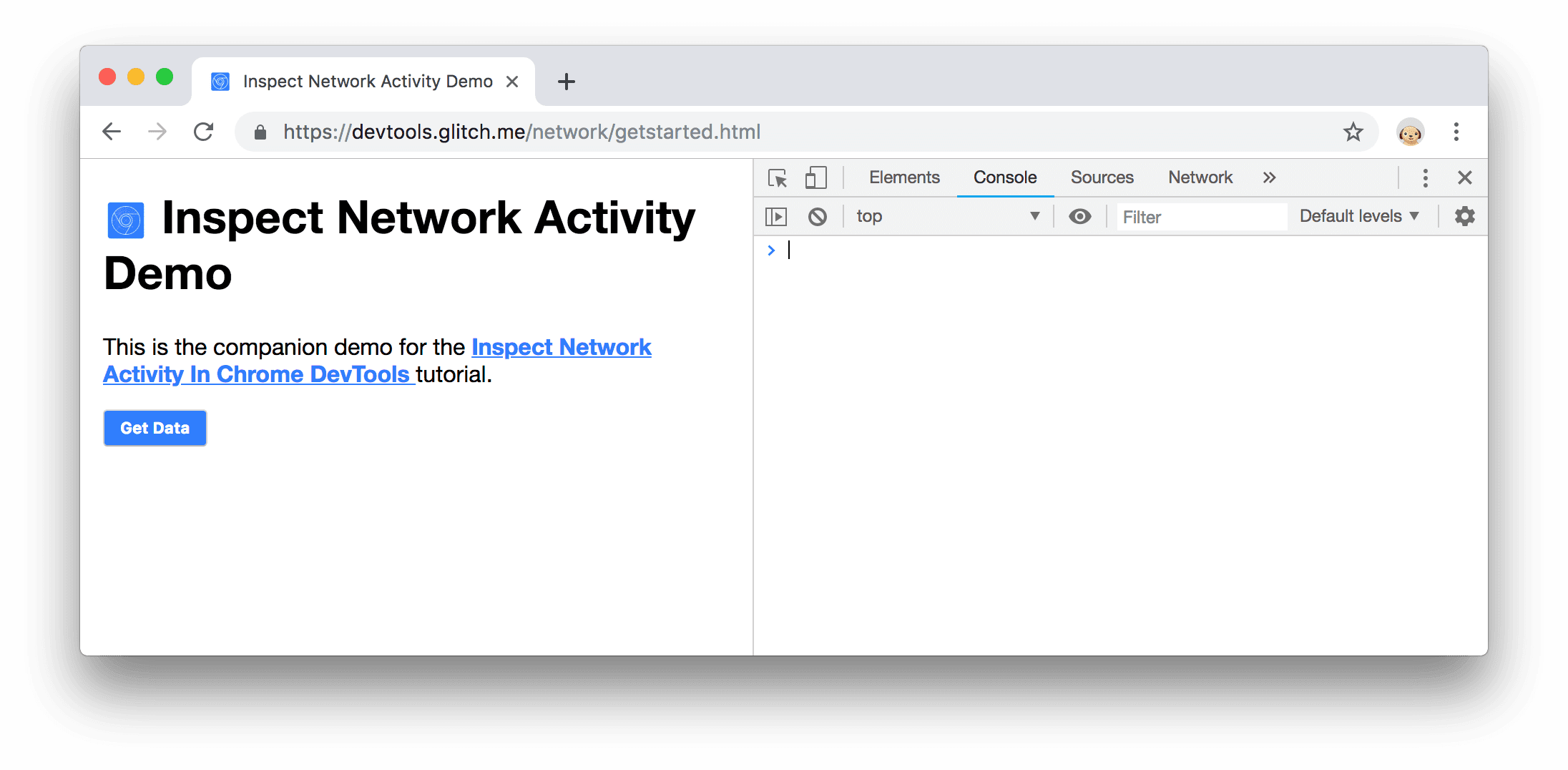
Figura 3. La consola
Es posible que prefieras anclar las Herramientas para desarrolladores a la parte inferior de la ventana.
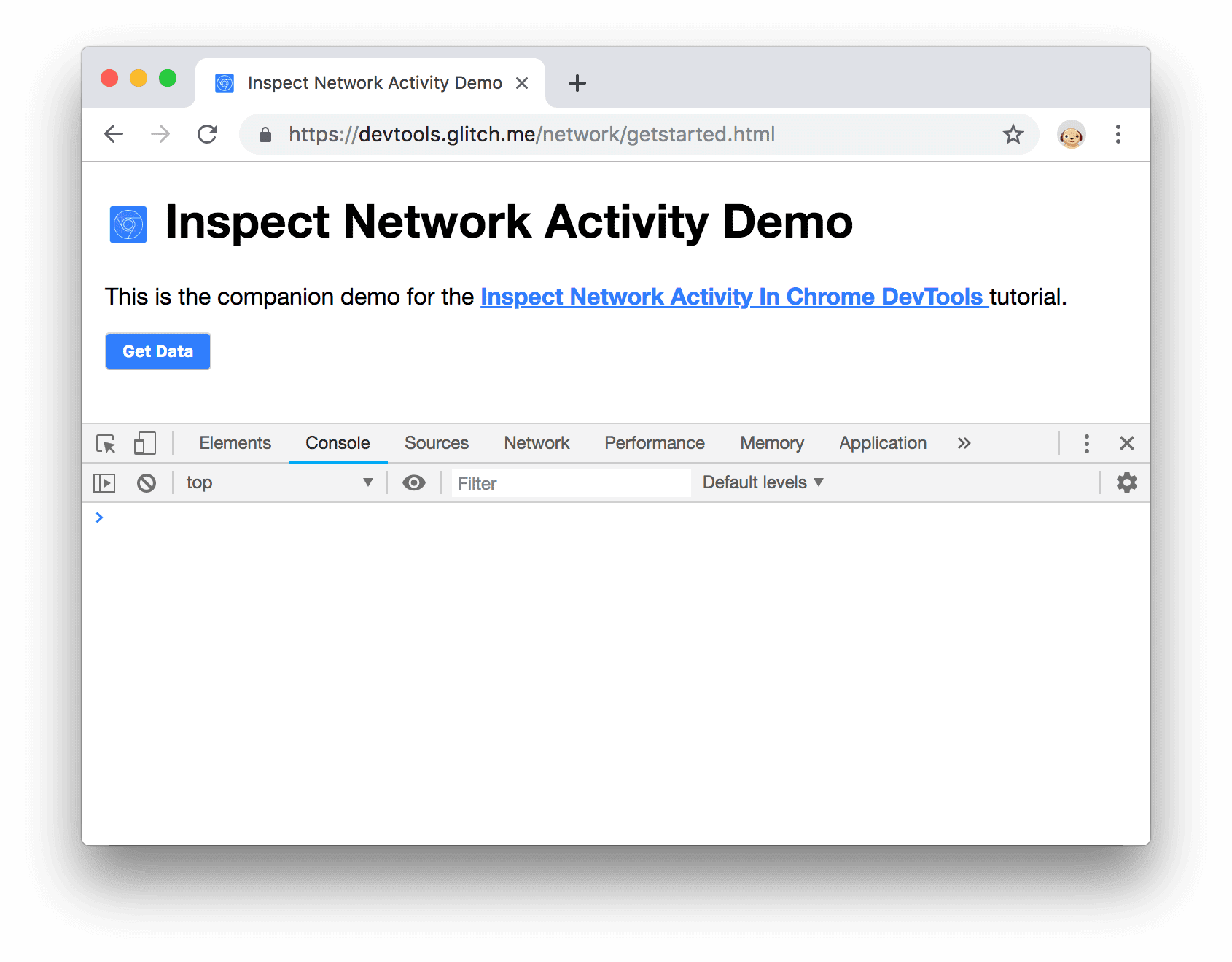
Figura 4. Herramientas para desarrolladores ancladas en la parte inferior de la ventana
Haga clic en la pestaña Red. Se abrirá el panel Network.
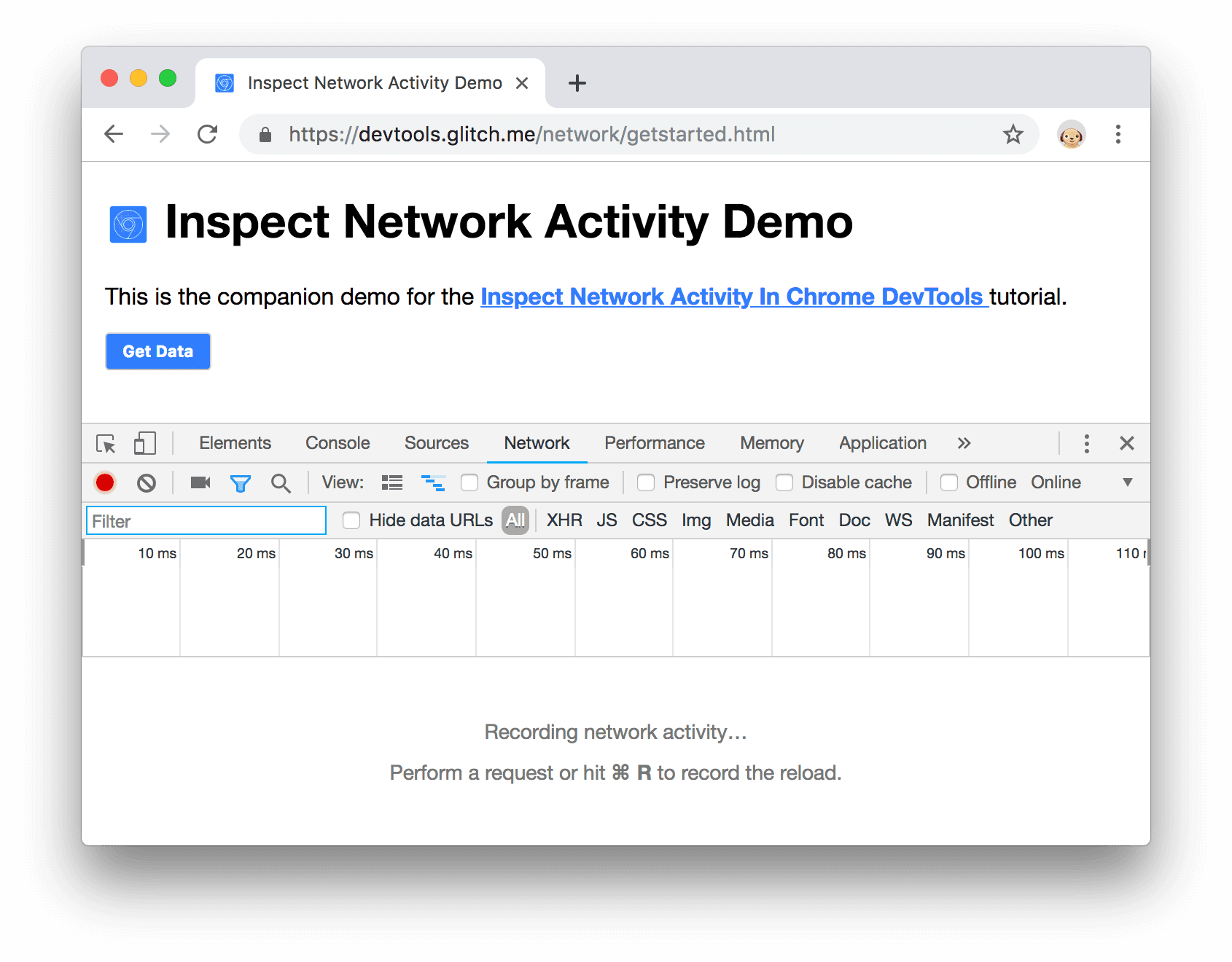
Figura 5. Herramientas para desarrolladores ancladas en la parte inferior de la ventana
En este momento, el panel Network está vacío. Esto se debe a que las Herramientas para desarrolladores solo registra la actividad de red mientras está abierta y no se produjo ninguna actividad de red desde que abriste las Herramientas para desarrolladores.
Registro de la actividad de red
Para ver la actividad de red que genera una página, haz lo siguiente:
Vuelve a cargar la página. El panel Network registra toda la actividad de red en el Registro de red.
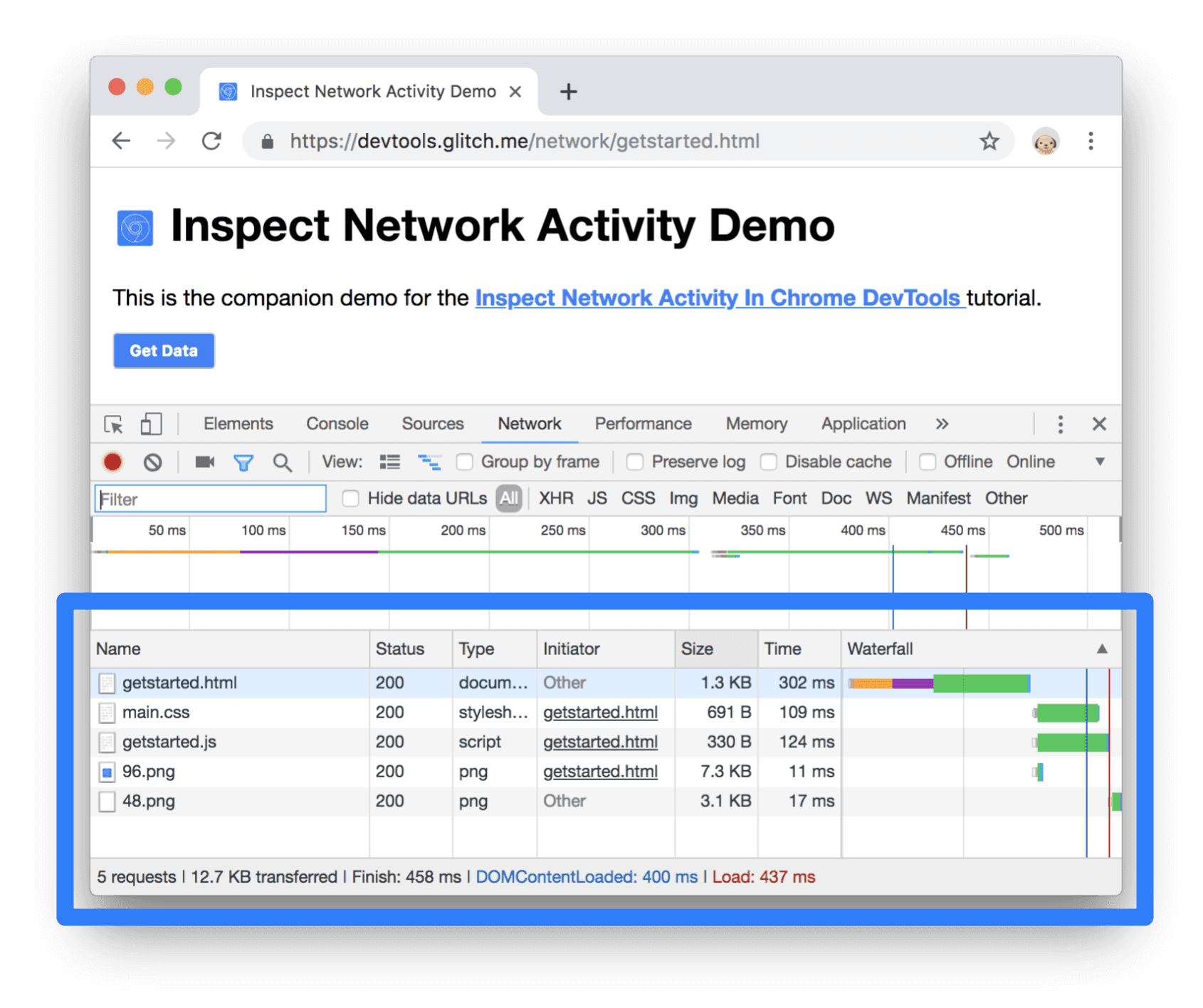
Figura 6. Registro de red
Cada fila del registro de red representa un recurso. De forma predeterminada, los recursos se enumeran cronológicamente. Por lo general, el recurso principal es el documento HTML principal. El recurso inferior es el último que se solicitó.
Cada columna representa información sobre un recurso. En la Figura 6, se muestran las columnas predeterminadas:
- Estado. El código de respuesta HTTP.
- Tipo. El tipo del recurso.
- Iniciador. Es la razón por la que se solicitó un recurso. Si haces clic en un vínculo en la columna Initiator, accederás al código fuente que causó la solicitud.
- Hora. Duración de la solicitud
Cascada. Representación gráfica de las diferentes etapas de la solicitud. Coloca el cursor sobre una cascada para ver un desglose.
Siempre que tengas Herramientas para desarrolladores abierta, se registrará la actividad de red en el registro de red. Para demostrarlo, primero observa la parte inferior del Registro de red y toma nota mental de la última actividad.
Ahora, haz clic en el botón Get Data en la demostración.
Observa la parte inferior del Registro de red otra vez. Hay un nuevo recurso llamado
getstarted.json. Cuando se hacía clic en el botón Obtener datos, la página solicitaba este archivo.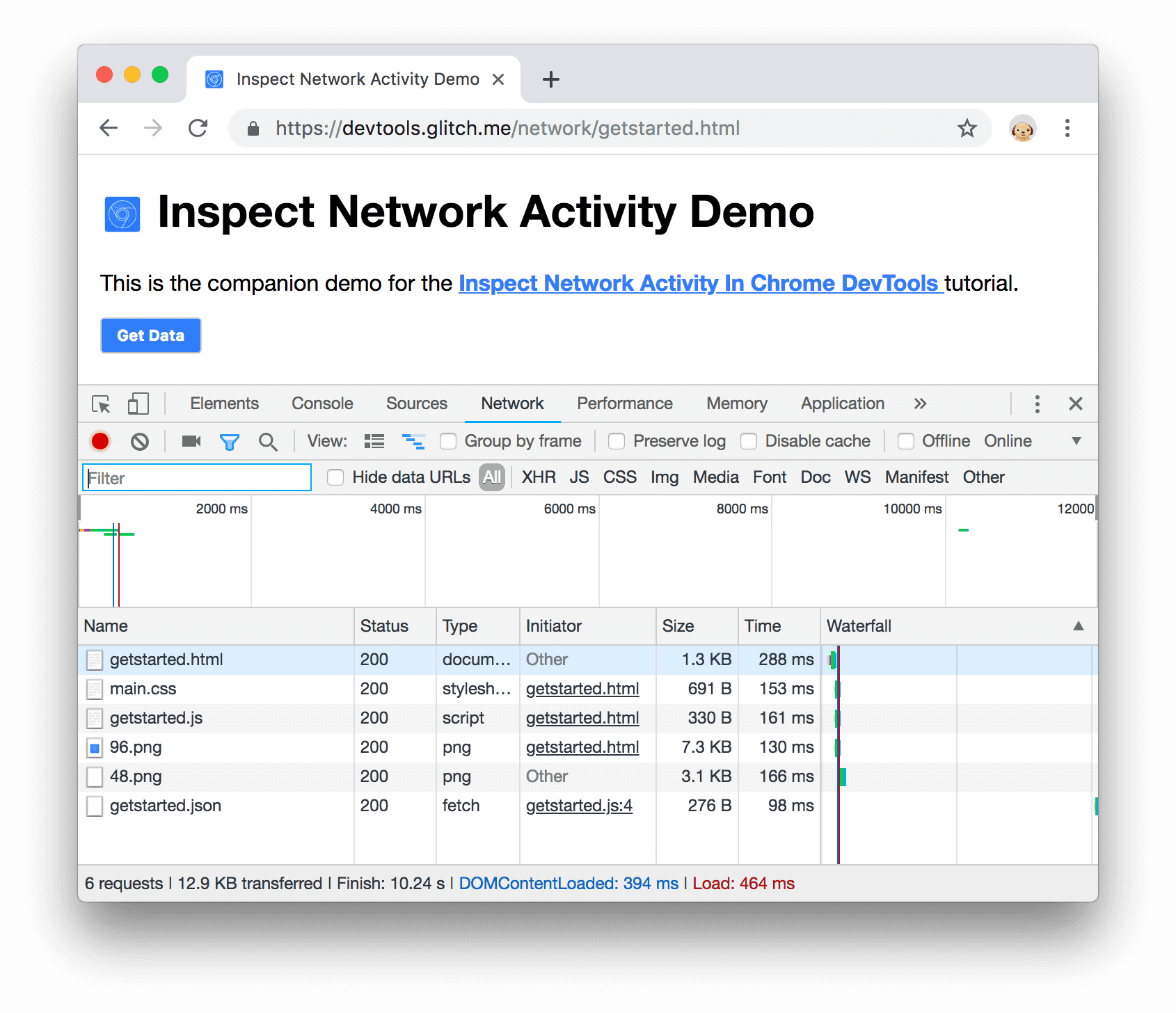
Figura 7: Un nuevo recurso en el registro de red
Mostrar más información
Se pueden configurar las columnas del registro de red. Puedes ocultar las columnas que no estás utilizando. También hay muchas columnas que están ocultas de forma predeterminada, lo que puede resultarte útil.
Haz clic con el botón derecho en el encabezado de la tabla Registro de red y selecciona Dominio. Ahora se muestra el dominio de cada recurso.
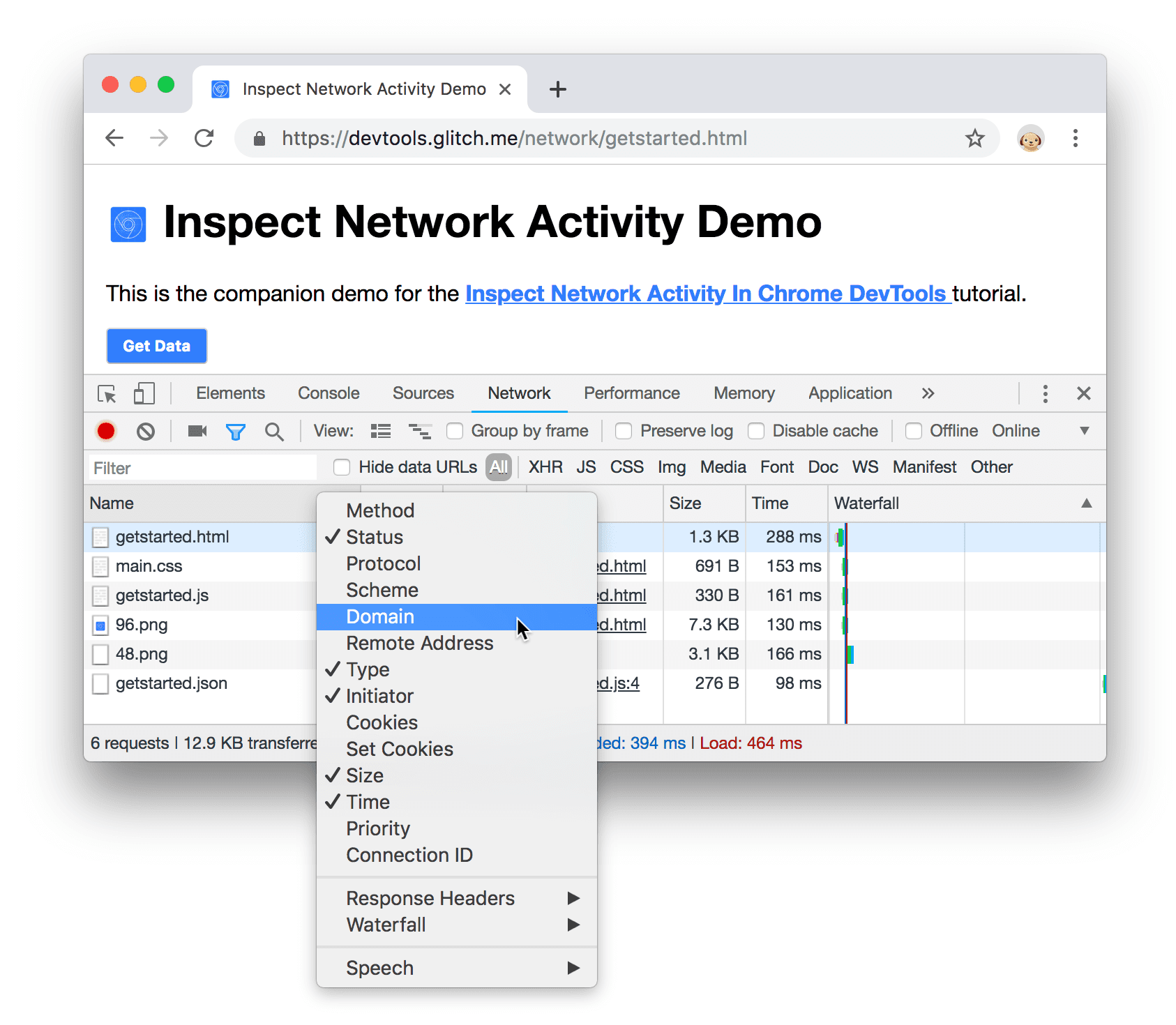
Figura 8: Habilitando la columna Dominio
Simula una conexión de red más lenta
Es probable que la conexión de red de la computadora que usas para crear sitios sea más rápida que las conexiones de red de los dispositivos móviles de tus usuarios. Si limitas la página, puedes obtener una idea más clara de cuánto tarda en cargarse una página en un dispositivo móvil.
Haz clic en el menú desplegable Regulación, que está configurado en En línea de forma predeterminada.
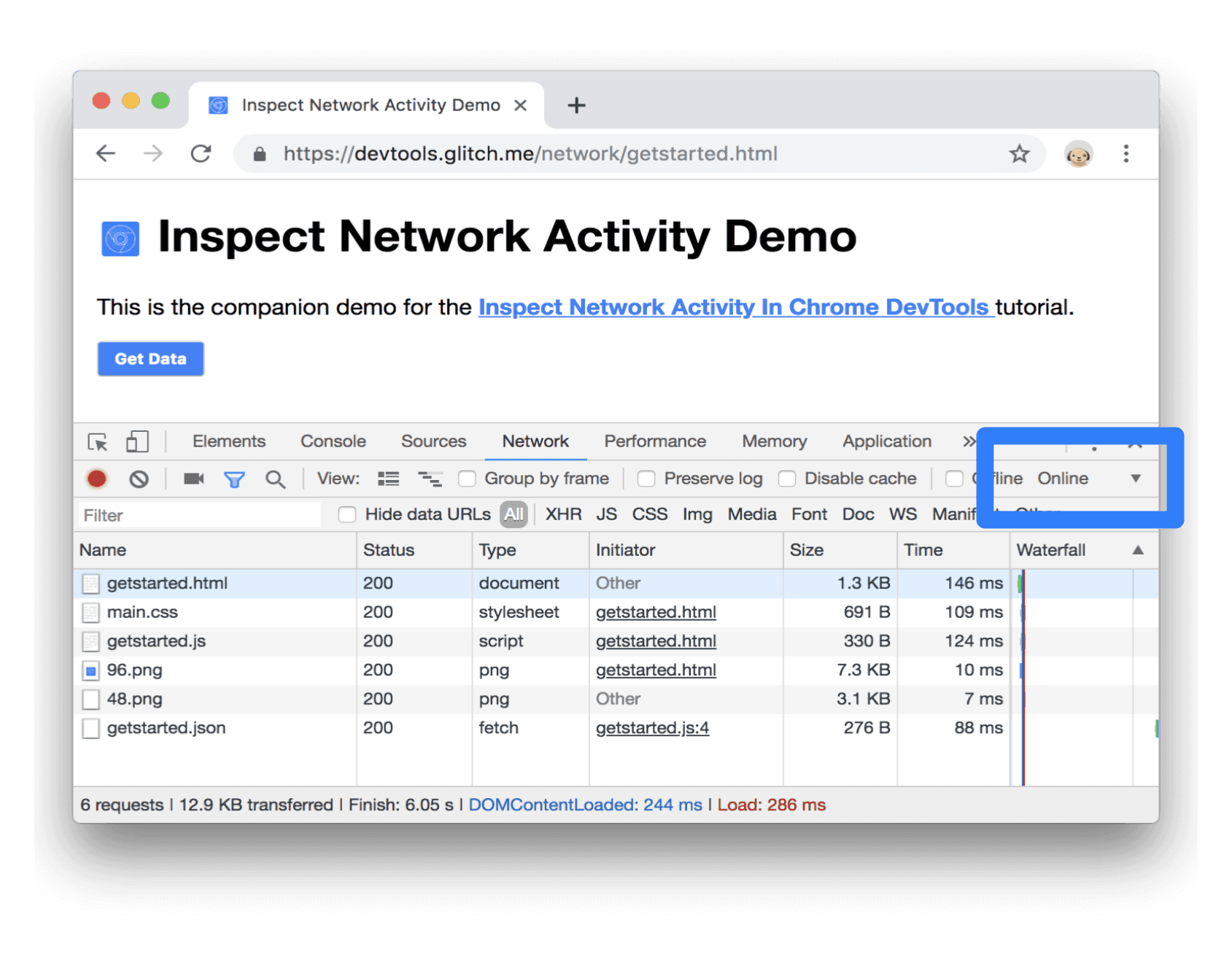
Figura 9: Habilitando la limitación
Selecciona 3G lenta.
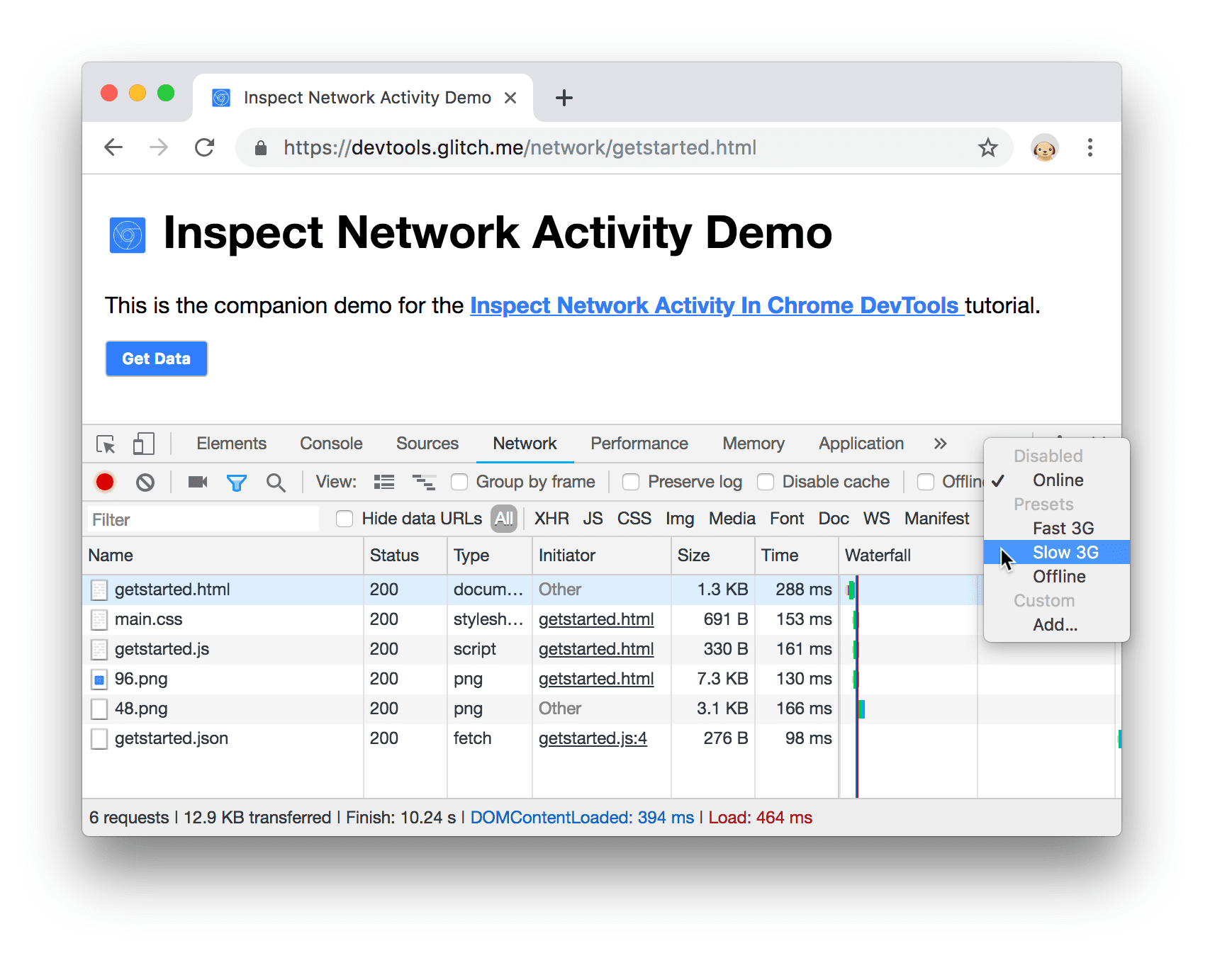
Figura 10: Cómo seleccionar 3G lenta
Mantén presionado Reload
 y, luego, selecciona Empty Cache And Hard Reload.
y, luego, selecciona Empty Cache And Hard Reload.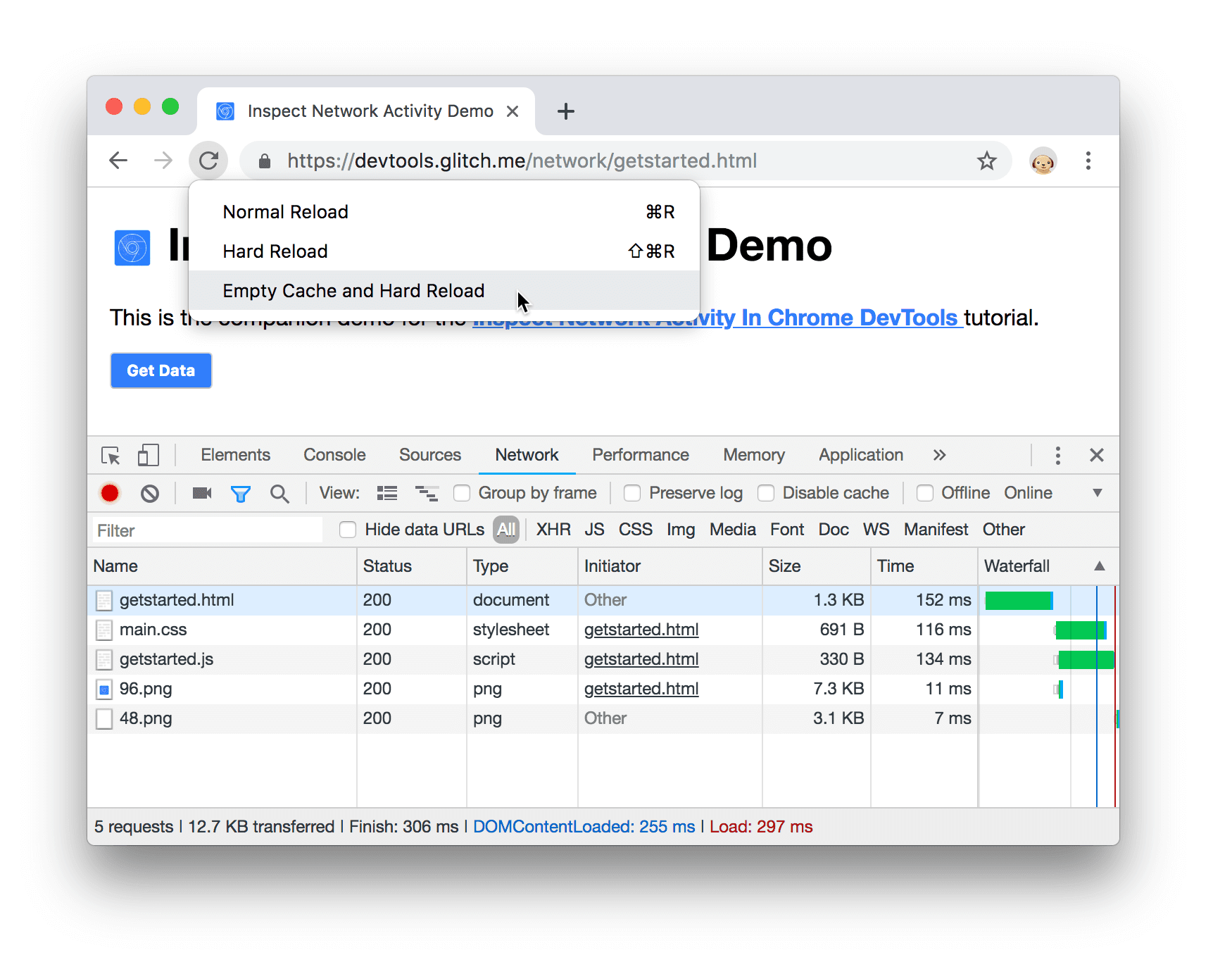
Figura 11: Vaciar la caché y volver a cargar de manera forzada
En visitas repetidas, el navegador suele entregar algunos archivos de su caché, lo que acelera la carga de la página. Empty Cache And Hard Reload obliga al navegador a ir a la red para todos los recursos. Esto es útil cuando quieres ver cómo un visitante nuevo experimenta la carga de una página.
Cómo tomar capturas de pantalla
Las capturas de pantalla te permiten ver el aspecto de una página a lo largo del tiempo mientras se cargaba.
- Haz clic en Capture Screenshots
 .
. Vuelve a cargar la página con el flujo de trabajo Vaciar la caché y volver a cargar de manera forzada. Consulta Simula una conexión más lenta si necesitas un recordatorio para hacerlo. En el panel Capturas de pantalla, se proporcionan miniaturas del aspecto de la página en varios puntos durante el proceso de carga.
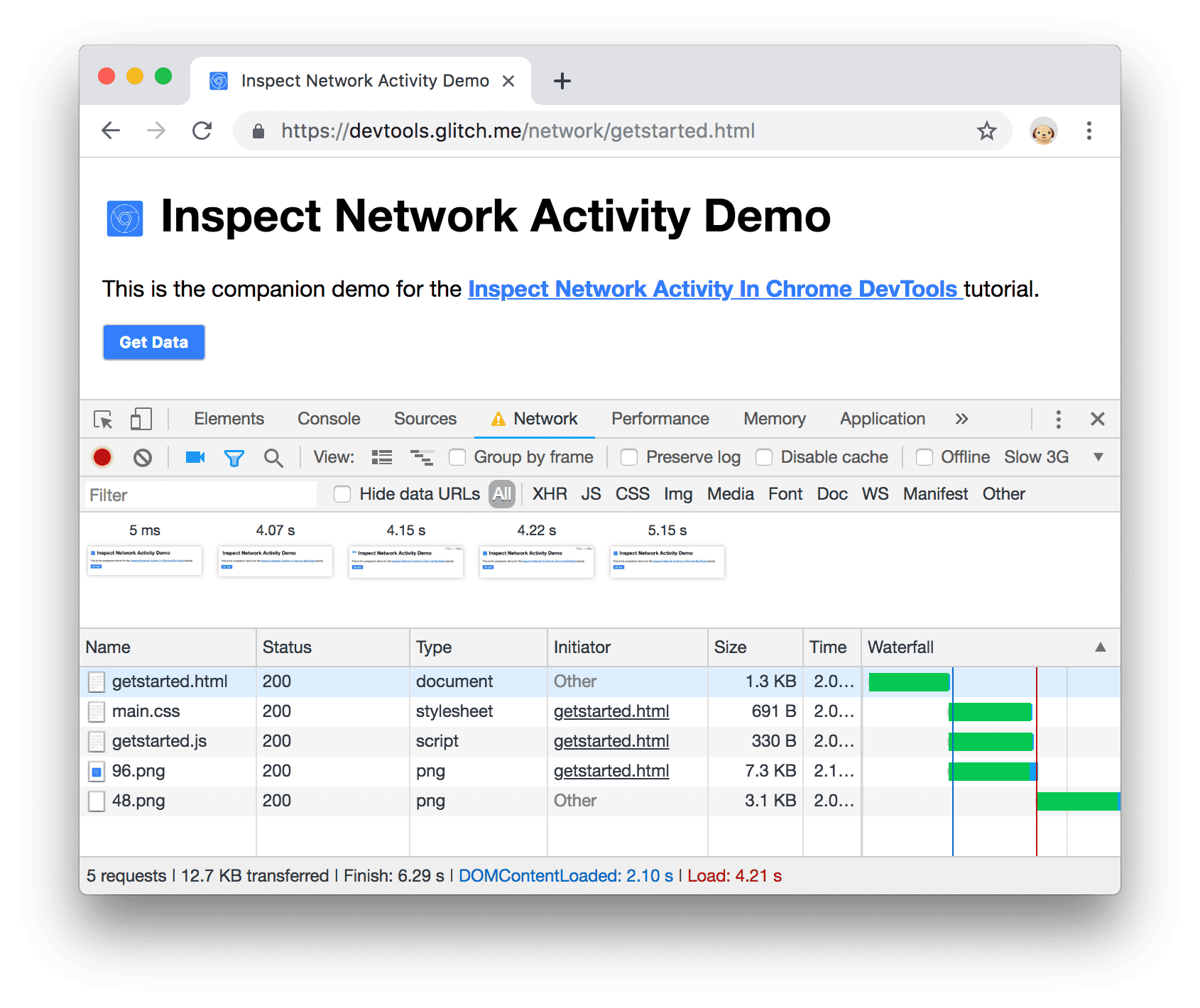
Figura 12: Capturas de pantalla de la carga de la página
Haz clic en la primera miniatura. Las Herramientas para desarrolladores te muestran la actividad de red que se estaba produciendo en ese momento.
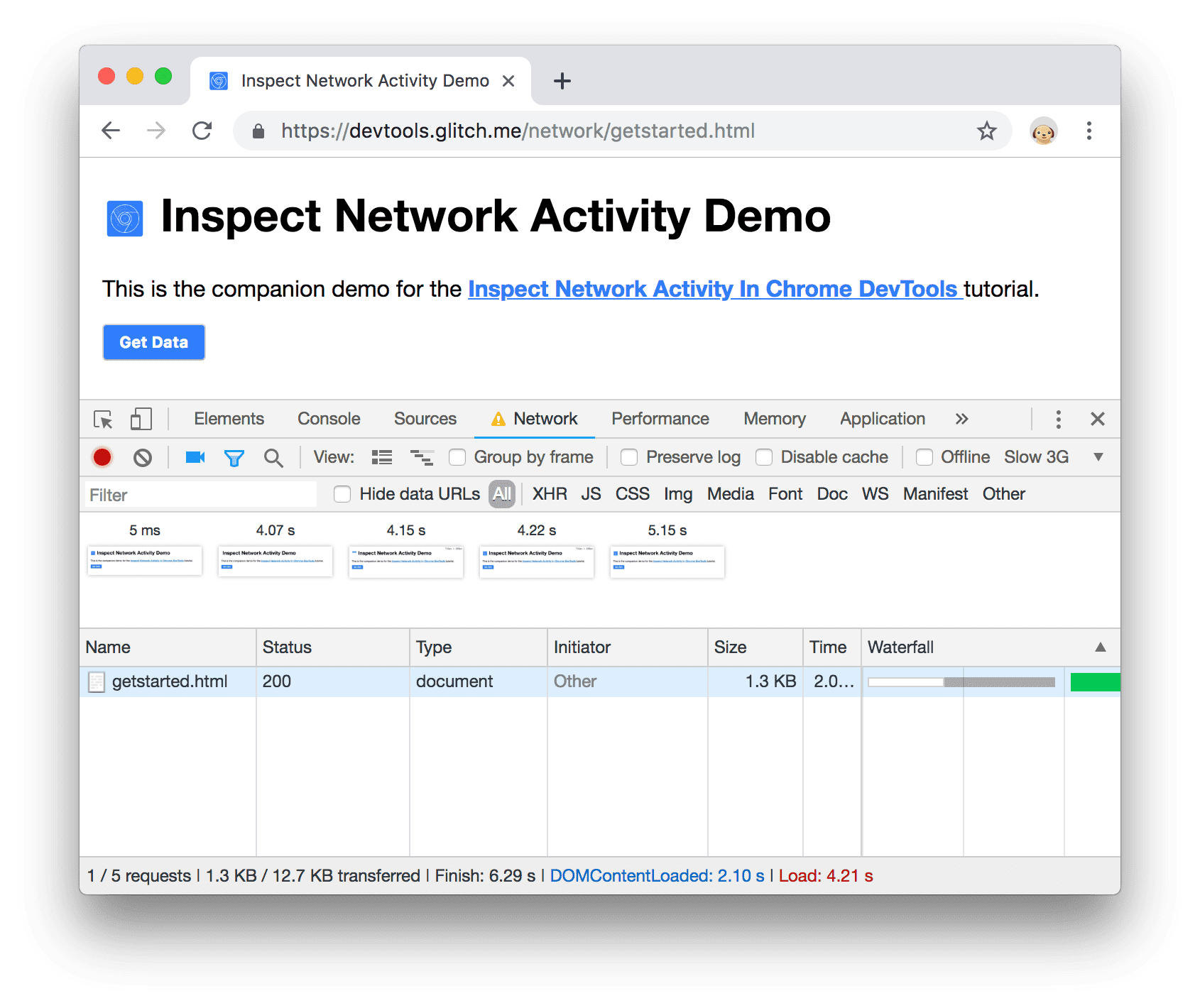
Figura 13: La actividad de red que ocurrió durante la primera captura de pantalla
Vuelve a hacer clic en Capture Screenshots
 para cerrar el panel Screenshots.
para cerrar el panel Screenshots.Vuelve a cargar la página.
Cómo inspeccionar los detalles de un recurso
Haz clic en un recurso para obtener más información sobre él. Probar ahora:
Haz clic en
getstarted.html. Aparecerá la pestaña Headers. Usa esta pestaña para inspeccionar los encabezados HTTP.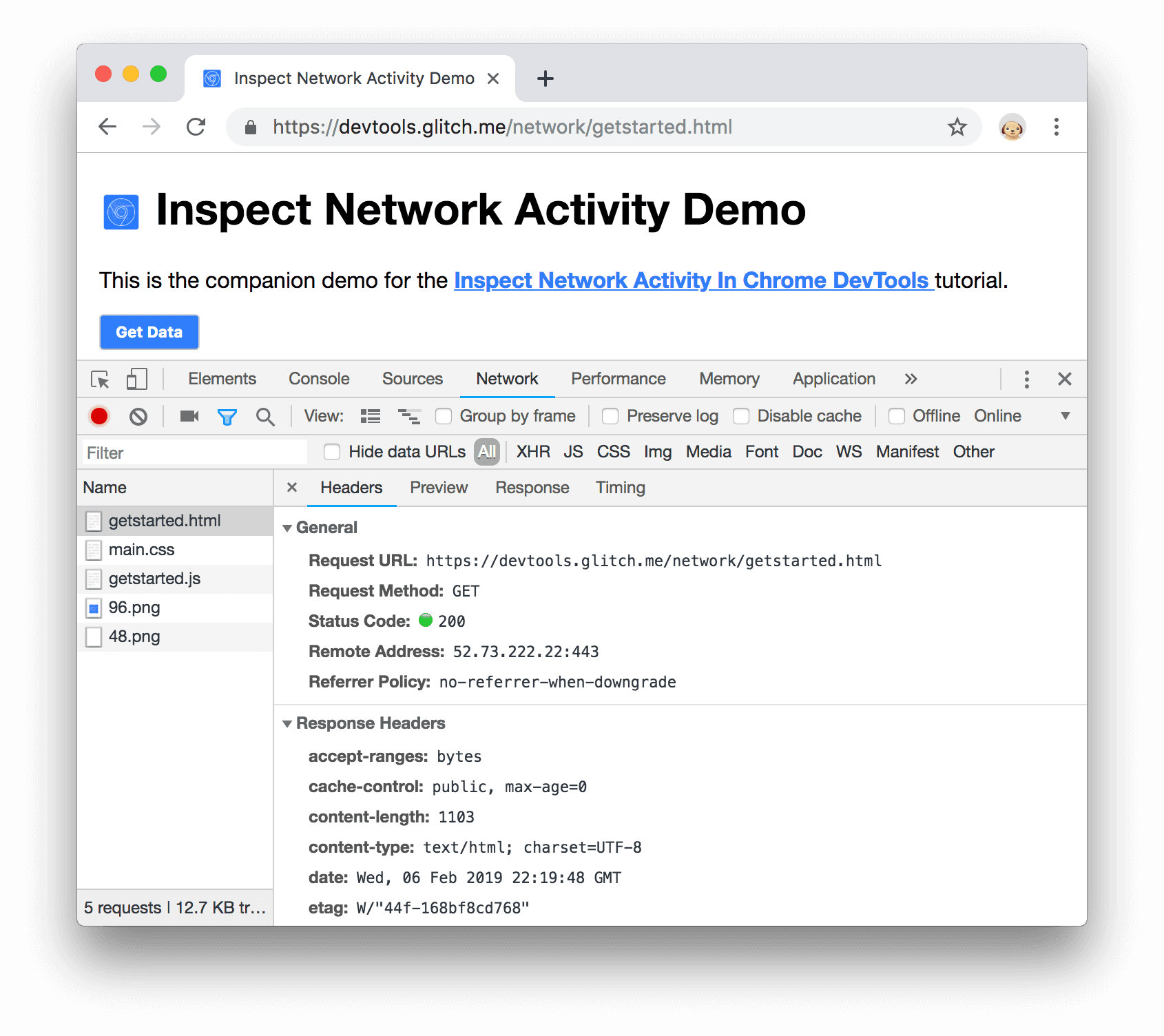
Figura 14: La pestaña Encabezados
Haz clic en la pestaña Vista previa. Se muestra una renderización básica del HTML.
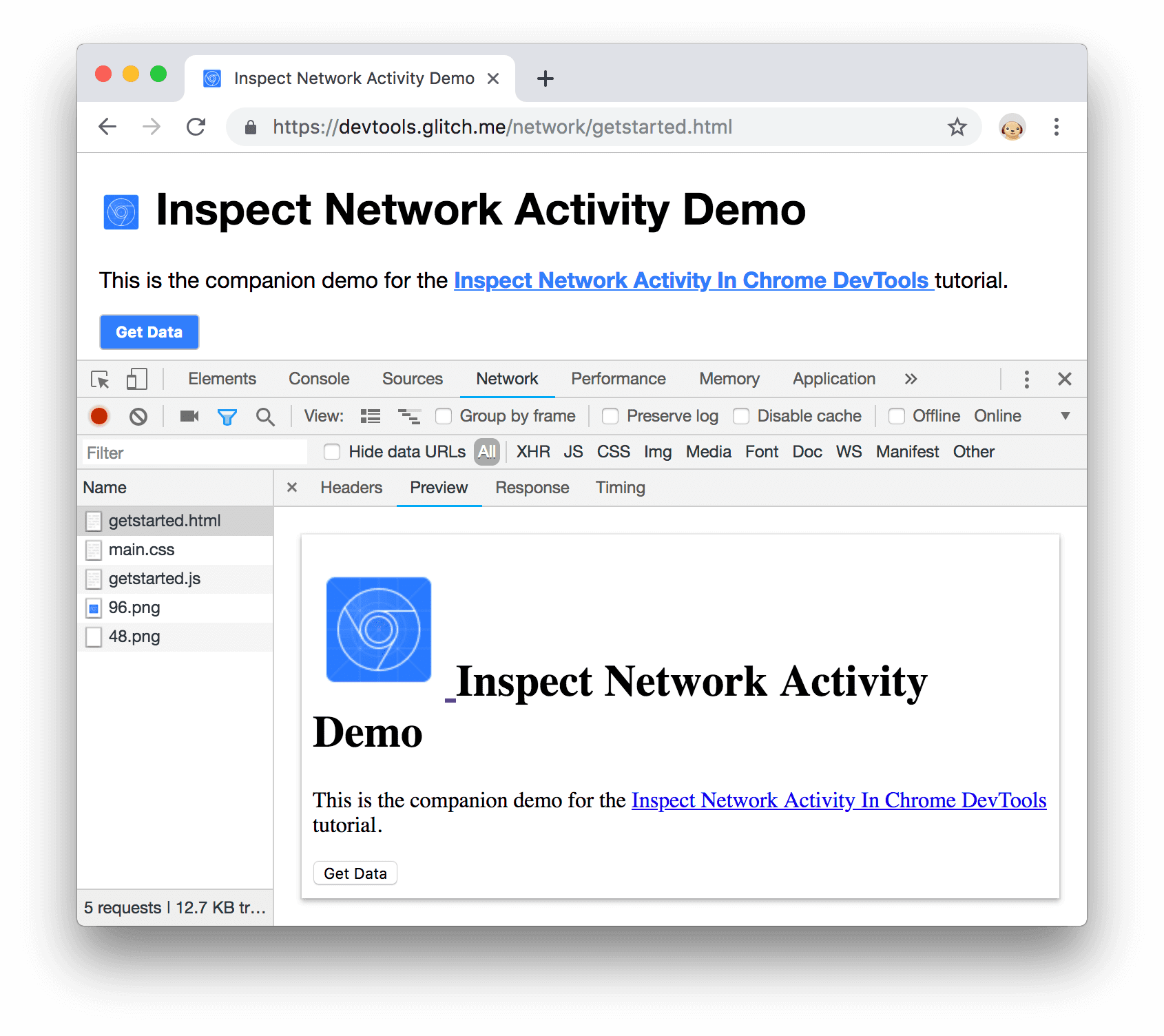
Figura 15: La pestaña Vista previa
Esta pestaña es útil cuando una API muestra un código de error en HTML y es más fácil leer el HTML renderizado que el código fuente HTML o cuando se inspeccionan imágenes.
Haz clic en la pestaña Respuesta. Se mostrará el código fuente HTML.
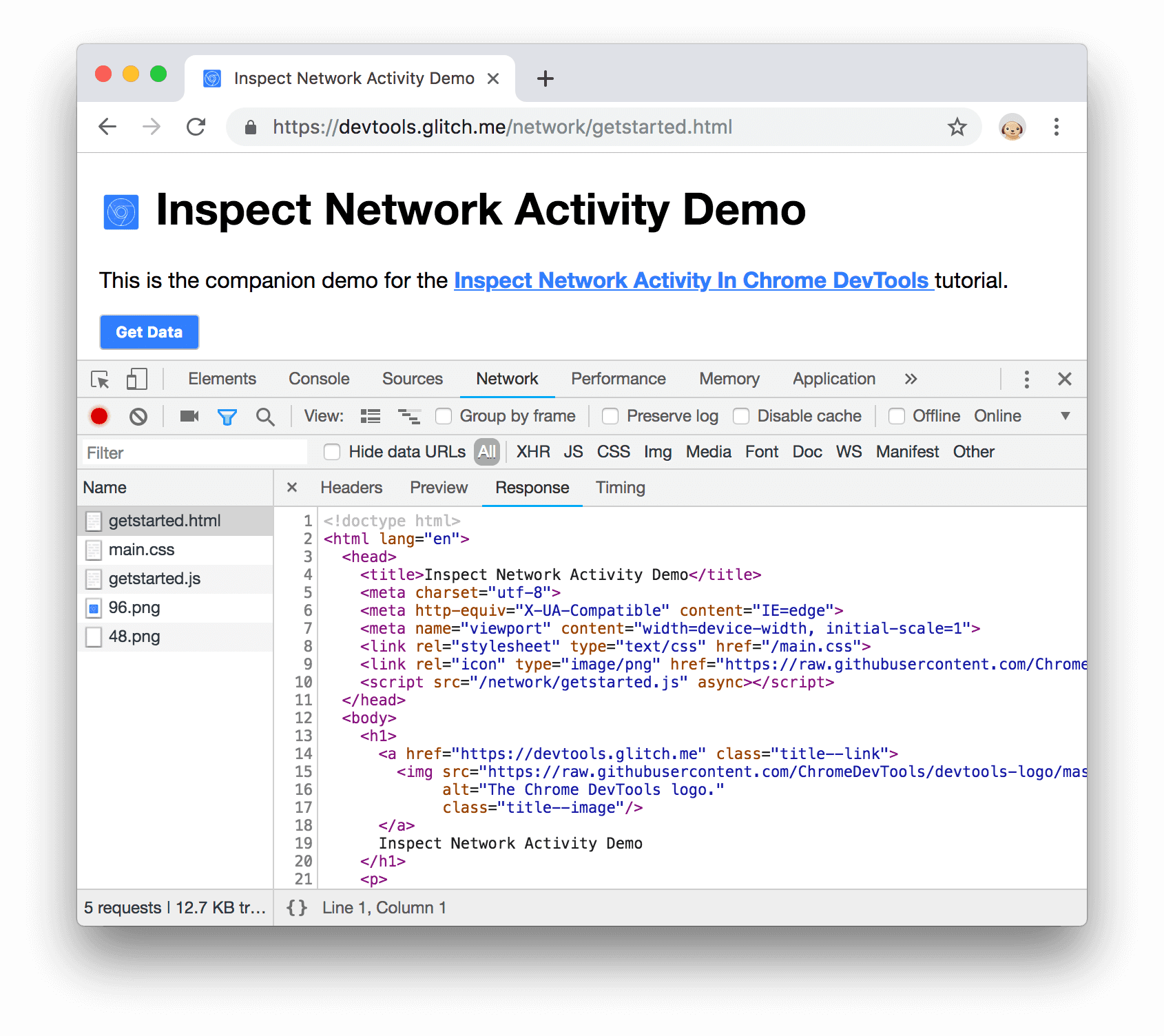
Figura 16: La pestaña Respuesta
Haz clic en la pestaña Timing. Se muestra un desglose de la actividad de red de este recurso.
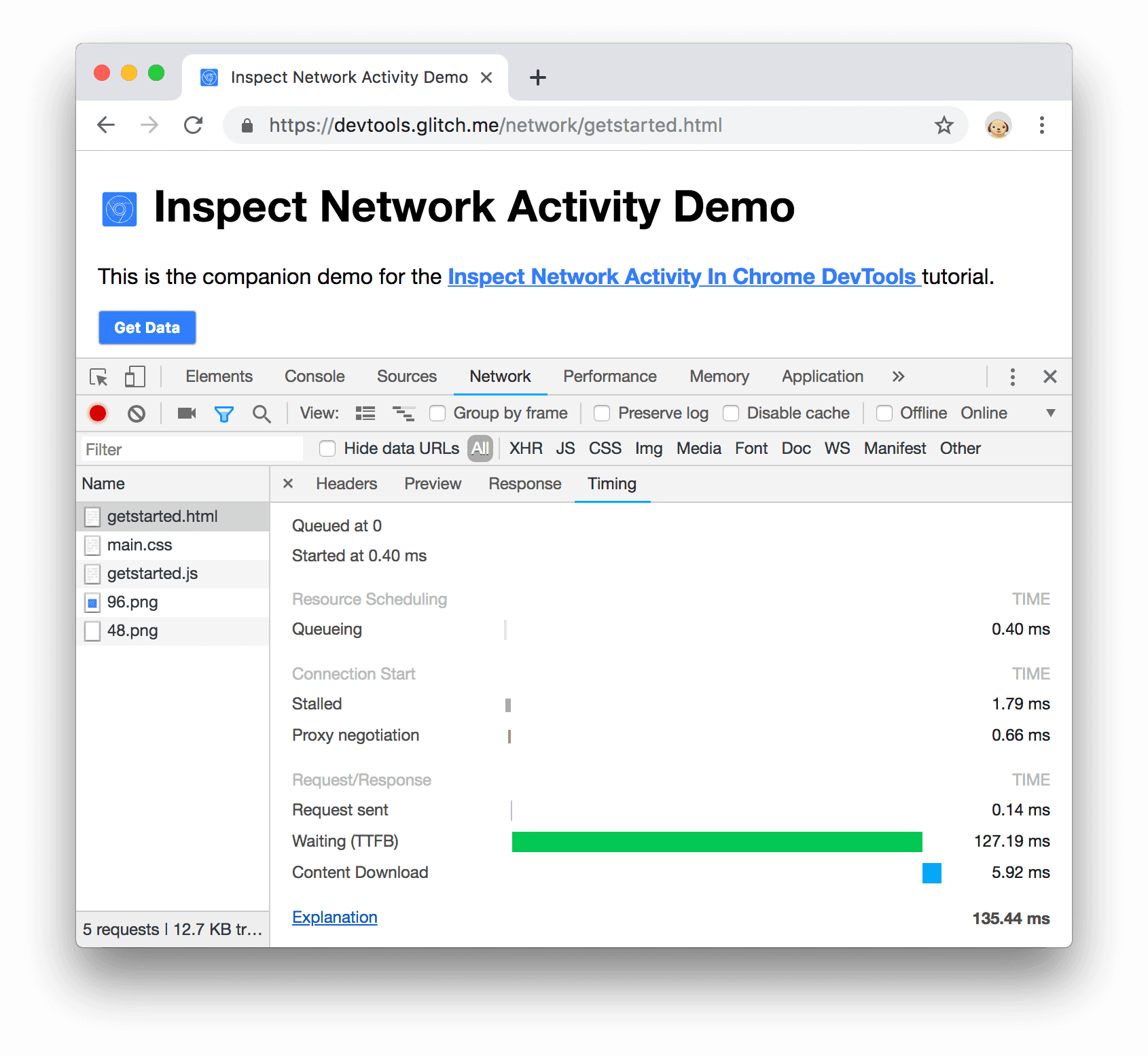
Figura 17: La pestaña Tiempo
Haz clic en Cerrar
 para ver el registro de red nuevamente.
para ver el registro de red nuevamente.
Figura 18: El botón Cerrar
Encabezados y respuestas de la Red de Búsqueda
Usa el panel Search cuando necesites buscar los encabezados HTTP y las respuestas de todos los recursos de una string o una expresión regular determinada.
Por ejemplo, supongamos que deseas verificar si tus recursos usan políticas de caché razonables.
Haz clic en Buscar
 . El panel de búsqueda se abre a la izquierda del registro de red.
. El panel de búsqueda se abre a la izquierda del registro de red.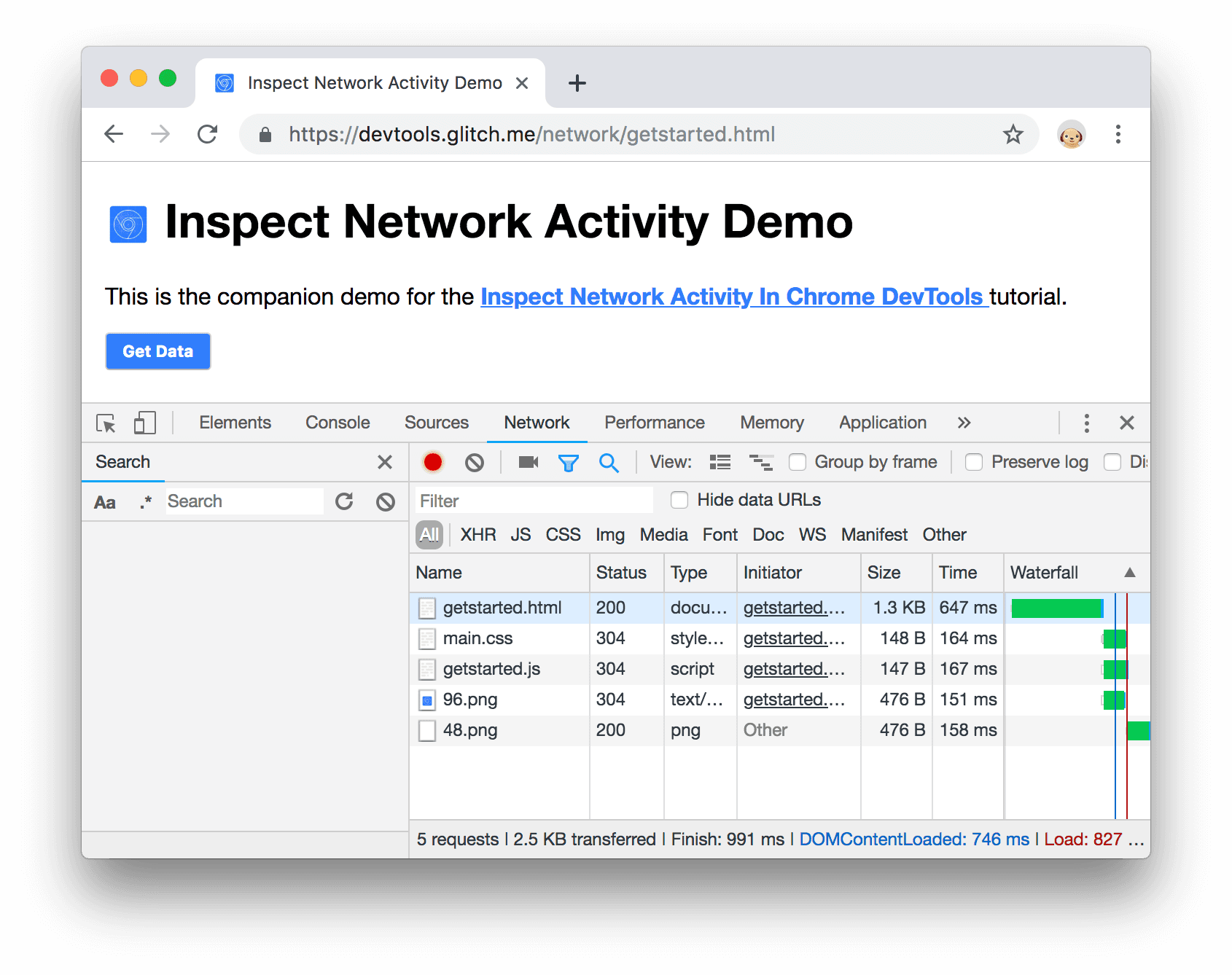
Figura 19: El panel de búsqueda
Escribe
Cache-Controly presiona Intro. En el panel de búsqueda, se enumeran todas las instancias deCache-Controlque encuentra en los encabezados o el contenido de los recursos.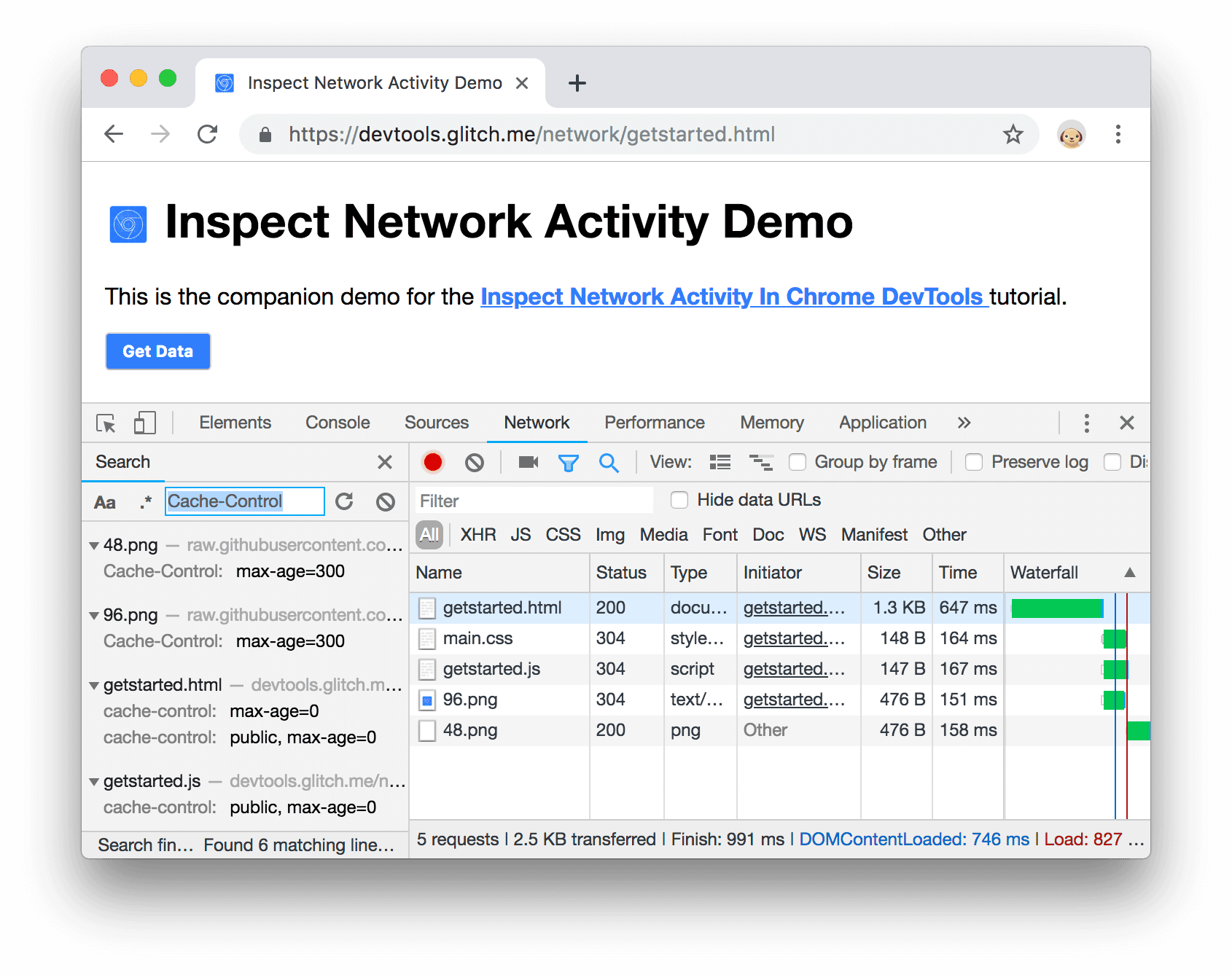
Figura 20: Resultados de la búsqueda de
Cache-ControlHaz clic en un resultado para verlo. Si la consulta se encontró en un encabezado, se abrirá la pestaña Encabezados. Si la consulta se encontró en el contenido, se abrirá la pestaña Respuesta.
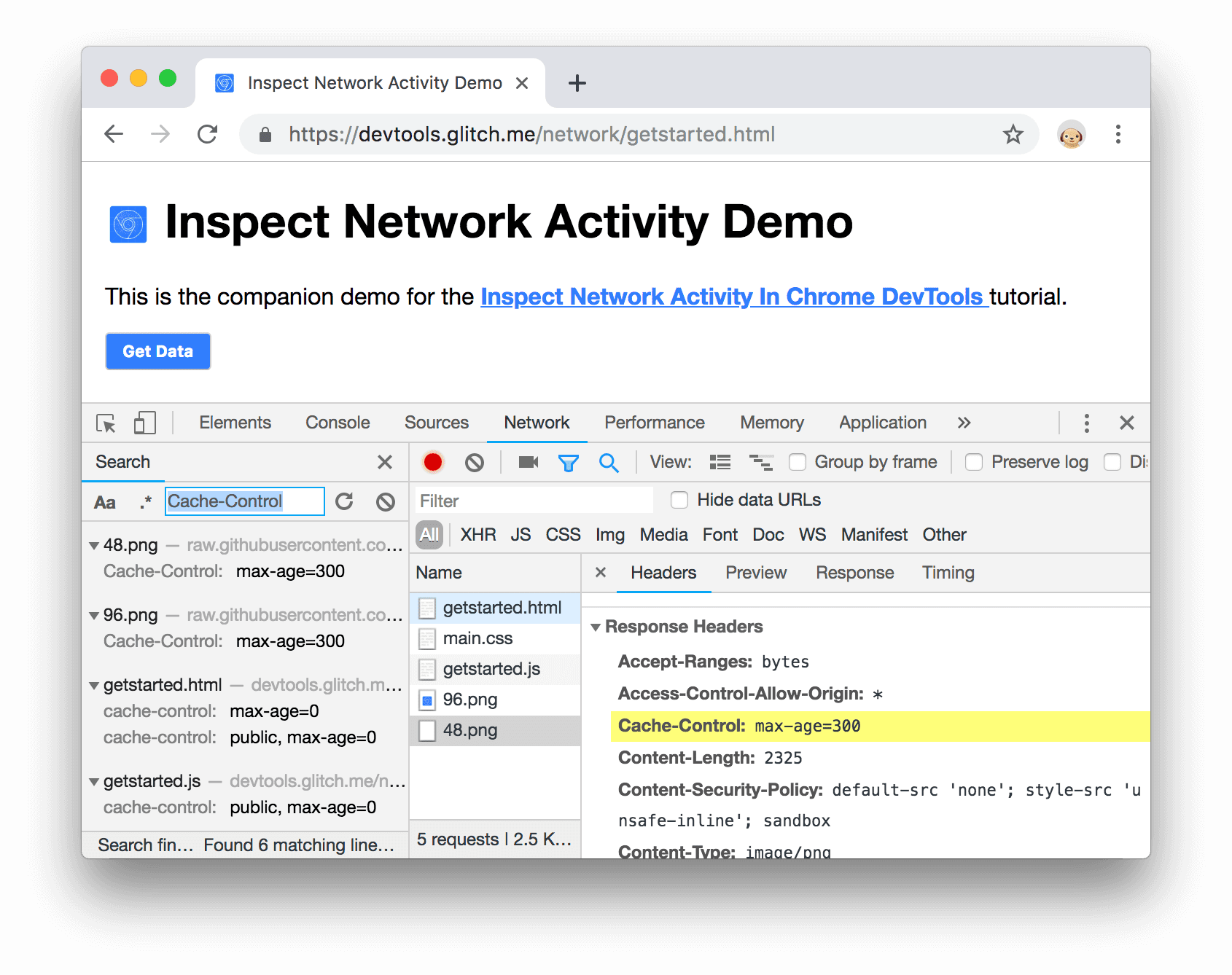
Figura 21: Un resultado de la búsqueda destacado en la pestaña Encabezados
Cierra el panel de búsqueda y la pestaña Tiempo.
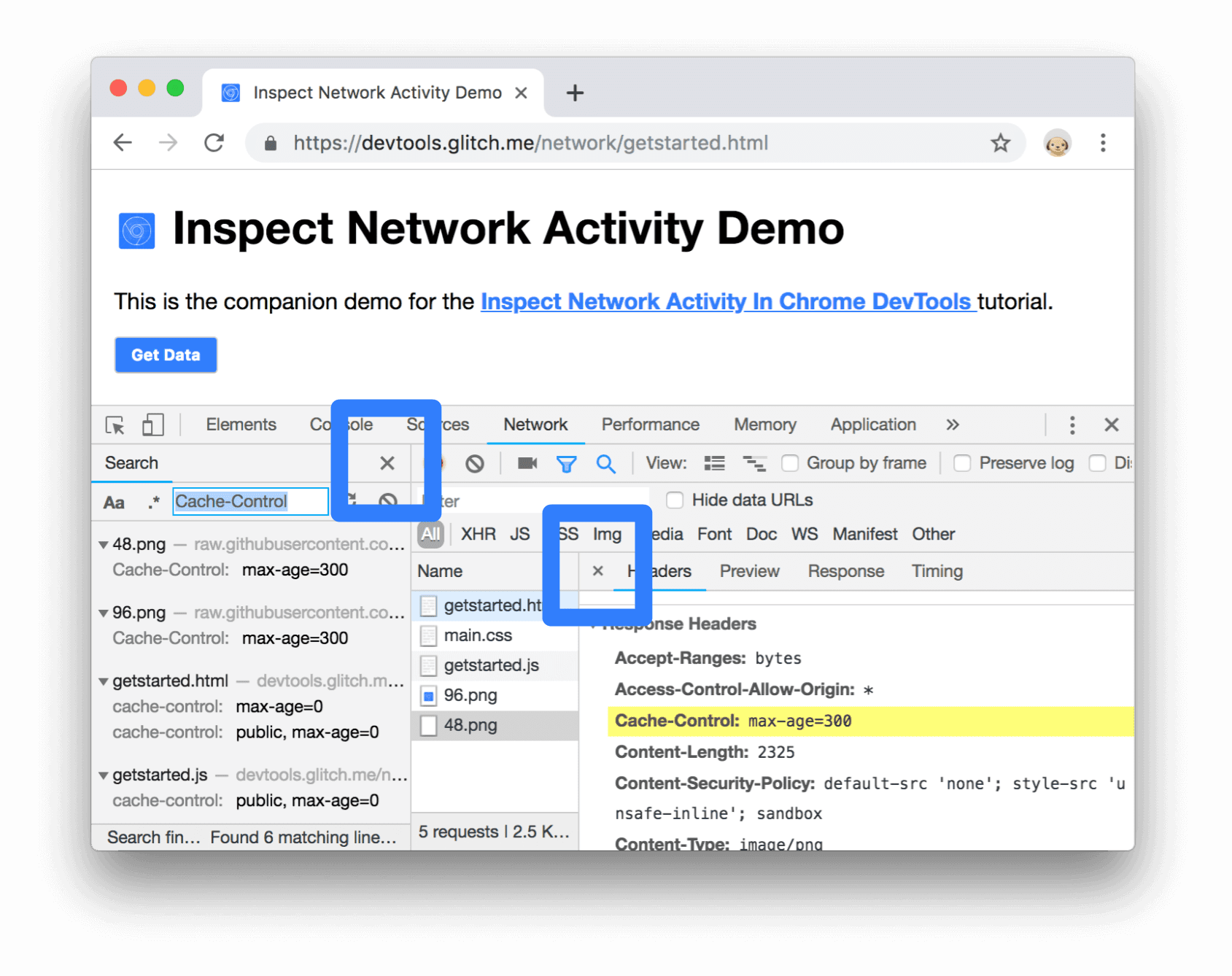
Figura 22: Los botones Cerrar
Filtrar recursos
Las Herramientas para desarrolladores proporcionan numerosos flujos de trabajo a fin de filtrar recursos que no son relevantes para la tarea en cuestión.

Figura 23: La barra de herramientas Filtros
La barra de herramientas Filters debe estar habilitada de forma predeterminada. De lo contrario, di lo siguiente:
- Haz clic en Filter
 para mostrarlo.
para mostrarlo.
Filtrar por string, expresión regular o propiedad
El cuadro de texto Filtro admite muchos tipos diferentes de filtrado.
Escribe
pngen el cuadro de texto Filter. Solo se muestran los archivos que contienen el textopng. En este caso, los únicos archivos que coinciden con el filtro son las imágenes PNG.
Figura 24: Un filtro de cadena
Tipo
/.*\.[cj]s+$/. Las Herramientas para desarrolladores filtran los recursos que tienen nombres de archivo que no terminan conjocseguidos de 1 o más caracteress.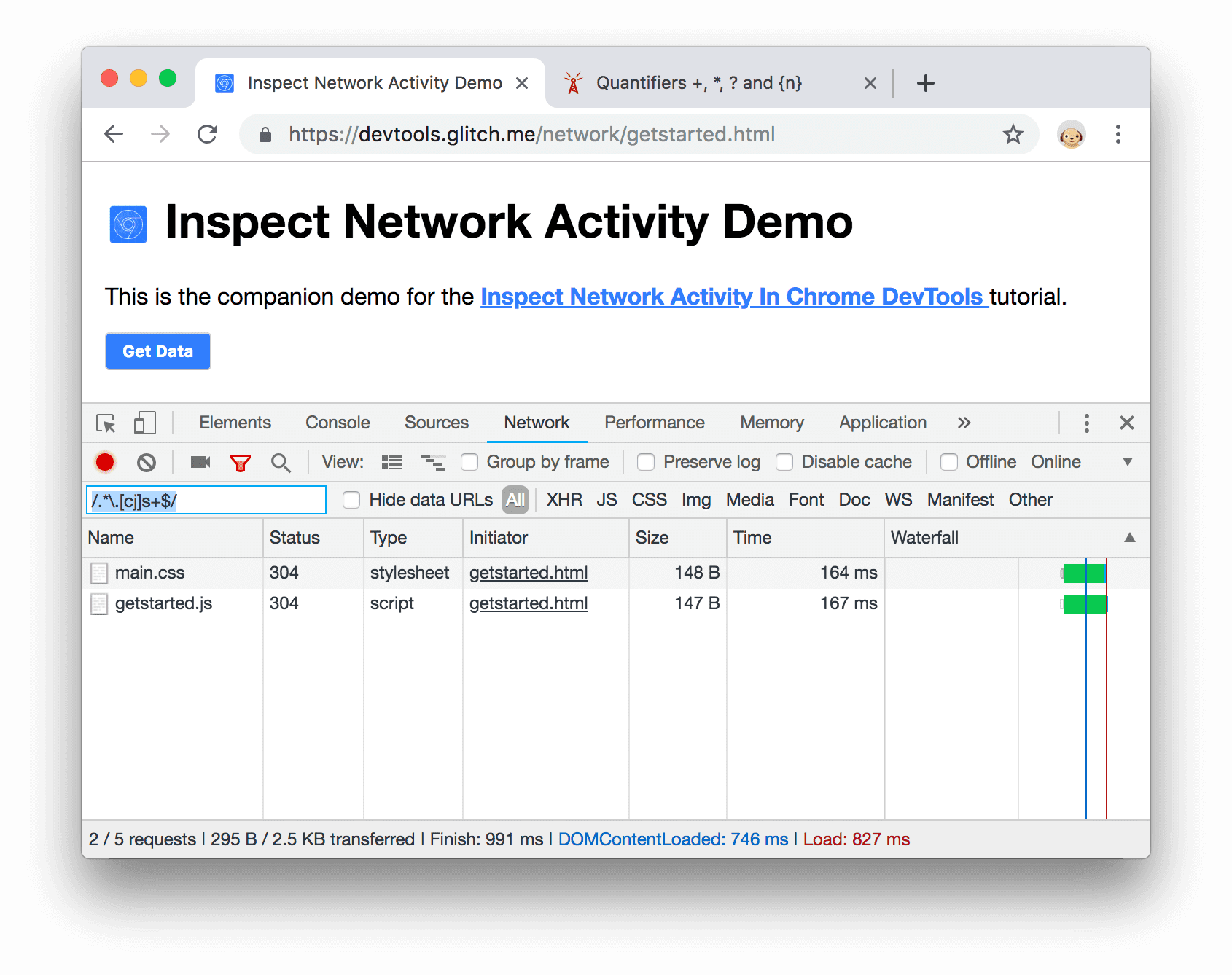
Figura 25: Un filtro de expresiones regulares
Tipo
-main.css. Las Herramientas para desarrolladores filtranmain.css. Si cualquier otro archivo coincidiera con el patrón, también se filtrarían.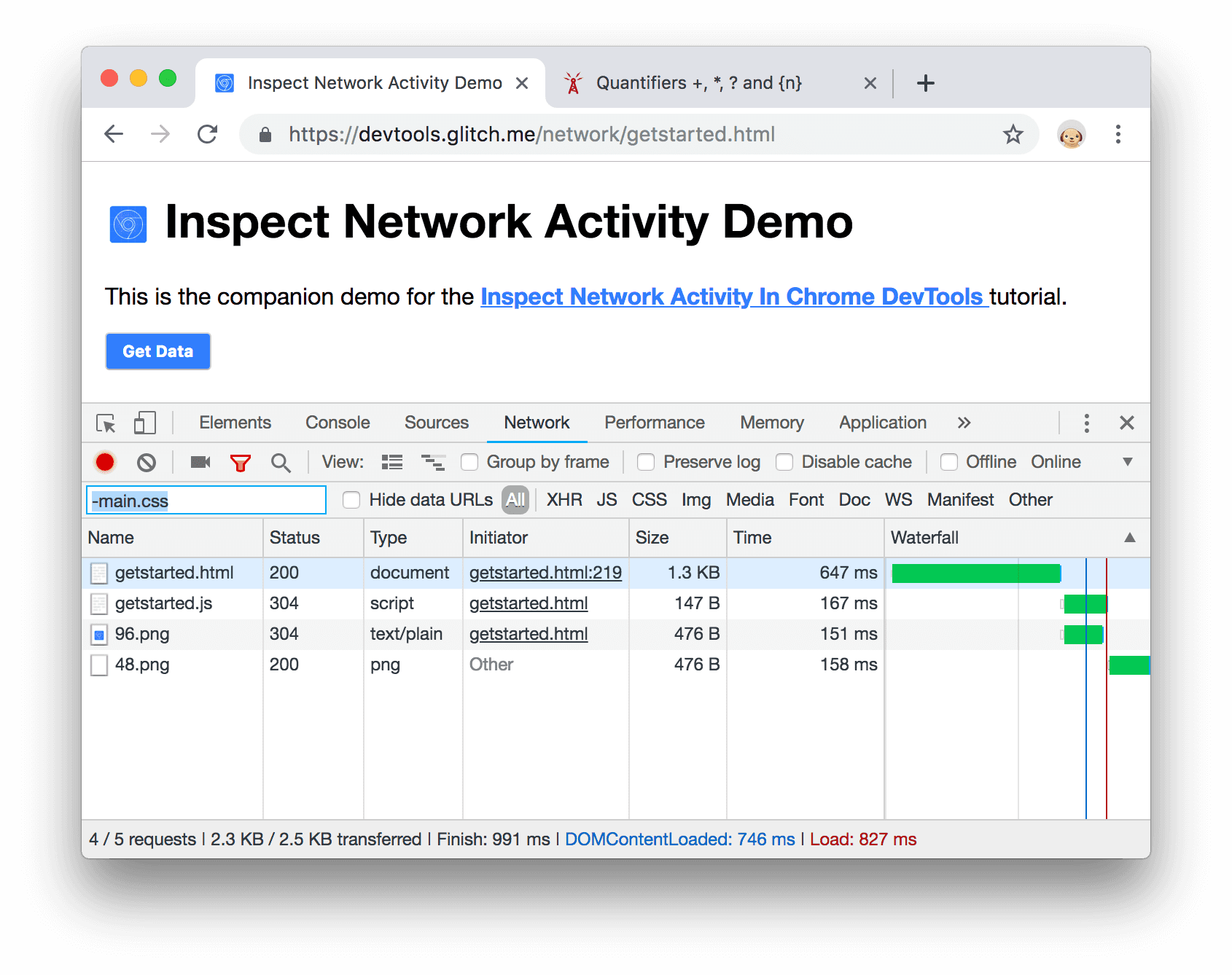
Figura 26: Un filtro negativo
Escribe
domain:raw.githubusercontent.comen el cuadro de texto Filter. Las Herramientas para desarrolladores filtran cualquier recurso que tenga una URL que no coincida con este dominio.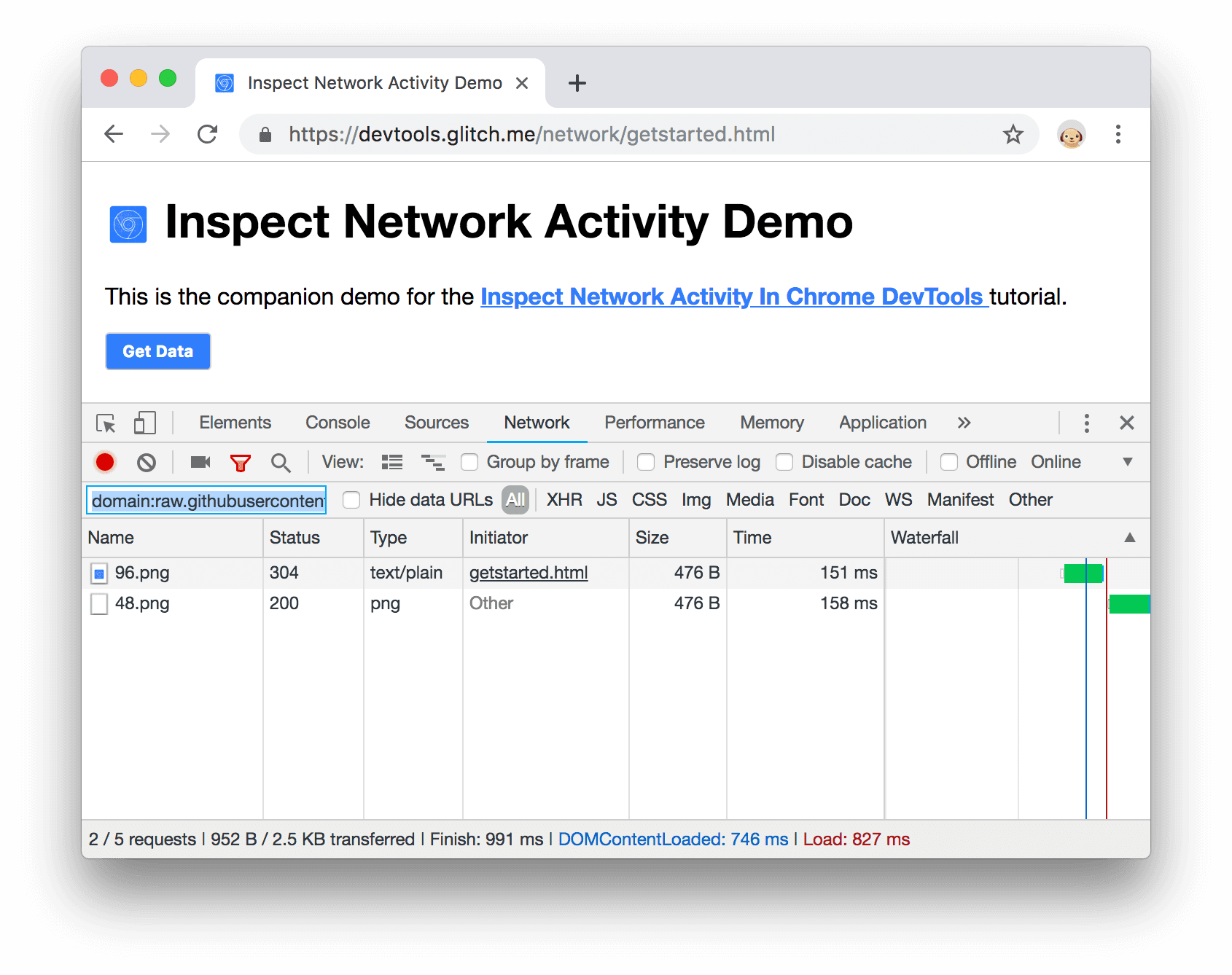
Figura 27: Un filtro de propiedad
Consulta Cómo filtrar solicitudes por propiedades para ver la lista completa de propiedades que se pueden filtrar.
Borra cualquier texto del cuadro de texto Filtro.
Filtrar por tipo de recurso
Para enfocarte en un determinado tipo de archivo, como hojas de estilo:
Haz clic en CSS. Se filtrarán todos los demás tipos de archivos.
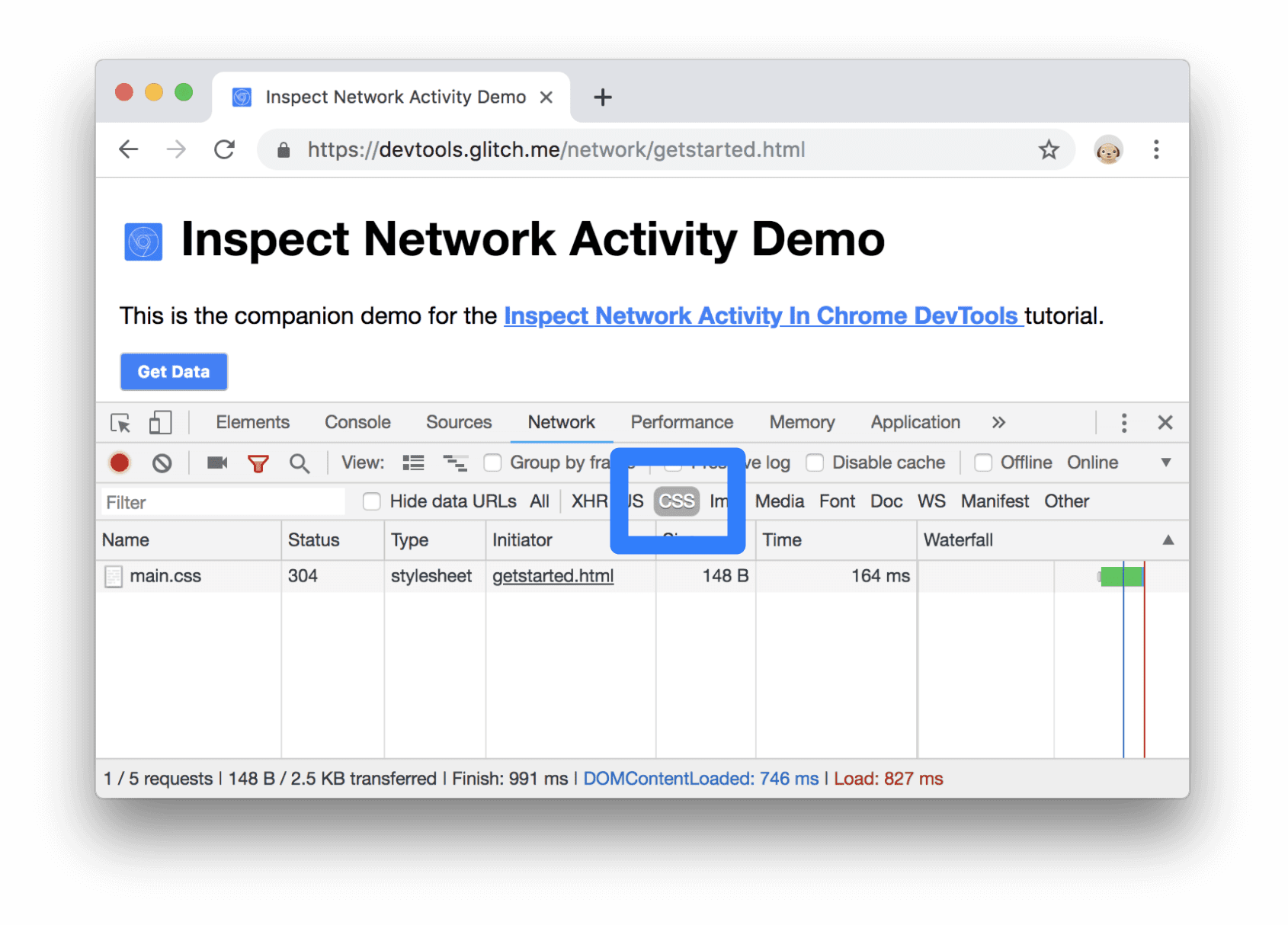
Figura 28: Se muestran solo los archivos CSS
Para ver también las secuencias de comandos, mantén presionadas las teclas Control o Comando (Mac) y, luego, haz clic en JS.
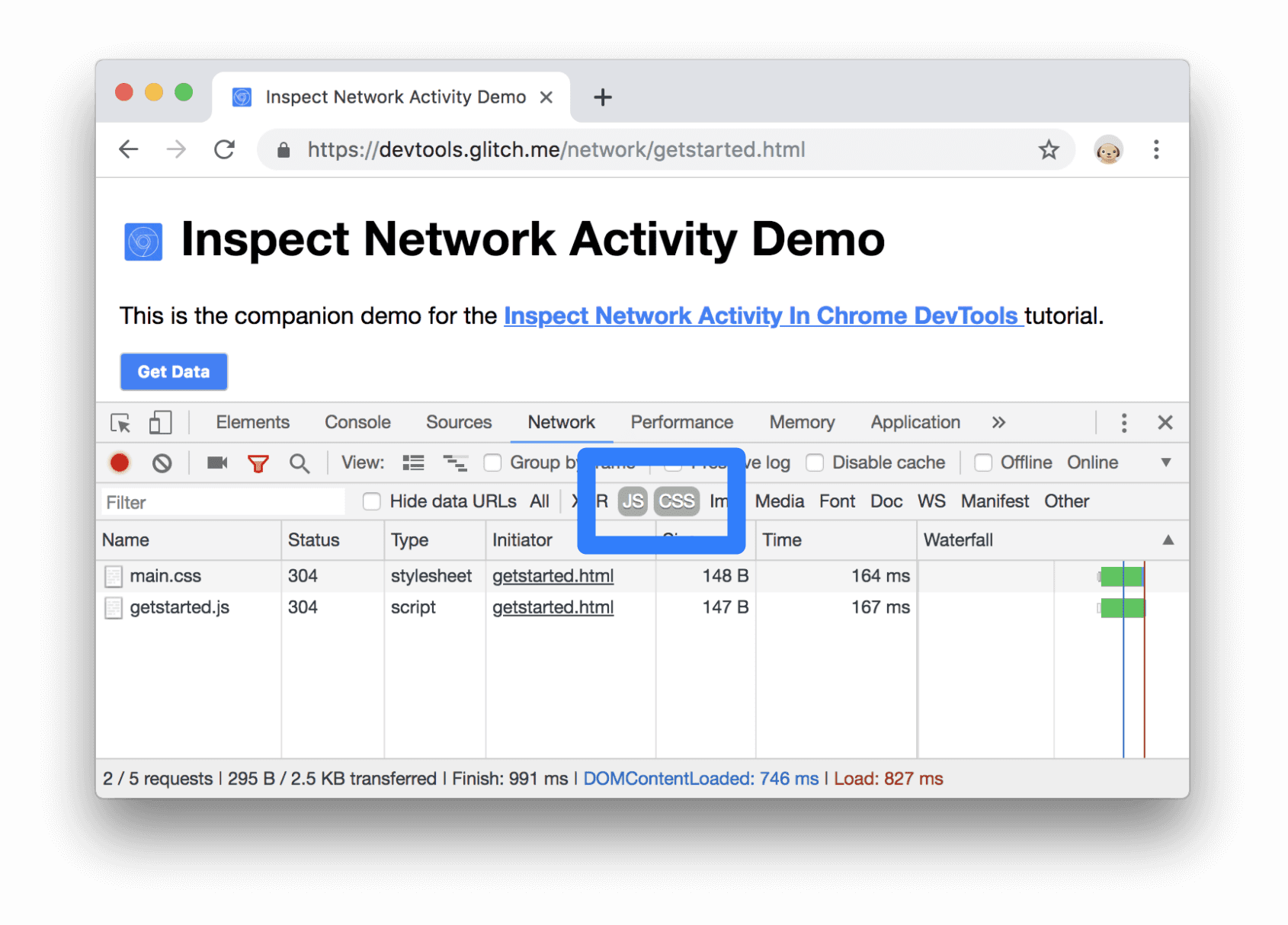
Figura 29: Solo se muestran archivos CSS y JS
Haz clic en Todos para quitar los filtros y volver a ver todos los recursos.
Consulta Filtrar solicitudes para ver otros flujos de trabajo de filtrado.
Solicitudes de bloqueo
¿Cómo se ve y se comporta una página cuando algunos de sus recursos no están disponibles? ¿Falla por completo o sigue funcionando de alguna manera? Bloquea solicitudes para averiguar lo siguiente:
Presiona Control + Mayúsculas + P o Command + Mayúsculas + P (Mac) para abrir el menú de comandos.
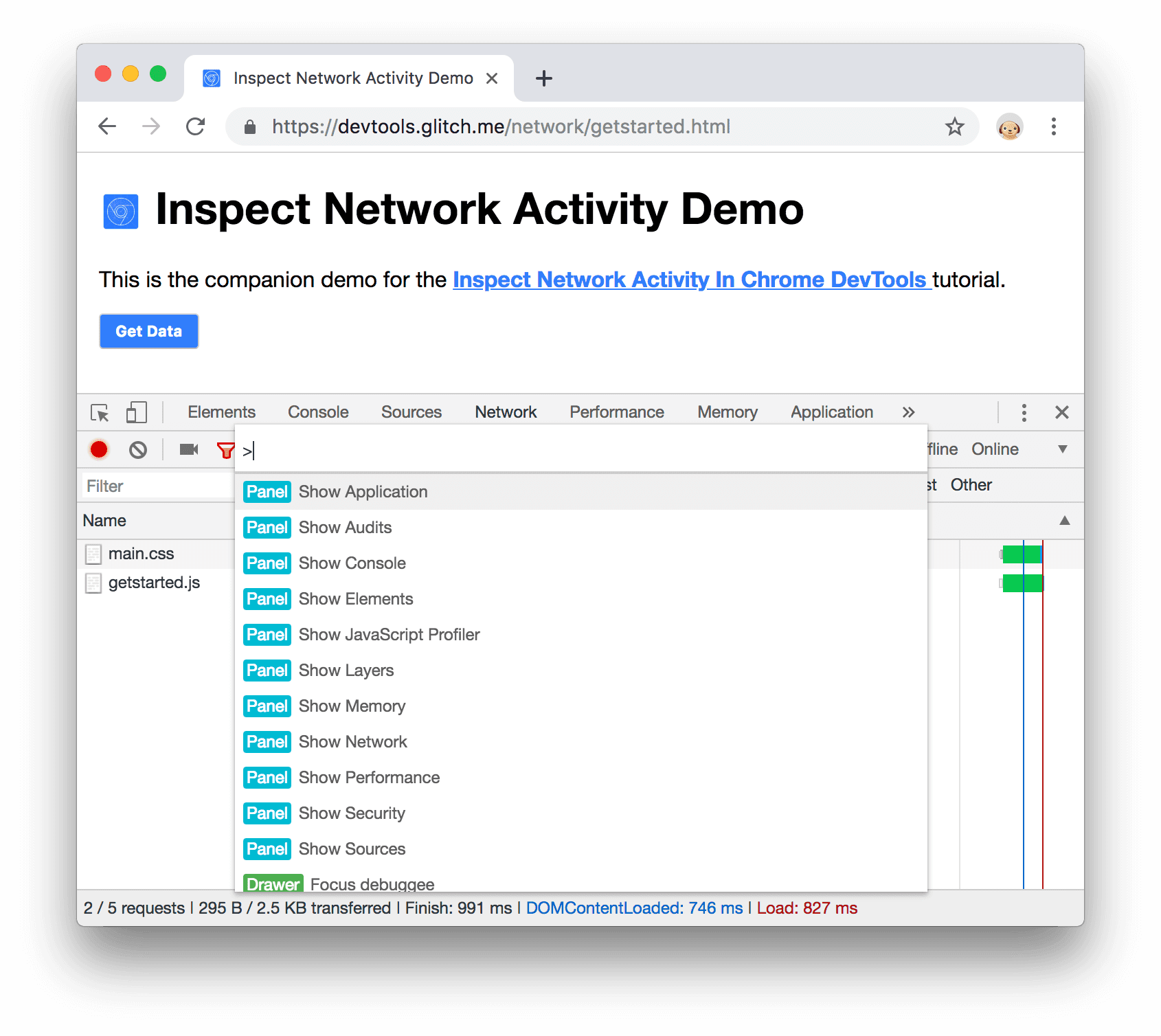
Figura 30: Menú de comandos
Escribe
block, selecciona Show Request Blocking y presiona Intro.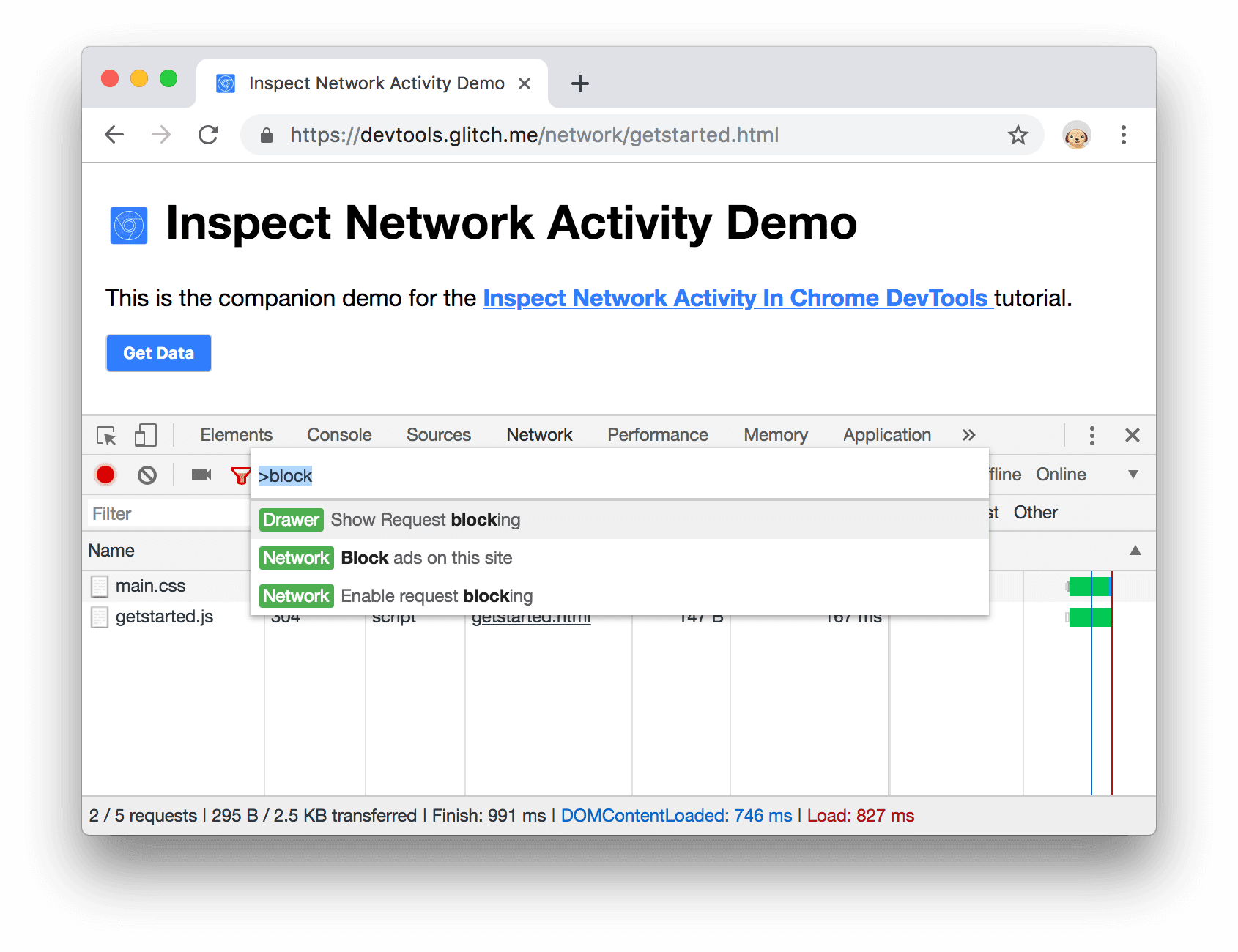
Figura 31: Mostrar bloqueo de solicitudes
Haz clic en Add Pattern
 .
.Tipo
main.css.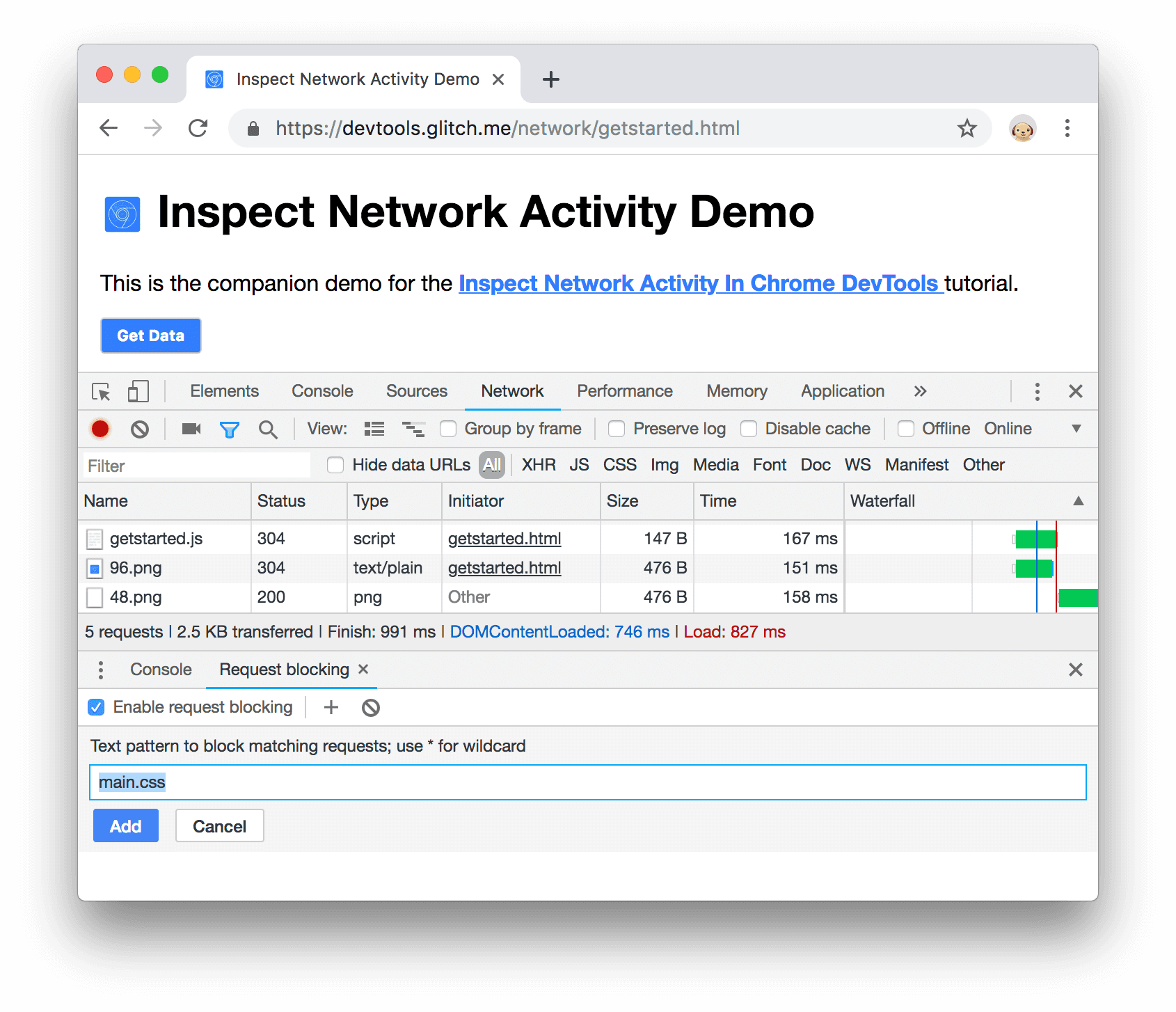
Figura 32: Bloqueando a
main.cssHaz clic en Agregar.
Vuelve a cargar la página. Como era de esperar, el estilo de la página está ligeramente desordenado porque se bloqueó su hoja de estilo principal. Observa la fila
main.cssen el registro de red. El texto rojo significa que el recurso se bloqueó.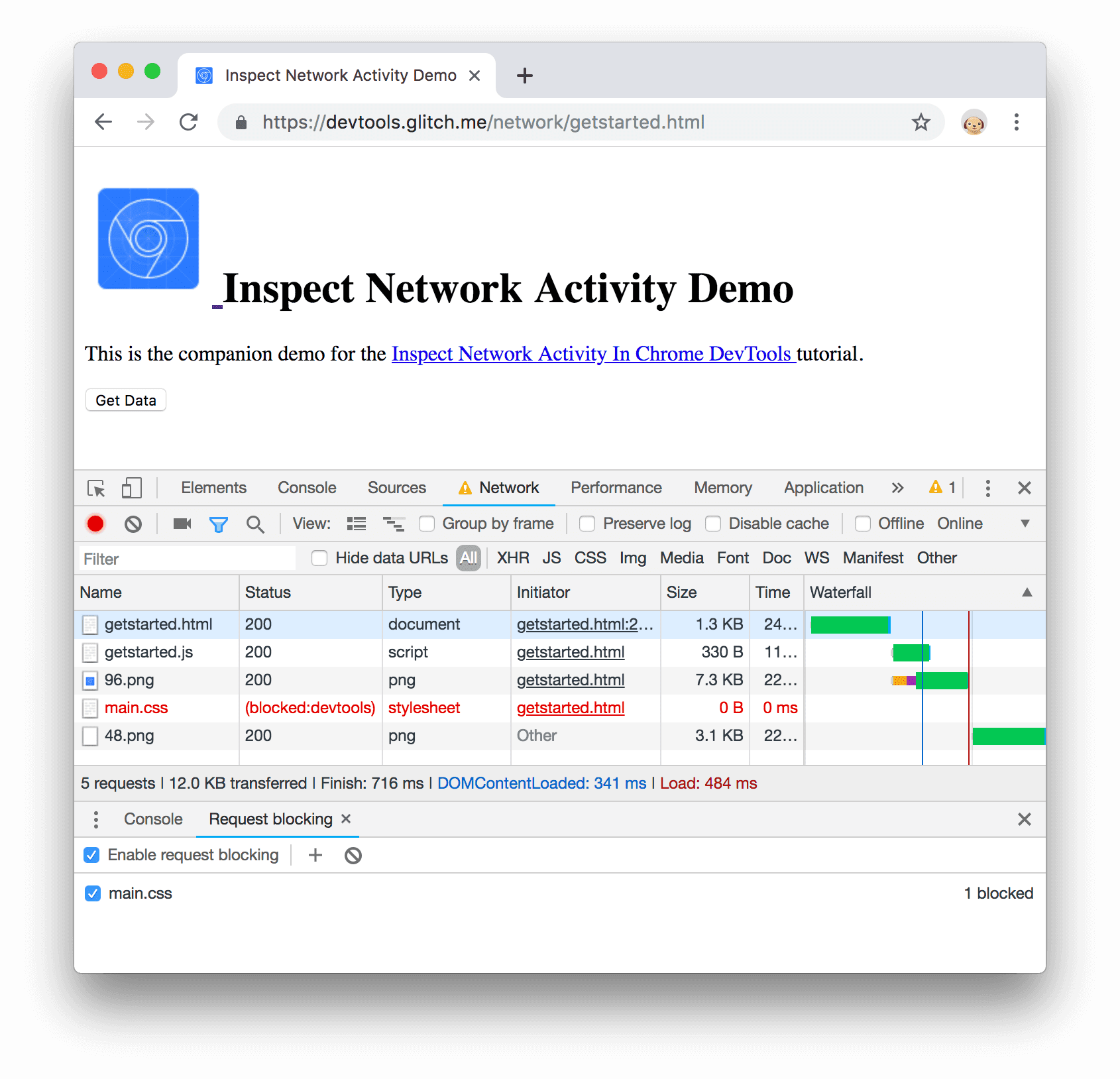
Figura 33: Se bloqueó a
main.cssDesmarca la casilla de verificación Habilitar bloqueo de solicitudes.
Próximos pasos
Felicitaciones, completaste el instructivo. Haz clic en Dispense Award para recibir tu premio.
Consulta la Referencia de redes para descubrir más funciones de Herramientas para desarrolladores relacionadas con la inspección de la actividad de red.


