本页列出了自定义 Chrome 开发者工具的方法。
设置
Settings > Preferences 包含许多用于自定义开发者工具的选项。
深色主题
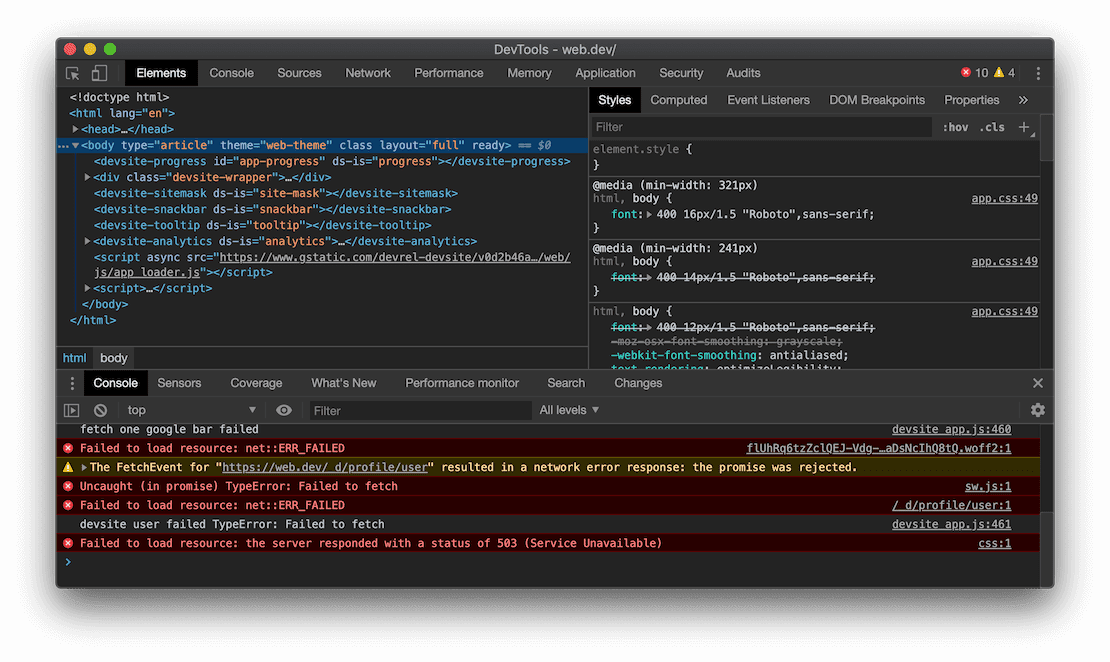
- 打开命令菜单。
开始输入
dark,选择切换到深色主题命令,然后按 Enter 键以运行该命令。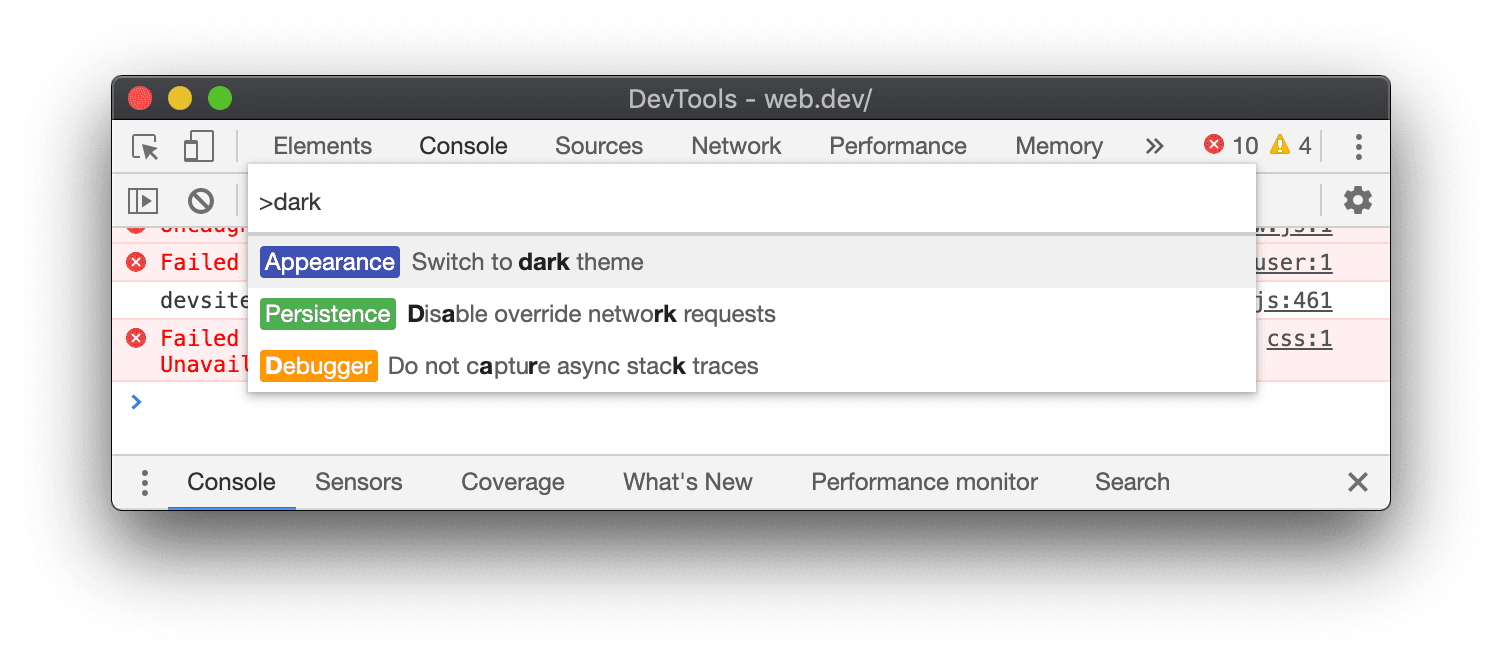
或者,在
Settings(设置)> Preferences(偏好设置)> Appearance(外观)> Themes(主题)中设置主题。
动态主题
开发者工具可以自动匹配 Chrome 的颜色主题。
如需设置主题,请按以下步骤操作:
- 打开新标签页,然后点击右下角的修改 自定义 Chrome。
- 在外观中,通过壁纸选择一个主题。更改主题或选择调色板。
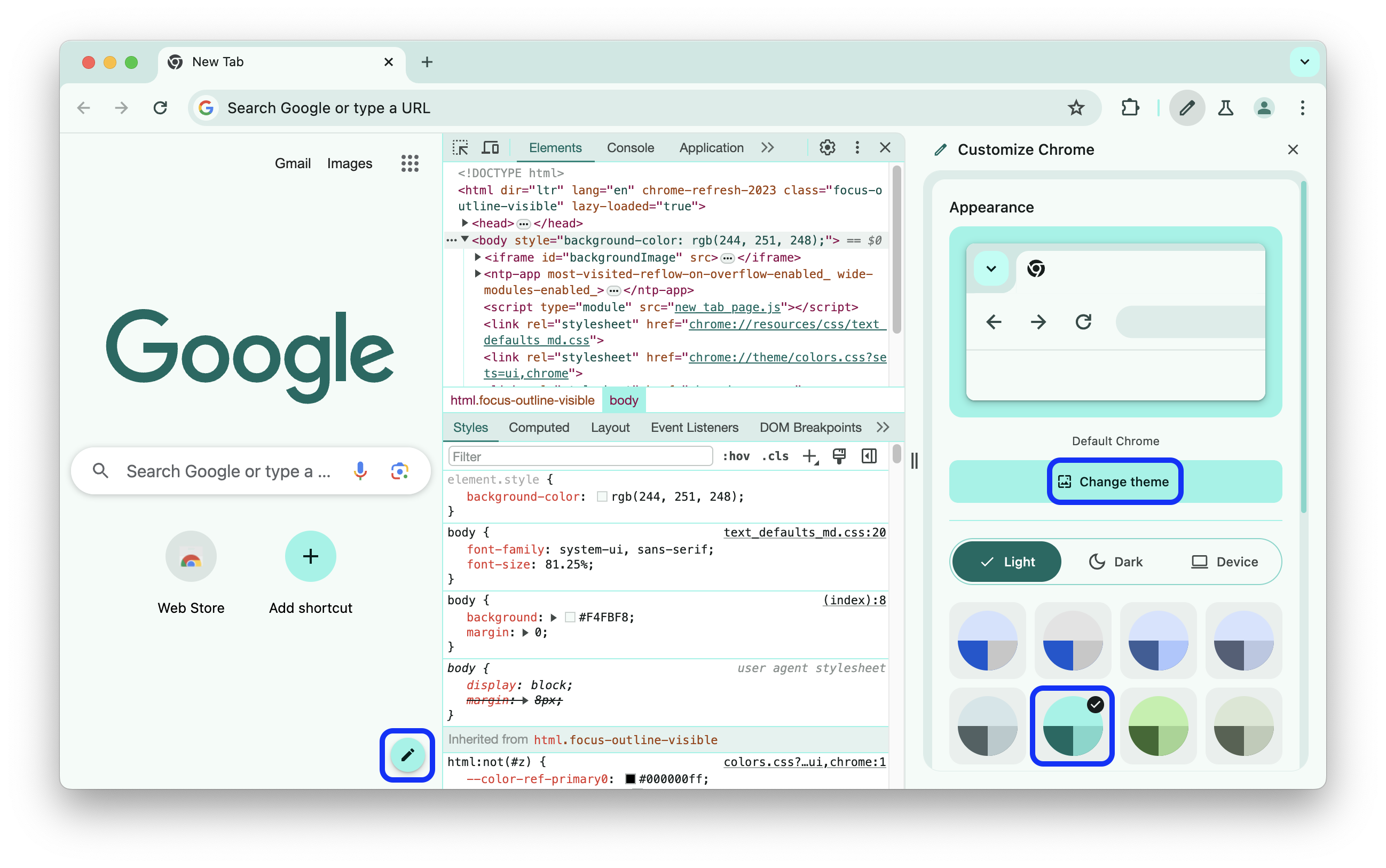
抽屉式导航栏
抽屉式导航栏包含许多隐藏功能。
按 Esc 可打开或关闭抽屉式导航栏。
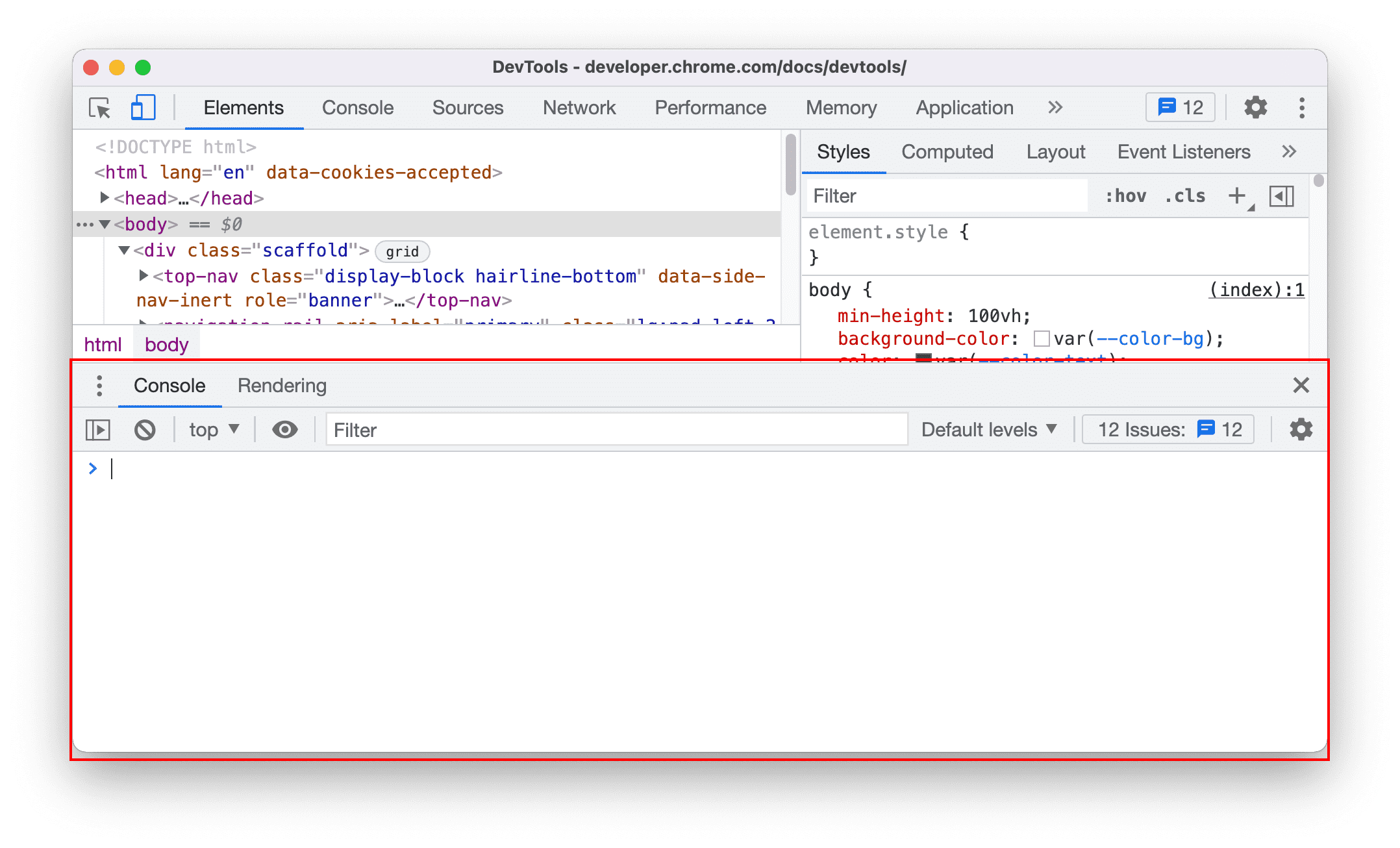
点击 更多工具以打开其他抽屉式导航栏标签页。
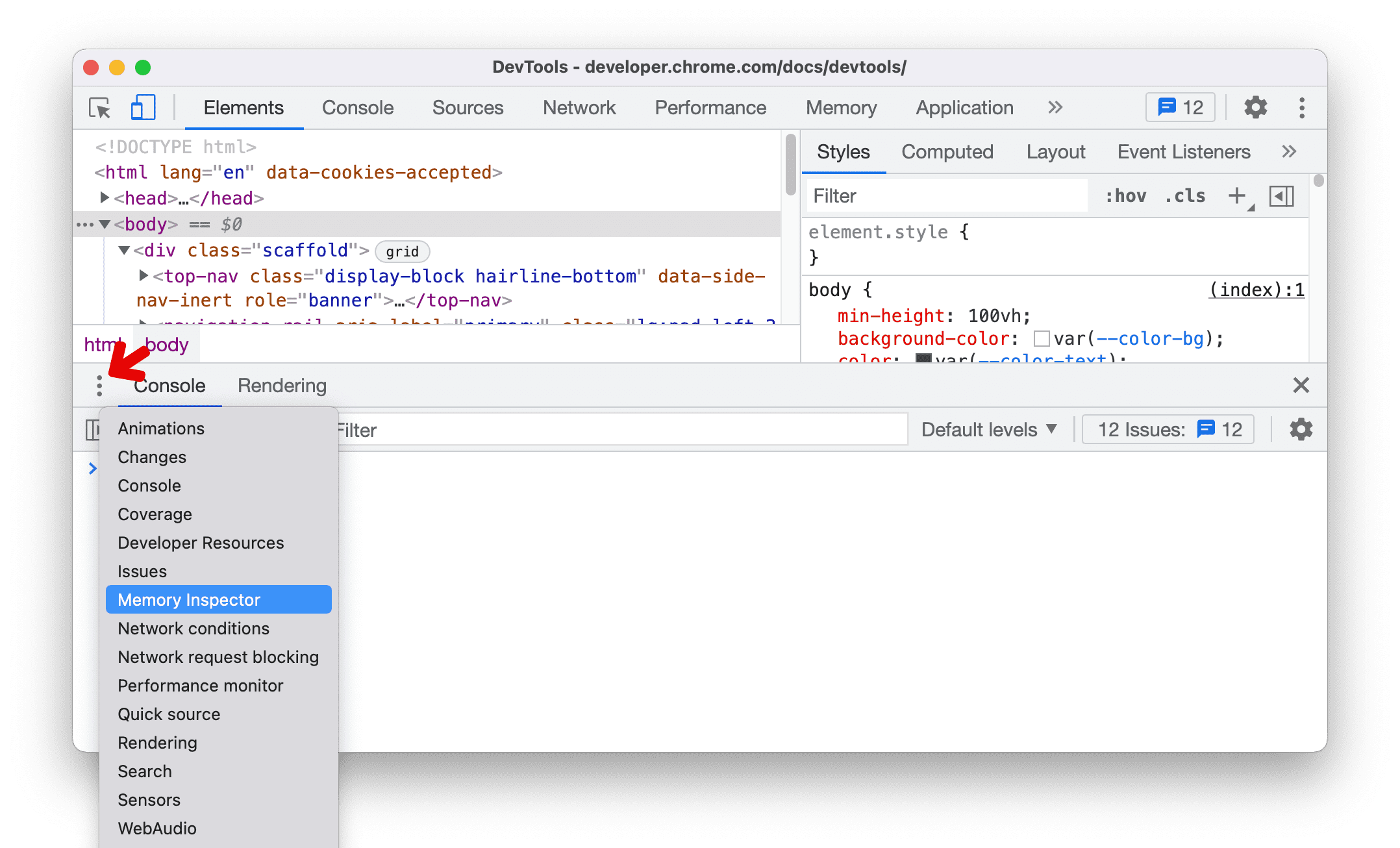
更改开发者工具位置
默认情况下,开发者工具会停靠在视口的右侧。您也可以将开发者工具固定在底部或左侧,或者将开发者工具从基座上取下。
您可以通过以下两种方式更改开发者工具的位置:
- 主菜单:打开
自定义和控制开发者工具,然后点击:
 从基座上取下单独的窗口
从基座上取下单独的窗口 固定到左侧
固定到左侧 固定到底部
固定到底部 固定到右侧
固定到右侧
命令菜单:
- 打开命令菜单。
- 开始输入
dock,然后选择一个建议的选项:“停靠至底部”“左侧”“右侧”“取消停靠”或“恢复上一个停靠位置”。
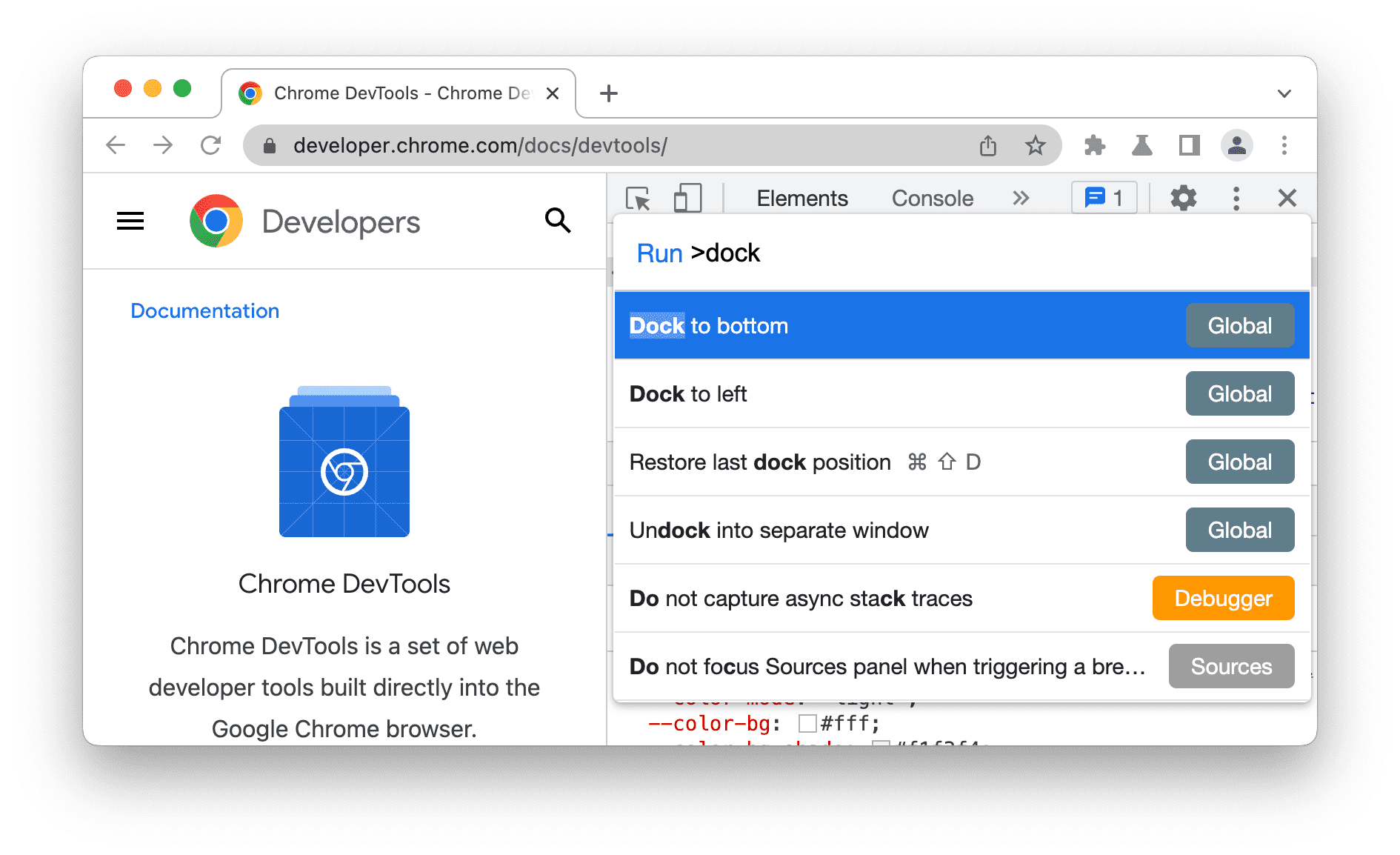
若要使用键盘快捷键开启/关闭恢复上一个停靠位置设置,请按:
- 在 Linux 或 Windows 上:Ctrl + Shift + D
- 在 MacOS 上:Command+Shift+D
对面板、标签页和窗格重新排序
要更改顺序,请点击并左右拖动以下任一项:
- 面板。
- 元素面板中的窗格,例如样式、计算型、布局等。
- 来源面板中的窗格,例如页面、工作区、覆盖等。
- 开发者工具底部的抽屉式导航栏标签页。
此外,您还可以上下移动面板和标签页:在抽屉式导航栏之间移动。为此,请右键点击面板或标签页,然后从下拉菜单中选择移至顶部或移至底部。
您的自定义标签顺序在开发者工具会话之间保持不变。
面板布局
默认情况下,开发者工具会根据窗口大小自动重新排列您的面板布局。您可以停用自动重新排列功能。前往设置 > 根据您的偏好设置更新面板布局。
例如,当屏幕尺寸较小时,元素面板中的“样式”窗格将从侧边移至底部。如果您希望“样式”窗格始终显示在一侧,请将面板布局更改为垂直。

更改开发者工具界面语言
请参阅 Settings > Preferences > Appearance > Language。
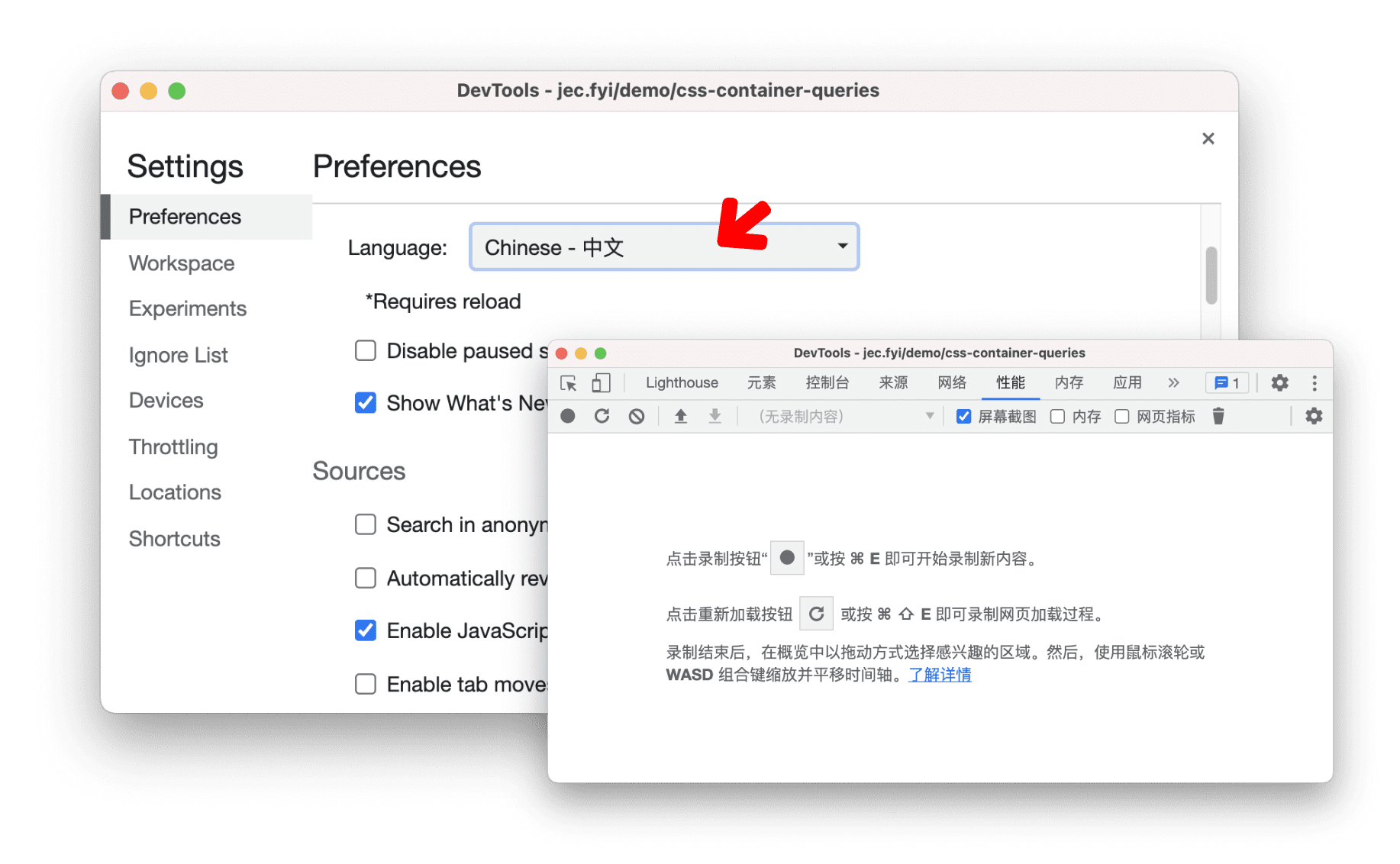
同步设置
您可以在多台设备之间同步您的开发者工具设置。
若要启用同步功能,请先开启 Chrome 同步。启用后,默认情况下会同步您的开发者工具设置。
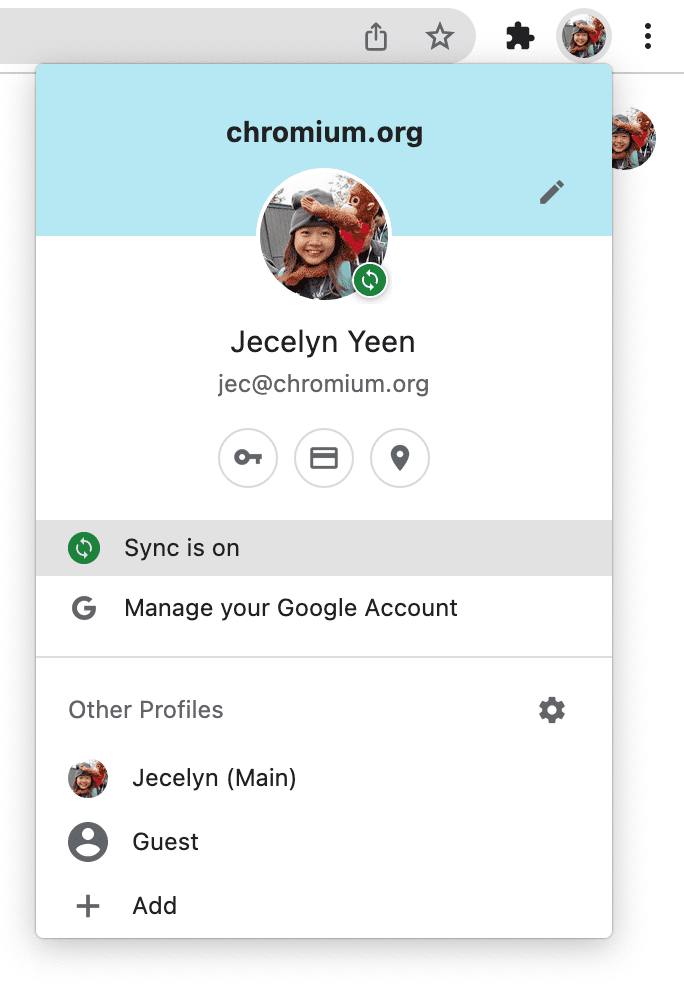
您可以使用 设置 > 同步 >
启用设置同步复选框,单独启用或停用开发者工具设置同步。
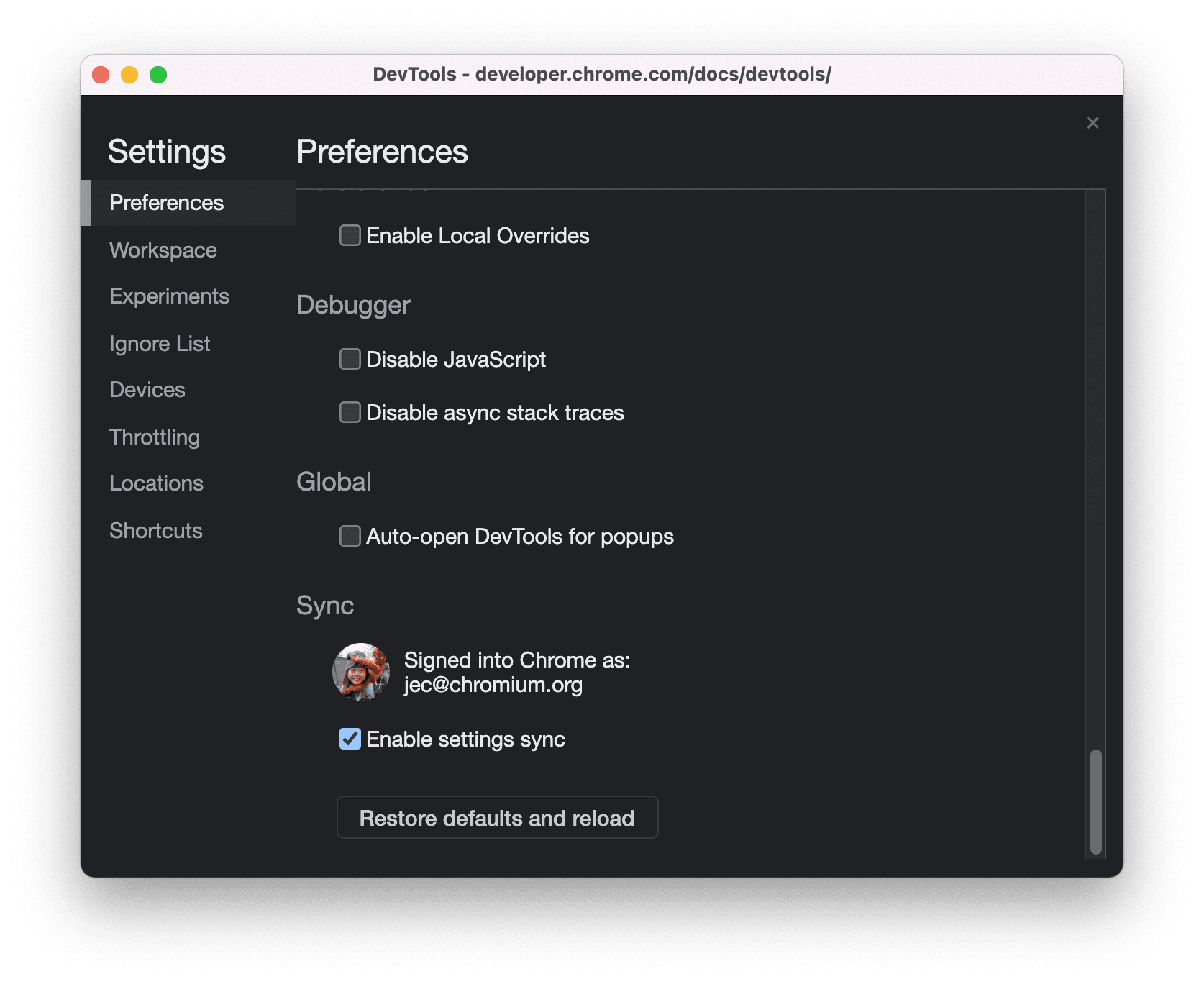
开发者工具会同步大部分设置,但工作区、实验和设备标签页中的设置以及一些其他常规设置除外。启用设置同步复选框的状态也会在设备之间同步。
例如,以下外观设置已同步,因此您在各种设备上都能获得一致的体验,而不需要再次重新定义相同的设置。
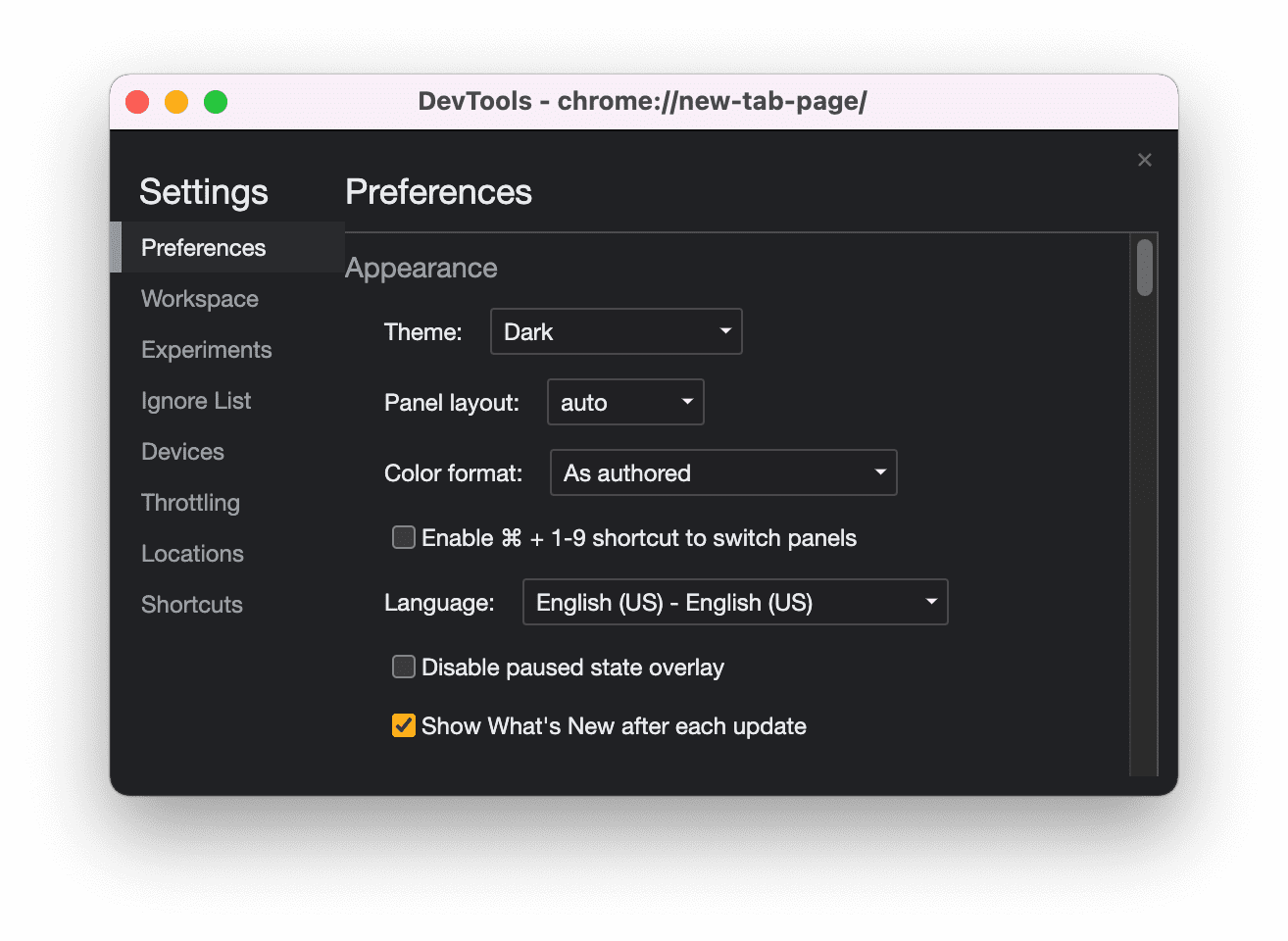
不过,基座设置不会同步,因为开发者在不同网站上调试时有不同的基座偏好设置。
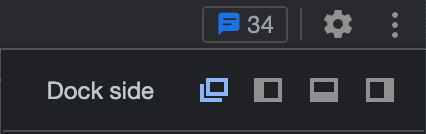
自定义键盘快捷键
请参阅设置 > 快捷方式。
启用实验
请参阅设置 > 实验。




