लोड किए गए सभी संसाधनों में टेक्स्ट ढूंढने के लिए, खोजें पैनल का इस्तेमाल करें.
इसके अलावा, किसी टूल में खोले गए संसाधन में टेक्स्ट ढूंढने के लिए, पहले से मौजूद खोज बार का इस्तेमाल करें.
खास जानकारी
खोजें पैनल की मदद से, लोड किए गए सभी संसाधनों में टेक्स्ट ढूंढा जा सकता है. इसके लिए, रेगुलर एक्सप्रेशन या केस-सेंसिटिविटी का इस्तेमाल किया जा सकता है. टेक्स्ट मिलने के बाद, सोर्स पैनल में उसका सोर्स देखा जा सकता है.
Search पैनल खोलना
खोज पैनल को कई तरीकों से खोला जा सकता है. सबसे पहले, DevTools खोलें, फिर इनमें से कोई एक काम करें:
- DevTools के सबसे ऊपर दाएं कोने में,
DevTools को पसंद के मुताबिक बनाएं और कंट्रोल करें > ज़्यादा टूल > खोजें चुनें.
- ड्रॉर खोलने के लिए, Esc दबाएं और सबसे ऊपर बाएं कोने में,
ज़्यादा टूल > खोजें को चुनें.
- Command+Option+F (Mac) या Control+Shift+F (Windows/Linux) दबाएं.
लोड किए गए सभी रिसॉर्स में टेक्स्ट खोजना
लोड किए गए सभी संसाधनों में टेक्स्ट खोजने के लिए, खोजें पैनल के खोज बार में अपनी क्वेरी टाइप करें और Enter दबाएं.
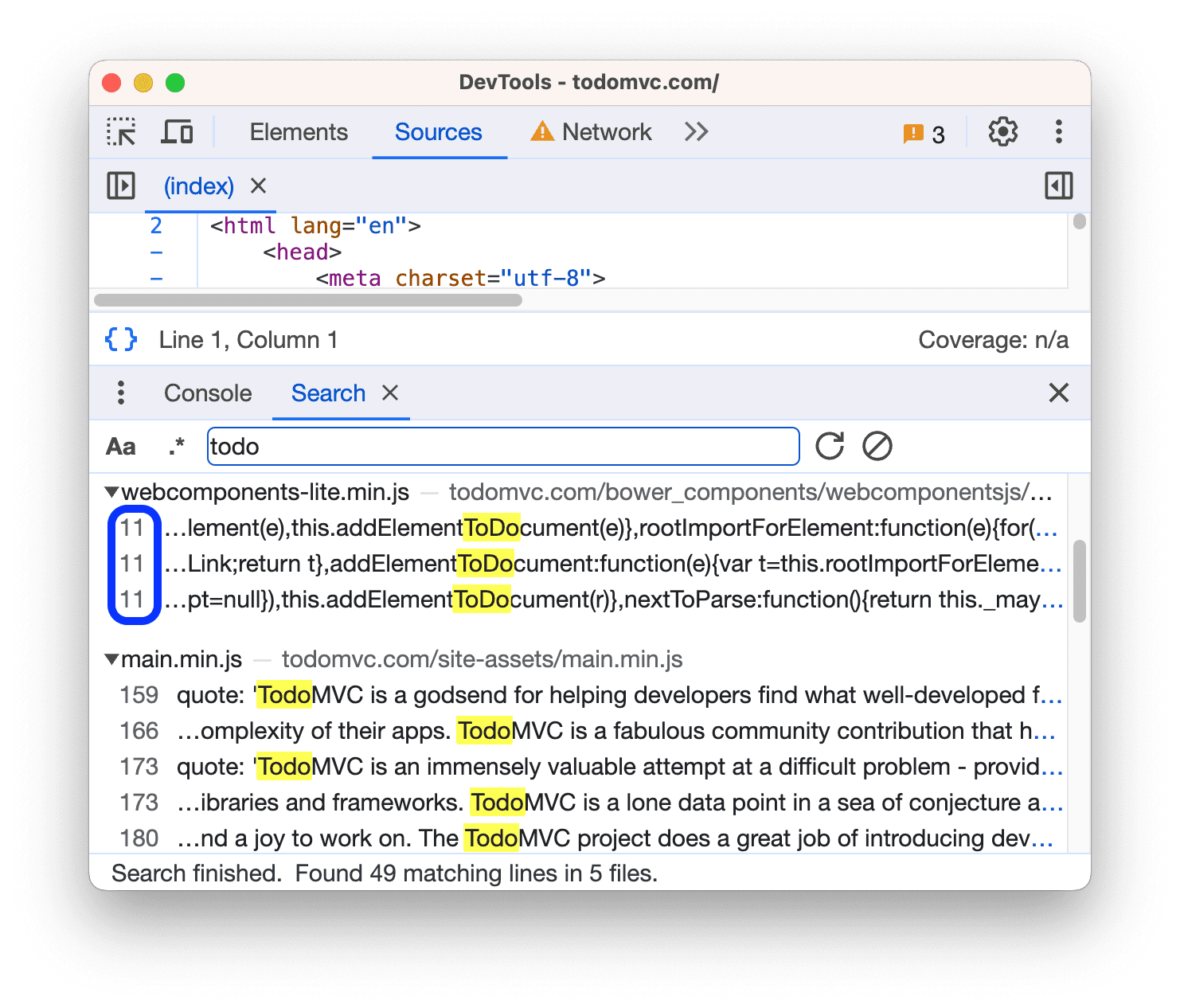
जब DevTools को एक ही लाइन में कई मैच मिलते हैं, तो खोज के नतीजों में उन सभी को एक ही लाइन नंबर के साथ दिखाया जाता है. खोज के किसी नतीजे पर क्लिक करने पर, DevTools सोर्स में लाइन खोलता है. साथ ही, मेल खाने वाले नतीजे को स्क्रोल करके दिखाता है.
अपनी क्वेरी को केस-सेंसिटिव (बड़े और छोटे अक्षरों में अंतर) बनाने के लिए, मिलते-जुलते केस बटन को टॉगल करें.
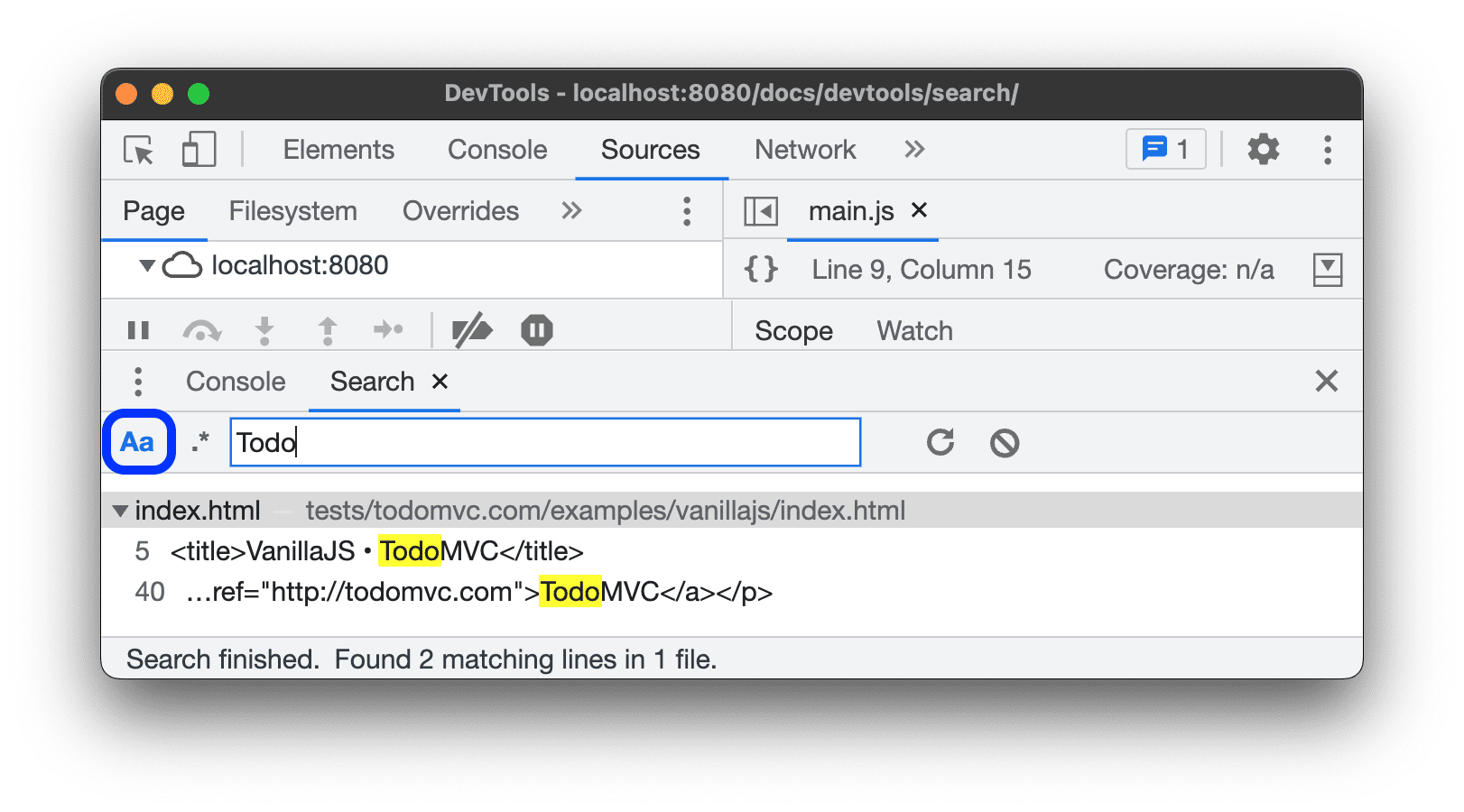
किसी रेगुलर एक्सप्रेशन से मेल खाने वाले टेक्स्ट की खोज करने के लिए, रेगुलर एक्सप्रेशन बटन को टॉगल करें.
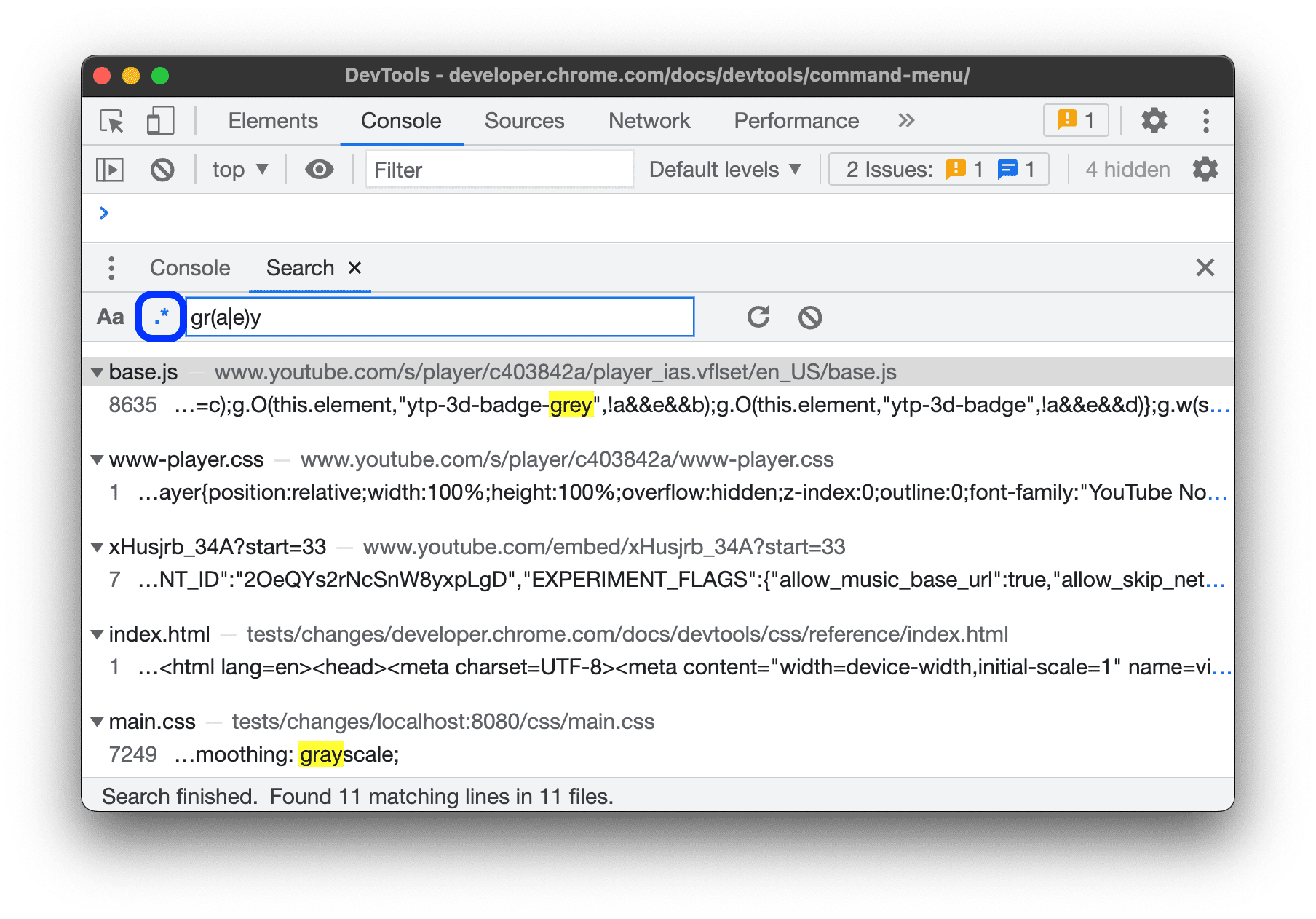
क्वेरी को फिर से चलाएं, बड़ा करें, और नतीजे मिटाएं
खोज क्वेरी को फिर से चलाने के लिए, रीफ़्रेश करें पर क्लिक करें.
खोज के सभी नतीजों को बड़ा करने के लिए:
- Windows / Linux पर, Ctrl+Shift+{ या } दबाएं
- macOS पर, Command+Option+{ या } दबाएं
खोज के नतीजों को मिटाने के लिए, मिटाएं पर क्लिक करें.
किसी टूल में टेक्स्ट खोजना
अगर टूल में खोज बार की सुविधा उपलब्ध है, तो किसी खास टूल में खोले गए संसाधन को खोजने के लिए, उसमें पहले से मौजूद खोज बार का इस्तेमाल किया जा सकता है.
खोज बार में अप और डाउन बटन होते हैं. इनका इस्तेमाल करके, खोज के पिछले और अगले नतीजों पर पहुंचा जा सकता है.
किसी टूल में पहले से मौजूद खोज बार खोलने के लिए, Mac पर Command+F या Windows/Linux पर Control+F दबाएं.
DevTools के सभी पैनल और टैब में, पहले से मौजूद खोज बार नहीं होता. हालांकि, जिन पैनल और टैब में यह बार होता है उनमें अक्सर टूल से जुड़ी सुविधाएं मिलती हैं. यहां खोज बार और उनकी सुविधाओं वाले टूल की सूची दी गई है.
| पैनल या टैब | केस-सेंसिटिव (बड़े और छोटे अक्षरों में अंतर) | RegEx | दायरा | टूल के लिए खास सुविधाएं |
|---|---|---|---|---|
| एलिमेंट | डीओएम ट्री | सिलेक्टर और XPath के हिसाब से खोजना | ||
| कंसोल | मैसेज लॉग करना | |||
| सोर्स | मौजूदा सोर्स फ़ाइल | बदलें | ||
| नेटवर्क | नेटवर्क हेडर, पेलोड, और रिस्पॉन्स | |||
| परफ़ॉर्मेंस | मुख्य ट्रैक की गतिविधियां और नेटवर्क ट्रैक में किए गए अनुरोध | |||
| मेमोरी | प्रोफ़ाइल | सैंपलिंग प्रोफ़ाइलों को लागत, नाम, और फ़ाइल के हिसाब से खोजना | ||
| JavaScript प्रोफ़ाइलर | सीपीयू प्रोफ़ाइलें | कीमत, नाम, और फ़ाइल के हिसाब से खोजें | ||
| क्विक सोर्स | मौजूदा सोर्स फ़ाइल | बदलें |


