スタイル設定にAI アシスタンス パネルを使用すると、ウェブサイトの全体的なレイアウトや特定の要素のスタイルを把握し、AI 生成の CSS バグ修正を取得できます。
[AI アシスタンス] パネルを開く
ドロワーに [AI アシスタント] パネルが開きます。
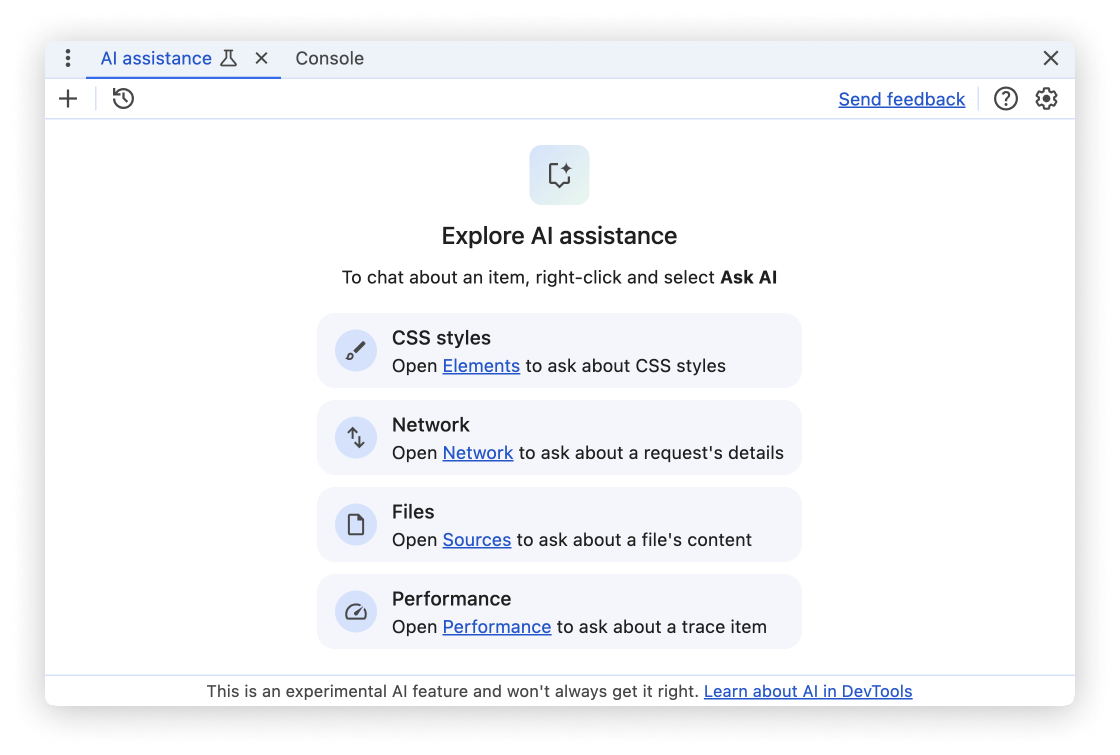
[要素] パネルから
[要素] パネルからAI アシスタントを開くには、DOM ノードを検査するときに、ノードを右クリックして [AI に質問] オプションを選択します。
![[AI に質問] がハイライト表示された要素のコンテキスト メニュー。](https://developer.chrome.google.cn/static/docs/devtools/ai-assistance/images/styling/open-context-menu.png?authuser=8&hl=ja)
このように AI アシスタントを開くと、検査した DOM 要素が会話のコンテキスト要素として事前選択されています。
または、ホバーした DOM ノードに付属しているフローティング ボタンをクリックします。
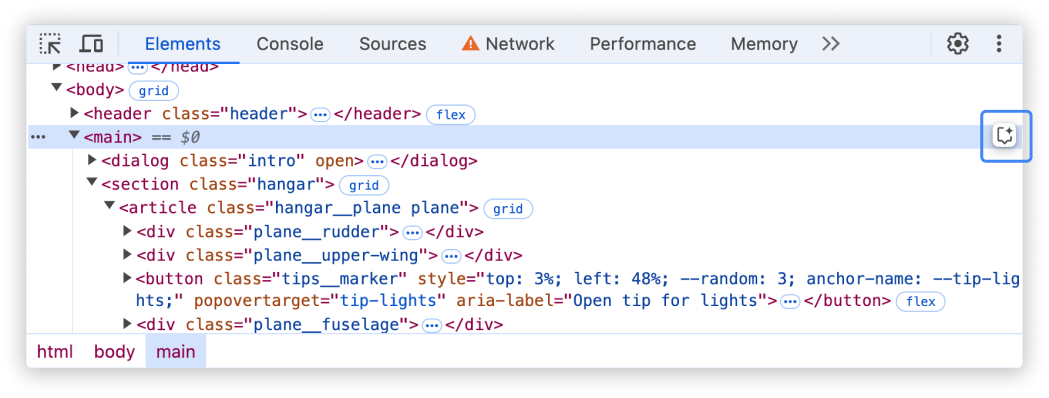
コマンド メニューから
コマンド メニューから AI アシスタントを開くには、AI と入力し、Show AI assistance コマンドを実行します。このコマンドには、横にDrawer バッジが付いています。
![[AI アシスタントを表示] がハイライト表示された開いたコマンド メニュー。](https://developer.chrome.google.cn/static/docs/devtools/ai-assistance/images/open-command-menu.png?authuser=8&hl=ja)
[その他のツール] メニューから
または、右上のアイコン [その他のオプション] > [その他のツール] > [AI アシスタント] を選択します。
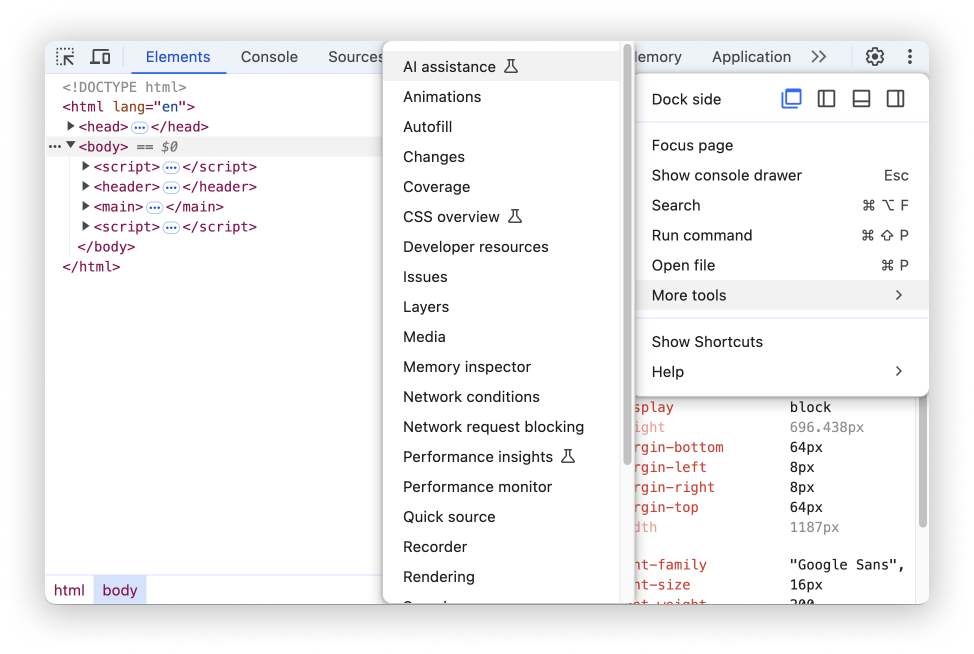
会話のコンテキスト
AI アシスタントによるチャットは、常に現在検査中の要素([要素] パネルの DOM ツリーで最後に選択した要素)に関連します。この要素への参照は、パネルの左下に表示されます。
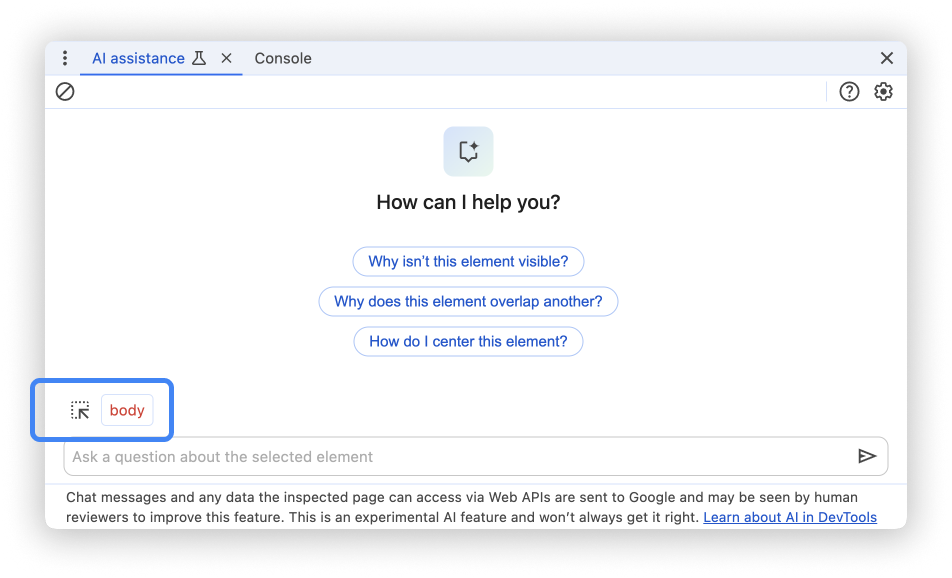
現在の要素の横にある要素選択ツールを使用するか、[要素] パネルの DOM ツリーから選択して、コンテキストを変更します。
現在の検査対象要素は会話の基盤となりますが、AI アシスタントはすべてのウェブ API にアクセスして、検査対象のページから詳細情報を収集できます。これには、document.querySelector を使用して他の要素をクエリしたり、計算スタイルを評価したりすることが含まれます。
プロンプト
新しい会話を開始すると、スタイル設定のAI アシスタントがサンプル プロンプトを提示し、すぐに作業を開始できるようにします。
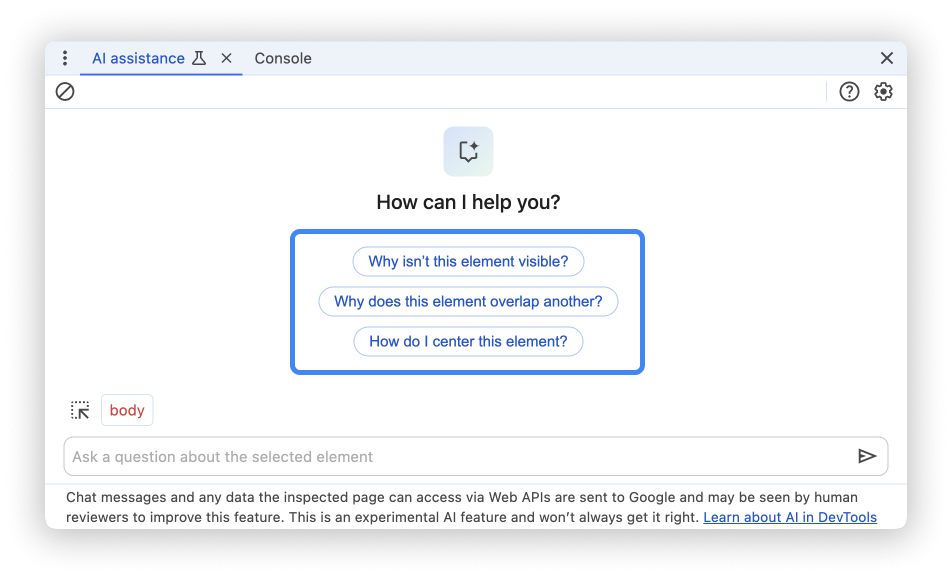
いずれかのプロンプトをクリックすると、パネルの下部にあるプロンプトの入力フィールドにプロンプトが入力されます。
または、入力フィールドに独自のプロンプトまたは質問を入力します。
プロンプトを送信するには、Enter キーを押すか、入力フィールドの右側にある矢印をクリックします。
会話フロー
プロンプトを送信すると、スタイリング エージェントとの会話が開始されます。エージェントは、プロンプトに最適な回答に必要な情報を取得するために、ウェブ API を呼び出す JavaScript を生成して実行します。エージェントの進捗状況はステップで示されます。最初のステップのステータスは Investigating… です。
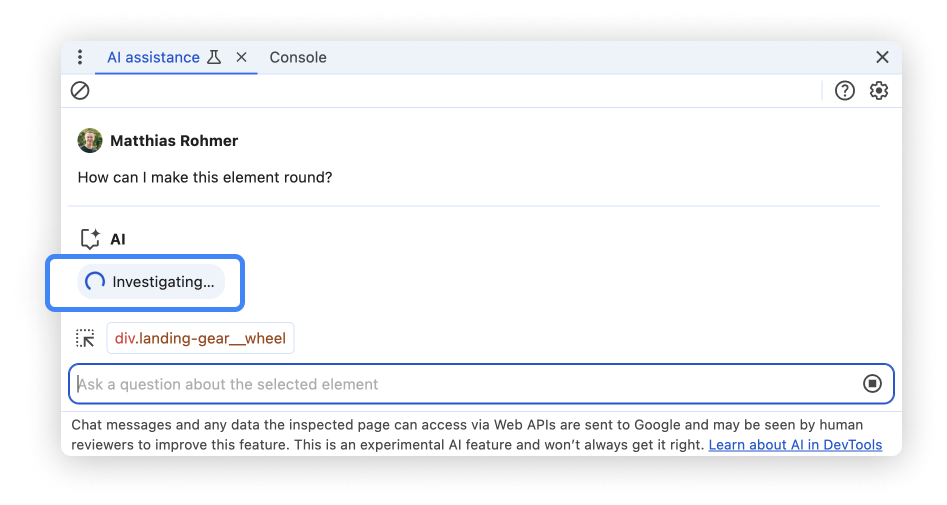
エージェントが質問を解決するためにより具体的なアクションを実行すると、ステップラベルが更新されます。
エージェントが最終的な回答にたどり着くと、回答が調査手順の下に表示されます。これには、フォローアップ プロンプトの候補も含まれます。
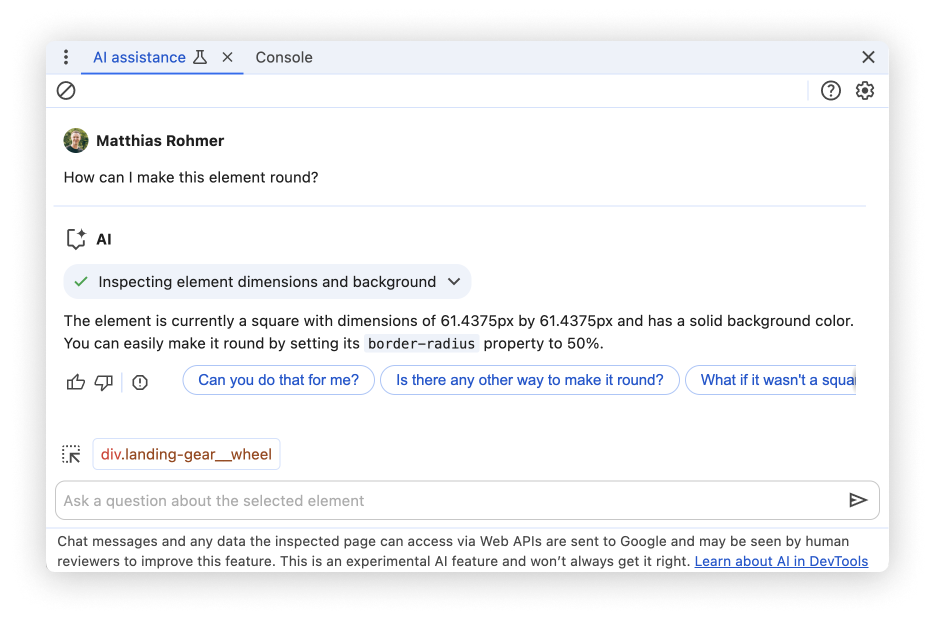
提案されたプロンプトをクリックして、会話を続けます。 をクリックします。
の調査ステップで、AI アシスタントが裏で何をしていたかを詳しく把握できます。
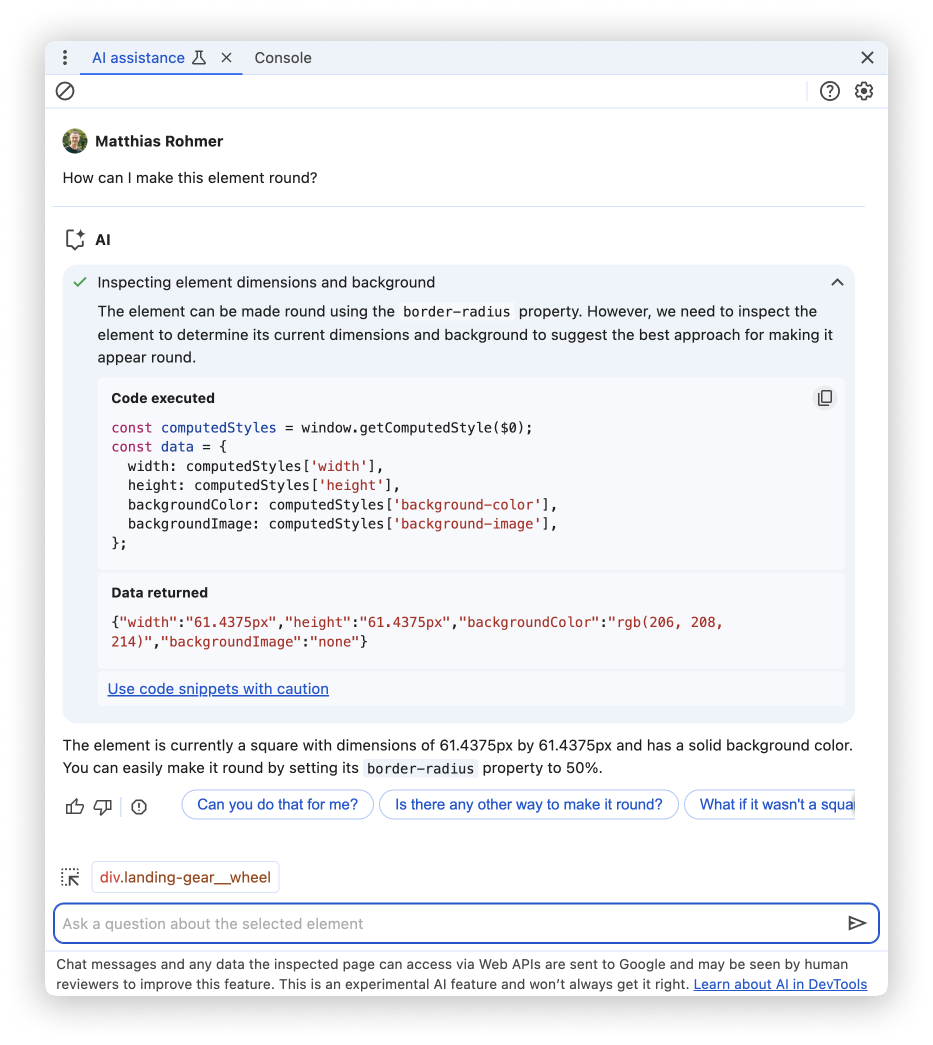
進行状況チップを展開すると、エージェントが実行したコードとその戻り値が表示されます。実行されたコードをコピーして、コンソール パネルで実行するなど、今後使用できるようにします。
一時停止中の会話
AI アシスタントによって、副作用のあるコードが生成される可能性があります。その場合、コードが実行される前に会話が一時停止します。
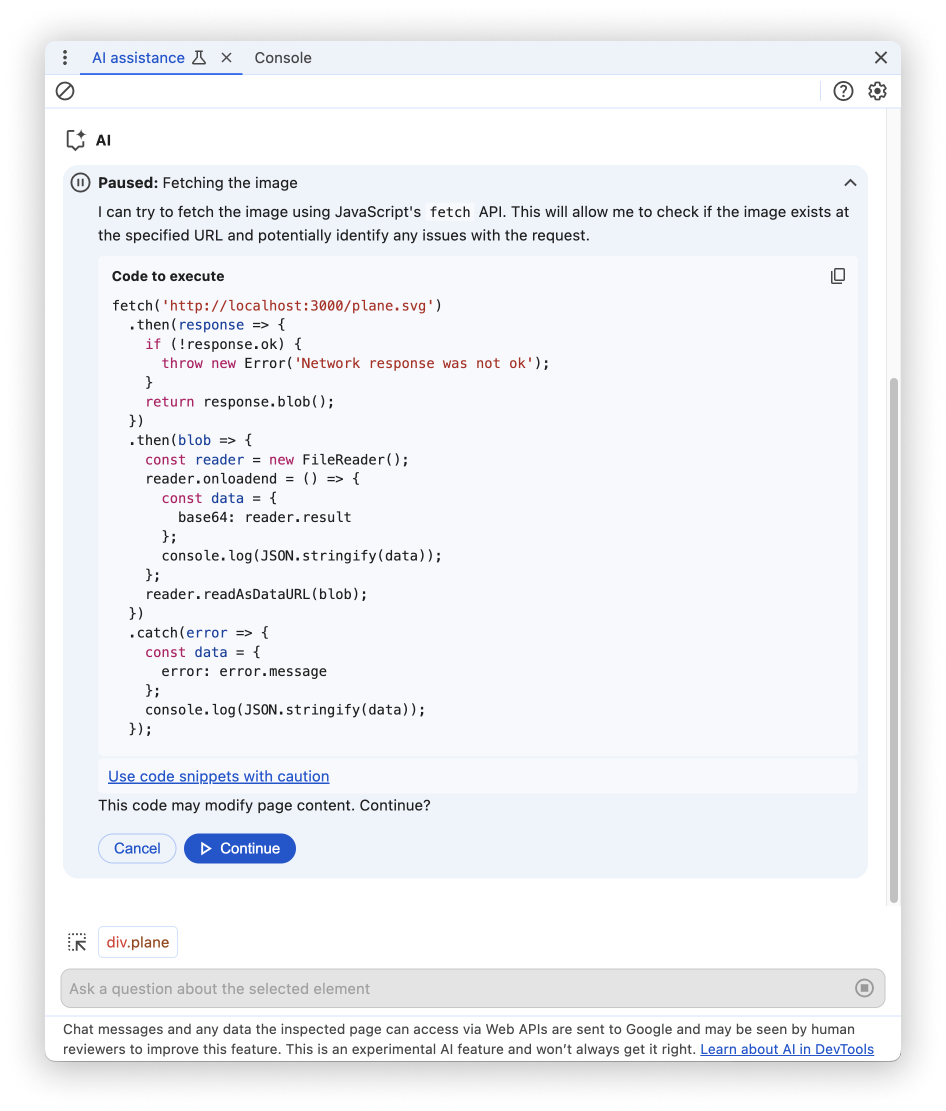
会話が一時停止したら、エージェントが提案したコードを確認します。[] 続行をクリックして続行するか、[キャンセル] をクリックして実行を停止します。
回答なし
さまざまな理由により、AI アシスタントが回答を提供できない場合があります。
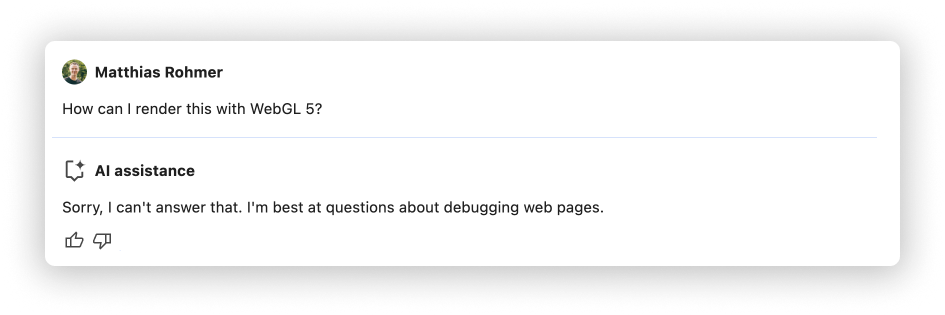
プロンプトがAI アシスタントが対応できる内容と思われる場合は、バグを報告してください。
会話の履歴
会話を開始すると、その後の回答はユーザーと AI の間の以前のやり取りに基づいて行われます。
AI アシスタンスでは、セッション間で会話履歴が保存されるため、DevTools や Chrome を再読み込みした後でも、以前のチャットにアクセスできます。
パネルの左上にあるコントロールを使用して、会話履歴を管理します。
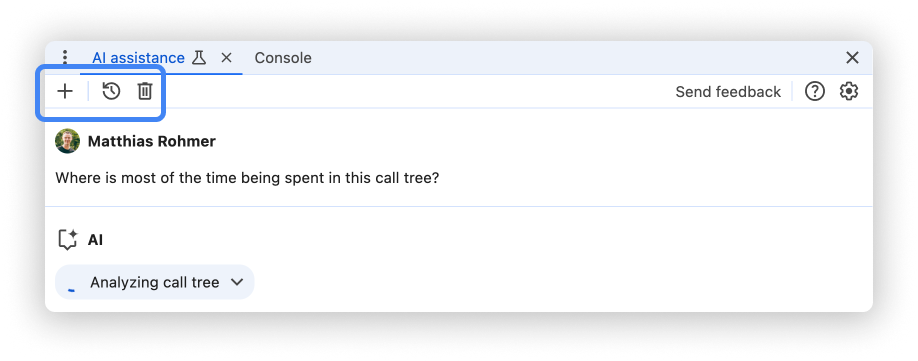
新しく作成
現在選択されている会話コンテキストで新しい会話を開始するには、[] ボタンをクリックします。
続行
過去の会話を続けるには、[] ボタンをクリックして、コンテキスト メニューから選択します。
削除
履歴から会話を削除するには、[] ボタンをクリックします。
回答を評価してフィードバックを提供する
AI アシスタントは試験運用中の機能です。そのため、回答の質と全体的なエクスペリエンスを改善する方法を把握するため、皆様からのフィードバックを積極的に募集しています。
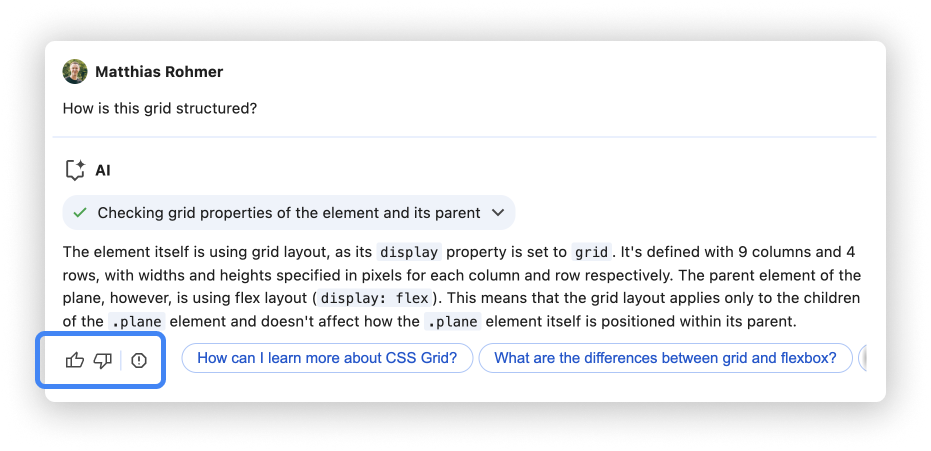
回答に投票する
回答の下にある [] 高く評価ボタンと [] 低く評価ボタンを使用して、回答を評価します。
回答を報告する
不適切なコンテンツを報告するには、投票ボタンの横にある [] ボタンをクリックします。


