Эта страница представляет собой подробный справочник по специальным возможностям в Chrome DevTools. Он предназначен для веб-разработчиков, которые:
- Иметь базовое представление о DevTools, например о том, как его открыть.
- Знакомы с принципами доступности и лучшими практиками .
Цель этого справочника — помочь вам открыть для себя все инструменты, доступные в DevTools, которые помогут вам проверить доступность страницы.
См. раздел «Навигация по инструментам разработчика Chrome с помощью вспомогательных технологий» , если вам нужна помощь по навигации по инструментам разработчика с помощью вспомогательных технологий, таких как программа чтения с экрана.
См. «Изучение доступности» , если вы хотите узнать, как разрабатывать доступные веб-сайты.
Обзор специальных возможностей в Chrome DevTools
В этом разделе объясняется, как DevTools вписывается в ваш общий набор инструментов специальных возможностей.
При определении доступности страницы вам необходимо иметь в виду два общих вопроса:
- Могу ли я перемещаться по странице с помощью клавиатуры или программы чтения с экрана ?
- Правильно ли размечены элементы страницы для программ чтения с экрана?
В общем, DevTools может помочь вам исправить ошибки, связанные с вопросом №2, поскольку эти ошибки легко обнаружить автоматически. Вопрос №1 не менее важен, но, к сожалению, DevTools не сможет вам в этом помочь. Единственный способ найти ошибки, связанные с вопросом №1, — попробовать самостоятельно использовать страницу с помощью клавиатуры или программы чтения с экрана. См . раздел «Как провести проверку доступности», чтобы узнать больше.
Аудит доступности страницы
В общем, используйте проверки доступности на панели «Маяк» , чтобы определить:
- Страница правильно размечена для программ чтения с экрана.
- Текстовые элементы на странице имеют достаточную контрастность. См. также раздел «Сделайте свой сайт более читабельным» .
Чтобы проверить страницу:
- Перейдите по URL-адресу, который вы хотите проверить.
В DevTools щелкните панель «Маяк» . DevTools показывает различные варианты конфигурации.
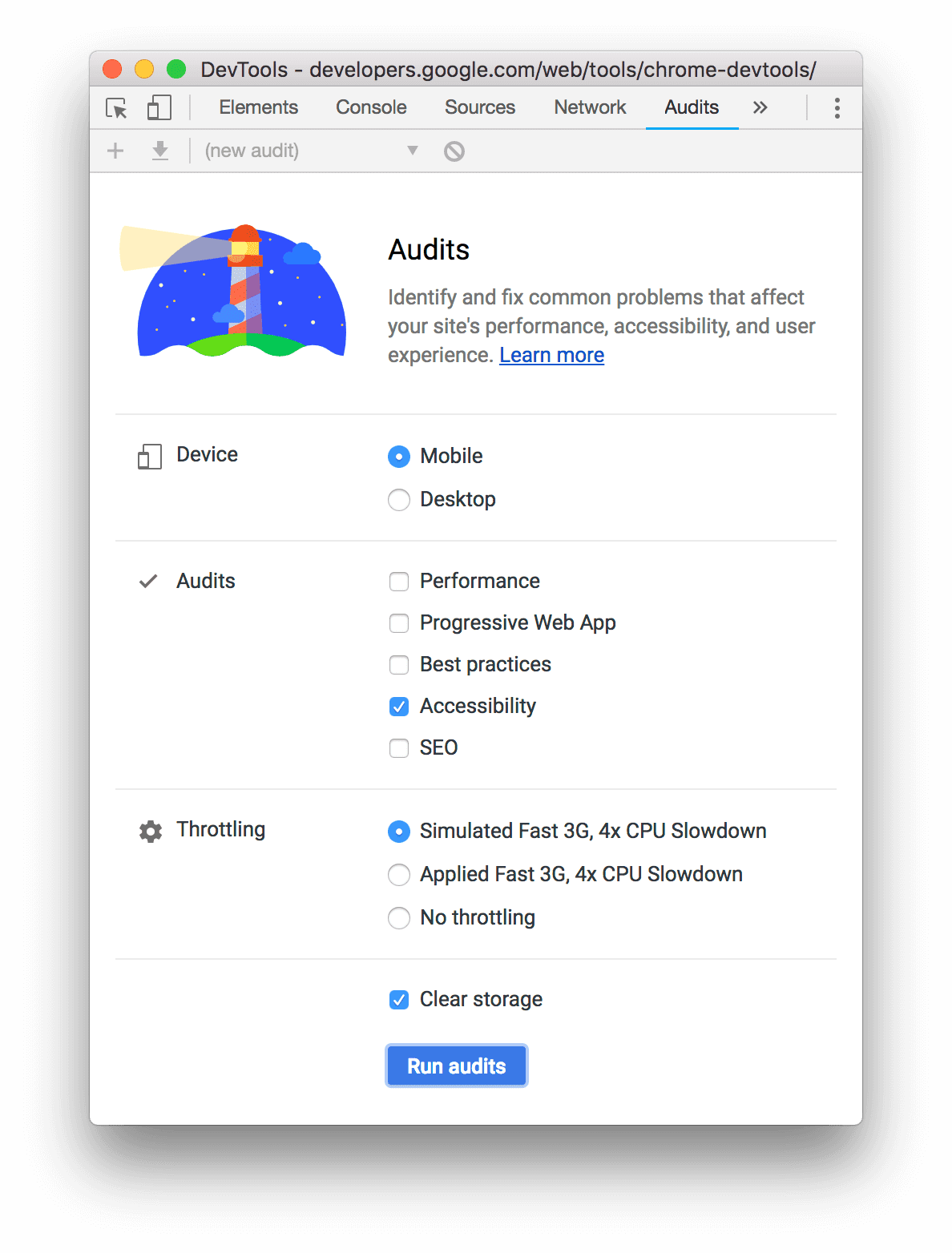
В разделе «Устройство» выберите «Мобильный» , если вы хотите имитировать мобильное устройство. Эта опция по-разному меняет строку вашего пользовательского агента и изменяет размер области просмотра. Если мобильная версия страницы отображается иначе, чем настольная, этот параметр может существенно повлиять на результаты вашего аудита.
В разделе «Маяк» убедитесь, что «Доступность» включена. Отключите другие категории, если хотите исключить их из отчета. Оставьте их включенными, если хотите найти другие способы улучшить качество своей страницы.
Раздел «Регулирование» позволяет регулировать сеть и ЦП, что полезно при анализе производительности нагрузки. Этот параметр не должен иметь отношения к вашему показателю доступности, поэтому вы можете использовать все, что захотите.
Флажок «Очистить хранилище» позволяет очистить все хранилище перед загрузкой страницы или сохранить пространство между загрузками страниц. Этот параметр также, вероятно, не имеет отношения к вашему показателю доступности, поэтому вы можете использовать все, что захотите.
Нажмите «Создать отчет» . Через 10–30 секунд DevTools предоставит отчет. В вашем отчете содержатся различные советы о том, как улучшить доступность страницы.
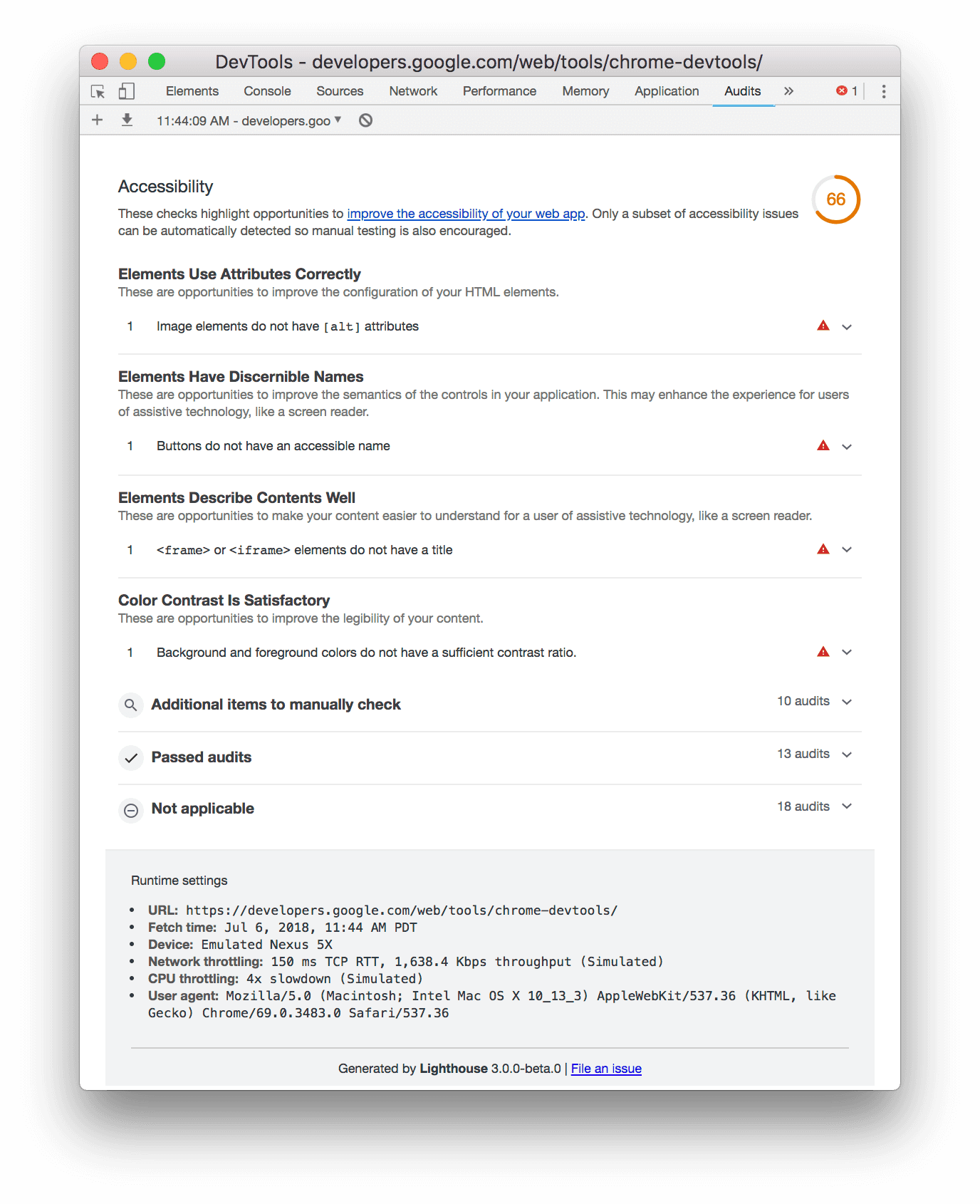
Нажмите на аудит, чтобы узнать о нем больше.
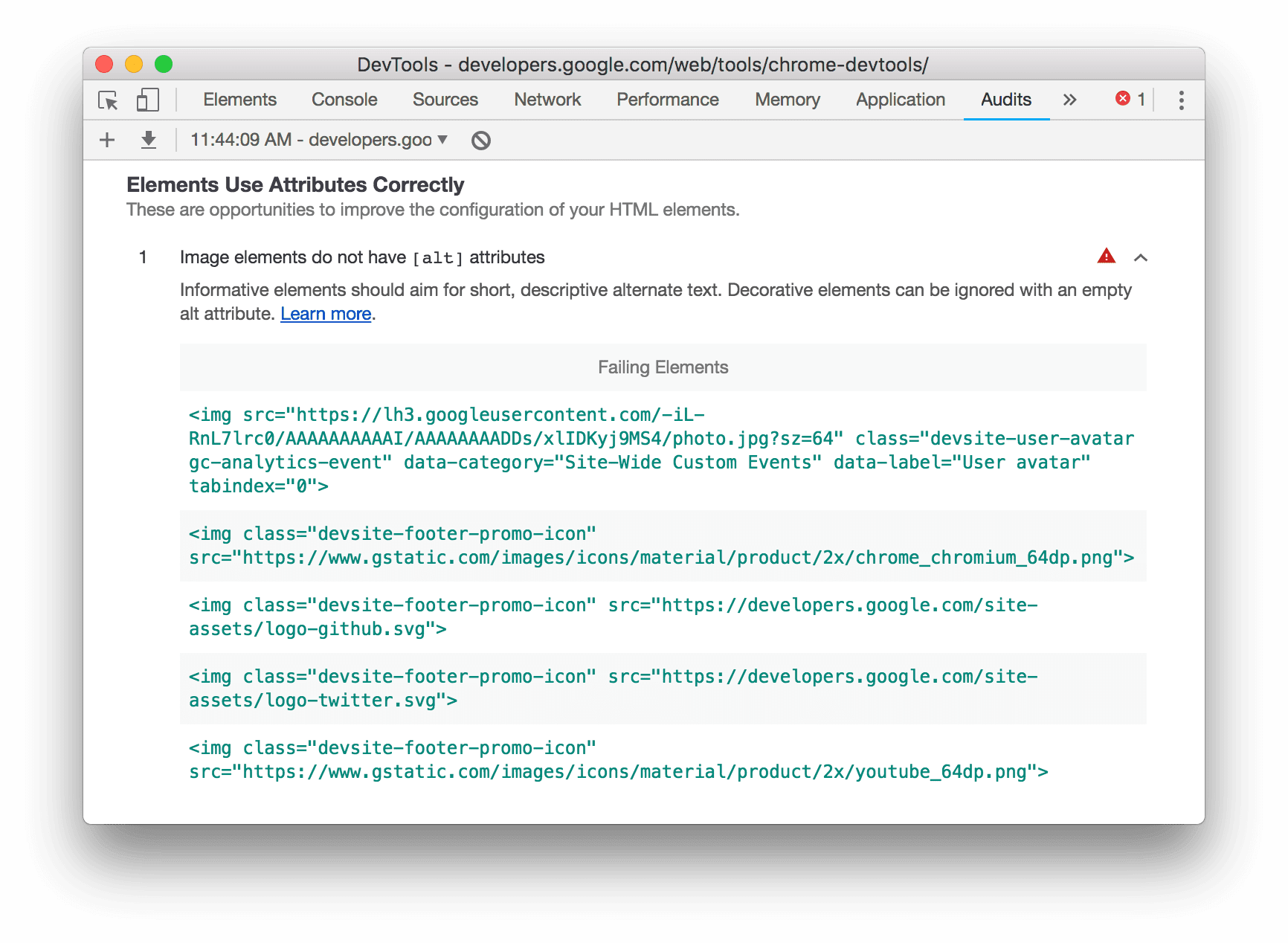
Нажмите «Подробнее», чтобы просмотреть документацию по аудиту.
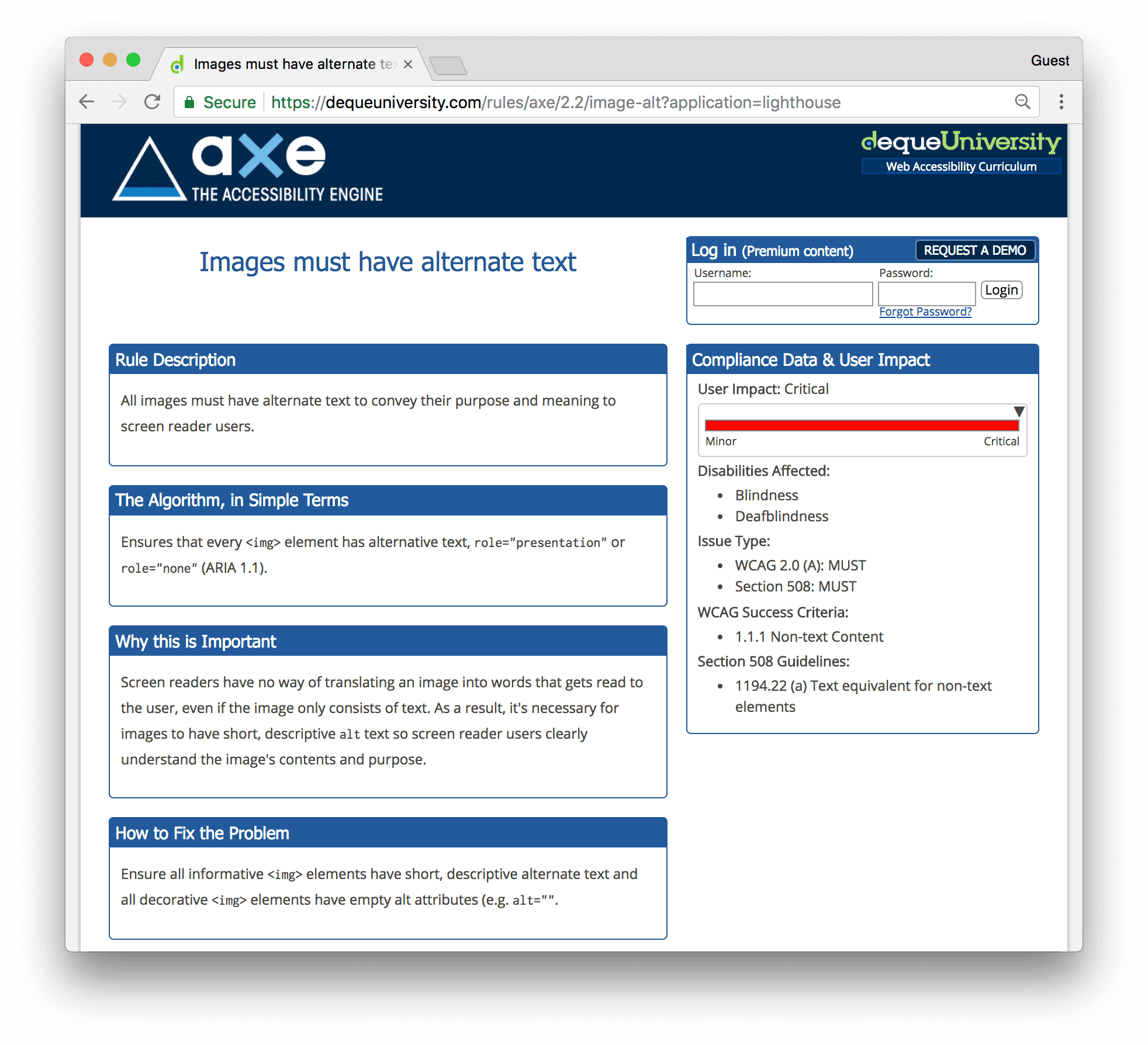
Смотрите также: расширение топора
Возможно, вы предпочитаете использовать расширение Axe или Lighthouse , а не панель Lighthouse , которая доступна по умолчанию в Chrome. Обычно они предоставляют одну и ту же информацию, поскольку axe — это основной механизм, который приводит в действие панель Lighthouse . Расширение Axe имеет другой пользовательский интерфейс и немного по-другому описывает аудит.
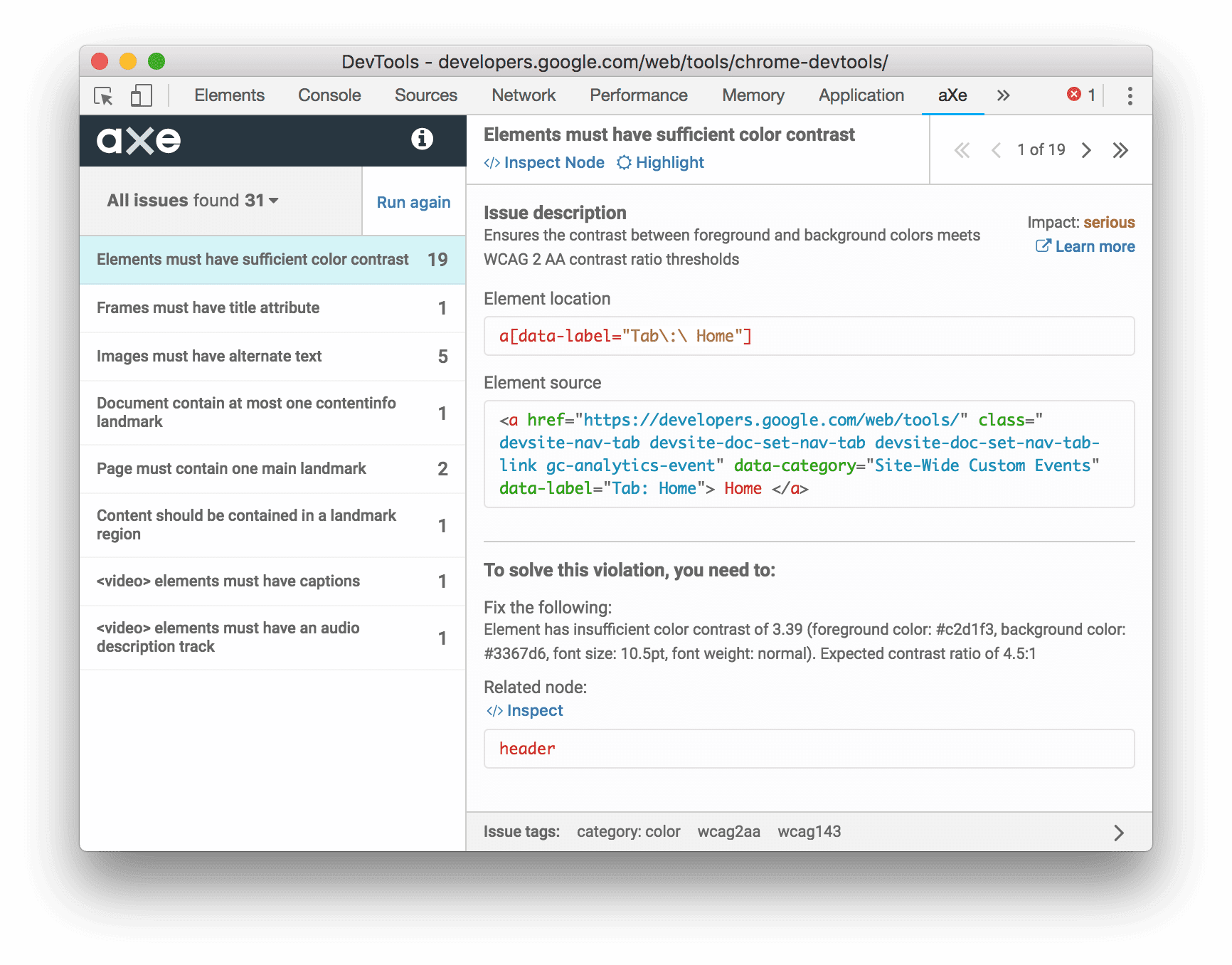
Одним из преимуществ расширения Axe перед панелью «Аудит» является то, что оно позволяет проверять и выделять неисправные узлы.
Тестирование перекомпоновки содержимого с помощью панели инструментов устройства
Критерий перекомпоновки рекомендаций по доступности веб-контента (WCAG) рекомендует, чтобы веб-контент оставался видимым без потери информации даже при изменении размера или ориентации области просмотра. Выравнивая содержимое в один столбец, поддерживаются пользователи, использующие увеличенный текст. Чтобы проверить, как перекомпоновывается ваш контент, динамически измените размер области просмотра с помощью панели инструментов «Устройство» на панели Lighthouse .
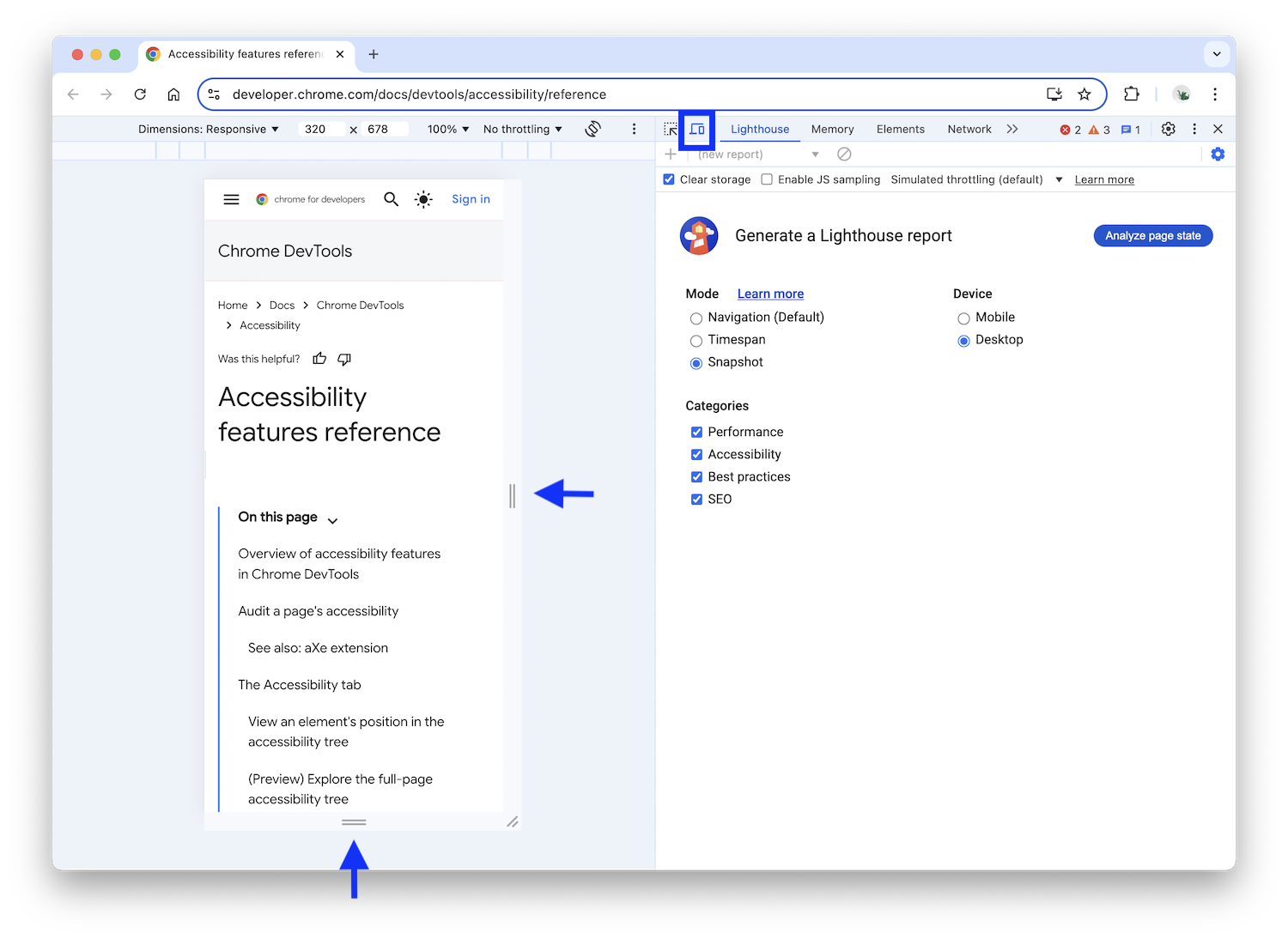
Чтобы изменить размер области просмотра, перетащите маркеры на нужные вам размеры. Конкретные параметры для тестирования см. в критерии успеха перекомпоновки WCAG .
Вкладка «Доступность»
На вкладке «Доступность» вы можете просмотреть дерево доступности, атрибуты ARIA и вычисленные свойства доступности узлов DOM.
Чтобы открыть вкладку «Доступность» :
- Щелкните панель «Элементы» .
- В дереве DOM выберите элемент, который вы хотите проверить.
- Откройте вкладку «Доступность» . Эта вкладка может быть скрыта за кнопкой «Дополнительные вкладки» Keyboard_double_arrow_right .
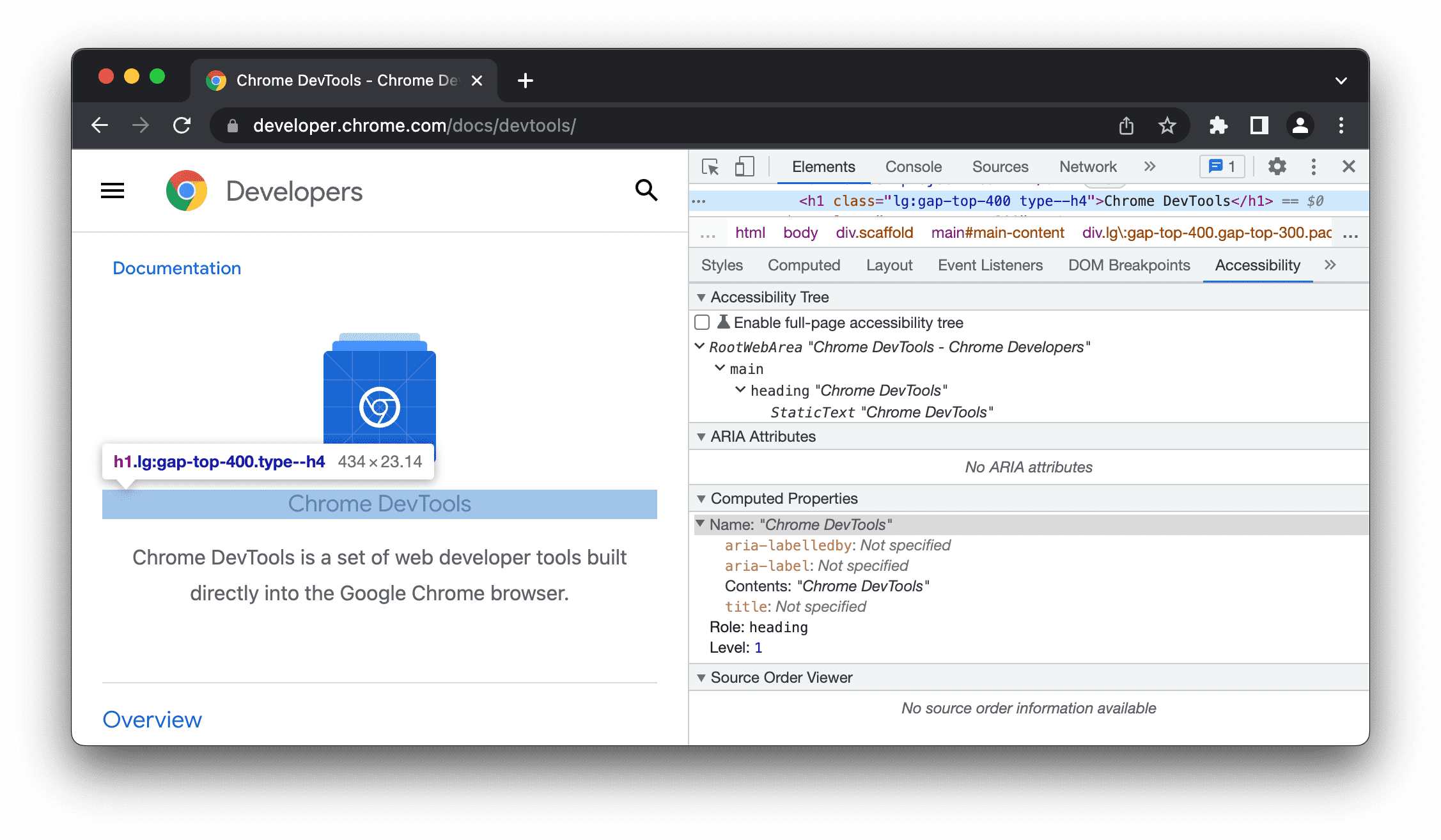
Вы можете перетащить вкладку «Доступность» вперед для более быстрого доступа в будущем.
Просмотр положения элемента в дереве доступности
Дерево доступности — это подмножество дерева DOM. Он содержит только те элементы из дерева DOM, которые актуальны и полезны для отображения содержимого страницы в программе чтения с экрана.
Проверьте положение элемента в дереве доступности на вкладке «Доступность» .
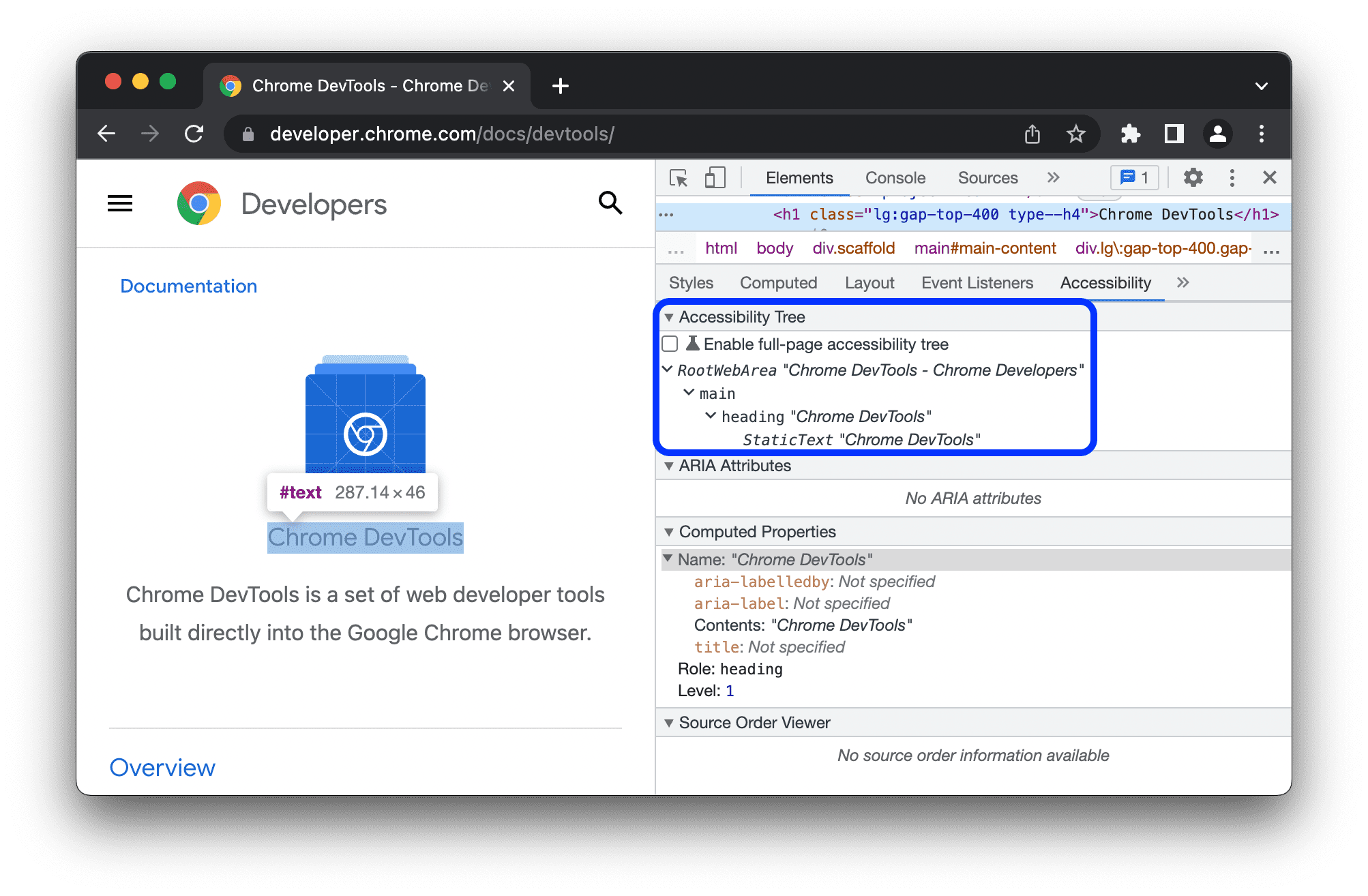
Это представление позволяет вам исследовать только один узел и его предков. Чтобы изучить все дерево доступности, выполните следующие действия.
(Предварительная версия) Изучите полностраничное дерево специальных возможностей
Полностраничное представление дерева доступности позволяет вам изучить все дерево и лучше понять, как ваш веб-контент подвергается воздействию вспомогательных технологий.
Чтобы изучить дерево доступности:
- Проверить науку Включить полностраничное дерево доступности .
На панели действий вверху нажмите «Обновить DevTools» .
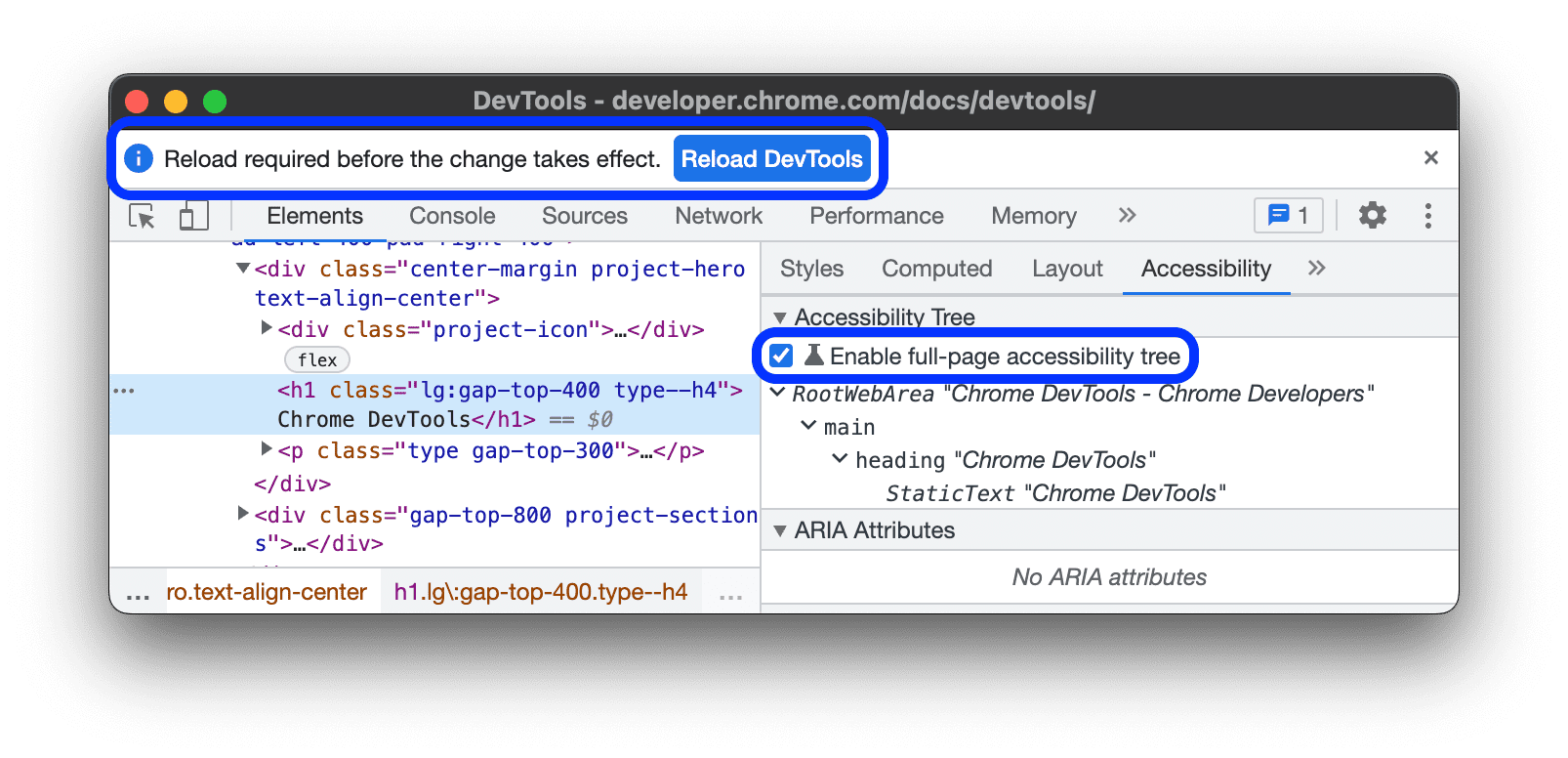
В правом верхнем углу панели «Элементы» нажмите кнопку accessibility_new «Переключиться на представление дерева доступности» .
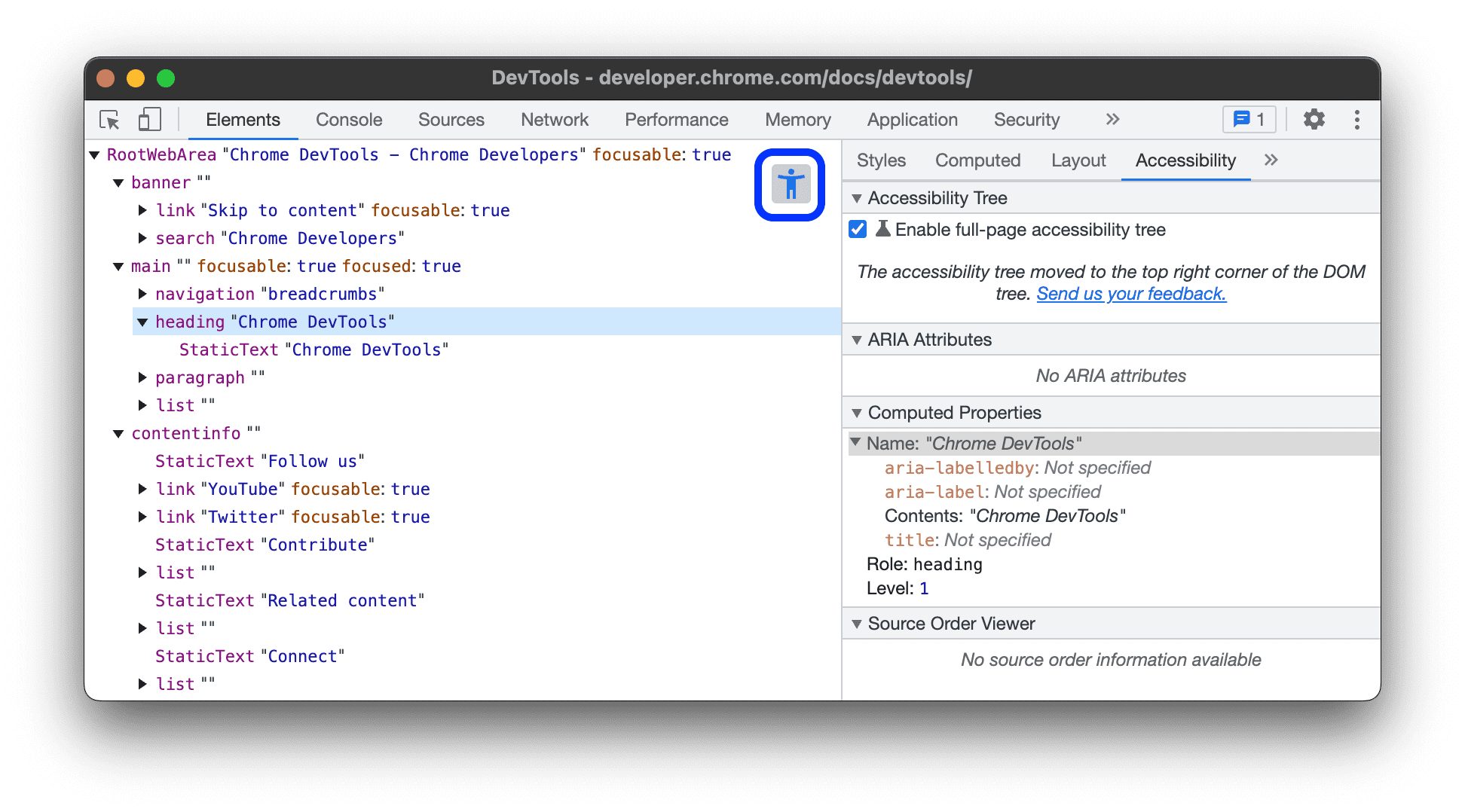
Просмотрите дерево доступности. Вы можете развернуть узлы или щелкнуть, чтобы просмотреть подробную информацию в разделе «Вычисляемые свойства» .
Выберите узел и нажмите кнопку accessibility_new Переключиться на представление дерева DOM, чтобы переключиться обратно на дерево DOM.
Соответствующий узел DOM теперь выбран. Это отличный способ понять сопоставление между узлом DOM и узлом его дерева доступности.
Просмотр атрибутов ARIA элемента
Атрибуты ARIA гарантируют, что программы чтения с экрана имеют всю информацию, необходимую для правильного представления содержимого страницы.
Просмотрите атрибуты ARIA элемента на вкладке «Доступность» .
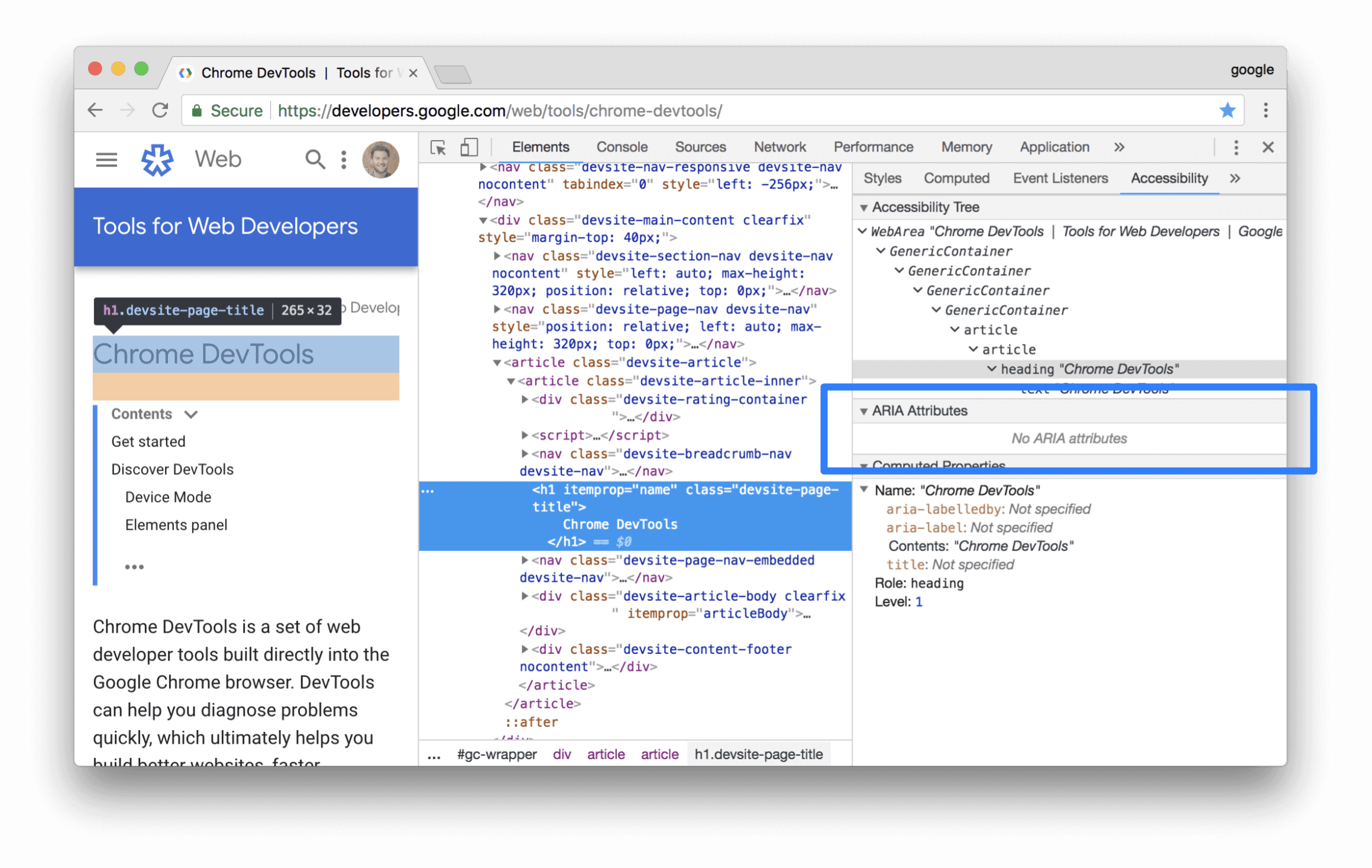
Просмотр исходного порядка элементов на экране
Элементы на странице не всегда отображаются в том порядке, в котором они находятся в источнике. Это может сбить с толку пользователей, которые используют вспомогательные технологии для навигации в Интернете.
Чтобы просмотреть и отладить исходный заказ на своем веб-сайте:
- Проверьте элемент на странице.
- В разделе «Элементы» > «Доступность» > «Просмотр исходного порядка» установите флажок «Показать исходный порядок» .
В области просмотра DevTools выделяет вложенные элементы границами и помечает их числами, соответствующими их исходному порядку.
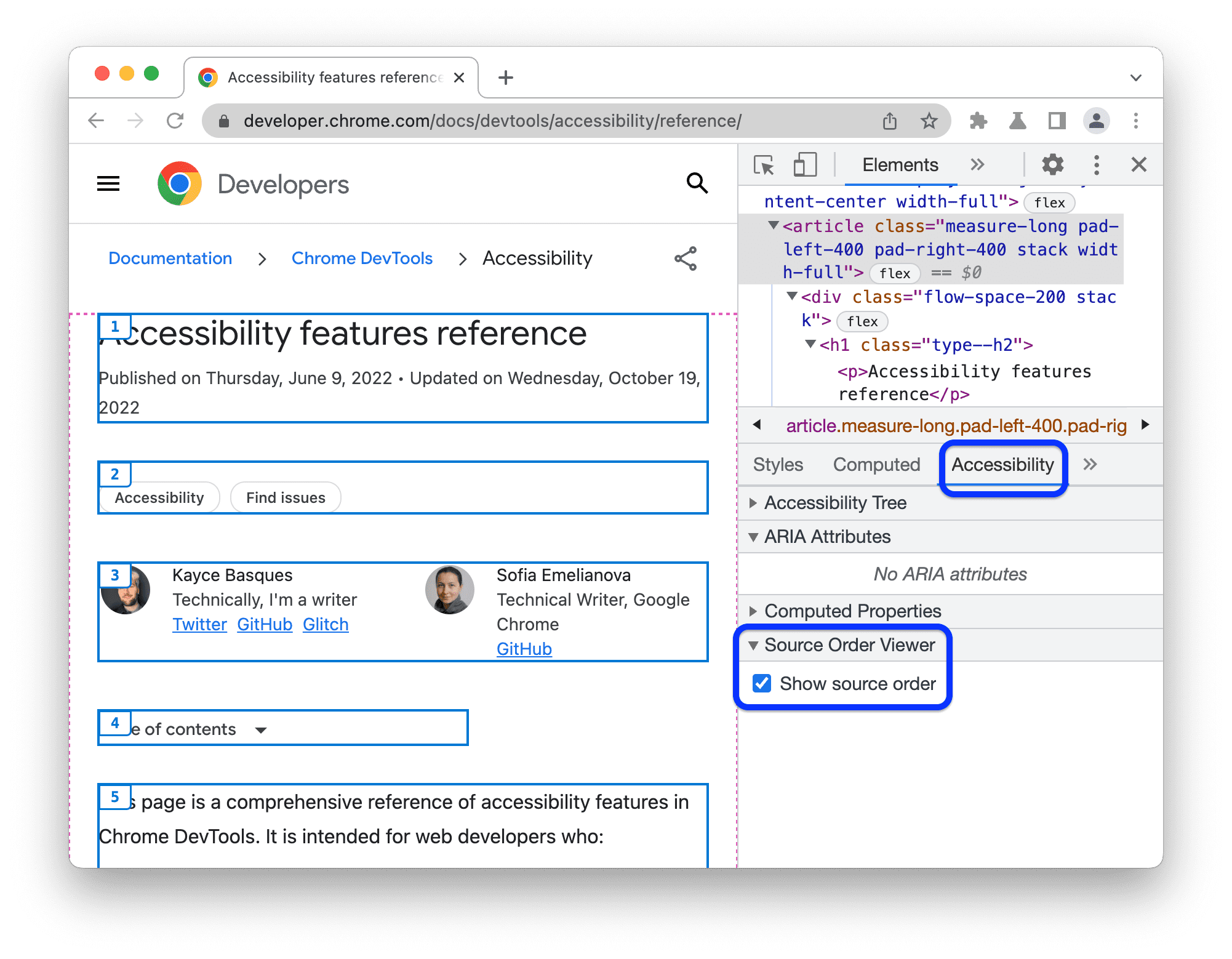
Просмотр вычисленных свойств доступности элемента
Некоторые свойства доступности динамически рассчитываются браузером. Эти свойства можно просмотреть в разделе «Вычисляемые свойства» на вкладке «Доступность» .
Просмотрите вычисленные свойства доступности элемента на вкладке «Доступность» .
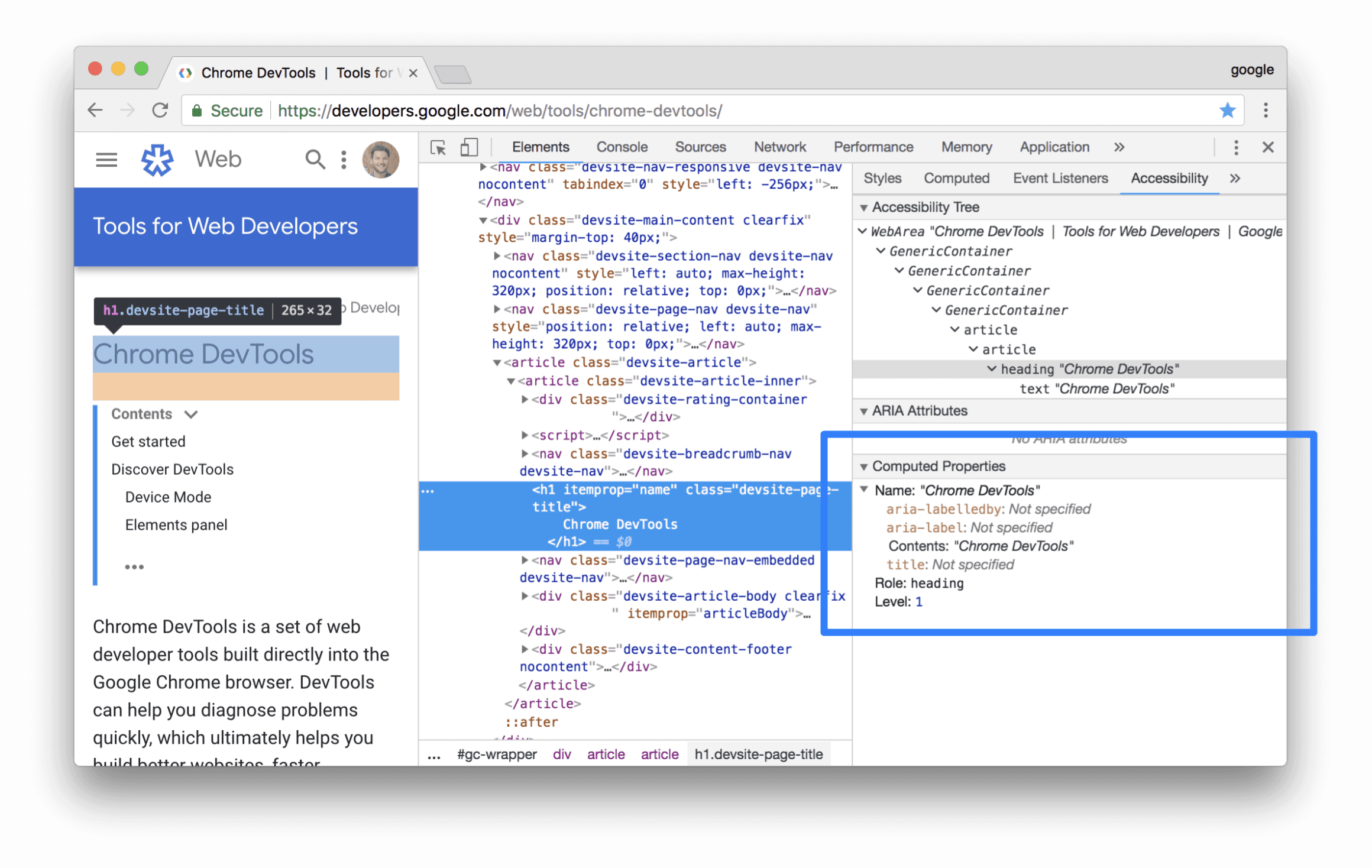
Вкладка «Рендеринг»
Используйте вкладку «Визуализация» , чтобы эмулировать определенные функции мультимедиа CSS, не указывая их вручную в коде или среде тестирования. Эти мультимедийные функции изменяют внешний вид вашей веб-страницы в зависимости от предпочтений устройства пользователя. Чтобы проверить визуальную доступность вашей страницы, откройте вкладку «Визуализация» и изучите следующие параметры:
- Эмулируйте недостатки зрения , чтобы просматривать свою страницу с помощью нескольких различных имитаций недостатков зрения.
- Эмуляция медиа-функции CSS
prefers-color-scheme, чтобы увидеть, как выглядит ваша страница с включенным темным или светлым режимом. Многие думают о темном режиме как об эстетическом выборе, но темный режим как инструмент доступности доказывает его полезность в противном случае. - Эмулируйте тип мультимедиа CSS, чтобы увидеть свою страницу в печатном или экранном стиле.
- Эмулируйте CSS-медиа-функцию
forced-colors, чтобы увидеть, как выглядит ваша страница, если пользовательский агент включил режим принудительного цвета. - Эмуляция медиа-функции CSS
prefers-contrastчтобы видеть ваш веб-контент с более высоким, низким или определенным значением контрастности. - Эмулировать функцию мультимедиа CSS
prefers-reduced-motion, чтобы просматривать веб-контент с уменьшенным движением. Некоторые пользователи испытывают отвлечение или тошноту от анимированного контента. Используйте эту опцию, чтобы увидеть, как выглядит ваша страница без анимации или плавной прокрутки. - Функция эмуляции мультимедиа CSS
prefers-reduced-transparency, чтобы увидеть, как выглядит ваш веб-контент, если пользователь запрашивает уменьшение эффектов прозрачного или полупрозрачного слоя, используемых на устройстве.
Обнаружение и исправление низкоконтрастного текста
DevTools может автоматически обнаруживать проблемы с низкой контрастностью и предлагать лучшие цвета, чтобы помочь вам их исправить. Дополнительную информацию см. в разделе Сделайте свой веб-сайт более читабельным .



