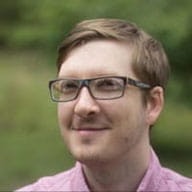এই নির্দেশিকাটির লক্ষ্য সেই ব্যবহারকারীদের সাহায্য করা যারা প্রাথমিকভাবে স্ক্রিন রিডার অ্যাক্সেস এবং Chrome DevTools ব্যবহার করার মতো সহায়ক প্রযুক্তির উপর নির্ভর করে। Chrome DevTools হল Google Chrome ব্রাউজারে তৈরি ওয়েব ডেভেলপার টুলগুলির একটি স্যুট৷ আপনি যদি একটি ওয়েব পৃষ্ঠার অ্যাক্সেসযোগ্যতা উন্নত করার সাথে সম্পর্কিত DevTools বৈশিষ্ট্যগুলি খুঁজছেন তবে অ্যাক্সেসিবিলিটি রেফারেন্স দেখুন৷
DevTools-এর অ্যাক্সেসযোগ্যতার কাজ চলছে। কিছু প্যানেল এবং ট্যাব অন্যদের তুলনায় সহায়ক প্রযুক্তির সাথে ভাল কাজ করে। এই নির্দেশিকা আপনাকে প্যানেলগুলির মধ্যে দিয়ে নিয়ে যায় যেগুলি সবচেয়ে অ্যাক্সেসযোগ্য এবং নির্দিষ্ট সমস্যাগুলি হাইলাইট করে যা আপনি পথের মধ্যে সম্মুখীন হতে পারেন৷
ওভারভিউ
শুরু করার আগে, এটি কীভাবে DevTools UI গঠন করা হয় তার একটি মানসিক মডেল থাকতে সাহায্য করে। DevTools প্যানেলের একটি সিরিজে বিভক্ত যা একটি ARIA tablist সংগঠিত। উদাহরণ স্বরূপ:
- এলিমেন্টস প্যানেল আপনাকে DOM নোড বা CSS দেখতে এবং পরিবর্তন করতে দেয়।
- কনসোল প্যানেল আপনাকে জাভাস্ক্রিপ্ট লগ এবং লাইভ এডিট অবজেক্ট পড়তে দেয়।
প্রতিটি প্যানেলের বিষয়বস্তুর ক্ষেত্রের মধ্যে, ডকুমেন্টেশনে প্রায়ই ট্যাব বা প্যান হিসাবে উল্লেখ করা বিভিন্ন সরঞ্জাম রয়েছে। উদাহরণস্বরূপ, এলিমেন্টস প্যানেলে ইভেন্ট শ্রোতা, অ্যাক্সেসিবিলিটি ট্রি এবং আরও অনেক কিছু পরিদর্শন করার জন্য অতিরিক্ত ট্যাব রয়েছে। ট্যাব এবং প্যানের মধ্যে পার্থক্য কিছুটা নির্বিচারে। আপনি একটি বা অন্য পদ দেখতে পাবেন একমাত্র কারণ হল বাকি অফিসিয়াল DevTools ডকুমেন্টেশনের সাথে সামঞ্জস্য বজায় রাখা।
কীবোর্ড শর্টকাট
DevTools কীবোর্ড শর্টকাট রেফারেন্স একটি সহায়ক চিটশিট। এটি বুকমার্ক করতে ভুলবেন না এবং বিভিন্ন প্যানেল অন্বেষণ করার সাথে সাথে এটিকে আবার উল্লেখ করুন৷
DevTools খুলুন
শুরু করতে, Open Chrome DevTools এর মাধ্যমে পড়ুন। কিবোর্ড শর্টকাট বা মেনু আইটেমগুলির মাধ্যমে DevTools খোলার অনেকগুলি উপায় রয়েছে৷
প্যানেলের মধ্যে নেভিগেট করুন
কীবোর্ড দ্বারা নেভিগেট করুন
- DevTools খোলা থাকলে, পরবর্তী প্যানেলে ফোকাস করতে Control + ] বা Command + ] (Mac) টিপুন।
- পূর্ববর্তী প্যানেলে ফোকাস করতে কন্ট্রোল + [ বা কমান্ড + [ (ম্যাক) টিপুন।
- একটি প্যানেলের
tablistফোকাস সরাতে এবং প্যানেল পরিবর্তন করতে তীর কীগুলি ব্যবহার করতে Shift + Tab ব্যবহার করাও সম্ভব, যদিও পূর্বে উল্লেখিত শর্টকাটগুলি ব্যবহার করা আরও দ্রুত হতে পারে৷
জ্ঞাত সমস্যা
- কিছু প্যানেল, যেমন কনসোল এবং পারফরম্যান্স প্যানেল, সক্রিয় হওয়ার সাথে সাথে তাদের বিষয়বস্তু এলাকায় ফোকাস নিয়ে যেতে পারে। এটি তীর কী দ্বারা নেভিগেট করা কঠিন করে তুলতে পারে।
- নির্বাচিত প্যানেলের নাম ঘোষণা করা হয়, তবে প্যানেলে ফোকাস করা বিষয়বস্তু পড়ার পরেই। এটি মিস করা খুব সহজ করে তুলতে পারে।
কমান্ড মেনু দ্বারা নেভিগেট করুন
একটি নির্দিষ্ট প্যানেল ফোকাস করতে, কমান্ড মেনু ব্যবহার করুন:
- DevTools খোলার সাথে, কমান্ড মেনু খুলতে Control + Shift + P বা Command + Shift + P (Mac) টিপুন। কমান্ড মেনু হল একটি অস্পষ্ট অনুসন্ধান স্বয়ংসম্পূর্ণ কম্বোবক্স।
- আপনি যে প্যানেলটি খুলতে চান তার নাম টাইপ করুন, তারপর সঠিক বিকল্পে নেভিগেট করতে ডাউন অ্যারো কীবোর্ড ব্যবহার করুন।
- একটি কমান্ড চালানোর জন্য এন্টার টিপুন।
উদাহরণস্বরূপ, উপাদান প্যানেল খুলতে:
- কমান্ড মেনু খুলুন।
- E তারপর L টাইপ করুন। প্যানেল > এলিমেন্টস দেখান বিকল্পটি নির্বাচন করা হয়েছে।
- প্যানেলটি খোলে কমান্ডটি চালানোর জন্য এন্টার টিপুন।
এইভাবে একটি প্যানেল খোলার ফলে প্যানেলের বিষয়বস্তুতে ফোকাস পরিচালিত হয়। এলিমেন্টস প্যানেলের ক্ষেত্রে, ফোকাস DOM ট্রিতে চলে যায়।
উপাদান প্যানেল
পৃষ্ঠায় একটি উপাদান পরিদর্শন করুন
- স্ক্রিন রিডারের কার্সার ব্যবহার করে আপনি যে উপাদানটি পরিদর্শন করতে চান সেখানে নেভিগেট করুন।
- প্রসঙ্গ মেনু খুলতে উপাদানটিতে একটি ডান-মাউস ক্লিক অনুকরণ করুন।
- পরিদর্শন বিকল্পটি নির্বাচন করুন। এটি এলিমেন্টস প্যানেল খোলে এবং DOM Tree- এ উপাদানটিকে ফোকাস করে।
DOM গাছটি একটি ARIA tree হিসাবে স্থাপন করা হয়েছে। একটি উদাহরণের জন্য একটি কীবোর্ড দিয়ে DOM ট্রি নেভিগেট দেখুন।
DOM ট্রিতে একটি উপাদানের জন্য কোডটি অনুলিপি করুন
- DOM Tree- এ একটি নোডের উপর ফোকাস করার সাথে সাথে, ডান-ক্লিক প্রসঙ্গ মেনু আনুন।
- অনুলিপি বিকল্পটি প্রসারিত করুন।
- কপি outerHTML নির্বাচন করুন।
জ্ঞাত সমস্যা
- কপি outerHTML প্রায়শই বর্তমান নোড নির্বাচন করে না বরং এর প্যারেন্ট নোড নির্বাচন করে। যাইহোক, উপাদানের বিষয়বস্তু এখনও অনুলিপি outerHTML এ থাকা উচিত।
DOM ট্রিতে একটি উপাদানের বৈশিষ্ট্য পরিবর্তন করুন
- DOM Tree- এ একটি নোডের উপর ফোকাস করে, এটি সম্পাদনাযোগ্য করতে এন্টার টিপুন।
- অ্যাট্রিবিউট মানগুলির মধ্যে সরাতে ট্যাব টিপুন। আপনি যখন "স্পেস" শুনতে পান তখন আপনি একটি খালি পাঠ্য ইনপুটের ভিতরে থাকেন এবং একটি নতুন বৈশিষ্ট্য মান টাইপ করতে পারেন।
- পরিবর্তনটি গ্রহণ করতে এবং উপাদানটির সম্পূর্ণ বিষয়বস্তু শুনতে কন্ট্রোল + এন্টার বা কমান্ড + এন্টার (ম্যাক) টিপুন।
জ্ঞাত সমস্যা
- আপনি যখন টেক্সট ইনপুট টাইপ করেন আপনি কোন প্রতিক্রিয়া পাবেন না। যদি আপনি একটি টাইপো করেন এবং আপনার ইনপুট অন্বেষণ করতে তীর কীগুলি ব্যবহার করেন তবে আপনি কোনও প্রতিক্রিয়া পাবেন না। আপনার কাজ চেক করার সবচেয়ে সহজ উপায় হল পরিবর্তনটি গ্রহণ করা, তারপর ঘোষণা করা সম্পূর্ণ উপাদানটির জন্য শুনুন।
DOM Tree-এ একটি এলিমেন্টের HTML এডিট করুন
- DOM Tree- এ একটি নোডের উপর ফোকাস করে, এটি সম্পাদনাযোগ্য করতে এন্টার টিপুন।
- অ্যাট্রিবিউট মানগুলির মধ্যে সরাতে ট্যাব টিপুন। আপনি যখন উপাদানটির নাম শুনতে পান, উদাহরণস্বরূপ, "h2", আপনি একটি পাঠ্য ইনপুটের ভিতরে থাকেন এবং উপাদানটির ধরন পরিবর্তন করতে পারেন।
- পরিবর্তন স্বীকার করতে কন্ট্রোল + এন্টার বা কমান্ড + এন্টার (ম্যাক) টিপুন।
উদাহরণস্বরূপ, h3 টাইপ করা এবং কন্ট্রোল + এন্টার বা কমান্ড + এন্টার (ম্যাক) চাপলে উপাদানটির শুরু এবং শেষ ট্যাগগুলি h3 এ পরিবর্তন হয়।
উপাদান প্যানেল ট্যাব
এলিমেন্টস প্যানেলে অতিরিক্ত ট্যাব রয়েছে যেমন কোনো উপাদানে প্রয়োগ করা CSS বা অ্যাক্সেসিবিলিটি ট্রিতে এর স্থানের মতো বিষয়গুলি পরিদর্শনের জন্য।
- DOM Tree- এ একটি নোডের উপর ফোকাস করে, Tab টিপুন যতক্ষণ না আপনি শুনতে পাচ্ছেন যে শৈলী ফলকটি নির্বাচিত হয়েছে।
- অন্যান্য উপলব্ধ ট্যাবগুলি অন্বেষণ করতে ডান তীরটি ব্যবহার করুন৷
DOM ট্রি href বৈশিষ্ট্য সহ উপাদানগুলিকে ফোকাসযোগ্য লিঙ্কগুলিতে পরিণত করে, তাই আপনাকে শৈলী ফলকে পৌঁছানোর জন্য একাধিকবার ট্যাব টিপতে হতে পারে।
জ্ঞাত সমস্যা
DOM ব্রেকপয়েন্ট এবং বৈশিষ্ট্য ট্যাবগুলি কীবোর্ড অ্যাক্সেসযোগ্য নয়৷
শৈলী ফলক
শৈলী ফলকটিতে আপনি শৈলীগুলি ফিল্টার করার জন্য নিয়ন্ত্রণগুলি খুঁজে পাবেন, উপাদানের অবস্থার টগল করার জন্য (যেমন :active এবং :focus ), ক্লাস টগল করা এবং নতুন ক্লাস যুক্ত করা। এছাড়াও একটি শক্তিশালী শৈলী পরিদর্শন সরঞ্জাম রয়েছে যা বর্তমানে DOM ট্রিতে ফোকাসে থাকা উপাদানটিতে প্রয়োগ করা শৈলীগুলি অন্বেষণ এবং সংশোধন করতে পারে৷
শৈলী ফলক সম্পর্কে বোঝার মূল ধারণা হল এটি শুধুমাত্র DOM Tree- এ বর্তমানে নির্বাচিত নোডের জন্য শৈলী দেখায়। উদাহরণস্বরূপ, ধরুন আপনি একটি <header> নোডের শৈলীগুলি পরিদর্শন করেছেন, এবং এখন আপনি একটি <footer> নোডের শৈলীগুলি দেখতে চান। এটি করার জন্য, আপনাকে প্রথমে DOM Tree- এ <footer> নোড নির্বাচন করতে হবে। footer নোডের সাধারণ আশেপাশে থাকা একটি নোড (যেমন ফুটারের মধ্যে একটি লিঙ্ক) পরিদর্শন করার জন্য পরিদর্শন কর্মপ্রবাহ ব্যবহার করা আপনি দ্রুত খুঁজে পেতে পারেন যা DOM ট্রিকে ফোকাস করে, এবং তারপর সঠিক নোডে নেভিগেট করতে আপনার কীবোর্ড ব্যবহার করুন যে আপনি আগ্রহী
শৈলী ফলক নেভিগেট করুন
যেহেতু সমস্ত শৈলী সরঞ্জামগুলি এক বা অন্যভাবে স্টাইল ফলকের সাথে সংযুক্ত থাকে, তাই প্রথমে এই সরঞ্জামটিতে একজন বিশেষজ্ঞ হওয়া বোধগম্য।
- স্টাইল প্যানে ফোকাস করার সাথে, ফোকাস ভিতরে সরাতে এবং এর বিষয়বস্তু অন্বেষণ করতে ট্যাব টিপুন।
- প্রথম শৈলী সক্রিয় না হওয়া পর্যন্ত Tab টিপুন। আপনি যদি একটি স্ক্রিন রিডার ব্যবহার করেন তবে এই প্রথম শৈলীটিকে "element.style {}" হিসাবে ঘোষণা করা হবে৷
- নির্দিষ্টতার ক্রমে শৈলীর তালিকা নেভিগেট করতে নিচের তীর টিপুন। একটি স্ক্রিন রিডার CSS ফাইলের নাম দিয়ে শুরু করে প্রতিটি শৈলী ঘোষণা করে, স্টাইলটি প্রদর্শিত লাইন নম্বর এবং শৈলীর নাম নিজেই। যেমন: "main.css:233 .card__img {}"
- আরো বিস্তারিতভাবে একটি শৈলী পরিদর্শন করার জন্য এন্টার টিপুন। শৈলী নামের একটি সম্পাদনাযোগ্য সংস্করণে ফোকাস শুরু হয়।
- প্রতিটি CSS সম্পত্তির সম্পাদনাযোগ্য সংস্করণ এবং তাদের সংশ্লিষ্ট মানগুলির মধ্যে সরাতে ট্যাব টিপুন। প্রতিটি শৈলী ব্লকের শেষে একটি ফাঁকা সম্পাদনাযোগ্য পাঠ্য ক্ষেত্র থাকে যা আপনি অতিরিক্ত CSS বৈশিষ্ট্য যোগ করতে ব্যবহার করতে পারেন।
- আপনি শৈলীর তালিকার মধ্য দিয়ে যেতে ট্যাব টিপুন বা এই মোড থেকে প্রস্থান করতে Escape টিপুন এবং তীর কী দ্বারা নেভিগেট করতে ফিরে যেতে পারেন।
অতিরিক্ত শর্টকাটগুলির জন্য শৈলী ফলক কীবোর্ড রেফারেন্সের মাধ্যমে পড়তে ভুলবেন না।
জ্ঞাত সমস্যা
- আপনি যদি ফিল্টার সম্পাদনাযোগ্য পাঠ্য ক্ষেত্র ব্যবহার করেন তবে আপনি আর শৈলীর তালিকা নেভিগেট করতে পারবেন না।
উপাদানের অবস্থা টগল করুন
একটি উপাদানের অবস্থা টগল করতে, যেমন :active বা :focus :
- স্টাইল প্যানে নেভিগেট করুন এবং টগল এলিমেন্ট স্টেট বোতামে ফোকাস না হওয়া পর্যন্ত ট্যাব টিপুন।
- উপাদান অবস্থার সংগ্রহ প্রসারিত করতে এন্টার টিপুন। উপাদান অবস্থা চেকবক্স একটি গ্রুপ হিসাবে উপস্থাপন করা হয়.
- প্রথম অবস্থা পর্যন্ত ট্যাব টিপুন,
:active, ফোকাস আছে। - এটি সক্রিয় করতে স্পেস টিপুন। যদি DOM ট্রিতে বর্তমানে নির্বাচিত উপাদানটির একটি
:activeশৈলী থাকে তবে এটি এখন প্রয়োগ করা হয়েছে। - সমস্ত উপলব্ধ রাজ্যগুলি অন্বেষণ করতে ট্যাব টিপে চালিয়ে যান৷
একটি বহির্গমন ক্লাস যোগ করুন
টগল এলিমেন্ট স্টেট বোতামের পাশে রয়েছে এলিমেন্ট ক্লাস বাটন। ট্যাব তারপর এন্টার টিপে ফোকাস নিয়ে যান। নতুন ক্লাস যোগ করুন লেবেলযুক্ত একটি সম্পাদনা পাঠ্য ক্ষেত্রে ফোকাস চলে যায়।
এলিমেন্ট ক্লাস বোতামটি প্রাথমিকভাবে একটি উপাদানে বিদ্যমান ক্লাস যোগ করার জন্য ব্যবহৃত হয়। উদাহরণস্বরূপ, যদি আপনার স্টাইলশীটে .clearfix নামে একটি সহায়ক শ্রেণী থাকে তাহলে আপনি চাপতে পারেন . ক্লাসের সাজেশন তালিকা দেখতে সম্পাদনা টেক্সট ফিল্ডের ভিতরে এবং .clearfix সাজেশন খুঁজে পেতে ডাউন অ্যারো ব্যবহার করুন। অথবা ক্লাসের নাম নিজেই টাইপ করুন এবং এটি প্রয়োগ করতে এন্টার টিপুন।
একটি নতুন শৈলী নিয়ম যোগ করুন
এলিমেন্ট ক্লাস বোতামের সংলগ্ন নতুন শৈলী নিয়ম বোতাম। ট্যাব টিপে এটিতে ফোকাস সরান এবং এন্টার টিপুন। স্টাইল ইন্সপেক্টরের ভিতরে একটি সম্পাদনাযোগ্য পাঠ্য ক্ষেত্রে ফোকাস চলে যায়। ক্ষেত্রের প্রাথমিক পাঠ্য বিষয়বস্তু হল উপাদানটির ট্যাগ নাম যা DOM ট্রিতে নির্বাচিত হয়েছে। আপনি এই ক্ষেত্রটিতে যে কোনো শ্রেণীর নাম টাইপ করতে পারেন এবং তারপরে CSS বৈশিষ্ট্যগুলি বরাদ্দ করতে ট্যাব টিপুন।
গণনা করা ট্যাব
কম্পিউটেড ট্যাবে ফোকাসের সাথে, ফোকাস ভিতরে সরাতে এবং এর বিষয়বস্তু অন্বেষণ করতে ট্যাব টিপুন। কম্পিউটেড ট্যাবের মধ্যে নির্দিষ্টতার ক্রমে কোন উপাদানে কোন সিএসএস বৈশিষ্ট্য প্রয়োগ করা হয় তা অন্বেষণ করার জন্য নিয়ন্ত্রণ রয়েছে।
সমস্ত গণনা করা শৈলী অন্বেষণ করুন
ট্যাব টিপুন যতক্ষণ না আপনি গণনা করা শৈলীর সংগ্রহে পৌঁছান। এগুলি একটি ARIA tree হিসাবে উপস্থাপিত হয়। একটি তালিকাবক্স প্রসারিত করলে দেখা যায় কোন CSS নির্বাচকগণ গণনা করা শৈলী প্রয়োগ করছে। এই নির্বাচকদের নির্দিষ্টতা দ্বারা সংগঠিত হয়. একটি স্ক্রিন রিডার গণনা করা মান ঘোষণা করে, কোন CSS নির্বাচক বর্তমানে মিলছে, স্টাইলশীটের ফাইলের নাম যেখানে নির্বাচক রয়েছে এবং নির্বাচকের লাইন নম্বর।
জ্ঞাত সমস্যা
- আপনি ফিল্টার পাঠ্য ক্ষেত্র ব্যবহার করলে আপনি আর শৈলী পরিদর্শন করতে পারবেন না।
ইভেন্ট শ্রোতা ট্যাব
এলিমেন্টস প্যানেলের মধ্যে থেকে আপনি ইভেন্ট লিসেনার ট্যাব ব্যবহার করে একটি উপাদানে প্রয়োগ করা ইভেন্ট শ্রোতাদের পরিদর্শন করতে পারেন। স্টাইল প্যানে ফোকাস করে, ইভেন্ট লিসেনার ট্যাবে নেভিগেট করতে ডান তীর টিপুন।
ইভেন্ট শ্রোতাদের অন্বেষণ করুন
ইভেন্ট শ্রোতাদের একটি ARIA tree হিসাবে উপস্থাপন করা হয়। আপনি তাদের নেভিগেট করতে তীর কী ব্যবহার করতে পারেন. একটি স্ক্রিন রিডার DOM অবজেক্টের নাম ঘোষণা করে যার সাথে ইভেন্ট লিসেনার সংযুক্ত থাকে, সেইসাথে ফাইলের নাম যেখানে ইভেন্ট লিসেনার সংজ্ঞায়িত করা হয় এবং এর লাইন নম্বর।
অ্যাক্সেসিবিলিটি ফলক
অ্যাক্সেসিবিলিটি প্যানে ফোকাসের সাথে, ফোকাস ভিতরে সরাতে এবং এর বিষয়বস্তু অন্বেষণ করতে ট্যাব টিপুন। অ্যাক্সেসিবিলিটি ফলকের মধ্যে অ্যাক্সেসিবিলিটি ট্রি অন্বেষণ করার জন্য নিয়ন্ত্রণ রয়েছে, একটি উপাদানে প্রয়োগ করা ARIA বৈশিষ্ট্য এবং এর গণনাকৃত অ্যাক্সেসিবিলিটি বৈশিষ্ট্য।
অ্যাক্সেসিবিলিটি ট্রি
অ্যাক্সেসিবিলিটি ট্রি একটি ARIA tree হিসাবে উপস্থাপন করা হয়েছে যেখানে প্রতিটি treeitem DOM-এর একটি উপাদানের সাথে মিলে যায়। গাছটি নির্বাচিত নোডের জন্য গণনাকৃত ভূমিকা ঘোষণা করে। div এবং span মতো জেনেরিক উপাদানগুলিকে গাছে "জেনারিক কনটেইনার" হিসাবে ঘোষণা করা হয়েছে। গাছটি অতিক্রম করতে এবং পিতামাতা-সন্তানের সম্পর্ক অন্বেষণ করতে তীর কীগুলি ব্যবহার করুন৷
জ্ঞাত সমস্যা
- অ্যাক্সেসিবিলিটি ফলক দ্বারা ব্যবহৃত ARIA গাছের ধরন ভয়েসওভারের মতো macOS স্ক্রিন রিডারের জন্য Chrome-এ সঠিকভাবে প্রকাশ নাও হতে পারে৷ এই ইস্যুতে অগ্রগতি সম্পর্কে অবহিত হতে Chromium সংখ্যা #868480- এ সদস্যতা নিন।
- ARIA অ্যাট্রিবিউটস এবং কম্পিউটেড প্রোপার্টি বিভাগগুলিকে ARIA ট্রি হিসাবে চিহ্নিত করা হয়েছে, কিন্তু তাদের বর্তমানে ফোকাস ম্যানেজমেন্ট নেই তাই সেগুলি কীবোর্ড ব্যবহারযোগ্য নয়৷
অডিট প্যানেল
অডিট প্যানেল আপনাকে কার্যক্ষমতা, অ্যাক্সেসিবিলিটি, এসইও এবং অন্যান্য কয়েকটি বিভাগের সাথে সম্পর্কিত সাধারণ সমস্যাগুলি পরীক্ষা করার জন্য একটি সাইটের বিরুদ্ধে একাধিক পরীক্ষা চালাতে দেয়।
কনফিগার করুন এবং একটি অডিট চালান
- যখন অডিট প্যানেলটি প্রথম খোলা হয়, তখন ফর্মের শেষে অডিট চালান বোতামে ফোকাস রাখা হয়। ডিফল্টরূপে ফর্মটি একটি সিমুলেটেড 3G সংযোগে মোবাইল এমুলেশন ব্যবহার করে প্রতিটি বিভাগের জন্য অডিট চালানোর জন্য কনফিগার করা হয়েছে।
- অডিট সেটিংস পরিবর্তন করতে Shift + Tab ব্যবহার করুন বা ব্রাউজ মোডে ফিরে যান।
- আপনি অডিট চালানোর জন্য প্রস্তুত হলে, অডিট চালান বোতামে ফিরে যান এবং এন্টার টিপুন।
- ফোকাস একটি বাতিল বোতাম সহ একটি মডেল উইন্ডোতে চলে যায় যা আপনাকে অডিট থেকে প্রস্থান করতে দেয়। অডিট চলার সাথে সাথে আপনি একাধিক ইয়ারকন শুনতে পারেন এবং পৃষ্ঠাটি একাধিকবার রিফ্রেশ করে।
জ্ঞাত সমস্যা
- কনফিগারেশন ফর্মের বিভিন্ন বিভাগ বর্তমানে একটি
fieldsetউপাদান দিয়ে চিহ্নিত করা হয় না। প্রতিটি বিভাগের সাথে কোন নিয়ন্ত্রণগুলি যুক্ত তা নির্ধারণ করতে ব্রাউজ মোডে তাদের নেভিগেট করা সহজ হতে পারে। - অডিট চলা শেষ হলে কোনো ইয়ারকন বা লাইভ অঞ্চলের ঘোষণা নেই। সাধারণত এটি প্রায় 30 সেকেন্ড সময় নেয়, তারপরে আপনি ফলাফলগুলিতে নেভিগেট করতে সক্ষম হবেন। ব্রাউজ মোড ব্যবহার করা ফলাফলে পৌঁছানোর সবচেয়ে সহজ উপায় হতে পারে।
অডিট রিপোর্ট নেভিগেট
নিরীক্ষা প্রতিবেদনটি বিভাগগুলিতে সংগঠিত হয় যা প্রতিটি অডিট বিভাগের সাথে সঙ্গতিপূর্ণ। প্রতিবেদনটি প্রতিটি বিভাগের জন্য স্কোরের একটি তালিকা দিয়ে খোলে। এই স্কোরগুলিও লিঙ্ক যা প্রাসঙ্গিক বিভাগে এড়িয়ে যেতে ব্যবহার করা যেতে পারে। প্রতিটি বিভাগের মধ্যে প্রসারণযোগ্য details উপাদান রয়েছে, যা পাস বা ব্যর্থ অডিট সম্পর্কিত তথ্য ধারণ করে। ডিফল্টরূপে, শুধুমাত্র ব্যর্থ অডিট দেখানো হয়। প্রতিটি বিভাগ একটি চূড়ান্ত details উপাদানের সাথে শেষ হয় যাতে সমস্ত পাস করা অডিট থাকে।
একটি নতুন অডিট চালানোর জন্য, রিপোর্ট থেকে প্রস্থান করতে Shift + Tab ব্যবহার করুন এবং একটি অডিট সম্পাদন করুন বোতামটি সন্ধান করুন৷