Chrome DevTools を開く方法はいくつかあります。この総合的なリファレンスから、お好きな方法を選んでください。
DevTools には、Chrome UI またはキーボードを使用してアクセスできます。
- Chrome のプルダウン メニュー。
- 専用のショートカットを使用して、[要素]、[コンソール]、または最後に使用したパネルを開くことができます。
また、新しいタブごとに DevTools を自動的に開く方法もご確認ください。
Chrome メニューから DevTools を開く
UI を使用する場合は、Chrome のプルダウン メニューから DevTools にアクセスできます。
[Elements] パネルを開いて DOM や CSS を調べる
検証するには、ページ上の要素を右クリックして [検証] を選択します。
![Chrome のプルダウン メニューにある [検証] オプション。](https://developer.chrome.google.cn/static/docs/devtools/open/image/the-inspect-option-a-dro-e98bce489fabb.png?authuser=002&hl=ja)
DevTools で [Elements] パネルを開き、DOM ツリーの要素を選択します。[スタイル] タブで、選択した要素に適用されている CSS ルールを確認できます。
![[要素] パネルで選択した要素。](https://developer.chrome.google.cn/static/docs/devtools/open/image/an-element-selected-the-45e3ba473a721.png?authuser=002&hl=ja)
Chrome のメインメニューから最後に使用したパネルを開く
最後の DevTools パネルを開くには、アドレスバーの右側にある ボタンをクリックし、[その他のツール] > [デベロッパー ツール] を選択します。
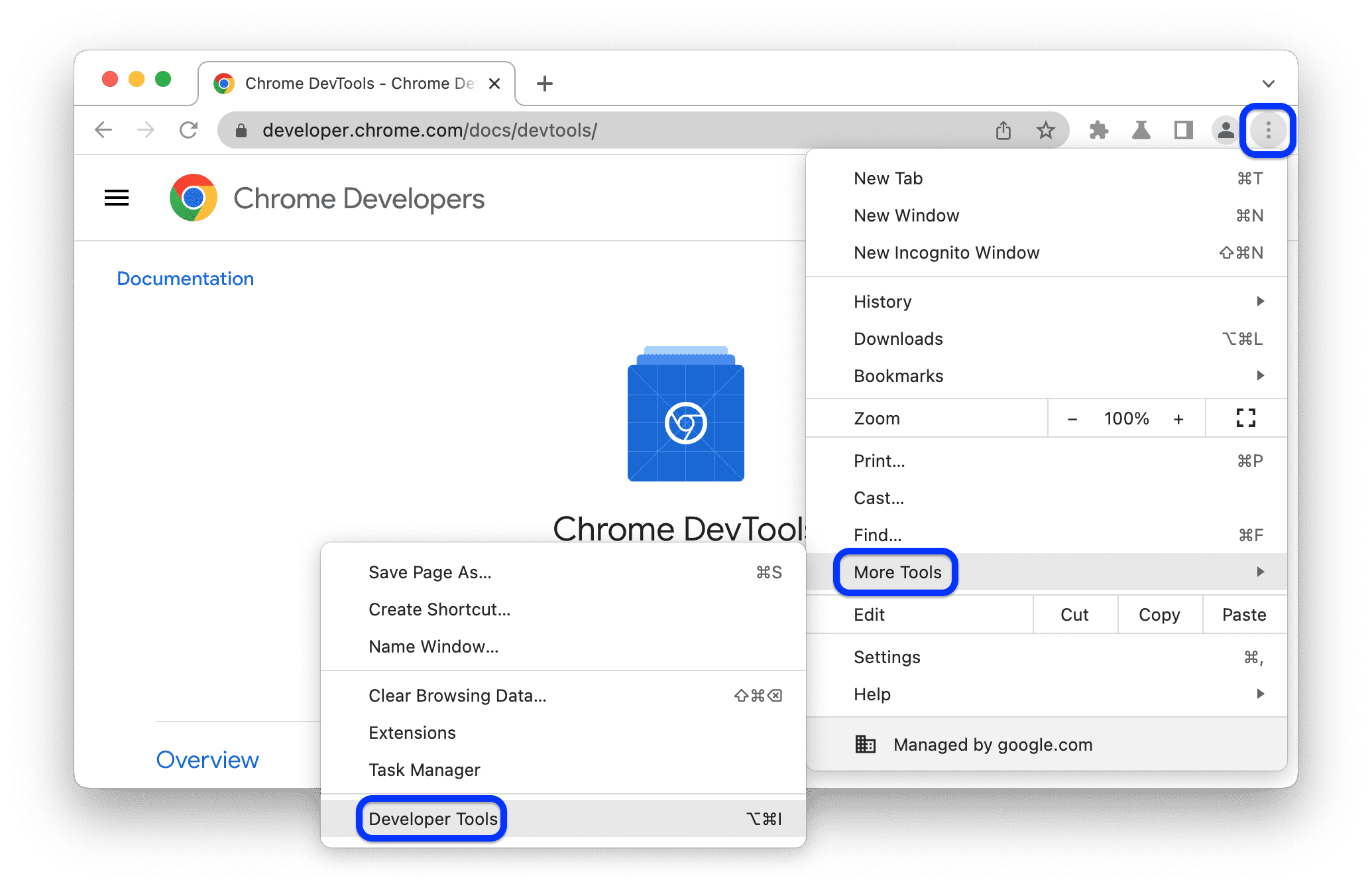
または、ショートカットで最後のパネルを開くこともできます。詳細については、次のセクションをご覧ください。
ショートカットを使用してパネルを開く: 要素、コンソール、または最後のパネル
キーボードを使用する場合は、オペレーティング システムに応じて Chrome でショートカットを押します。
| OS | 要素 | Console | 最後のパネル |
|---|---|---|---|
| Windows または Linux | Ctrl+Shift+C | Ctrl+Shift+J | F12 Ctrl+Shift+I |
| Mac | Cmd+option+C | Cmd+Option+J | Fn+F12 Cmd+Option+I |
ショートカットを簡単に覚える方法は次のとおりです。
- C は CSS の略です。
- J: JavaScript 用。
- I はユーザーの選択を表します。
C キーを押すと、[要素] パネルが インスペクタ モードで開きます。このモードでは、ページ上の要素にカーソルを合わせると、便利なツールチップが表示されます。[要素] > [スタイル] タブで要素をクリックして CSS を表示することもできます。
![ツールチップが表示されたインスペクタ モードの [要素] パネル。](https://developer.chrome.google.cn/static/docs/devtools/open/image/the-elements-panel-inspe-6e5ff3c13f7a3.png?authuser=002&hl=ja)
DevTools のショートカットの一覧については、キーボード ショートカットをご覧ください。
新しいタブで DevTools を自動的に開く
コマンドラインから Chrome を実行し、--auto-open-devtools-for-tabs フラグを渡します。
実行中の Chrome インスタンスをすべて終了します。
任意のターミナルまたはコマンドライン アプリケーションを実行します。
ご使用のオペレーティング システムに応じて、次のコマンドを実行します。
macOS:
open -a "Google Chrome" --args --auto-open-devtools-for-tabsWindows:
start chrome --auto-open-devtools-for-tabsLinux:
google-chrome --auto-open-devtools-for-tabs
Chrome を閉じるまで、新しいタブごとに DevTools が自動的に開きます。
次のステップ
次の動画では、DevTools を素早く移動するための便利なショートカットと設定について説明します。
より実践的な学習については、DevTools のカスタマイズ方法をご覧ください。




