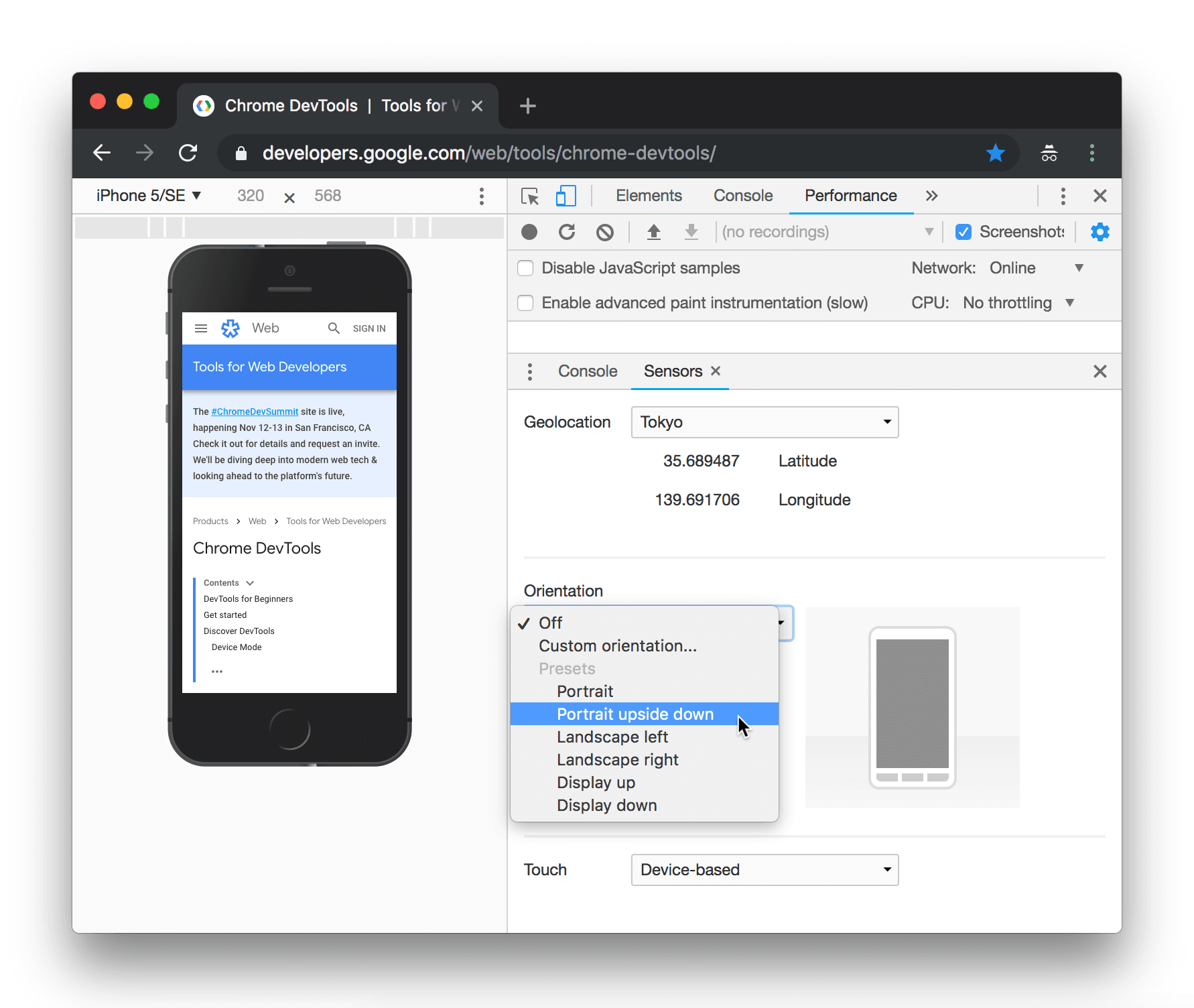يمكنك استخدام وضع الجهاز لتقريب شكل الصفحة وأدائها على جهاز جوّال.
نظرة عامة
"وضع الجهاز" هو اسم مجموعة من الميزات ضِمن "أدوات مطوري البرامج في Chrome" التي تساعدك على لمحاكاة الأجهزة المحمولة. وتشمل هذه الميزات ما يلي:
- محاكاة إطار عرض للأجهزة الجوّالة
- تقييد وحدة المعالجة المركزية (CPU)
- تقييد الشبكة
- بالإضافة إلى ذلك، في لوحة أدوات الاستشعار:
القيود
يمكن اعتبار وضع الجهاز على أنّه تقريب من الترتيب الأول للشكل الذي تبدو عليه صفحتك ومظهرها على جهاز جوّال. عند استخدام وضع الجهاز، لن يتم تشغيل الرمز على جهاز جوّال. أنت تحاكي تجربة مستخدم الهاتف المحمول من الكمبيوتر المحمول أو سطح المكتب.
هناك بعض جوانب الأجهزة الجوّالة التي لن تتمكّن "أدوات مطوري البرامج" من محاكاتها. على سبيل المثال: تختلف بنية وحدات المعالجة المركزية المتنقلة عن بنية وحدات المعالجة المركزية (CPU) للكمبيوتر المحمول أو سطح المكتب. وإذا كانت لديك أي شكوك، فإن أفضل رهان هو عرض صفحتك على جهاز جوّال. استخدام التحكّم عن بُعد تصحيح الأخطاء لعرض رمز صفحة معيّن وتغييره وتصحيح الأخطاء فيه وملفه الشخصي من الكمبيوتر المحمول أو الكمبيوتر المكتبي أثناء تنفيذ العملية يعمل بالفعل على جهاز محمول.
فتح شريط أدوات الجهاز
لفتح شريط أدوات الجهاز، اتبع الخطوات التالية:
- افتح "أدوات مطوري البرامج".
- انقر على الأجهزة التبديل بين شريط أدوات الجهاز في شريط الإجراءات في أعلى الصفحة.

محاكاة إطار عرض للأجهزة الجوّالة
يتم فتح شريط أدوات الجهاز تلقائيًا في إطار العرض مع ضبط السمات على متجاوبة. باستخدام القائمة المنسدلة السمات، يمكنك محاكاة أبعاد جهاز جوّال معيّن.

وضع إطار العرض المتجاوب
اسحب المقابض لتغيير حجم إطار العرض إلى الأبعاد التي تريدها. أو إدخال قيم معيّنة
في مربعي العرض والارتفاع. في هذا المثال، يتم ضبط العرض على 480 وتم ضبط الارتفاع على
415
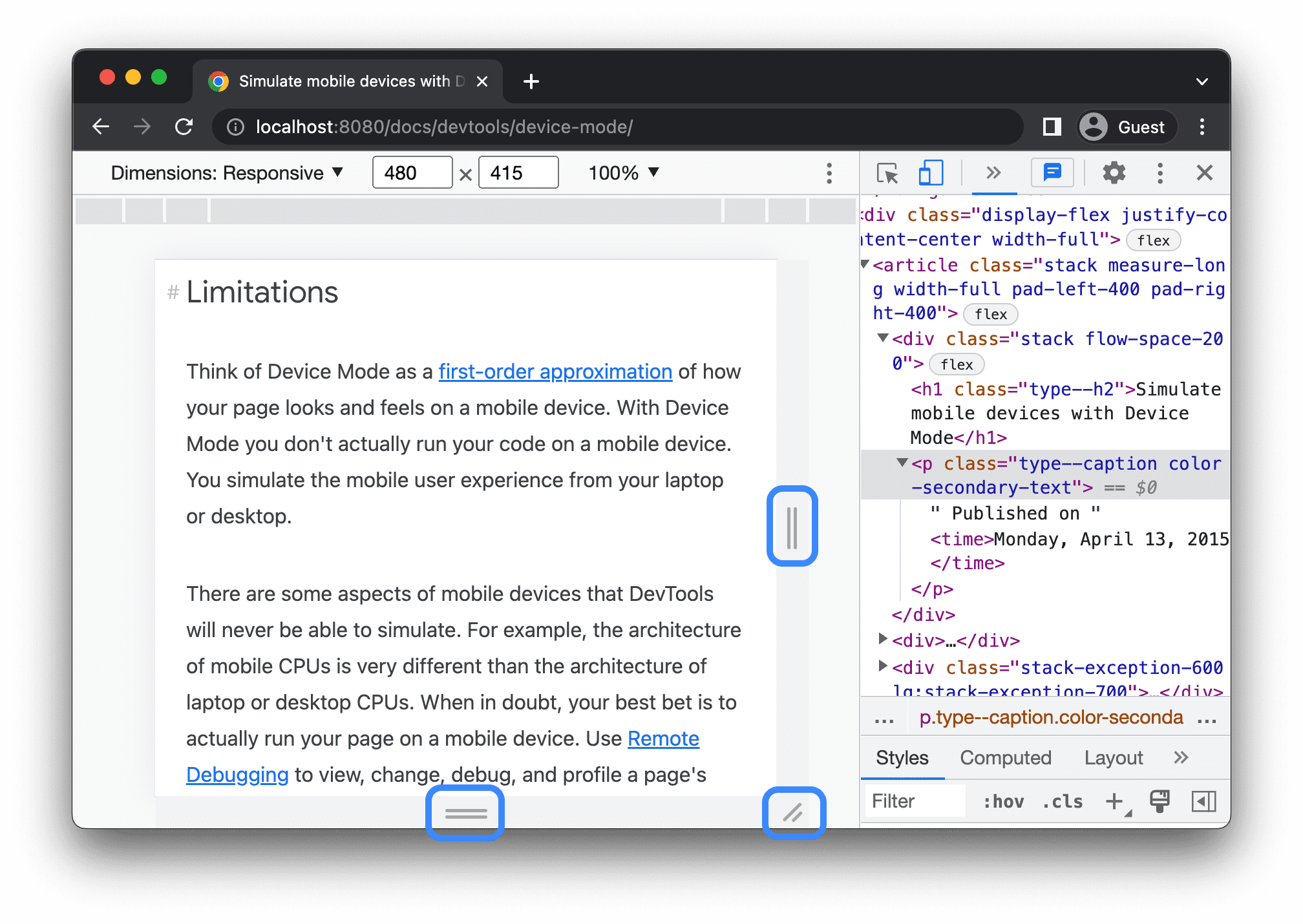
بدلاً من ذلك، استخدم شريط الإعدادات المسبقة للعرض لضبط العرض بنقرة واحدة على أحد الخيارات التالية:
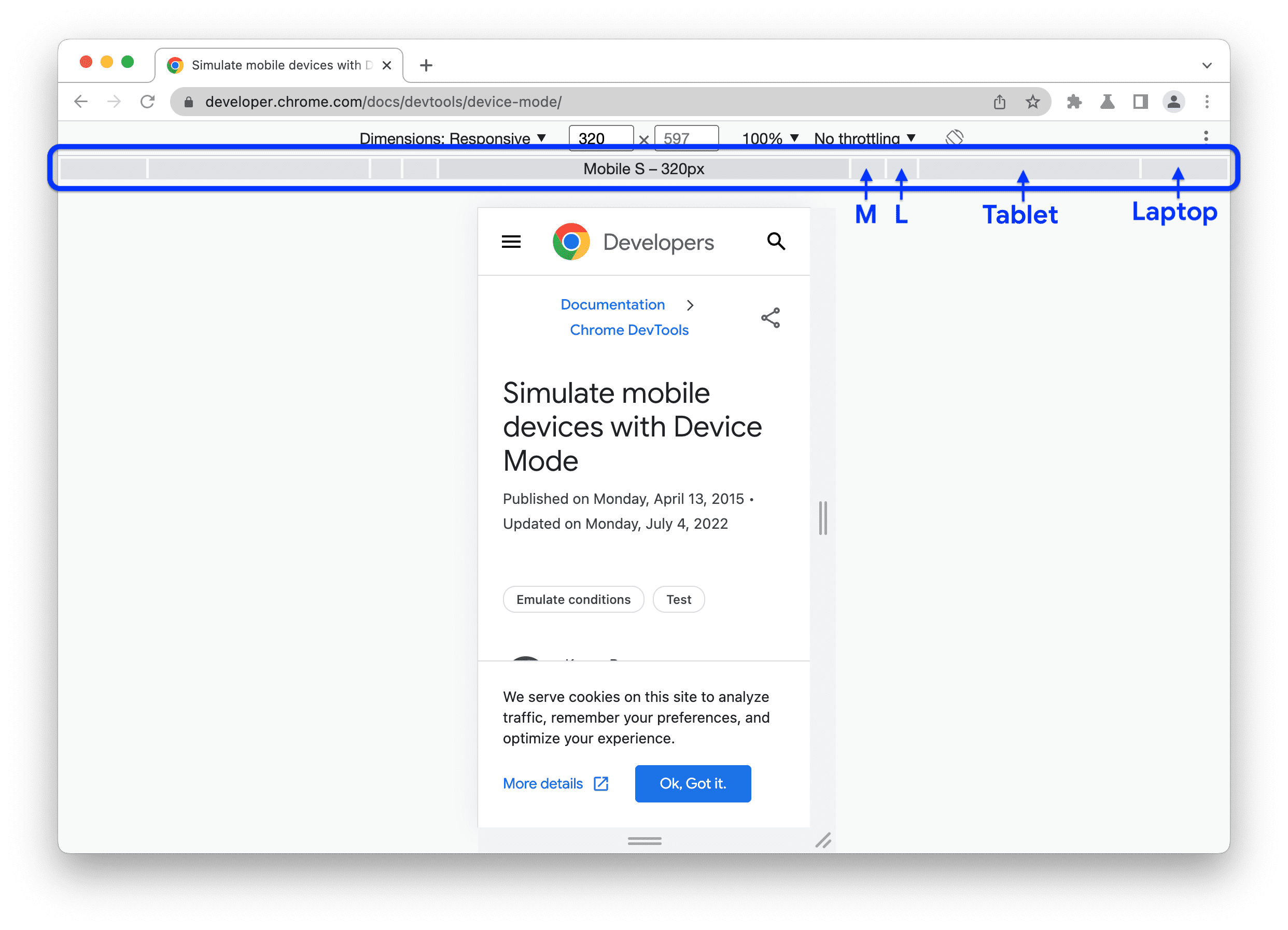
| هاتف محمول أس | جهاز جوّال بشاشة متوسطة الحجم | جهاز جوّال بشاشة كبيرة الحجم | جهاز لوحي | كمبيوتر محمول | كمبيوتر محمول كبير | 4K |
|---|---|---|---|---|---|---|
| 320 بكسل | 375 بكسل | 425 بكسل | 768 بكسل | 1024 بكسل | 1440 بكسل | 2560 بكسل |
عرض الاستعلامات عن الوسائط
لعرض نقاط الفواصل الإعلانية للاستعلام عن الوسائط فوق إطار العرض، انقر على مزيد من الخيارات >. عرض الاستعلامات عن الوسائط:
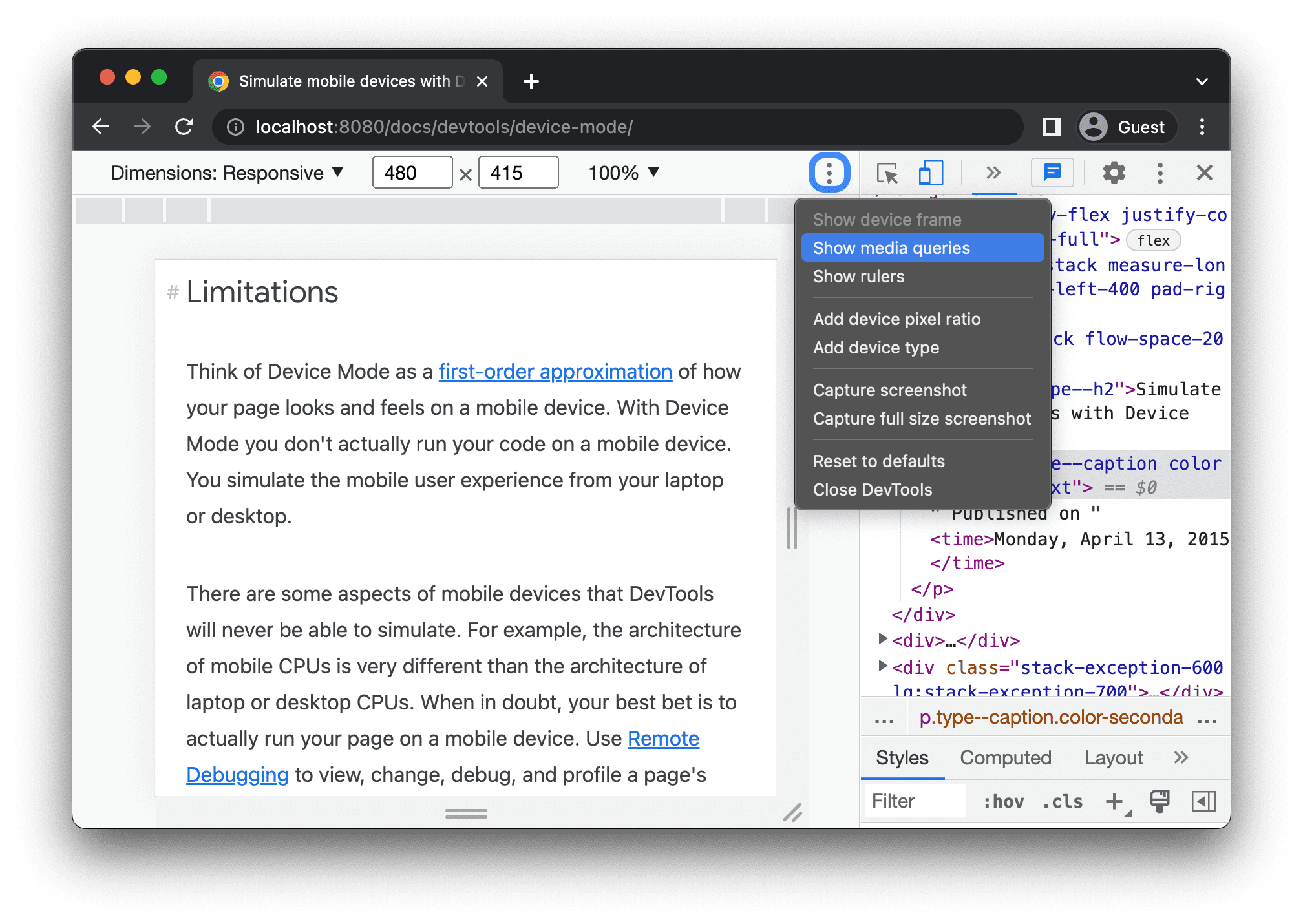
تعرض "أدوات مطوري البرامج" الآن شريطَين إضافيين فوق إطار العرض:
- الشريط الأزرق الذي يتضمّن
max-widthنقطة فاصلة - الشريط البرتقالي الذي يتضمّن نقطتَي إيقاف (
min-width)
انقر بين نقاط التوقف لتغيير عرض إطار العرض بحيث يتم تشغيل هذه النقطة.
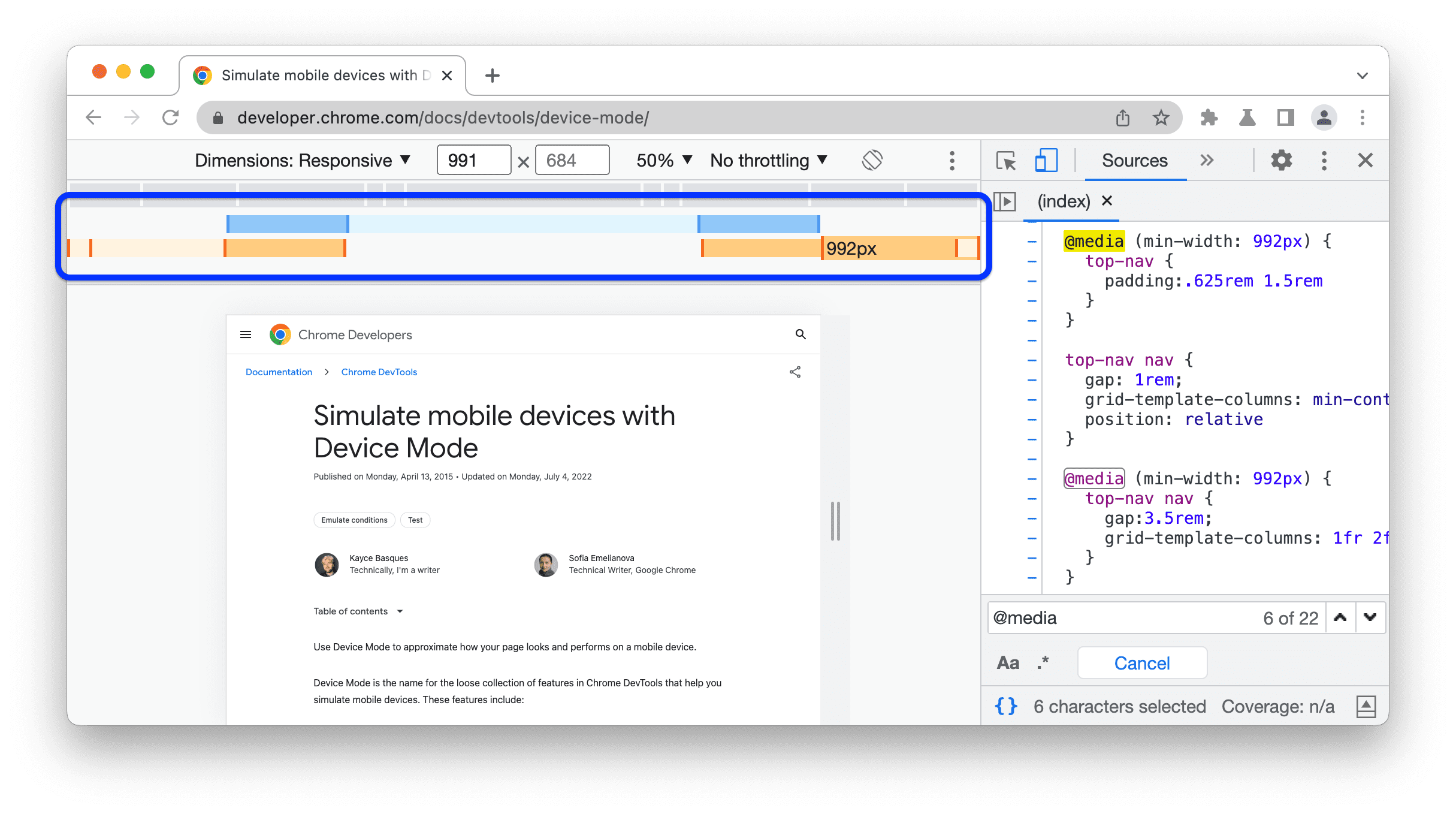
للعثور على بيان @media المقابل، انقر بزر الماوس الأيمن بين نقاط الإيقاف واختَر الإظهار في رمز المصدر. تفتح "أدوات مطوّري البرامج" لوحة المصادر في السطر المقابل في المحرِّر.
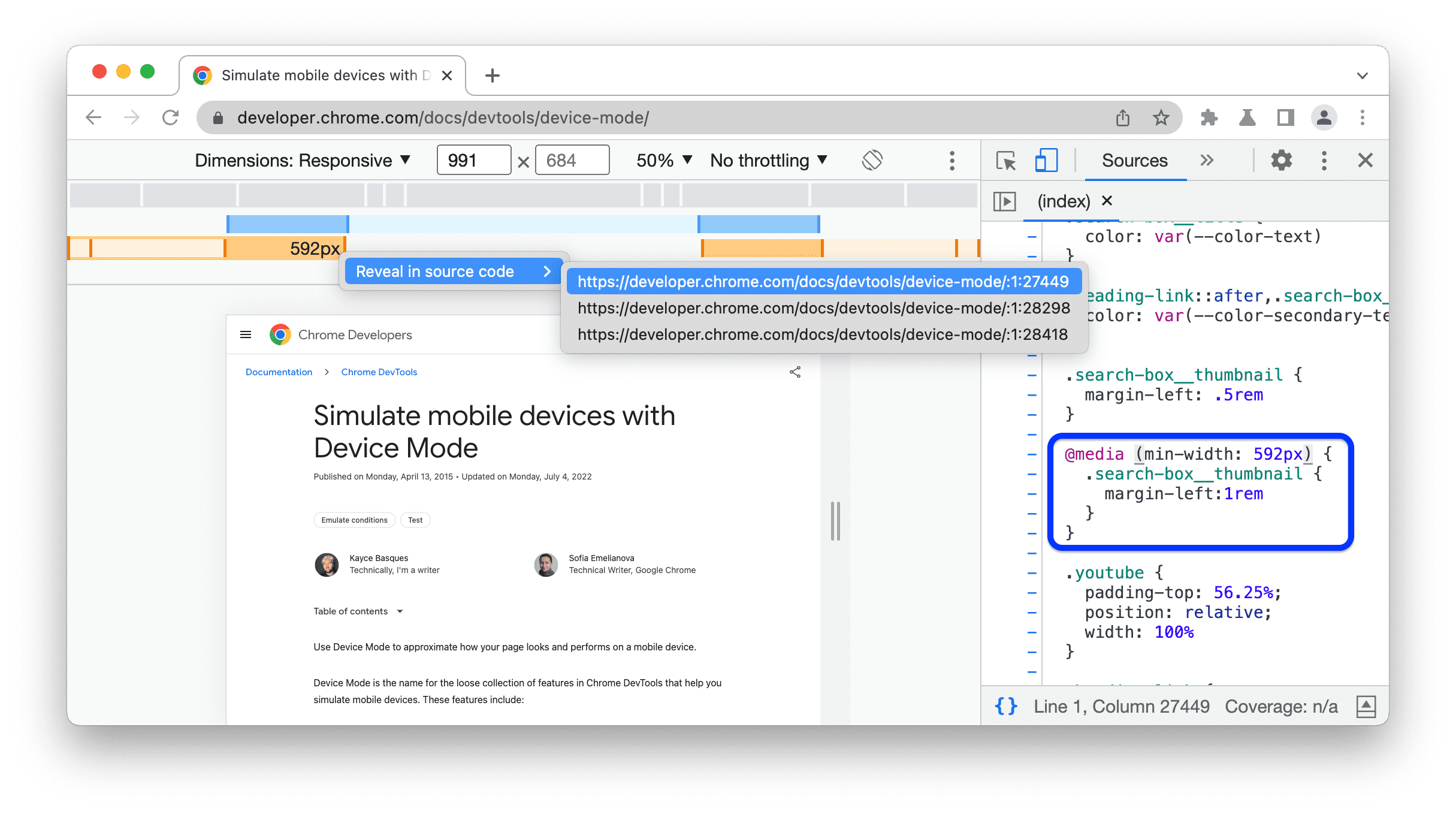
ضبط نسبة وحدات البكسل على الجهاز
نسبة بكسل الجهاز (DPR) هي النسبة بين وحدات البكسل الفعلية على شاشة الجهاز ووحدات البكسل المنطقية (CSS). بمعنى آخر، تخبر أداة DPR Chrome بعدد وحدات البكسل في الشاشة المطلوب استخدامها لرسم بكسل CSS. ويستخدم Chrome قيمة DPR عند الرسم على شاشات HiDPI (النقاط العالية لكل بوصة).
لضبط قيمة DPR:
النقر على خيارات إضافية
> أضِف نسبة وحدات البكسل إلى الجهاز.
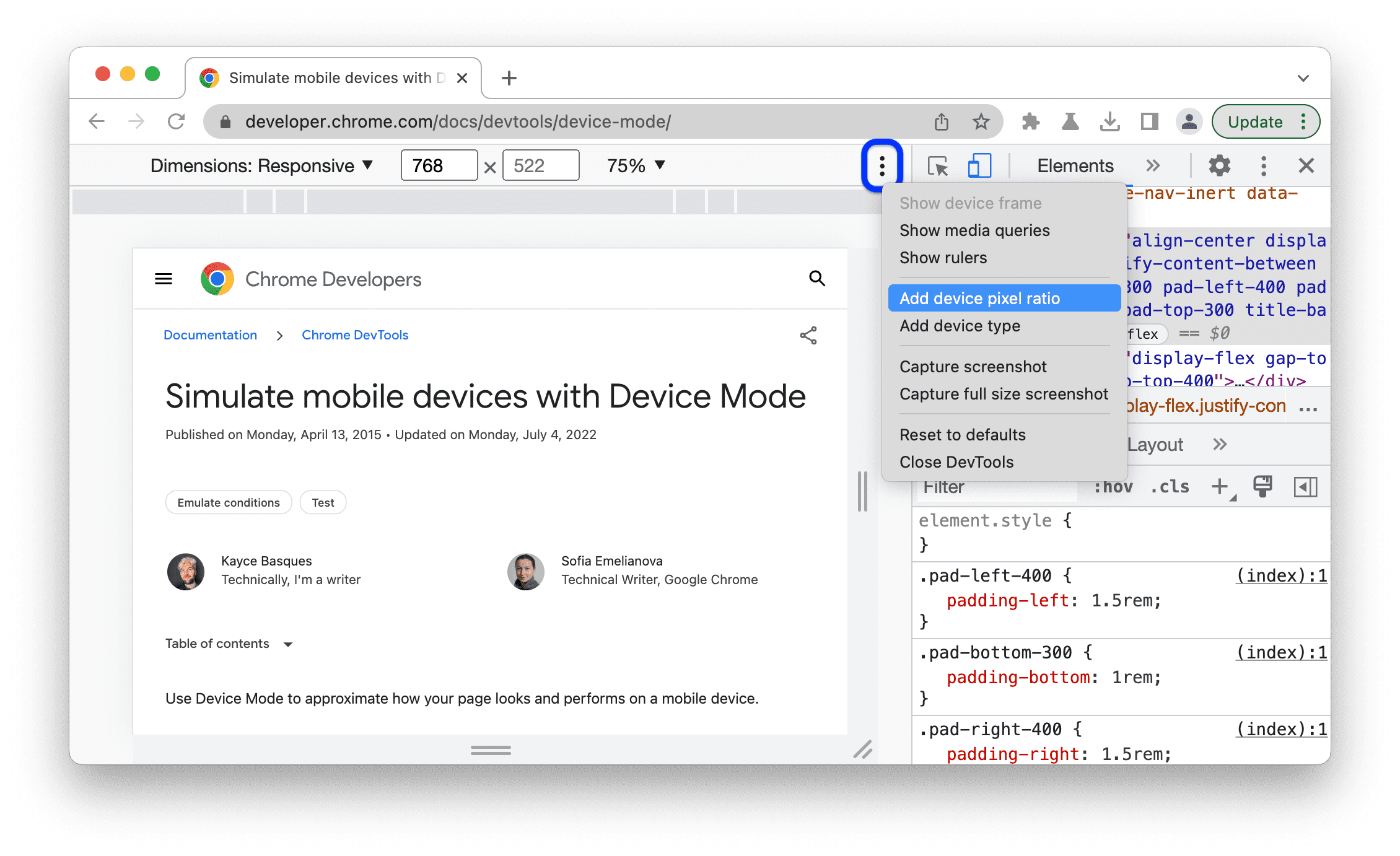
في شريط الإجراءات أعلى إطار العرض، اختر قيمة DPR من القائمة المنسدلة الجديدة DPR.
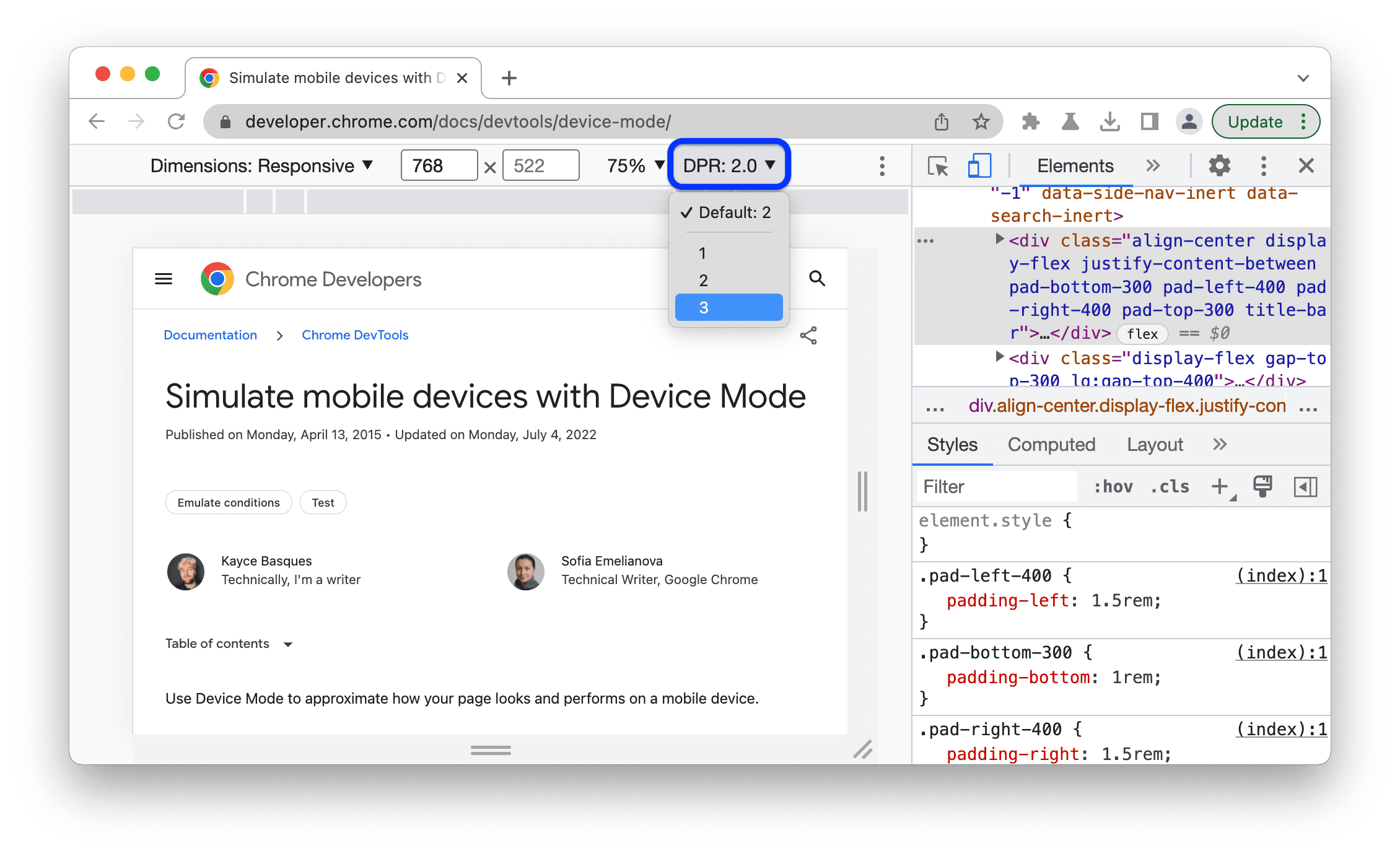
تحديد نوع الجهاز
ويمكنك استخدام قائمة نوع الجهاز لمحاكاة جهاز جوّال أو جهاز كمبيوتر مكتبي.
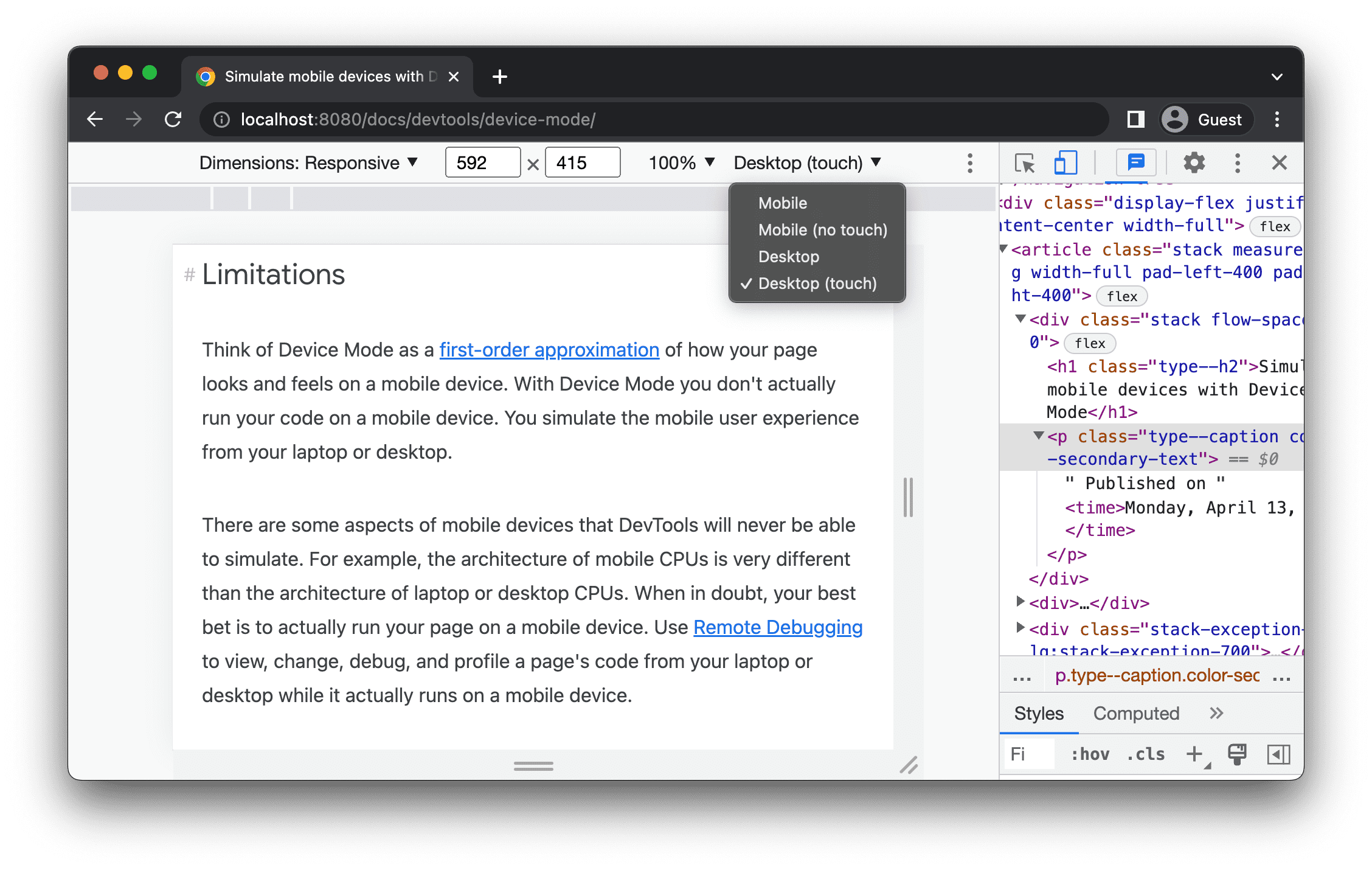
إذا لم تظهر لك القائمة في شريط الإجراءات في أعلى الصفحة، اختَر خيارات إضافية > أضِف نوع الجهاز.
ويوضّح الجدول التالي الاختلافات بين الخيارات. تشير طريقة العرض إلى
ما إذا كان Chrome يعرض الصفحة كإطار عرض متوافق مع الأجهزة الجوّالة أو أجهزة الكمبيوتر المكتبي يشير رمز المؤشر إلى نوع
التي تراها عند تمرير مؤشر الماوس فوق الصفحة. تشير الأحداث التي تم تنشيطها إلى ما إذا تم تنشيط الصفحة أم لا.
الأحداث touch أو click عند التفاعل مع الصفحة.
| Option | طريقة العرض | رمز المؤشر | الأحداث التي تم تنشيطها |
|---|---|---|---|
| الأجهزة الجوّالة | الأجهزة الجوّالة | دائرة | لمس |
| الجهاز الجوّال (بدون لمس) | الأجهزة الجوّالة | عادي | نقرة |
| أجهزة الكمبيوتر المكتبي | أجهزة الكمبيوتر المكتبي | عادي | نقرة |
| جهاز كمبيوتر مكتبي (يعمل باللمس) | أجهزة الكمبيوتر المكتبي | دائرة | لمس |
الوضع الخاص بالجهاز
لمحاكاة أبعاد جهاز جوّال معين، حدد الجهاز من قائمة الأبعاد.
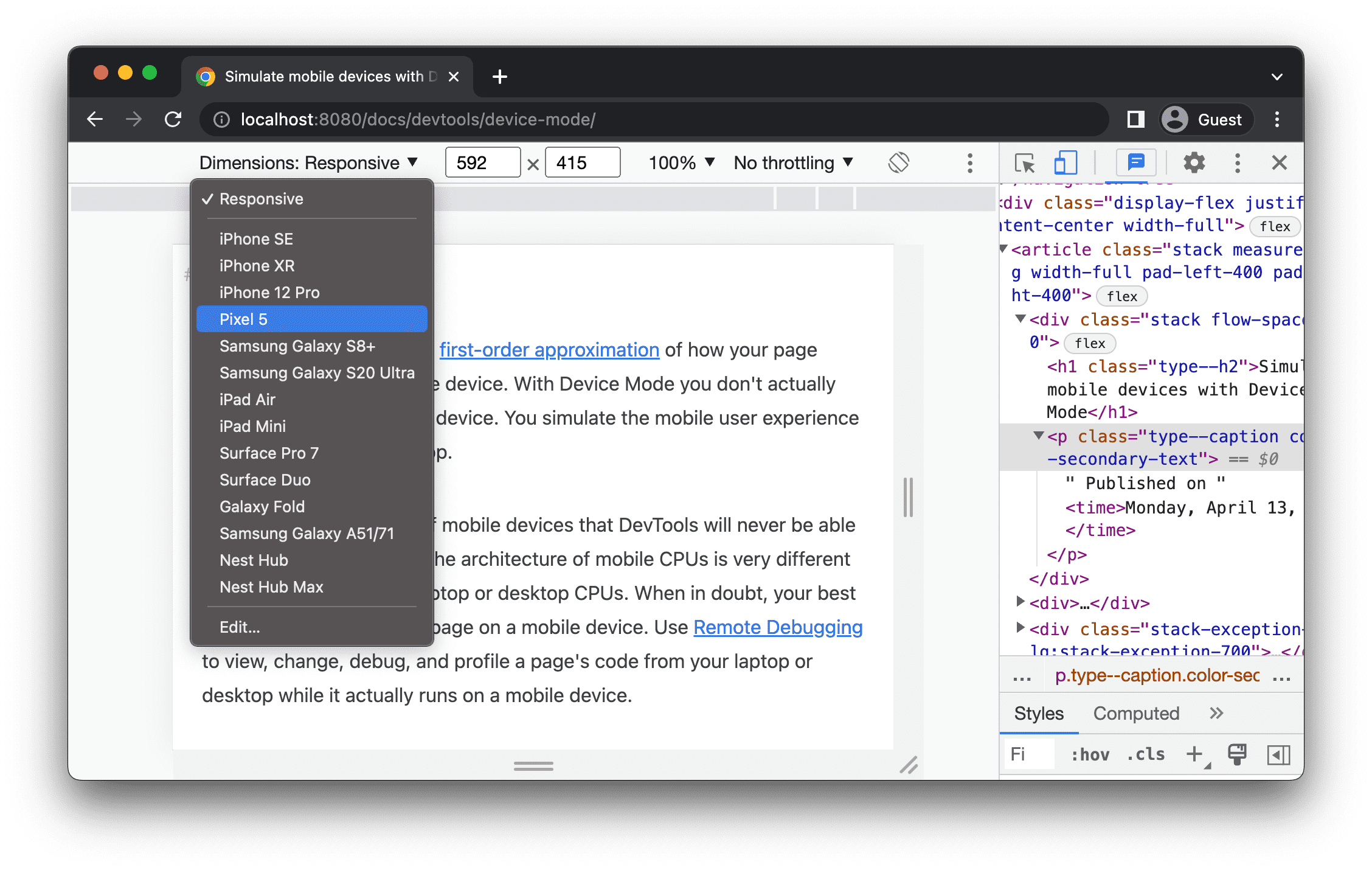
لمزيد من المعلومات، يُرجى الاطّلاع على إضافة جهاز جوّال مخصَّص.
تدوير إطار العرض إلى الاتجاه الأفقي
انقر على screen_rotation تدوير لتدوير إطار العرض إلى الاتجاه الأفقي.
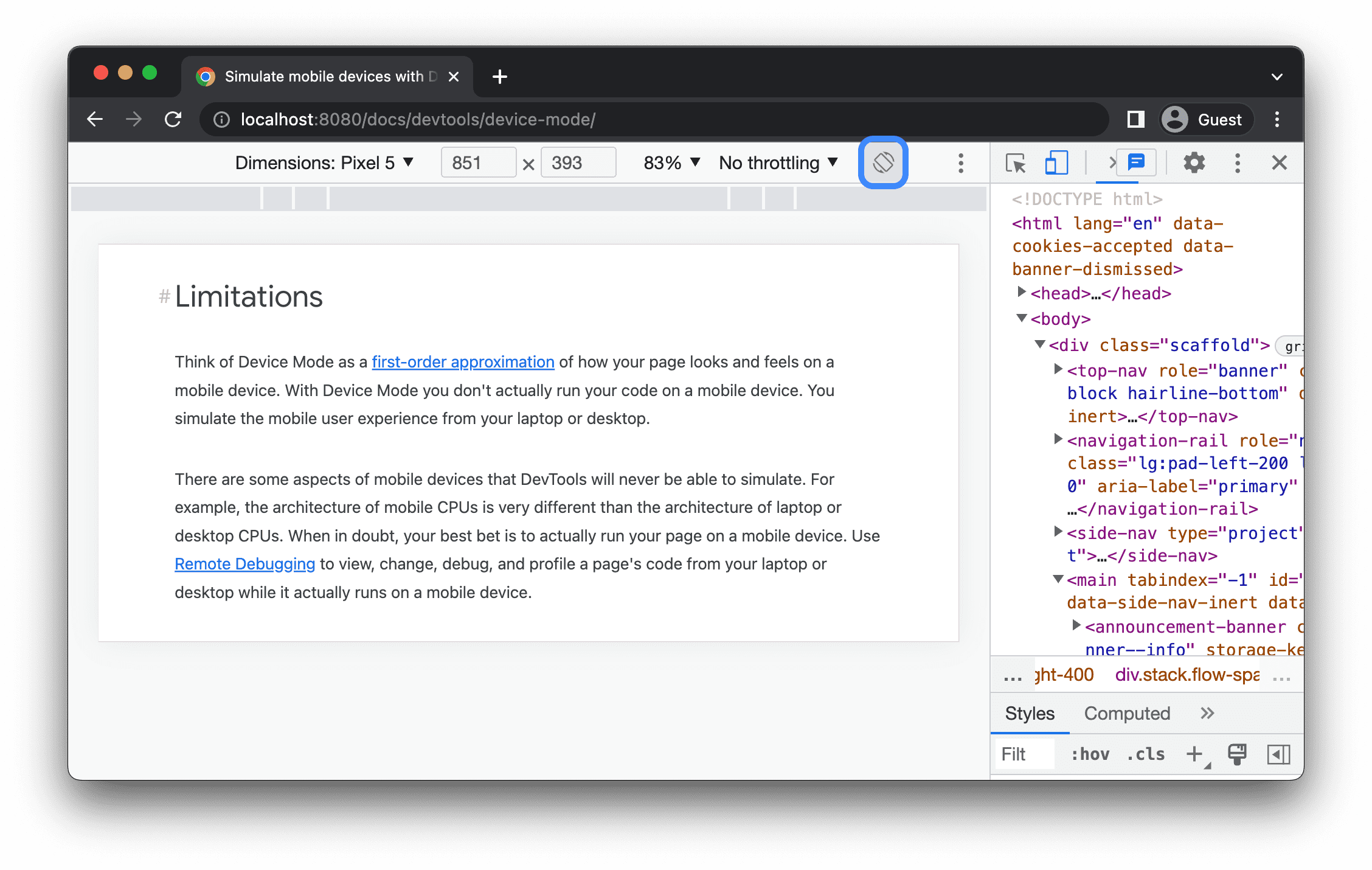
تجدر الإشارة إلى أنّ زر تدوير يختفي إذا كان شريط أدوات الجهاز ضيقًا.
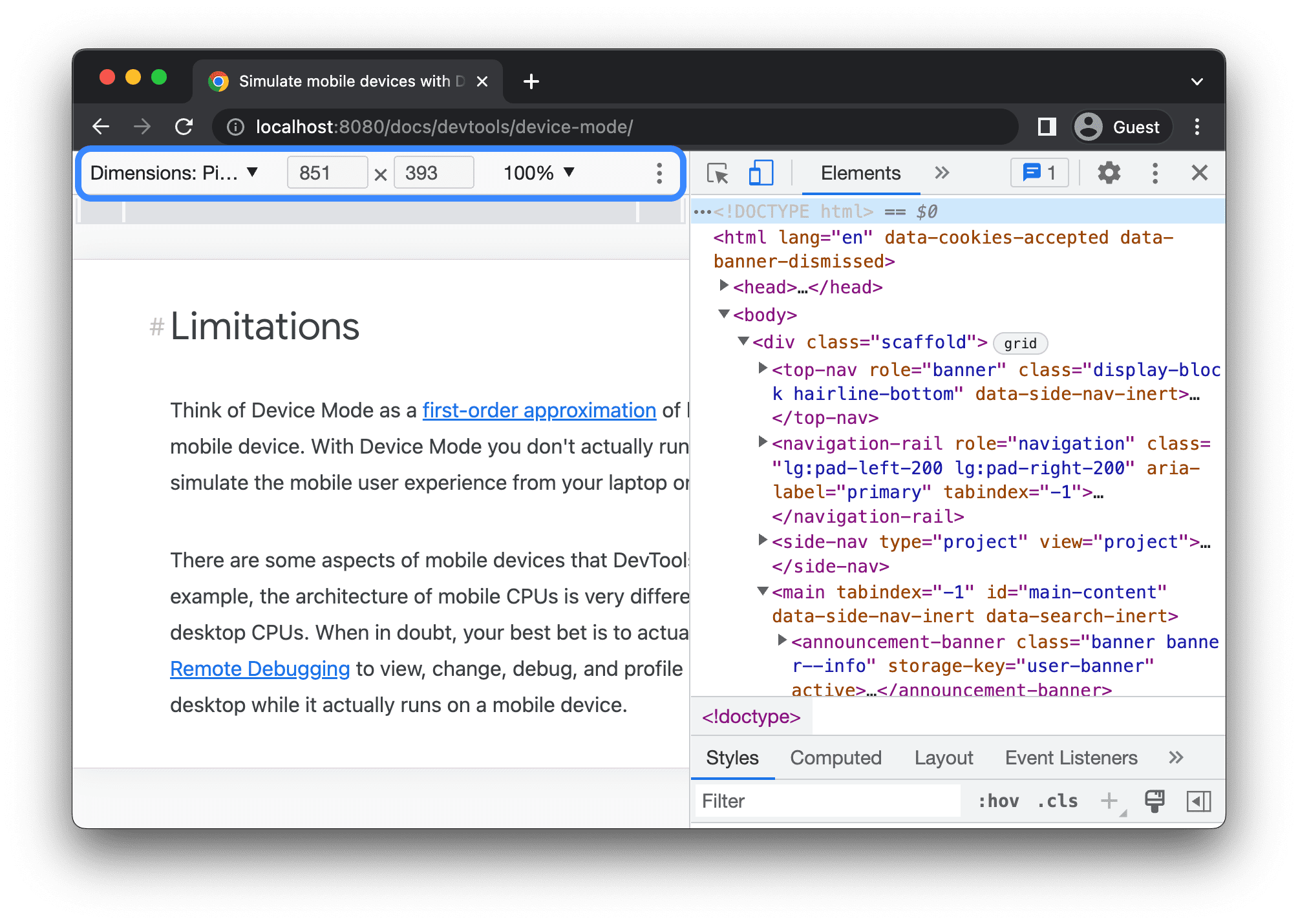
راجِع أيضًا ضبط الاتجاه.
تفعيل وضع "الشاشة المزدوجة" أو إيقافه
تحتوي بعض الأجهزة، مثل Surface Duo، على شاشتَين وطريقتَين لاستخدامهما: مع تفعيل إحدى الشاشتَين أو كلتيهما.
للتبديل بين الشاشة المزدوجة والفردية، انقر على devices_fold التبديل بين وضعَي الشاشة المزدوجة في شريط الأدوات.

ضبط وضع الجهاز
تشتمل بعض الأجهزة، مثل Asus Zenbook Fold، على شاشات قابلة للطي. لهذه الشاشات وضعية: مستمرة أو مطوية. يشير الوضع المستمر إلى "حذاء مسطّح" موضع الجهاز ومطوي يشكِّل زاوية بين أقسام الشاشة.
لضبط وضع الجهاز، اختَر مستمر أو مطوي من القائمة المنسدلة المقابلة في شريط الأدوات.
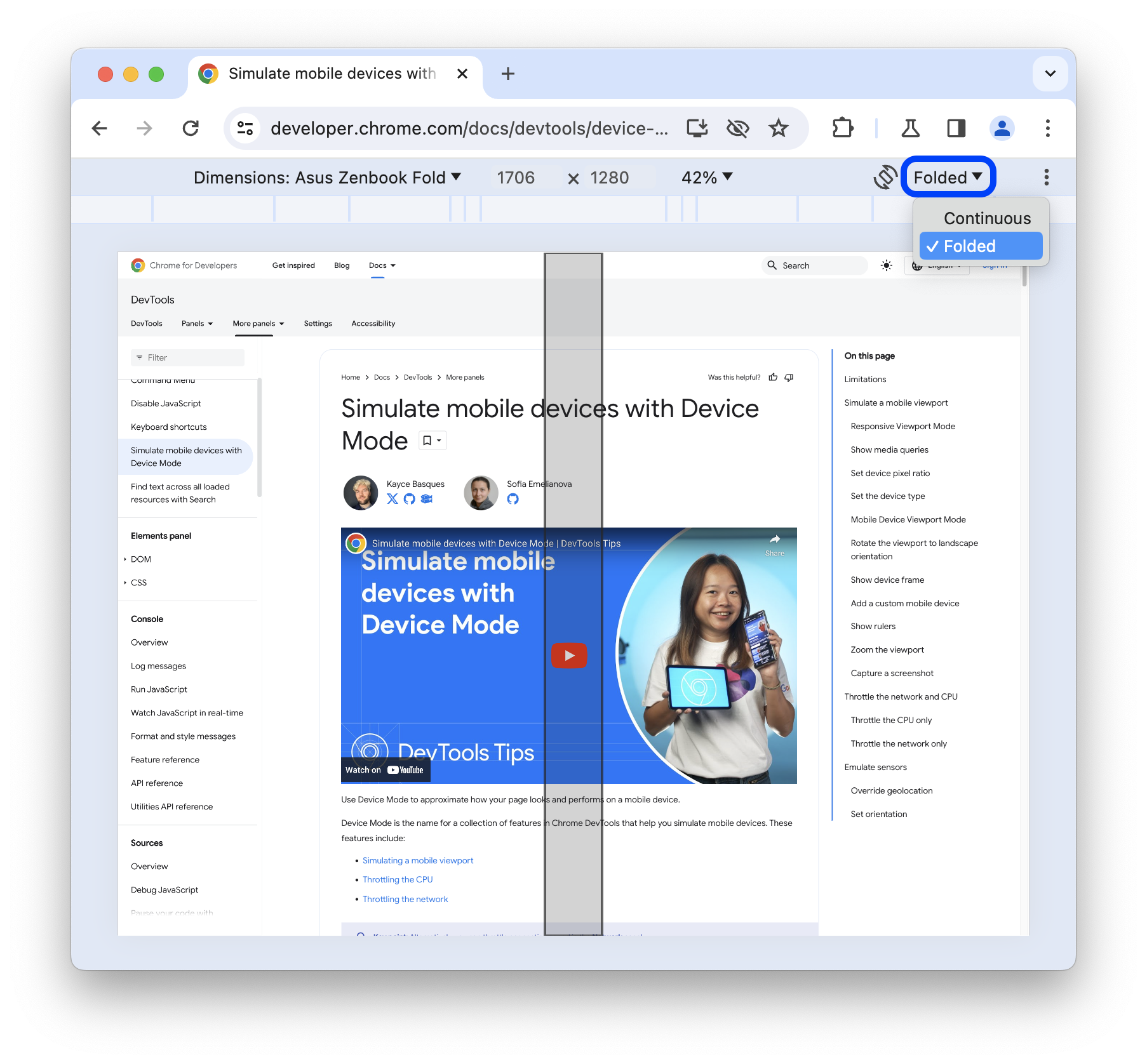
عرض إطار الجهاز
عند محاكاة أبعاد جهاز جوّال معيّن، مثل جهاز Nest Hub، اختَر مزيد من الخيارات >. عرض إطار الجهاز لإظهار إطار الجهاز الفعلي حول إطار العرض
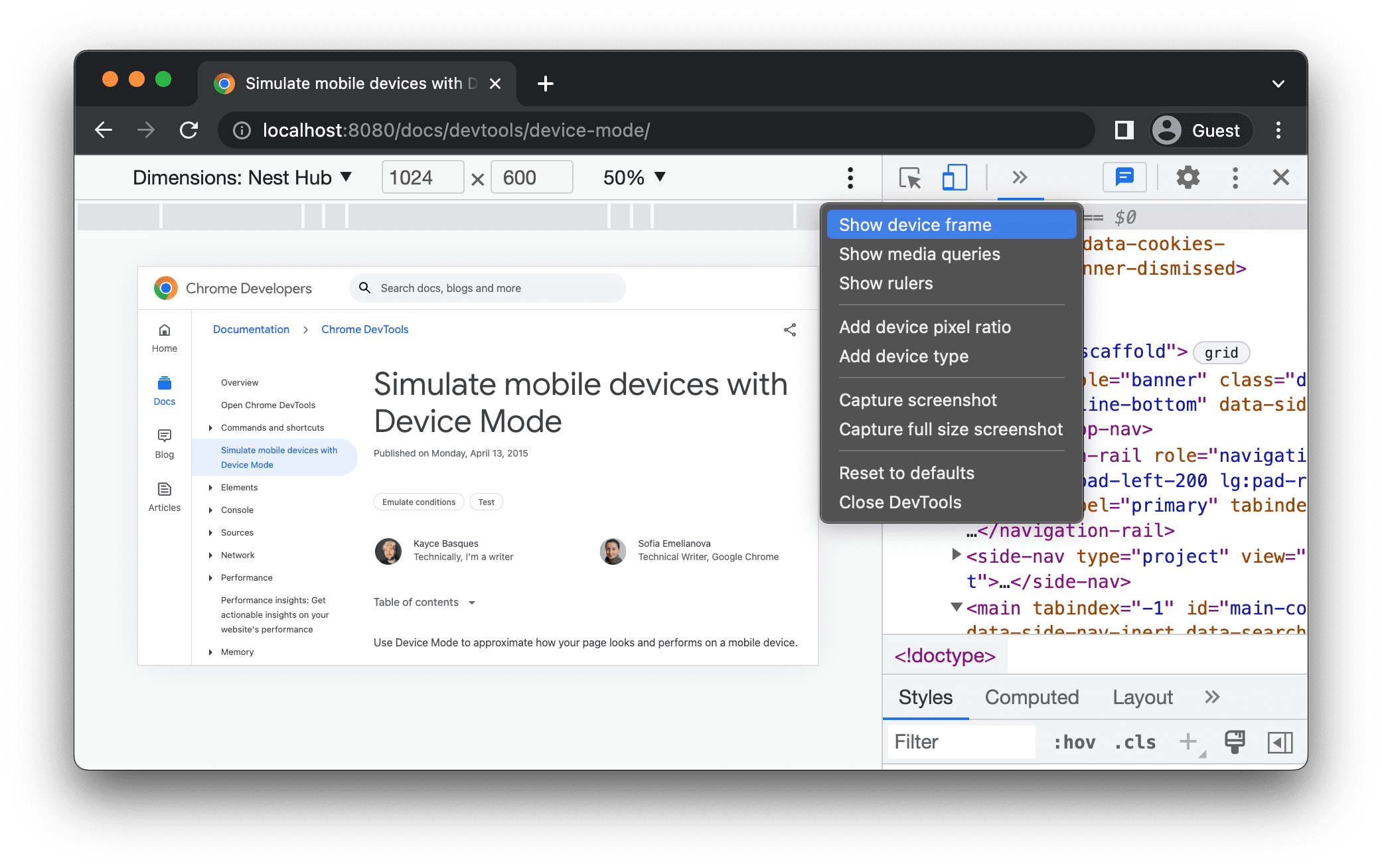
في هذا المثال، تعرض "أدوات مطوري البرامج" إطار جهاز Nest Hub.
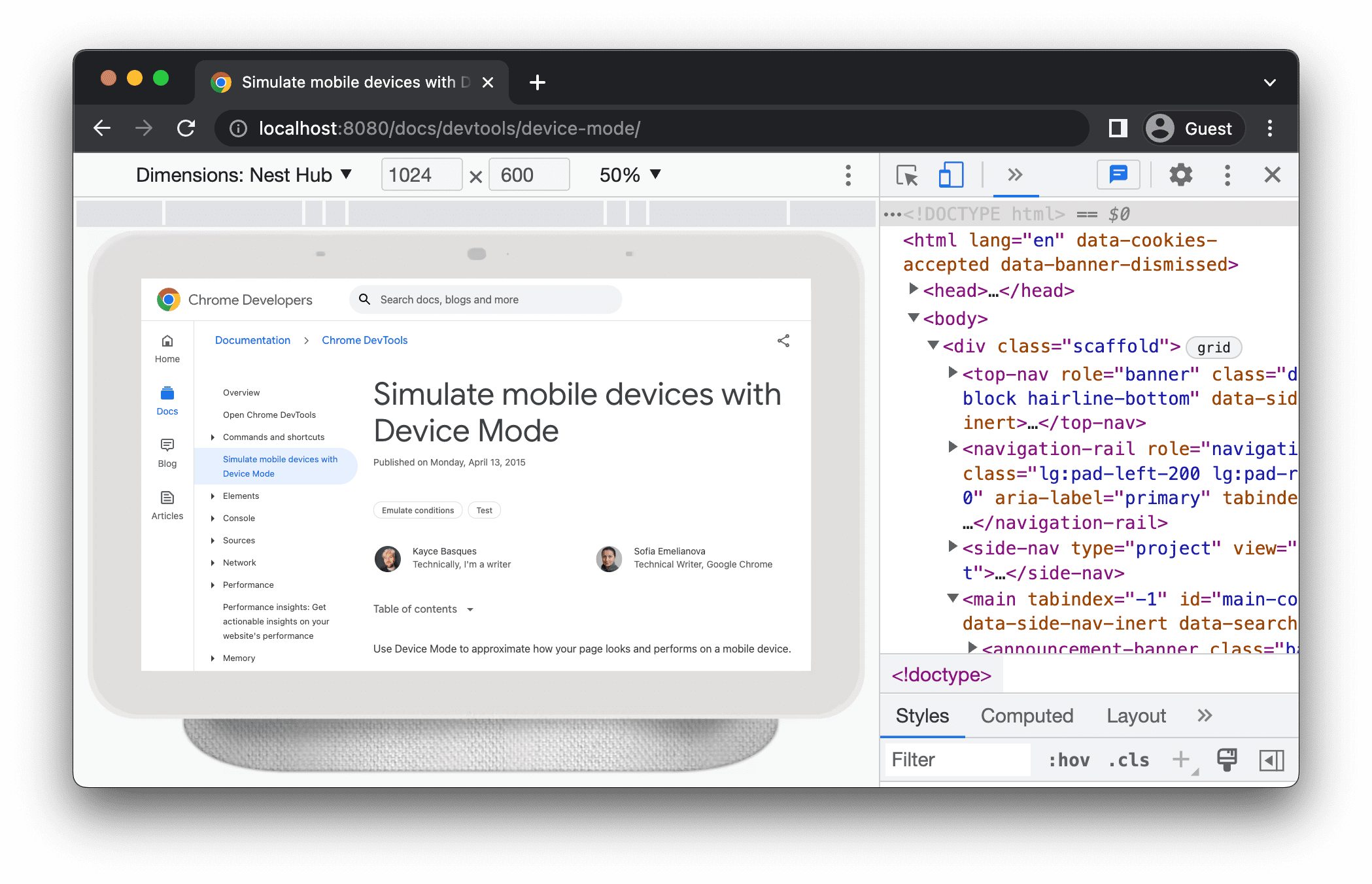
إضافة جهاز جوّال مخصّص
لإضافة جهاز مخصّص:
انقر على قائمة الجهاز، ثمّ اختَر تعديل.
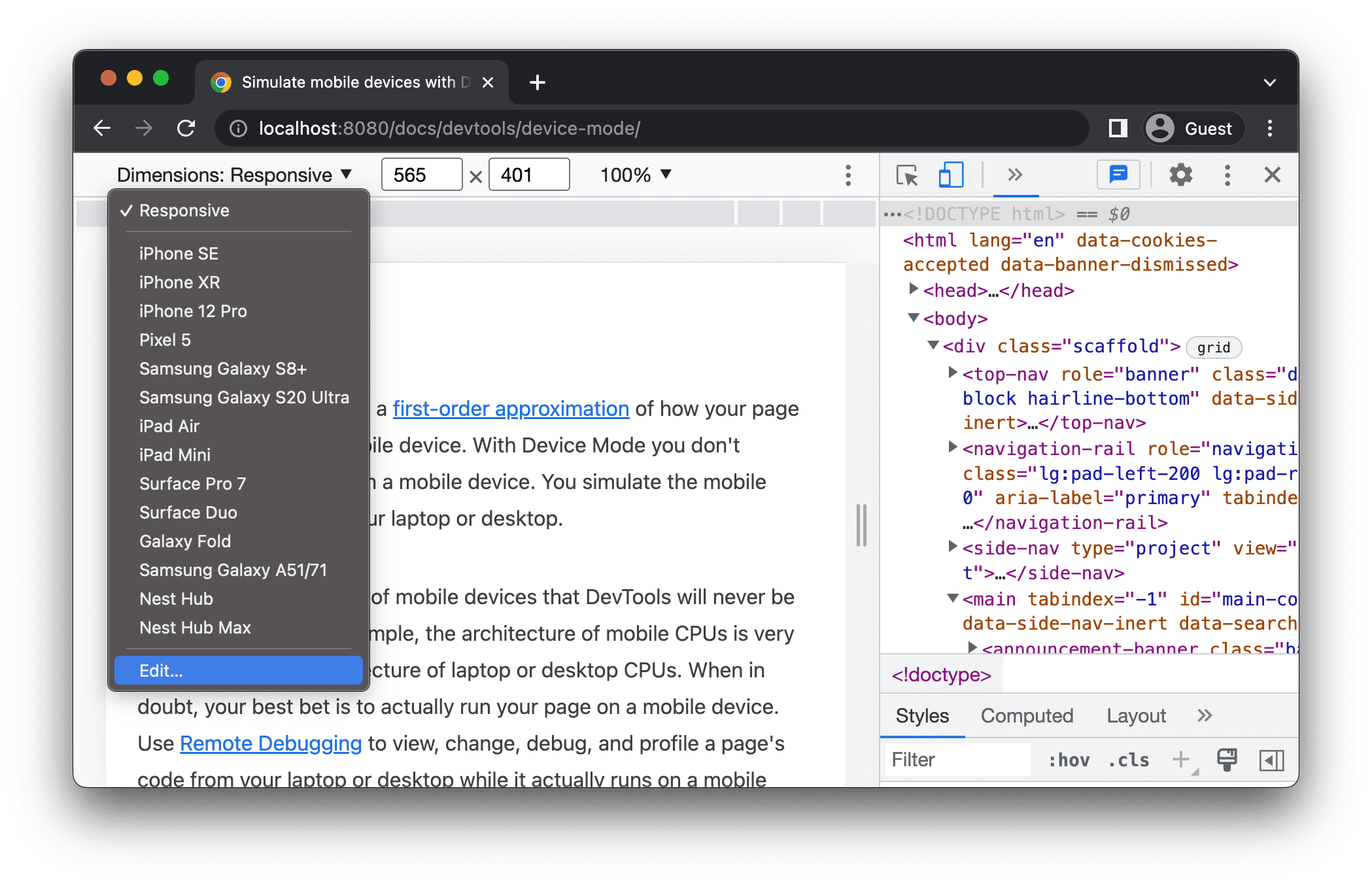
في إعدادات الإعدادات > علامة التبويب الأجهزة، يمكنك اختيار جهاز من قائمة الأجهزة المتوافقة أو النقر على إضافة جهاز مخصّص لإضافة جهاز خاص بك.
في حال إضافة اسم الجهاز، أدخِل اسمًا وعرضًا وارتفاعًا للجهاز، ثم انقر على إضافة.
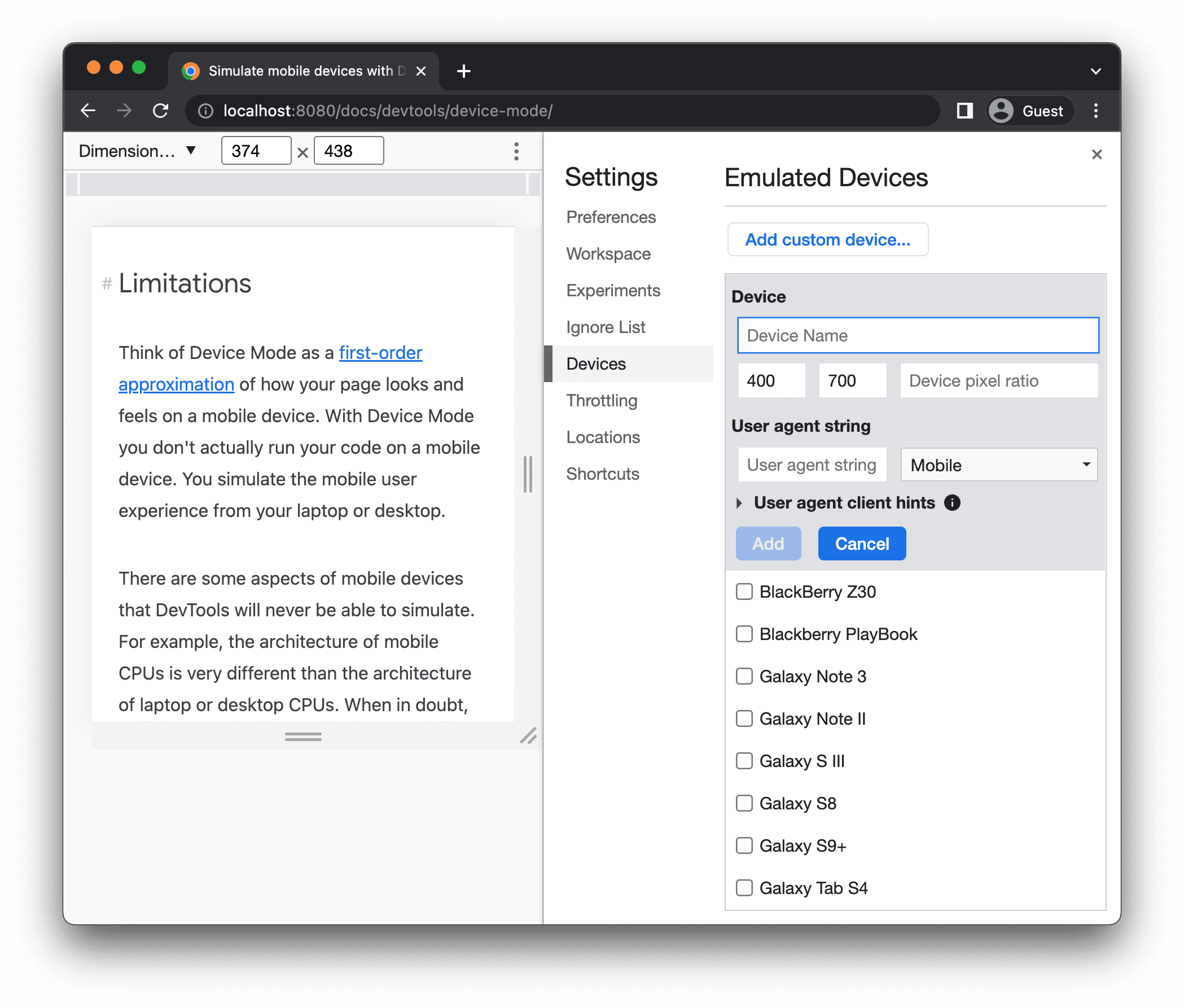
إنّ الحقول نسبة بكسل إلى الجهاز وسلسلة وكيل المستخدم ونوع الجهاز اختيارية. حقل نوع الجهاز هو القائمة التي يتم ضبطها تلقائيًا على الجوّال.
ارجع إلى إطار العرض، واختَر الجهاز الذي تمت إضافته مؤخرًا من قائمة السمات.
إظهار القواعد
النقر على خيارات إضافية > إظهار أدوات قياس المسافات للاطلاع على المساطر. وحدة حجم المساطر هي وحدات البكسل.
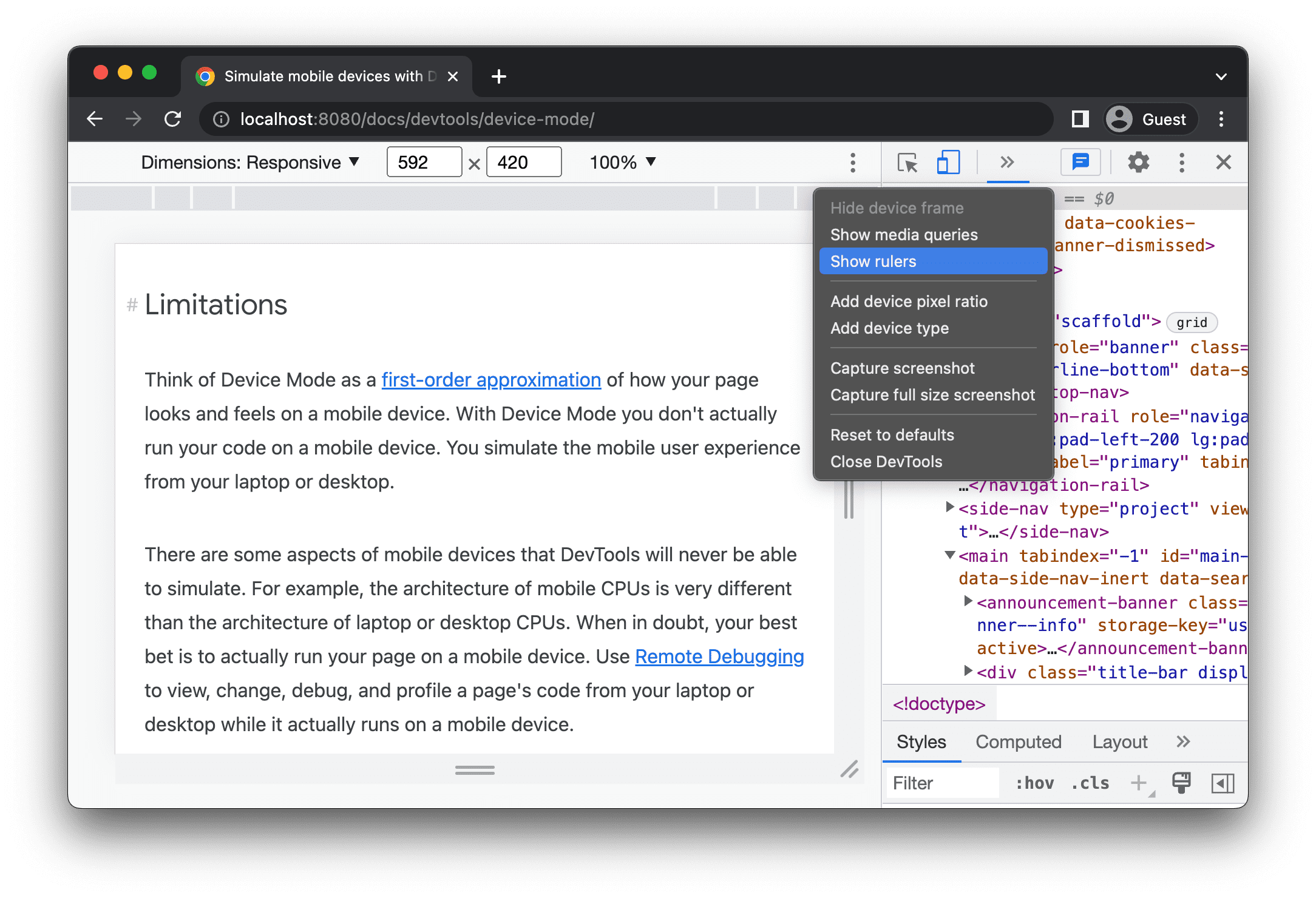
تعرض "أدوات مطوري البرامج" أدوات قياس المسافات أعلى إطار العرض وعلى يمينه.
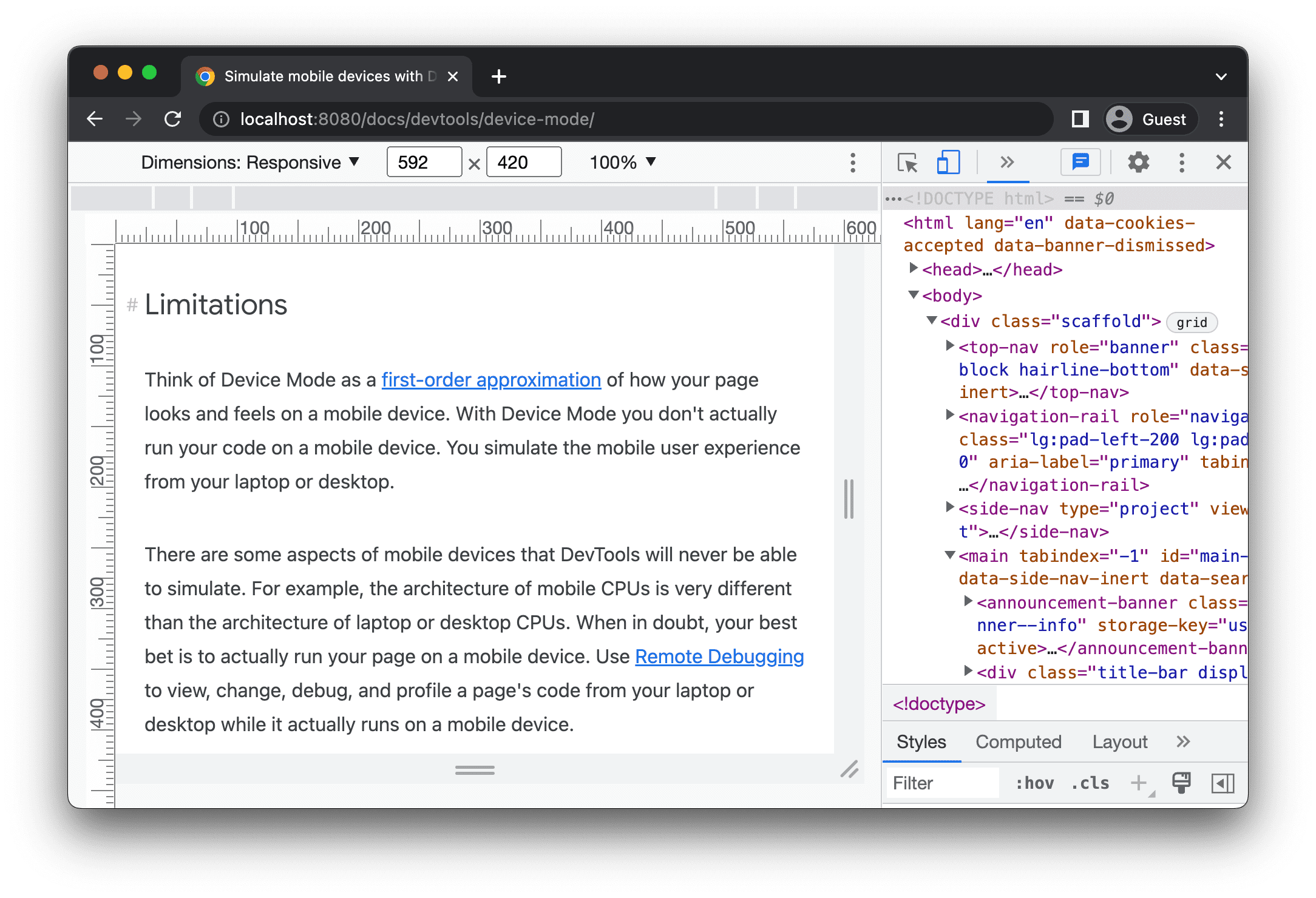
انقر على أدوات قياس المسافات عند علامات معينة لضبط عرض إطار العرض وارتفاعه.
تكبير/تصغير إطار العرض
استخدِم قائمة التكبير/التصغير للتكبير أو التصغير.
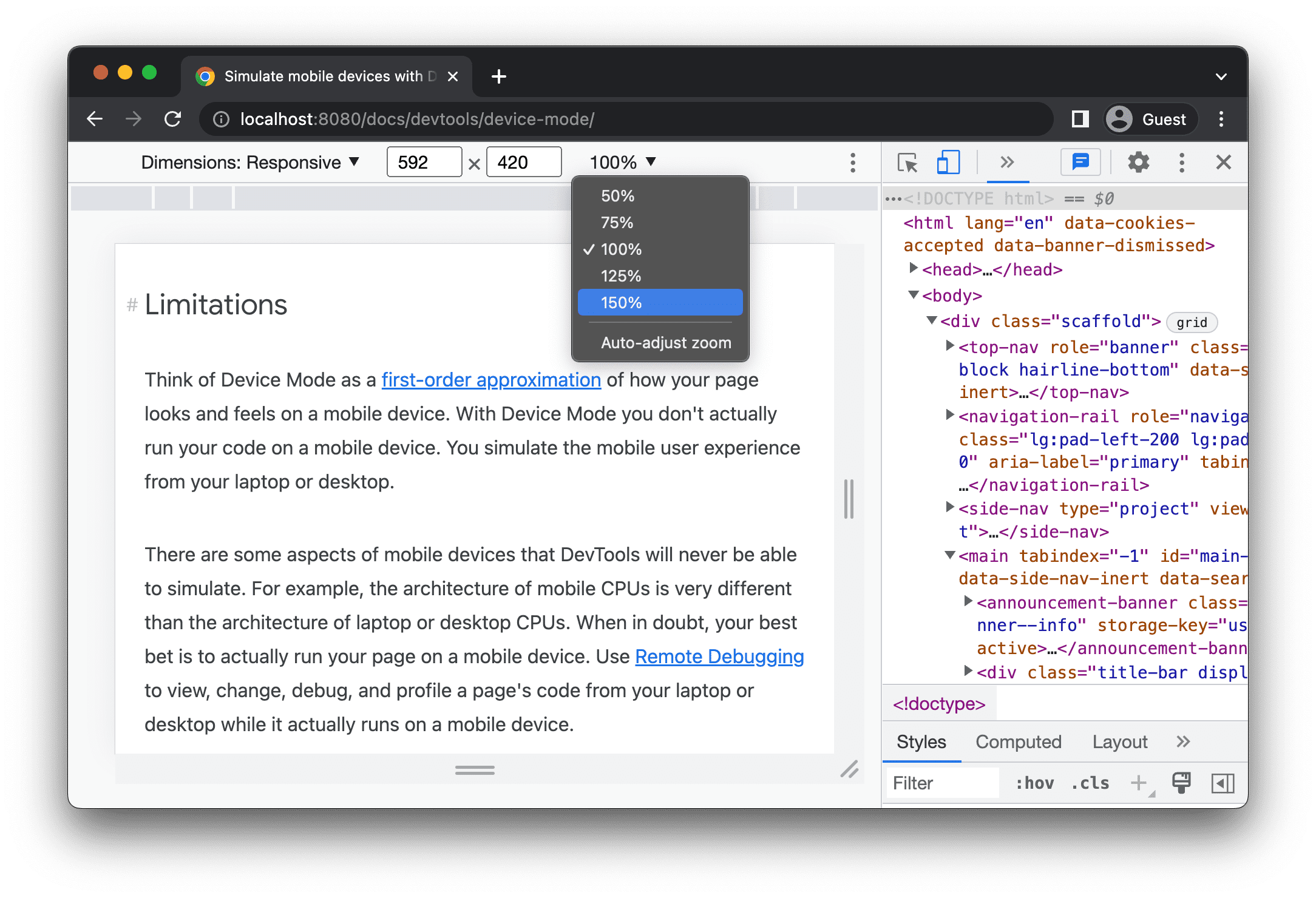
التقاط لقطة شاشة
لالتقاط لقطة شاشة لما تراه في إطار العرض، انقر على مزيد من الخيارات > التقط لقطة شاشة.
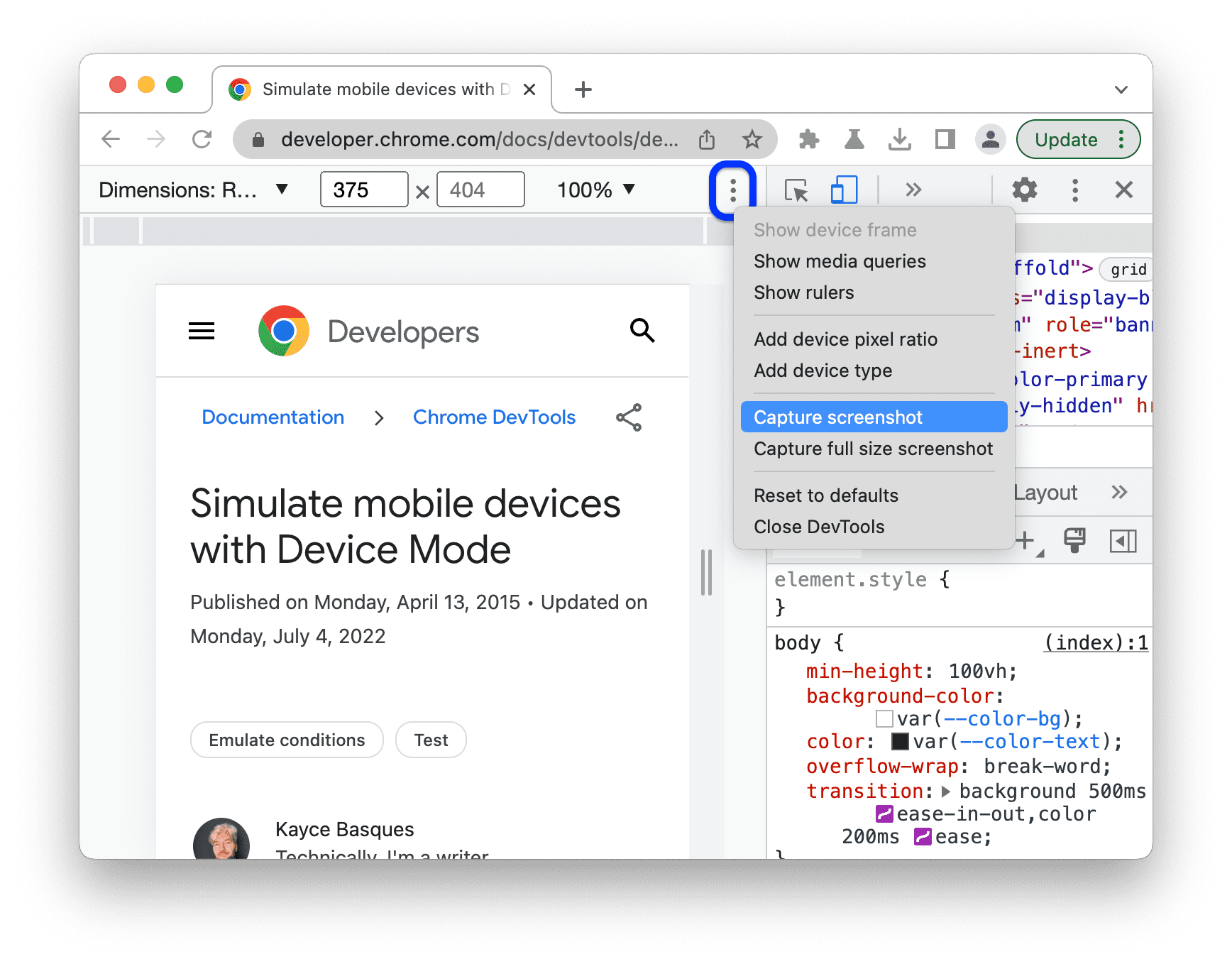
لالتقاط لقطة شاشة للصفحة بالكامل، بما في ذلك المحتوى غير المرئي في إطار العرض، اختَر التقاط لقطة شاشة بالحجم الكامل من القائمة نفسها.
لتضمين إطار جهاز عند التقاط لقطة شاشة في الوضع الخاص بالجهاز، عليك أولاً إظهار إطار الجهاز، ثم النقر على التقاط لقطة شاشة حسب التوجيهات السابقة.
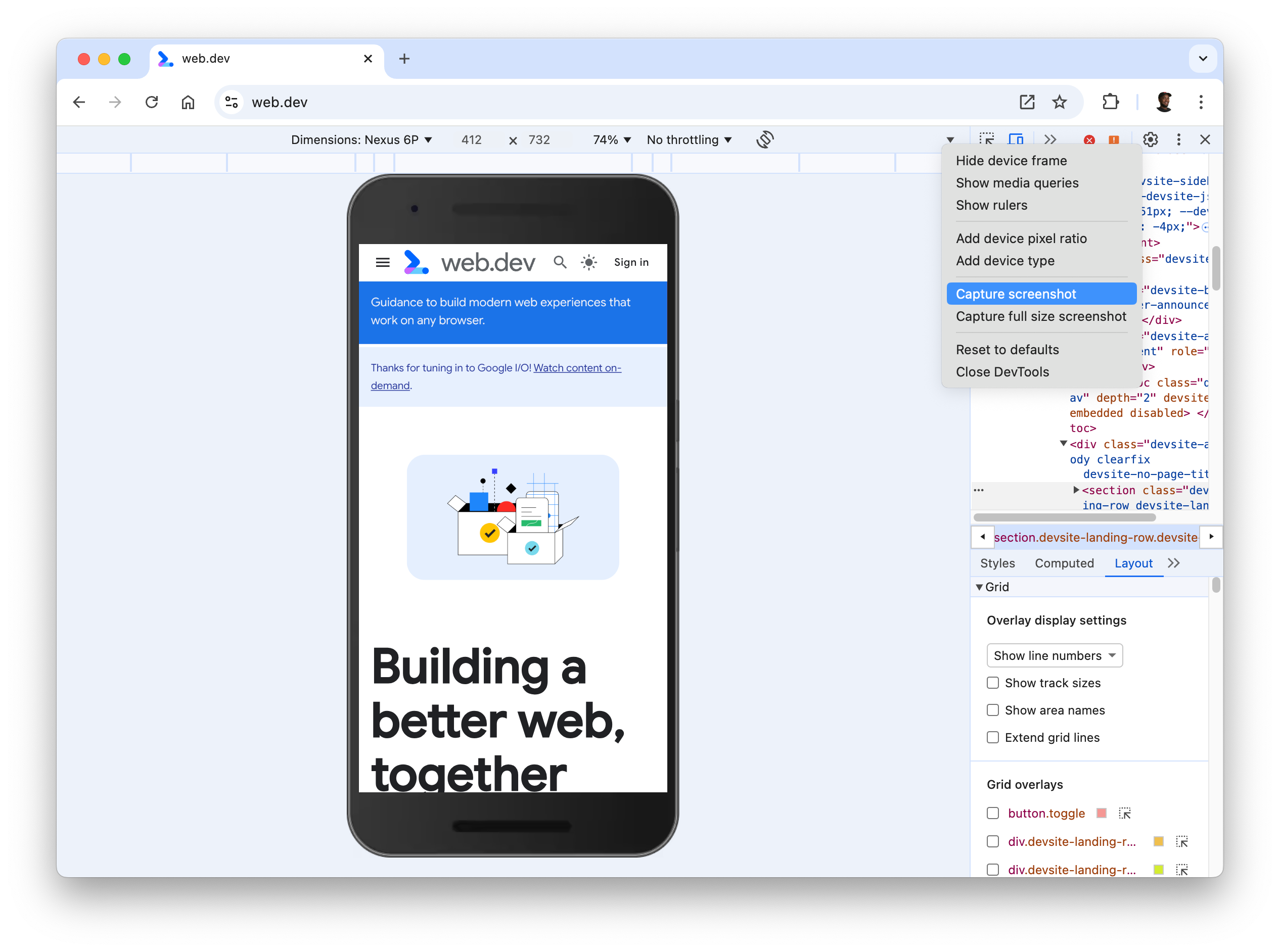
للتعرّف على طرق أخرى لأخذ لقطات شاشة باستخدام "أدوات مطوري البرامج"، راجِع المقالة 4 طرق لأخذ لقطات شاشة باستخدام "أدوات مطوري البرامج".
التحكُّم في الشبكة ووحدة المعالجة المركزية (CPU)
لضبط كل من الشبكة ووحدة المعالجة المركزية (CPU)، اختَر هاتف جوّال من المستوى المتوسط أو هاتف جوّال منخفض المستوى من لائحة الشبكة.

يحاكي هاتف جوّال من المستوى المتوسط شبكة الجيل الثالث السريعة ويقيّد وحدة المعالجة المركزية (CPU) ليكون أبطأ بـ 4 مرّات من طبيعية. يحاكي الجهاز الجوّال المنخفض المستوى شبكة الجيل الثالث البطيئة ويفرض قيودًا على وحدة المعالجة المركزية 6 مرّات أبطأ من المعتاد. عدم الحذف يكون تقييد عدد البيانات نسبيًا مع القدرات العادية لجهاز الكمبيوتر المحمول أو جهاز سطح المكتب.
تجدر الإشارة إلى أنّه سيتم إخفاء قائمة التقييد إذا كان شريط أدوات الجهاز ضيّقًا.
تقييد وحدة المعالجة المركزية (CPU) فقط
لإدارة وحدة المعالجة المركزية (CPU) فقط وليس الشبكة، انتقِل إلى لوحة الأداء وانقر على التقاط.
الإعدادات
بعد ذلك، اختَر بطء عمل بمقدار 4 مرات أو بطء بمقدار 6 أضعاف أو بطء بمقدار 20 مرة من قائمة وحدة المعالجة المركزية (CPU).
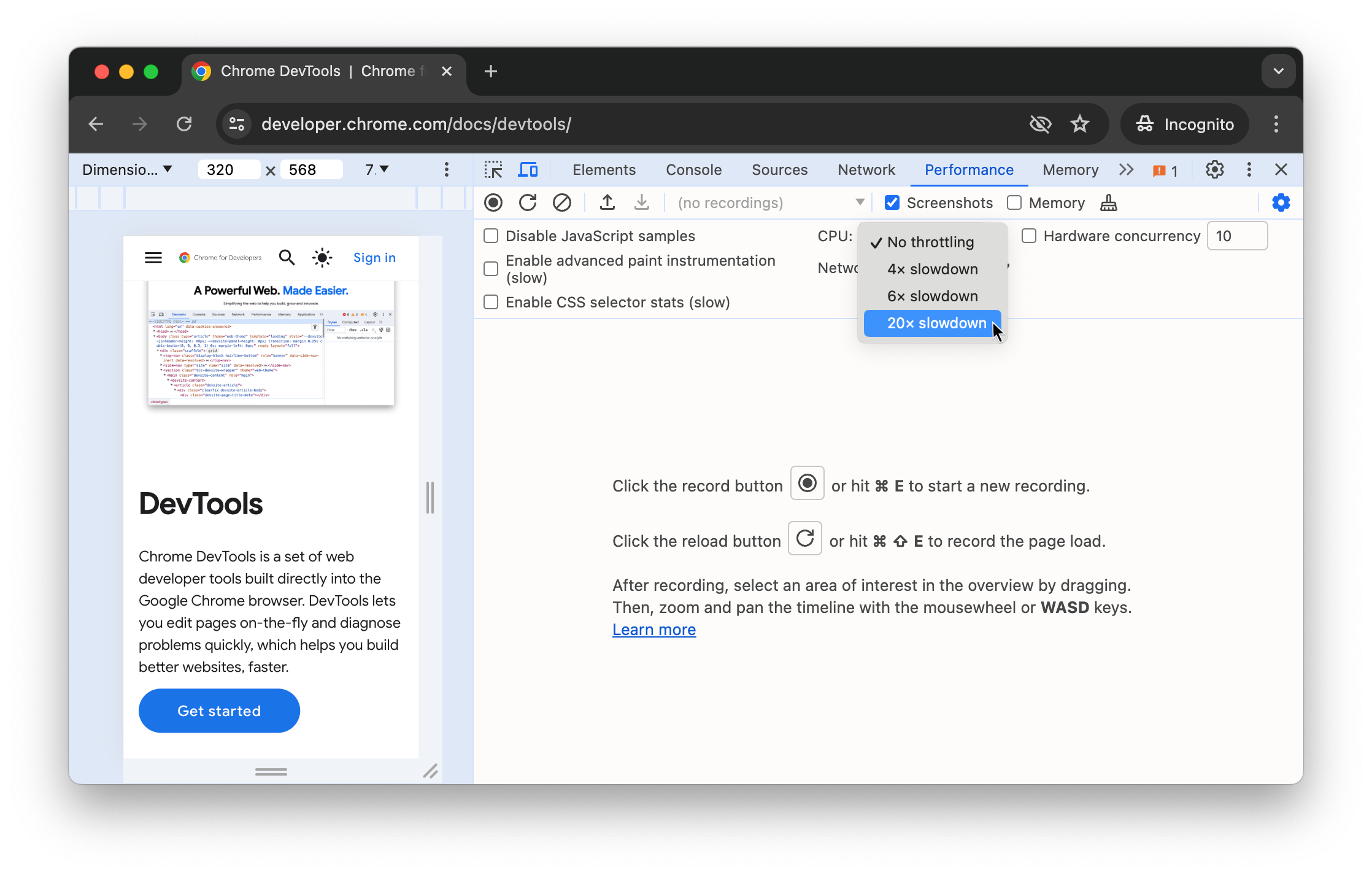
تقييد الشبكة فقط
للتحكّم في الشبكة فقط وليس وحدة المعالجة المركزية (CPU)، انتقِل إلى لوحة الشبكة واختَر Fast 3G (شبكة الجيل الثالث السريعة) أو شبكة الجيل الثالث البطيئة من قائمة Throttle.
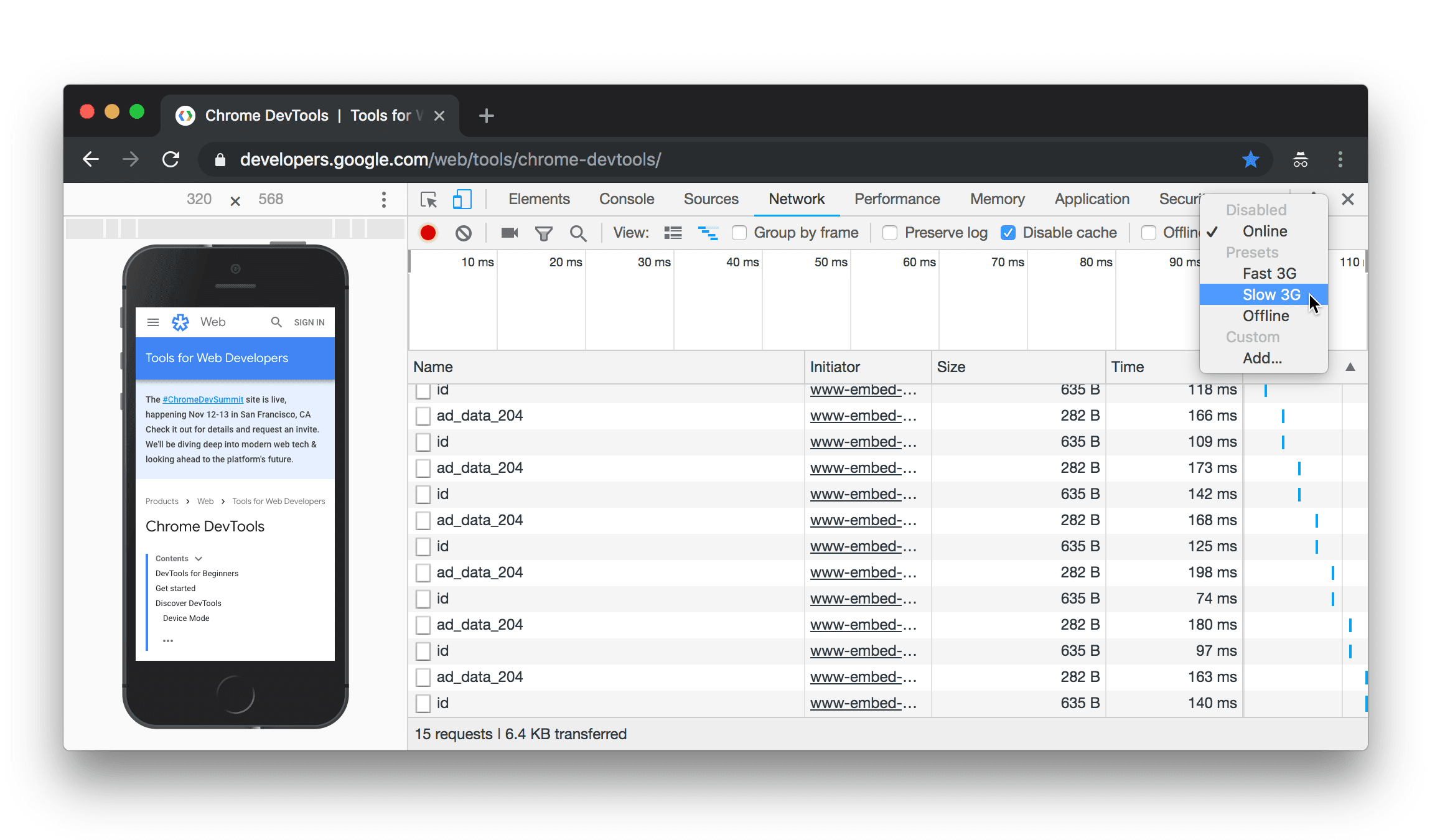
أو اضغط على Command+Shift+P (نظام التشغيل Mac) أو Control+Shift+P (أنظمة التشغيل Windows وLinux وChromeOS) لفتح مفتاح Command
اكتب 3G، ثم اختَر تفعيل تقييد شبكة الجيل الثالث السريع أو تفعيل تقييد شبكة الجيل الثالث البطيئة.
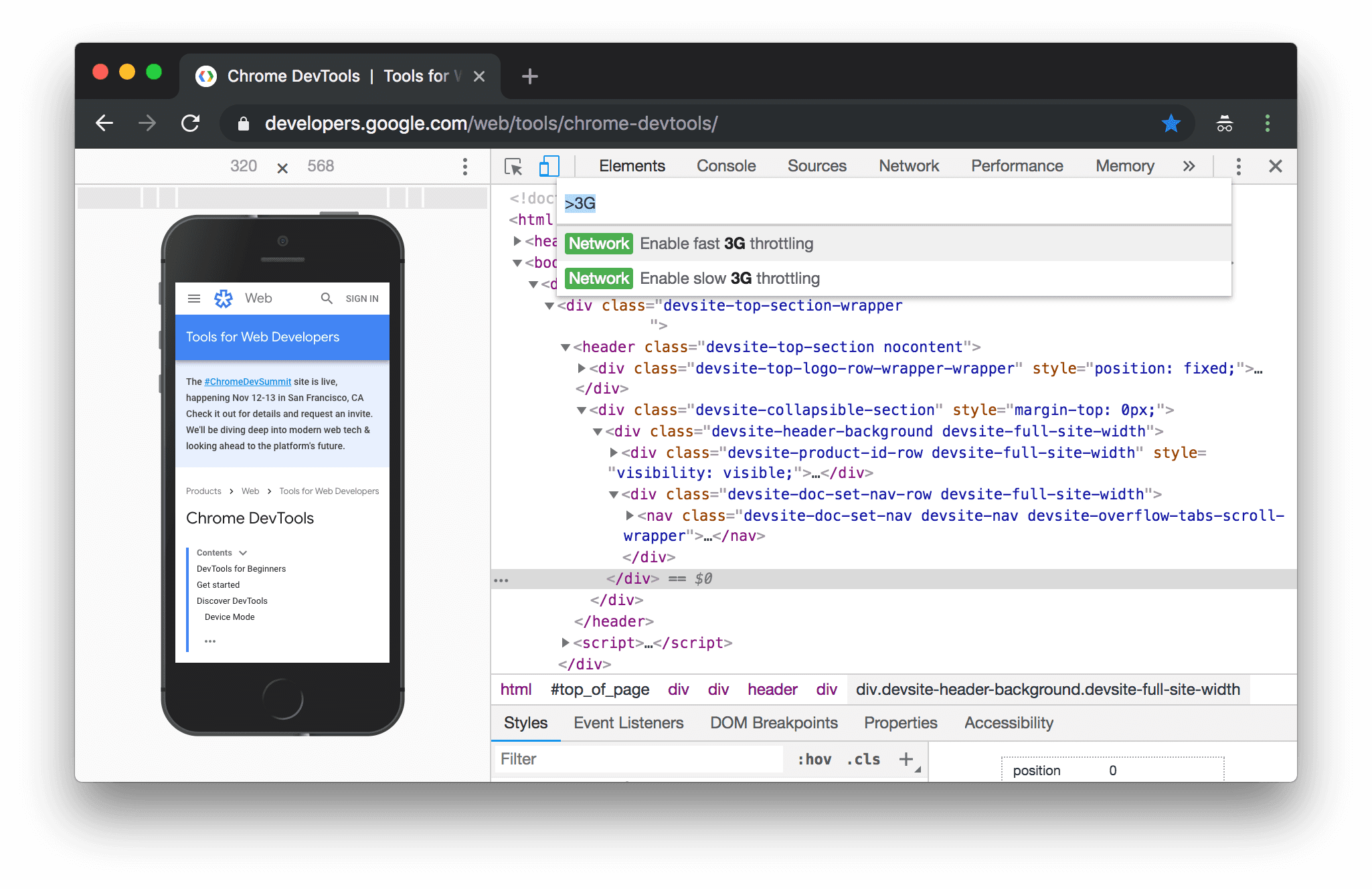
يمكنك أيضًا ضبط تقييد الشبكة من لوحة الأداء. انقر على إعدادات الالتقاط.
ثم اختيار
شبكة الجيل الثالث السريعة أو شبكة الجيل الثالث البطيئة من قائمة الشبكة.
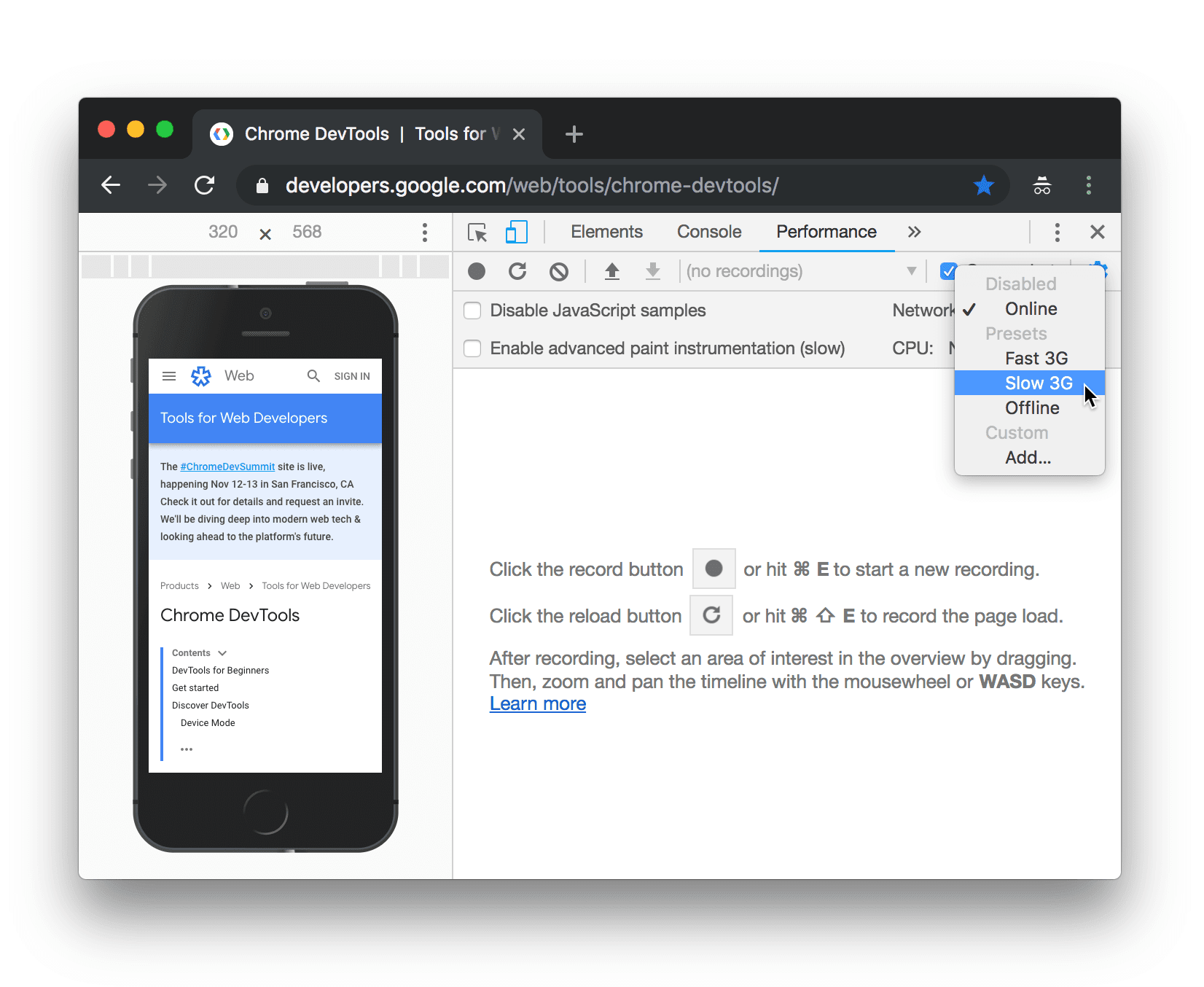
محاكاة أدوات الاستشعار
استخدِم لوحة أجهزة الاستشعار لإلغاء رصد الموقع الجغرافي ومحاكاة اتجاه الجهاز وفرض اللمس ومحاكاة حالة عدم النشاط.
توفر الأقسام التالية نظرة سريعة حول كيفية إلغاء الموقع الجغرافي وتعيين اتجاه الجهاز. للحصول على قائمة كاملة بالميزات، يمكنك الاطّلاع على محاكاة أدوات الاستشعار في الجهاز.
إلغاء رصد الموقع الجغرافي
لفتح واجهة مستخدم إلغاء رصد الموقع الجغرافي، انقر على تخصيص والتحكُّم في "أدوات مطوري البرامج".
ثم اختيار مزيد من الأدوات > أجهزة الاستشعار:
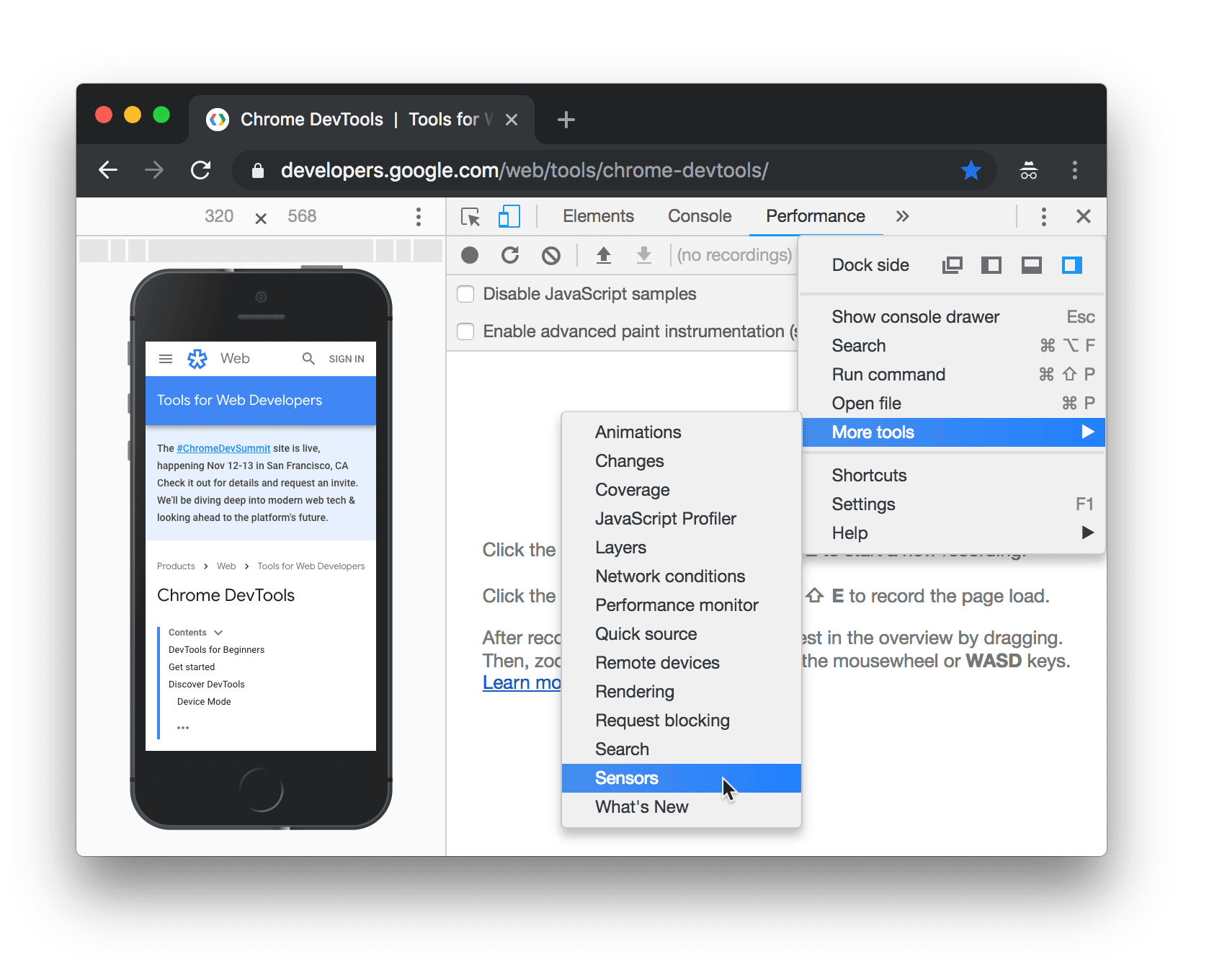
أو اضغط على Command+Shift+P (Mac) أو Control+Shift+P (Windows وLinux وChromeOS) لفتح Command
اكتب Sensors، ثم اختَر عرض أجهزة الاستشعار.
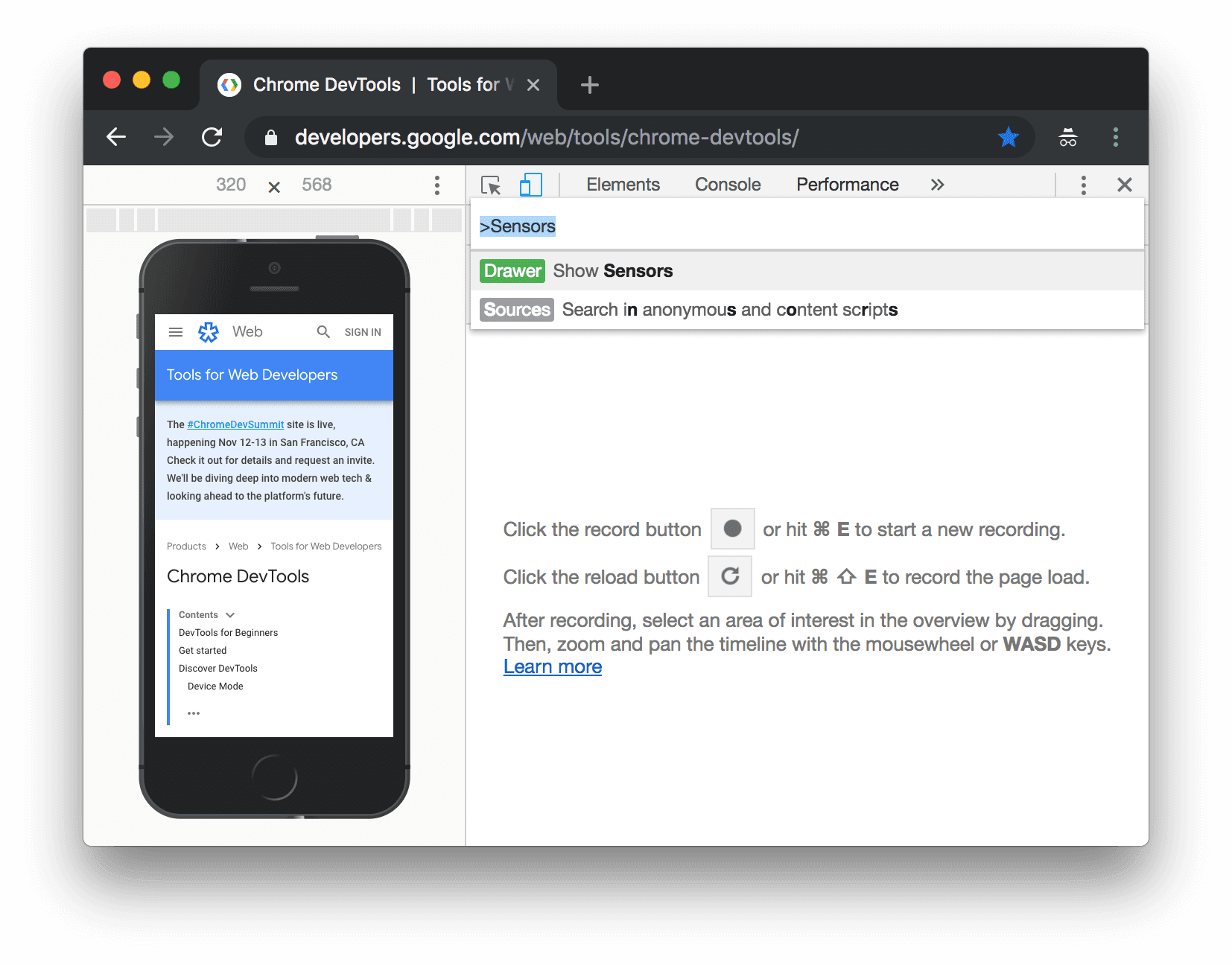
اختَر أحد الإعدادات المسبقة من قائمة الموقع الجغرافي، أو اختَر غير ذلك... لإدخال أو اختَر الموقع الجغرافي غير متاح لاختبار سلوك صفحتك رصد الموقع الجغرافي في حالة خطأ.
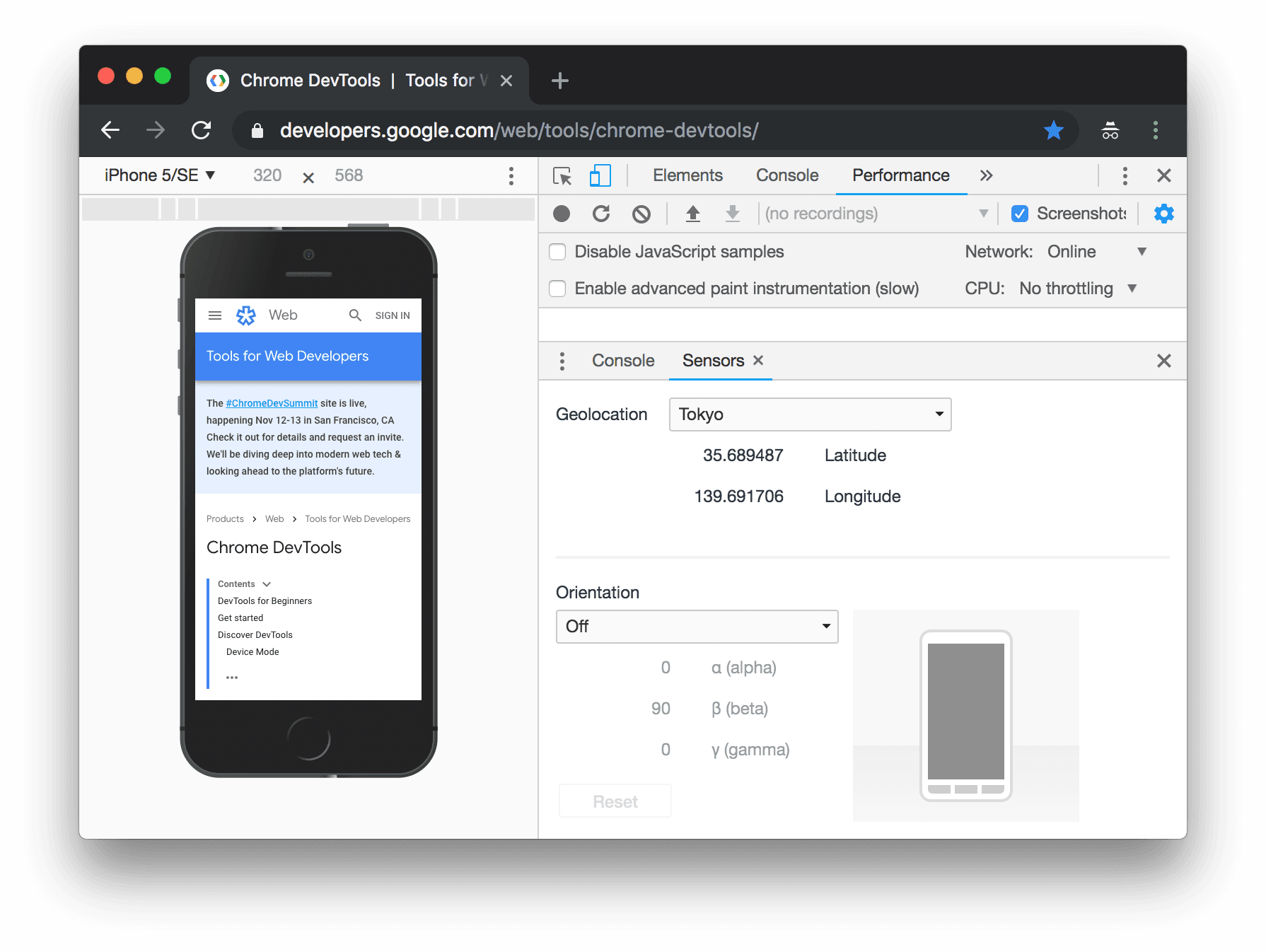
ضبط الاتجاه
لفتح واجهة مستخدم الاتجاه، انقر على تخصيص أدوات مطوّري البرامج والتحكّم فيها
ثم اختيار مزيد من الأدوات > أجهزة الاستشعار:
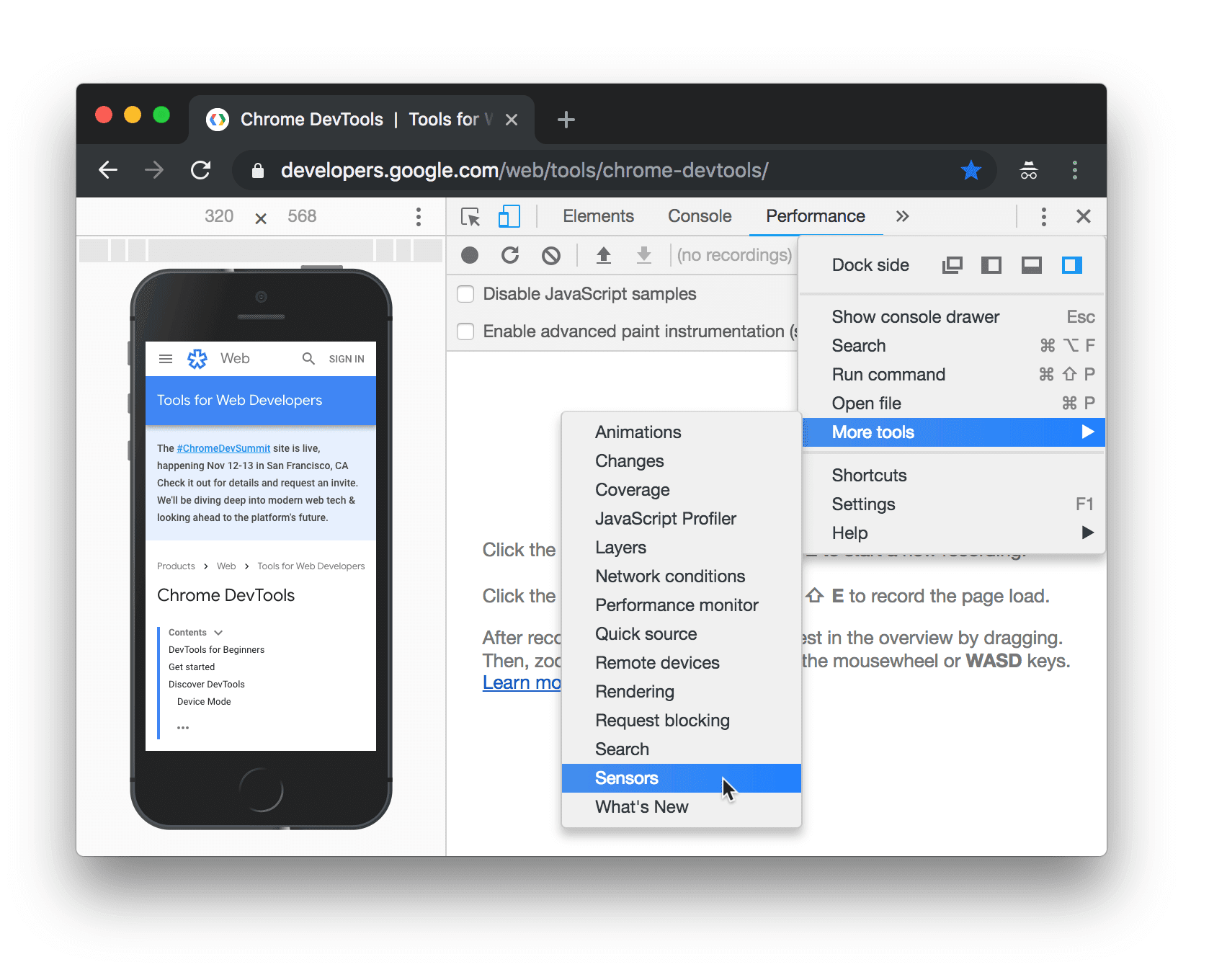
أو اضغط على Command+Shift+P (Mac) أو Control+Shift+P (Windows وLinux وChromeOS) لفتح Command
اكتب Sensors، ثم اختَر عرض أجهزة الاستشعار.
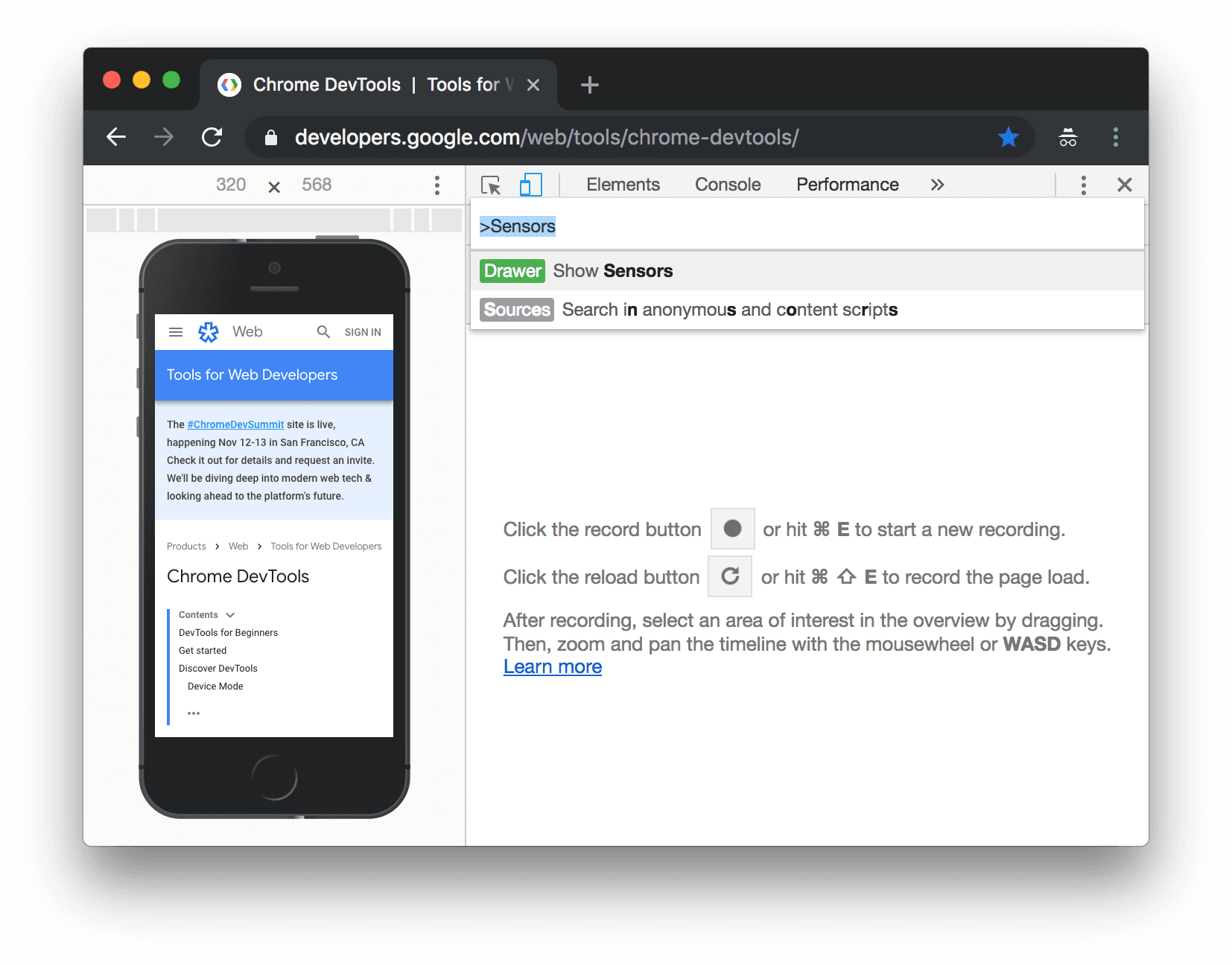
اختَر أحد الإعدادات المسبقة من قائمة الاتجاه أو اختَر اتجاه مخصّص لضبط قيم ألفا وبيتا وغاما الخاصة.