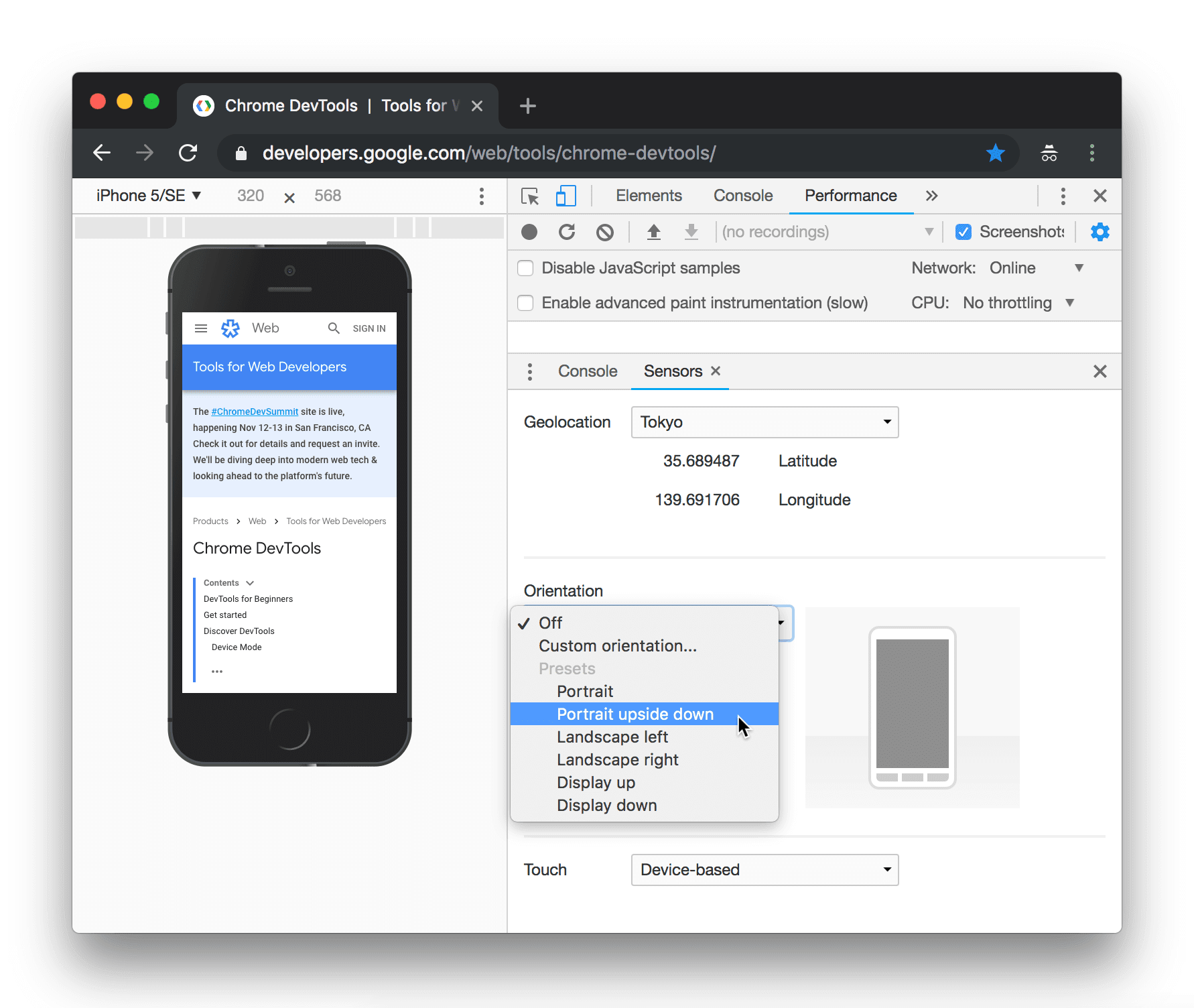デバイスモードを使用すると、モバイル デバイスでのページの外観や動作を概算できます。
概要
デバイスモードは、Chrome DevTools の モバイル デバイスをシミュレートします。主な機能は次のとおりです。
- モバイルのビューポートをシミュレートする
- CPU のスロットリング
- ネットワークのスロットリング
- また、[センサー] パネルで次の操作を行います。
<ph type="x-smartling-placeholder">
- </ph>
- 位置情報のシミュレーション
- 画面の向きの設定
制限事項
デバイスモードは、デバイスでのページがどのように表示されるかを、1 次近似値で 接続しますデバイスモードでは、実際にモバイル デバイスでコードを実行することはありません。シミュレート ノートパソコンやデスクトップ パソコンでのモバイル ユーザー エクスペリエンスです。
モバイル デバイスの機能の中には、DevTools でシミュレートできないものもあります。たとえば モバイル CPU のアーキテクチャはノートパソコンやデスクトップ CPU のアーキテクチャとは大きく異なります。 判断に迷う場合は、実際にモバイル デバイスでページを表示することをおすすめします。[リモコン デバッグ: ノートパソコンやデスクトップ パソコンでページのコードを表示、変更、デバッグ、プロファイリングできます モバイルデバイスで動作します
デバイスのツールバーを開く
デバイスのツールバーを開く手順は次のとおりです。
- DevTools を開きます。
- 上部のアクションバーにある [devices] [デバイス ツールバーを切り替え] をクリックします。
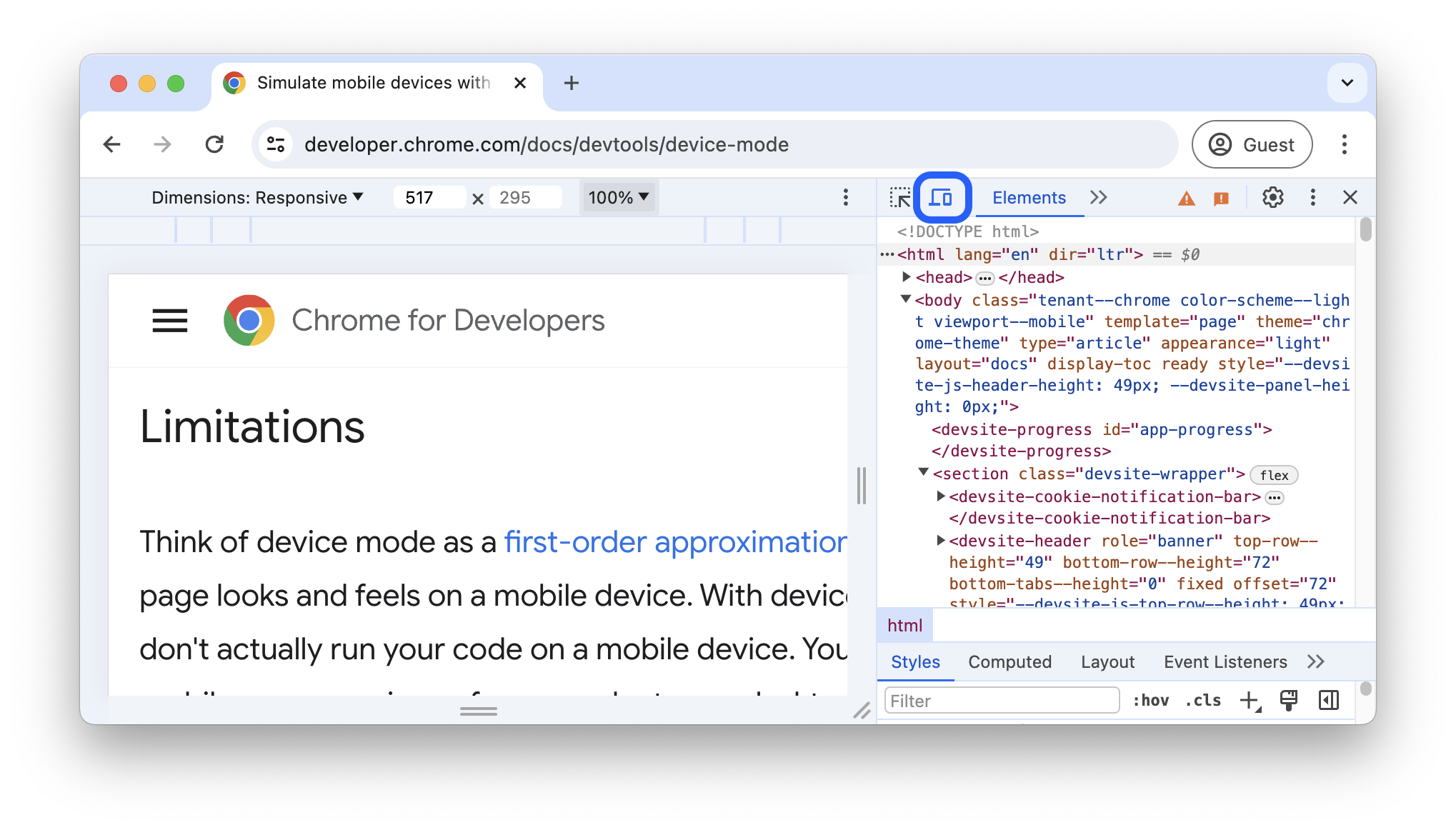
モバイルのビューポートをシミュレートする
デフォルトでは、デバイスのツールバーは [Dimensions] が [レスポンシブ] に設定された状態でビューポートに表示されます。 [Dimensions] プルダウンを使用すると、特定のモバイル デバイスのサイズをシミュレートできます。
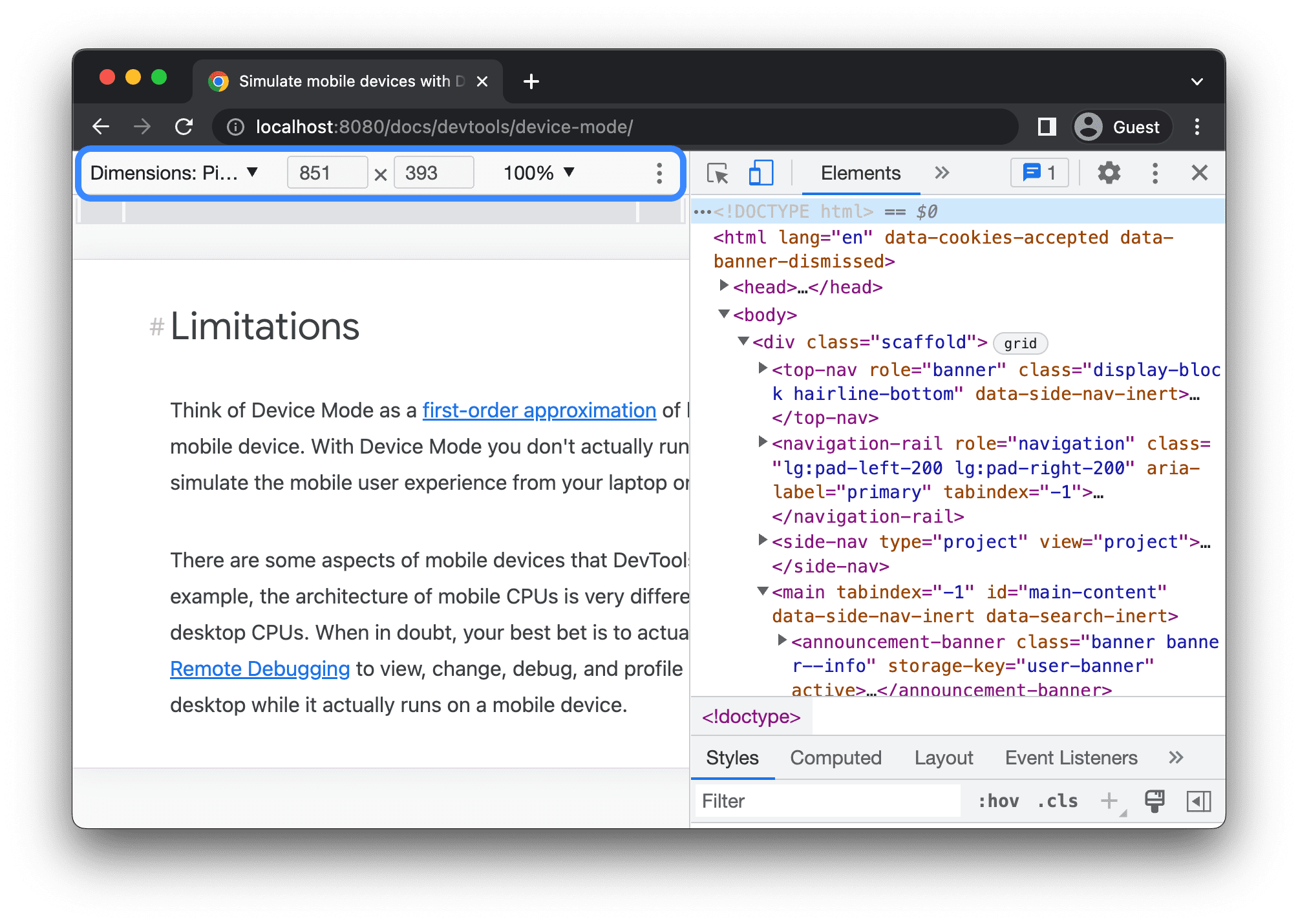
レスポンシブ ビューポート モード
ハンドルをドラッグして、ビューポートを必要なサイズにサイズ変更します。または、特定の値を入力します
同じ値を使用しますこの例では、幅が 480、高さが次のように設定されています。
415。
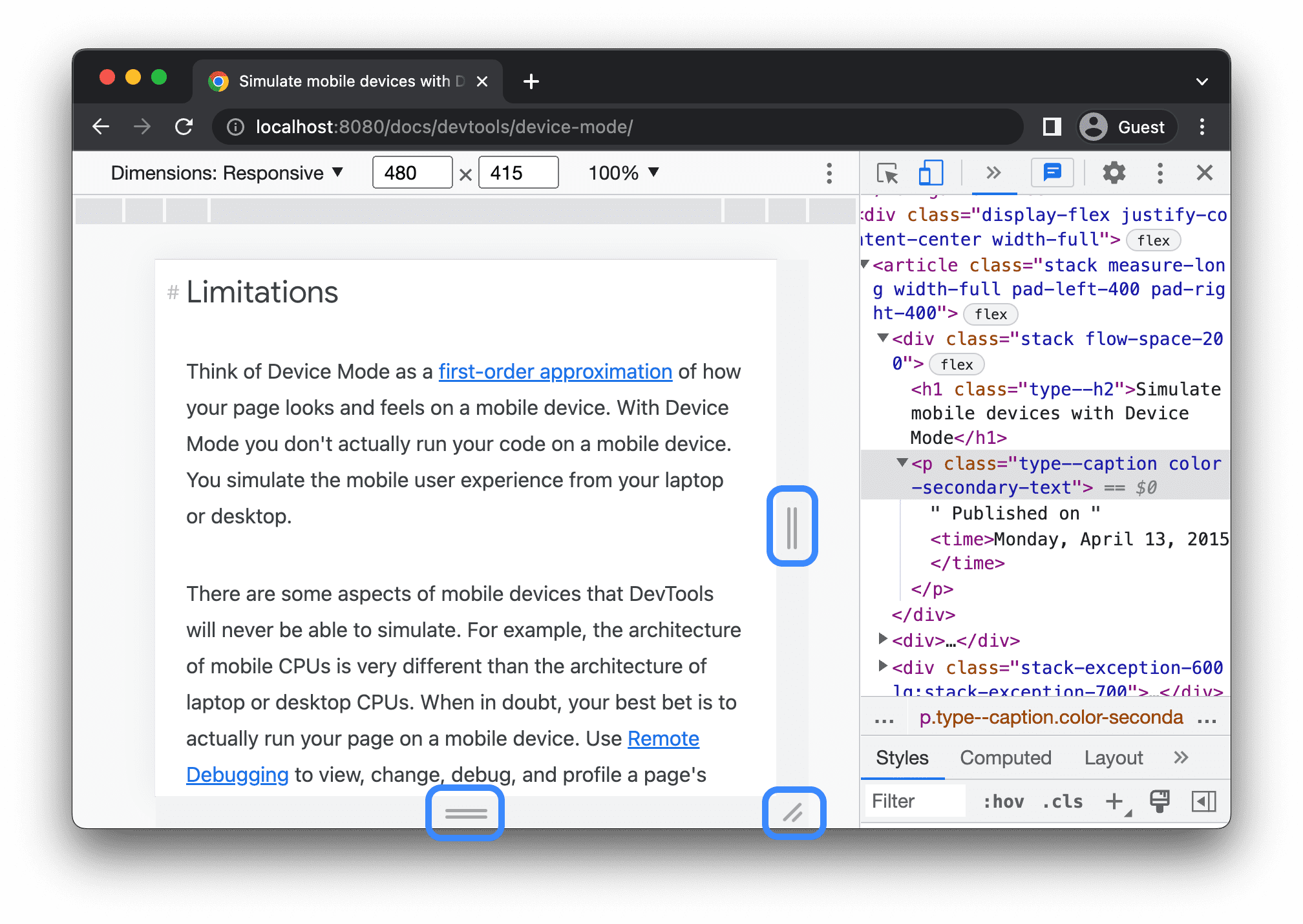
または、幅プリセット バーを使用して、ワンクリックで幅を次のいずれかに設定します。
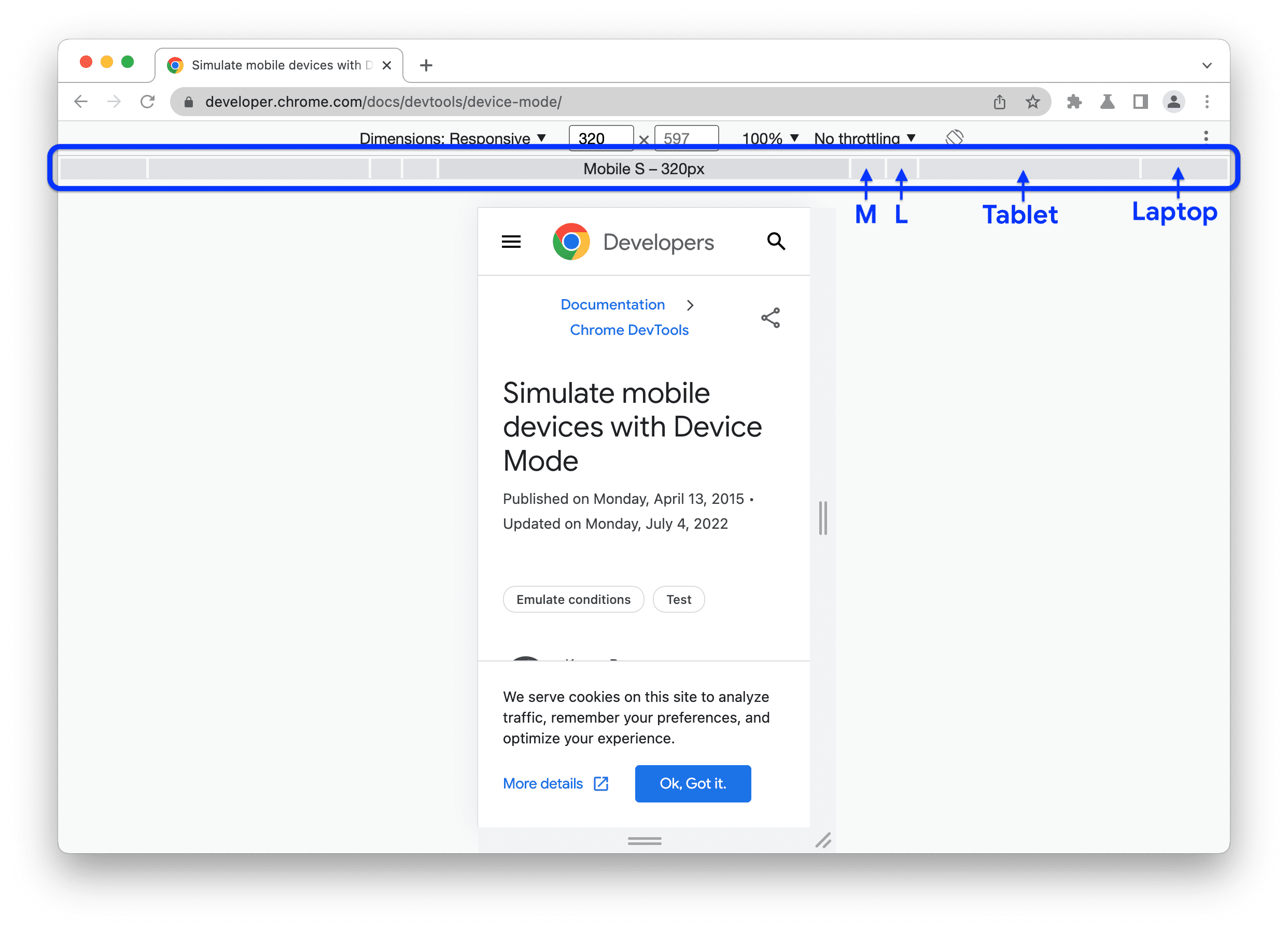
| モバイル(S) | モバイル M | モバイル L | タブレット | ノートパソコン | ノートパソコン L | 4K |
|---|---|---|---|---|---|---|
| 320px | 375 ピクセル | 425 ピクセル | 768 ピクセル | 1,024 ピクセル | 1,440 ピクセル | 2,560 ピクセル |
メディアクエリを表示
ビューポートの上にメディアクエリのブレークポイントを表示するには、 [その他のオプション] をクリックします。メディアクエリを表示する。
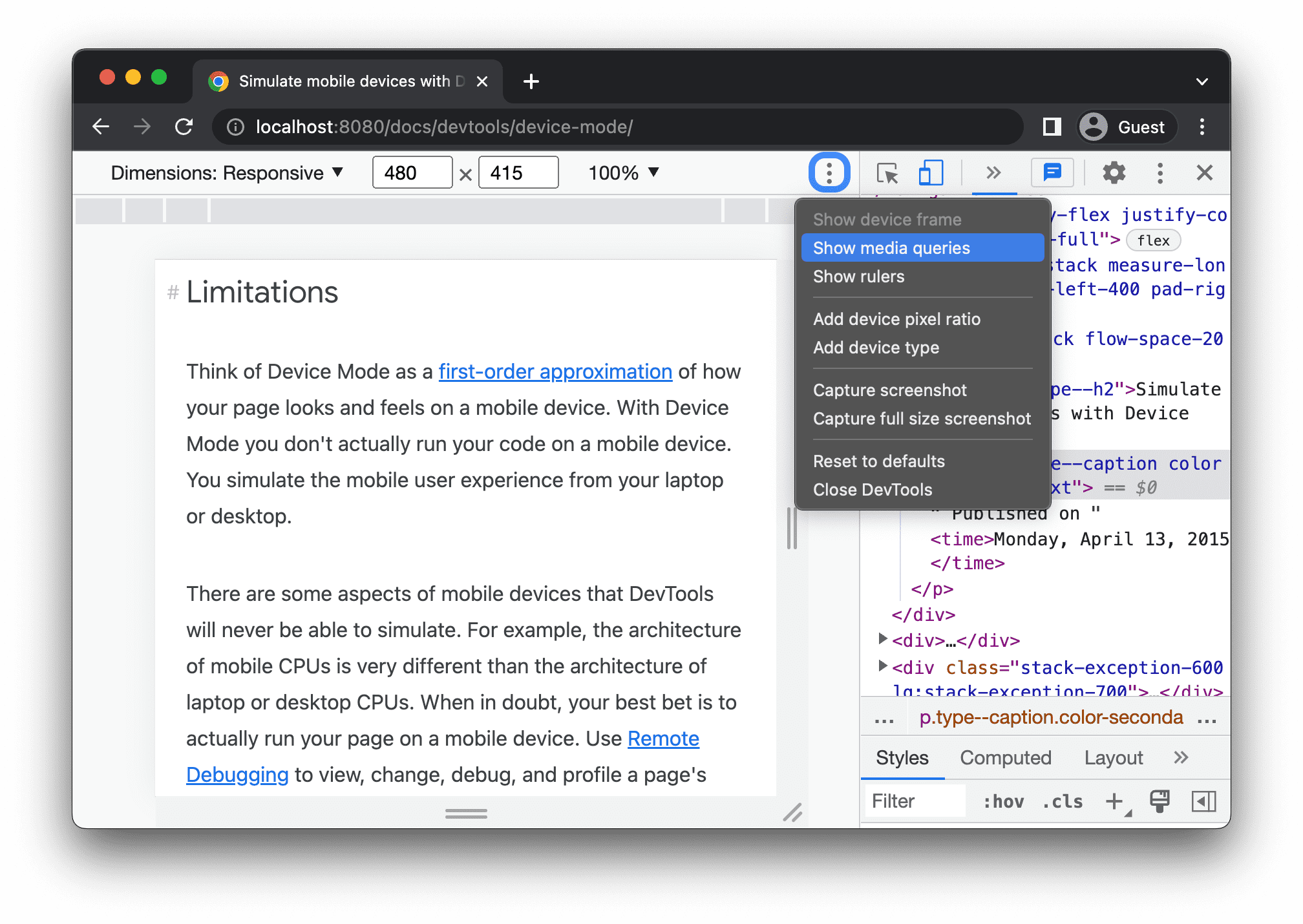
DevTools で、ビューポートの上に 2 つのバーが追加されました。
max-widthブレークポイントがある青のバー。min-widthブレークポイントがあるオレンジ色のバー。
ブレークポイント間をクリックすると、ビューポートの幅を変更して、ブレークポイントがトリガーされるようにします。
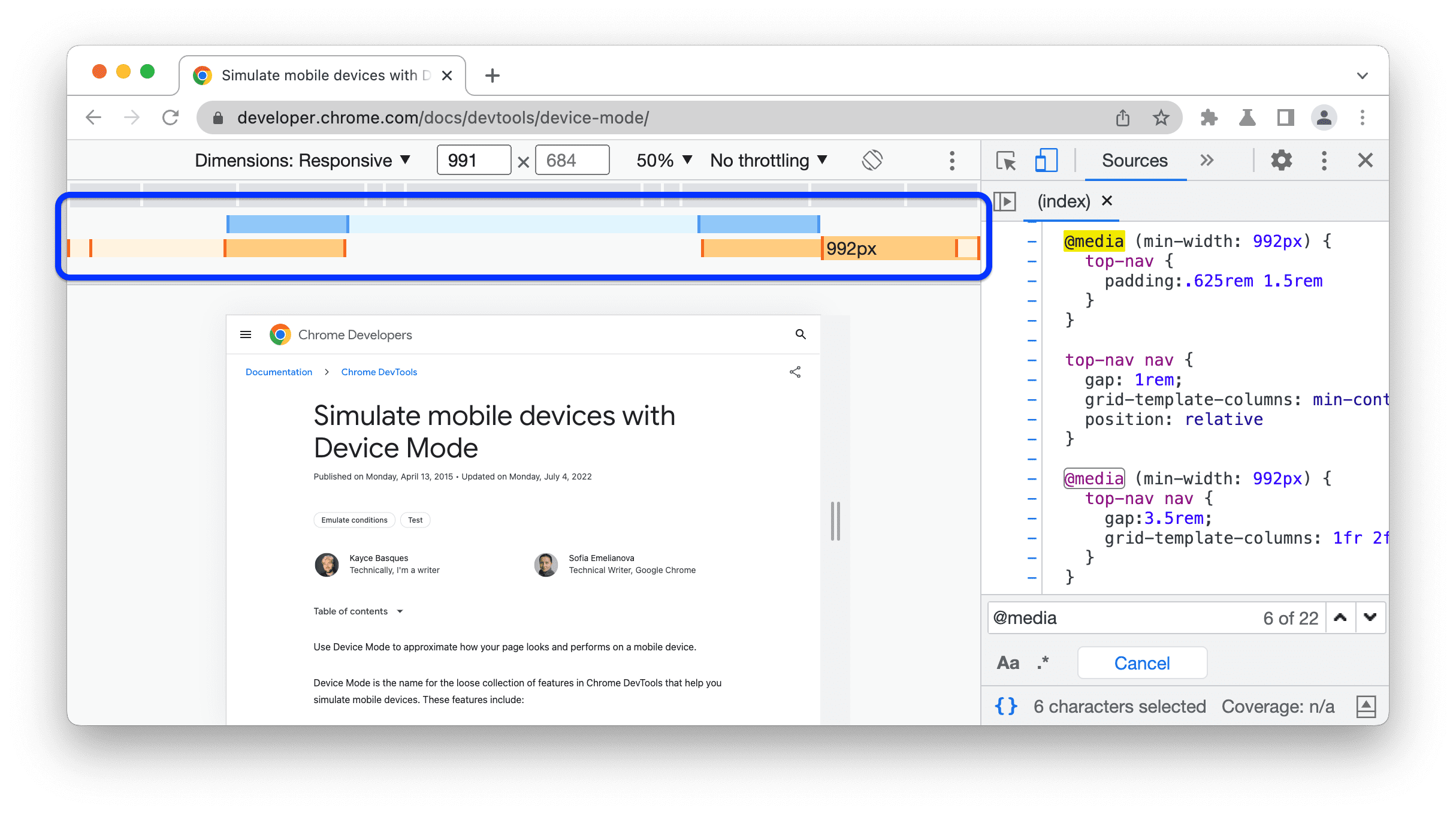
対応する @media 宣言を見つけるには、ブレークポイント間を右クリックして [Reveal in source code] を選択します。DevTools で、エディタ内の対応する行にある [Sources] パネルが開きます。
![[ソースコードに表示] プルダウン メニューに表示されます。](https://developer.chrome.google.cn/static/docs/devtools/device-mode/image/reveal-source-code-drop-ce256fd100618.png?authuser=00&hl=ja)
デバイスのピクセル比を設定する
デバイス ピクセル比(DPR)とは、ハードウェア画面上の物理ピクセルと論理(CSS)ピクセルの比率です。つまり DPR は、CSS ピクセルの描画に使用する画面ピクセル数を Chrome に指示します。Chrome では、HiDPI(1 インチあたりの高ドット数)ディスプレイに描画する際に DPR 値が使用されます。
DPR 値を設定するには:
[その他のオプション]
>デバイスのピクセル比を追加する。
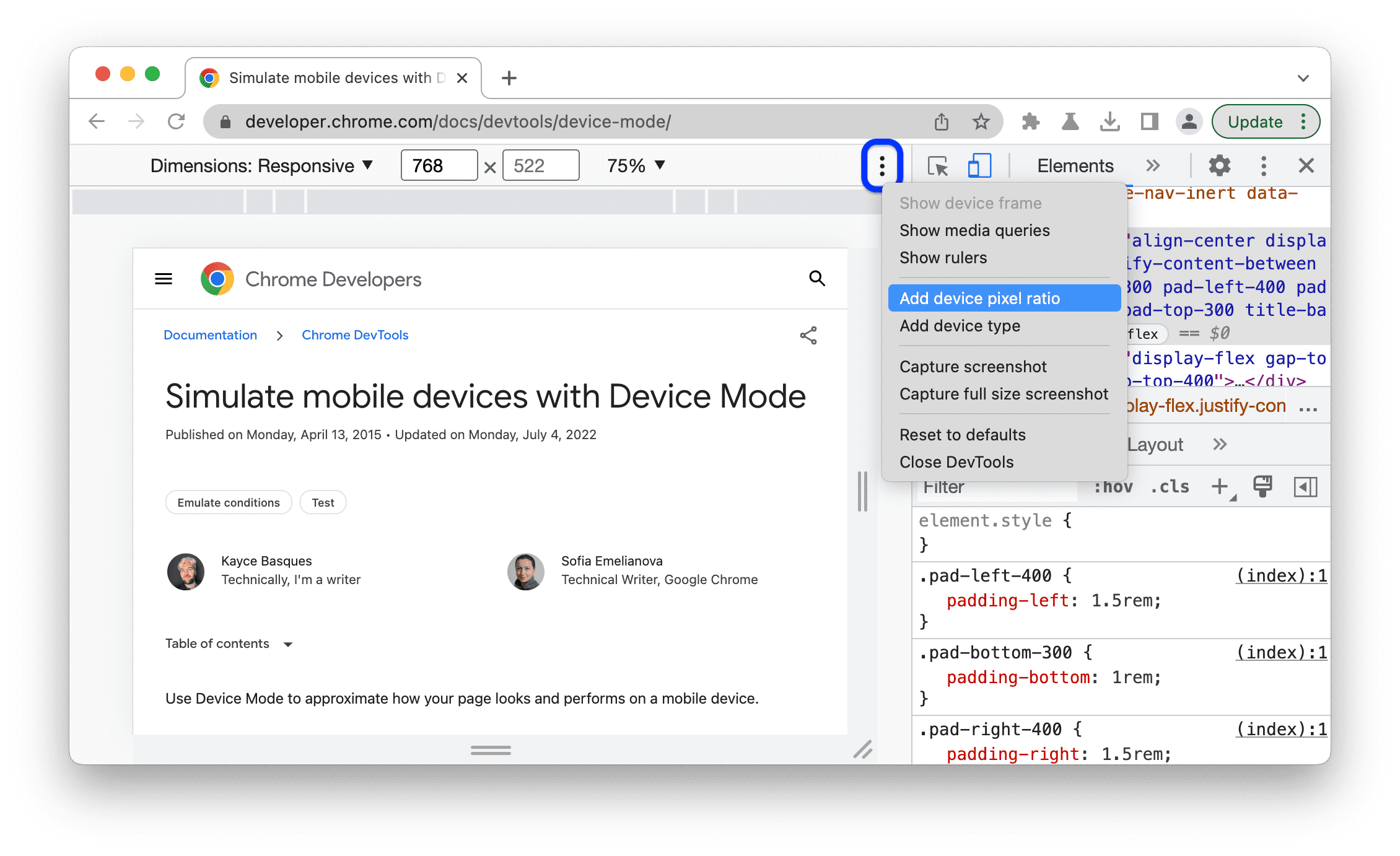
ビューポートの上部にあるアクションバーで、新しい [DPR] プルダウン メニューから DPR の値を選択します。
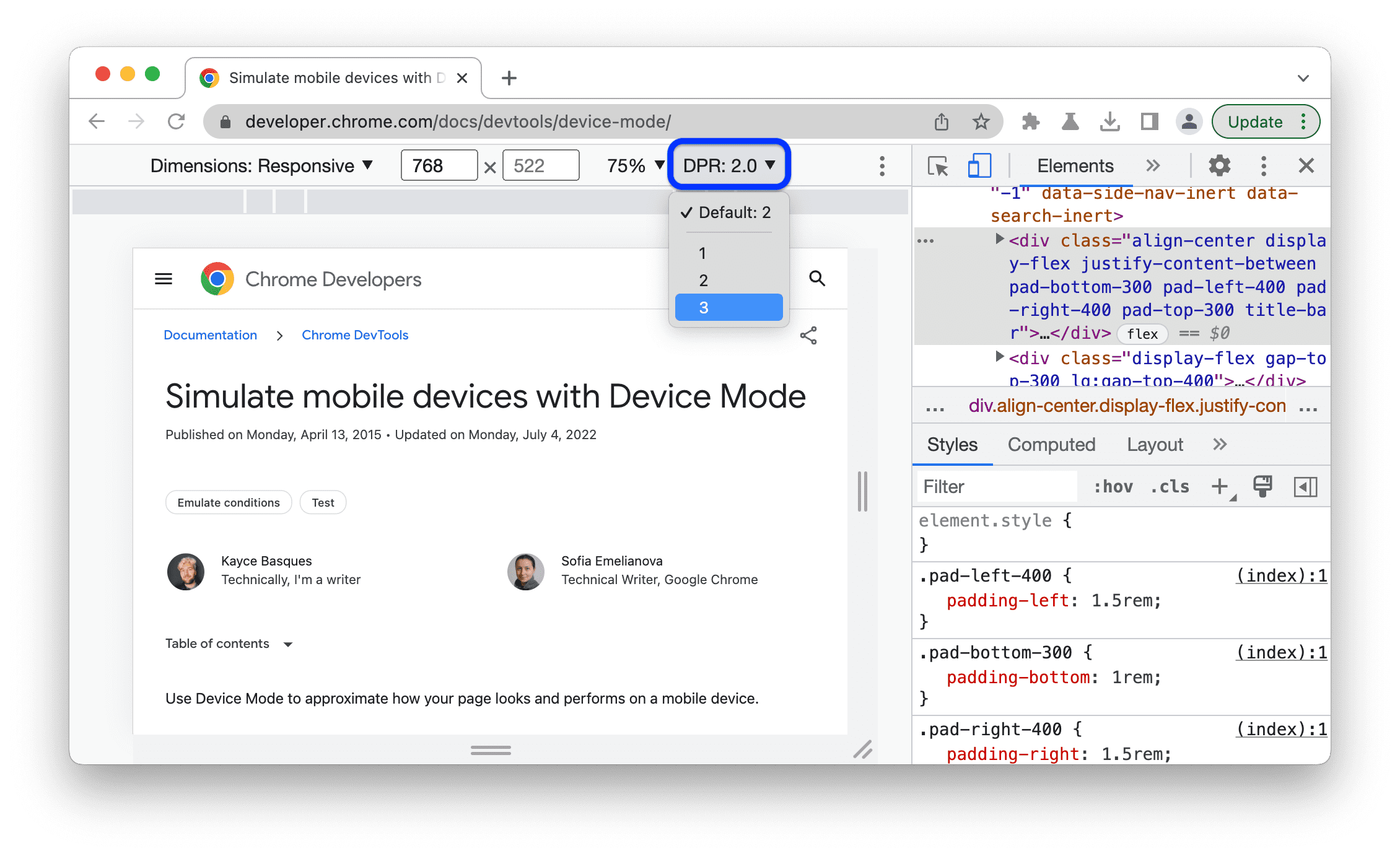
デバイスの種類を設定する
[Device Type] リストを使用して、モバイル デバイスやデスクトップ デバイスをシミュレートします。
リスト。](https://developer.chrome.google.cn/static/docs/devtools/device-mode/image/the-device-type-list-3df0e185160e8.png?authuser=00&hl=ja)
上部のアクションバーにリストが表示されない場合は、[その他のオプション] >デバイスの種類を追加します。
次の表に、これらのオプションの違いを示します。「レンダリング方法」とは、
Chrome でページがモバイルのビューポートとしてレンダリングされるのか、パソコン上のビューポートとしてレンダリングされるのかが決まります。カーソル アイコンは、
カーソルを合わせると表示されるので、配信されたイベント: ページが配信されたかどうかを表します
ページ操作時の touch イベントまたは click イベント。
| オプション | レンダリング方法 | カーソル アイコン | 配信イベント |
|---|---|---|---|
| モバイル | モバイル | サークル | タッチ操作 |
| モバイル(タッチなし) | モバイル | 標準 | クリック |
| パソコン | パソコン | 標準 | クリック |
| デスクトップ(タップ) | パソコン | サークル | タッチ操作 |
デバイス固有モード
特定のモバイル デバイスのサイズをシミュレートするには、[ディメンション] リストからデバイスを選択します。
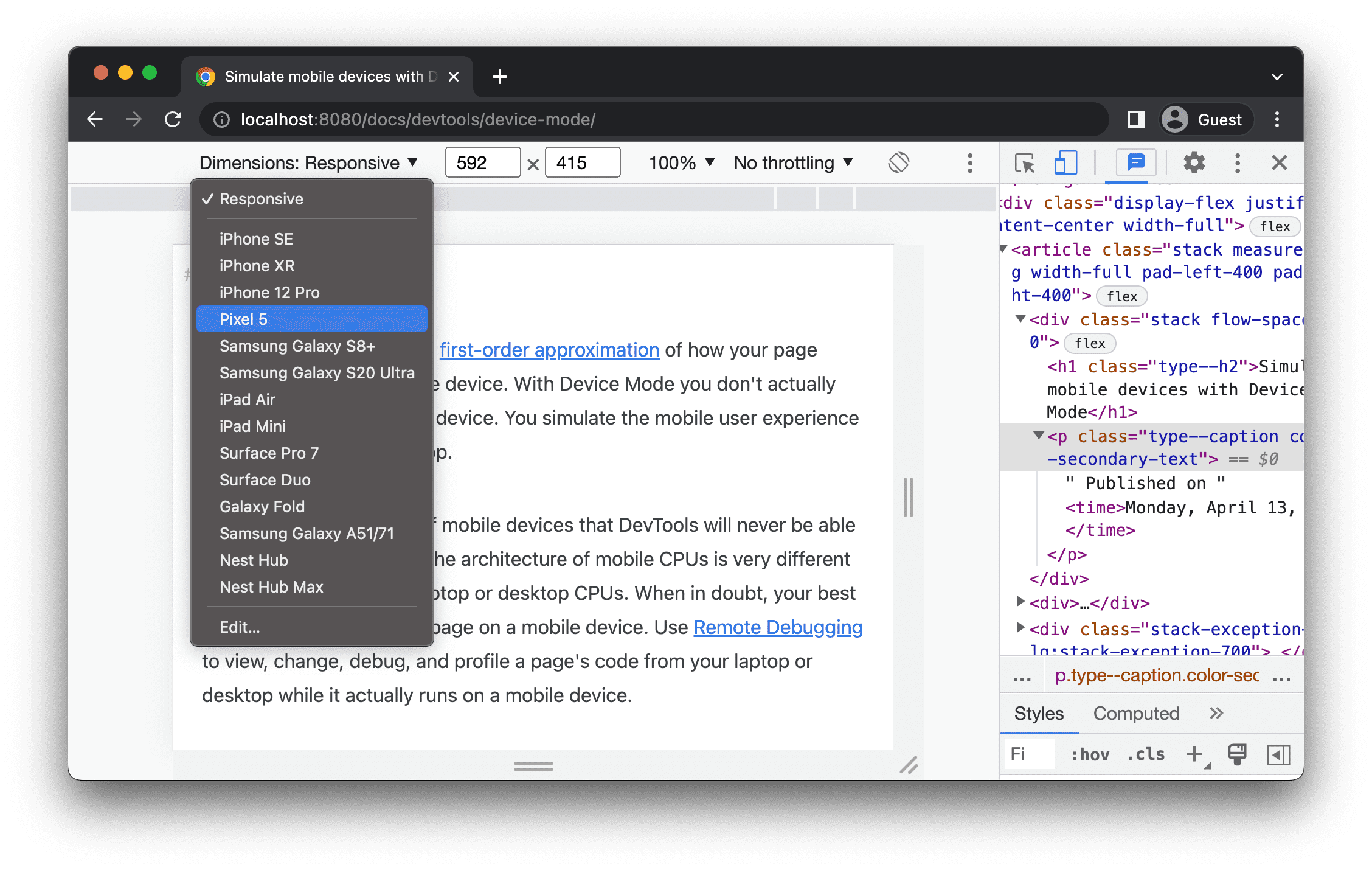
詳しくは、カスタムのモバイル デバイスを追加するをご覧ください。
ビューポートを回転して横向きにする
ビューポートを横向きに回転するには、[screen_rotation] の [回転] をクリックします。
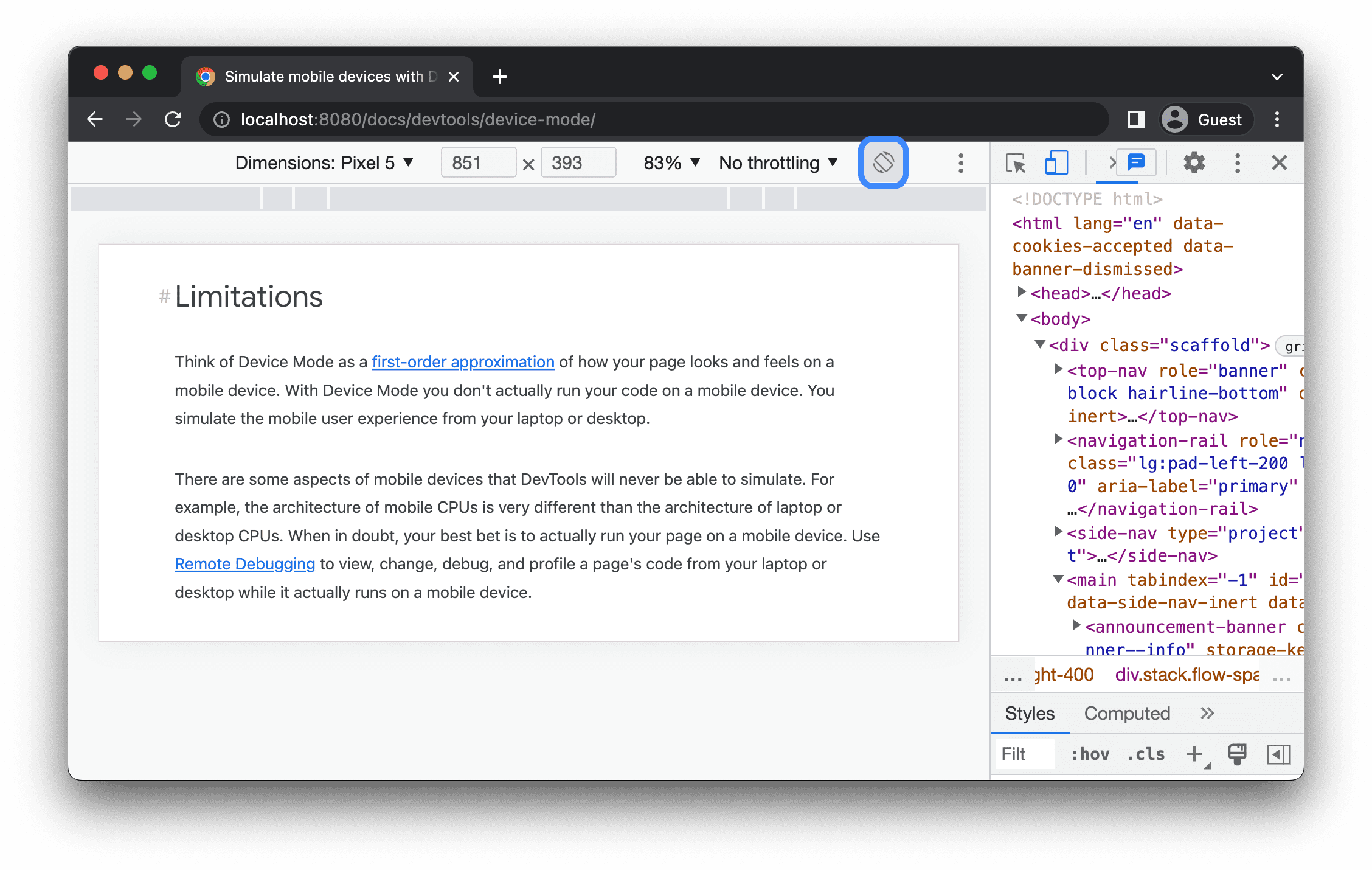
デバイスのツールバーが狭い場合、[rotation] ボタンは表示されなくなります。
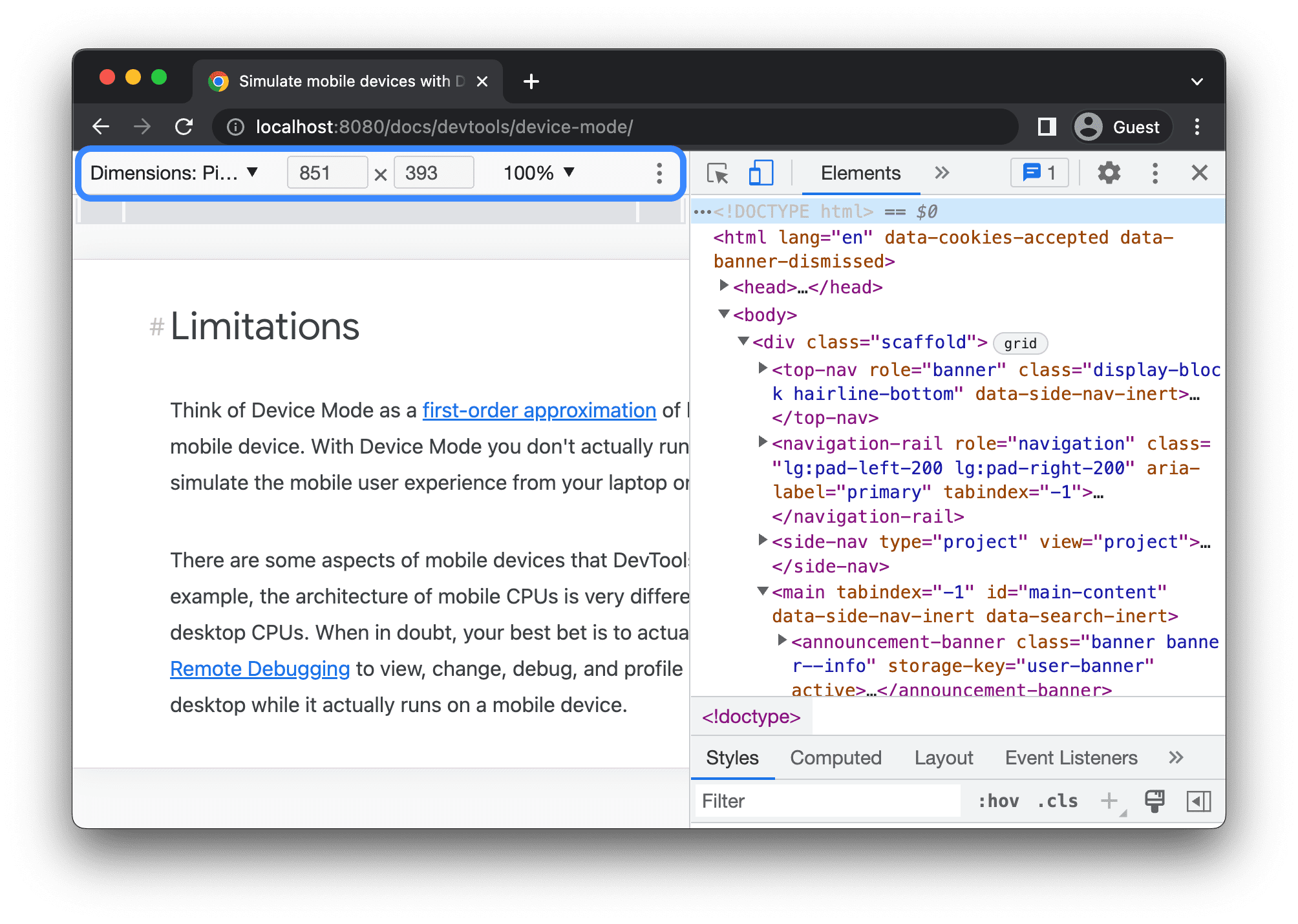
向きを設定するもご覧ください。
デュアル スクリーン モードを切り替える
Surface Duo などの一部のデバイスには 2 つの画面があり、1 つまたは両方の画面をアクティブにして使用する方法は 2 つあります。
デュアル スクリーンとシングル スクリーンを切り替えるには、ツールバーの devices_fold [デュアル スクリーン モードを切り替え] をクリックします。
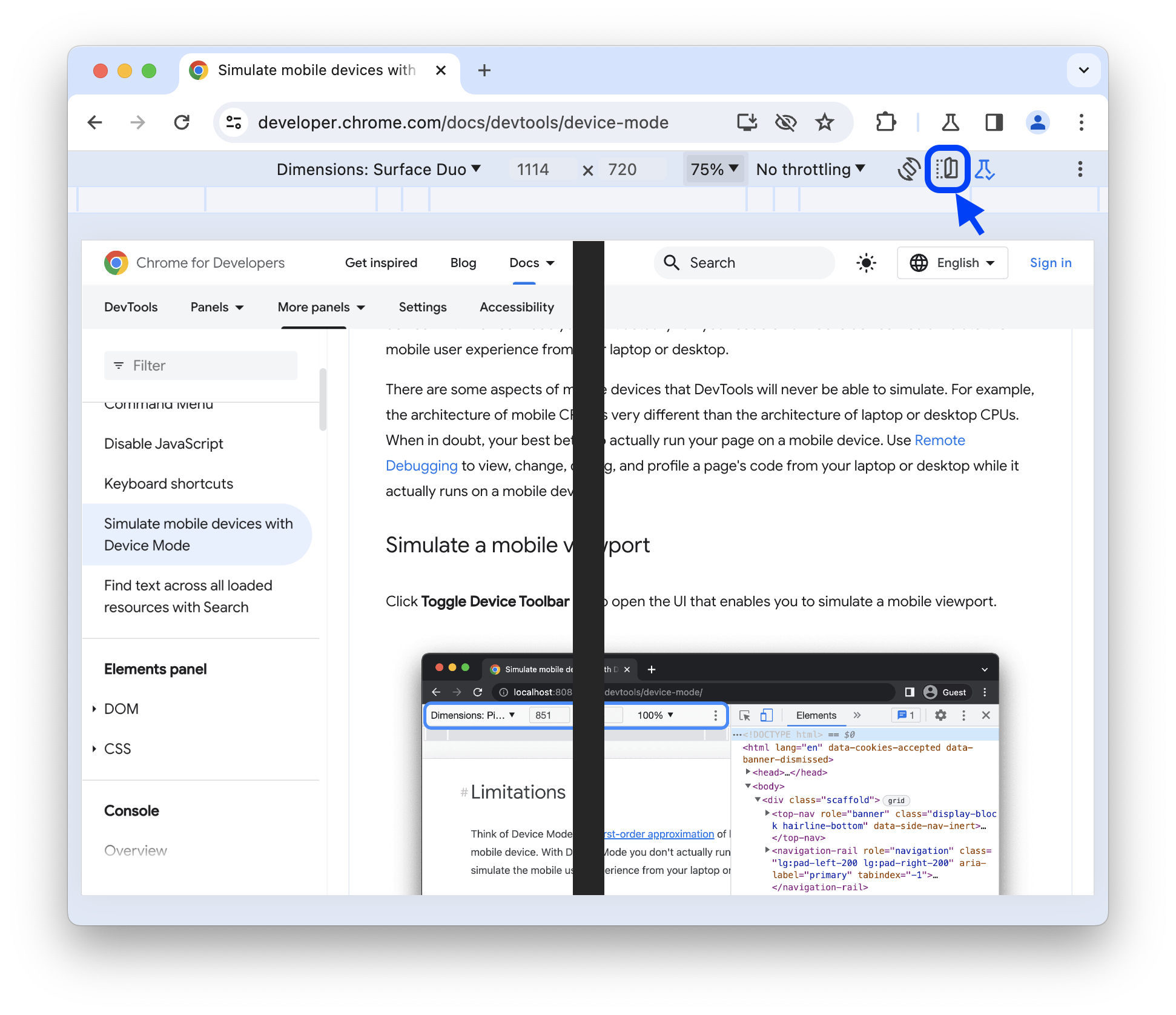
デバイス形状の設定
Asus Zenbook Fold など、一部のデバイスには折りたたみ式画面が搭載されています。このような画面には、連続または折りたたみの形状があります。連続的な形状は、折りたたんだ状態は、ディスプレイのセクション間の角度を形成します。
デバイスの形状を設定するには、ツールバーの対応するプルダウン メニューから [連続] または [折りたたみ] を選択します。
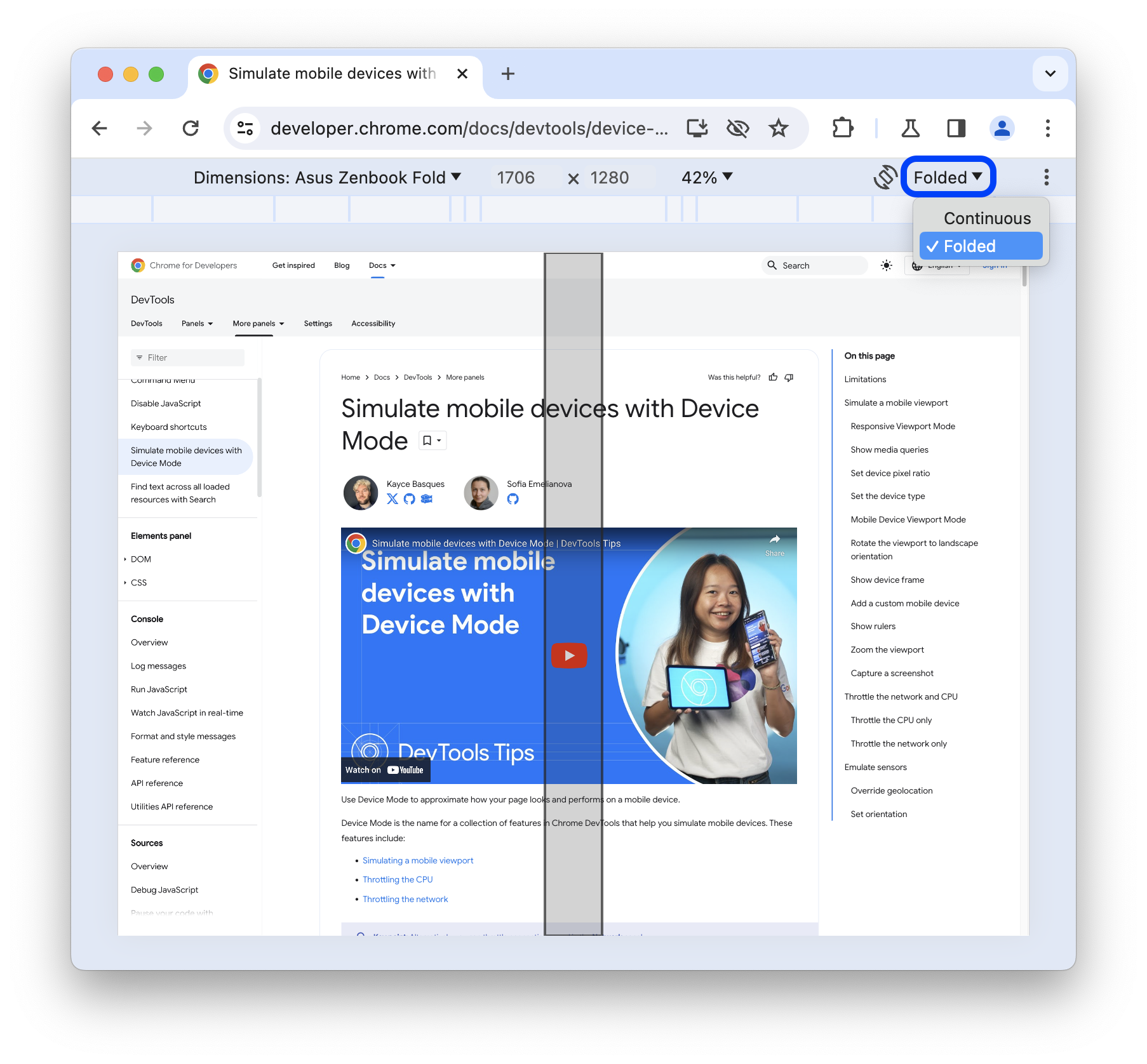
デバイスのフレームを表示
Google Nest Hub などの特定のモバイル デバイスのサイズをシミュレートする場合は、その他のオプション アイコン >デバイス フレームを表示: ビューポートの周囲に物理デバイス フレームを表示します。
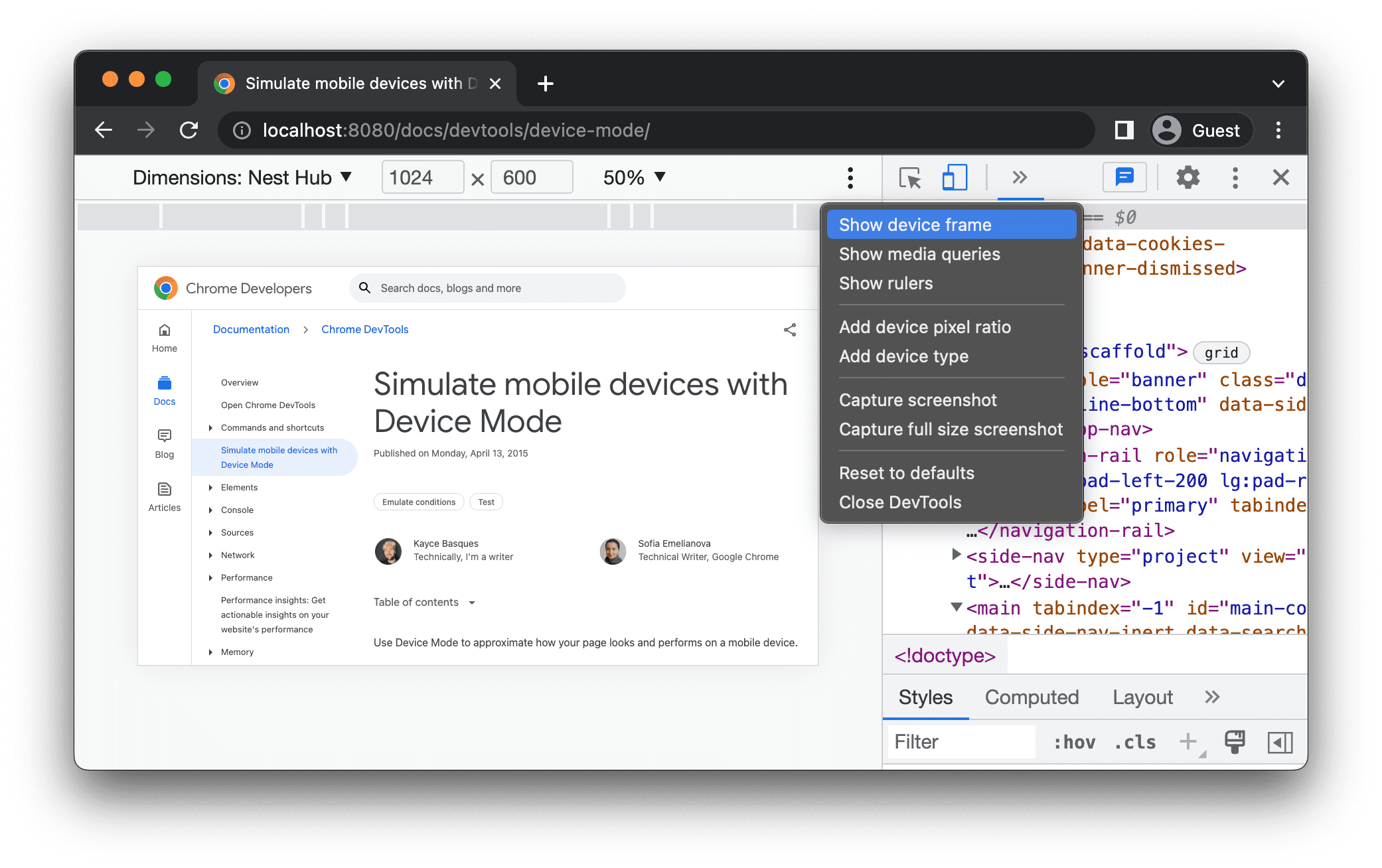
この例では、DevTools によって Google Nest Hub のフレームが表示されます。
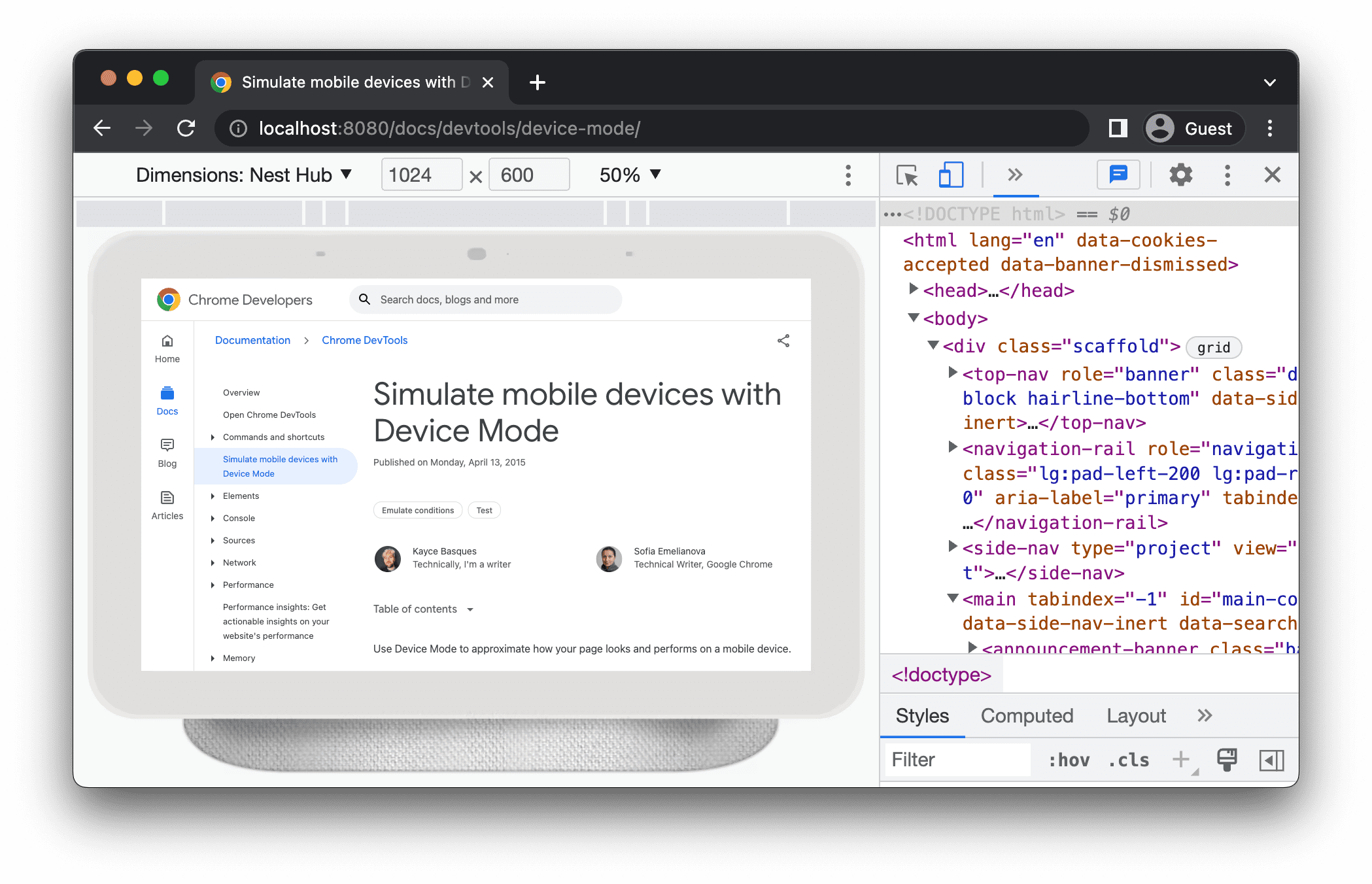
カスタム モバイル デバイスを追加する
カスタム デバイスを追加するには:
[デバイス] リストをクリックし、[編集] を選択します。
![編集] をクリックします。](https://developer.chrome.google.cn/static/docs/devtools/device-mode/image/edit-0d599997ac609.png?authuser=00&hl=ja)
[設定] >[デバイス] タブでは、サポートされているデバイスのリストからデバイスを選択するか、[カスタム デバイスを追加] をクリックして独自のデバイスを追加します。
独自のデバイスを追加する場合は、デバイスの名前、幅、高さを入力して [追加] をクリックします。
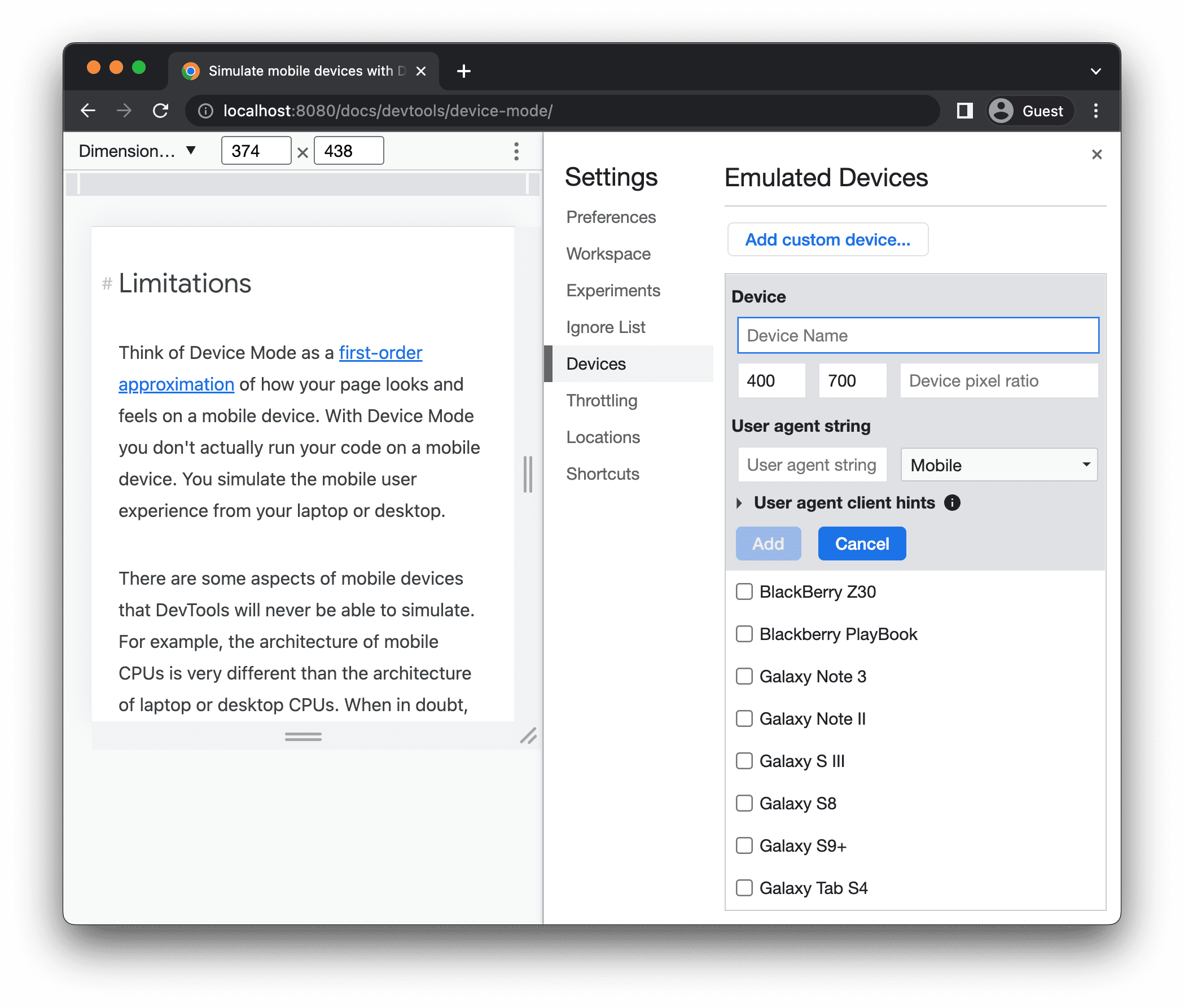
[デバイス ピクセル比]、[ユーザー エージェント文字列]、[デバイスタイプ] の各フィールドは省略可能です。[device type] の項目は、デフォルトで [Mobile] に設定されているリストです。
ビューポートに戻り、[Dimensions] リストから新しく追加したデバイスを選択します。
ルーラーを表示
[その他のオプション] >ルーラーを表示するには、ルーラーを表示します。ルーラーのサイズ単位はピクセルです。
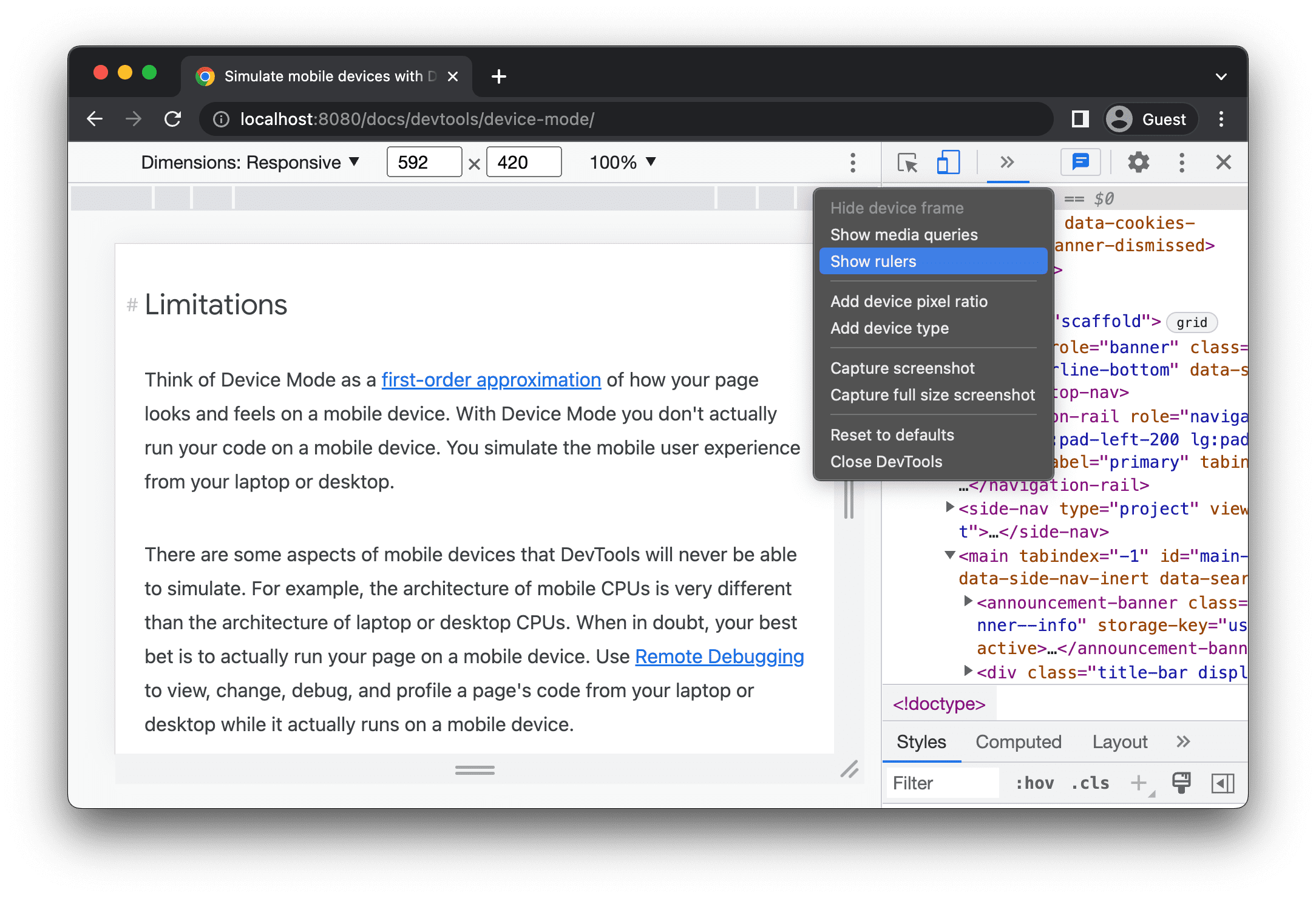
DevTools では、ビューポートの上部と左側にルーラーが表示されます。
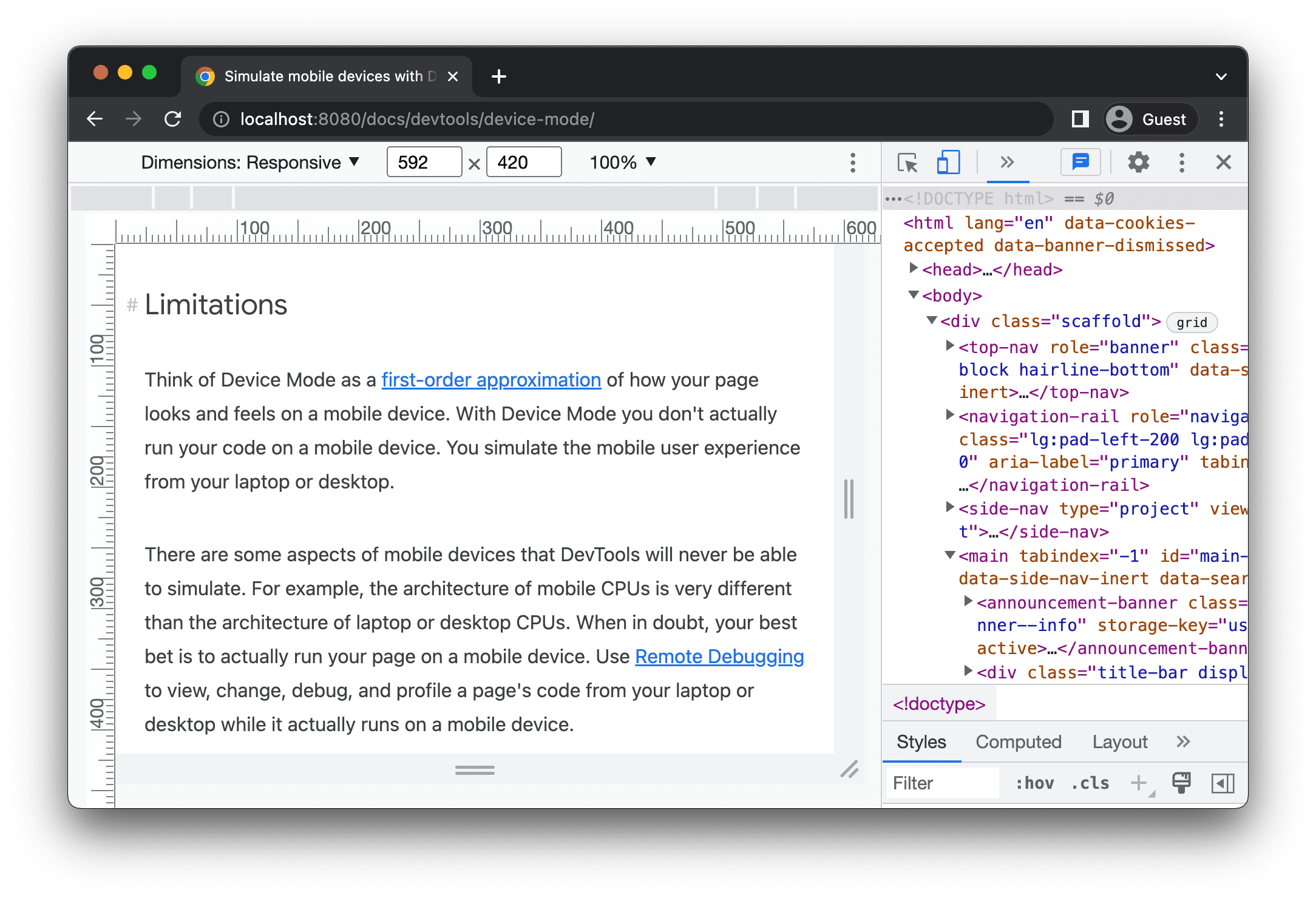
特定のマークのルーラーをクリックして、ビューポートの幅と高さを設定します。
表示領域をズームする
[ズーム] リストを使用して、ズームインまたはズームアウトします。
![ズーム] の順に選択します。](https://developer.chrome.google.cn/static/docs/devtools/device-mode/image/zoom-40755de1a95c8.png?authuser=00&hl=ja)
スクリーンショットを撮る
ビューポートの表示画面のスクリーンショットを撮るには、 [その他のオプション] >スクリーンショットをキャプチャ。
![[その他のオプション] メニューの [スクリーンショットをキャプチャ] オプション。](https://developer.chrome.google.cn/static/docs/devtools/device-mode/image/the-capture-screenshot-op-766e9cfb41462.png?authuser=00&hl=ja)
ビューポートに表示されないコンテンツを含むページ全体のスクリーンショットをキャプチャするには、同じメニューから [フルサイズのスクリーンショットをキャプチャする] を選択します。
デバイス固有モードでスクリーンショットをキャプチャするときにデバイスのフレームを含めるには、まず [デバイス フレームを表示] を表示し、前述の手順に沿って [スクリーンショットをキャプチャ] をクリックします。
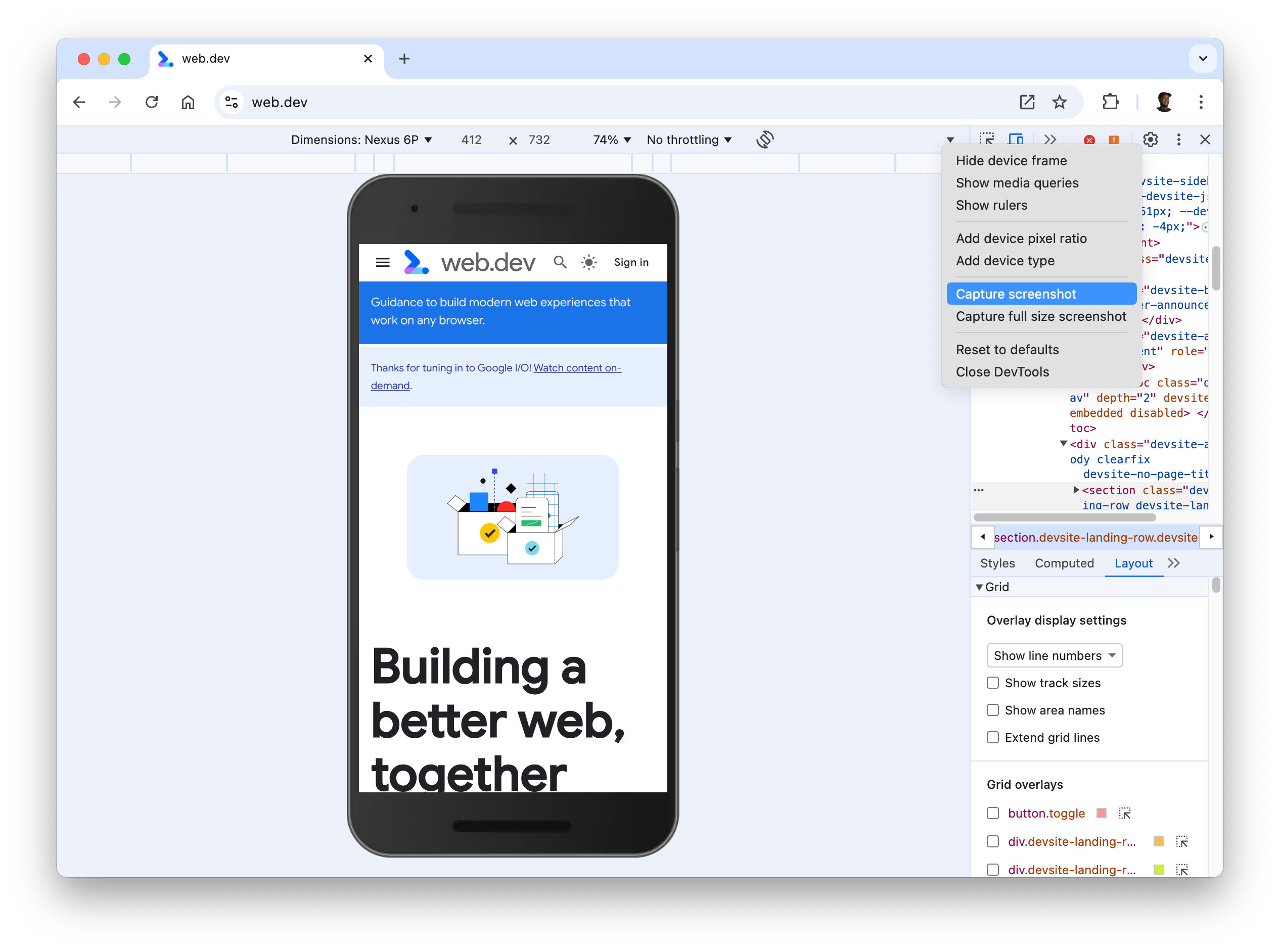
DevTools を使用してスクリーンショットを撮るその他の方法については、DevTools を使用してスクリーンショットをキャプチャする 4 つの方法をご覧ください。
ネットワークと CPU のスロットリング
ネットワークと CPU の両方をスロットリングするには、プルダウンから [Mid-tier mobile](ミッドティア モバイル)または [Low-end mobile](ローエンド モバイル)を選択します。 スロットル リスト。
![[スロットル] リスト。](https://developer.chrome.google.cn/static/docs/devtools/device-mode/image/device-mode-throttle-dropdown.png?authuser=00&hl=ja)
ミッドティア モバイル: 高速 3G をシミュレートし、CPU をスロットリングして、 正常ですローエンド モバイル: 低速の 3G をシミュレートし、CPU を通常の 6 倍の速度でスロットリングします。維持 スロットリングは、ノートパソコンやデスクトップ パソコンの通常の機能に比例します。
デバイスのツールバーが狭い場合、[スロットル] リストは表示されません。
CPU のみのスロットリング
ネットワークではなく CPU のみをスロットリングするには、[パフォーマンス] パネルで [キャプチャ] をクリックします
設定
次に、[CPU] リストから [4x 低速]、[6x 低速]、[20x 低速] のいずれかを選択します。
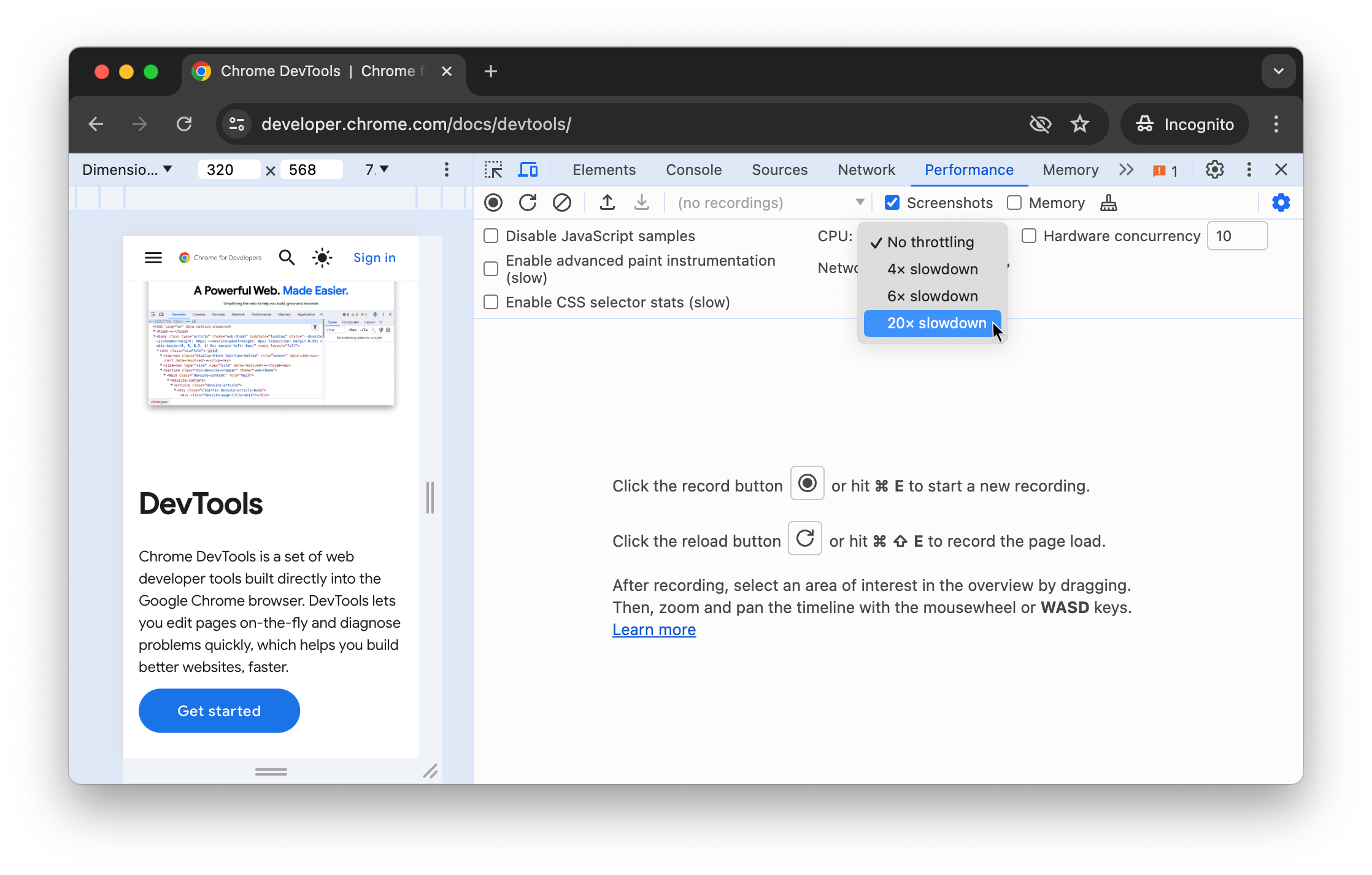
ネットワークのみをスロットルする
CPU ではなくネットワークのみをスロットリングするには、[Network] パネルで [Fast 3G] を選択します。 [Throttle] リストから [Slow 3G] を選択します。
![[スロットル] リスト。](https://developer.chrome.google.cn/static/docs/devtools/device-mode/image/the-throttle-list-1391eff42a4ea.png?authuser=00&hl=ja)
Command+Shift+P キー(Mac)または Ctrl+Shift+P キー(Windows、Linux、ChromeOS)を押して、コマンド
メニューで「3G」と入力し、[高速 3G スロットリングを有効にする] または [低速の 3G スロットリングを有効にする] を選択します。
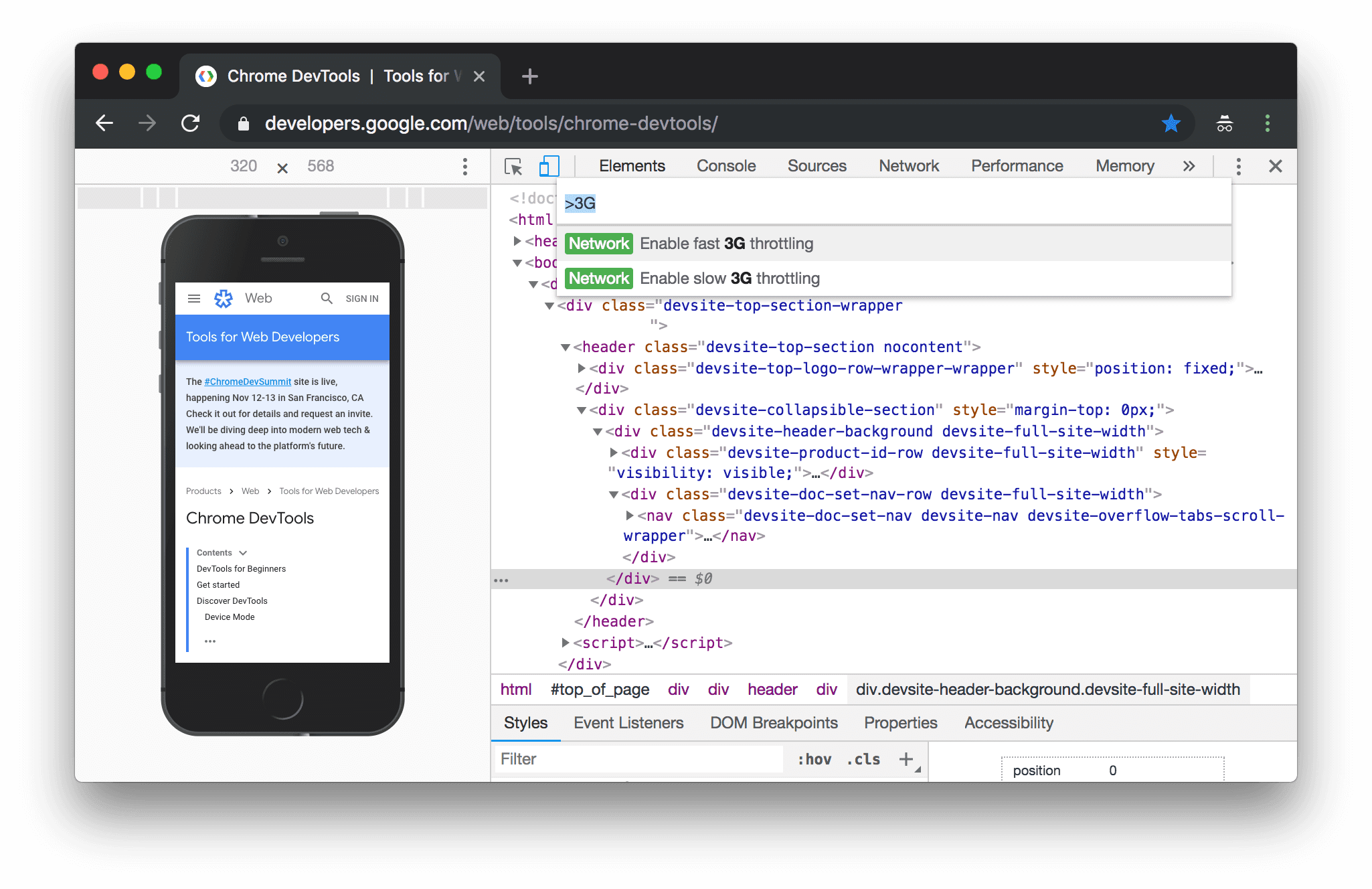
ネットワーク スロットリングは、[パフォーマンス] パネルで設定することもできます。[Capture Settings] をクリックします。
[] をクリックし、
[ネットワーク] リストで [高速 3G] または [低速 3G] を選択します。
![[パフォーマンス] パネルでのネットワーク スロットリングの設定。](https://developer.chrome.google.cn/static/docs/devtools/device-mode/image/setting-network-throttlin-ffd95fd8cb166.png?authuser=00&hl=ja)
センサーをエミュレートする
[Sensors] パネルを使用して、位置情報のオーバーライド、デバイスの向きのシミュレーション、タップ操作、アイドル状態のエミュレートを行います。
以降のセクションでは、位置情報をオーバーライドしてデバイスの向きを設定する方法について説明します。機能の一覧については、デバイス センサーをエミュレートするをご覧ください。
位置情報をオーバーライドする
位置情報オーバーライド UI を開くには、[Customize and control DevTools] をクリックします。
] をクリックし、[その他のツール] >センサー。
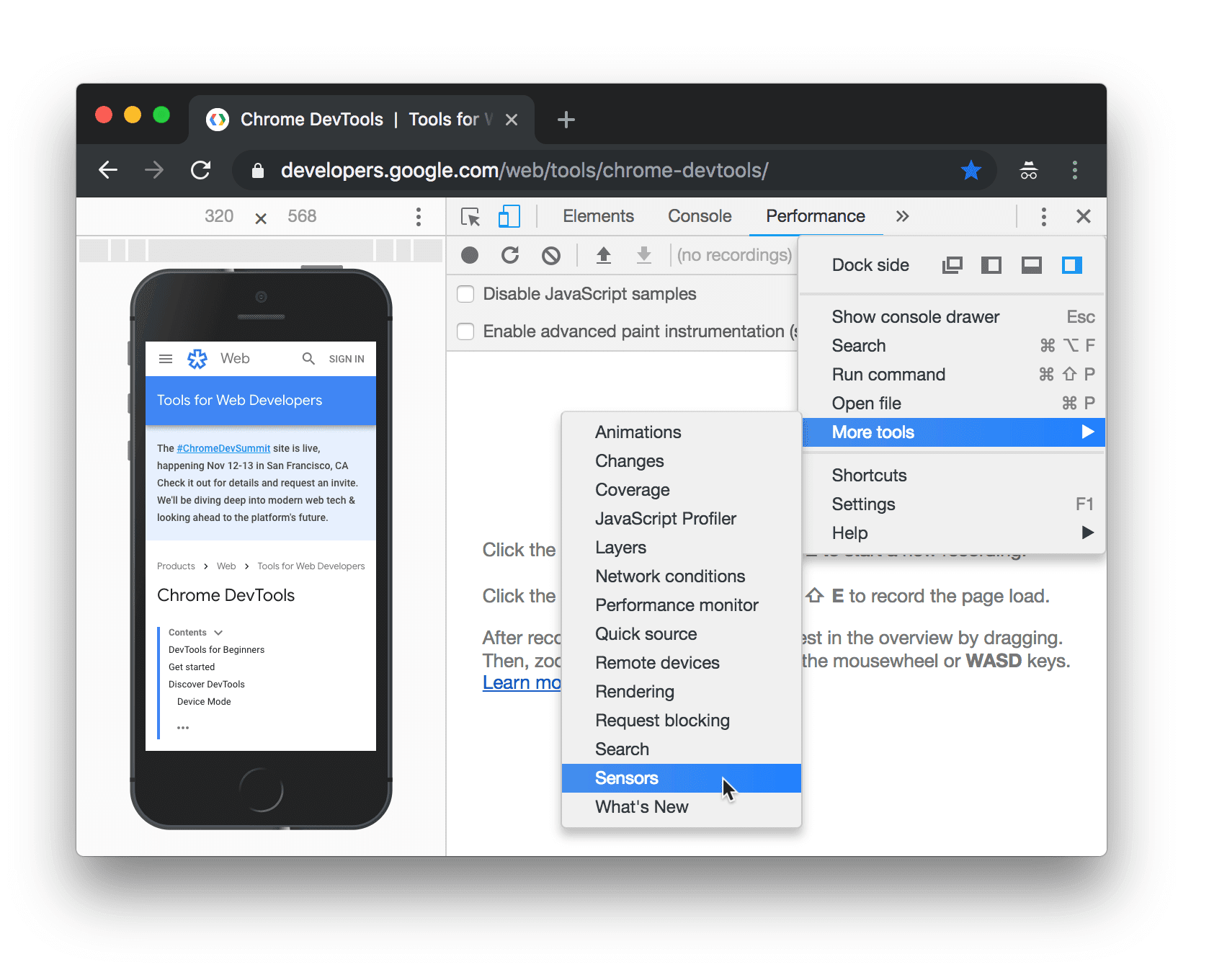
Command+Shift+P キー(Mac)または Ctrl+Shift+P キー(Windows、Linux、ChromeOS)を押して、コマンド
メニューで「Sensors」と入力して、[センサーを表示] を選択します。
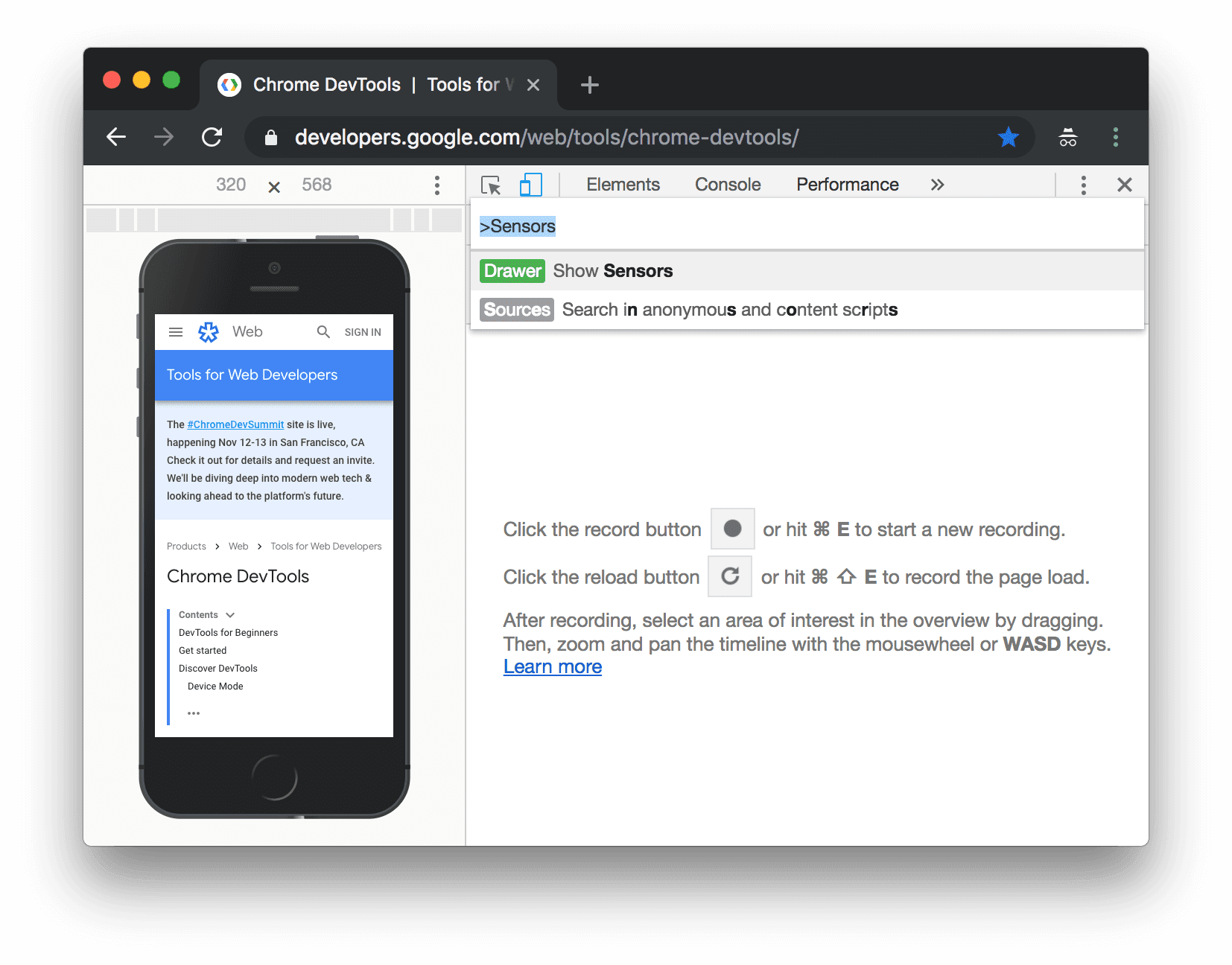
[場所] リストからいずれかのプリセットを選択するか、[その他] を選択して 座標を指定することも、[現在地が不明] を選択して、 エラー状態にあることを示しています。
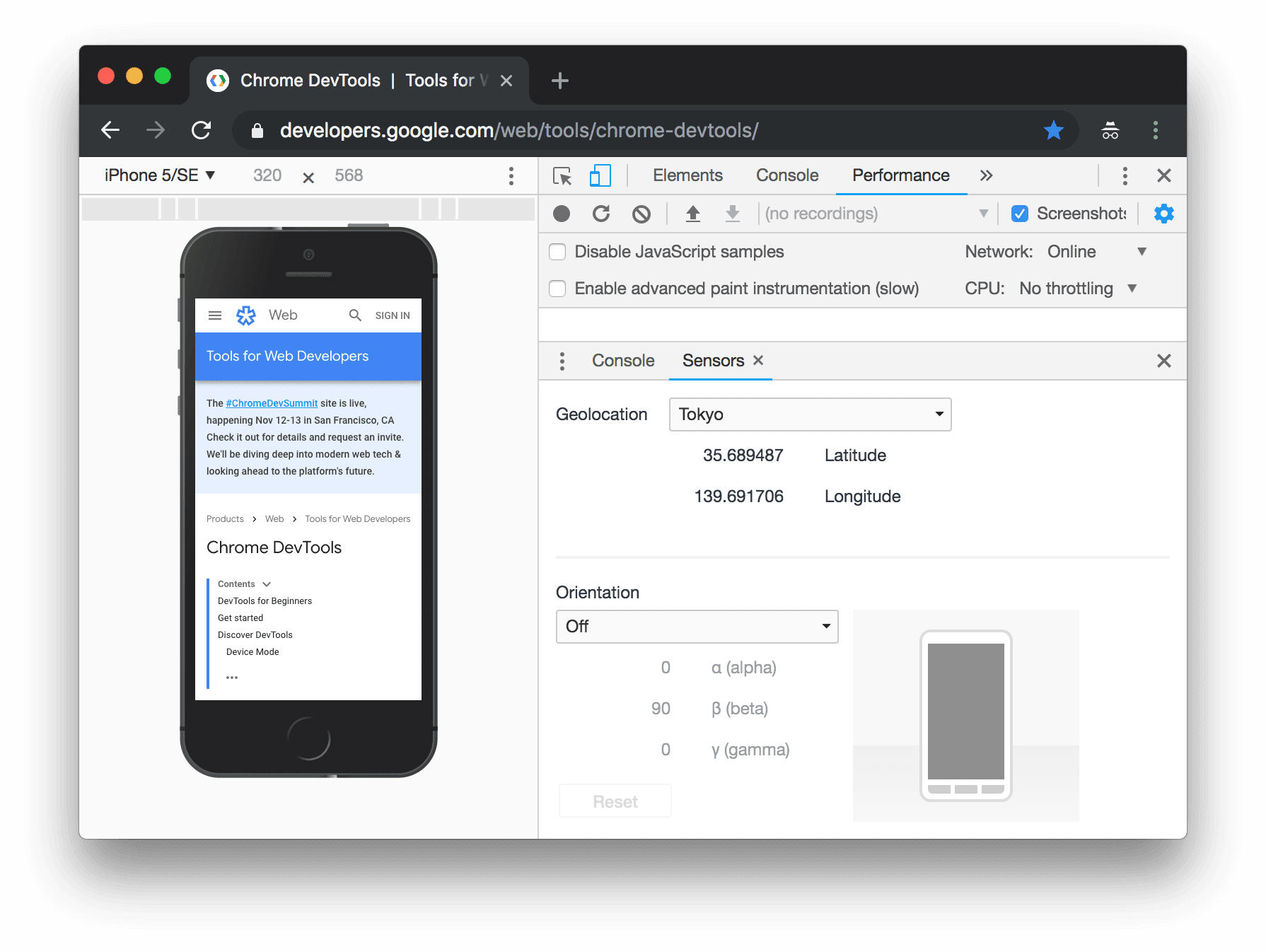
向きを設定
画面の向き UI を開くには、[Customize and control DevTools] をクリックします。
] をクリックし、[その他のツール] >センサー。
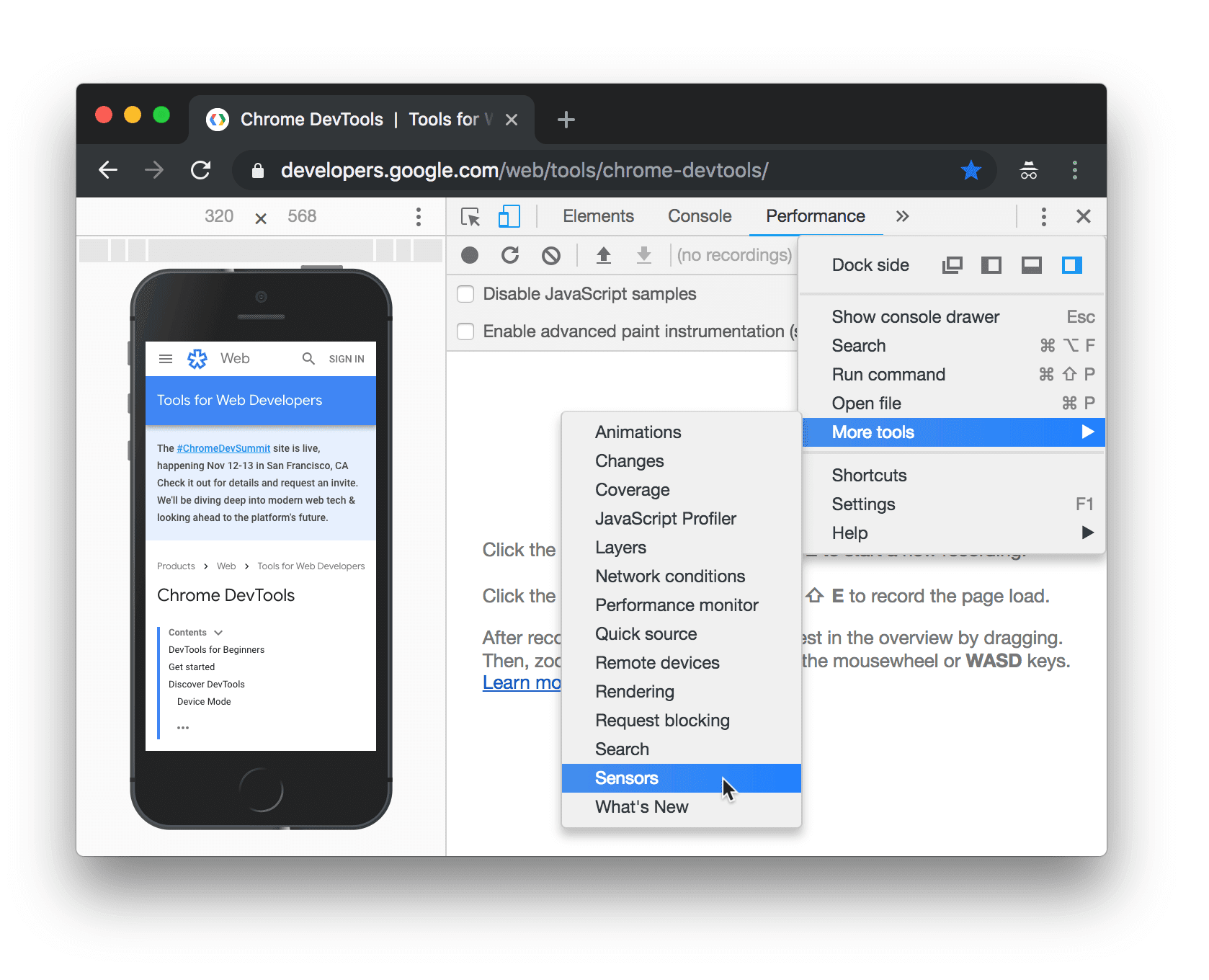
Command+Shift+P キー(Mac)または Ctrl+Shift+P キー(Windows、Linux、ChromeOS)を押して、コマンド
メニューで「Sensors」と入力して、[センサーを表示] を選択します。
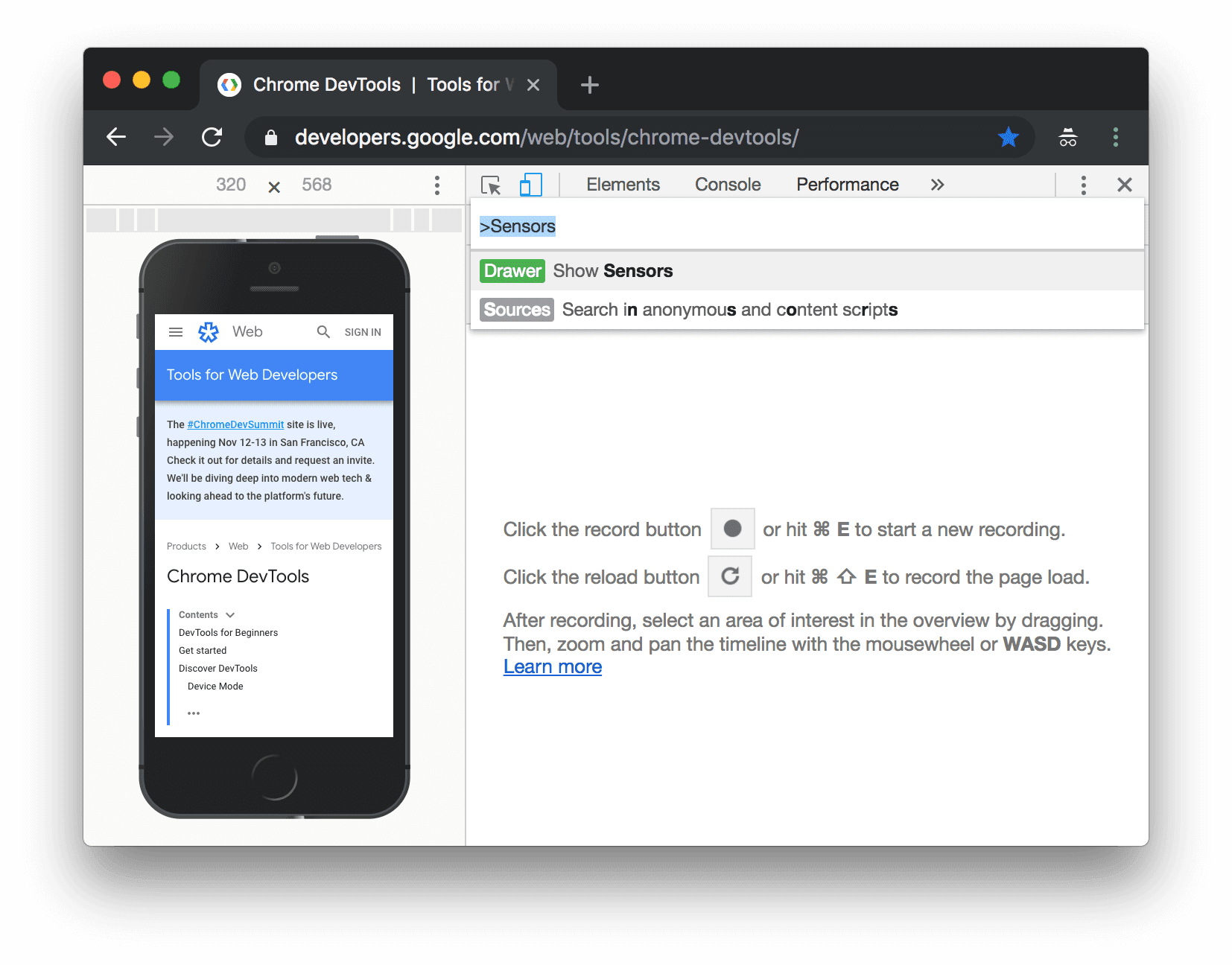
[向き] リストからいずれかのプリセットを選択するか、[カスタムの向き] を選択して、向きを調整します。 独自のアルファ値、ベータ値、ガンマ値を保持します。