এই পৃষ্ঠাটি আপনি Chrome DevTools কাস্টমাইজ করার উপায়গুলি তালিকাভুক্ত করে৷
সেটিংস
সেটিংস > পছন্দগুলিতে DevTools কাস্টমাইজ করার জন্য অনেকগুলি বিকল্প রয়েছে৷
সেটিংস এবং পছন্দগুলি খুলুন দেখুন।
গাঢ় থিম
আপনি সেটিংস বা কমান্ড মেনুতে অন্ধকার থিম সক্ষম করতে পারেন।
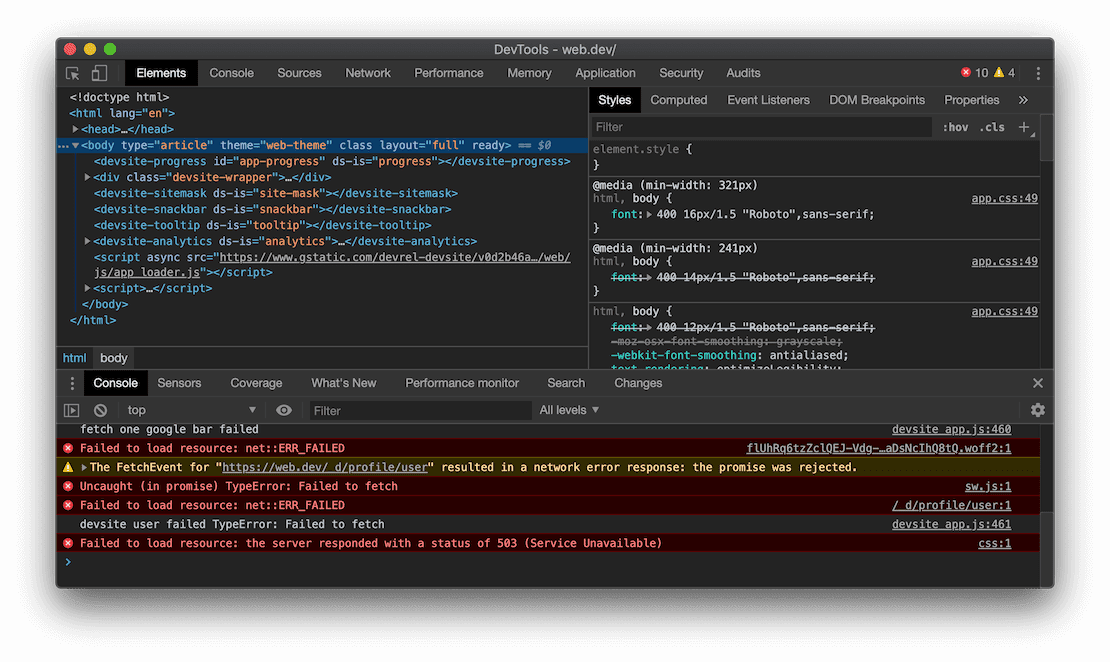
- কমান্ড মেনু খুলুন ।
darkটাইপ করা শুরু করুন, সুইচ টু ডার্ক থিম কমান্ডটি নির্বাচন করুন এবং তারপর কমান্ডটি চালানোর জন্য এন্টার টিপুন।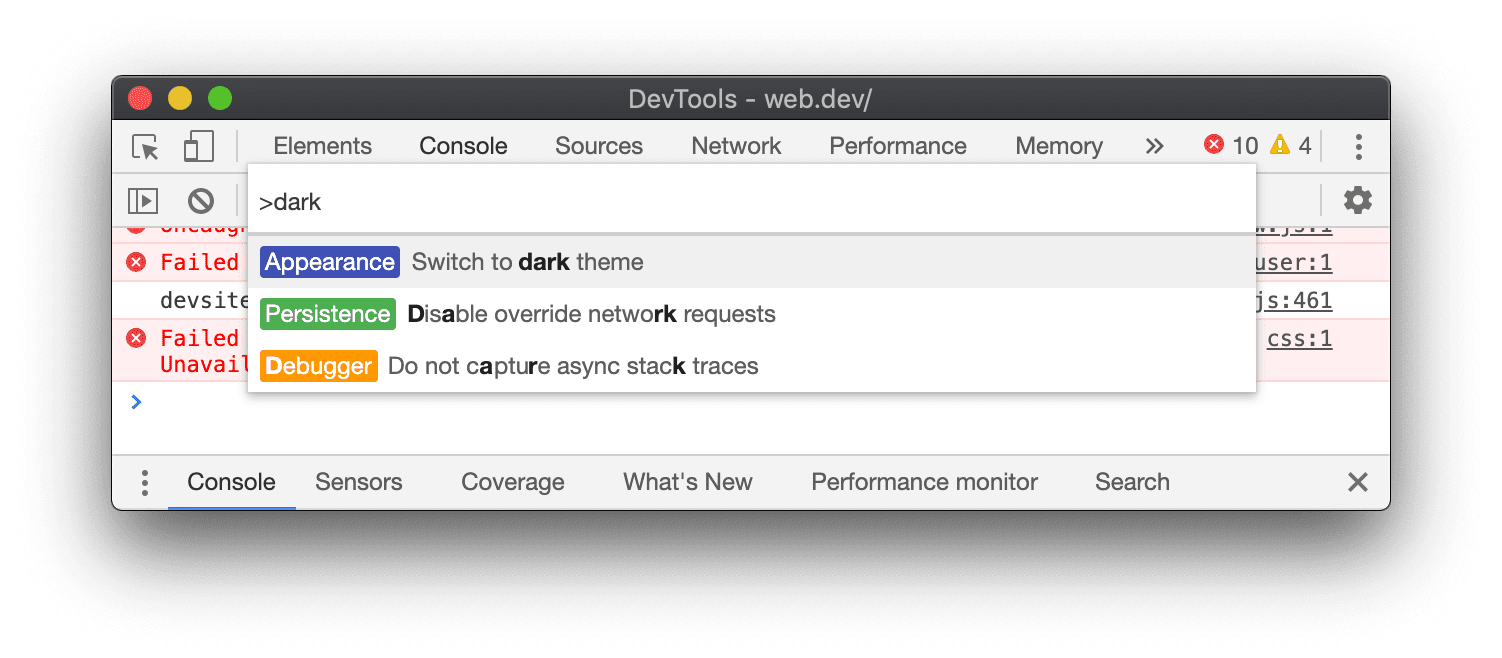
বিকল্পভাবে, > পছন্দ > উপস্থিতি > থিমগুলিতে আপনার থিম সেট করুন।
গতিশীল থিম
DevTools স্বয়ংক্রিয়ভাবে Chrome এর রঙের থিমের সাথে মিলতে পারে।
একটি থিম সেট করতে:
- একটি নতুন ট্যাব খুলুন এবং ডান নীচের কোণায় কাস্টমাইজ ক্রোম ক্লিক করুন৷
- চেহারাতে , মাধ্যমে একটি থিম বেছে নিন থিম পরিবর্তন করুন বা একটি রঙ প্যালেট নির্বাচন করুন।
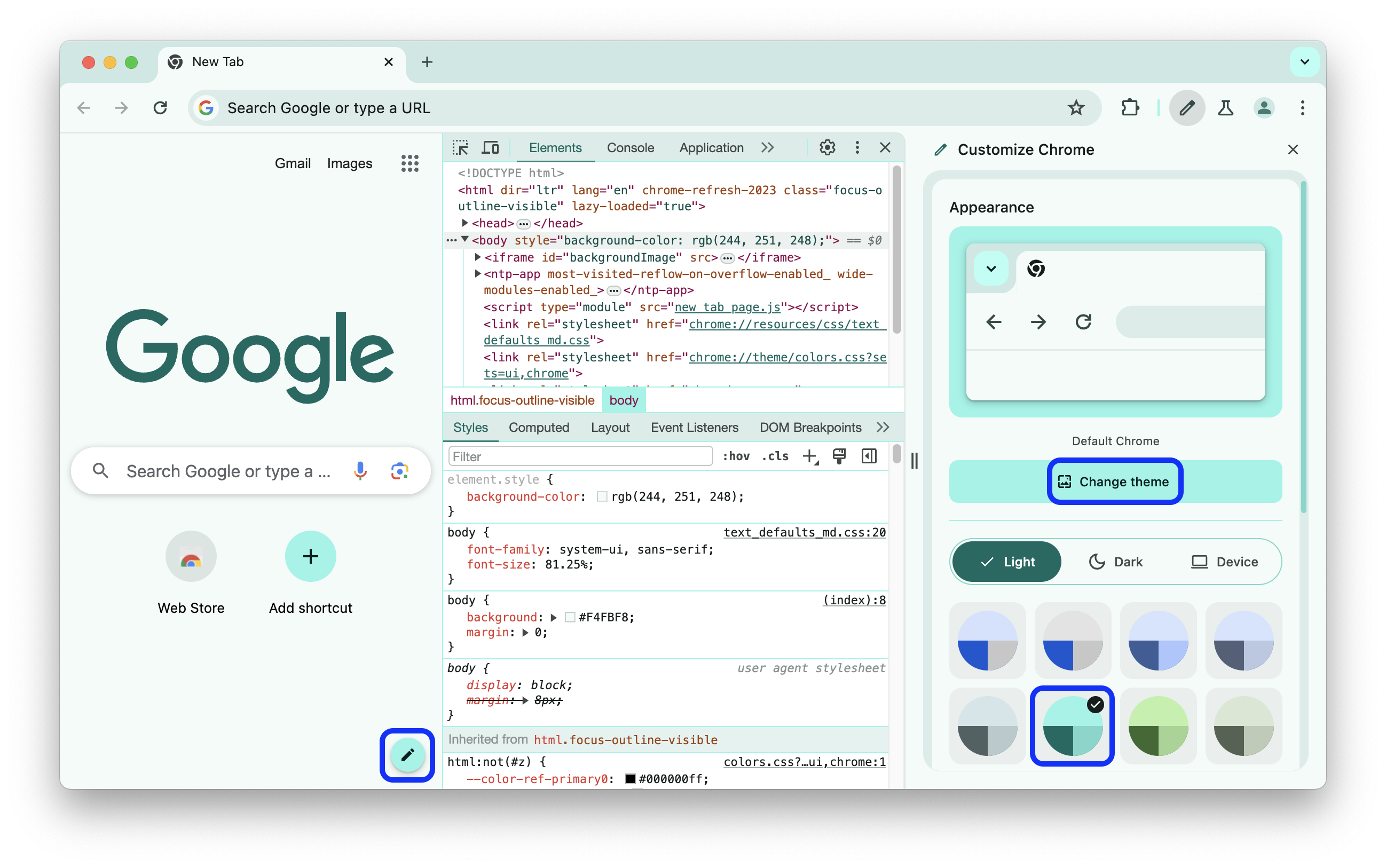
ডায়নামিক থিমিং বন্ধ করতে, সাফ করুন সেটিংস > পছন্দ > উপস্থিতি > Chrome কালার স্কিম ম্যাচ করুন এবং DevTools পুনরায় লোড করুন।
ড্রয়ার
ড্রয়ারে অনেক লুকানো বৈশিষ্ট্য রয়েছে।
ড্রয়ার খুলতে বা বন্ধ করতে Escape টিপুন।
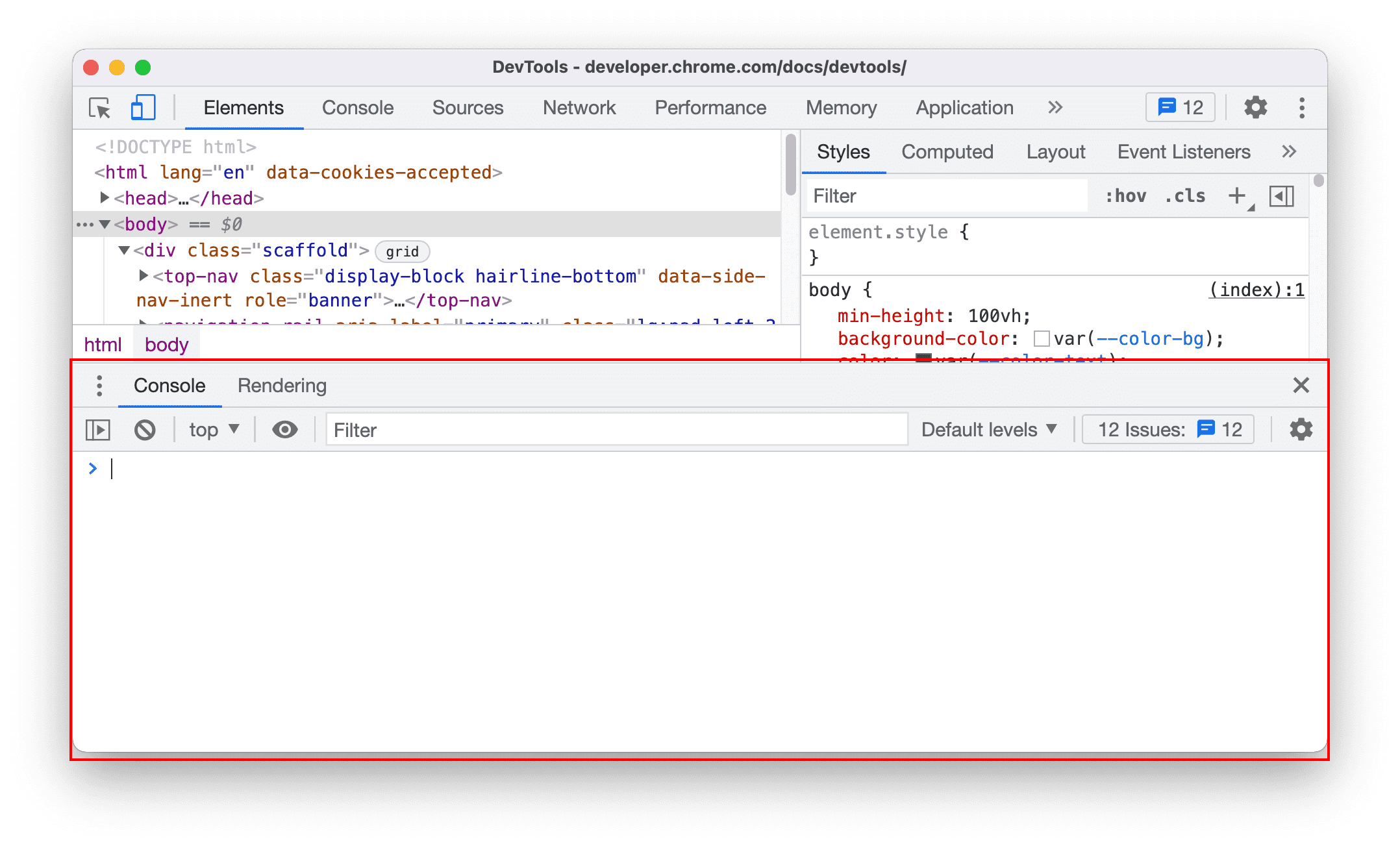
অন্যান্য ড্রয়ার ট্যাব খুলতে More Tools এ ক্লিক করুন।
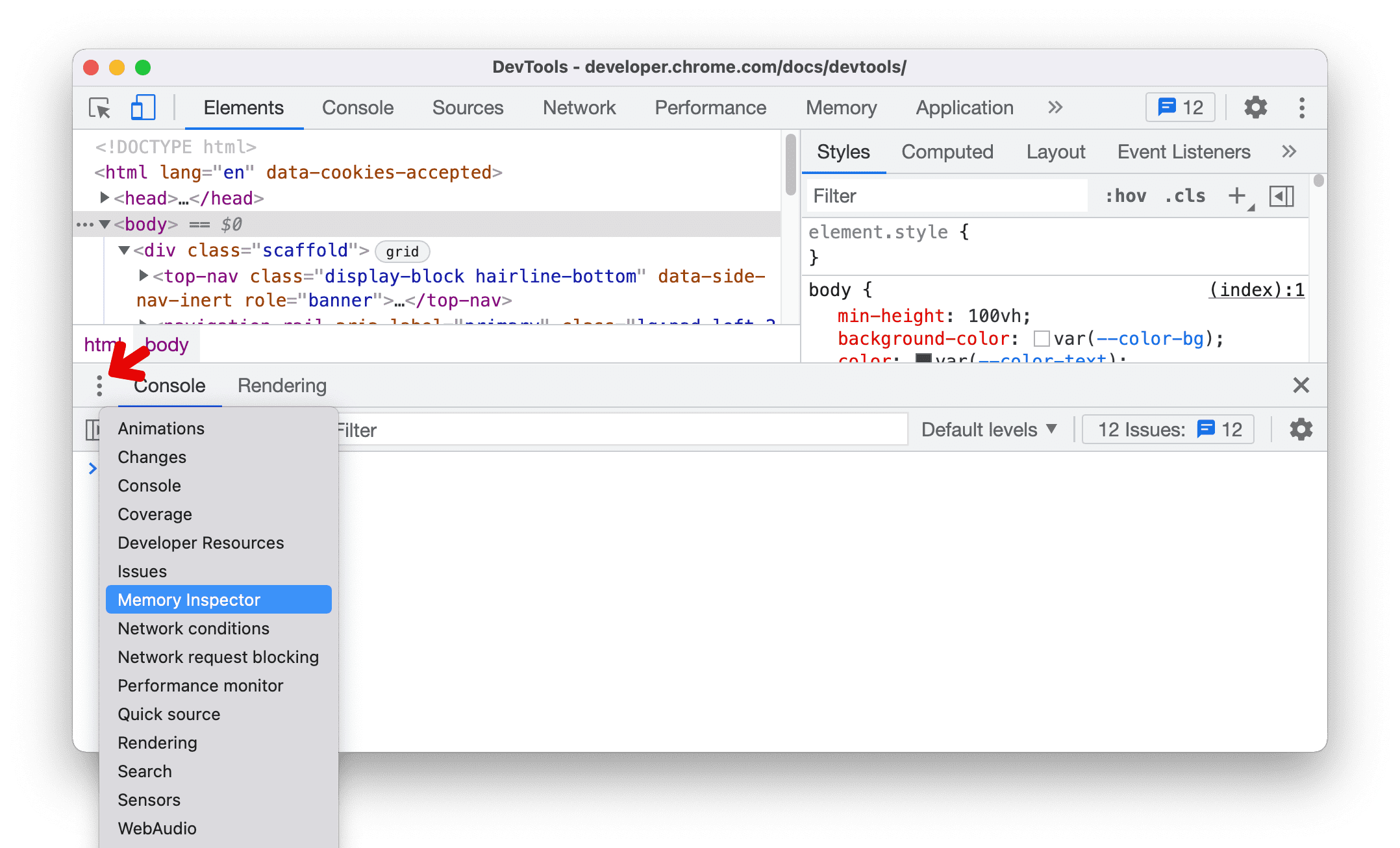
DevTools প্লেসমেন্ট পরিবর্তন করুন
ডিফল্টরূপে, DevTools আপনার ভিউপোর্টের ডানদিকে ডক করা আছে। এছাড়াও আপনি নীচে বা বাম দিকে ডক করতে পারেন বা একটি পৃথক উইন্ডোতে DevTools আনডক করতে পারেন।
আপনি দুটি উপায়ে DevTools এর স্থান পরিবর্তন করতে পারেন:
- প্রধান মেনু : কাস্টমাইজ এবং নিয়ন্ত্রণ DevTools খুলুন এবং ক্লিক করুন:
- আলাদা উইন্ডোতে আনডক করুন
- বামে ডক
- ডক টু নিচে
- ডানে ডক করুন
কমান্ড মেনু :
- কমান্ড মেনু খুলুন ।
-
dockটাইপ করা শুরু করুন এবং প্রস্তাবিত বিকল্পগুলির মধ্যে একটি নির্বাচন করুন: ডক থেকে নীচে, বামে, ডানে, আনডক করুন বা শেষ ডক অবস্থান পুনরুদ্ধার করুন৷
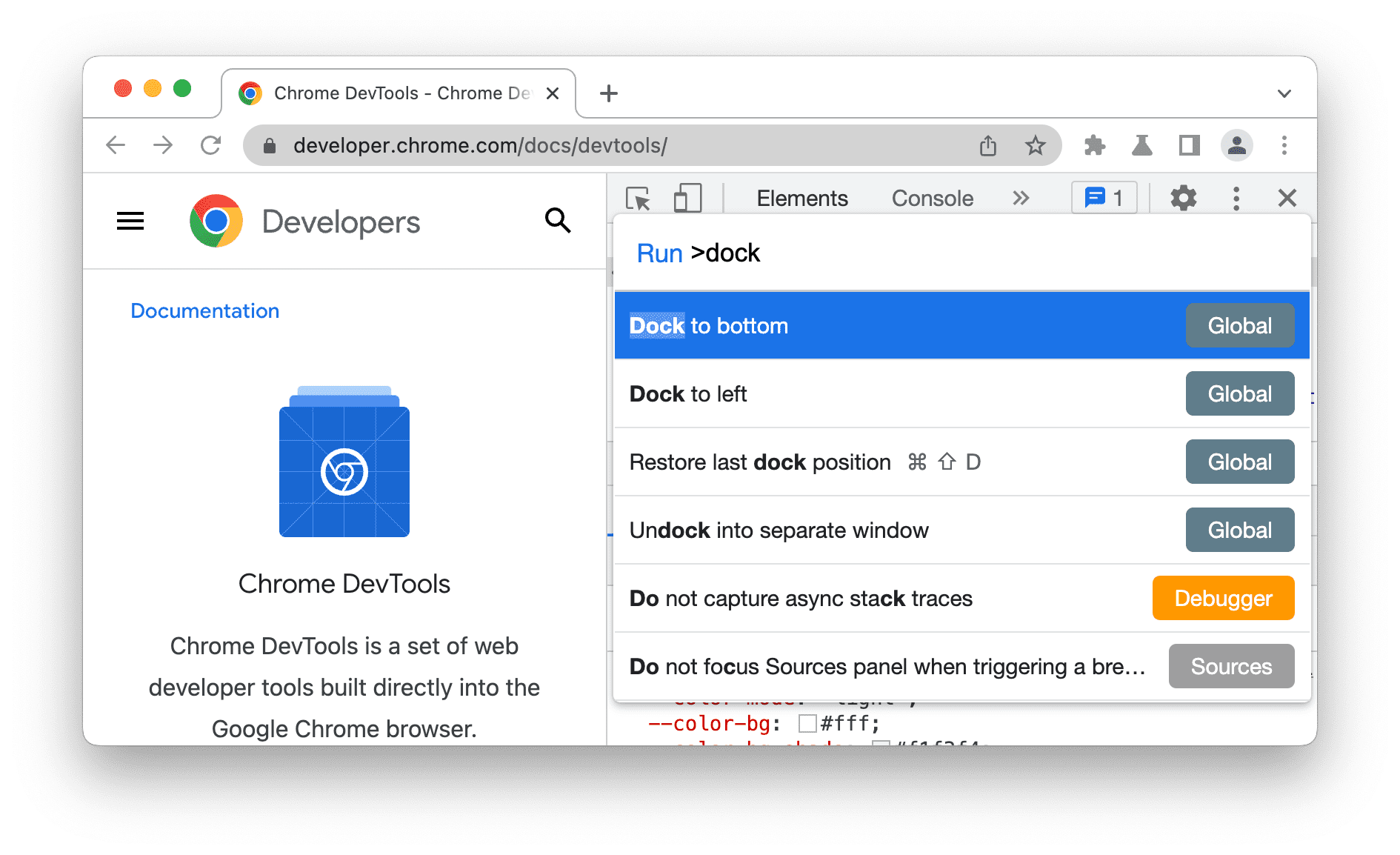
একটি কীবোর্ড শর্টকাট দিয়ে শেষ ডক অবস্থান পুনরুদ্ধার টগল করতে, টিপুন:
- লিনাক্স বা উইন্ডোজে: কন্ট্রোল + শিফট + ডি
- MacOS-এ: Command + Shift + D
প্যানেল, ট্যাব এবং প্যানেলগুলি পুনরায় সাজান৷
অর্ডার পরিবর্তন করতে, ক্লিক করুন এবং নিচের যেকোনো একটি বাম বা ডানে টেনে আনুন:
- DevTools-এর উপরে প্যানেল।
- এলিমেন্টস প্যানেলে প্যানগুলি যেমন শৈলী , গণনা করা , লেআউট , এবং অন্যান্য৷
- সোর্স প্যানেলের প্যানগুলি যেমন পৃষ্ঠা , ওয়ার্কস্পেস , ওভাররাইড , এবং অন্যান্য৷
- DevTools-এর নীচে ড্রয়ার ট্যাব।
অতিরিক্তভাবে, আপনি প্যানেল এবং ট্যাবগুলিকে ড্রয়ার থেকে উপরে এবং নীচে সরাতে পারেন৷ এটি করার জন্য, প্যানেল বা ট্যাবে ডান-ক্লিক করুন এবং ড্রপ-ডাউন মেনু থেকে উপরে সরান বা নীচে সরান নির্বাচন করুন।
DevTools সেশন জুড়ে আপনার কাস্টম ট্যাব অর্ডার বজায় থাকে।
প্যানেল লেআউট
ডিফল্টরূপে, DevTools উইন্ডোর আকারের উপর নির্ভর করে আপনার প্যানেল বিন্যাস স্বয়ংক্রিয়ভাবে পুনর্বিন্যাস করবে। আপনি স্বয়ংক্রিয় পুনর্বিন্যাস নিষ্ক্রিয় করতে পারেন। সেটিংস > পছন্দ > উপস্থিতিতে যান এবং আপনার পছন্দের উপর ভিত্তি করে প্যানেল লেআউট আপডেট করুন।
উদাহরণস্বরূপ, এলিমেন্টস প্যানেলের শৈলী প্যানেলটি পাশ থেকে নীচের দিকে সরে যাবে যখন পর্দার আকার ছোট হবে। আপনি যদি চান যে স্টাইল প্যানটি সর্বদা পাশে থাকবে, প্যানেলের বিন্যাসটিকে উল্লম্বে পরিবর্তন করুন।
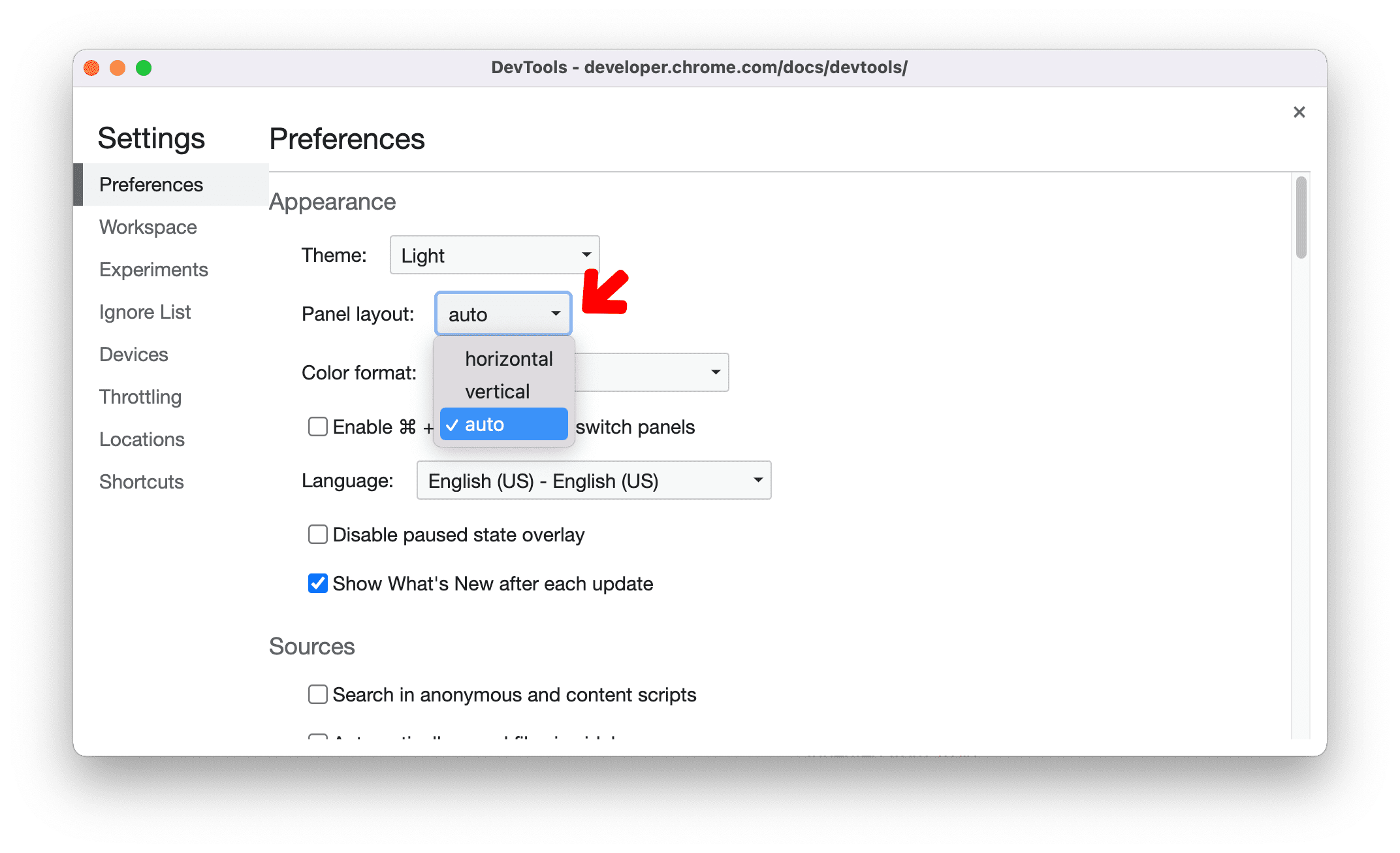
DevTools UI ভাষা পরিবর্তন করুন
সেটিংস > পছন্দ > উপস্থিতি > ভাষা দেখুন।
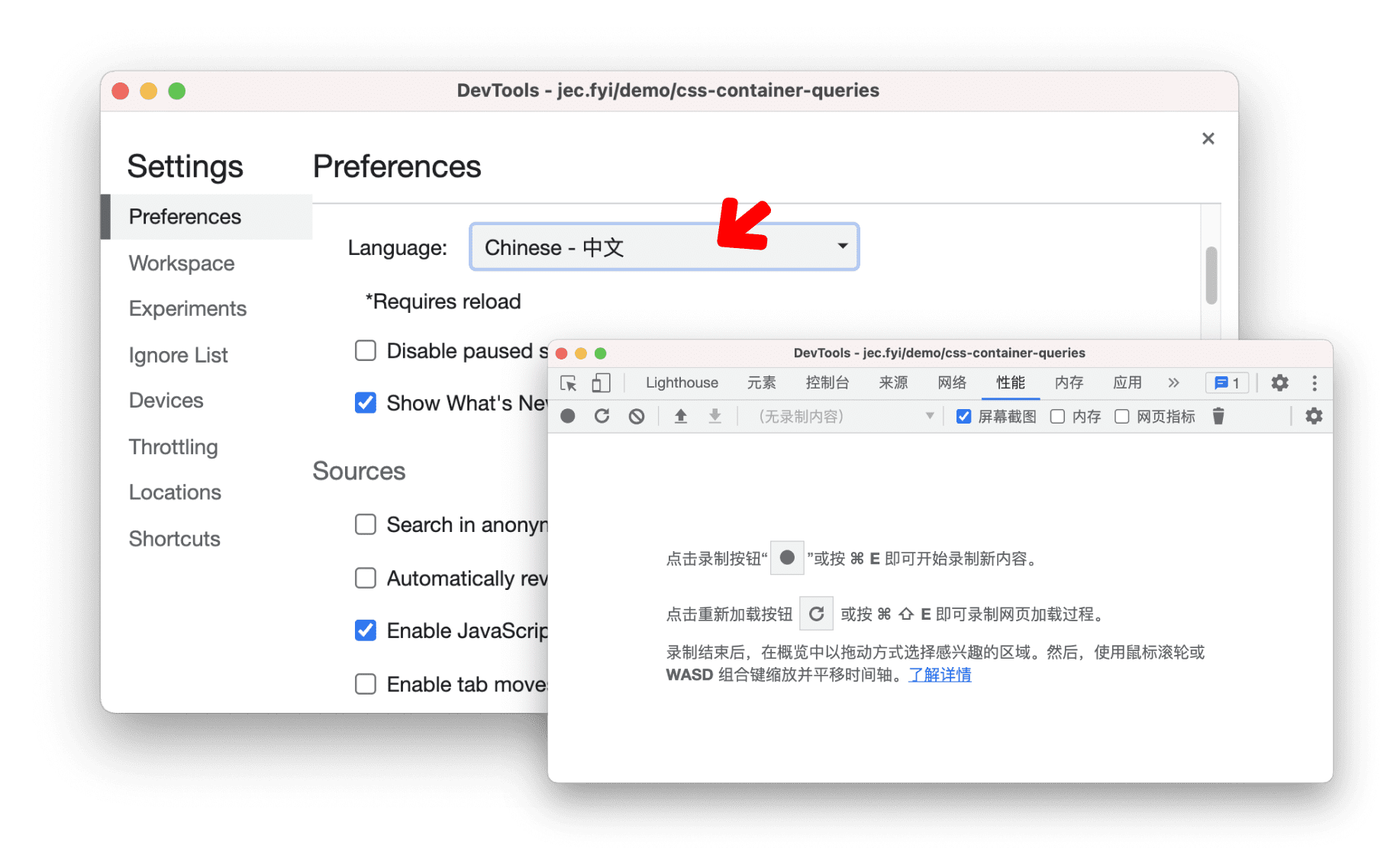
সিঙ্ক সেটিংস
আপনি একাধিক ডিভাইস জুড়ে আপনার DevTools সেটিংস সিঙ্ক করতে পারেন।
সিঙ্ক সক্ষম করতে, প্রথমে Chrome সিঙ্ক চালু করুন৷ একবার সক্ষম হয়ে গেলে, আপনার DevTools সেটিংস ডিফল্টরূপে সিঙ্ক করা হয়৷
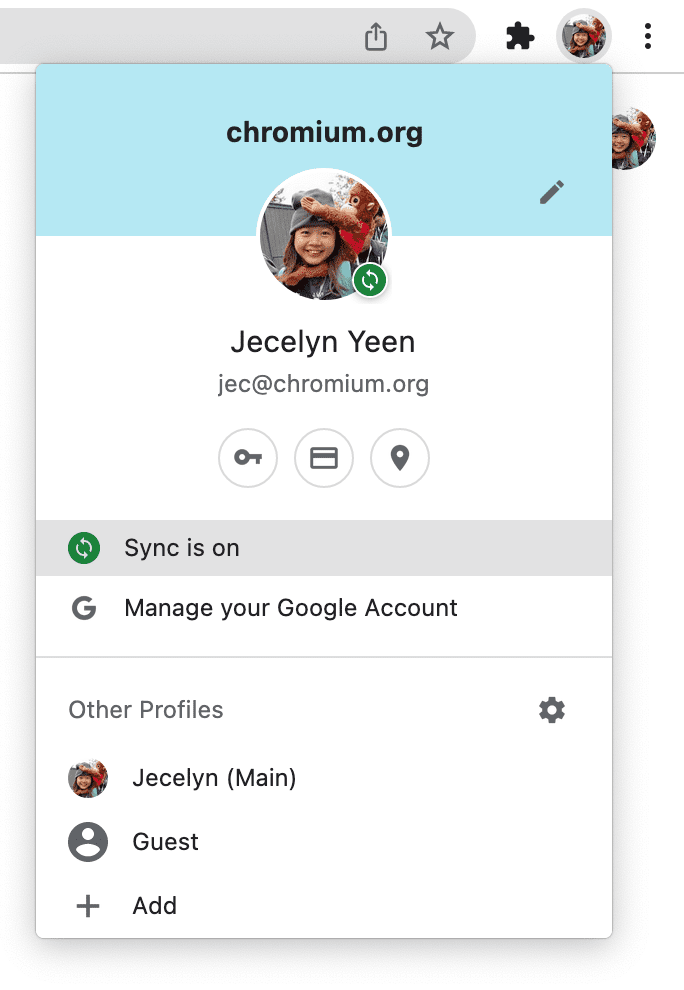
আপনি সেটিংস > সিঙ্ক > সক্ষম করুন সেটিংস সিঙ্ক চেকবক্স ব্যবহার করে আলাদাভাবে DevTools সেটিংস সিঙ্ক সক্ষম বা অক্ষম করতে পারেন।
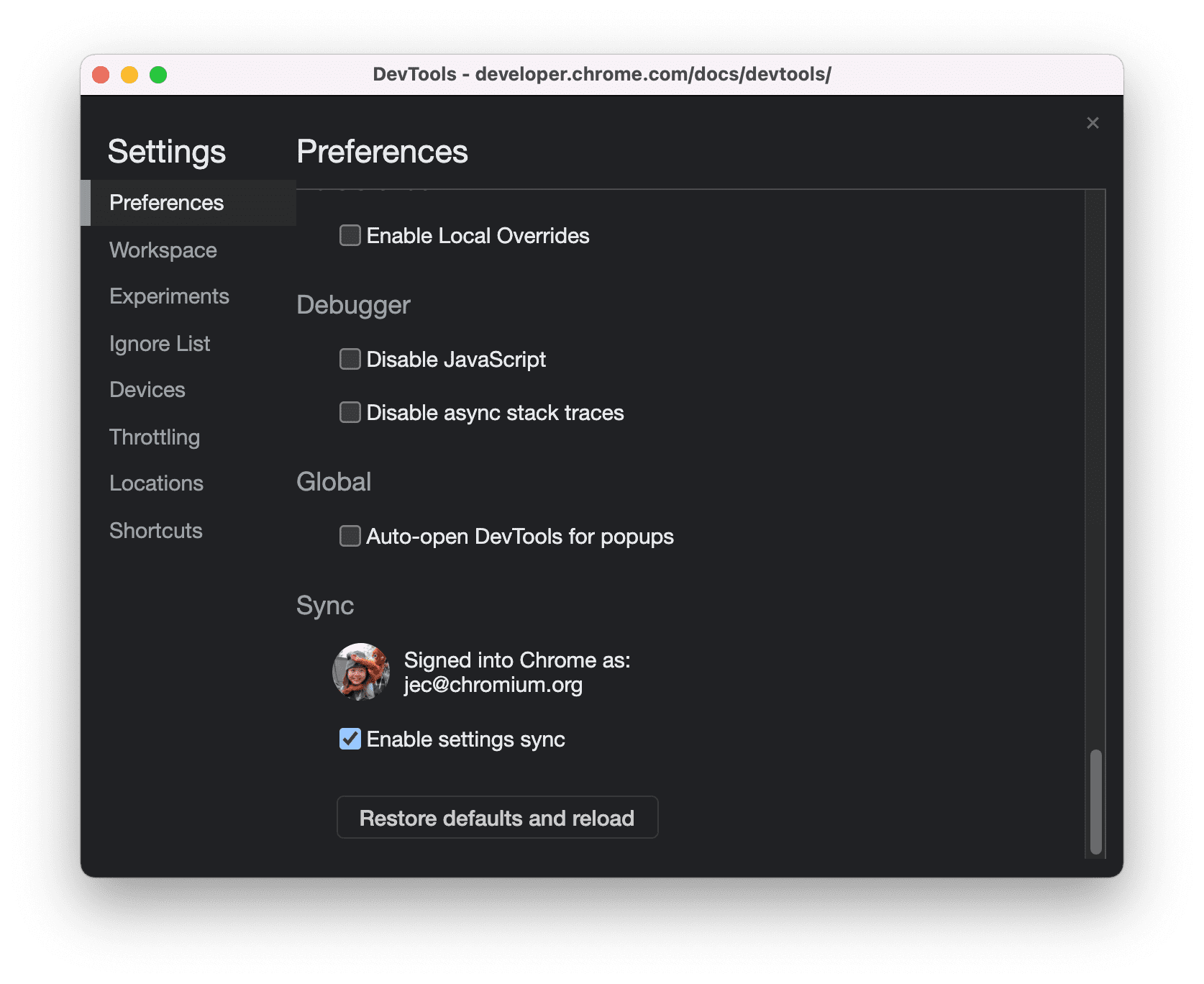
DevTools ওয়ার্কস্পেস , এক্সপেরিমেন্টস এবং ডিভাইস ট্যাব এবং কিছু অন্যান্য সাধারণ সেটিংস ছাড়া বেশিরভাগ সেটিংস সিঙ্ক করে৷ সক্ষম সেটিংস সিঙ্ক চেকবক্সের অবস্থা ডিভাইস জুড়েও সিঙ্ক করা হয়েছে৷
উদাহরণস্বরূপ, নিম্নলিখিত চেহারা সেটিংস সিঙ্ক করা হয়েছে, তাই আপনার সমস্ত ডিভাইস জুড়ে একটি সামঞ্জস্যপূর্ণ অভিজ্ঞতা রয়েছে এবং একই সেটিংস পুনরায় সংজ্ঞায়িত করার প্রয়োজন নেই৷
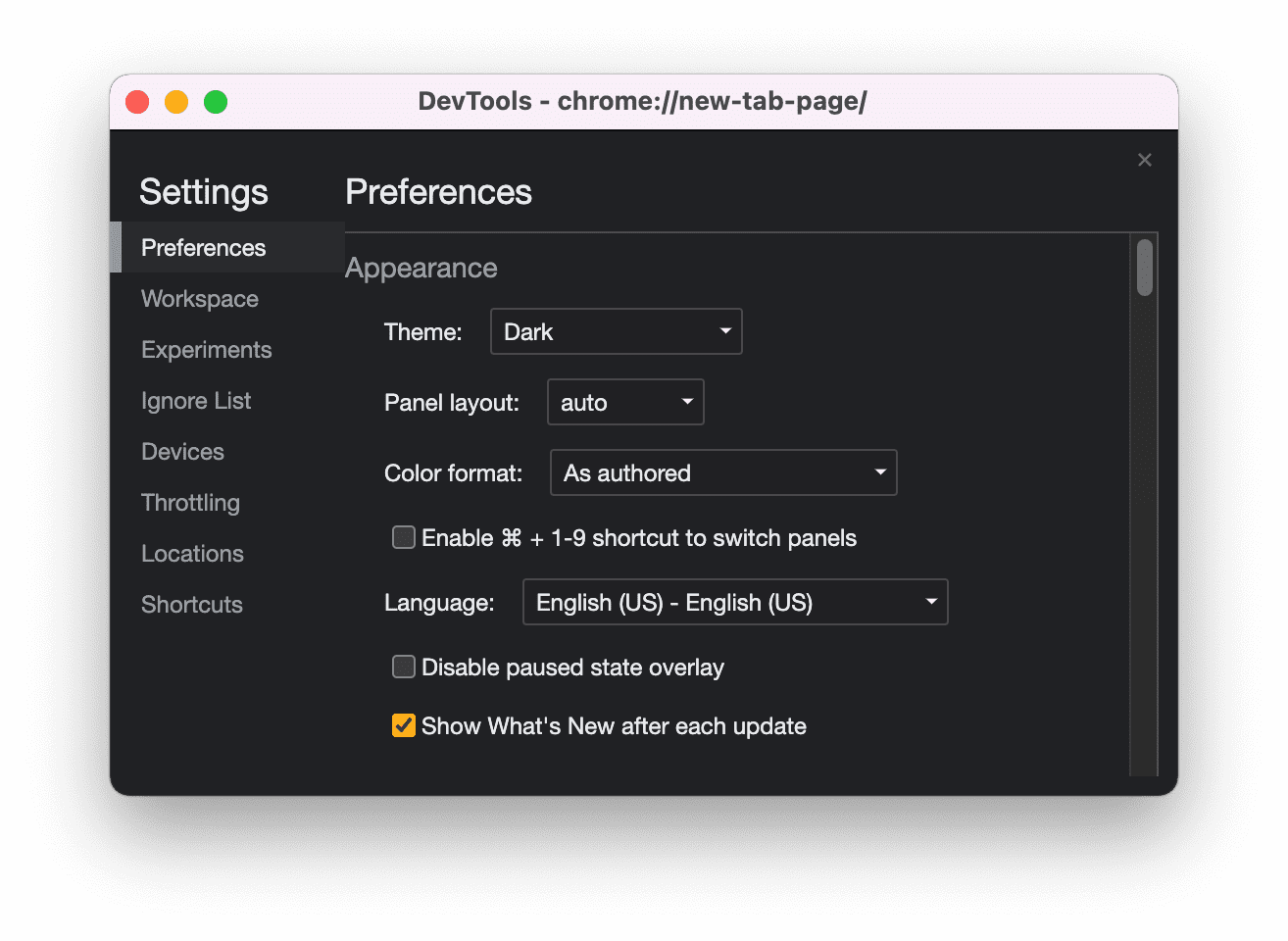
যাইহোক, ডক সেটিং সিঙ্ক করা হয় না কারণ বিভিন্ন সাইটে ডিবাগ করার সময় ডেভেলপারদের বিভিন্ন ডক পছন্দ থাকে।
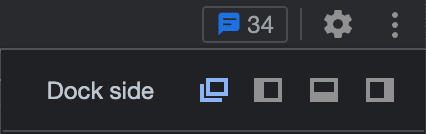
কীবোর্ড শর্টকাট কাস্টমাইজ করুন
সেটিংস > শর্টকাট দেখুন।
পরীক্ষাগুলি সক্ষম করুন৷
সেটিংস > পরীক্ষা-নিরীক্ষা দেখুন।




